Epson L350: A
A: Epson L350
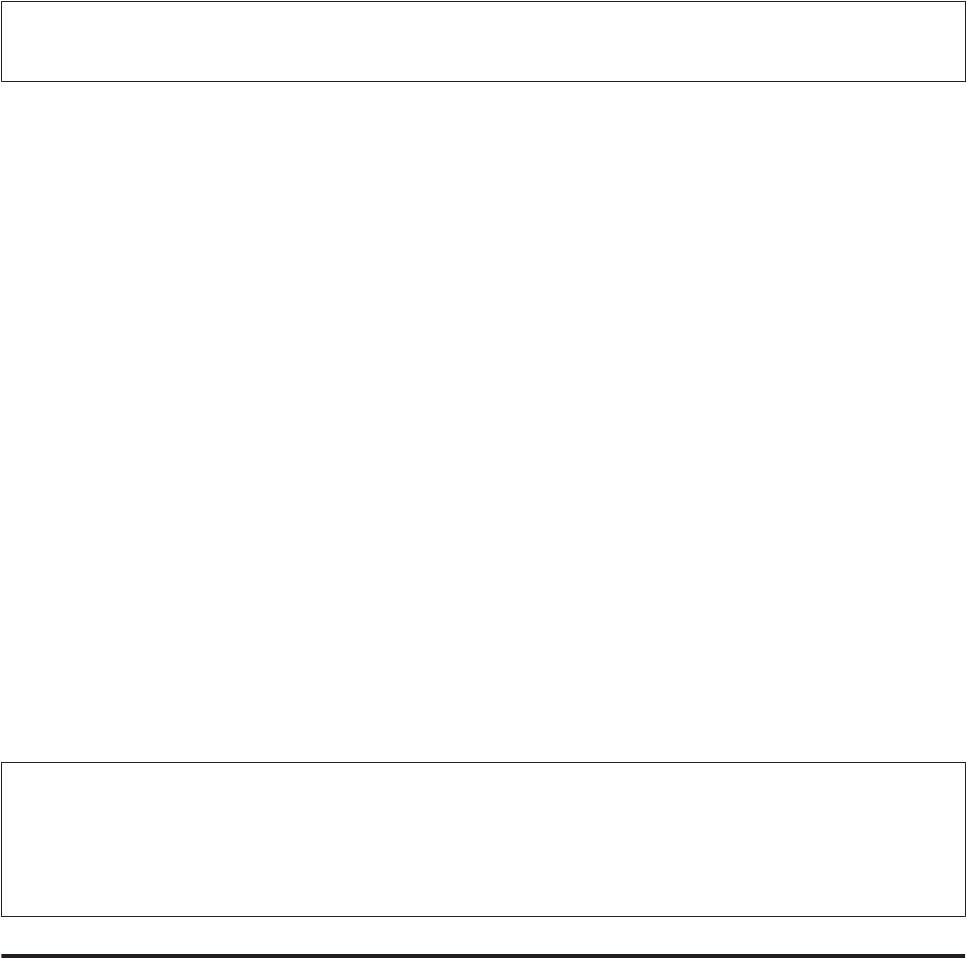
Руководство пользователя
Обслуживание устройства и ПО
❏ Epson Driver and Utilities (Драйвер и утилиты Epson)
❏ Epson Easy Photo Print
❏ Epson Event Manager
Примечание:
Наличие Epson Easy Photo Print зависит от устройства.
Для того чтобы узнать какое ПО установлено на вашем компьютере сделайте следующее.
В Windows
Windows 7 и Vista: Нажмите стартовую кнопку и выберите Control Panel (Панель управления).
A
Windows XP: Нажмите кнопку Start (Пуск) и выберите Control Panel (Панель управления).
Windows 7 и Vista: Нажмите Uninstall a program (Удаление приложения) в категории Programs
B
(Программы).
Windows XP: Дважды щелкните значокAdd or Remove Programs (Установка или удаление
программ).
Проверьте список установленных программ.
C
В Mac OS X
Дважды щелкните Macintosh HD.
A
Дважды щелкните по папке Epson Software в папке Applications (Программы) и затем поверьте ее
B
содержимое.
Примечание:
❏ Папка Applications (Программы) содержит ПО, предоставленное третьей стороной.
❏ Чтобы проверить, установлен ли драйвер принтера, нажмите System Preferences (Системные
настройки) в меню Apple, а затем нажмите Print & Scan (Сканирование и печать) (для Mac OS X 10.7) или
Print & Fax (для Mac OS X 10.6 или 10.5). Затем найдите свой принтер в списке Printers (Принтеры).
Установка ПО
Вставьте диск с ПО, поставляемый с данным устройством, и выберите ПО, которое хотите установить, в окне
Software Select (Выбор программного обеспечения).
Удаление ПО
Если вы планируете обновить операционную систему на компьютере, к которому подключено устройство,
вам необходимо удалить, а затем заново установить ПО устройства.
80
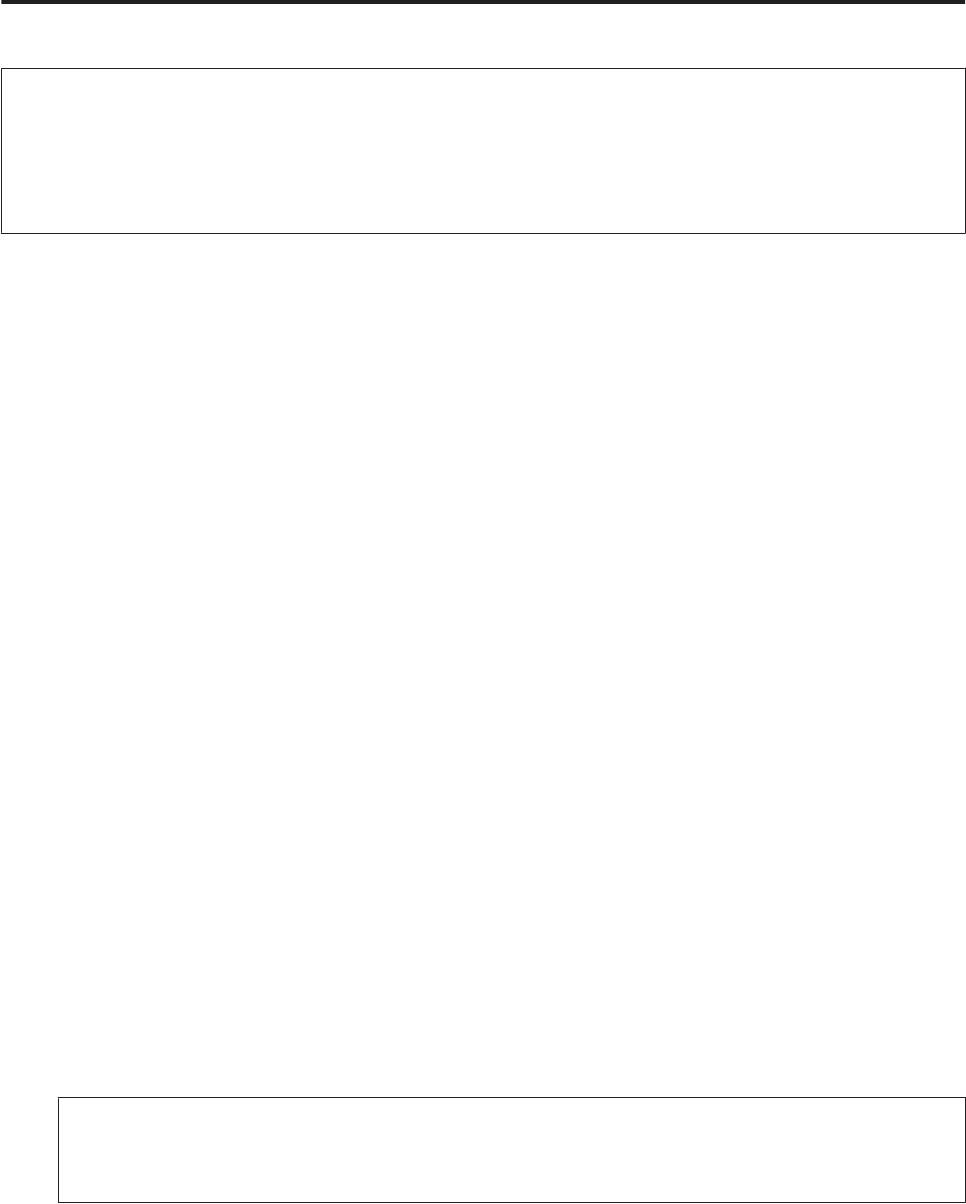
Руководство пользователя
Обслуживание устройства и ПО
Для получения информации о том, какие приложения установлены, см. следующий раздел.
& «Проверка ПО, установленного на вашем компьютере» на стр. 79
В Windows
Примечание:
❏ В Windows 7 и Vista вы должны знать логин и пароль администратора, если вы выполнили вход как обычный
пользователь.
❏ Для Windows XP вы должны выполнить вход с учетной записи Computer Administrator (Aдминистратор
компьютера).
Выключите устройство.
A
Отсоедините интерфейсный кабель устройства от компьютера.
B
Сделайте следующее.
C
Windows 7 и Vista: Нажмите стартовую кнопку и выберите Control Panel (Панель управления).
Windows XP: Нажмите кнопку Start (Пуск) и выберите Control Panel (Панель управления).
Сделайте следующее.
D
Windows 7 и Vista: Нажмите Uninstall a program (Удаление приложения) в категории Programs
(Программы).
Windows XP: Дважды щелкните значокAdd or Remove Programs (Установка или удаление
программ).
Выберите ПО, которое требуется удалить, например драйвер принтера или приложение из
E
отображаемого списка.
Сделайте следующее.
F
Windows 7: Нажмите Uninstall/Change (Удалить/Изменить) или Uninstall (Удалить).
Windows Vista: Нажмите Uninstall/Change (Удалить/Изменить) или Uninstall (Удалить), а затем
нажмите Continue (Продолжить) в окне User Account Control (Контроль учетных записей
пользователей).
Windows XP: Нажмите Change/Remove (Заменить/Удалить) или Remove (Удалить).
Примечание:
Если на шаге 5 вы решили удалить драйвер принтера, выберите значок вашего устройства и затем
нажмите OK.
Когда появится запрос на подтверждение удаления, щелкните Yes (Да) или Next (Далее).
G
81






