Epson L110: Идет печать
Идет печать: Epson L110
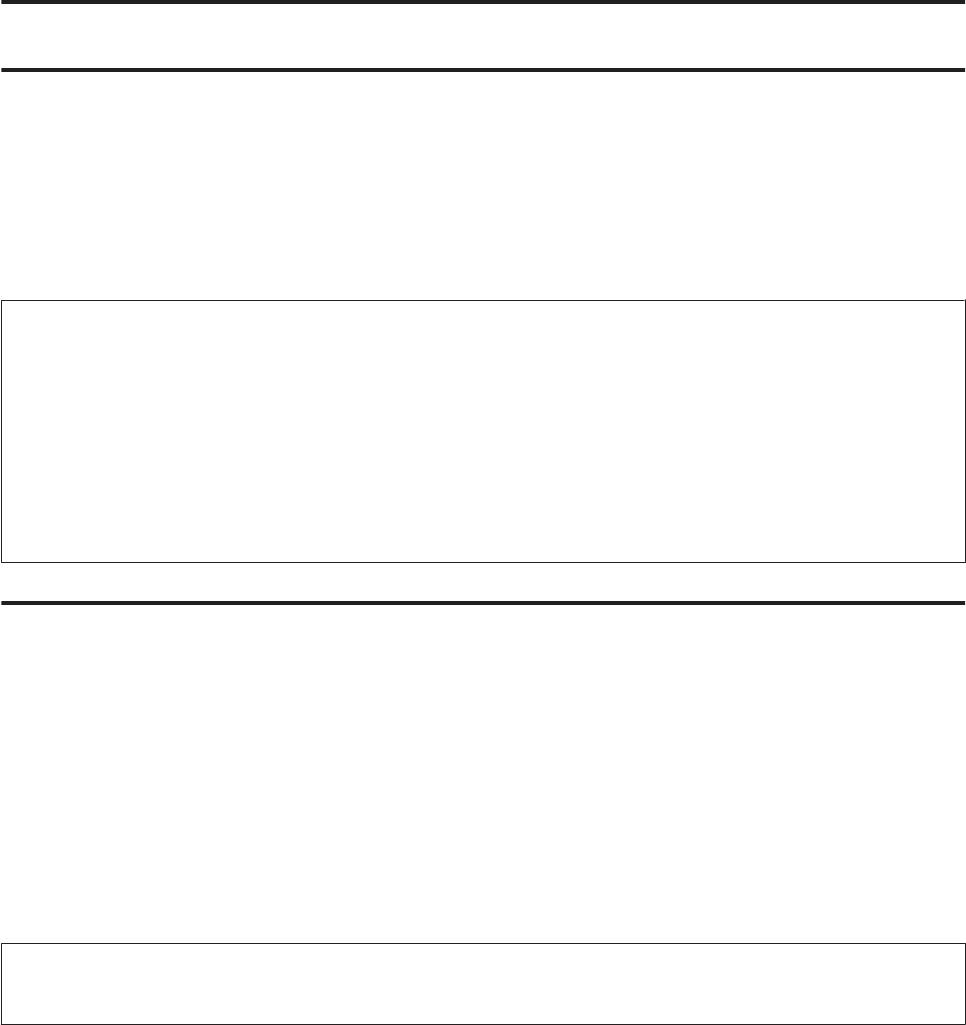
Руководство пользователя
Идет печать
Идет печать
Драйвер принтера и утилита Status Monitor
Драйвер принтера позволяет настраивать различные параметры для достижения наилучшего качества
печати. Утилиты, включая утилиту Status Monitor, помогают тестировать устройство и поддерживать
оптимальные условия работы.
Примечание для пользователей Windows:
❏ Драйвер принтера может автоматически проверять наличие новой версии драйвера на сайте Epson и
устанавливать её. В окне Maintenance (Сервис) драйвера принтера нажмите на кнопку Software Update
(Обновление программного обеспечения) и выполняйте инструкции, отображаемые на экране. Если
кнопка не отображается в окне Maintenance (Сервис), щелкните All Programs (Все программы) или
Programs (Программы) в стартовом меню Windows и найдите соответствующий ярлык в папке
EPSON.
❏ Если необходимо изменить язык, в окне драйвера принтера Maintenance (Сервис) выберите нужный язык в
области Language (Язык). В зависимости от региона поставки эта функция может быть недоступна.
Доступ к ПО принтера в Windows
Драйвер принтера можно открыть из большинства приложений Windows через меню Windows Start (Пуск)
или с taskbar (панель задач).
Если вы открываете драйвер принтера из приложения, сделанные настройки применяются только к этому
приложению.
Если вы открываете драйвер принтера через Start (Пуск) или с taskbar (панель задач), сделанные настройки
применяются ко всем приложениям Windows.
Доступ к драйверу принтера описан в следующем разделе.
Примечание:
В этом Руководство пользователя иллюстрации для драйвера принтера в Windows сделаны в Windows 7.
Из приложений Windows
Щелкните Print (Печать) или Print Setup (Параметры печати) в меню File (Файл).
A
В открывшемся диалоговом окне щелкните Printer (Принтер), Setup (Настройка), Options
B
(Параметры), Preferences (Настройки) или Properties (Свойства). (В зависимости от используемого
приложения может потребоваться щелкнуть одну из этих клавиш или их комбинацию.)
18
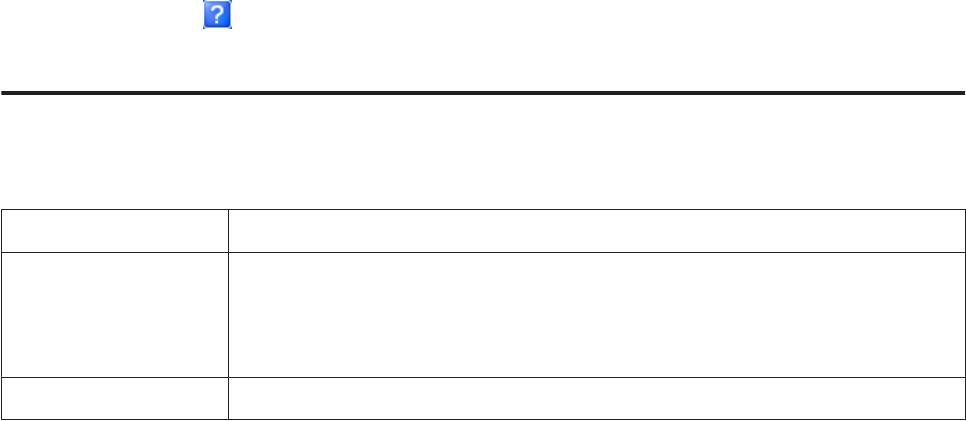
Руководство пользователя
Идет печать
Через меню Start (Пуск)
❏ В Windows 7:
Щелкните кнопку Пуск и затем Devices and Printers (Устройства и принтеры). Правой кнопкой
щелкните по значку вашего устройства и выберите Printing preferences (Настройка печати).
❏ Windows Vista:
Щелкните стартовую кнопку, выберите Control Panel (Панель управления), затем выберите Printer
(Принтер) в категории Hardware and Sound (Оборудование и звук). Затем выберите устройство и
нажмите Select printing preferences (Настройка параметров печати).
❏ Windows XP:
Нажмите Start (Пуск), Control Panel (Панель управления), (Printers and Other Hardware (Принтеры и
другое оборудование),) а затем Printers and Faxes (Принтеры и факсы). Выберите устройство, затем
нажмите Printing Preferences (Настройка печати) в меню File (Файл).
Из значка принтера на taskbar (панель задач)
Правой кнопкой мыши щелкните по значку устройства в taskbar (панель задач), затем выберите Printer
Settings (Настройки принтера).
Для добавления значка принтера на taskbar (панель задач) Windows откройте драйвер принтера из меню Start
(Пуск), как описано выше. Затем перейдите на вкладку Maintenance (Сервис) и затем выберите Monitoring
Preferences (Контролируемые параметры) button. В диалоговом окне Monitoring Preferences
(Контролируемые параметры) установите флажок Shortcut Icon (Значок в панели задач).
Получение информации из интерактивного Справочного руководства
В окне драйвера принтера сделайте следующее.
❏ Щелкните интересующий элемент правой кнопкой мыши и выберите Help (Справка).
❏ Щелкните кнопку
в правом верхнем углу окна и затем щелкните интересующий элемент (только
в Windows XP).
Доступ к драйверу принтера в Mac OS X
В таблице описано, как открыть диалоговое окно драйвера принтера.
Диалоговое окно Доступ
Page Setup (Параметры
В меню File (Файл) вашего приложения выберите Page Setup (Параметры страницы)
страницы)
Примечание:
В зависимости от вашего приложения, пункт Page Setup (Парам. стр.) может не
отображаться в меню File (Файл).
Print (Печать)
В меню File (Файл) вашего приложения выберите Print (Печать)
19





