Epson L-400: ПРЯМАЯ ПЕЧАТЬ
ПРЯМАЯ ПЕЧАТЬ: Epson L-400
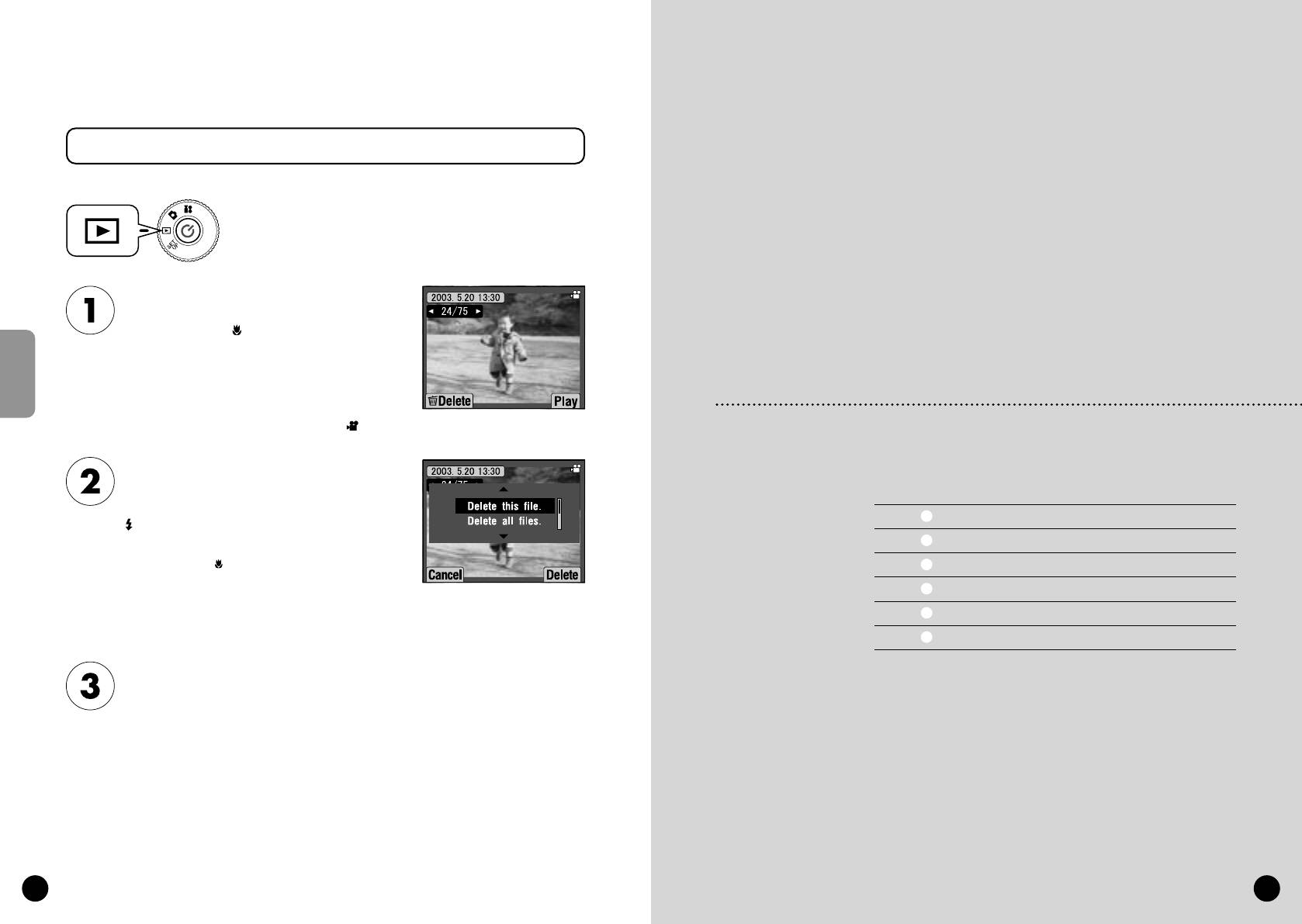
УДАЛЕНИЕ ВИДЕОКЛИПОВ
Удаление видеоклипов с карты памяти SD. См. стр. 36.
Установите дисковый переключатель в режим PLAYBACK
(Воспроизведение), после чего включите питание.
С помощью кнопок l и r найдите
видеоклип. Потом выберите этот клип с
помощью кнопки MACRO.
На ЖК-мониторе появится информация о
видеоклипе.
ПРЯМАЯ ПЕЧАТЬ
Для одновременного просмотра
6 изображений нажмите кнопку зума W.
ВИДЕОКЛИПЫ
Для видеоклипов появится пиктограмма .
С помощью кнопок u и d вы можете
выбирать между «Delete this file» (Удалить
этот файл) и «Delete all files» (Удалить все
файлы). После этого нажмите кнопку
СТР. 68
ПРЯМАЯ ПЕЧАТЬ
FLASH, чтобы подтвердить удаление.
СТР. 69
ПРОЦЕСС ПРЯМОЙ ПЕЧАТИ
Если вы не хотите удалить ни один из файлов, то
нажмите кнопку MACRO.
СТР. 72
ПЕЧАТЬ PRINT IMAGE FRAMER (P.I.F.)
Если данные защищены, то на экране появится
одно из сообщений: «This file cannot be deleted
СТР. 73
ПЕЧАТЬ ИЗОБРАЖЕНИЙ PRINT IMAGE FRAMER (P.I.F.)
because it is locked» (Этот файл нельзя удалить,
СТР. 76
НАСТРОЙКИ ПЕЧАТИ
потому что он заблокирован) или «Cannot be
deleted» (Удаление невозможно). См. стр. 107.
СТР. 79
УТИЛИТЫ ПРИНТЕРА
Если на карте памяти еще остались
данные, то на монитор вернется экран
режима PLAYBACK (Воспроизведение). Если
данных не осталось, то появится
сообщение «No images» (Нет изображений).
66
67
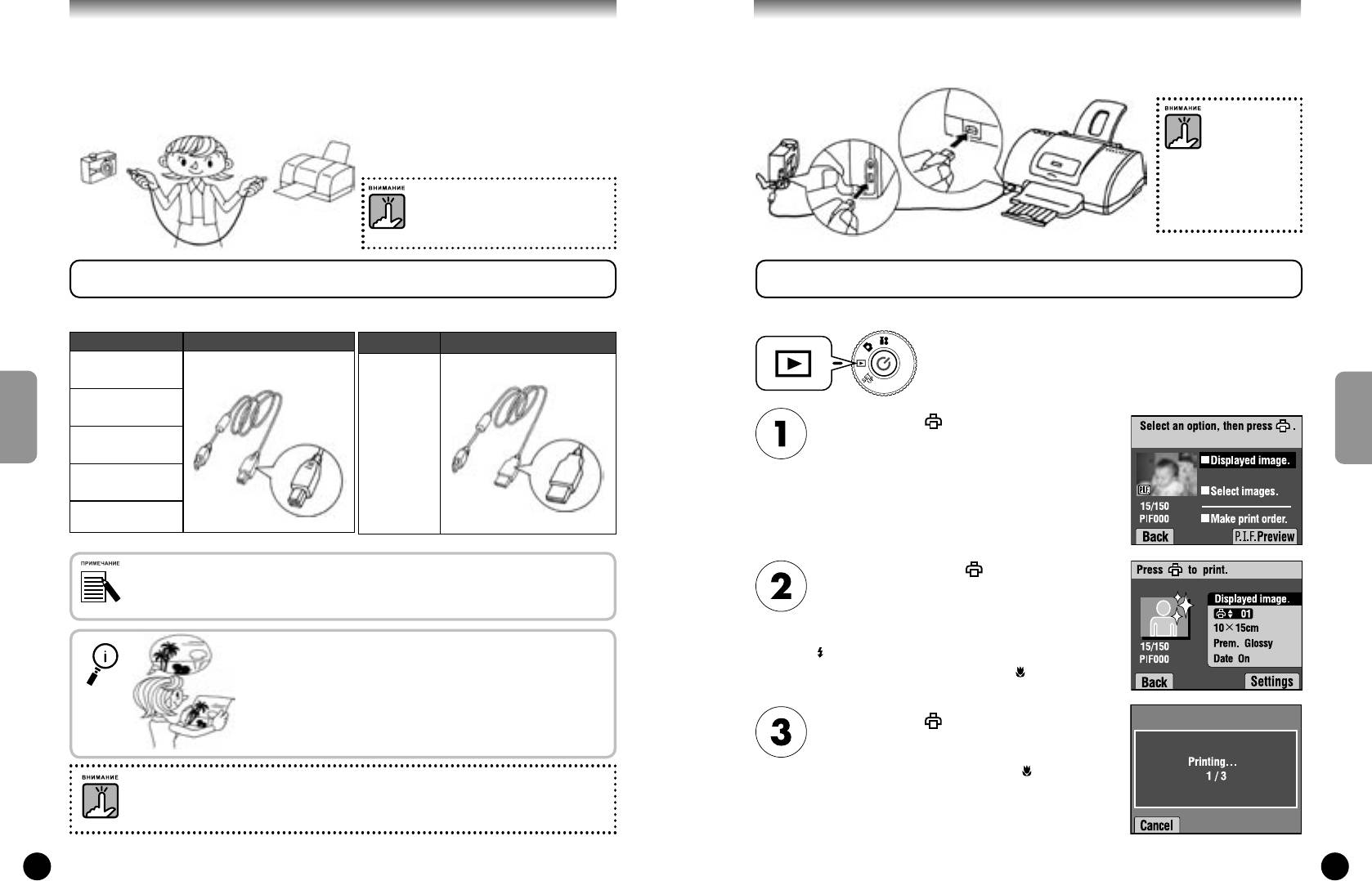
68
69
ПРЯМАЯ ПЕЧАТЬ
ПРОЦЕСС ПРЯМОЙ ПЕЧАТИ
Печать, которая выполняется напрямую из камеры на принтер, называется процессом
Проверьте, что для соединения камеры с принтером вы используете правильный кабель. Включите
прямой печати. С этой камеры вы можете напрямую печатать на принтере, не пропуская
принтер и приведите его с состояние готовности. Обратитесь к руководству для принтера.
данные через компьютер. Различные модели поддерживают различные возможности
и разные аппаратные средства, поэтому перед использованием этого режима нужно
проверить совместимость с вашим принтером.
Процесс печати быстро
разряжает батарейки.
В зависимости от модели принтера
Для печати рекомендуем
нужно подобрать правильный
использовать адаптер
интерфейсный кабель. Обратитесь к
переменного тока.
приведенному ниже списку.
На рисунке показано подключение к принтеру Stylus Photo 830U. Для других принтеров обратитесь к их руководствам.
СПИСОК СОВМЕСТИМЫХ ПРИНТЕРОВ
ПЕЧАТЬ ИЗОБРАЖЕНИЯ, ВЫВЕДЕННОГО НА ЖК-МОНИТОР
Печатать можно только те изображения, которые видны на ЖК-мониторе.
Принтеры, совместимые с камерами L400
Модель Кабель
Модель Кабель
Apr. 2003-present
Установите дисковый переключатель в режим PLAYBACK
Кабель принтера
Stylus Photo 810
ПК-кабель
(Воспроизведение), после чего включите питание.
Stylus Photo 830
Нажатие кнопки PRINT (Печать)
Stylus Photo
Stylus Photo 830U
переводит вывод в режим DIRECT PRINTING
935
ПРЯМАЯ ПЕЧАТЬ
(Прямая печать) и выделяет «Displayed
ПРОЦЕСС ПРЯМОЙ ПЕЧАТИ
Stylus Photo 900
к
к
image» (Выведенного изображения).
камере
камере
Stylus Photo 1290s
к принтеру
к ПК и к принтеру
Эта камера записывает информацию и настройки, зафиксированные для каждого изображения,
Снова нажмите кнопку PRINT (Печать),
в формате Exif.2.2. Информация включает режим Scene и сюжеты с низкой освещенностью.
Вы можете печатать с использованием PRINT Image Matching на любом принтере, поддерживающем
чтобы подтвердить выбор. С помощью кнопок
эту систему.
u и d выберите число отпечатков.
Чтобы изменить настройку печати нажмите кнопку
Об Exif Print и PRINT Image Matching
FLASH или кнопку MENU (Меню). См. стр. 75-82.
PRINT Image Matching представляет собой программу, которая
работает с вашей цифровой камерой и принтером и позволяет
Для возврата к шагу 1 нажмите кнопку
MACRO.
создавать поистине прекрасные фотоснимки. Снимки, сделанные
этой камерой, можно пересылать на принтер так, как есть,
и изображения будут печататься точно такими, какими они были,
Нажмите кнопку PRINT (Печать), чтобы
когда камера их захватила. За самой последней информацией
обратитесь на web-сайт фирмы EPSON.
начать печать.
Для отмены печати нажмите кнопку
MACRO.
Когда вы печатаете на принтере, который не поддерживает PRINT Image Matching, или если
вы внесли изменения с помощью программы обработки фотографий, то параметры PRINT
Image Matching не будут действовать. Изображение будет рассматриваться (печататься)
как обычные данные, и оно не покажет изменений, сделанных в камере.
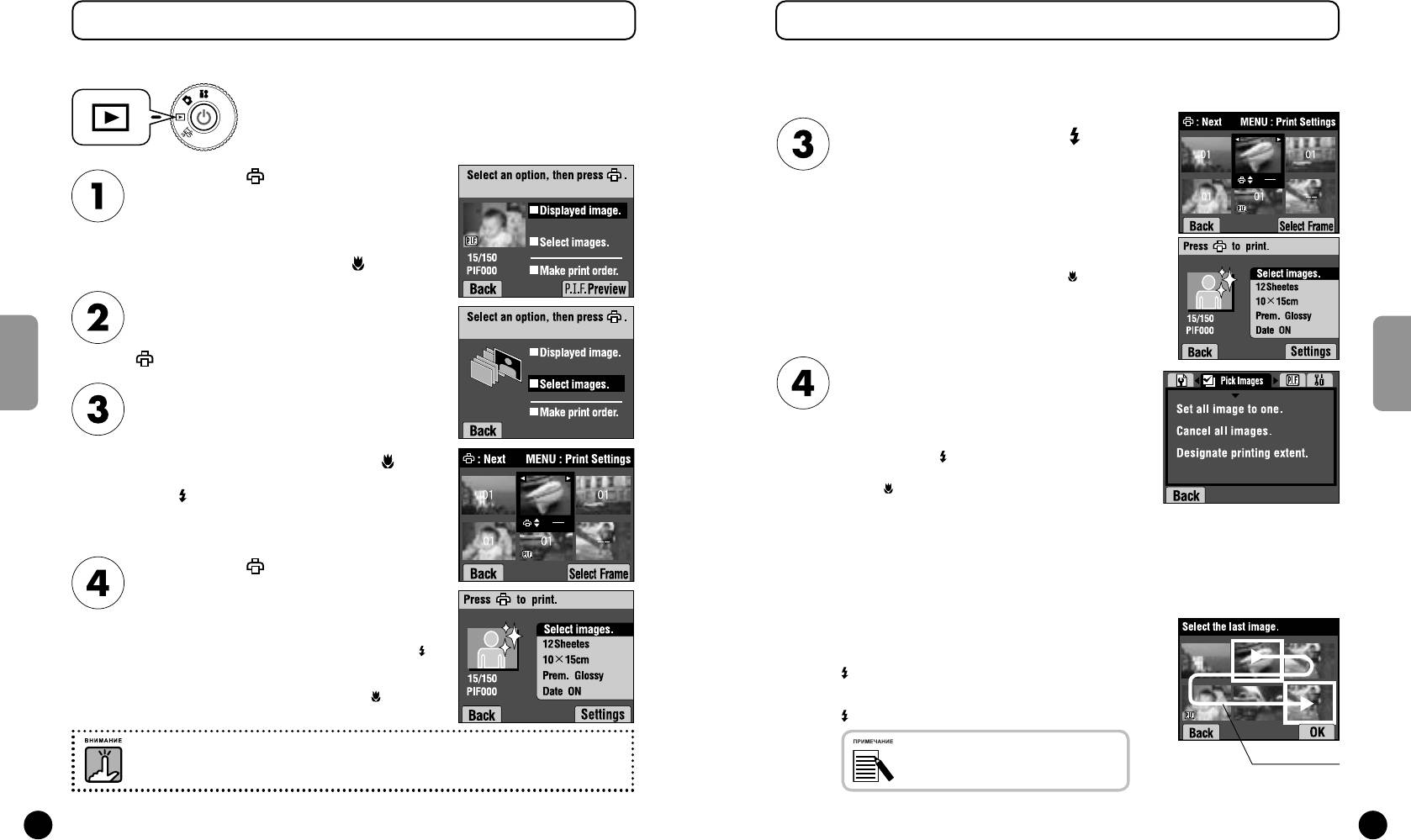
70
ПЕЧАТЬ ВЫБРАННЫХ ИЗОБРАЖЕНИЙ
ОТБОР ИЗОБРАЖЕНИЙ
Как выбрать и напечатать изображение.
Как выбрать или отменить выбор изображений для печати.
Продолжение стр. 70.
Установите дисковый переключатель в режим PLAYBACK
(Воспроизведение), после чего включите питание.
Нажмите кнопку MENU или кнопку FLASH,
чтобы перевести вывод в режим Print
Нажмите кнопку PRINT (Печать), чтобы
Settings (Настройки печати).
перевести вывод в режим DIRECT PRINTING
С помощью кнопок l и r выберите Pick
(Прямая печать).
Images (Обор изображений).
Для возврата в режим PLAYBACK
(Воспроизведение) нажмите кнопку MACRO.
Для возврата к шагу 2 нажмите кнопку MACRO.
С помощью кнопок u и d выберите
«Selected images» (Выбранные
изображения), после чего нажмите кнопку
PRINT (Печать).
С помощью кнопок u и d выберите «Set all
image to one» (Выбрать все изображения),
С помощью кнопок l и r выберите
«Cancel all images» (Отмена всех
изображения, а потом с помощью кнопок
ПЕЧАТЬ ВЫБРАННЫХ ИЗОБРАЖЕНИЙ
ОТБОР ИЗОБРАЖЕНИЙ
изображений) или «Designate printing
u и d задайте желаемое число копий.
extent» (Назначить диапазон печати).
Нажмите кнопку FLASH, чтобы выбрать
Чтобы вернуться к шагу 2 нажмите кнопку .
изображения. Для возврата к шагу 2 нажмите
Чтобы изменить выбранный макет нажмите
кнопку MACRO.
кнопку FLASH. См. стр. 71, 75-82.
Чтобы вывести только одно изображение,
Set all image to one (Выбрать все изображения).
нажмите кнопку зума Т.
Задает настройку для печати всех снимков,
хранящихся в памяти.
Нажмите кнопку PRINT (Печать), чтобы
Cancel all images (Отмена всех изображений).
вывести на экран «selected images»
Устанавливает число печатаемых изображений в 0.
(выбранные изображения). Снова нажмите
Designate printing extent
эту кнопку, чтобы начать печатать.
(Назначить диапазон печати).
С помощью кнопок u d l r выберите первый
Для изменения настройки печати нажмите кнопку
снимок для печати, после чего нажмите кнопку
FLASH или кнопку MENU. См. стр. 71, 75-82.
FLASH.
Для отмены печати, пока на экран выведено
Теперь с помощью кнопок
u d l r
выберите
“printing…” (идет печать), нажмите кнопку MACRO.
последний снимок для печати и нажмите кнопку
FLASH.
После задания “Pick Image” (Отбор
Если существуют какие-либо DPOF-файлы (см. стр. 80), то появится сообщение, запрашивающее, хотите ли вы
изображений) вы можете выбирать каждый
диапазон печати
использовать установки. Если вы не хотите использовать установки, то для всех изображений будет задан “0”.
снимок и задавать число копий для печати
каждого снимка.
71
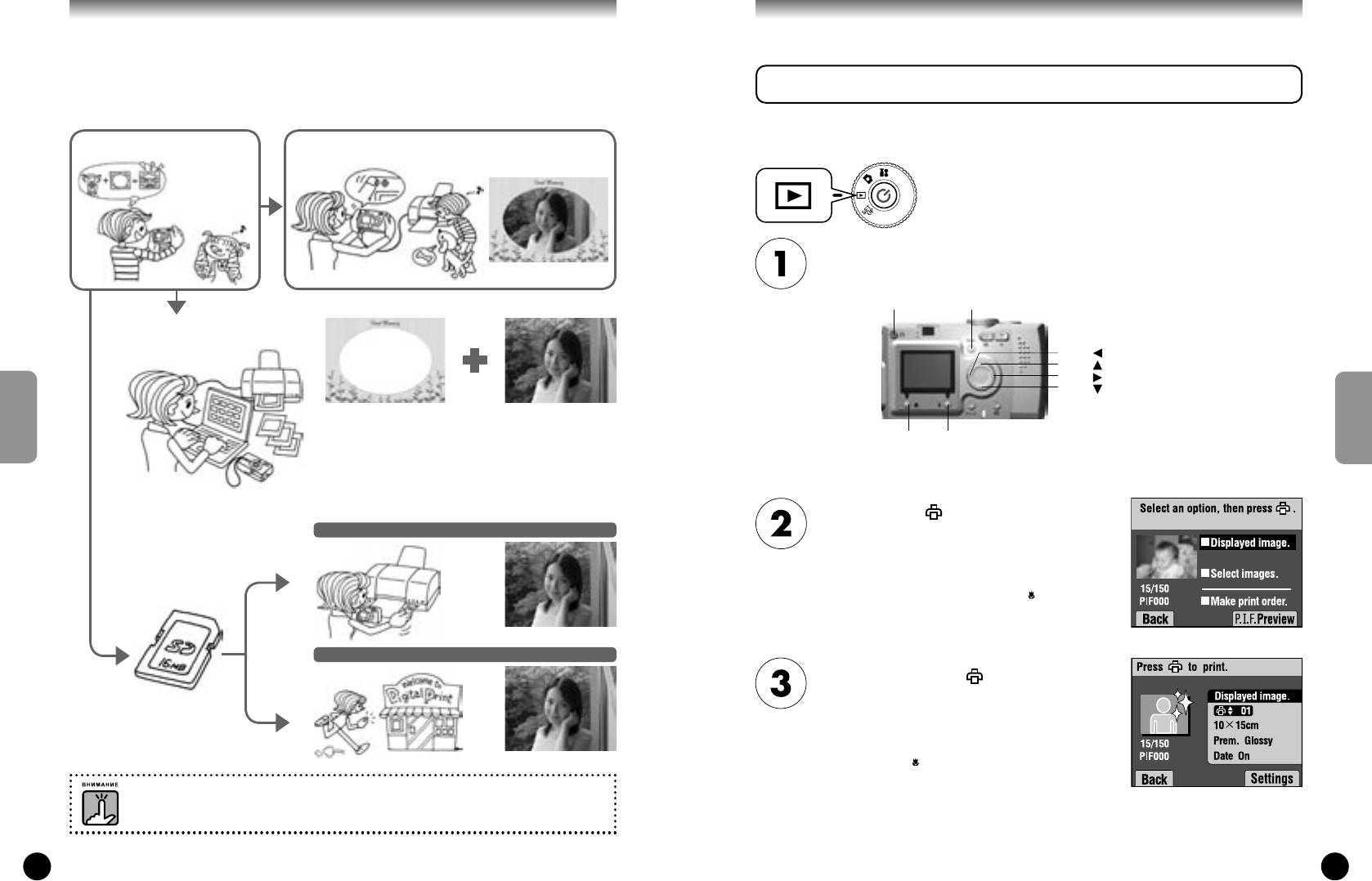
72
73
(P.I.F.)
(P.I.F.)
ПЕЧАТЬ PRINT IMAGE FRAMER
ПЕЧАТЬ ИЗОБРАЖЕНИЙ PRINT IMAGE FRAMER
Фотоснимки, которые были сделаны в режиме P.I.F., нужно печатать с
использованием прямой печати, чтобы в распечатке присутствовал макет. Любые
ПЕЧАТЬ P.I.F.-ИЗОБРАЖЕНИЙ, ВЫВЕДЕННЫХ НА ЖК-МОНИТОР
другие способы печати разорвут связь между макетом и изображением. В
результате будет напечатано только изображение без макета.
Как печатать снимки, сделанные в режиме P.I.F., используя метод прямой печати.
Съемка в режиме P.I.F.
Использование прямой печати
Установите дисковый переключатель в режим PLAYBACK
(Воспроизведение), после чего включите питание.
Выберите снимок, сделанный в режиме P.I.F., и выведите его на монитор.
Будет напечатано правильно
Кнопка PRINT
Кнопка MENU (Меню)
Печать через ваш
компьютер
Кнопка
Кнопка
Кнопка
Кнопка
Когда изображение, снятое в режиме P.I.F., передается
в компьютер, то связь будет разорвана и изображение будет
Кнопка MACRO Кнопка FLASH
напечатано без макета
ПЕЧАТЬ PRINT IMAGE FRAMER (P.I.F.)
ПЕЧАТЬ ИЗОБРАЖЕНИЙ PRINT IMAGE FRAMER (P.I.F.)
Нажмите кнопку PRINT (Печать),
Печать из карты памяти
Печать на принтере Stylus Photo 935
чтобы вывести экран DIRECT PRINTING
(Прямая печать).
Для возврата в режим PLAYBACK
(Воспроизведение) нажмите кнопку MACRO .
Макет не будет напечатан
Печать в лаборатории цифровой печати
Снова нажмите кнопку PRINT (Печать),
чтобы напечатать изображение.
Для изменения настройки печати нажмите
кнопку MENU (Меню). См. стр. 75-82.
Макет не будет напечатан
Нажмите кнопку MACRO, чтобы вернуться к
шагу 2.
Когда изображения сняты в режиме P.I.F. и данные в карте памяти заданы в DPOF, то, если изображения
будут печататься на принтере Stylus Photo 935, то будет выбран первый макет из списка.
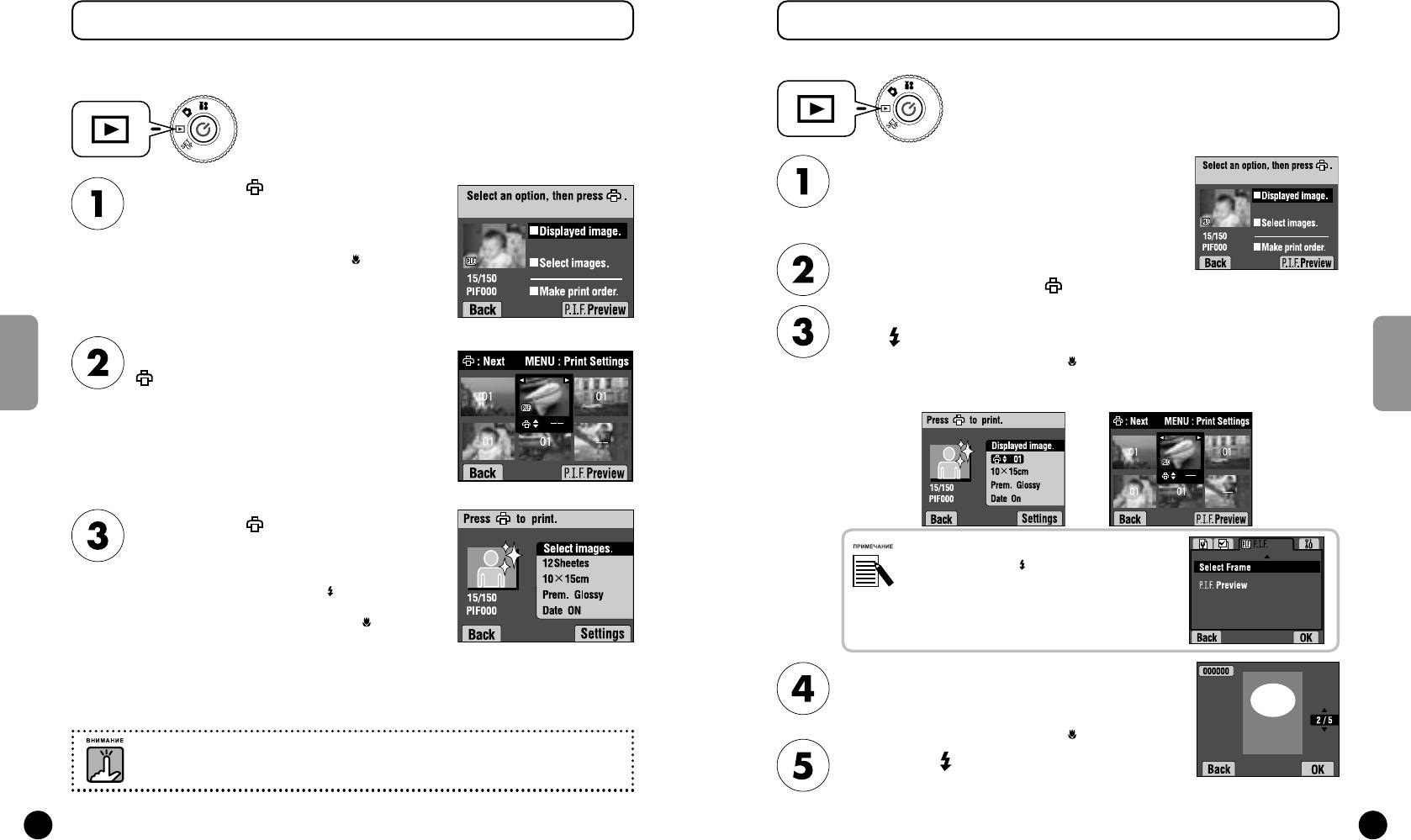
74
75
ДРУГИЕ ВОЗМОЖНОСТИ P.I.F.-ПЕЧАТИ
ИЗМЕНЕНИЕ МАКЕТОВ
Вы также можете напечатать все или только избранные изображения, снятые в
При прямой печати из камеры макеты можно менять.
режиме P.I.F.
Установите дисковый переключатель в режим PLAYBACK
(Воспроизведение), после чего включите питание.
Установите дисковый переключатель в режим PLAYBACK
(Воспроизведение), после чего включите питание.
Для выбора изображения для печати при просмотре одного
изображения нужно использовать кнопки l и r, а при просмотре
Нажмите кнопку PRINT (Печать).
6 изображений нужно использовать кнопки l, r, u и d.
ЖК-монитор покажет экран печати.
Для перехода к экрану печати, нажмите кнопку PRINT (Печать).
Режимы печати описаны на стр. 69 – 70.
Для возврата в режим PLAYBACK
Нажмите кнопку PRINT (Печать), чтобы перейти к печати
(Воспроизведение) нажмите кнопку MACRO.
экрана. С помощью кнопок
l и r
выберите нужный режим
печати, после чего нажмите кнопку PRINT (Печать).
Если вы выбрали “Select Images” (Выбрать изображения), то нажмите
кнопку FLASH, после чего на мониторе появятся макеты для выбора.
С помощью кнопок u и d выберите режим
печати, после чего нажмите кнопку
Для возврата к шагу 2 нажмите кнопку MACRO.
Вы можете просмотреть P.I.F.-снимок с его макетом, если выберете “P.I.F. Preview”. См. стр. 46.
PRINT (Печать).
“Displayed image”
“Selected images”
Если вы выбрали “Selected images” (Выбранные
(Выведенное изображение)
(Выбранные изображения)
ДРУГИЕ ВОЗМОЖНОСТИ P.I.F.-ПЕЧАТИ
изображения), то будут напечатаны только те
ИЗМЕНЕНИЕ МАКЕТОВ
изображения (вместе с макетами), которые вы
пометите. Изображения, снятые не в режиме
P.I.F., будут печататься нормально. Вы также
можете напечатать несколько копий каждого
изображения. См. стр. 70.
Нажмите кнопку PRINT (Печать), чтобы
начать печать.
Есть другой способ изменения макетов. Нужно нажать
кнопку MENU или кнопку FLASH, чтобы вывести “Print
Для изменения установок печати нажмите
Settings” (Настройки печати). Потом с помощью кнопок
кнопку MENU (Меню) или кнопку FLASH.
u и d вы можете выбрать “Select P.I.F.” или “P.I.F. Preview”
См. стр. 71, 75-82.
Для возврата к шагу 2 нажмите кнопку MACRO.
С помощью кнопок u и d выберите макет, который
вы хотите использовать. Чтобы удалить макет
выберите “---”.
Для возврата к шагу 2 нажмите кнопку MACRO.
Если есть какие-либо файлы DPOF (см. стр. 84), то появится сообщение, запрашивающее,
хотите ли вы использовать заданные установки. Если вы не захотите использовать установки,
Нажмите кнопку
FLASH, чтобы соединить макет с
то все изображения будут установлены в “0”.
вашим снимком.
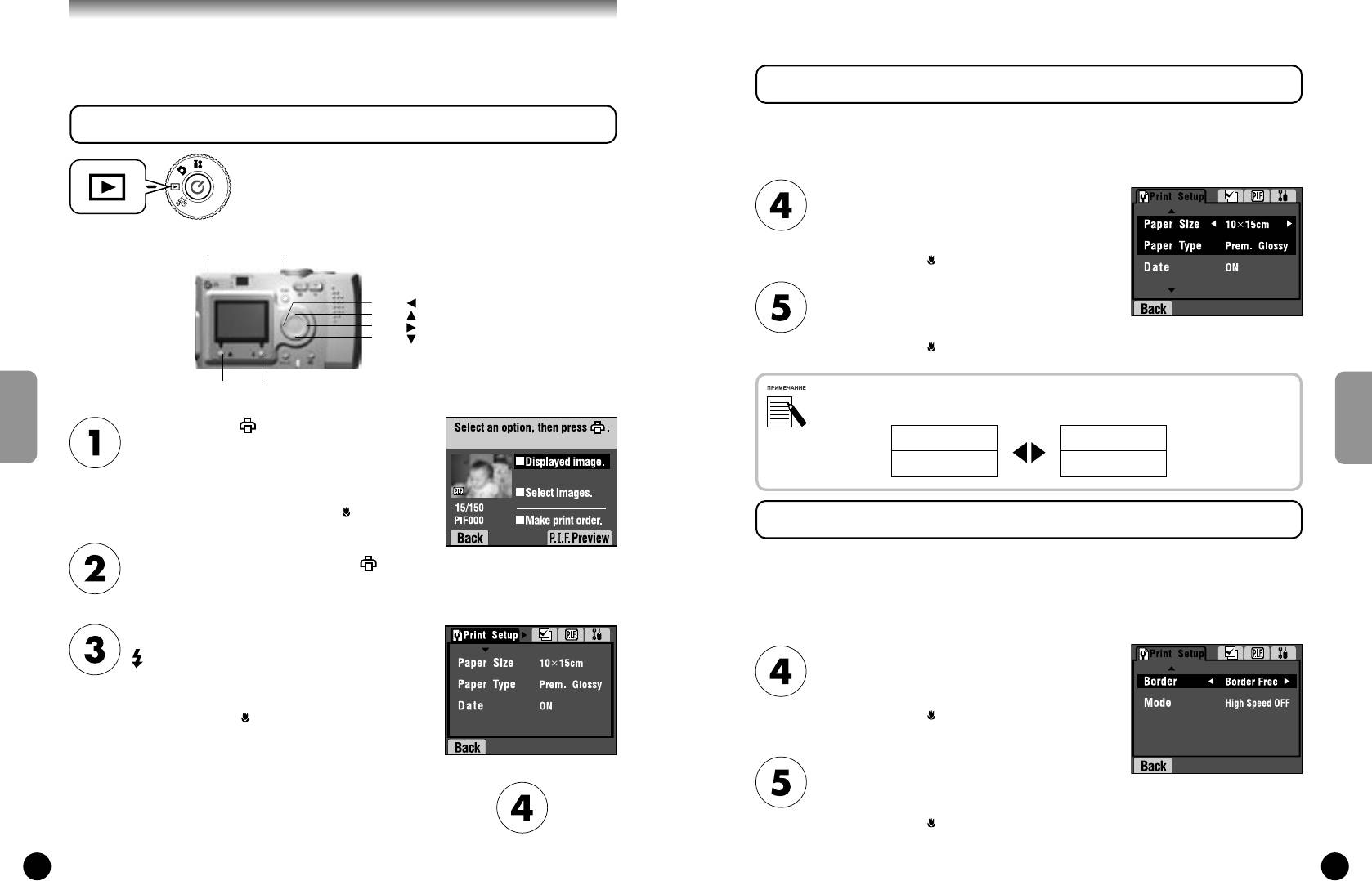
76
77
НАСТРОЙКИ ПЕЧАТИ
Как выбирать различные настройки печати для получения более качественных
изображений.
УСТАНОВКА РАЗМЕРА БУМАГИ
Как задать размер бумаги для вашей фотографии.
КАК ИЗМЕНИТЬ НАСТРОЙКИ ПЕЧАТИ
Продолжение страницы 76.
Установите дисковый переключатель в режим PLAYBACK
(Воспроизведение), после чего включите питание.
С помощью кнопок u и d выберите “Paper
size” (Размер бумаги).
Для возврата к шагу 2 нажмите кнопку MENU
Кнопка PRINT (Печать)
Кнопка MENU (Меню)
(Меню) или кнопку MACRO.
Для изменения настроек используйте
Кнопка
кнопки l и r.
Кнопка
Кнопка
Для возврата к шагу 2 нажмите кнопку MENU
Кнопка
(Меню) или кнопку MACRO.
Кнопка MACRO Кнопка FLASH
Вы можете печатать на бумаге Premium Glossy paper одного из двух следующих размеров:
«4” x 6” / Prem Glossy», «10 x 15 см / Prem Glossy».
Нажмите кнопку PRINT (Печать), чтобы
4” x 6”
10 x 15 см
перейти в режим DIRECT PRINTING (Прямая
Prem. Glossy
Prem. Glossy
НАСТРОЙКИ ПЕЧАТИ
печать).
НАСТРОЙКИ ПЕЧАТИ
Для возврата в режим PLAYBACK
(Воспроизведение) нажмите кнопку MACRO.
ВЫБОР ГРАНИЦ ПЕЧАТИ
С помощью кнопок u и d выберите режим
Вы можете печатать снимки с границами или без границ.
печати, после чего нажмите кнопку
Не путайте с макетами. Границы обозначают белые промежутки между краями фотографии и краями бумаги.
PRINT (Печать).
Продолжение страницы 76.
Нажмите кнопку MENU (Меню) или кнопку
FLASH, чтобы перейти в режим PRINT
С помощью кнопок u и d выберите “Border”
(Граница).
SETUP (Настройка печати).
Для возврата к шагу 2 нажмите кнопку MENU
Для возврата к шагу 2 нажмите кнопку MENU
(Меню) или кнопку MACRO.
(Меню) или кнопку MACRO.
Для перехода к экранам “Select Images”
(Выбор изображений), “P.I.F.” или “Utility”
Для изменения настройки используйте
(Сервис) нажимайте кнопки l и r.
кнопки l и r.
Для возврата к шагу 2 нажмите кнопку MENU
(Меню) или кнопку MACRO.
Дальнейшие действия для всех настроек будут продолжаться, начиная с п. .
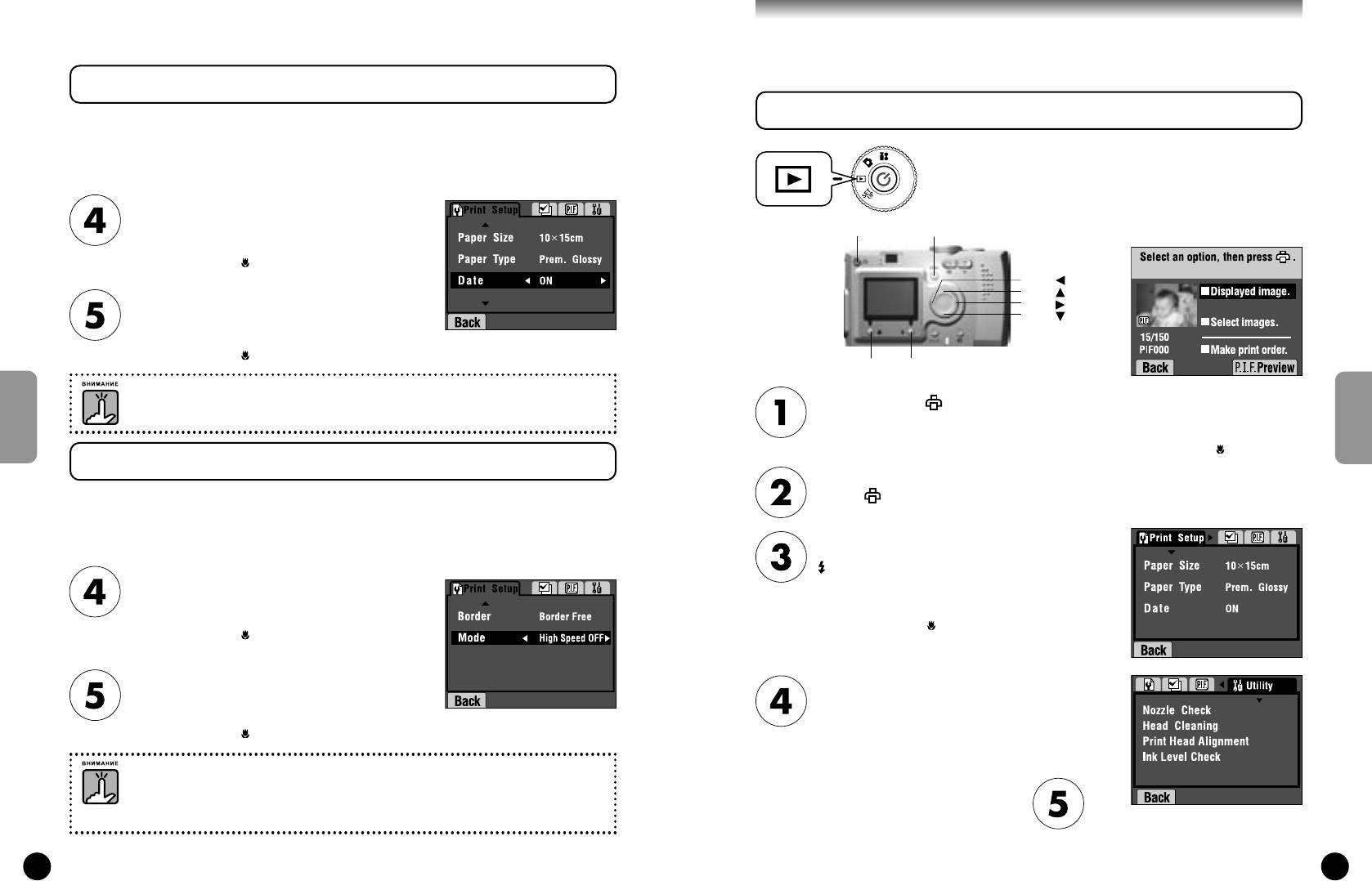
78
79
УТИЛИТЫ ПРИНТЕРА
Вы можете использовать несколько утилит принтера.
ПЕЧАТЬ ДАТЫ
УТИЛИТЫ ПРИНТЕРА
У всех снятых фотографий есть запись даты (день.месяц.год или день.часы.минуты).
Вы можете выбрать, нужно ли печатать запись даты на ваших снимках.
Продолжение страницы 76.
Установите дисковый переключатель в режим PLAYBACK
(Воспроизведение), после чего включите питание.
С помощью кнопок u и d выберите “DATA”
(Дата).
Кнопка PRINT (Печать)
Кнопка MENU (Меню)
Для возврата к шагу 2 нажмите кнопку MENU
(Меню) или кнопку MACRO.
Кнопка
Кнопка
Для изменения настройки используйте
Кнопка
кнопки l и r.
Кнопка
Для возврата к шагу 2 нажмите кнопку MENU
(Меню) или кнопку MACRO.
Кнопка MACRO Кнопка FLASH
В этой камере можно объединять фотоснимок и макет, что позволяет пользователю печатать их
вместе в режиме DIRECT PRINTING (Прямая печать). Если пользователь попытается с макетом
Нажмите кнопку PRINT (Печать), чтобы перевести вывод в режим DIRECT
напечатать дату, то дата не напечатается, потому что композиция с макетом имеет более
высокий приоритет.
PRINTING (Прямая печать).
Для возврата в режим PLAYBACK (Воспроизведение) нажмите кнопку MACRO.
БЫСТРАЯ ПЕЧАТЬ
НАСТРОЙКИ ПЕЧАТИ
УТИЛИТЫ ПРИНТЕРА
С помощью кнопок u и d выберите режим печати, после чего нажмите
Вы можете печатать ваши снимки быстрее, но это отразится на их качестве. HIGH
кнопку PRINT (Печать).
SPEED OFF (Быстрая печать выключена) позволяет получить распечатки более
высокого качества.
Нажмите кнопку MENU (Меню) или кнопку
Продолжение страницы 76.
FLASH, чтобы перейти в режим PRINT
С помощью кнопок u и d выберите “MODE”
SETUP (Настройка печати).
(Режим).
Для возврата к шагу 2 нажмите кнопку MENU
Для возврата к шагу 2 нажмите кнопку MENU
(Меню) или кнопку MACRO.
(Меню) или кнопку MACRO.
Для изменения настройки используйте
Для перехода к экрану “Utility” (Сервис)
кнопки l и r.
нажмите кнопку r.
Для возврата к шагу 2 нажмите кнопку MENU
(Меню) или кнопку MACRO.
Для перехода к экрану PRINT SETUP (Настройка
печати) нажмите кнопку l
• Законченный результат может несколько варьироваться в зависимости от размера бумаги или от типа
используемого вами принтера.
• P.I.F.-изображение, которое вы видите на экране ЖК-монитора, может отличаться от распечатки.
• Если пользователь выберет в камере режим High Speed (Быстрая печать), то принтер StylusPhoto935 напечатает
изображение в режиме “high quality” (Высокое качество). Если будет выбран режим Normal Speed (С нормальной
Дальнейшие действия для всех
скоростью), то StylusPhoto935 напечатает изображение в режиме “Super high quality” (Отличное качество).
настроек будут продолжаться, начиная с п. .
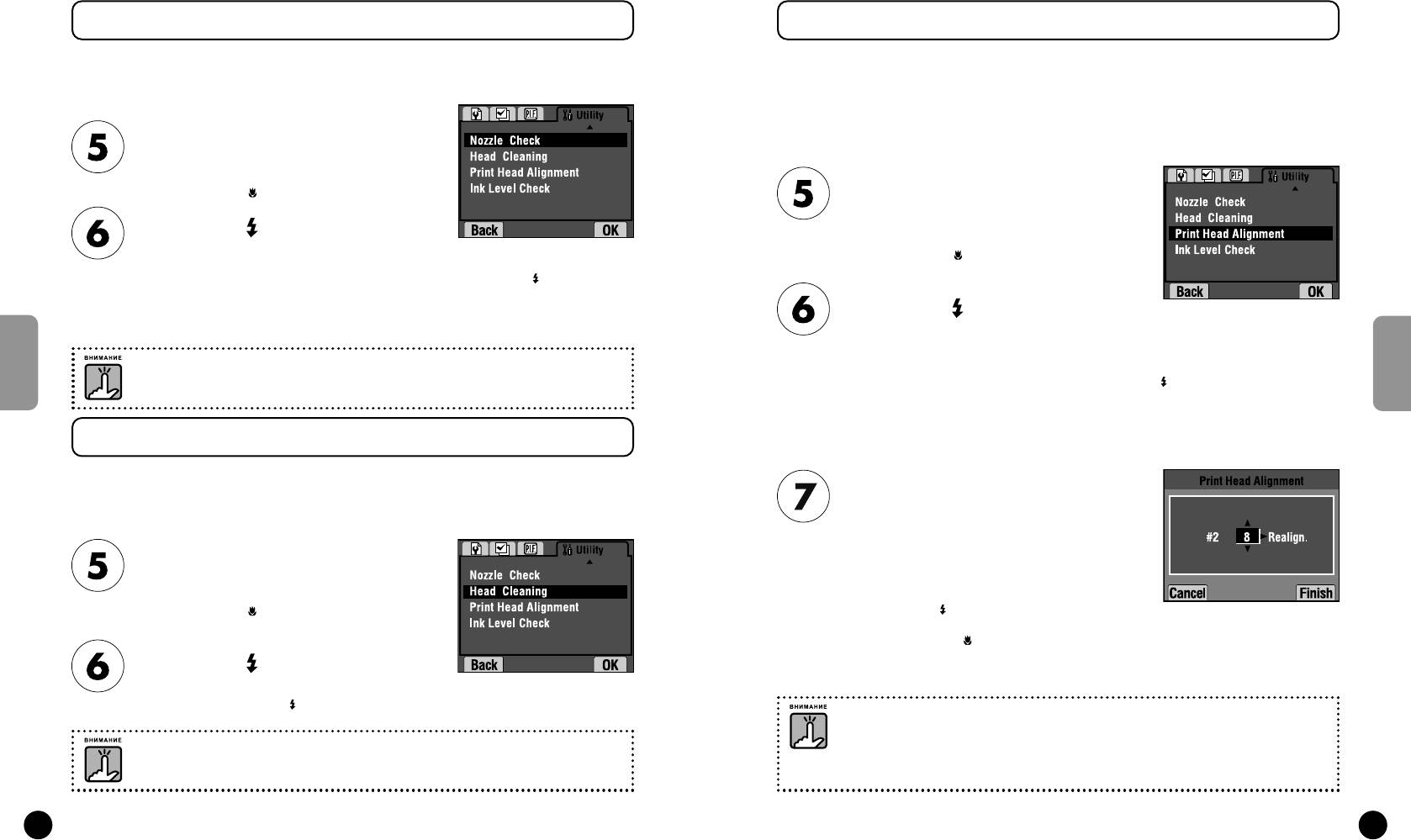
80
81
ТЕСТОВАЯ ПЕЧАТЬ ДЛЯ ПРОВЕРКИ ДЮЗ
КАЛИБРОВКА ПЕЧАТАЮЩЕЙ ГОЛОВКИ
С помощью утилиты “Nozzle Check” (Проверка дюз) вы можете проверить принтер,
Вы можете калибровать печатающую головку. Если при печати изображения
если у вас возникли проблемы с качеством напечатанного изображения.
возникают проблемы, то попробуйте выполнить калибровку печатающей головки.
Продолжение страницы 79.
Продолжение страницы 79.
С помощью кнопок u и d выберите “Nozzle
Check” (Проверка дюз).
Для возврата к шагу 2 нажмите кнопку MENU
С помощью кнопок u и d выберите
(Меню) или кнопку MACRO.
«Print Head Alignment»
(Калибровка печатающей головки).
Нажмите кнопку FLASH.
Для возврата к шагу 2 нажмите кнопку MENU
На мониторе появится сообщение: “Print a Nozzle Check pattern? Load A4 or Letter size
(Меню) или кнопку MACRO.
paper.” (Напечатать шаблон проверки дюз? Загрузите в принтер бумагу размера
А4 или Letter.). Вставьте в принтер бумагу, после чего нажмите кнопку Flash, чтобы
напечатать шаблон проверки дюз.
За информацией о том, как проверить напечатанный шаблон проверки дюз или как
Нажмите кнопку FLASH.
устранить промежутки в печати, обратитесь к документации, прилагаемой к вашему
принтеру.
На мониторе появится сообщение: «An alignment sheet will be printed. Make sure
that A4 or Letter size plain paper is loaded in the sheet feeder» (Будет напечатан лист
Если используемый вами принтер не поддерживает функцию Nozzle Check (Проверка дюз),
калибровки. Проверьте, что в податчик листов загружен лист формата А4 или Letter).
то на мониторе появится сообщение: “This function cannot be performed from the camera with
the printer you are using” (Данную функцию нельзя выполнить из камеры для используемого вами
Заправьте лист в принтер, после чего нажмите кнопку Flash, чтобы напечатать
принтера). В этом случае обратитесь к руководству по принтеру.
шаблон калибровки печатающей головки. Для проверки напечатанного шаблона,
УТИЛИТЫ ПРИНТЕРА
а также для устранения промежутков в печати обратитесь к документации по
УТИЛИТЫ ПРИНТЕРА
вашему принтеру.
ПРОЧИСТКА ГОЛОВКИ
Если напечатанные изображения выглядят грязными или печать выполняется
После печати появится экран Print Head
с пятнами, то для прочистки печатающей головки нужно использовать эту утилиту.
Alignment.
Продолжение страницы 79.
С помощью кнопок u и d укажите в
напечатанном шаблоне номер строки,
С помощью кнопок u и d выберите “Head
которая лучше всего выровнена. Нажмите
Cleaning” (Прочистка головки).
кнопку r, чтобы вернуться к шагу 6.
Для возврата к шагу 2 нажмите кнопку MENU
(Меню) или кнопку MACRO.
Нажмите кнопку Flash, чтобы вернуться к шагу
2, чтобы запомнить новый результат калибровки.
Или нажмите кнопку MACRO, чтобы вернуться
к шагу 2, не запоминая новую калибровку.
Нажмите кнопку FLASH.
На мониторе появится сообщение: “Clean the print head?” (Прочистить печатающую
головку?). Нажмите кнопку Flash, чтобы начать процедуру прочистки головки.
Если используемый вами принтер не поддерживает функцию калибровки печатающей головки,
то на мониторе появится сообщение: “This function cannot be performed from the camera with
the printer you are using” (Данную функцию нельзя выполнить из камеры для используемого
Если используемый вами принтер не поддерживает функцию Head Cleaning (Прочистка
вами принтера). В этом случае обратитесь к руководству по принтеру.
головки), то на мониторе появится сообщение: “This function cannot be performed from the
camera with the printer you are using” (Данную функцию нельзя выполнить из камеры для
Утилита Print Head Alignment (Калибровка печатающей головки) доступна только для
используемого вами принтера). В этом случае обратитесь к руководству по принтеру.
принтера Stylus Photo 830U.






