Epson EB-G5300: Полезные функции
Полезные функции: Epson EB-G5300
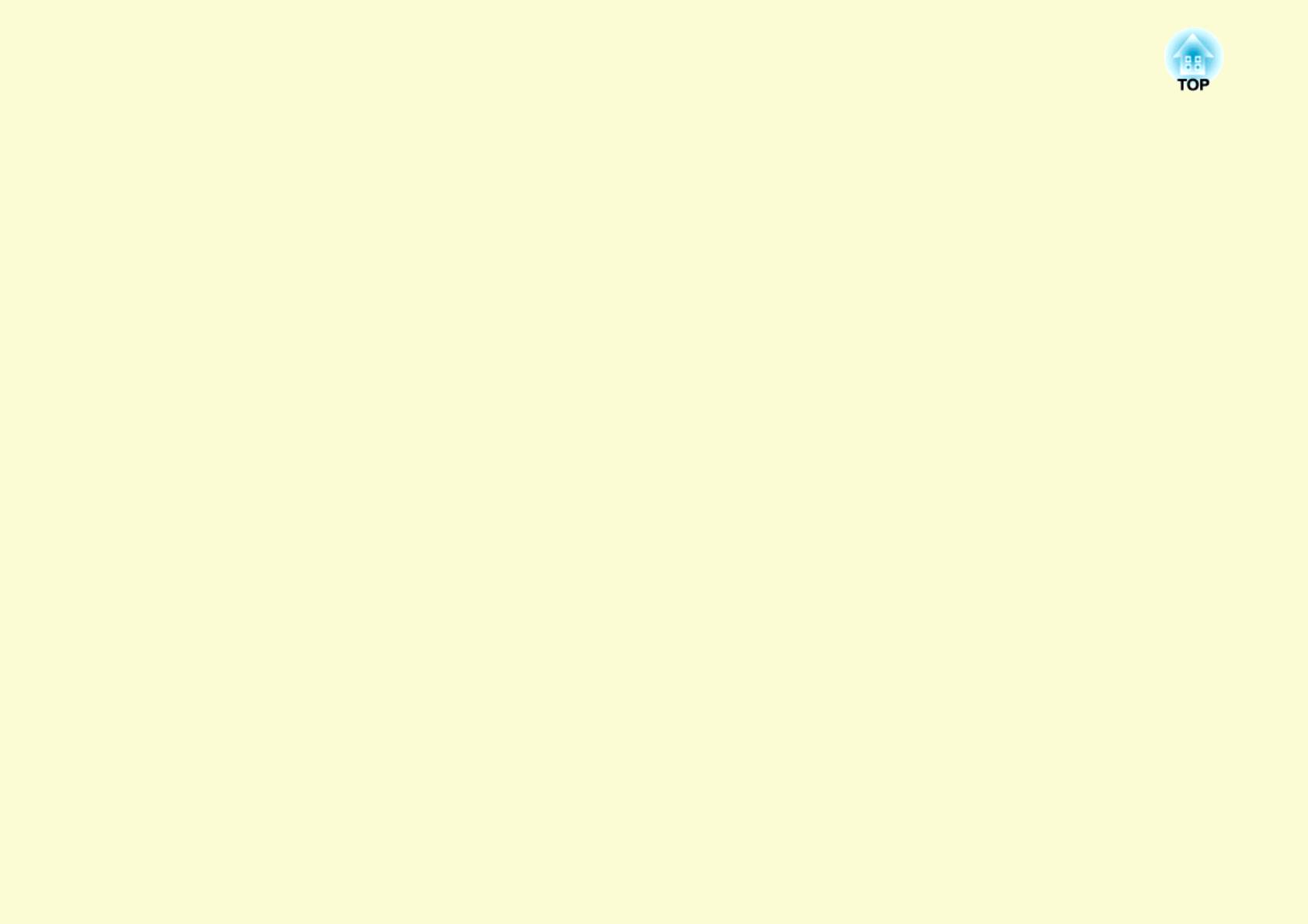
Полезные функции
В этой главе обсуждаются функции, которые полезны при проведении презентаций и других
демонстраций, а также функции защиты.
Корректировка искажения проецируемого
• Смена форматного отношения .................................... 29
Способы смены ............................................................................ 29
изображения.................................................... 20
Смена форматного отношения для изображений с
• Коррекция искажений с использованием функции
видеоаппаратуры ..................................................................... 29
Quick Corner ..................................................................20
Изменяет форматное отношения для компьютерных/HDMI
изображений. (Только EB-G5350/G5300/G5150/G5100) ..... 30
Смена проецируемого изображения ............ 23
Смена форматного отношения для компьютерных/HDMI
изображений (для EB-G5200W)............................................. 32
• Автоматическое обнаружение входящих сигналов
• Функция средства указания (Pointer (Указатель)).. 34
и смена проецируемого изображения (Поиск
источника)......................................................................23
• Увеличение части изображения (E-Zoom)................. 35
• Смена изображения непосредственно с пульта
Ограничения на целевой проектор при
дистанционного управления ......................................24
использовании нескольких проекторов....36
Функции улучшения качества
• Установка ID проектора ............................................... 37
проецирования................................................ 25
• Проверка ID проектора ................................................. 37
• Выбор качества проецирования (Выбор цветового
• Установка ID пульта дистанционного
режима) ...........................................................................25
управления .................................................................... 38
• Временное подавление воспроизведения
Коррекция цвета для нескольких
изображения и звука (Подавление сигнала аудио/
проекторов (Мультиэкранная настройка
видео)...............................................................................27
цвета).................................................................39
• Остановка смены изображений
• Краткое изложение процедуры коррекции ............... 39
(Freeze (Стоп-кадр))......................................................28
• Способ коррекции .......................................................... 39
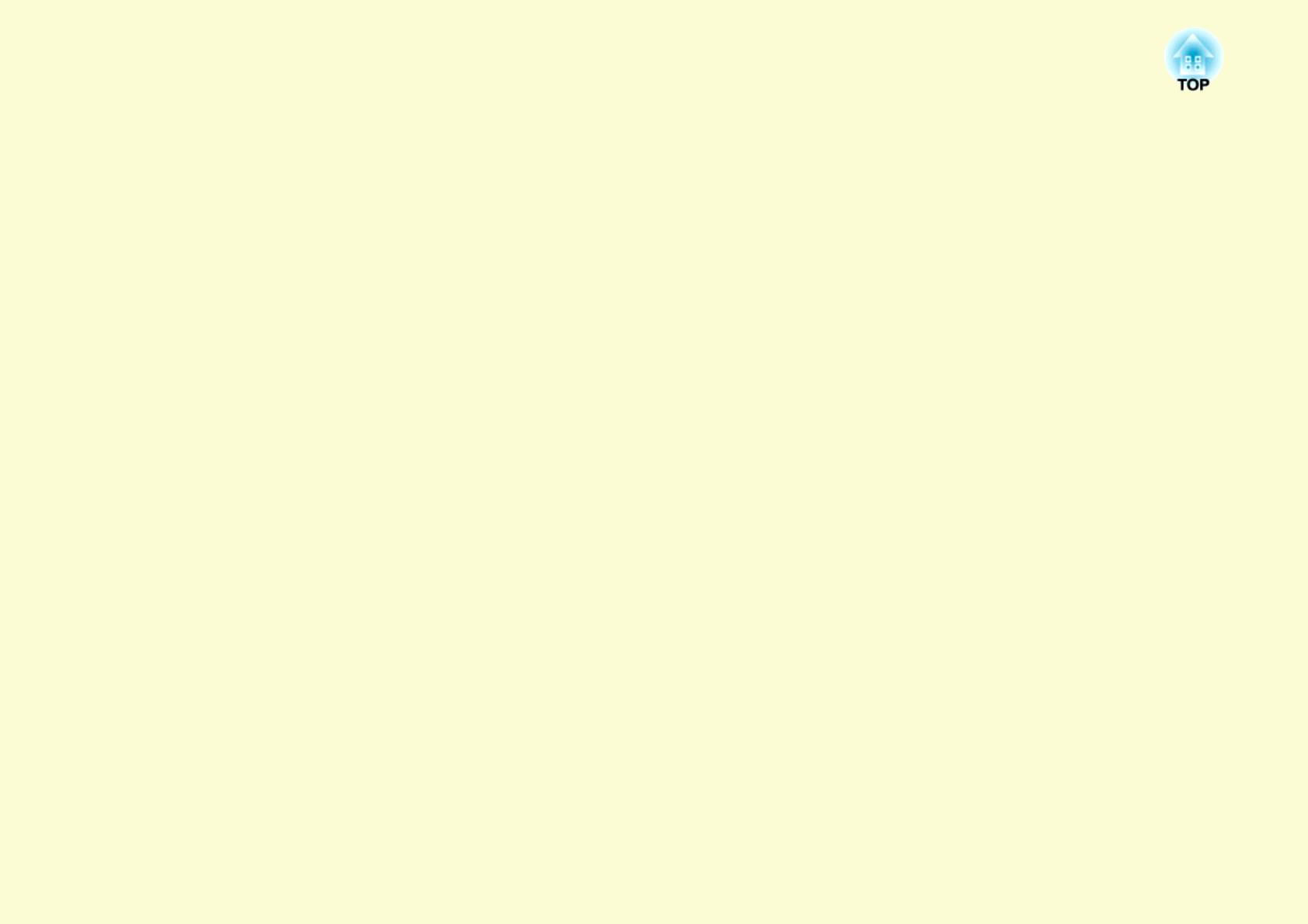
Функции защиты ............................................... 41
• Организация работы пользователей
(Защита паролем)..........................................................41
Тип защиты паролем ....................................................................41
Настройка защиты паролем.........................................................42
Ввод пароля...................................................................................43
• Запрет на выполнение операций (Блокир. панели
управления) ...................................................................44
• Замок от злоумышленников .........................................45
Установка кабельного замка .......................................................46
Проекционный объектив с защитой от злоумышленников .....46
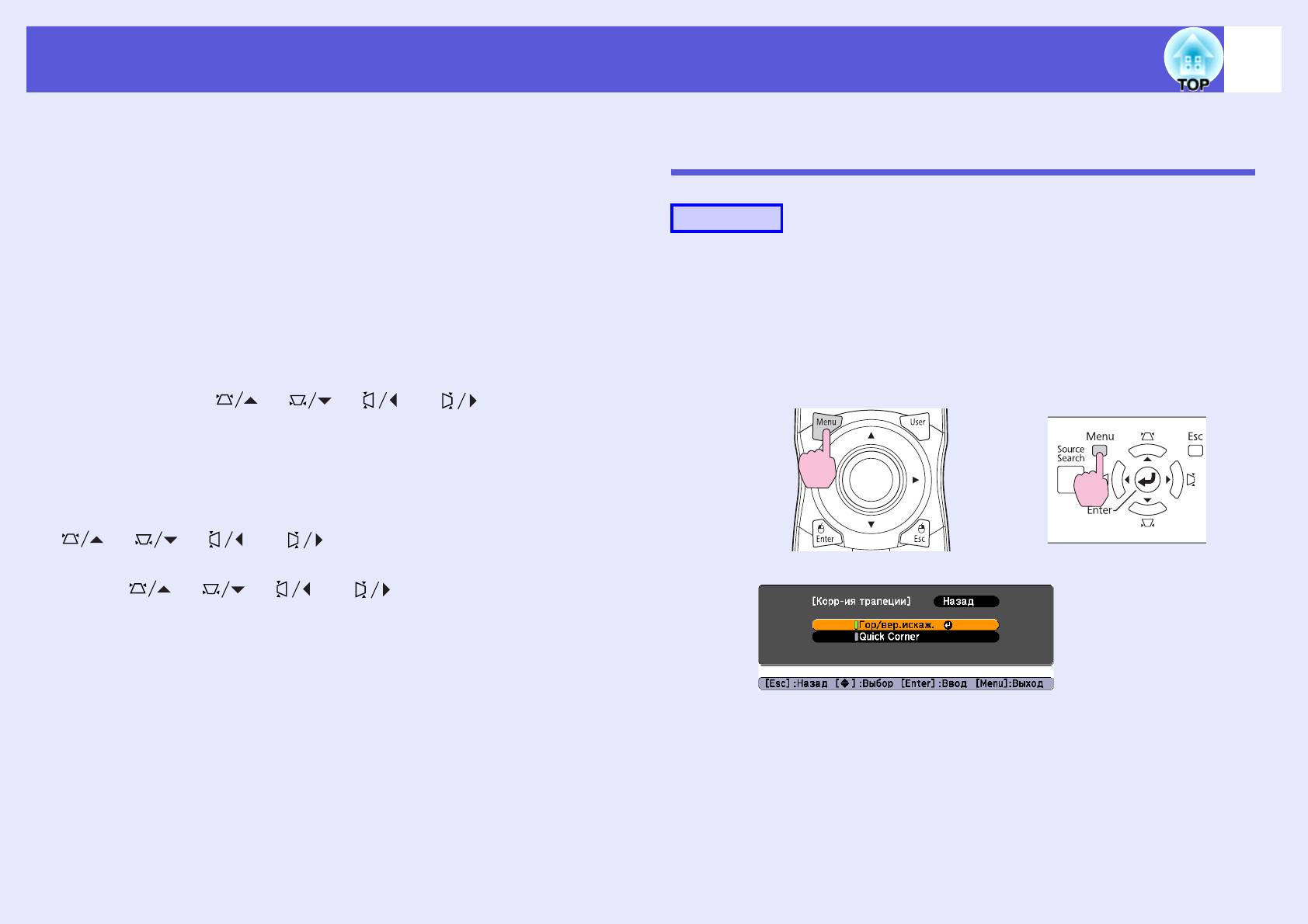
20
Корректировка искажения проецируемого изображения
Ниже перечислены два способа коррекции искажения
Коррекция искажений с использованием
проецируемого изображения.
функции Quick Corner
• Quick Corner
Эта функция позволяет корректировать вручную отдельно
Процедура
каждый из четырех углов проецируемого изображения. s с.20
• Гор/вер.искаж.
Нажмите кнопку [Menu] на проекторе, а затем
A
Эта функция позволяет корректировать искажение вручную
выберите в меню Конфигурация пункт
независимо для вертикального и горизонтального направления.
Настройки Корр-ия трапеции.
Коррекция горизонтального/вертикального искажения лучше
s "Использование меню настройки" с.48
всего подходит для точной регулировки трапецеидального
искажения. Вы можете легко выполнить коррекцию при
Использование пульта
Использование панели
дистанционного управления
управления
помощи кнопок [ ], [ ], [ ] и [ ] на панели
управления проектора. s Руководство по быстрой установке
Эти два способа нельзя использовать совместно. Если в меню
Конфигурация выбран способ "Корр-ия трапеции", то выбранный
вами способ коррекции назначен кнопкам панели управления
[ ], [ ], [ ] и [ ]. Установка по умолчанию для
опции "Корр-ия трапеции" будет "Гор/вер.искаж.", при нажатии
кнопок [ ], [ ], [ ] и [ ] выполняется коррекция
горизонтального/вертикального трапецеидального искажения.
Поскольку функцию "Quick Corner" и коррекцию "Гор/вер.искаж."
нельзя выполнить при проецировании тестового шаблона, вам не
нужно делать подготовительных операций, подключая
компьютер или другое оборудование.
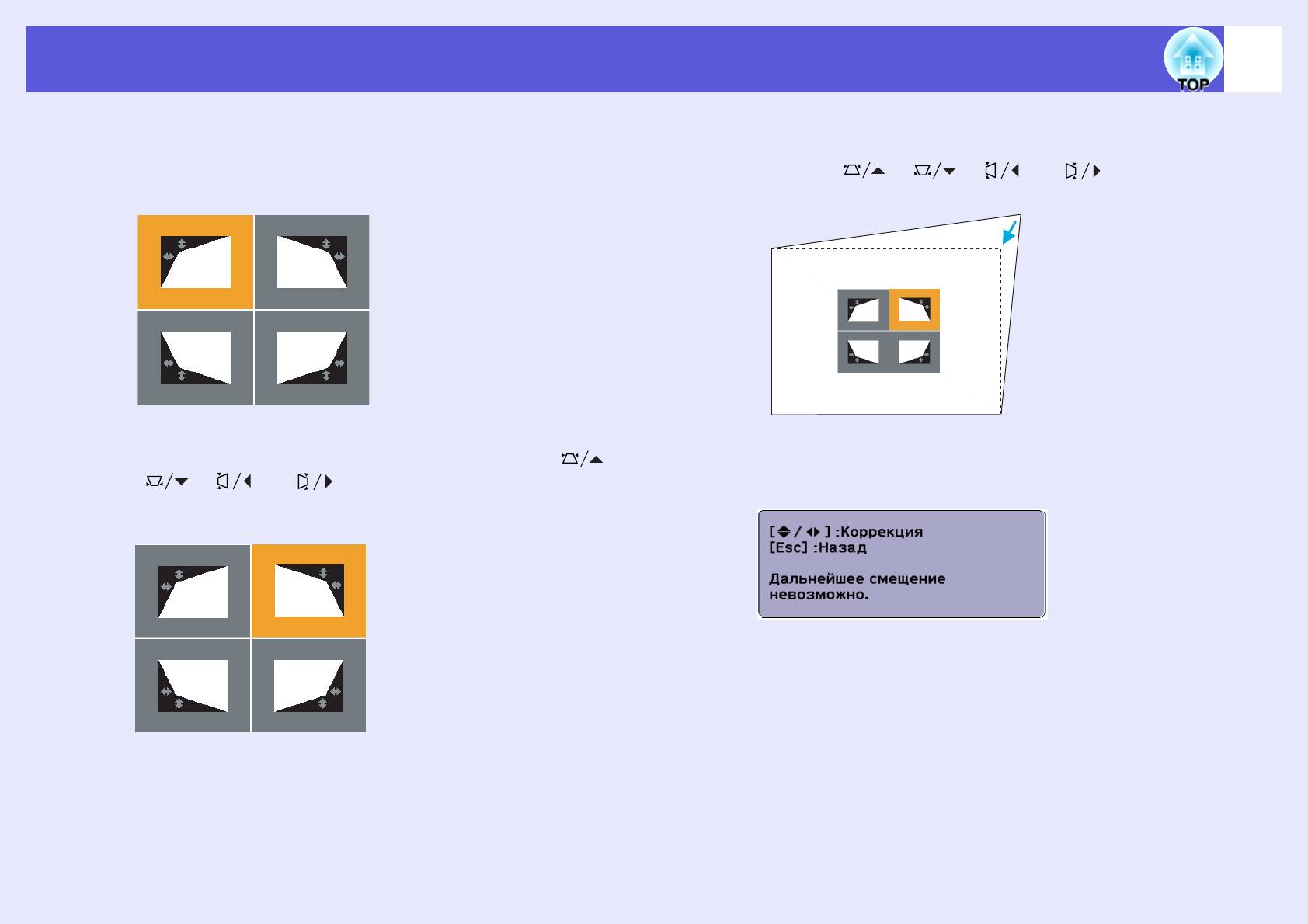
21
Корректировка искажения проецируемого изображения
Выберите пункт "Quick Corner", затем нажмите
Для коррекции формы используйте кнопку [h]
B
D
кнопку [Enter].
на пульте дистанционного управления или
кнопки
[], [], [], и [] на панели
Снова нажмите кнопку [Enter] для отображения окна выбора
управления.
дисплея, в котором вы можете выбрать один из четырех углов.
Используйте кнопку [
h
] на пульте
C
Если при выполнении коррекции появляется приведенное
дистанционного управления или кнопки
[],
ниже сообщение, то это говорит о достижении пределов
[], [], и []
на панели управления,
коррекции.
чтобы выбрать угол для коррекции, а затем
нажмите кнопку
[Enter]
.
При необходимости повторите процедуры 3 и 4
E
для коррекции остальных углов.
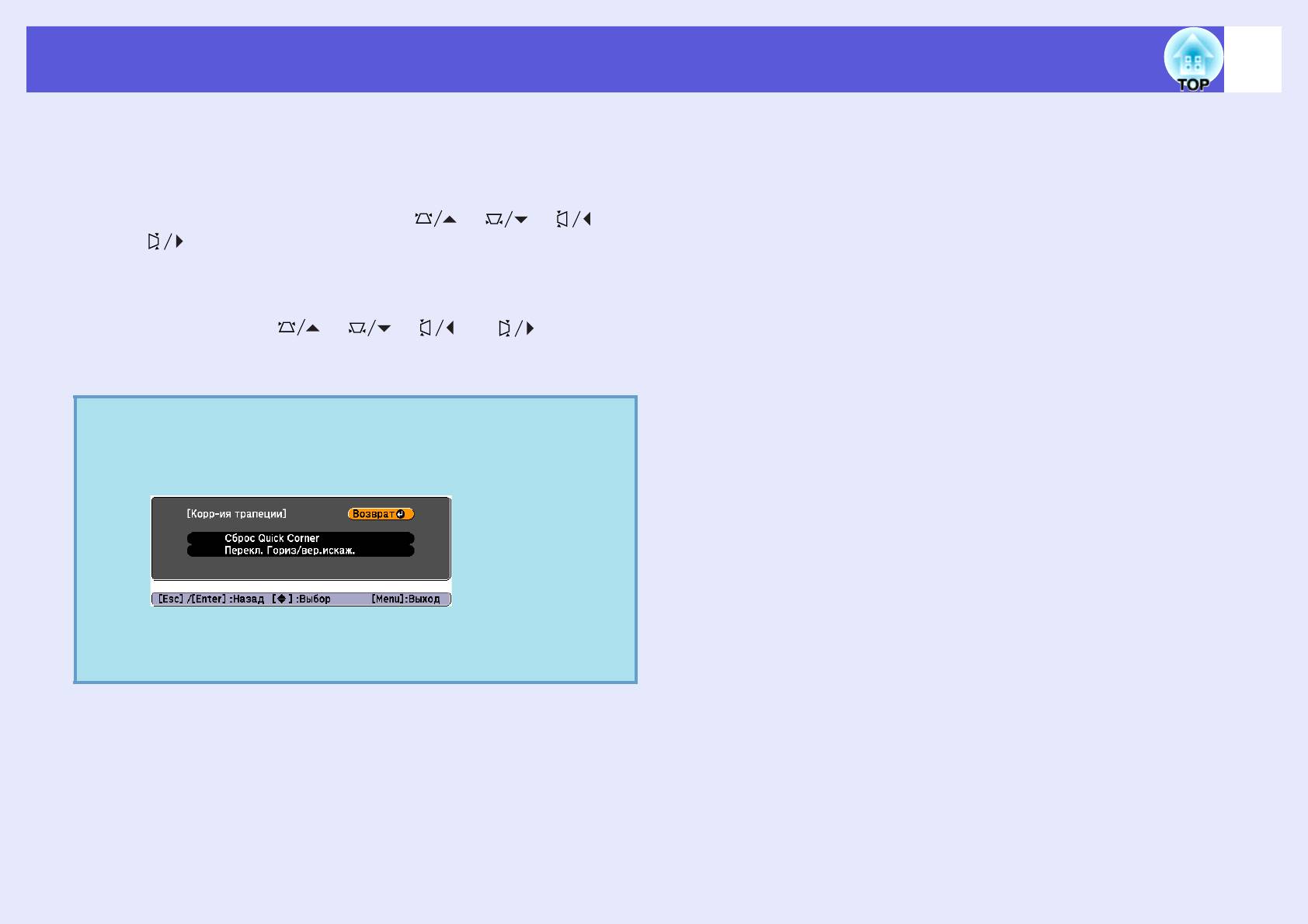
22
Корректировка искажения проецируемого изображения
По завершении нажмите кнопку [Esc] для
F
выхода из меню коррекции.
Поскольку способ коррекции в меню Конфигурация был
изменен на "Quick Corner" с "Корр-ия трапеции", то в
дальнейшем при нажатии кнопок [], [], [], и
[]
в процедуре 2 отображается экран для выбора угла.
Измените пункт "Корр-ия трапеции" в меню Конфигурация на
"Гор/вер.искаж.", если вы хотите корректировать
горизонтальное/вертикальное трапецеидальное искажение при
нажатии кнопок [], [], [], и [] на панели
управления.
Если кнопка [Esc] удерживается нажатой
приблизительно две секунды при коррекции с
q
использованием функции Quick Corner, то
отображается следующий экран.
Сброс Quick Corner: Сброс результатов коррекции Quick Corner.
Перекл. Гориз/вер.искаж.: Включает метод коррекции
трапецеидальности "Гориз/вер.искаж". s с.53
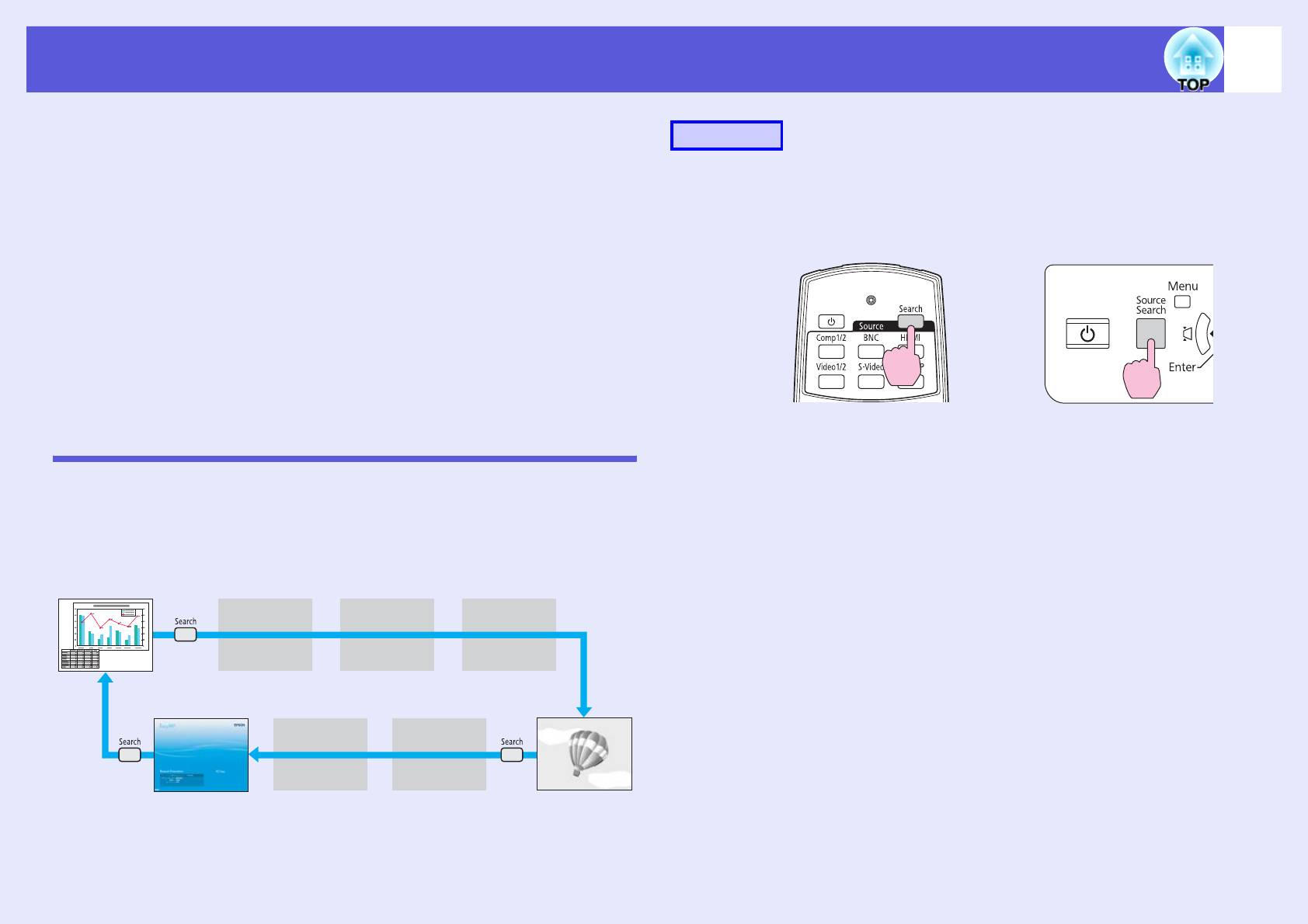
23
Смена проецируемого изображения
Для смены проецируемого изображения применяются
Процедура
следующие два способа.
• Смена изображения с помощью функции Поиск источника
Перед выполнением этой операции подключите видеоаппаратуру и
Проектор автоматически обнаруживает сигналы, поступающие
запустите воспроизведение.
от подключенного оборудования, и осуществляется
Использование пульта
Использование панели
проецирование изображения, поступающего с этого
дистанционного управления
управления
оборудования.
• Непосредственная смена изображения
Смена входного порта назначения может осуществляться с
помощью кнопок пульта дистанционного управления.
Автоматическое обнаружение входящих
сигналов и смена проецируемого изображения
Если подключены два или большее число устройств, нажимайте
(Поиск источника)
кнопку [Source Search], пока не будет спроецировано требуемое
изображение.
Обеспечивается быстрое проецирование нужного изображения,
поскольку при смене изображения посредством нажатия кнопки
[Source Search] входные порты, в которые не поступает сигнал
изображения, пропускаются.
Компьютер1
Компьютер2
BNC
S-Video
Входной порт, в который не поступает
сигнал изображения, пропускается.
*
Видео 2HDMIEasyMP
Видео 1
*Только EB-G5350/G5150 переключаются на EasyMP.
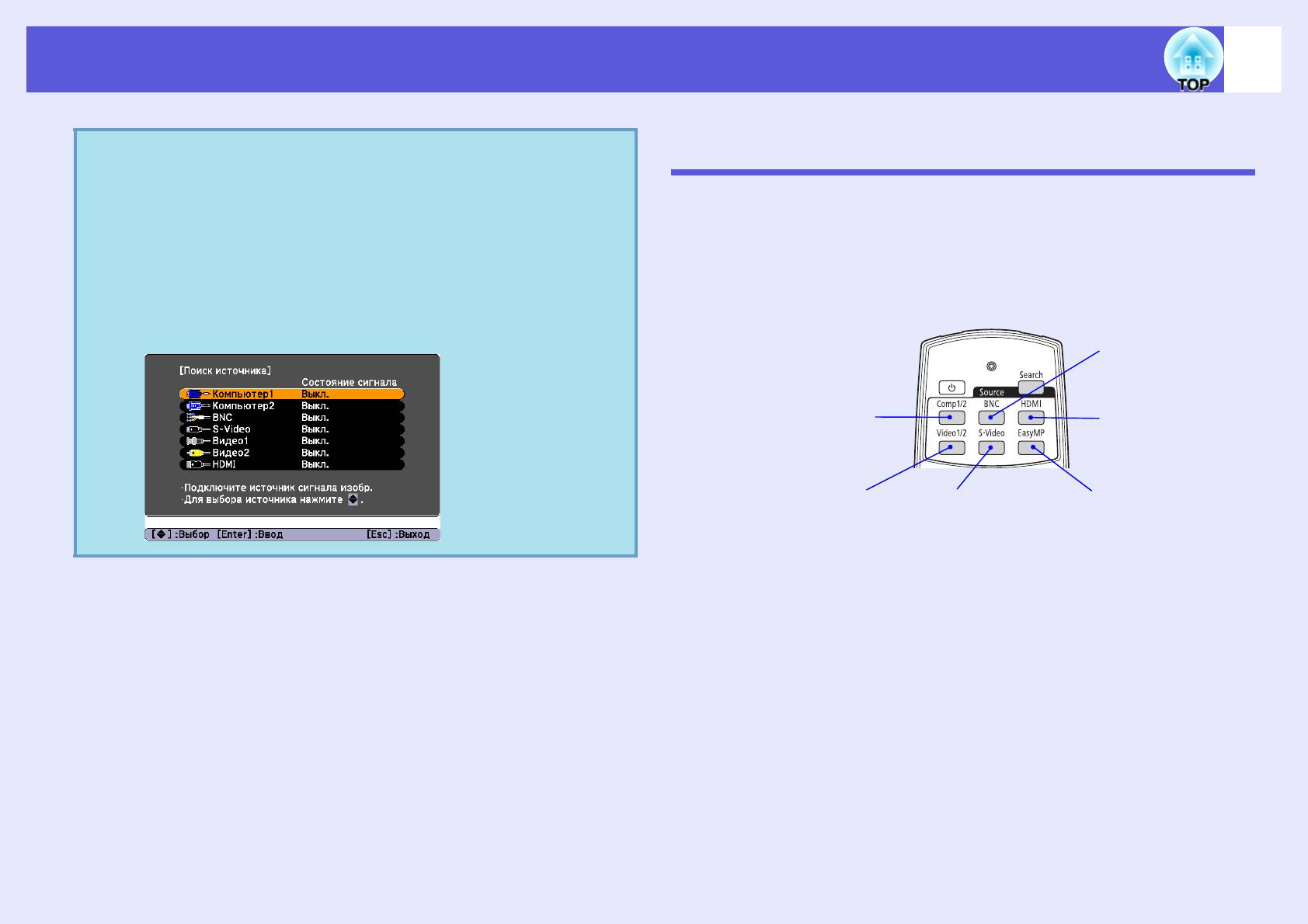
24
Смена проецируемого изображения
Смена изображения непосредственно с пульта
В случае, если доступно только изображение,
дистанционного управления
отображаемое проектором в текущий момент, или
q
если не обнаружено ни одного сигнала изображения,
Непосредственный переход к требуемому изображению
появляется следующий экран с отображением
осуществляется нажатием следующих кнопок на пульте
статуса сигналов изображения. Пользователь может
дистанционного управления.
выбрать входной порт, на который подает сигнал для
проецирования то подключенное оборудование,
Пульт дистанционного
которое предполагается использовать. Если в течение
управления
Переключает на
10 секунд не выполняются
никакие операции, экран
изображения,
Переключает между
закрывается.
поступающие с
изображениями,
входного порта BNC.
поступающими с
входного порта
Служит для
Computer1 (Компьютер1)
переключения на
или Computer2
изображения,
(Компьютер 2).
поступающие с
входного порта
HDMI.
Переключает между
Переключает на
Служит для переключения
изображениями,
изображения,
на изображение EasyMP.
поступающими с
поступающие с
(только EB-G5350/G5150)
В случае использования EB-
входного порта Video1
входного порта S-
G5300/G5200W/G5100 эта
(Видео1) или Video2
Video.
функция не работает даже
(Видео 2).
при нажатии кнопки.
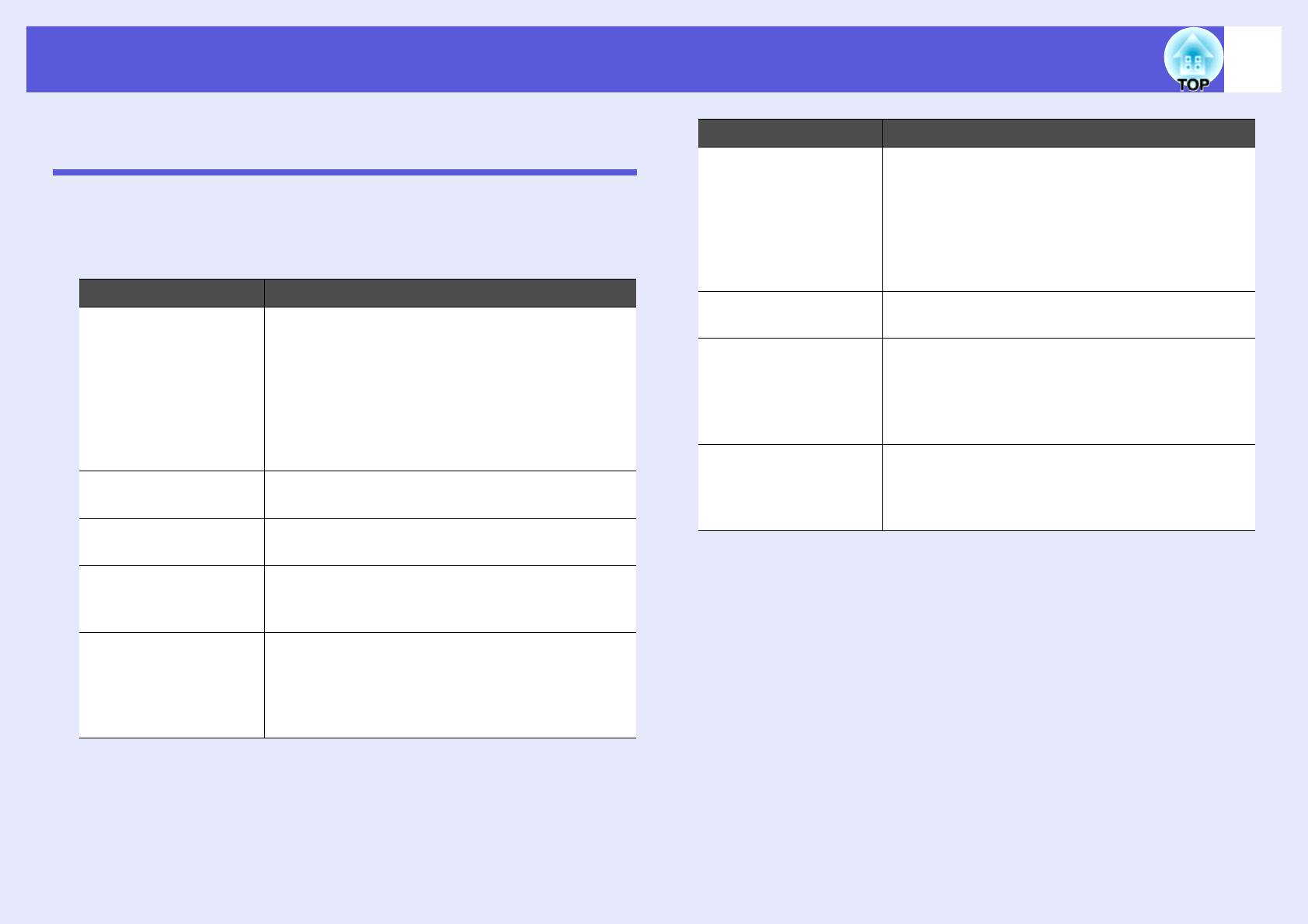
25
Функции улучшения качества проецирования
Выбор качества проецирования
Режим Рекомендуемое применение
(Выбор цветового режима)
Спорт (При поступлении изображений в виде
компонентного видеосигнала, сигнала S-video
Выбором настройки, наилучшим образом соответствующей
или композитного видеосигнала)
условиям среды проецирования, легко достигается оптимальное
Наилучший вариант для просмотра
качество изображения. Яркость изображения изменяется в
телевизионных программ в ярко освещенном
помещении. Изображения выглядят яркими и
зависимости от выбранного режима.
реалистичными.
Режим Рекомендуемое применение
sRGBg Наилучший вариант для изображений,
Динамический Наилучший вариант для использования в ярко
соответствующих цветовому стандарту sRGB.
освещенном помещении. Это самый яркий
Доска Даже при проецировании на классную доску
режим с хорошим отображением темных тонов.
черного или зеленого цвета эта настройка
Если вас раздражают задержки изображения при
обеспечивает получение изображений с
проецировании со скоростью, характерной для
естественным оттенком, как при проецировании
игр, то попытайтесь установить значение
на экран.
"Выкл." для настройки "Прогрессивный" в меню
Конфигурация. s с.51
Пользовател-ий Выберите пункт "Пользовател-ий", чтобы
настроить параметры "R,G,B,C,M,Y" в пункте
Презентация1 Наилучший вариант для показа цветных
"Настройка цвета" меню настройки.
презентаций в ярко освещенном помещении.
s с.50
Текст Наилучший вариант для показа черно-белых
презентаций в ярко освещенном помещении.
Театр Наилучший вариант для просмотра фильмов в
темном помещении. Изображения приобретают
естественный вид.
Фотография (При поступлении изображений с компьютера)
Наилучший вариант для проецирования
неподвижных изображений, например,
фотографий, в ярко освещенном помещении.
Изображения выглядят яркими и контрастными.
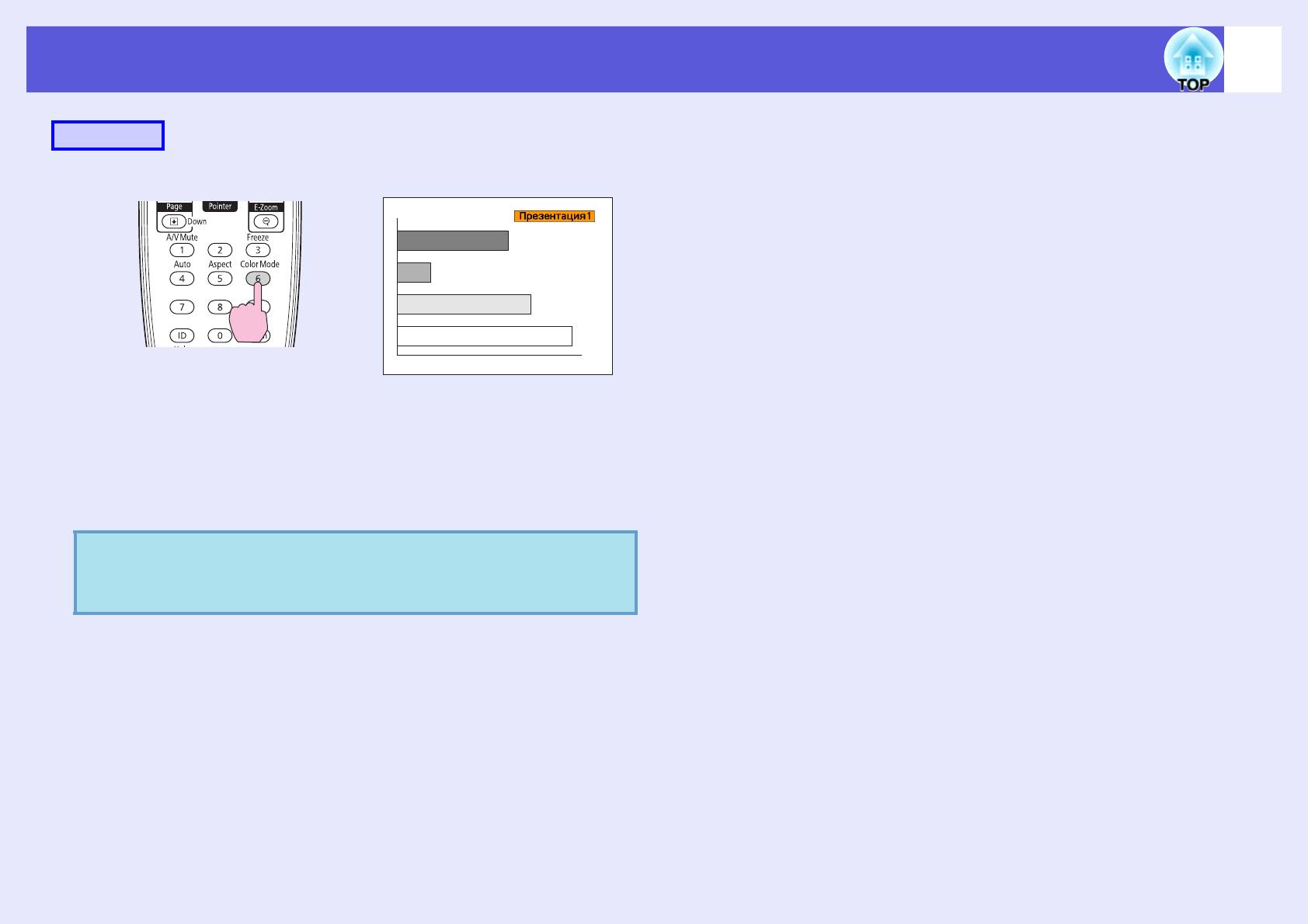
26
Функции улучшения качества проецирования
Процедура
Пульт дистанционного управления
При каждом нажатии этой кнопки на экране отображается название
цветового режима и происходит смена цветового режима.
При нажатии кнопки во время отображения на экране названия
цветового режима выполняется переход к следующему цветовому
режиму.
Предусмотрено также задание цветового режима в
пункте "Цветовой режим" меню "Изображен." в
q
меню настройки.
s
с.49
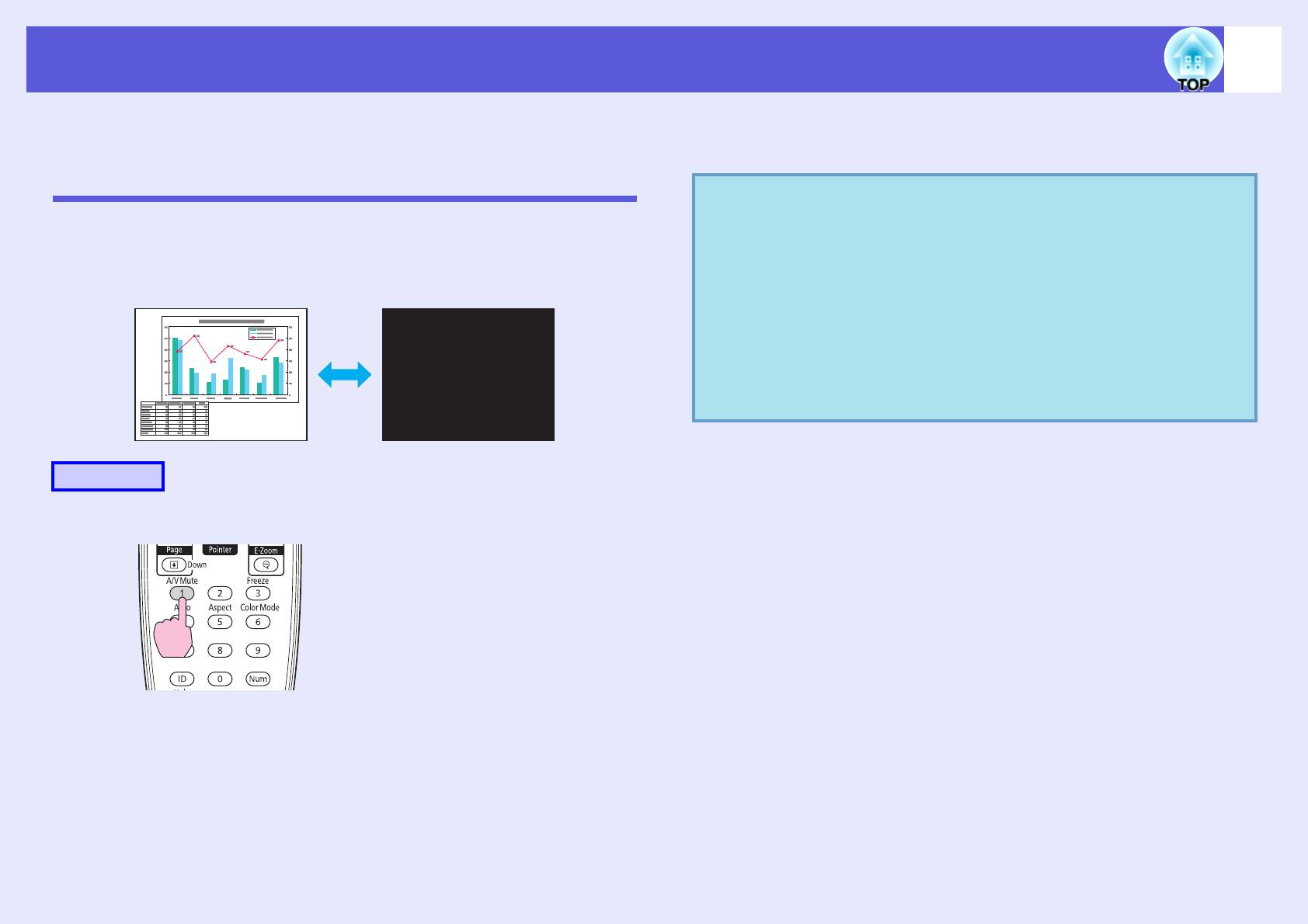
27
Функции улучшения качества проецирования
Временное подавление воспроизведения
При каждом нажатии кнопки функция A/V Mute (Подавление
сигнала аудио/видео) активируется или отключается.
изображения и звука (Подавление сигнала
аудио/видео)
• Если эта функция применяется во время
проецирования движущихся изображений,
Эта функция используется для привлечения внимания аудитории к
q
воспроизведение изображений и звука продолжается.
тому, о чем идет речь, или при необходимости скрыть такие детали,
Невозможно вернуться в точку, где была
как переход к другому файлу во время проведения презентаций с
активирована функция A/V Mute (Подавление
использованием компьютера.
сигнала аудио/видео).
• В меню настройки в качестве экрана режима
подавления сигнала аудио/видео можно выбрать
отображение черного или синего фона или логотипа,
воспользовавшись настройкой "Расширен." -
"
Дисплей" - "Отключение A/V".
s
с.55
Процедура
Пульт дистанционного управления
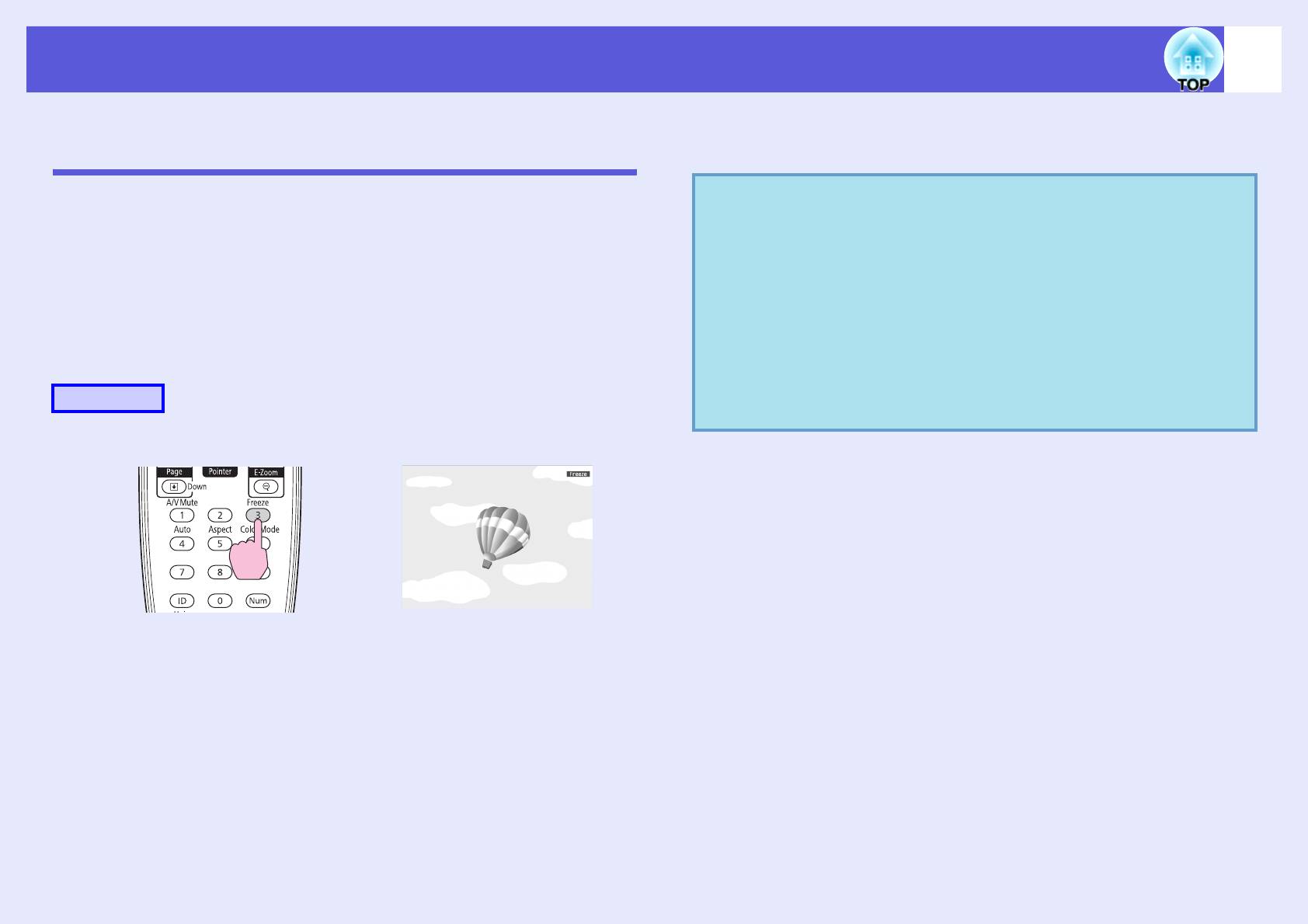
28
Функции улучшения качества проецирования
Остановка смены изображений
При каждом нажатии кнопки функция Freeze (Стоп-кадр)
активируется или отключается.
(Freeze (Стоп-кадр))
Если на экране остановлена смена движущихся изображений,
• Воспроизведение сигнала аудио не прекращается.
проецирование изображения продолжается, что позволяет
q
• Источник изображений продолжает
проецировать движущиеся изображения по одному кадру, как при
воспроизводить движущиеся изображения даже
проецировании неподвижных фотографий. Кроме этого, если
если смена кадров на экране остановлена, поэтому
предварительно была активирована функция остановки смены
невозможно возобновить проецирование с той
точки, в котором оно было приостановлено.
изображений, такие операции, как смена файлов во время
проведения презентаций с компьютера, можно выполнять без
• Если кнопка [Freeze] нажимается при отображении
экрана меню настройки или экрана справки,
проецирования каких-либо изображений.
отображаемый экран очищается.
• Режим стоп-кадра функционирует также
при
Процедура
использовании функции E-Zoom.
Пульт дистанционного управления
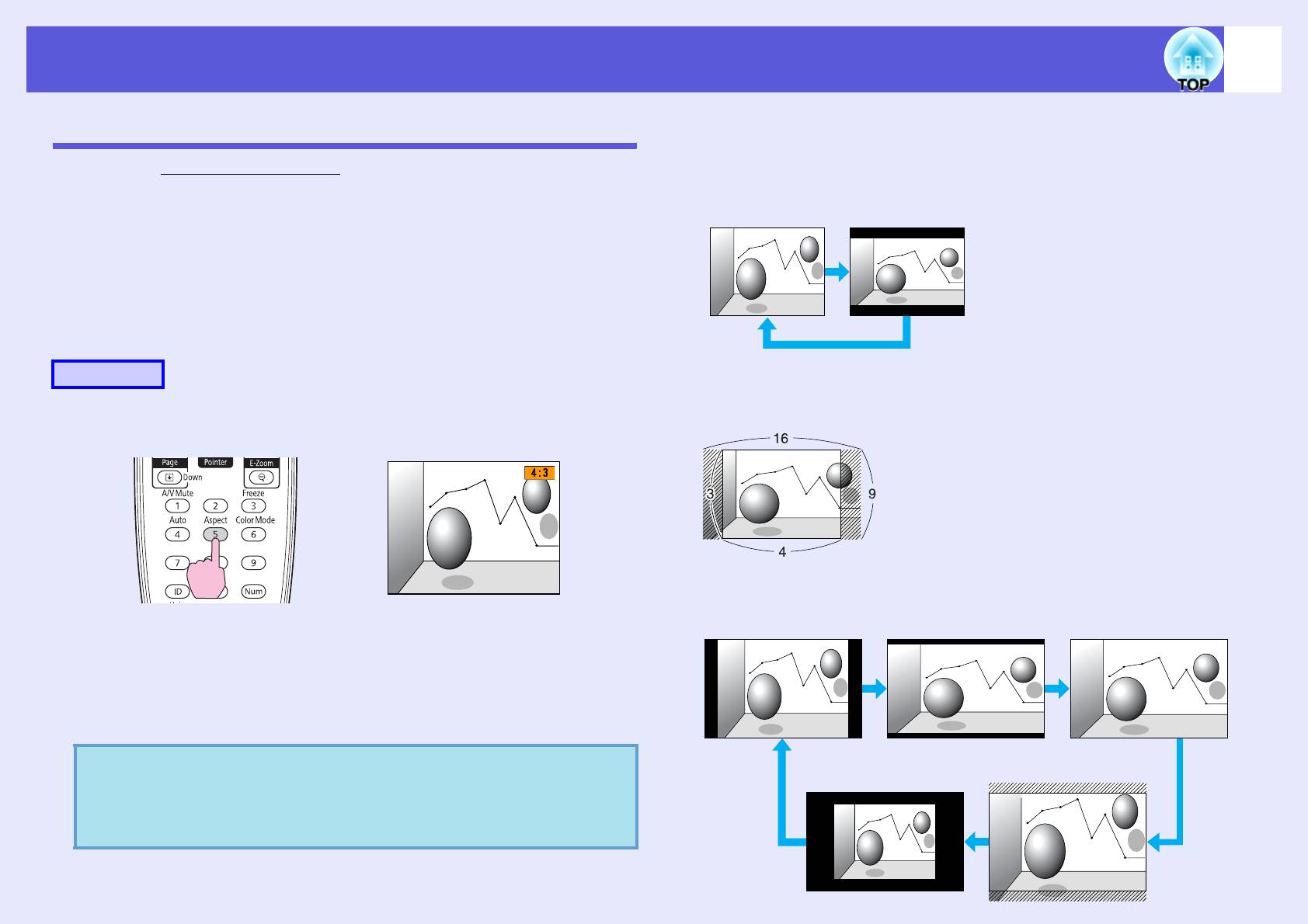
29
Функции улучшения качества проецирования
Смена форматного отношения
f Смена форматного отношения для изображений с
видеоаппаратуры
Измените форматное отношениеg, если подключена
(Только EB-G5350/G5300/G5150/G5100)
видеоаппаратура, чтобы изображения, записанные в виде цифрового
*
видео или на дисках DVD, можно было просматривать в
4:3
16:9
широкоэкранном формате 16:9. Измените форматное отношение при
проецировании полноэкранных компьютерных изображений.
Способы смены и типы форматного отношения следующие.
f Способы смены
Процедура
* При поступлении сигналов 720p/1080i/1080p дисплей
масштабируется в отношении 4:3.
Пульт дистанционного
управления
Для EB-G5200W
Normal
Full
При каждом нажатии этой кнопки на экране отображается название
(Нормальный)
16:9
(Полноразмерный)
формата, и происходит смена формата.
При нажатии кнопки во время отображения на экране названия
формата выполняется переход к следующему режиму формата.
Zoom
Предусмотрено также задание режима формата с
Through
(Масштаб)
(Без изменений)
использованием пункта "Aspect" (Форматное
q
отношение) меню "Сигнал" в меню настройки.
s
с.51
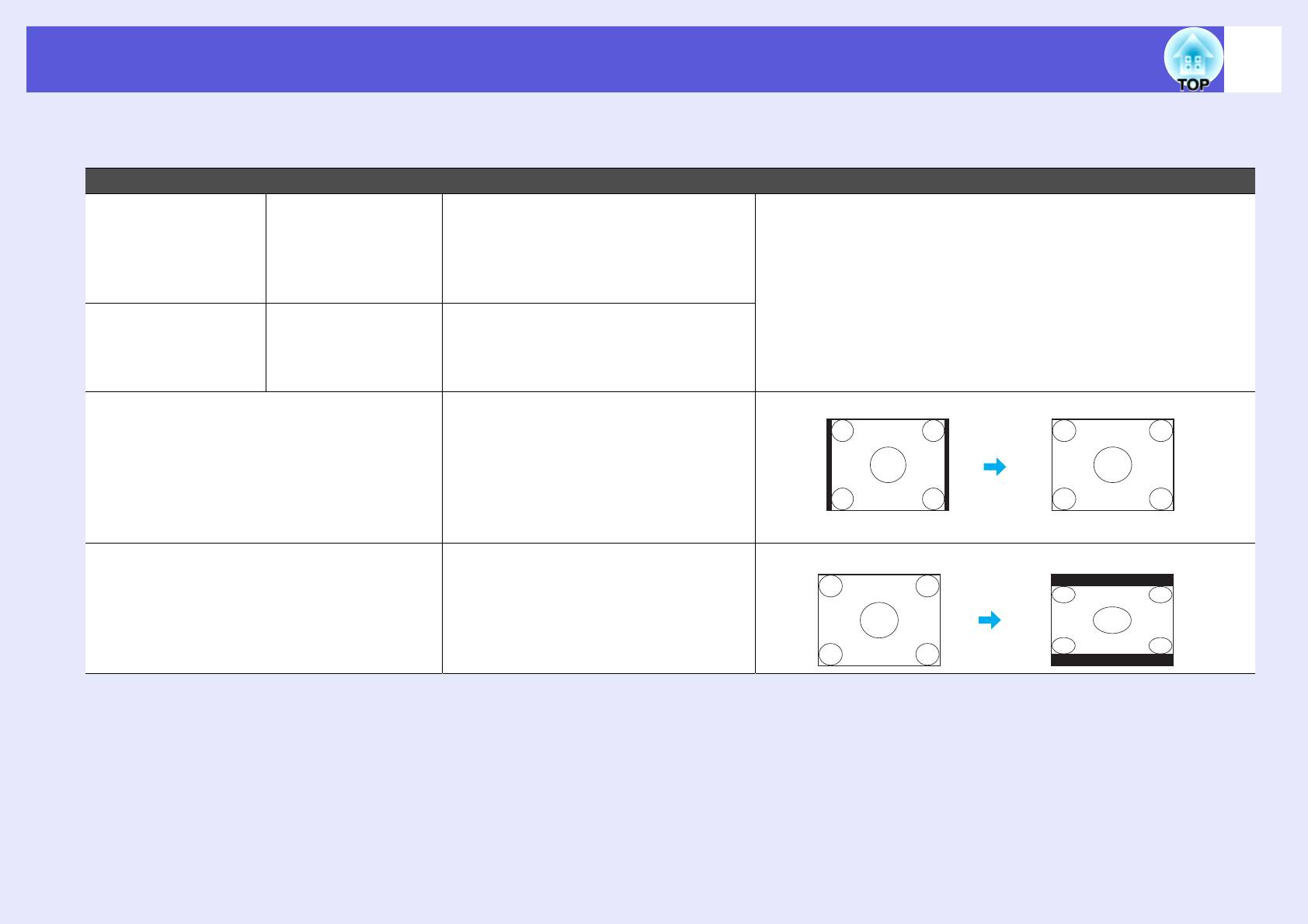
30
Функции улучшения качества проецирования
f Изменяет форматное отношения для компьютерных/HDMI изображений. (Только EB-G5350/G5300/G5150/G5100)
Вы можете следующим образом изменять проекции компьютерных изображений или изображений, поступающих с входного порта HDMI.
Установка значений Управление Пример проецирования
Normal
При вводе
Проецирование полноразмерной
(Нормальный)
изображений с
проекции с сохранением
входных портов
форматного отношения входного
Computer1/2 или
изображения.
BNC
Auto (Авто) При вводе
Проецирование с надлежащим
изображений с
форматным отношением на основе
входного порта
информации из входного сигнала.
HDMI
4:3 Проецирование полноразмерной
При входном сигнале 1280 ^ 1024
проекции с форматным
отношением 4:3. Это наилучший
вариант в тех случаях, когда вы
хотите проецировать изображения
формата 5:4 (1280 ^ 1024) в виде
Normal
4:3
полноразмерной проекции.
16:9 Проецирование с форматным
При входном сигнале 1280 ^ 1024
отношением 16:9. Это наилучший
вариант для проецирования с
полноэкранным размером при
использовании формата экрана
16:9.
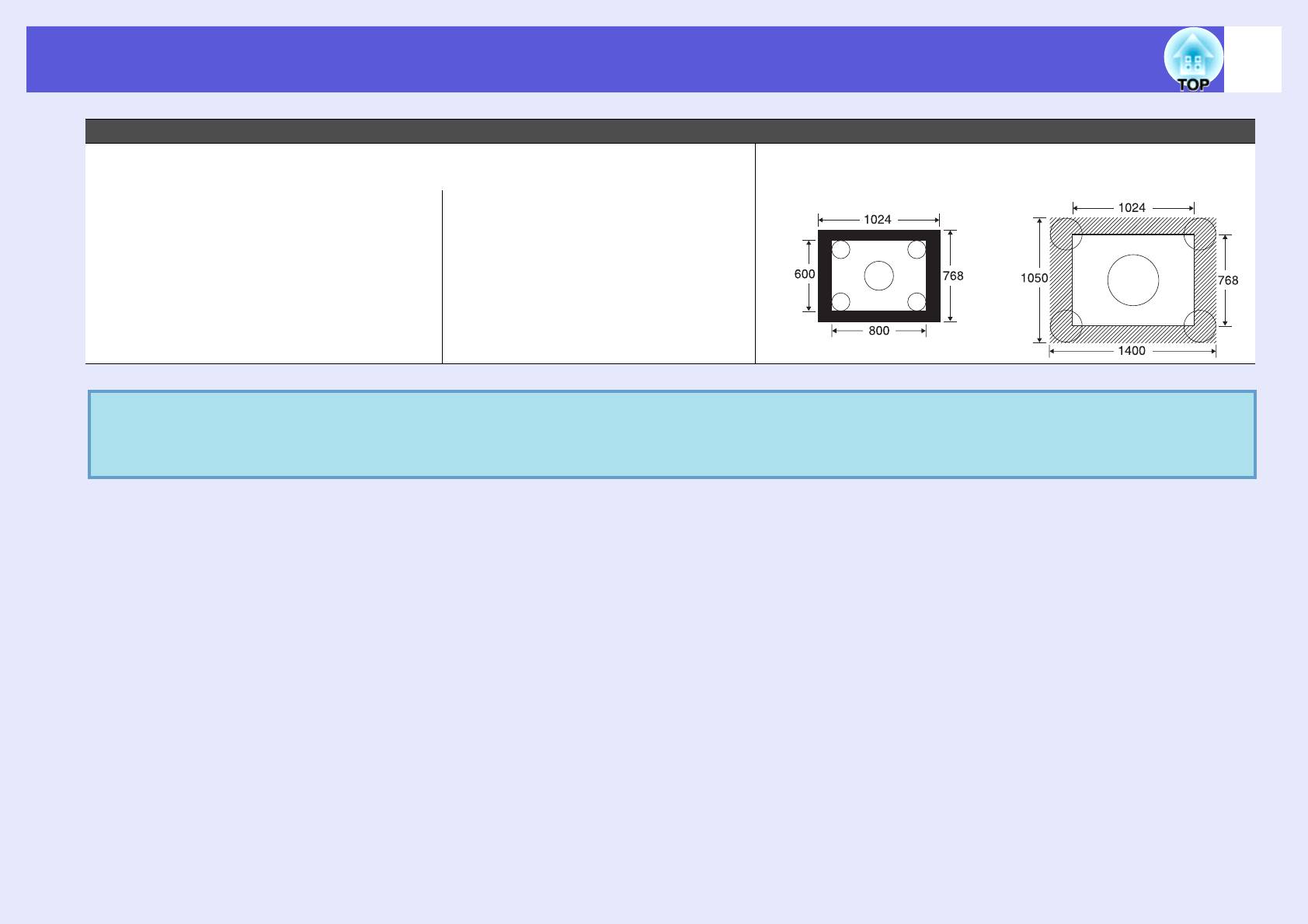
31
Функции улучшения качества проецирования
Установка значений Управление Пример проецирования
Through (Без изменений) Проецирование с разрешением
При входном сигнале 800 ^
При входном сигнале 1400
входного изображения в центр
600
^ 1050
экрана. Наилучший вариант для
проецирования четких
изображений.
Если разрешение изображения
превышает 1024 ^ 768, то края
изображения не проецируются.
Если часть изображения отсутствует или не может проецироваться полностью, то при проецировании компьютерных
изображений установите режим "Wide" (Широкоэкранный) или "Normal" (Нормальный) в пункте "Resolution"
q
(Разрешение) меню настройки, в зависимости от размера панели компьютера.
s
с.51
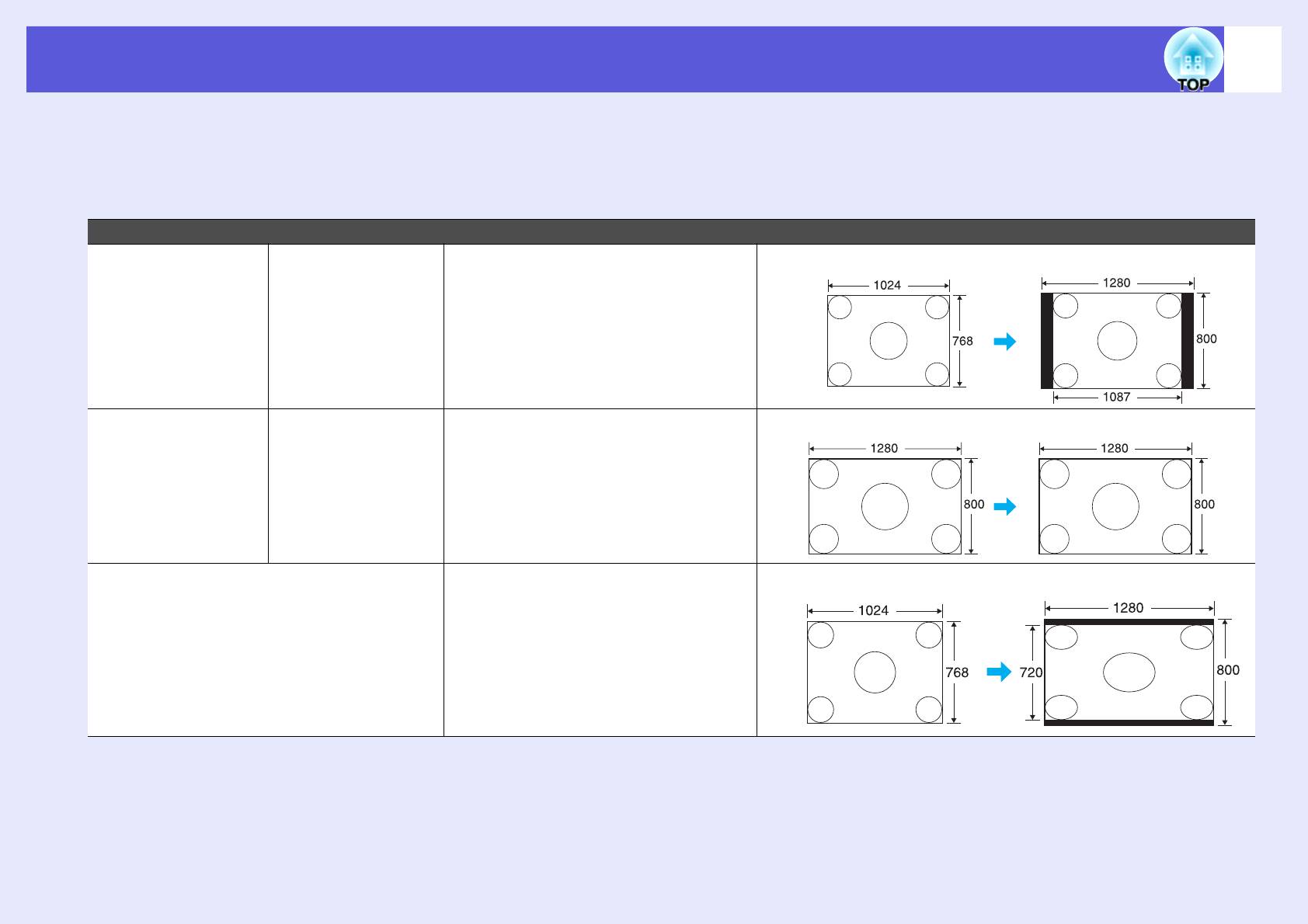
32
Функции улучшения качества проецирования
f Смена форматного отношения для компьютерных/HDMI изображений (для EB-G5200W)
Вы можете следующим образом изменять форматное отношение проекций компьютерных изображений или изображений, поступающих с
входного порта HDMI. Для EB-G5200W размер проекции составляет 1280 x 800 точек (форматное отношение 16:10) в связи с разрешением панели
WXGA. При проецировании на экраны формата 16:9 установите форматное отношение "16:9".
Установка значений Управление Пример проецирования
Normal
При вводе
Проецирование полноразмерной
При входном сигнале 1024 ^ 768
(Нормальный)
изображений с
проекции с сохранением
входных портов
форматного отношения входного
Computer1/2 или
изображения.
BNC
Auto (Авто) При вводе
Проецирование с надлежащим
При входном сигнале 1280 ^ 800
изображений с
форматным отношением на основе
входного порта
информации из входного сигнала.
HDMI
16:9 Проецирование полноразмерной
При входном сигнале 1024 ^ 768
проекции с форматным
отношением 16:9.
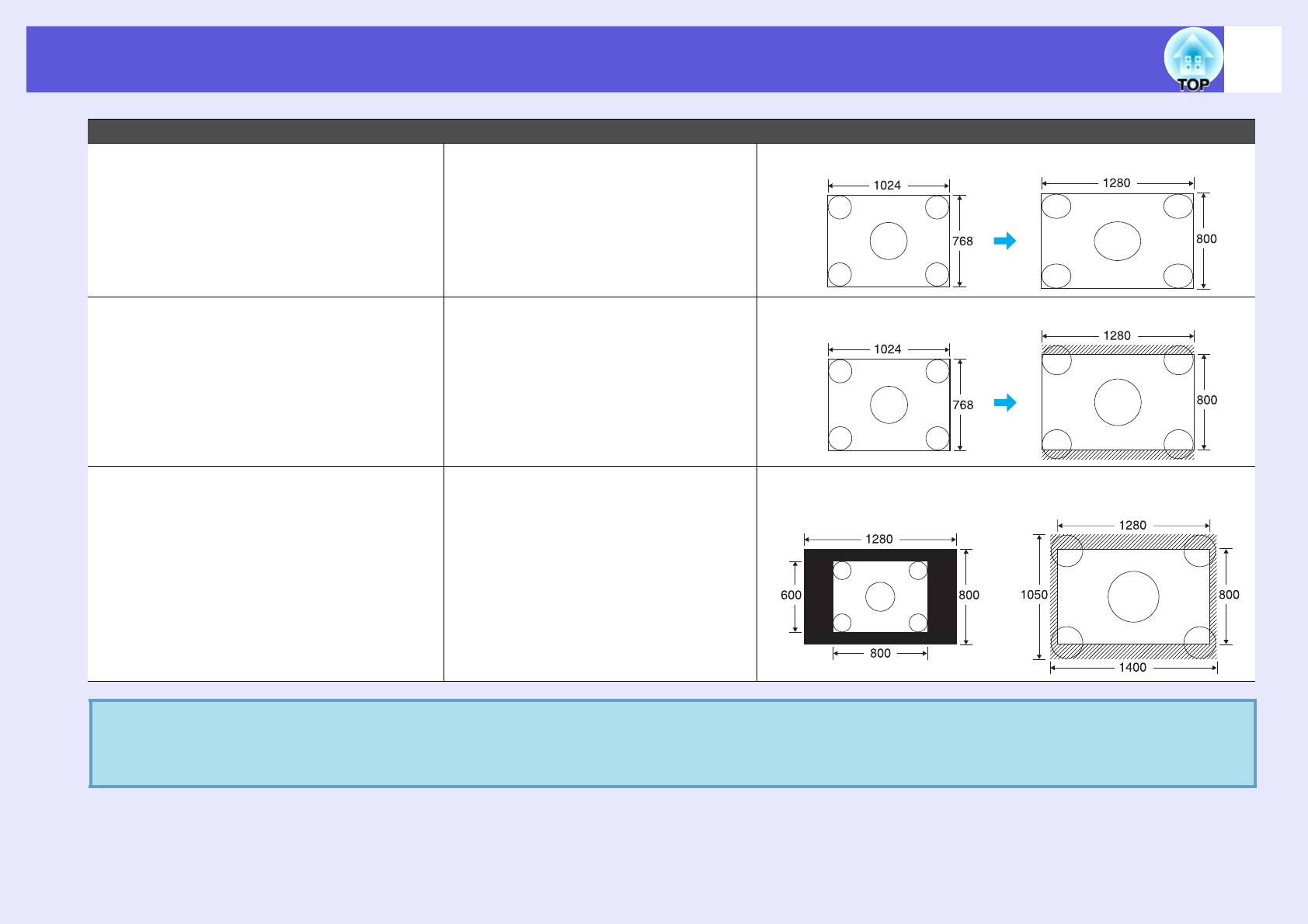
33
Функции улучшения качества проецирования
Установка значений Управление Пример проецирования
Full
Проецирование полноразмерного
При входном сигнале 1024 ^ 768
(Полноразмерный)
изображения.
Zoom (Масштаб) Проецирование входного
При входном сигнале 1024 ^ 768
изображения с тем форматным
отношением в горизонтальном
направлении, какое имеет место.
Части изображения, выходящие за
размеры проекции, не
проецируются.
Through (Без
Проецирование с разрешением
При входном сигнале 800 ^
При входном сигнале 1400
изменений)
входного изображения в центр
600
^ 1050
экрана. Наилучший вариант для
проецирования четких
изображений.
Если разрешение изображения
превышает 1280 ^ 800, то края
изображения не проецируются.
Если часть изображения отсутствует или не может проецироваться полностью, то при проецировании компьютерных
изображений установите режим "Wide" (Широкоэкранный) или "Normal" (Нормальный) в пункте "Resolution"
q
(Разрешение) меню настройки, в зависимости от размера панели компьютера.
s
с.51
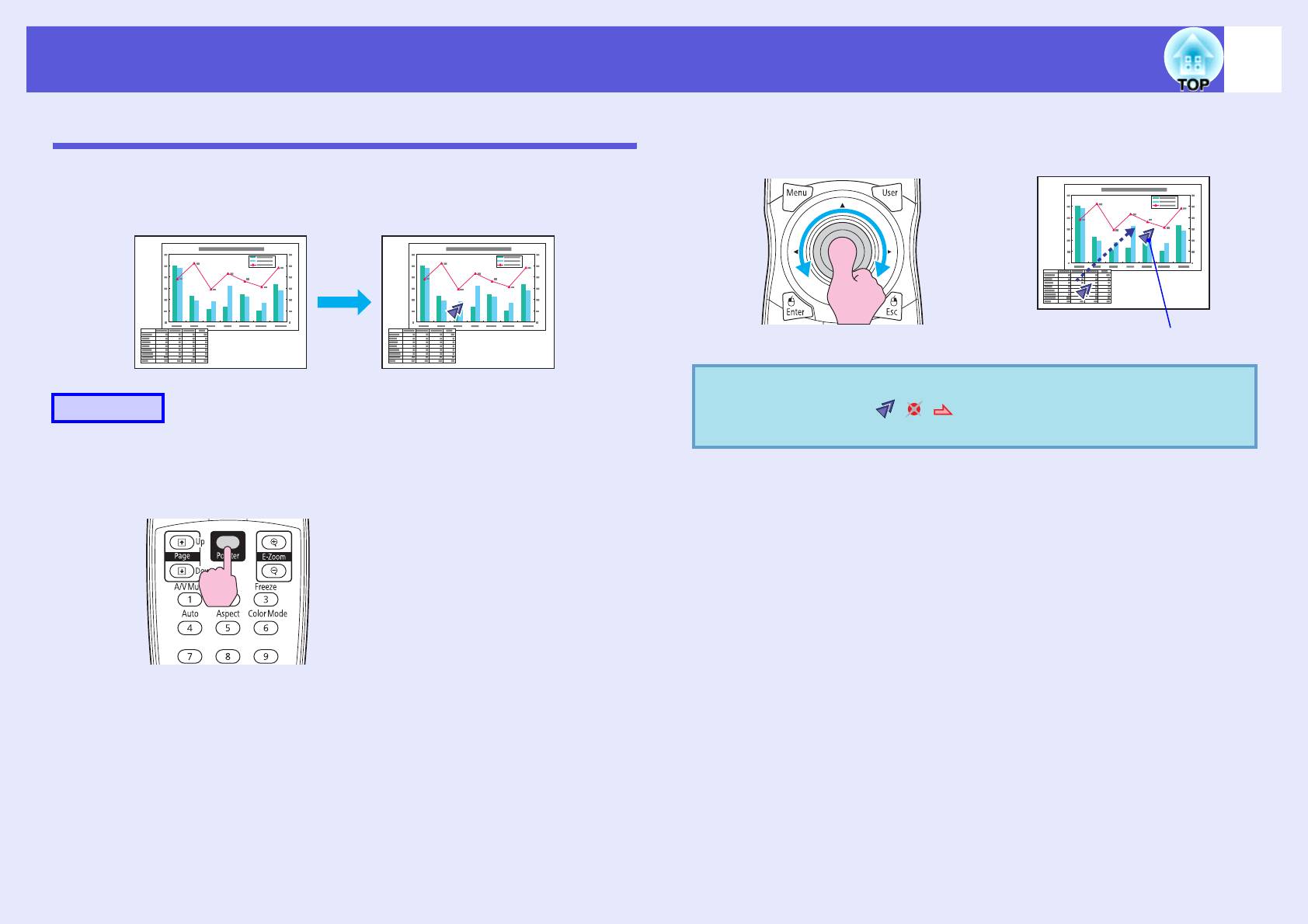
34
Функции улучшения качества проецирования
Функция средства указания (Pointer (Указатель))
Перемещение значка pointer (указатель).
B
Пульт дистанционного управления
Эта функция позволяет перемещать значок pointer (указатель) на
проецируемом изображении, что помогает привлечь внимание к тому
участку, о котором идет речь.
Значок pointer (указатель)
Вы можете выбрать три различных вида значка
Процедура
указателя
q
(··) в пункте меню настройки
"
Настройки" — "Форма указателя".
s
с.53
Отображение указателя.
A
Пульт дистанционного управления
При каждом нажатии этой кнопки указатель появляется или
исчезает.
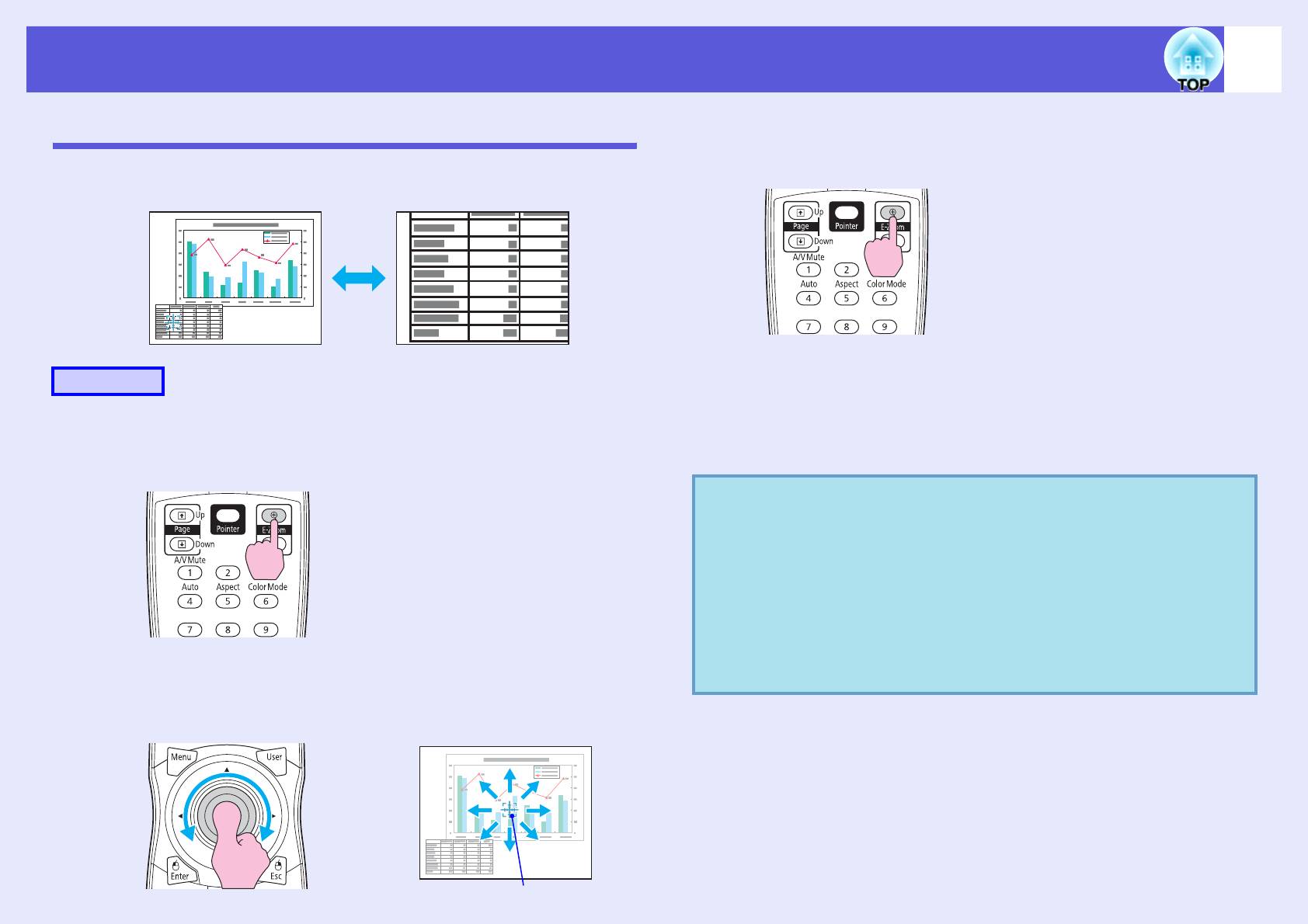
35
Функции улучшения качества проецирования
Увеличение части изображения (E-Zoom)
Увеличение.
C
Эта функция полезна при необходимости увеличения изображения
Пульт дистанционного управления
для просмотра деталей, например, графиков и таблиц.
При каждом нажатии этой кнопки указанная область
увеличивается. Для быстрого увеличения следует удерживать
Процедура
кнопку в нажатом положении.
Уменьшение увеличенного изображения осуществляется
Запуск E-Zoom.
нажатием кнопки [x].
A
Кнопка [Esc] служит для отмены операции.
Пульт дистанционного управления
• На экране отображается коэффициент увеличения.
Для увеличения выбранной области от 1 до 4 раз
q
предусмотрено 25 шагов приращения.
• Прокрутка изображения осуществляется наклоном
кнопки [
h].
• Если настройка E-Zoom выбирается при выполнении
функции Progressive (Прогрессивный) или Noise
Reduction (Ослабление шума), то выполняемая в
Переместите перекрестие на участок
текущий момент функция отменяется.
B
изображения, который требуется увеличить.
Пульт дистанционного управления
Перекрестие
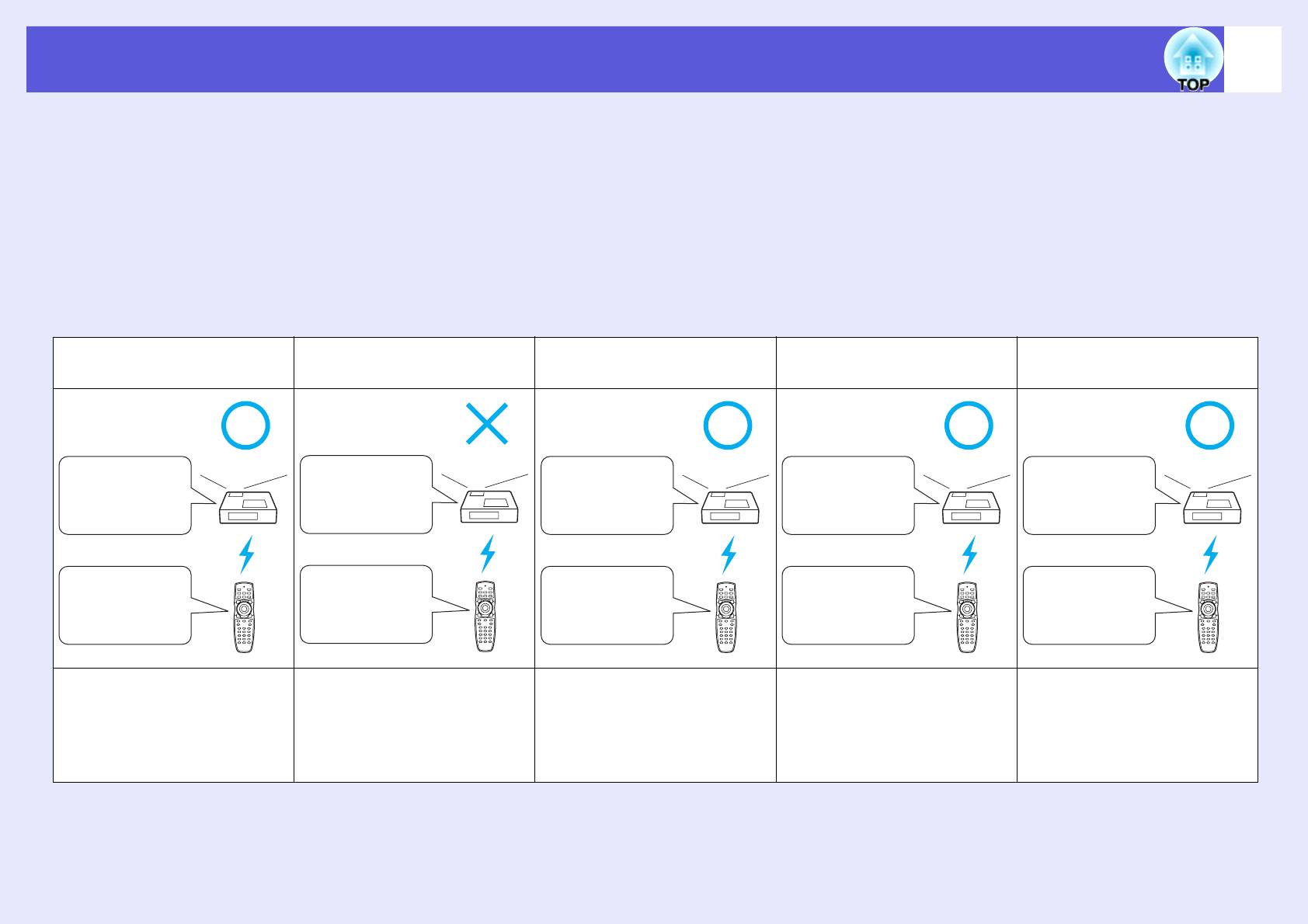
36
Ограничения на целевой проектор при использовании нескольких проекторов
Если для проектора и пульта дистанционного управления установлен идентификатор (ID), вы можете использовать пульт
дистанционного управления для управления только тем проектором, который имеет совпадающий ID. Это очень удобно при работе с
несколькими проекторами.
Вы можете установить ID для проектора в пределах от "1" до "9". Значение по умолчанию "Выкл.", так что вы можете осуществлять
управление при помощи пульта ДУ независимо от установки ID пульта ДУ.
Вы можете установить ID для пульта дистанционного управления в пределах от "0" до "9". Значение по умолчанию "0", так что вы
можете осуществлять управление при помощи пульта ДУ независимо от установки ID проектора. Кроме того, если на боковой стороне
пульта ДУ имеется переключатель ID, и этот переключатель установлен в положение "Off" (Выкл.), то вы можете управлять всеми
проекторами, независимо от установки ID проектора или пульта дистанционного управления.
Можно управлять при
Нельзя управлять при
Можно управлять при
Можно управлять при
Можно управлять при
помощи пульта ДУ
помощи пульта ДУ
помощи пульта ДУ
помощи пульта ДУ
помощи пульта ДУ
ID проектора: 1
ID проектора: 1
ID проектора: 1
ID проектора:
ID проектора: 1
Off (Выкл.)
Переключатель
Переключатель
Переключатель
Переключатель
Переключатель
ID: On (Вкл.)
ID: On (Вкл.)
ID: Off (Выкл.)
ID: On (Вкл.)
ID: On (Вкл.)
ID пульта
ID пульта
ID пульта
ID пульта
ID пульта
дистанционного
дистанционного
дистанционного
дистанционного
дистанционного
управления: 1
управления: 3
управления: 3
управления: 1
управления: 0
Пример для случая, когда ID
Пример для случая, когда ID
Пример для случая, когда ID
Пример для случая, когда ID
Пример для случая, когда ID
проектора и пульта ДУ
проектора и пульта ДУ не
проектора и пульта ДУ не
проектора Off (Выкл.)
пульта ДУ равен 0, а
совпадают, а переключатель
совпадают, а переключатель
совпадают, а переключатель
переключатель ID находится
на пульте ДУ находится в
на пульте ДУ находится в
на пульте ДУ находится в
в положении On (Вкл.)
положении On (Вкл.)
положении On (Вкл.)
положении Off (Выкл.)
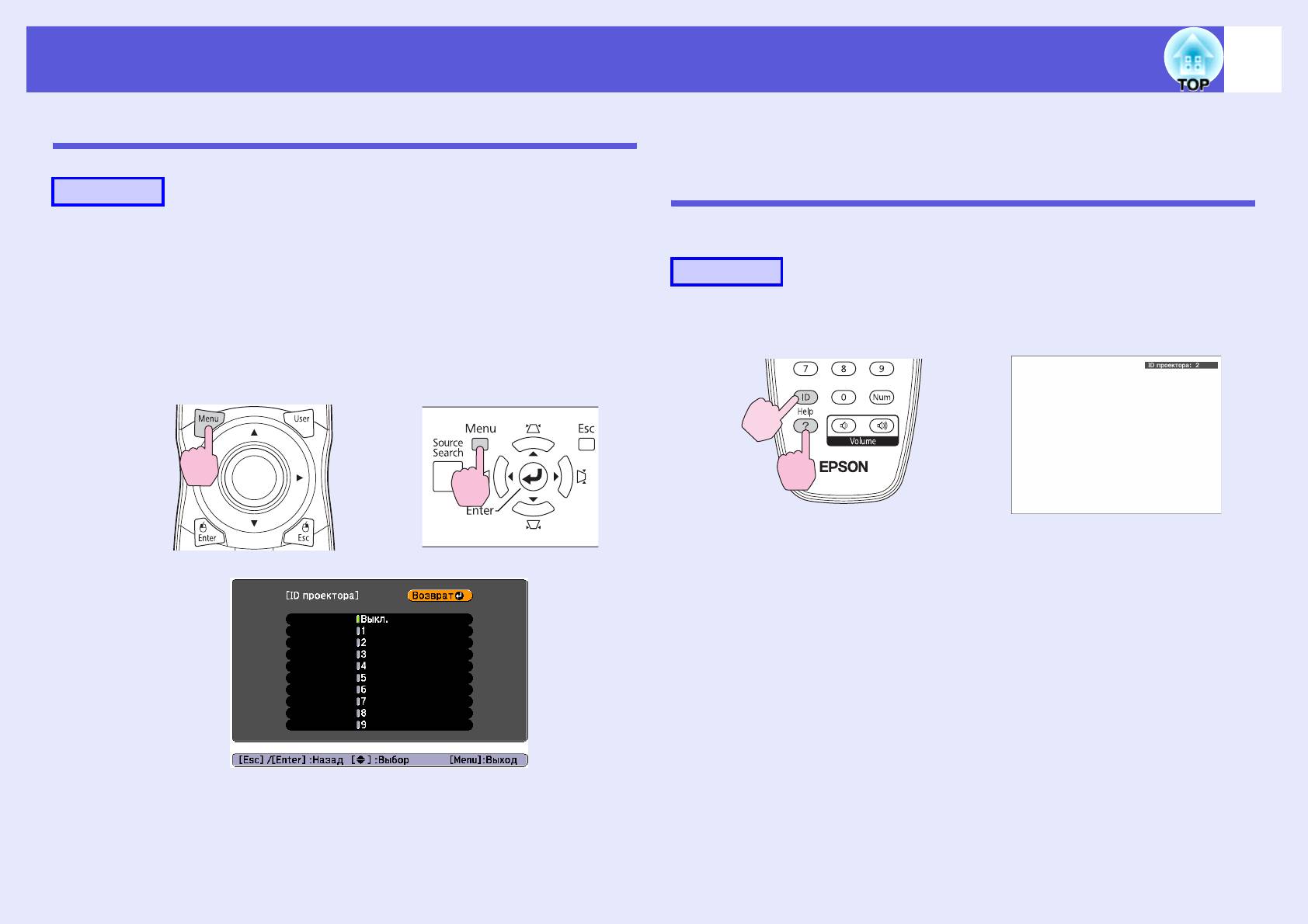
37
Ограничения на целевой проектор при использовании нескольких проекторов
Установка ID проектора
Нажмите кнопку [Menu] для закрытия меню
C
настройки.
Проверка ID проектора
Процедура
Для проверки ID проектора используется следующая процедура.
Во время проецирования нажмите кнопку
A
[Menu] на проекторе и выберите пункт
Процедура
"Расширен." — "ID проектора" в меню
настройки. s "Использование меню настройки"
с.48
Пульт дистанционного управления
Удерживается
Использование пульта
Использование панели
в нажатом
дистанционного управления
управления
положении
Удерживая кнопку [ID] во время проецирования, нажмите кнопку
[Help], чтобы показать на экране текущий идентификатор (ID)
проектора.
Выберите идентификатор для настройки и
B
нажмите кнопку [Enter].
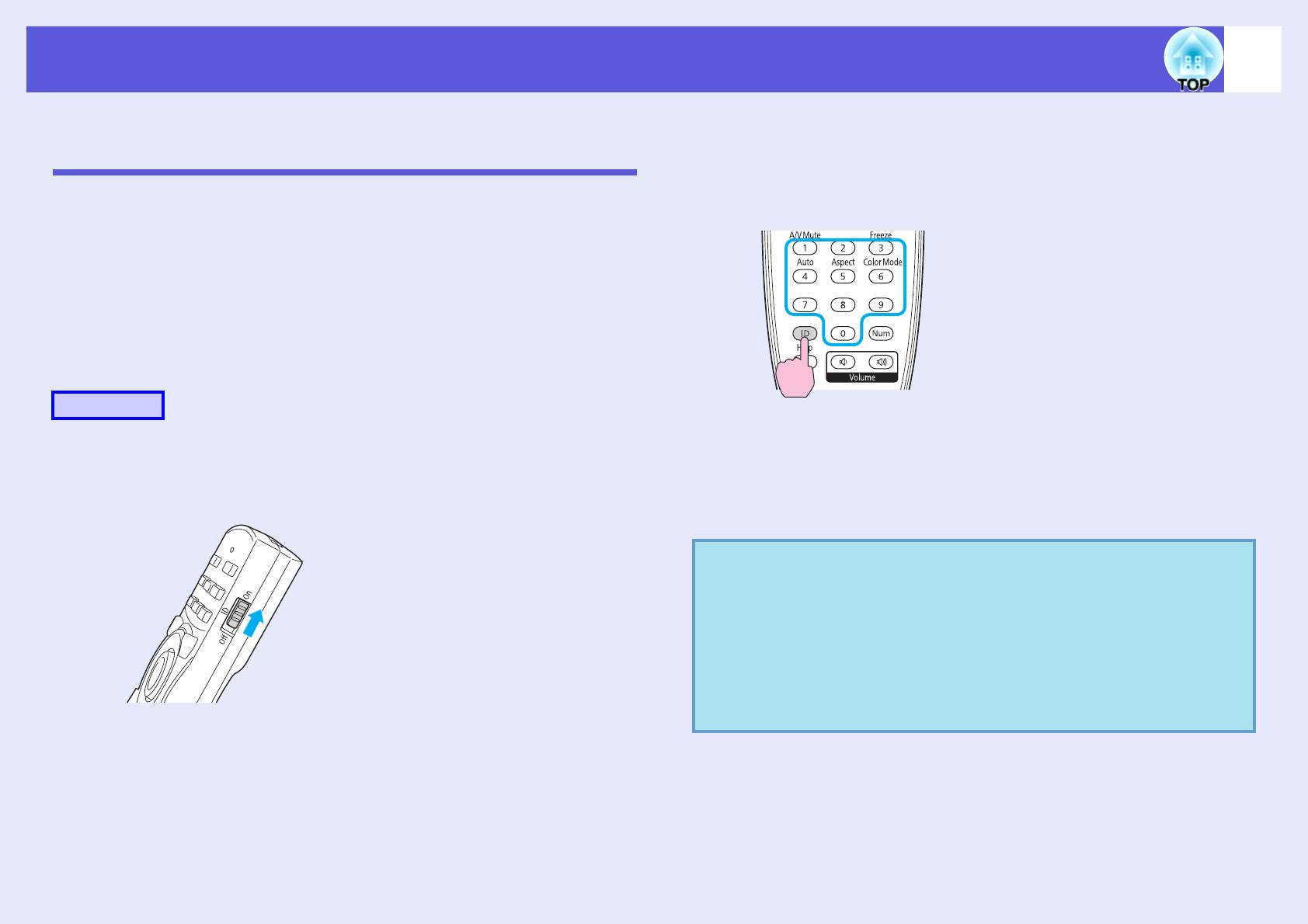
38
Ограничения на целевой проектор при использовании нескольких проекторов
Установка ID пульта дистанционного
Удерживая кнопку [ID], нажмите цифровую
B
кнопку для выбора номера, соответствующего
управления
идентификатору (ID) проектора, которым вы
Если переключатель ID на боковой стороне пульта дистанционного
хотите управлять.
управления находится в положении Off (Выкл.), то ID пульта ДУ
неактивен, так что вы можете осуществлять управление пультом ДУ
независимо от установки ID проектора. Если переключатель ID
установлен в положение On (Вкл.), то ID пульта ДУ активен, и вы
можете указать, каким проектором следует управлять. Помимо этого,
настройки для ID пульта дистанционного управления производятся,
когда переключатель ID установлен в положение On (Вкл.).
Процедура
Удерживается в нажатом
положении
Установите переключатель ID пульта
A
После выполнения этой настройки при помощи пульта
дистанционного управления в положение On
дистанционного управления будет управляться только определенный
(Вкл.).
проектор.
Настройка ID пульта дистанционного управления
сохраняется в пульте дистанционного управления.
q
Даже при извлечении батарей из пульта ДУ для
замены или при других подобных действиях
записанная настройка ID сохраняется. Впрочем, если
батареи извлечены на продолжительное время, то
восстанавливается значение этой настройки по
умолчанию (ID0).
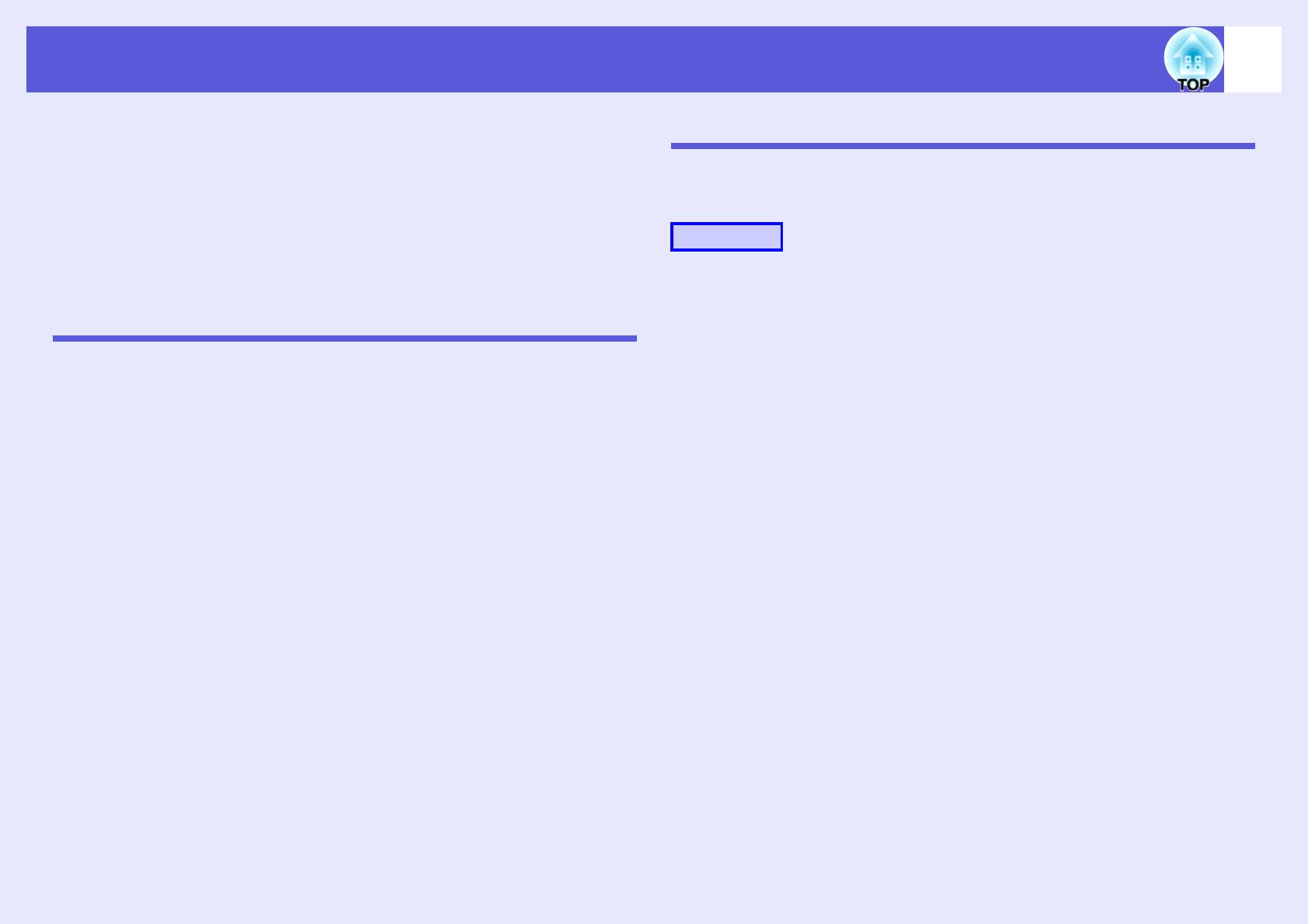
39
Коррекция цвета для нескольких проекторов (Мультиэкранная настройка цвета)
Если проецирование изображений осуществляется с помощью
Способ коррекции
нескольких соединенных проекторов, то возможна коррекция
После настройки проекторов необходимо отрегулировать яркость и
яркости и оттенков цвета изображения каждого проектора
оттенок для каждого проектора, чтобы уменьшить различия.
посредством функции мультиэкранной настройки цвета,
позволяющей добиться близкого соответствия цветов
изображений на всех проекторах.
Процедура
В некоторых случаях яркость и оттенок цвета могут не
совпадать полностью даже после коррекции.
Нажмите кнопку [Menu] и в меню настройки
A
выберите пункт "Расширен." - "Мульти-экран".
Краткое изложение процедуры коррекции
s "Использование меню настройки" с.48
Когда производится установка нескольких проекторов, и вам
необходимо выполнить коррекцию, используйте следующую
Уровень, который требуется скорректировать,
B
процедуру для настройки одного проектора за другим.
выбирается в пункте "Уровень настройки".
1. Установите ID проектора и пульта дистанционного
• При каждом выборе уровня отображается образец,
управления
соответствующий данному уровню.
Чтобы ограничить управление единственным целевым
• Коррекцию можно начать с любого уровня. Обычно вы
проектором, установите идентификатор ID для целевого проектора
можете сделать изображение более темным или светлым
и такой же идентификатор для пульта дистанционного управления.
посредством коррекции от 1 до 5 или от 5 до 1.
s с.36
2. Произведите коррекцию цветовых различий
Вы можете производить цветовую коррекцию при проецировании
с нескольких проекторов. Настройку цвета от черного до белого
можно произвести за пять этапов, называемых уровнями 1–5, и на
каждом из этих пяти уровней вы можете выполнить следующие
две настройки.
• Коррекция яркости
Вы можете скорректировать яркость изображений, чтобы все они
выглядели одинаково.
• Коррекция цвета
Вы можете
настроить цвет изображений до более близкого
совпадения цветов, используя функции "Корр. цвета (G/R)" и
"Корр. цвета (B/Y)".
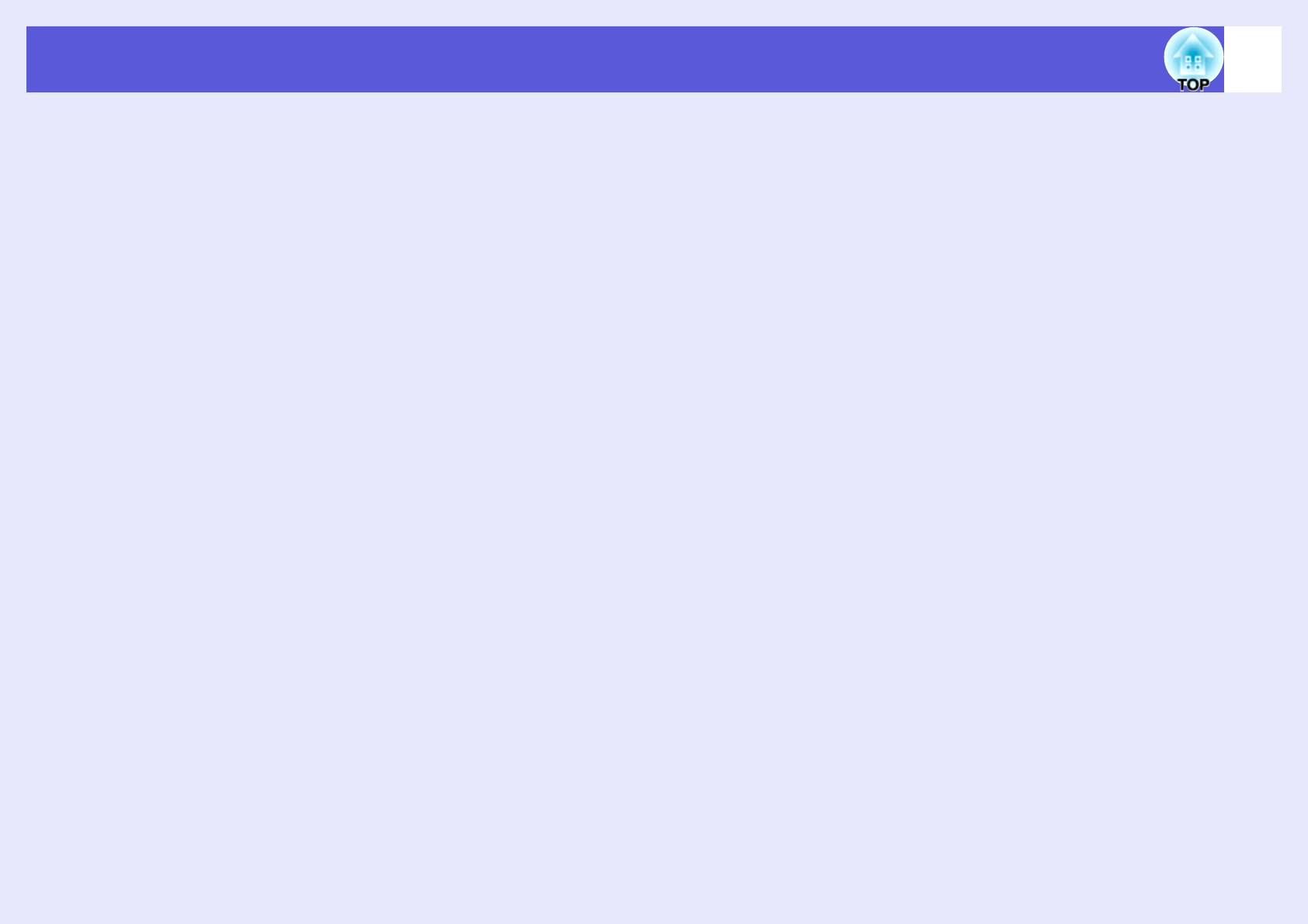
40
Коррекция цвета для нескольких проекторов (Мультиэкранная настройка цвета)
Яркость корректируется в пункте меню
C
"Коррекция яркости".
• При выборе уровня 5 регулировка осуществляется с
ориентацией на самое темное из имеющихся на нескольких
проекторах изображение.
• При выборе уровня 1 регулировка осуществляется с
ориентацией на самое яркое из имеющихся на нескольких
проекторах изображение.
• При выборе уровня от 2 до 4 регулировка осуществляется с
ориентацией на изображение, имеющее среднее значение
яркости по отношению к имеющимся на нескольких
проекторах изображениям.
• Каждое нажатие кнопки [Enter] переключает изображение
между экраном тестового шаблона и текущим
изображением, что позволяет проверить результаты
коррекции и скорректировать исходное изображение.
Коррекция настроек "Корр. цвета (G/R)" и "Корр.
D
цвета (B/Y)".
Каждое нажатие кнопки [Enter] переключает изображение
между экраном тестового шаблона и текущим изображением,
что позволяет проверить результаты коррекции и
скорректировать исходное изображение.
Процедуры со 2-ой по 4-ую следует повторять
E
до завершения коррекции.
По завершении всех настроек нажмите кнопку
F
[Menu] для закрытия меню настройки.
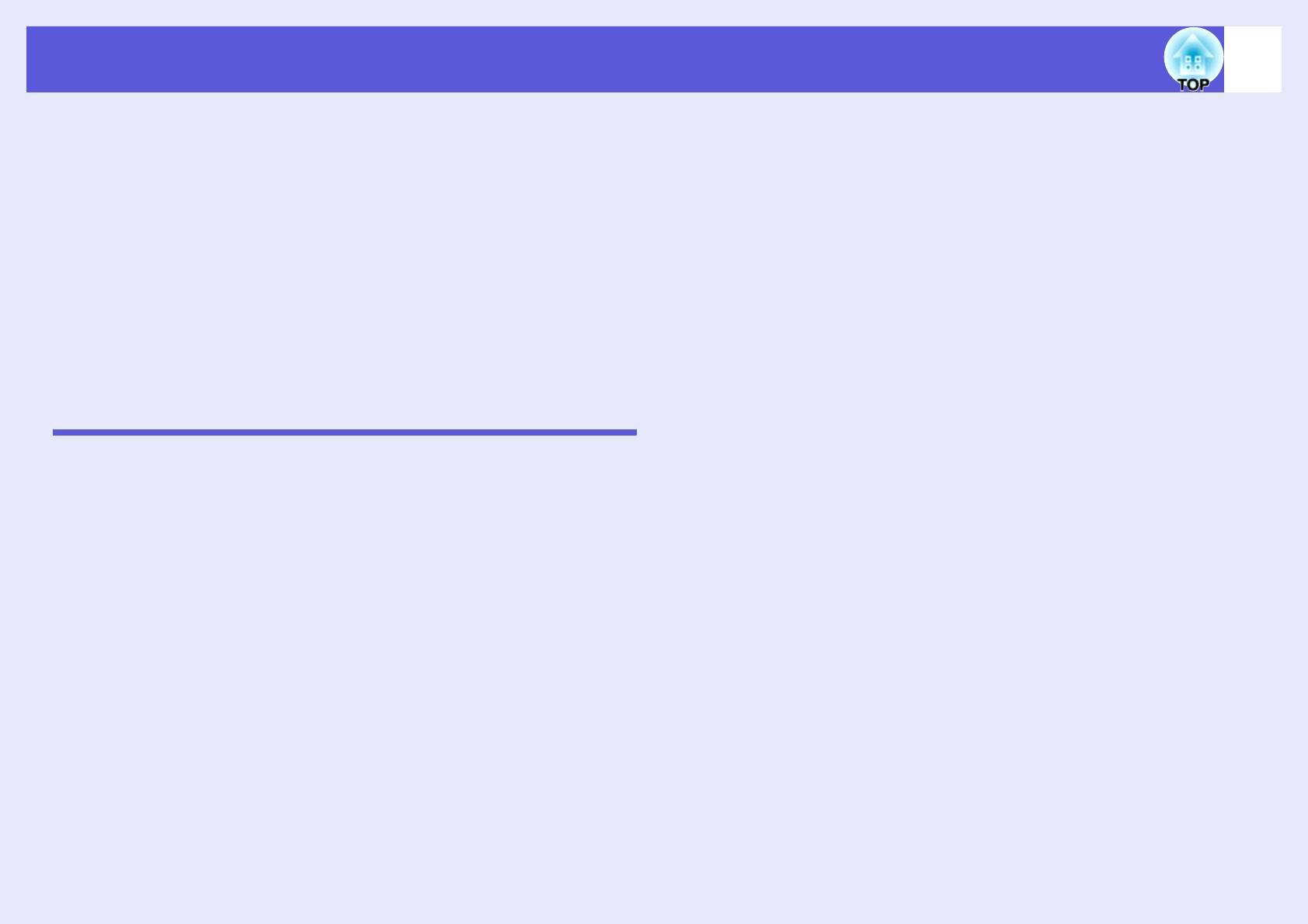
41
Функции защиты
В проекторе предусмотрены следующие расширенные функции
2. Защита логотипом пользователя
защиты.
Даже в том случае, если кто-либо попытается изменить логотип
• Защита паролем
пользователя, установленный владельцем проектора, сделать этого
Позволяет ограничить круг лиц, которым разрешено
не удастся. Если для настройки "Защита логотипа" задано
пользоваться проектором.
значение "Вкл.", то запрещены следующие изменения настроек
• Блокир. управл.
логотипа пользователя.
• Регистрация логотипа пользователя
Позволяет предотвратить изменение настроек проектора
• Настройки для "Фон", "Экран загрузки" и "Отключение A/V" из
лицами, не имеющими на это разрешения.
пункта "Дисплей" меню настройки.
• Замок от злоумышленников
3. Защита сети
В проекторе предусмотрены различные устройства защиты от
Если для настройки "Защита сети" задано значение "Вкл.", то
злоумышленников.
запрещены изменения настройки "Сеть" в меню настройки.
Организация работы пользователей
(Защита паролем)
Если защита паролем активирована, то лица, не знающие пароля, не
могут использовать проектор для проецирования изображений даже,
если питание проектора включено. Более того, невозможно изменить
логотип пользователя, отображаемый при включении проектора. Эта
функция действует как устройство предотвращения кражи,
поскольку даже украденным проектором невозможно пользоваться.
В момент приобретения защита паролем не активируется.
f Тип защиты паролем
В соответствии со способом использования проектора
предусмотрены три вида настроек защиты паролем.
1. Защита при включении питания
Если для настройки "Блокир. включения" задано значение "Вкл.",
пароль должен вводиться при каждом включении питания
проектора после того, как он был отключен от источника питания,
к которому он подключался при последнем вводе пароля. Если
правильный пароль не введен, проектор не запускается.
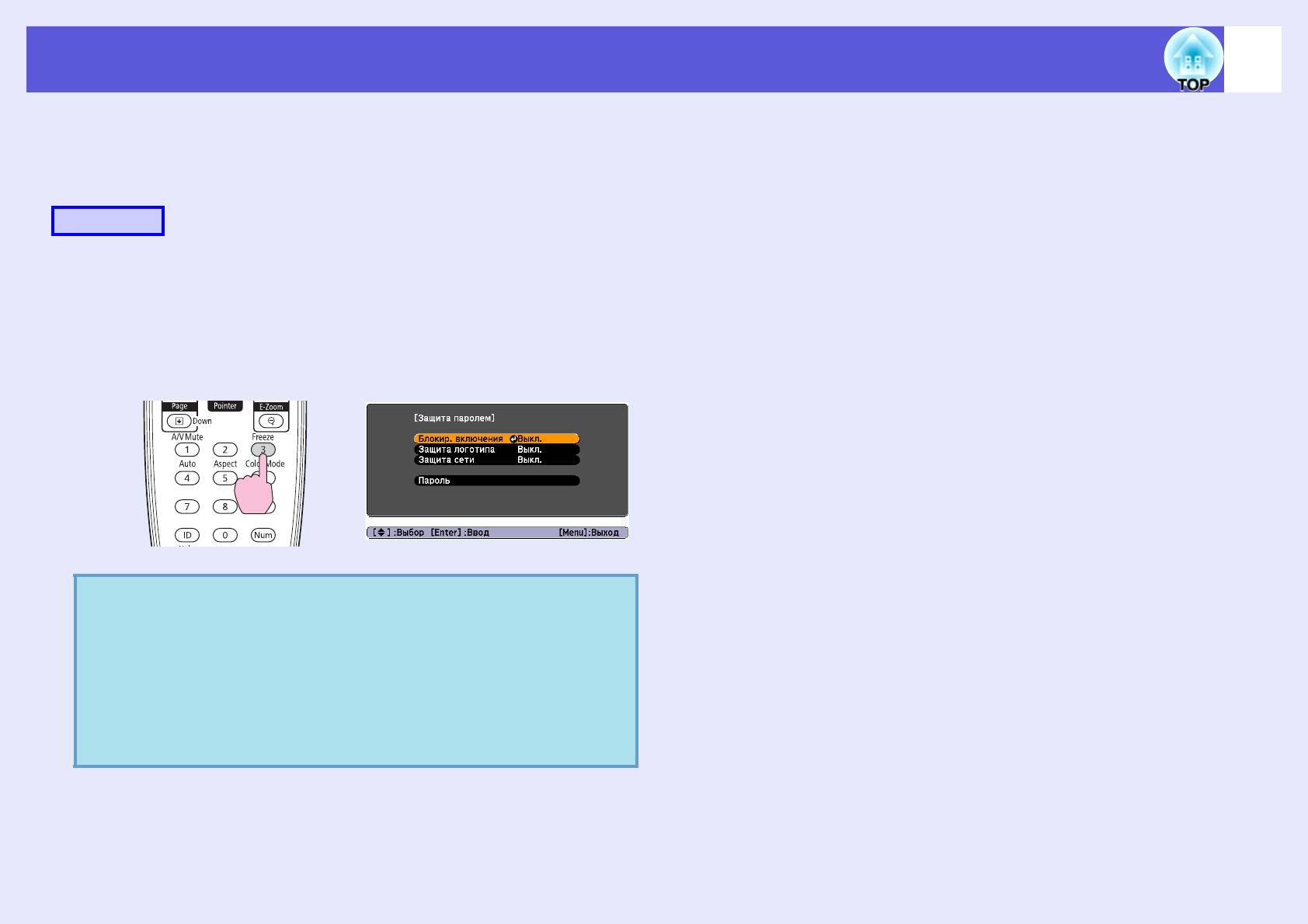
42
Функции защиты
f Настройка защиты паролем
Включение режима "Блокир. включения".
B
Для настройки режима защиты паролем используется следующая
(1) Выберите пункт "Блокир. включения", затем нажмите
процедура.
кнопку [Enter].
(2) Выберите значение "Вкл.", затем нажмите кнопку [Enter].
Процедура
(3) Нажмите кнопку [Esc].
Включение режима "Защита логотипа" (Защита
Во время проецирования удерживайте кнопку
C
A
логотипом пользователя).
[Freeze] (Стоп-кадр) нажатой в течение
приблизительно пяти секунд.
(1) Выберите пункт "Защита логотипа", затем нажмите кнопку
[Enter].
Отображается меню настройки режима защиты паролем.
(2) Выберите значение "Вкл.", затем нажмите кнопку [Enter].
Пульт дистанционного управления
(3) Нажмите кнопку [Esc].
Включение режима "Защита сети".
D
(1) Выберите пункт "Защита сети", затем нажмите кнопку
[Enter].
(2) Выберите значение "Вкл.", затем нажмите кнопку [Enter].
(3) Нажмите кнопку [Esc].
Задайте пароля.
E
(1) Выберите пункт "Пароль", затем нажмите кнопку [Enter].
• Если режим защиты паролем уже активен,
(2) При отображении сообщения "Изменить пароль?"
необходимо ввести пароль.
q
выберите "Да", затем нажмите кнопку [Enter]. По
Если пароль введен правильно, отображается меню
умолчанию используется пароль "0000". Замените это
настройки защиты паролем.
s
"Ввод пароля" с.43
значение пароля по собственному усмотрению. При
• После задания пароля следует на видном участке
выборе "Нет" вновь отображается экран, показанный в
проектора прикрепить наклейку с уведомлением о
шаге 1.
защите паролем в качестве дополнительного
средства предупреждения кражи.

43
Функции защиты
(3) Уд е р ж и в а я нажатой кнопку [Num], введите четыре цифры
f Ввод пароля
с помощью цифровых кнопок. Введенное число
После отображения экрана ввода пароля введите пароль с помощью
отображается в виде "* * * *". После ввода четвертой
цифровых кнопок на пульте дистанционного управления.
цифры отображается экран с запросом подтверждения.
Пульт дистанционного управления
Процедура
Удерживая нажатой кнопку [Num], введите пароль,
Цифровые кнопки
нажимая цифровые кнопки.
После ввода правильного пароля начинается проецирование.
Внимание
• Если три раза подряд вводится неправильный пароль,
приблизительно в течение пяти минут отображается
Удерживается в нажатом положении
сообщение "Работа проектора будет заблокирована.",
(4) Снова введите пароль.
затем проектор переключается в режим ожидания. В
Отображается сообщение "Password accepted" (Пароль
такой ситуации следует отключить электрическую вилку
от стенной розетки, заново ее вставить и вновь включить
принят).
питание проектора. Проектор снова отображает экран
Если пароль введен неправильно, отображается
ввода пароля, чтобы можно
было ввести правильный
сообщение с предложением повторить ввод пароля.
пароль.
• Если вы забыли пароль, запишите появившийся на экране
номер "Request Code: xxxxx" (Код запроса: xxxxx) и
обратитесь по ближайшему из адресов, приведенных в
разделе Руководство по технической поддержке и
обслуживанию.
s
Контактная информация по проекторам
Epson
• Если, продолжая повторять описанную выше операцию,
пользователь вводит неправильный пароль тридцать раз
подряд, отображается следующее сообщение и проектор
больше не воспринимает вводимые пароли. "Работа
проектора будет заблокирована. Обратитесь в службу
технической поддержки Epson, как описано в вашей
документации.
s
Контактная информация по проекторам
Epson
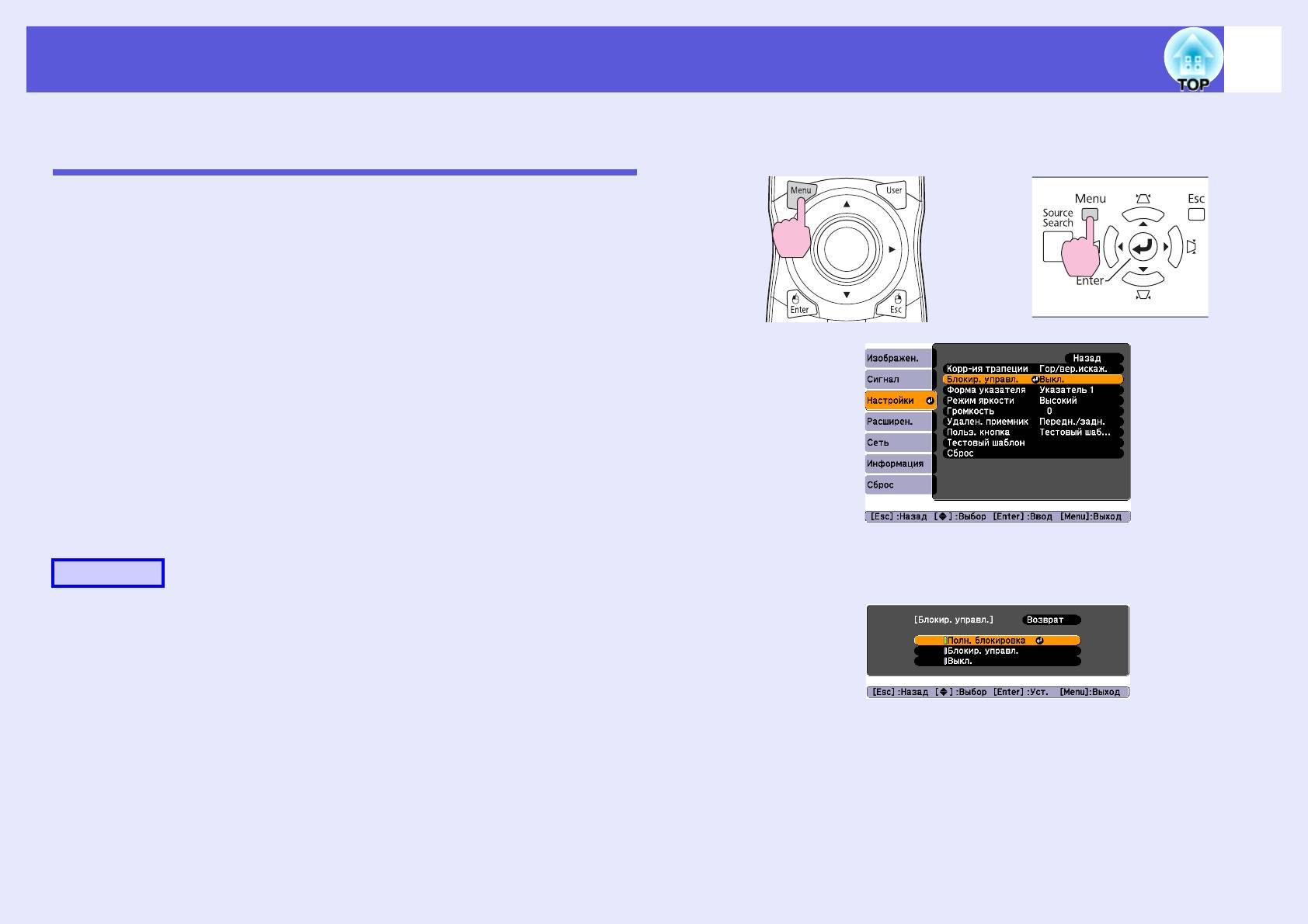
44
Функции защиты
Запрет на выполнение операций (Блокир.
Использование пульта
Использование панели управления
панели управления)
дистанционного управления
Для блокировки кнопок управления на панели управления
выполните одно из следующих действий.
• Полн. блок-ка
Блокируются все кнопки на панели управления. С панели
управления невозможно выполнение никаких операций, в том
числе включения и отключения питания.
• Част. блок-ка
Блокируются все кнопки на панели управления, за исключением
кнопки [t].
Эта возможность полезна во время мероприятий или шоу, когда
требуется сделать неактивными все кнопки и выполнять только
проецирование, или в школах, если требуется ограничить
возможность использования кнопок управления. При этом
сохраняется возможность управления проектором с помощью пульта
дистанционного управления.
Выберите либо "Полн. блок-ка", либо "Част.
B
Процедура
блок-ка".
Во время проецирования нажмите кнопку
A
[Menu] на проекторе и выберите пункт
"Настройки" — "Control Panel Lock" (Блокировка
панели управления) в меню настройки.
s "Использование меню настройки" с.48
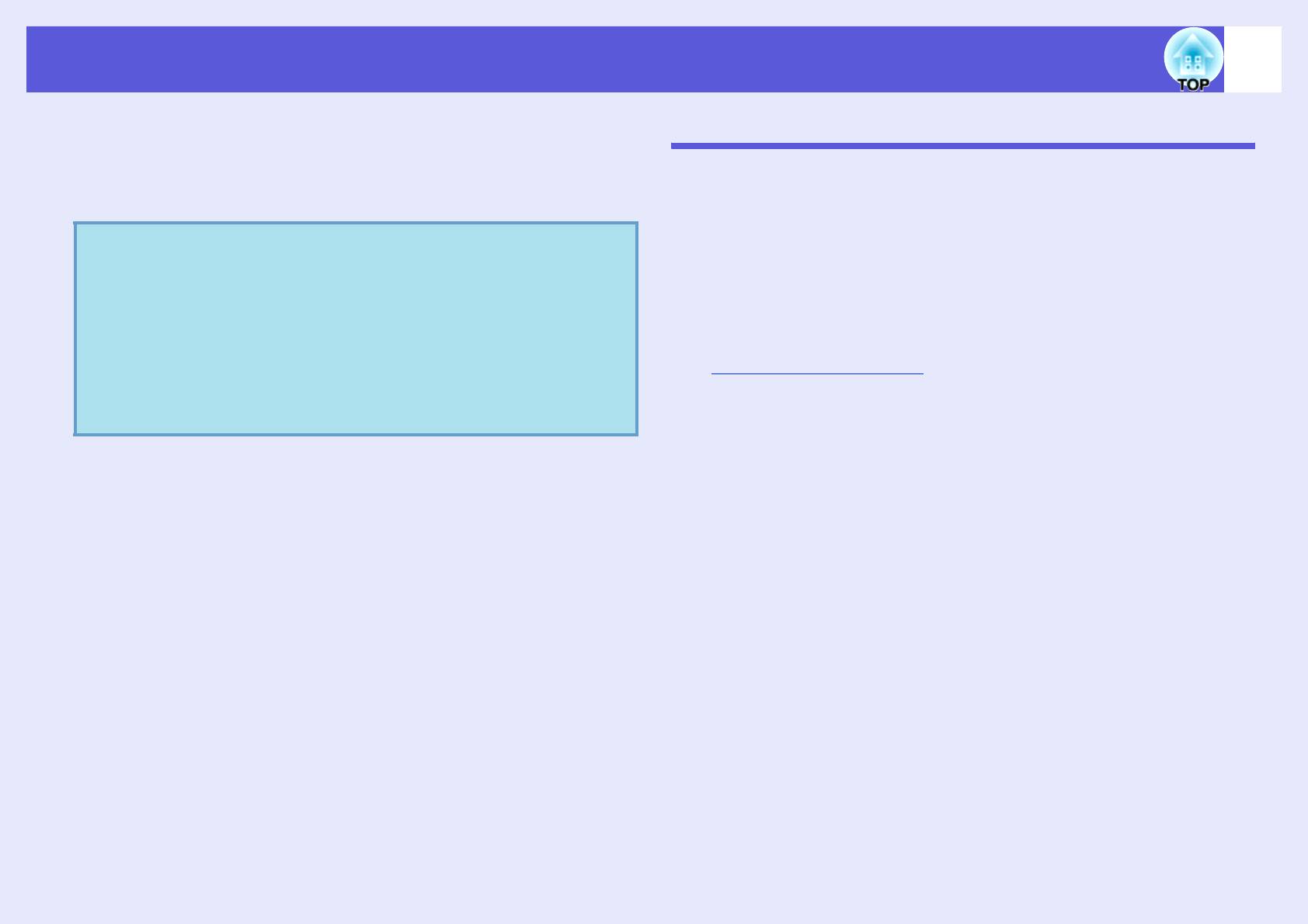
45
Функции защиты
При появлении сообщения с запросом
Замок от злоумышленников
C
подтверждения выберите "Да".
Так как проекторы часто устанавливаются на потолочных крепежных
Кнопки панели управления блокируются в соответствии с
устройствах и оставляются в комнатах без присмотра, то существует
выбранной настройкой.
вероятность их кражи. Чтобы избежать этого, проектор оборудован
следующими защитными устройствами.
Отмена блокировки панели управления выполняется
• Гнездо защиты
одним из следующих двух способов.
q
поддерживается системой Microsaver Security System производства
• С помощью пульта дистанционного управления
компании Kensington. Подробные сведения о системе Microsaver
выберите вариант "Выкл." в пункте "Настройки" -
Security System представлены на главной странице веб-сайта
"Блокир. управл." меню настройки.
Kensington
• На панели управления нажмите и удерживайте
http://www.kensington.com/.
кнопку [Enter] приблизительно в течение семи
• Точка подключения кабеля системы безопасности
секунд. Отображается сообщение и блокировка
Через эту точку крепления может быть пропущен выпускаемый
снимается.
серийно кабельный замок, при помощи которого можно
прикрепить проектор к неподвижному объекту.
• Кнопка снятия объектива фиксируется винтом
Кнопку снятия объектива можно заблокировать при помощи
входящего в комплект винта, так что проекционный объектив
нельзя будет снять немедленно.
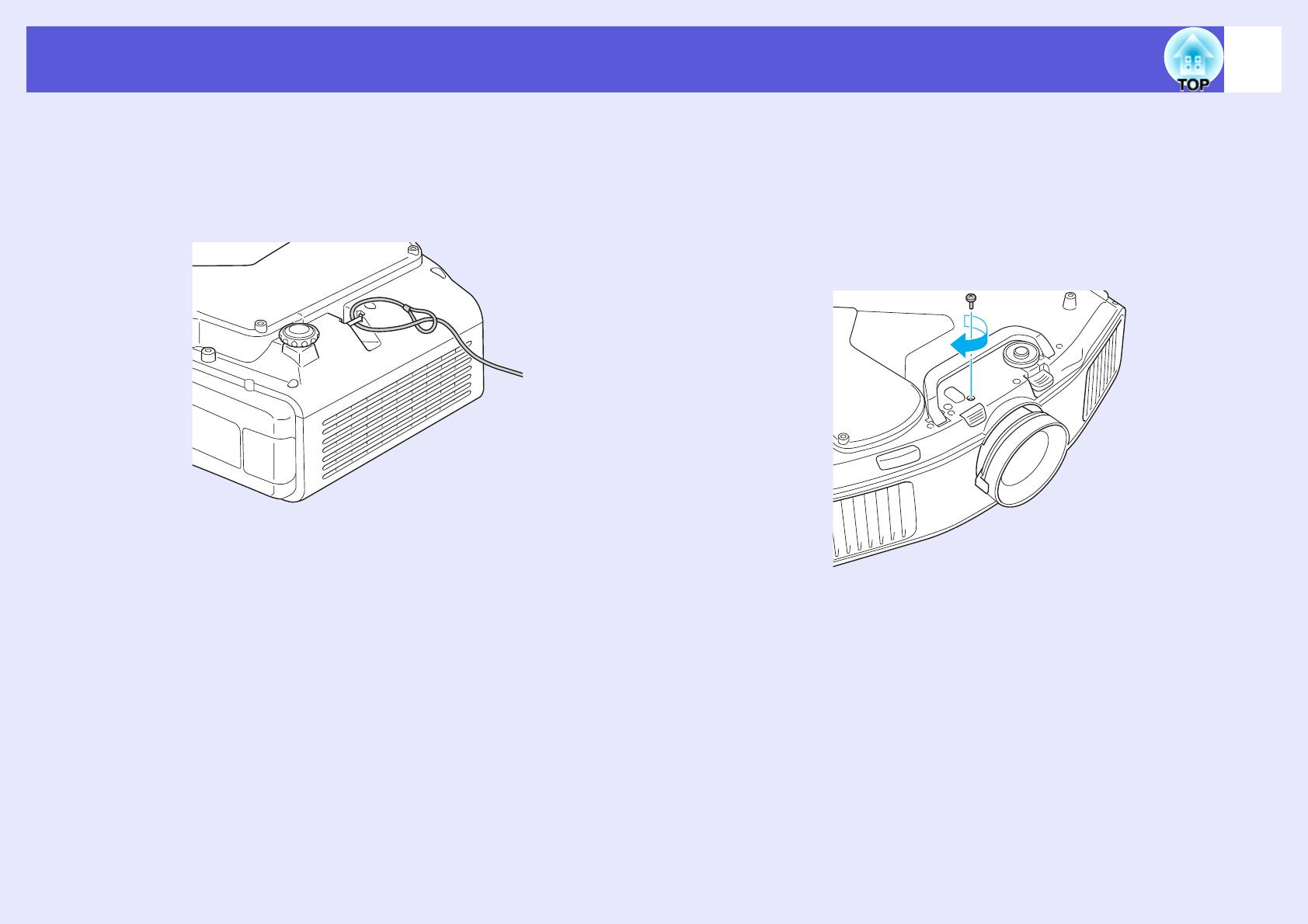
46
Функции защиты
f Установка кабельного замка
f Проекционный объектив с защитой от
Пропустите кабельный замок от злоумышленников через точку
злоумышленников
крепления.
Крепление байонетного типа позволяет просто и легко заменять
Смотрите документацию кабельного замка, где приведена процедура
объектив проектора. Если для вас важен вопрос обеспечения
его замыкания.
сохранности, то это полезное средство для предотвращения кражи,
поскольку после фиксации входящим в комплект винтом объектив
невозможно снять быстро.




