Acer TRAVELMATE 5735Z – страница 2
Инструкция к Ноутбуку Acer TRAVELMATE 5735Z
Troubleshooting 35
Troubleshooting tips 35
Error messages 35
Regulations and safety notices 36
FCC statement 36
Modem notices (only for certain models) 37
LCD pixel statement 39
Radio device regulatory notice 39
General 39
The FCC RF safety requirement 40
Canada — Low-power license-exempt radio
communication devices (RSS-210) 41
Exposure of humans to RF fields (RSS-102) 41
LCD panel ergonomic specifications 41
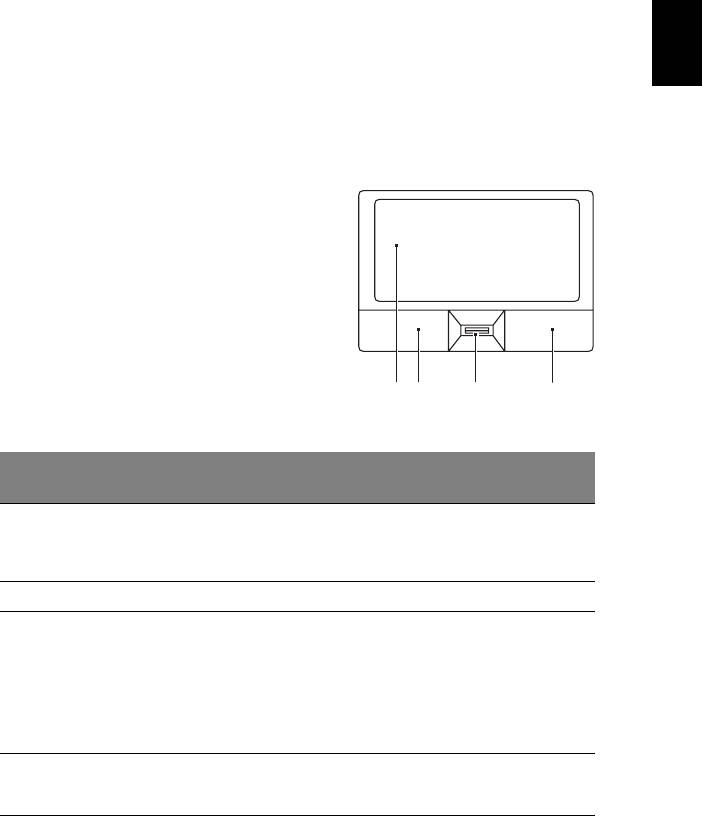
1
English
Touchpad
The built-in touchpad is a pointing device that senses movement on its surface.
This means the cursor responds as you move your finger across the surface of
the touchpad. The central location on the palmrest provides optimum comfort
and support.
Touchpad basics (with fingerprint reader)
The following items show you how to use the
touchpad with Acer Bio-Protection fingerprint
reader.
• Move your finger across the touchpad (1)
to move the cursor.
• Press the left (2) and right (4) buttons
located beneath the touchpad to perform
selection and execution functions. These
two buttons are similar to the left and
right buttons on a mouse. Tapping on the
1 23 4
touchpad is the same as clicking the left
button.
Left
Right
Center button (3)
Function
Main touchpad (1)
button (2)
button (4)
Execute Quickly click
Tap twice (at the
twice.
same speed as
double-clicking a
mouse button).
Select Click once. Tap once.
Drag Click and
Tap twice (at the
ho
ld, then
s
ame speed as
use finger
double-clicking a
on the
mouse button); rest
touchpad to
your finger on the
drag the
touchpad on the
cursor.
second tap and drag
the cursor.
Access
Click once.
con
text
menu
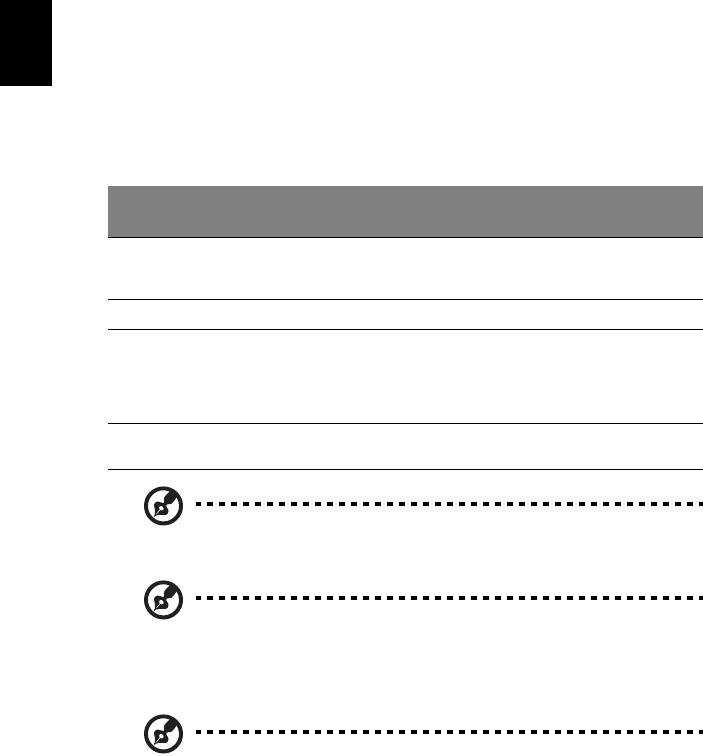
2
Touchpad basics (with two-click buttons)
The following items show you how to use the touchpad with two-click buttons.
English
• Move your finger across the touchpad to move the cursor.
• Press the left and right buttons located beneath the touchpad to perform
selection and execution functions. These two buttons are similar to the left
and right buttons on a mouse. Tapping on the touchpad is the same as
clicking the left button.
Right
Function Left button
Main touchpad
button
Execute Quickly click twice. Tap twice (at the same speed
as double-clicking a mouse
button).
Select Click once. Tap once.
Drag Click and hold, then
Tap twice (at the same speed
use fi
nger on the
as
double-clicking a mouse
touchpad to drag
button); rest your finger on
the cursor.
the touchpad on the second
tap and drag the cursor.
Access context
Click once.
men
u
Note: Illustrations for reference only. The exact configuration of
your PC depends on the model purchased.
Note: When using the touchpad, keep it — and your fingers — dry
and clean. The touchpad is sensitive to finger movement; hence,
the
lighter the touch, the better the response. Tapping harder will
not increase the touchpad's responsiveness.
Note: By default, vertical and horizontal scrolling is enabled on
your touchpad. It can be disabled under Mouse settings in
Windows Control Panel.
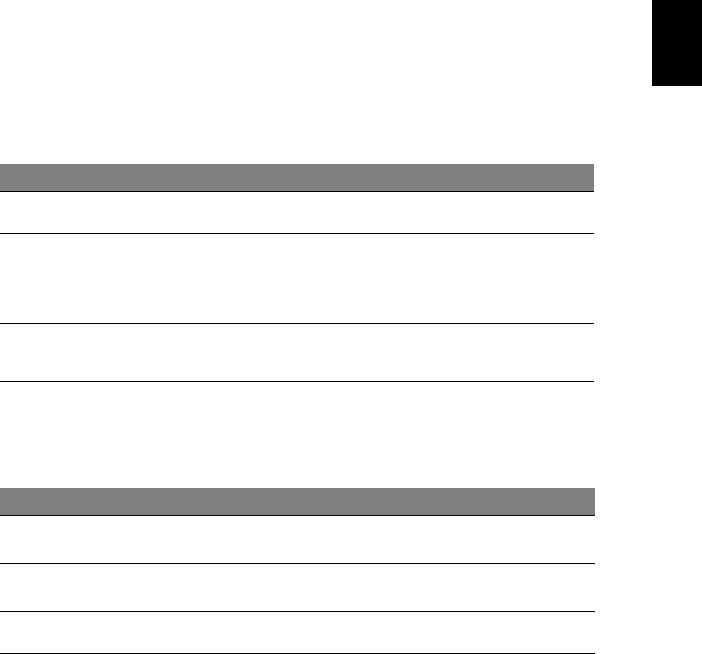
3
English
Using the keyboard
The keyboard has full-sized keys and an embedded numeric keypad*, separate
cursor, lock, Windows, function and special keys.
Lock keys and embedded numeric keypad*
The keyboard has three lock keys which you can toggle on and off.
Lock key Description
Caps Lock
When Caps Lock is on, all alphabetic characters typed are
in uppercase.
Num Lock
When Num Lock is on, the embedded keypad is in numeric mode.
The keys function as a calculator (complete with the arithmetic
<Fn> + <F11>*
operators +, -, *, and /). Use this mode when you need to do a lot of
numeric data entry. A better solution would be to connect an
external keypad.
Scroll Lock <Fn>
When Scroll Lock is on, the screen moves one line up or down when
you press the up or down arrow keys respectively. Scroll Lock does
+ <F12>
not work with some applications.
The embedded numeric keypad functions like a desktop numeric keypad. It is
indicated by small characters located on the upper right corner of the keycaps.
To simplify the keyboard legend, cursor-control key symbols are not printed on
the keys.
Desired access Num Lock on Num Lock off
Number keys on
Type numbers in a normal
manner.
emb
edded keypad
Cursor-control keys
Hold <Shift> while using cursor-
Hold <Fn> while using
control keys.
cursor-control keys.
on embedded keypad
Main keyboard keys
Hold <Fn> while typing letters on
Type the letters in a
embedded keypad.
normal manner.
* only for certain models
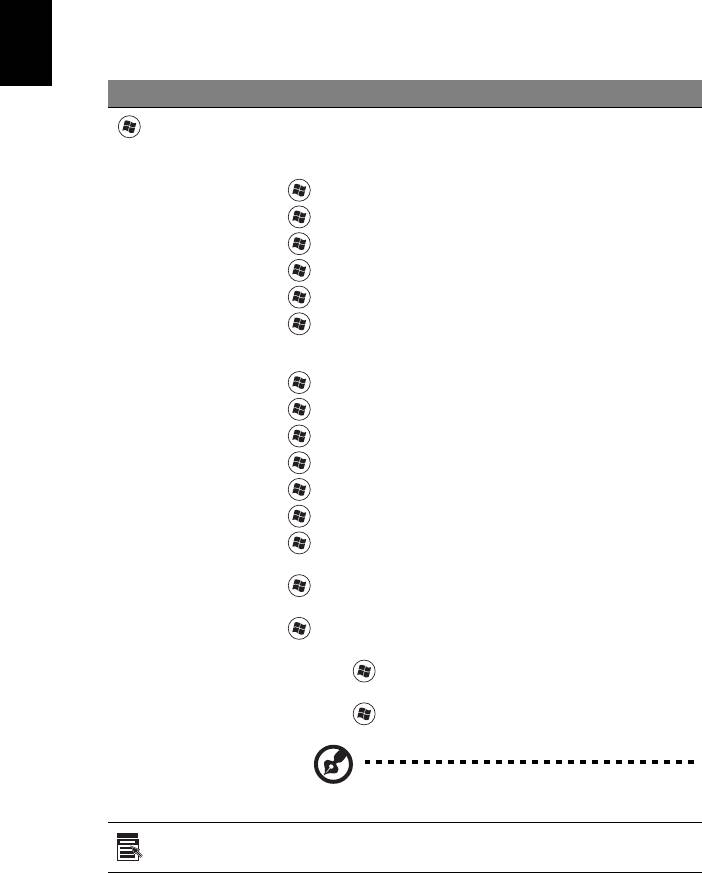
4
Windows keys
The keyboard has two keys that perform Windows-specific functions.
English
Key Description
Windows key
Pressed alone, this key has the same effect as clicking on the
Windows Start button; it launches the Start menu.
It can also be used with other keys to provide a variety of
f
unctions:
<
>: Open or close the Start menu
<
> + <D>: Display the desktop
<
> + <E>: Open Windows Explore
<
> + <F>: Search for a file or folder
<
> + <G>: Cycle through Sidebar gadgets
<
> + <L>: Lock your computer (if you are connected to a
network domain), or switch users (if you're not connected to a
netwo
rk domain)
<
> + <M>: Minimizes all windows
<
> + <R>: Open the Run dialog box
<
> + <T>: Cycle through programs on the taskbar
<
> + <U>: Open Ease of Access Center
<
> + <X>: Open Windows Mobility Center
<
> + <BREAK>: Display the System Properties dialog box
<
> + <SHIFT+M>: Restore minimized windows to the
desktop
<
> + <TAB>: Cycle through programs on the taskbar by
using Windows Flip 3-D
<
> + <SPACEBAR>: Bring all gadgets to the front and select
Windows Sidebar
<CTRL> + <
> + <F>: Search for computers (if you are on a
network)
<CTRL> + <
> + <TAB>: Use the arrow keys to cycle through
programs on the taskbar by using Windows Flip 3-D
Note: Dependin
g on your edition of Windows,
some shortcuts may not function as described.
Application
This key has the same effect as clicking the right mouse button;
key
it opens the application's context menu.
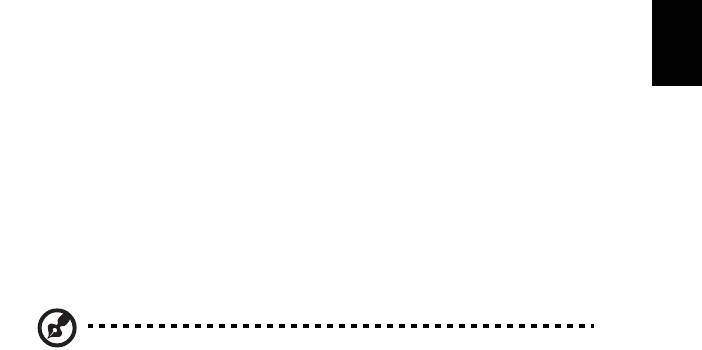
5
English
Audio
The computer also comes with 32-bit High Definition (HD) Audio and speaker(s).
Acer PureZone (only for certain models)
The system provides you whole new enthusiastic audio experience including
Acer PureZone with built-in stereo microphones featuring beam forming and
echo cancellation technologies.
Acer PureZone technology supports Acoustic
Echo Cancellation, Beam Forming and Noise Suppression for pure sound
recording. To set up your microphone, run the Acer HD Audio Manager by
double-clicking the Acer HD Audio Manager icon in the system tray of your
Windows system. The Acer HD Audio Manager dialog box will pop up. Click the
Microphone tab, and then click the Microphone Effects tab. Select Beam
Forming and Acoustic Echo Canellation to set the microphone effect.
Note: Disable the beam forming to get the multi-sound source
input.
Video
16:9 display (only for certain models)
16:9 display delivers Full HD movies at home like never before. Sky-high color
saturation guarantees an authentic HD viewing experience.16:9 quality means
true home theater visuals have finally arrived for notebook entertainment
enthusiasts.
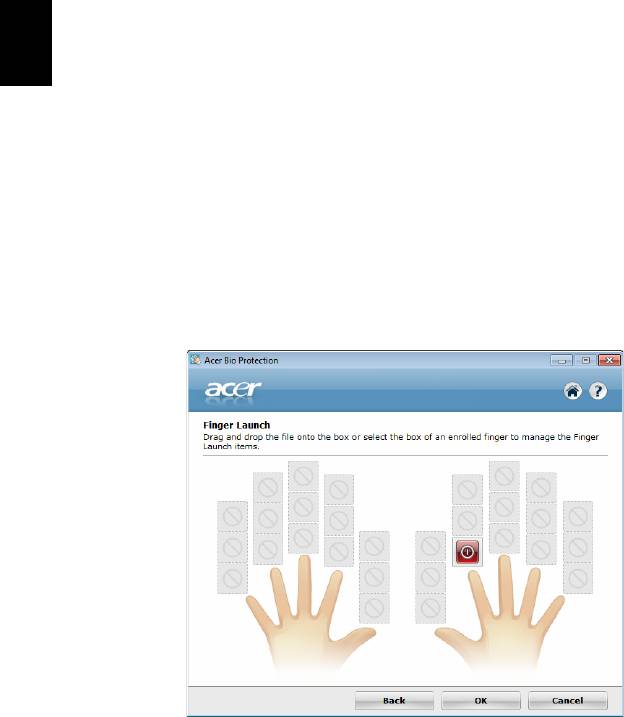
6
Using the system utilities
English
Acer Bio-Protection (only for certain models)
Acer Bio-Protection Fingerprint Solution is a multi-purpose fingerprint software
package integrated with the Microsoft Windows operating system. Utilizing the
uniqueness of one's fingerprint, Acer Bio-Protection Fingerprint Solution
incorporates protection against unauthorized access to your computer with
centralized password management via Password Bank; and fast application/
website launching and login with Acer FingerLaunch.
With Acer Bio-Protection Fingerprint Solution, you can now enjoy an extra layer
of p
rotection for your personal computer, as well as the convenience of
accessing your daily tasks with a simple swipe of your finger!
For more information, refer to the Ace
r Bio-Protection help files.
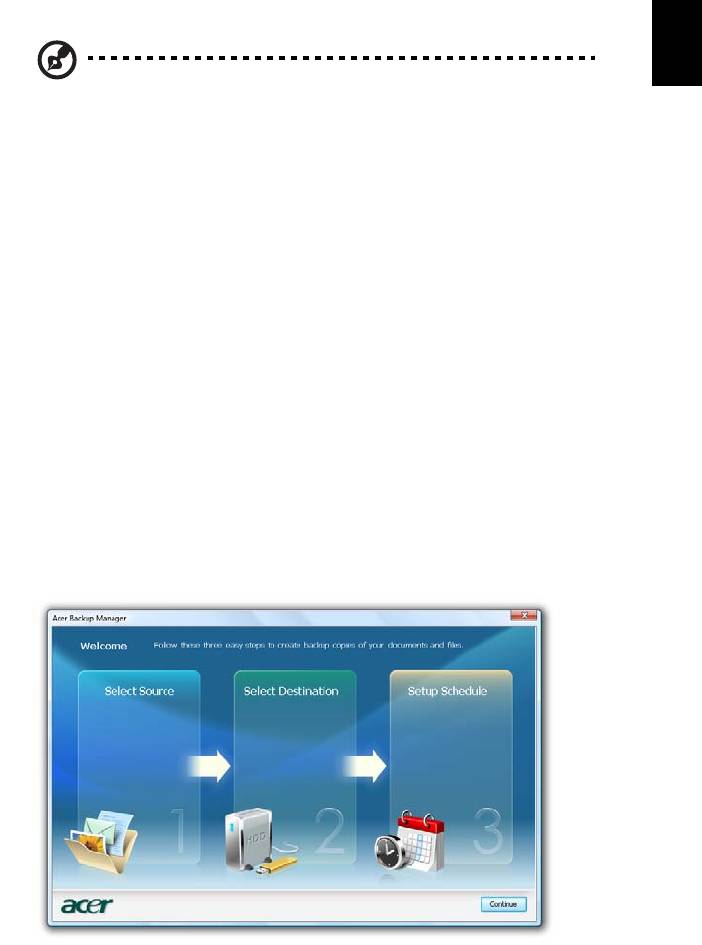
7
English
Acer Backup Manager
Note: This feature is only available on certain models.
Acer Backup Manager is a simple three-step process that allows you to create
back
up copies of your entire system or selected files and folders according to a
schedule or as you need to.
To start Acer Backup Manager, press the Acer Backup Manager key above the
key
board. Alternatively, you can go to Start > All Programs > Acer Backup
Manager > Acer Backup Manager. This will open the Welcome screen; from this
screen you will be taken through the three steps to setup scheduled back ups.
Click Continue to proceed to the following screen. Click the + button and follow
the onscreen instructions:
1 Select the content you want to back
up. The less content you select, the
quicker the process will be, but it will increase your risks of losing data.
2 Select where you want the backup copies to be stored. You will need to
select an
external drive or your D: drive; Acer Backup Manager cannot
store a backup on the source drive.
3 Select how often you want Acer Backup Manager to create back ups.
Once you have finished these three steps, backups will be created according to
the sch
edule. You can also create backups manually by pressing the Acer
Backup Manager key.
If you wish to change your settings at a
ny time, run Acer Backup Manager from
the Start menu and go through the steps outlined above.

8
Power management
This computer has a built-in power management unit that monitors system
English
activity. System activity refers to any activity involving one or more of the
following devices: keyboard, mouse, hard disk, peripherals connected to the
computer, and video memory. If no activity is detected for a period of time
(called an inactivity timeout), the computer stops some or all of these devices in
order to conserve energy.
This computer employs a power management scheme that supports the
advanced configuration and power interface (ACPI), which allows for maximum
power conservation and maximum performance at the same time. Windows
handles all power-saving chores for your computer.
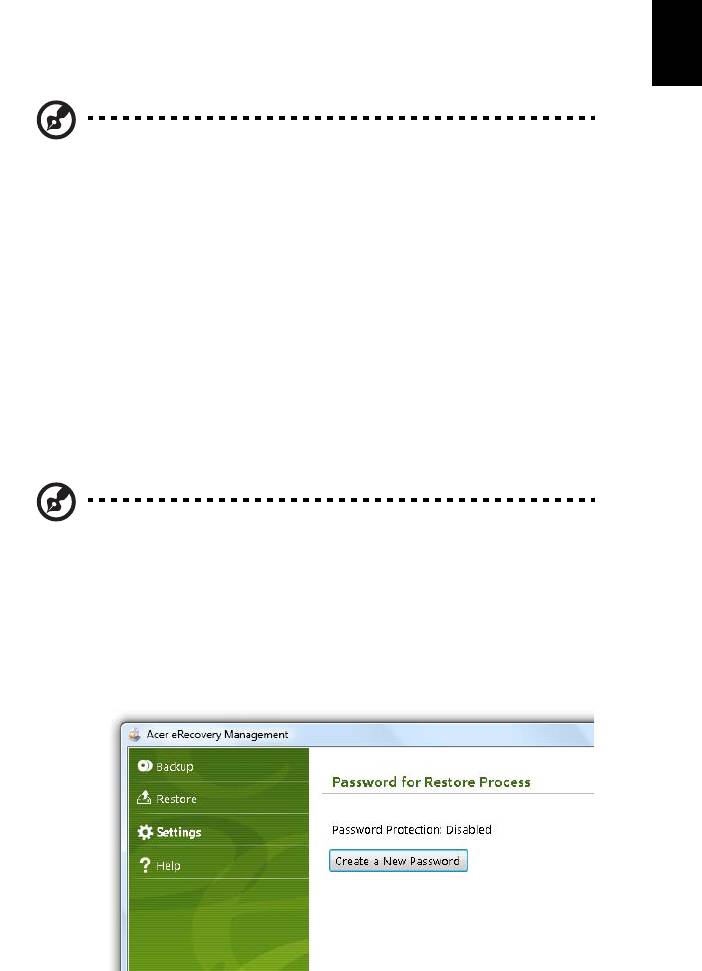
9
English
Acer eRecovery Management
Acer eRecovery Management is a tool to quickly restore the system. You can
back up/restore the factory default image, and reinstall applications and drivers.
Note: All of the following content is for general reference only.
Actual product specifications may vary.
Acer eRecovery Management consists of the f
ollowing functions:
1 Backup:
• Create Factory Default Disc
• Create Drivers and Applications Disc
2 Restore:
• Completely Restore System to Factory Defaults
• Restore Operating System and Retain User Data
• Reinstall Drivers or Applications
This chapter will guide you through each process.
Note: This feature is only available on certain models. For systems
that do not have a built-in optical disc burner, plug in an external
optical disc burner before entering Acer eRecovery Management
for optical disc-related tasks.
To use the password protection feature of Acer eRecovery Management, you
must
first set the password. The password is set by launching Acer eRecovery
Management and clicking Settings.
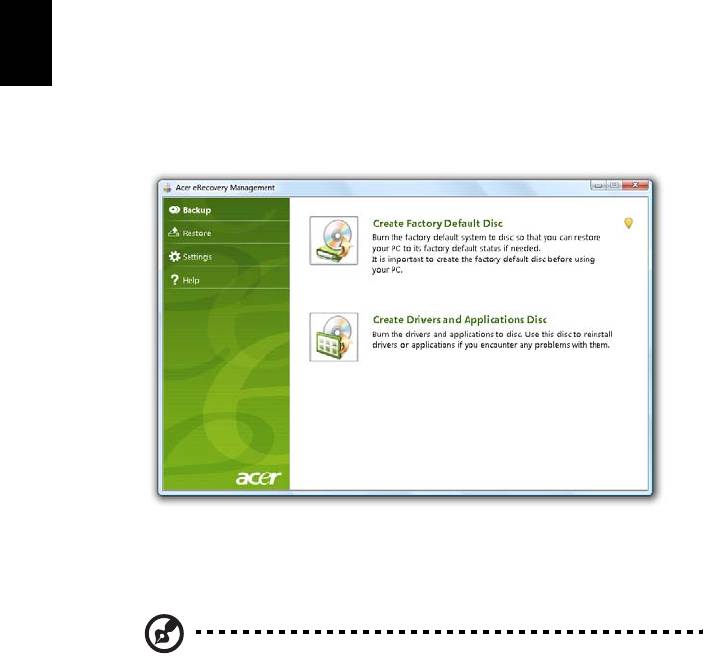
10
Burn backup discs
From the Backup page of Acer eRecovery Management, you can burn the
English
factory default image or back up drivers and applications.
1 Click on St
art > All Programs > Acer > Acer eRecovery Management.
2 Acer eRecovery Management opens to the Ba
ckup page.
3 Select the type of backup (factory default or drivers and applications) you
would like to burn to disc.
4 Follow the instructions on screen to complete the process
.
Note: Create a factory default image when you want to burn a
bootable disc that contains your computer's entire operating
system as it was delivered to you from the factory. If you wish to
have a disc that will allow you to browse the contents and install
selected drivers and applications, create a drivers and application
backup instead — this disc will not be bootable.
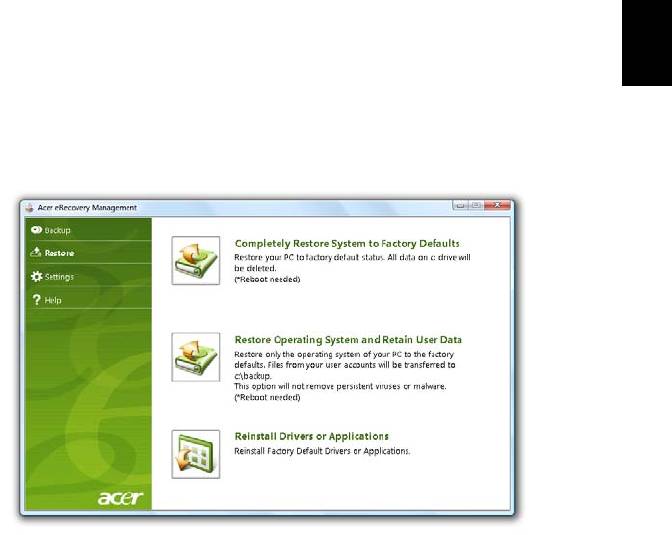
11
English
Restore
The restore feature allows you to restore or recover the system from a factory
default image or from previously created CD and DVD backups. You can also
reinstall applications and drivers for your Acer system.
1 Click on St
art, All Programs, Acer, Acer eRecovery Management.
2 Switch to the Restore p
age by clicking Restore.
3 You can choose to restore the system from a factory default image or
reinstall applications and drivers.
4 Follow the instructions on screen to complete the process
.

12
Restore Windows from backup discs
English
Note: This feature is only available on certain models.
To restore Windows from your previously burned backup discs, you will need to
insert the first backup disc and enable the F12 Boot Menu via the BIOS Setup
Utility.
1 Turn on your computer and insert the first system recovery disc into the
optical disc drive. Restart your computer.
2 During startup when the Acer logo shows, press the F2 key to enter BIOS
Setup, where you can set system parameters.
3 Use the left and right arrow keys to select the Main submenu.
4 Use the up and down arrow keys to select F12 Boot Menu
5 Use the F5 or F6 key to change F12 Boot Menu to Enabled.
6 Press the ESC key to enter the Exit submenu, press the ENTER key to Exit
Saving Changes. Press the ENTER key again to select Yes. The system will
reboot.
7 After rebooting, when the Acer logo shows, press the F12 key to open the
Boot Menu. Here you can select which device to boot from.
8 Use the arrow keys to select the IDE1*, then press the ENTER key. Windows
will be installed from the recovery disc.
9 Insert the second recovery disc when prompted, then follow the onscreen
prompts to complete the restore.
10 Remove the recovery disc from the optical drive once the restore is
complete. Do this before rebooting your computer.

13
If you prefer to set the boot priority for long-term use, you should select the
English
Boot submenu.
1 Turn on your computer and insert the first system recovery disc into the
optical disc drive. Restart your computer.
2 During startup when the Acer logo shows, press the F2 key to enter BIOS
Setup, where you can set system parameters.
3 Use the left and right arrow keys to select the Boot submenu.
4 Use the up and down arrow keys to select the IDE1* device.
5 Use the F6 key to move the IDE1* device to the highest boot priority, or use
the F5 key to move other devices to a lower boot priority. Ensure that the
IDE1* device is the highest priority.
6 Press the ESC key to enter the Exit submenu, press the ENTER key to Exit
Saving Changes. Press the ENTER key again to select Yes. The system will
reboot.
7 When you reboot, Windows will be installed from the recovery disc.
8 Insert the second recovery disc when prompted, then follow the onscreen
prompts to complete the restore.
9 Remove the recovery disc from the optical drive once the restore is
complete. Do this before rebooting your computer.

14
Battery pack
The computer uses a battery pack that gives you long use between
English
charges.
Battery pack characteristics
The battery pack has the following characteristics:
• Employs current battery technology standards.
• Delivers a battery-low warning.
The battery is recharged whenever you connect the computer to the
AC adapter. Your computer supports charge-in-use, enabling you to
recharge the battery while you continue to operate the computer.
However, recharging with the computer turned off results in a
significantly faster charge time.
The battery will come in handy when you travel or during a power
failure. It is advisable to have an extra fully charged battery pack
available as backup. Contact your dealer for details on ordering a spare
battery pack.
Maximizing the battery's life
Like all other batteries, your computer's battery will degrade over
time. This means that the battery's performance will diminish with
time and use. To maximize your battery's life, you are advised to
adhere to the recommendations set out below.
Conditioning a new battery pack
Before you use a battery pack for the first time, there is a
"conditioning" process that you should follow:
1 Insert the new battery without turning the computer on.
2 Connect the AC adapter and fully charge the battery.
3 Disconnect the AC adapter.
4 Turn on the computer and operate using battery power.
5 Fully deplete the battery until the battery-low warning appears.
6 Reconnect the AC adapter and fully charge the battery again.
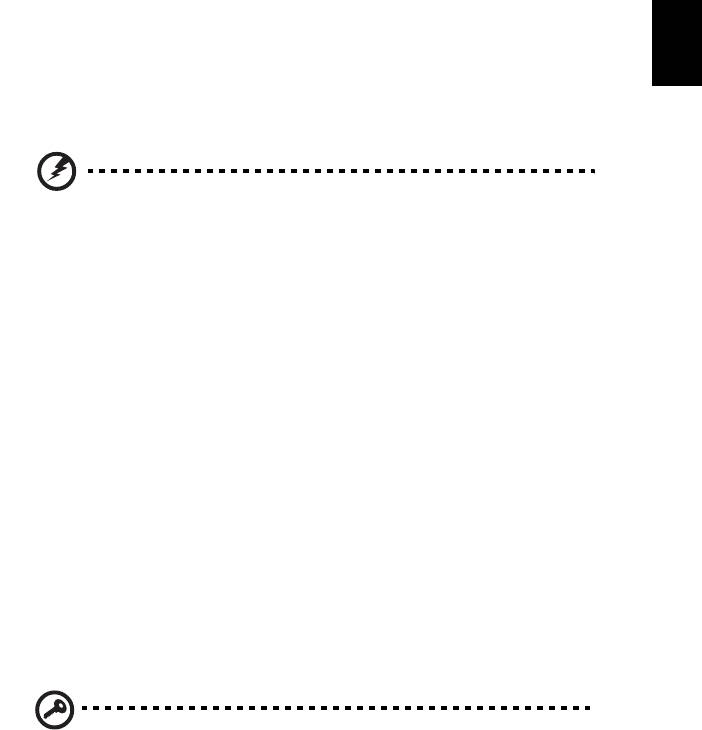
15
Follow these steps again until the battery has been charged and
English
discharged three times.
Use this conditioning process for all new batteries, or if a battery hasn't
been used for a long time. If the computer is to be stored for more
than two weeks, you are advised to remove the battery pack from the
unit.
Warning: Do not expose battery packs to temperatures below 0°C
(32°F) or above 45°C (113°F). Extreme temperatures may adversely
affect the battery pack.
By following the battery conditioning process you condition your
battery to accept the maximum possible charge. Failure to follow this
procedure will prevent you from obtaining the maximum battery
charge, and will also shorten the effective lifespan of the battery.
In addition, the useful lifespan of the battery is adversely affected by
the following usage patterns:
• Using the computer on constant AC power with the battery
inserted. If you want to use constant AC power, you are advised to
remove the battery pack after it is fully charged.
• Not discharging and recharging the battery to its extremes, as
described above.
• Frequent use; the more you use the battery, the faster it will reach
the end of its effective life. A standard computer battery has a life
span of about 300 charges.
Installing and removing the battery pack
Important! Before removing the battery from the unit, connect
the AC adapter if you want to continue using your computer.
Otherwise, turn off the computer first.
To install a battery pack:
1 Align the battery with the open battery bay; make sure that the
end with the contacts will enter first, and that the top surface of
the battery is facing up.
2 Slide the battery into the battery bay and gently push until the
battery locks in place.
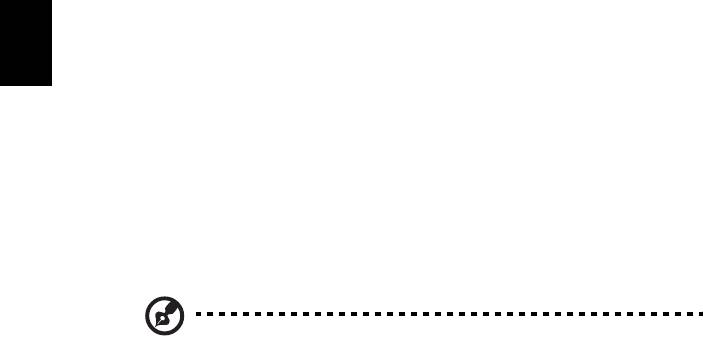
16
To remove a battery pack:
1 Slide the battery release latch to release the battery.
English
2 Pull the battery from the battery bay.
Charging the battery
To charge the battery, first make sure that it is correctly installed in the
battery bay. Plug the AC
adapter into the computer, and connect to a
mains power outlet. You can continue to operate your computer on AC
power while your battery is charging. However, charging the battery
with the computer turned off results in a significantly faster charge
time.
Note: You are advised to charge the battery before retiring for
the day. Charging the battery overnight before traveling enables
you to start the next day with a fully charged battery.
Checking the battery level
The Windows power meter indicates the current battery level. Rest the
cursor over the battery/power icon on the taskbar to see the battery's
present charge level.
Optimising battery life
Optimizing battery life helps you get the most out of battery
operation, prolonging the charge/recharge cycle and improving
recharging efficiency. You are advised to follow the suggestions set
out below:
• Purchase an extra battery pack.
• Use AC power whenever possible, reserving battery for on-the-go
use.
• Eject a PC Card if it is not being used, as it will continue to draw
power (for selected model).
• Store the battery pack in a cool, dry place. The recommended
temperature is 10°C (50°F) to 30°C (86°F). Higher temperatures
cause the battery to self-discharge faster.
• Excessive recharging decreases the battery life.
• Look after your AC adapter and battery.
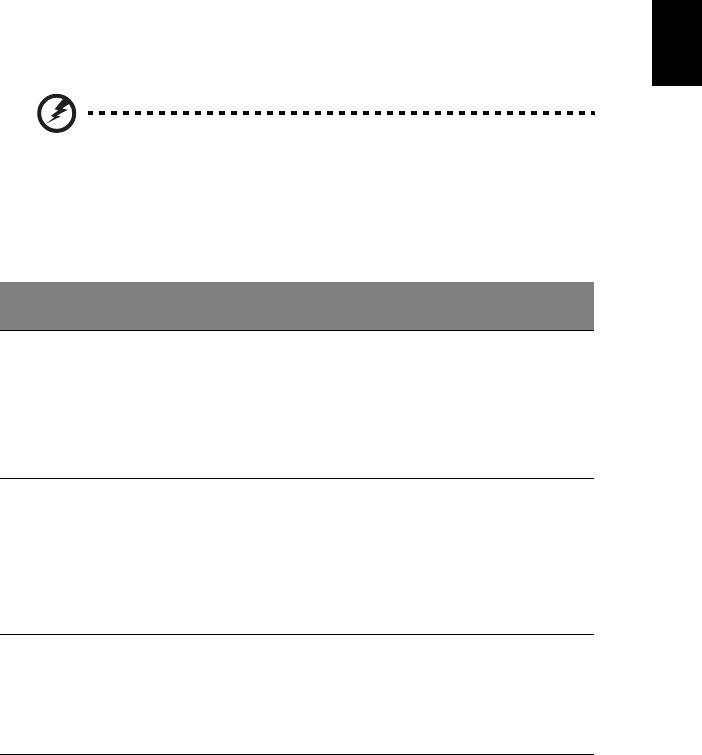
17
English
Battery-low warning
When using battery power pay attention to the Windows power
meter.
Warning: Connect the AC adapter as soon as possible after the
battery-low warning appears. Data will be lost if the battery to
become fully depleted and the computer shuts down.
When the battery-low warning appears, the recommended course of
action depends on your situation:
Situation Recommended Action
The AC adapter
1. Plug the AC adapter into the computer, and then
and
a power
connect to the
mains power supply.
outlet are
2. Save all necessary files.
available.
3. Resume work.
Turn off the computer if you wa
nt to recharge the
battery rapidly.
An extra fully
1. Save all necessary files.
c
harged battery
2. Close all applications.
pack is available.
3. Shut down the operating sy
stem to turn off the
computer.
4. Replace the battery pack.
5. Turn on the computer and resume work.
The AC adapter or
1. Save all necessary files.
a po
wer outlet is
2. Close all applications.
unavailable. You
3. Shut down the operating sy
stem to turn off the
have no spare
computer.
battery pack.

18
Taking your notebook PC with you
This section gives you tips and hints to consider when moving around or
English
traveling with your computer.
Disconnecting from the desktop
Follow these steps to disconnect your computer from external accessories:
1 Save any open files.
2 Remove any media, floppy disks or compact disks from the drive(s).
3 Shut down the computer.
4 Close the display cover.
5 Disconnect the cord from the AC adapter.
6 Disconnect the keyboard, pointing device, printer, external monitor and
other external devices.
7 Disconnect the Kensington lock if you are using one to secure the
computer.
Moving around
When you are just moving within short distances, for example, from your office
desk to a meeting room.
Preparing the computer
Before moving the computer, close and latch the display cover to place it in
Sleep mode. You can now safely take the computer anywhere you go within
the building. To bring the computer out of Sleep mode, open the display; then
press and release the power button.
If you are taking the computer to a client's office or a different building, you
may choose to shut down the computer:
Click on Start then click on Shut Down.
Or:
You can put the computer in Sleep mode by pressing <Fn> + <F4>. Then close
and latch the display.
When you are ready to use the computer again, unlatch and open the display;
then
press and release the power button.




