Acer TRAVELMATE 5735Z – страница 72
Инструкция к Ноутбуку Acer TRAVELMATE 5735Z
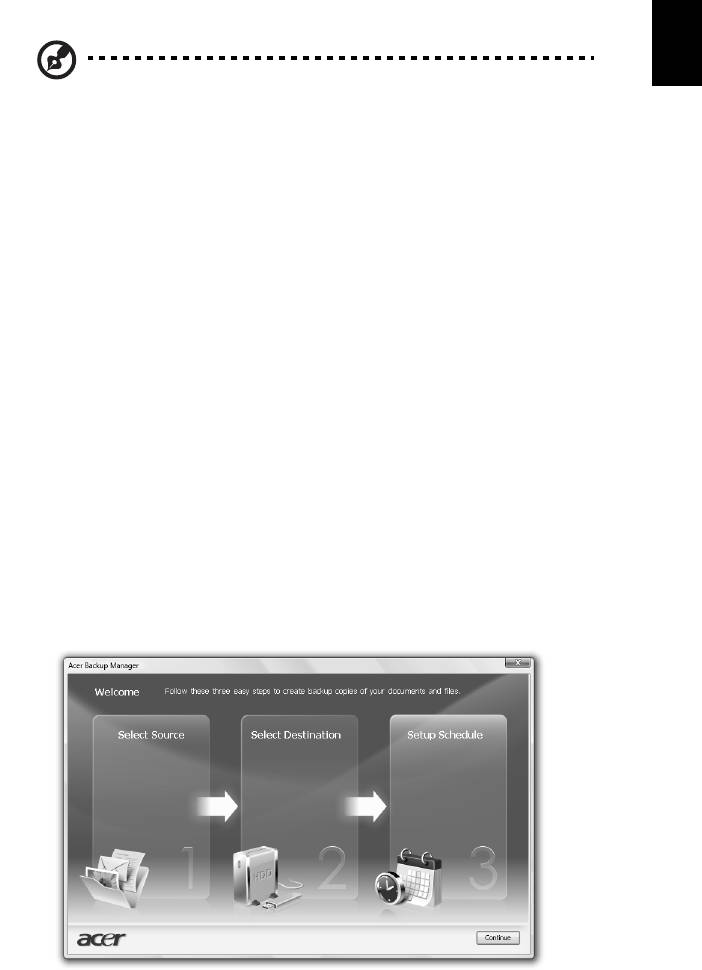
7
Ελληνικάη
Acer Backup Manager
Σημείωση: Η δυνατότητα αυτή διατίθεται μόνο σε ορισμένα μοντέλα.
Το Acer Backup Manager είναι μια απλή διαδικασία τριών βημάτων που σας
επιτρέπει να δημιουργείτε αντίγραφα ασφαλείας ολόκληρου του συστήματός σας ή
επιλεγμένων αρχείων και φακέλων σας σύμφωνα με κάποιο χρονοδιάγραμμα ή
όποτε χρειαστεί.
Για να ξεκινήσει το Acer Backup Manager, πατήστε το πλήκτρο Acer Backup
Manager πάνω από το
πληκτρολόγιο. Εναλλακτικά, κάντε κλικ στο Έναρξη > Όλα
τα προγράμματα > Acer Backup Manager > Acer Backup Manager. Έτσι θα
ανοίξει η οθόνη Welcome (χαιρετισμού) από την οποία, και μέσω των τριών
βημάτων, θα δημιουργήσετε προγραμματισμένα αντίγραφα ασφαλείας. Κάντε κλικ
στο Επόμενο για να μεταβείτε στην επόμενη οθόνη. Κάντε κλικ στο κουμπί + και
ακολουθήστε τις οδηγίες που εμφανίζονται
στην οθόνη:
1 Επιλέξτε το περιεχόμενο του οποίου το αντίγραφο ασφαλείας θέλετε να
δημιουργήσετε. Όσο λιγότερο περιεχόμενο επιλέξετε, τόσο ταχύτερη θα είναι η
διαδικασία. Έτσι όμως αυξάνεται ο κίνδυνος απώλειας δεδομένων.
2 Επιλέξτε πού θέλετε να αποθηκευτούν τα αντίγραφα ασφαλείας σας. Θα
χρειαστεί να επιλέξετε μια εξωτερική μονάδα δίσκου ή τη μονάδα
δίσκου D: Το
Acer Backup Manager δεν μπορεί να αποθηκεύσει αντίγραφο ασφαλείας στην
αρχική μονάδα δίσκου.
3 Επιλέξτε πόσο συχνά θέλετε να δημιουργεί αντίγραφα ασφαλείας το Acer
Backup Manager.
Αφού ολοκληρώσετε αυτά τα τρία βήματα, θα δημιουργούνται αντίγραφα ασφαλείας
ανάλογα με το χρονοδιάγραμμα. Επίσης, μπορείτε να δημιουργήσετε αντίγραφα
ασφαλείας χειροκίνητα πατώντας το πλήκτρο Acer Backup Manager.
Αν θέλετε να αλλάξετε
τις ρυθμίσεις οιαδήποτε στιγμή, εκτελέστε το Acer Backup
Manager από το μενού Έναρξη και εκτελέστε τα βήματα που περιγράφηκαν
παραπάνω.
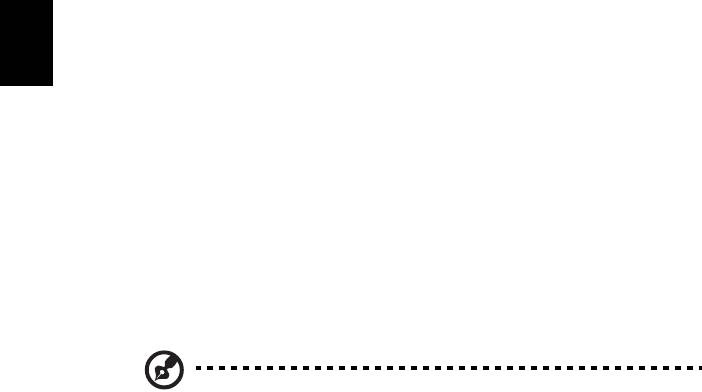
8
Ελληνικάη
Διαχείριση ενέργειας
Αυτός ο υπολογιστής έχει ενσωματωμένη μονάδα διαχείρισης ισχύος που
παρακολουθεί τη δραστηριότητα του συστήματος. Η δραστηριότητα του συστήματος
αναφέρεται σε οποιαδήποτε δραστηριότητα περιλαμβάνει μια ή περισσότερες από
τις παρακάτω συσκευές: Πληκτρολόγιο, ποντίκι, μονάδα δισκέτας, σκληρός δίσκος
και περιφερειακά συνδεδεμένα με τις σειριακές και παράλληλες θύρες, και τη μνήμη
βίντεο. Αν δεν
ανιχνευτεί δραστηριότητα για μια χρονική περίοδο (που ονομάζεται
παύση αδράνειας), ο υπολογιστής σταματάει μερικές ή όλες τις συσκευές για να
εξοικονομήσει ενέργεια.
Αυτός ο υπολογιστής εφαρμόζει ένα σχέδιο διαχείρισης ενέργειας που υποστηρίζει
το Advanced Configuration and Power Interface (ACPI), το οποίο επιτρέπει τη
μέγιστη διατήρηση ενέργειας και μέγιστη απόδοση την ίδια στιγμή. Τα Windows
χειρίζονται όλες τις
εργασίες εξοικονόμησης ενέργειας για τον υπολογιστή σας.
Πλήκτρο Acer PowerSmart
Σημείωση: Η δυνατότητα αυτή διατίθεται μόνο σε ορισμένα μοντέλα.
Το πλήκτρο Acer PowerSmart χρησιμοποιεί τις λειτουργίες εξοικονόμησης ενέργειας
του υποσυστήματος γραφικών του υπολογιστή σας με σκοπό τη μείωση της
συνολικής κατανάλωσης ενέργειας. Όταν πιέζετε το πλήκτρο Acer PowerSmart, η
φωτεινότητα της οθόνης μειώνεται και το τσιπ γραφικών μεταβαίνει σε χαμηλότερη
ταχύτητα, τα PCI και WLAN μεταβαίνουν
σε λειτουργίες εξοικονόμησης ενέργειας.
Πατήστε ξανά το πλήκτρο Acer PowerSmart για επιστροφή στις προηγούμενες
ρυθμίσεις σας.
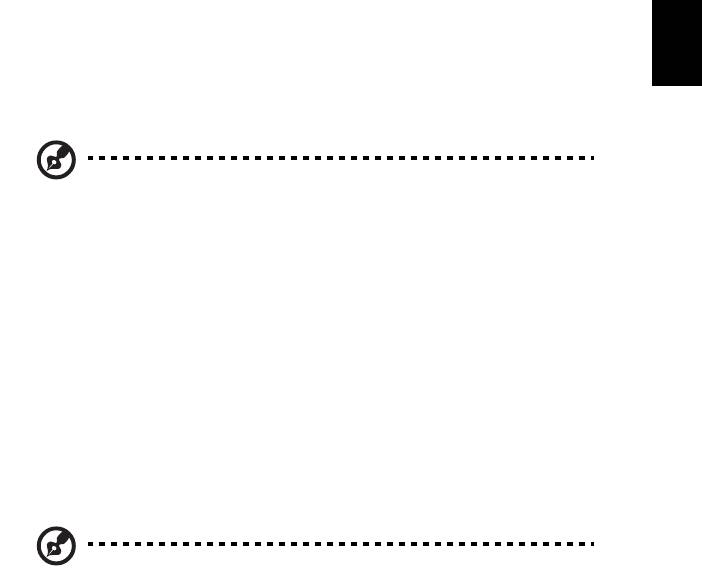
9
Ελληνικάη
Acer eRecovery Management
Το πρόγραµµα Acer eRecovery Management είναι ένα εργαλείο που χρησιµοποιείται
για την ταχεία επαναφοράς του συστήµατος. Μπορείτε να εκτελέσετε τη διαδικασία
εφεδρείας/επαναφοράς της προεπιλεγµένης εργοστασιακής εικόνας και να
επανεγκαταστήσετε εφαρµογές και προγράµµατα οδήγησης.
Σημείωση: Το σύνολο του περιεχομένου που ακολουθεί παρατίθεται
για λόγους παραπομπής και μόνο. Οι πραγματικές προδιαγραφές του
προϊόντος ενδέχεται να διαφέρουν.
Το Acer eRecovery Management έχει τη δυνατότητα εκτέλεσης των ακόλουθων
λειτουργιών:
1 Εφεδρεία:
• Δημιουργία εφεδρικού δίσκου εργοστασιακών προεπιλογών
• Δημιουργία εφεδρικού δίσκου προγραμμάτων οδήγησης και εφαρμογών
2 Επαναφορά:
• Πλήρης επαναφορά συστήματος στις εργοστασιακές προεπιλογές
• Επαναφορά λειτουργικού συστήματος και διατήρηση δεδομένων χρήστη
• Επανεγκατάσταση προγραμμάτων οδήγησης ή εφαρμογών
Το παρόν κεφάλαιο θα σας καθοδηγήσει μέσα από κάθε διαδικασία.
Σημείωση: Η δυνατότητα αυτή διατίθεται μόνο σε ορισμένα μοντέλα.
Όσον αφορά τα συστήματα τα οποία δεν διαθέτουν ενσωματωμένο
προγραμματιστή εγγραφής οπτικών δίσκων, συνδέστε έναν εξωτερικό
προγραμματιστή εγγραφής πριν εισέλθετε στο Acer eRecovery
Management για την εκτέλεση εργασιών οι οποίες σχετίζονται με
οπτικούς δίσκους.
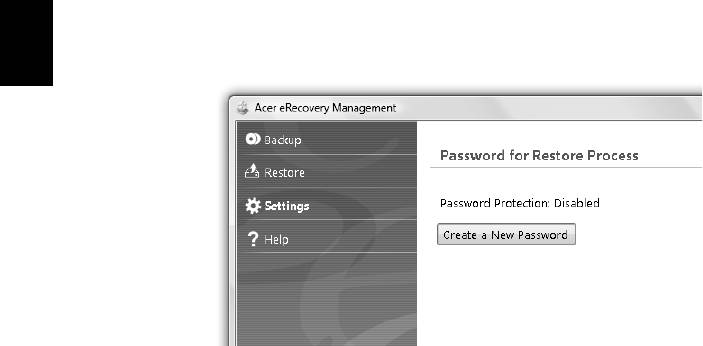
10
Ελληνικάη
Πρέπει πρώτα να καθορίσετε τον κωδικό πρόσβασης για να χρησιμοποιήσετε τη
δυνατότητα προστασίας μέσω κωδικού πρόσβασης του Acer eRecovery
Management για την προστασία των δεδομένων σας. Ο κωδ. πρόσβασης
καθορίζεται με εκτέλεση του Acer eRecovery Management και κλικ στο Ρυθμίσεις.
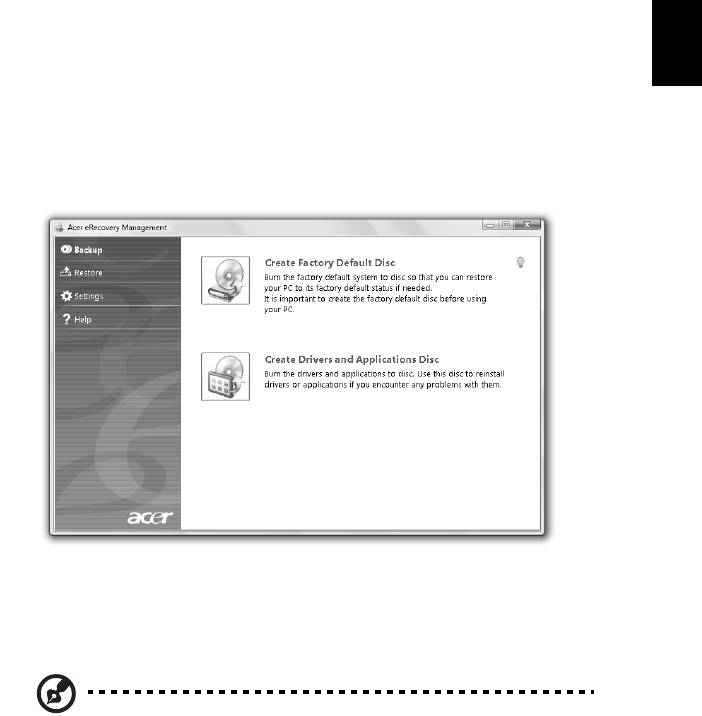
11
Ελληνικάη
Εγγραφή εφεδρικού δίσκου
Από τη σελίδα Εφεδρεία του Acer eRecovery Management, μπορείτε να εγγράψετε
την προεπιλεγμένη εργοστασιακή εικόνα ή να δημιουργήσετε αντίγραφα ασφαλείας
των προγραμμάτων οδήγησης και των εφαρμογών.
1 Κάντε κλικ στο Έναρξη, Όλα προγράμματα, Acer, Acer eRecovery
Management.
2 Το Acer eRecovery Management ανοίγει στη σελίδα Εφεδρεία.
3 Επιλέξτε τον τύπο εφεδρείας (εργοστασιακή προεπιλογή ή προγράμματα
οδήγησης και εφαρμογές)
που θα θέλατε να εγγράψετε σε δίσκο.
4 Ακολουθήστε τις οδηγίες που εμφανίζονται στην οθόνη για την αποπεράτωση
της διαδικασίας.
Σημείωση: Δημιουργήστε μία προεπιλεγμένη εργοστασιακή εικόνα
όταν επιθυμείτε να εγγράψετε ένα δίσκο εκκίνησης που περιέχει
ολόκληρο το λειτουργικό σύστημα του υπολογιστή σας όπως σας
παραδόθηκε από το εργοστάσιο. Εάν επιθυμείτε ένα δίσκο που θα
επιτρέπει την περιήγηση στα περιεχόμενά του και την εγκατάσταση
επιλεγμένων προγραμμάτων οδήγησης και εφαρμογών,
δημιουργήστε ένα
αντίγραφο ασφαλείας προγραμμάτων οδήγησης και
εφαρμογών αντί αυτού - ο δίσκος αυτός δεν θα είναι δίσκος εκκίνησης.
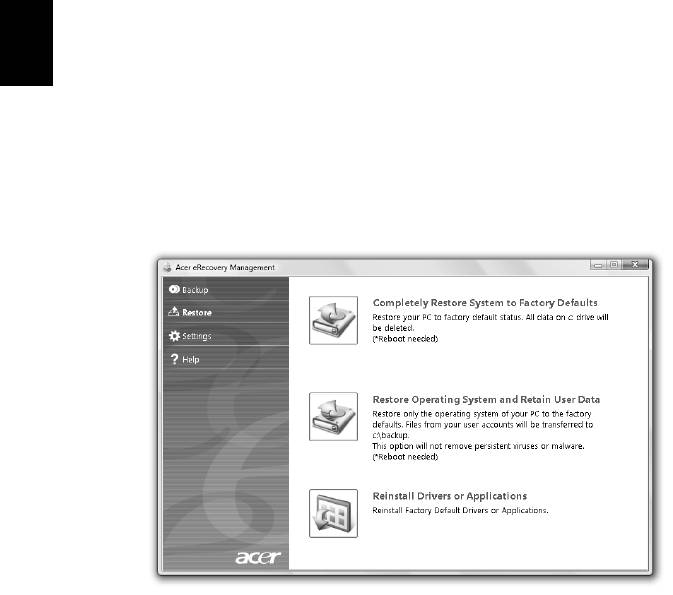
12
Ελληνικάη
Επαναφορά
Η δυνατότητα επαναφοράς επιτρέπει την επαναφορά ή επανόρθωση του
συστήµατος από µια προεπιλεγµένη εργοστασιακή εικόνα ή από αντίγραφα
ασφαλείας που εγγράψατε σε CD ή DVD παλαιότερα. Μπορείτε επίσης να
επανεγκαταστήσετε εφαρμογές και προγράμματα οδήγησης για το σύστημα Acer
που έχετε.
1 Κάντε κλικ στο Έναρξη, Όλα προγράμματα, Acer, Acer eRecovery
Management.
2 Μεταβείτε
στη σελίδα Επαναφορά κάνοντας κλικ στο Επαναφορά.
3 Μπορείτε να επιλέξετε την επαναφορά του συστήµατος από µια προεπιλεγµένη
εργοστασιακή εικόνα ή την επανεγκατάσταση εφαρµογών και προγραµµάτων
οδήγησης.
4 Ακολουθήστε τις οδηγίες που εμφανίζονται στην οθόνη για την αποπεράτωση
της διαδικασίας.

13
Ελληνικάη
Επαναφορά του Windows από δίσκους εφεδρείας
Σημείωση: Η δυνατότητα αυτή διατίθεται μόνο σε ορισμένα μοντέλα.
Για να επαναφέρετε το Windows από δίσκους εφεδρείας που έχετε εγγράψει
παλιότερα, απαιτείται η εισαγωγή του πρώτου δίσκου εφεδρείας και η ενεργοποίηση
του Μενού εκκίνησης F12 μέσω του βοηθητικού προγράμματος εγκατάστασης
BIOS.
1 Ενεργοποιήστε τον υπολογιστή σας και εισάγετε τον πρώτο δίσκο επαναφοράς
συστήματος
στη μονάδα οπτικού δίσκου. Πραγματοποιήστε επανεκκίνηση του
υπολογιστή σας.
2 Κατά την εκκίνηση όταν εμφανίζεται το λογότυπο Acer, πιέστε το πλήκτρο F2
για είσοδο στο Εγκατάσταση BIOS, όπου μπορείτε να ορίσετε τις
παραμέτρους του συστήματος.
3 Χρησιμοποιήστε τα πλήκτρα με την ένδειξη βέλους αριστερά και δεξιά για να
επιλέξετε το υπομενού Κύριο.
4
Χρησιμοποιήστε τα πλήκτρα με την ένδειξη βέλους πάνω και κάτω για να
επιλέξετε Μενού εκκίνησης F12.
5 Χρησιμοποιήστε το πλήκτρο F5 ή F6 για να αλλάξετε το Μενού εκκίνησης F12
σε Ενεργοποιημένο.
6 Πιέστε το πλήκτρο ESC για είσοδο στο υπομενού Έξοδος, πιέστε το πλήκτρο
ENTER για Έξοδος με αποθήκευση αλλαγών. Πιέστε
το πλήκτρο ENTER
ξανά για να επιλέξετε Ναι. Θα πραγματοποιηθεί επανεκκίνηση του συστήματος.
7 Μετά από την επανεκκίνηση, όταν εμφανίζεται το λογότυπο Acer, πιέστε το
πλήκτρο F12 για να ανοίξετε το Μενού εκκίνησης. Εδώ μπορείτε να επιλέξετε
τη συσκευή από την οποία θα πραγματοποιηθεί εκκίνηση.
8 Χρησιμοποιήστε τα πλήκτρα με τις ενδείξεις βέλους
για να επιλέξετε IDE1*,
ακολούθως πιέστε το πλήκτρο ENTER. Θα πραγματοποιηθεί εγκατάσταση του
Windows από το δίσκο επαναφοράς.
9 Εισάγετε το δεύτερο δίσκο επαναφοράς όταν σας ζητηθεί, στη συνέχεια
ακολουθήστε τις υποδείξεις στην οθόνη για να ολοκληρώσετε την επαναφορά.
10 Αφαιρέστε το δίσκο επαναφοράς από τη μονάδα οπτικού δίσκου, μόλις
ολοκληρωθεί η
επαναφορά. Κάντε το πριν από την επανεκκίνηση του
υπολογιστή σας.

14
Ελληνικάη
Εάν επιθυμείτε να ορίσετε την προτεραιότητα εκκίνησης για μακροπρόθεσμη χρήση,
θα πρέπει να επιλέξετε το υπομενού Εκκίνηση.
1 Ενεργοποιήστε τον υπολογιστή σας και εισάγετε τον πρώτο δίσκο επαναφοράς
συστήματος στη μονάδα οπτικού δίσκου. Πραγματοποιήστε επανεκκίνηση του
υπολογιστή σας.
2 Κατά την εκκίνηση όταν εμφανίζεται το λογότυπο Acer, πιέστε το πλήκτρο F2
για είσοδο
στο Εγκατάσταση BIOS, όπου μπορείτε να ορίσετε τις
παραμέτρους του συστήματος.
3 Χρησιμοποιήστε τα πλήκτρα με την ένδειξη βέλους αριστερά και δεξιά για να
επιλέξετε το υπομενού Εκκίνηση.
4 Χρησιμοποιήστε τα πλήκτρα με την ένδειξη βέλους πάνω και κάτω για να
επιλέξετε τη συσκευή IDE1*.
5 Χρησιμοποιήστε το πλήκτρο F6 για να
μεταθέσετε τη συσκευή IDE1* σε
ανώτατη προτεραιότητα εκκίνησης, ή να χρησιμοποιήσετε το πλήκτρο F5 για να
μεταθέσετε άλλες συσκευές σε χαμηλότερη προτεραιότητα εκκίνησης.
Βεβαιωθείτε ότι η συσκευή IDE1* βρίσκεται σε ανώτατη προτεραιότητα
εκκίνησης.
6 Πιέστε το πλήκτρο ESC για είσοδο στο υπομενού Έξοδος, πιέστε το πλήκτρο
ΚΑΤΑΧΩΡΗΣΗ για Έξοδος με αποθήκευση
αλλαγών. Πιέστε το πλήκτρο
ΚΑΤΑΧΩΡΗΣΗ ξανά για να επιλέξετε Ναι. Θα πραγματοποιηθεί επανεκκίνηση
του συστήματος.
7 Κατά την επανεκκίνηση, θα πραγματοποιηθεί εγκατάσταση του Windows από
το δίσκο επαναφοράς.
8 Εισάγετε το δεύτερο δίσκο επαναφοράς όταν σας ζητηθεί, στη συνέχεια
ακολουθήστε τις υποδείξεις στην οθόνη για να ολοκληρώσετε την επαναφορά.
9 Αφαιρέστε το δίσκο
επαναφοράς από τη μονάδα οπτικού δίσκου, μόλις
ολοκληρωθεί η επαναφορά. Κάντε το πριν από την επανεκκίνηση του
υπολογιστή σας.

15
English
Ελληνικάη
Συστοιχία μπαταριών
Ο υπολογιστής χρησιμοποιεί μία συστοιχία μπαταριών για χρήση μακράς
διάρκειας μεταξύ φορτίσεων.
Χαρακτηριστικά συστοιχίας μπαταριών
Η συστοιχία μπαταριών έχει τα ακόλουθα χαρακτηριστικά:
• Χρησιμοποιεί πρότυπα τρέχουσας τεχνολογίας μπαταριών.
• Διαθέτει προειδοποιητική ένδειξη χαμηλής φόρτισης.
Η μπαταρία επαναφορτίζεται κάθε φορά που συνδέετε τον υπολογιστή
στον προσαρμογέα AC. Ο υπολογιστής σας υποστηρίζει φόρτιση κατά τη
χρήση, καθιστώντας εφικτή την επαναφόρτιση της μπαταρίας ενώ
συνεχίζετε να χρησιμοποιείτε τον υπολογιστή. Πάντως, η
επαναφόρτιση με
απενεργοποιημένο υπολογιστή καταλήγει σε σημαντικά μικρότερο χρόνο
φόρτισης.
Η μπαταρία χρησιμεύει όταν ταξιδεύετε ή στη διάρκεια μίας διακοπής
ρεύματος. Συνιστάται να υπάρχει διαθέσιμη μία επιπλέον πλήρως
φορτισμένη συστοιχία μπαταριών ως εφεδρική. Απευθυνθείτε στον
αντιπρόσωπό σας για λεπτομέρειες όσον αφορά την παραγγελία μίας
εφεδρικής συστοιχίας μπαταριών.
Μεγιστοποίηση της ωφέλιμης ζωής της μπαταρίας
Όπως και με τις υπόλοιπες μπαταρίες, οι επιδόσεις της μπαταρίας του
υπολογιστή σας υποβαθμίζονται με την πάροδο του χρόνου. Αυτό σημαίνει
ότι οι επιδόσεις της μπαταρίας μειώνονται με την πάροδο του χρόνου και τη
χρήση. Για να μεγιστοποιήσετε την ωφέλιμη ζωή της μπαταρίας σας,
συνιστάται η τήρηση των συστάσεων που ορίζονται
κατωτέρω.
Προετοιμασία μίας νέας συστοιχίας μπαταριών
Πριν από τη χρήση μίας συστοιχίας μπαταριών για πρώτη φορά, υπάρχει
μία διαδικασία "προετοιμασίας" που θα πρέπει να ακολουθήσετε:
1 Εισάγετε τη νέα μπαταρία χωρίς να ενεργοποιήσετε τον υπολογιστή.
2 Συνδέστε τον προσαρμογέα AC και πραγματοποιήστε πλήρη φόρτιση
της μπαταρίας.
3 Αποσυνδέστε τον προσαρμογέα AC.
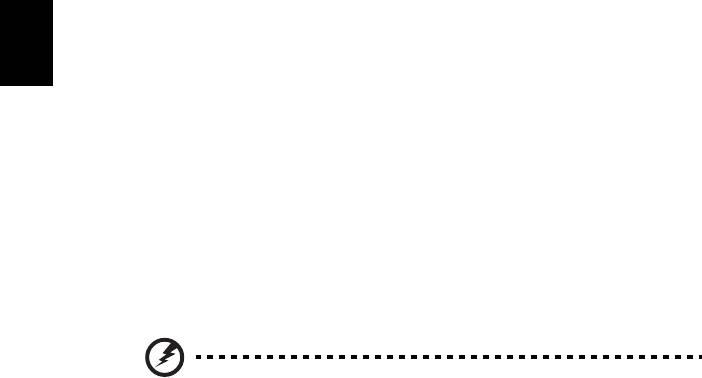
16
Ελληνικάη
4 Ενεργοποιήστε τον υπολογιστή και χρησιμοποιήστε τον με
τροφοδοσία μπαταρίας.
5 Εκφορτίστε πλήρως τη μπαταρία έως ότου εμφανιστεί η
προειδοποιητική ένδειξη χαμηλής φόρτισης.
6 Επανασυνδέστε τον προσαρμογέα AC και πραγματοποιήστε πλήρη
φόρτιση της μπαταρίας ξανά.
Ακολουθήστε τα ανωτέρω βήματα ξανά, έως ότου η μπαταρία φορτιστεί και
εκφορτιστεί τρεις φορές.
Εφαρμόστε τη διαδικασία προετοιμασίας
για όλες τις νέες μπαταρίες ή εάν
μία μπαταρία δεν έχει χρησιμοποιηθεί για μεγάλο χρονικό διάστημα. Εάν ο
υπολογιστής προορίζεται για φύλαξη για χρονικό διάστημα μεγαλύτερο των
δύο εβδομάδων, συνιστάται η αφαίρεση της συστοιχίας μπαταριών από τη
μονάδα.
Προειδοποίηση: Μην εκθέτετε τις συστοιχίες μπαταριών σε
θερμοκρασίες κάτω από 0 °C (32 °F) ή πάνω από 45 °C (113 °F).
Οι ακραίες θερμοκρασίες ενδέχεται να επηρεάσουν αρνητικά τη
συστοιχία μπαταριών.
Εφαρμόζοντας τη διαδικασία προετοιμασίας της μπαταρίας, προετοιμάζετε
τη μπαταρία ώστε να δεχθεί τη μέγιστη δυνατή φόρτιση. Η μη εφαρμογή
της συγκεκριμένης διαδικασίας θα εμποδίσει την επίτευξη μέγιστης
φόρτισης από τη μπαταρία και θα έχει ως αποτέλεσμα τη συντόμευση της
ωφέλιμης ζωής της.
Επιπλέον, η ωφέλιμη ζωή της μπαταρίας επηρεάζεται αρνητικά στις
ακόλουθες περιπτώσεις προτύπων χρήσης:
• Χρήση του υπολογιστή με συνεχή τροφοδοσία AC έχοντας εισάγει τη
μπαταρία. Εάν επιθυμείτε να κάνετε συνεχή χρήση του υπολογιστή με
τροφοδοσία AC, συνιστάται η αφαίρεση της συστοιχίας μπαταριών
μετά από την πλήρη φόρτισή της.
• Η μη εκφόρτιση και επαναφόρτιση της μπαταρίας στα όριά της, όπως
περιγράφεται ανωτέρω.
• Συχνή χρήσηπερισσότερο χρησιμοποιείτε τη μπαταρία, τόσο
γρηγορότερα θα φθάσει στο τέλος της ωφέλιμης ζωής της. Μία τυπική
μπαταρία υπολογιστή έχει διάρκεια ζωής 300 φορτίσεων περίπου.
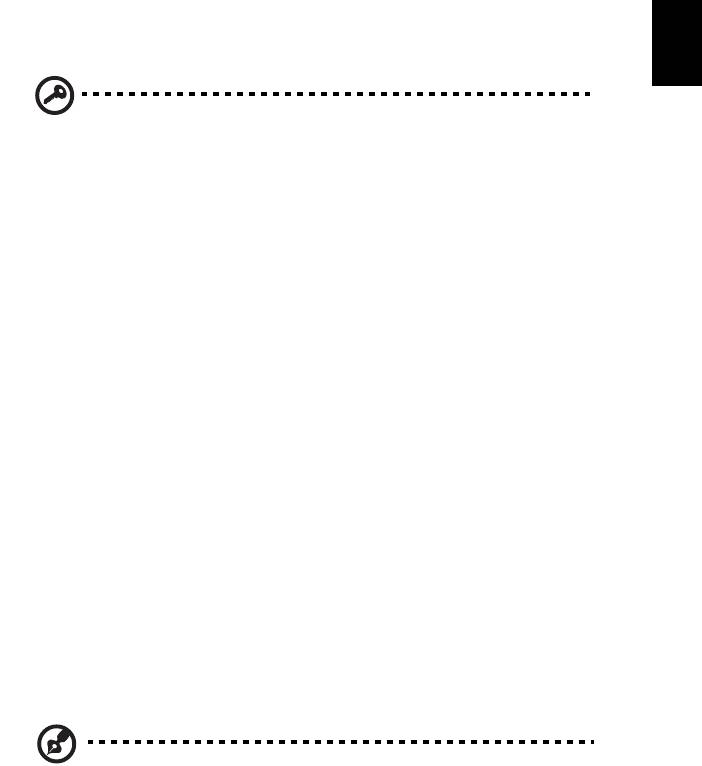
17
English
Ελληνικάη
Τοποθέτηση και αφαίρεση συστοιχίας
μπαταριών
Σημαντικό! Πριν από την αφαίρεση της μπαταρίας από τη μονάδα,
συνδέστε τον προσαρμογέα AC, εάν επιθυμείτε να συνεχίσετε τη
χρήση του υπολογιστή σας. Διαφορετικά, απενεργοποιήστε πρώτα
τον υπολογιστή.
Για να τοποθετήσετε τη συστοιχία μπαταριών:
1 Ευθυγραμμίστε τη μπαταρία με το φατνίο του ανοιχτού διαμερίσματος
μπαταρίαςότι το άκρο με τις επαφές εισάγετε πρώτο και ότι η πάνω
επιφάνεια της μπαταρίας είναι στραμμένη προς τα πάνω.
2 Σύρετε τη μπαταρία μέσα στο φατνίο του διαμερίσματος και ωθήστε
απαλά έως ότου η μπαταρία
ασφαλιστεί στη θέση της.
Για να αφαιρέσετε τη συστοιχία μπαταριών:
1 Σύρετε το μάνδαλο απασφάλισης της μπαταρίας ώστε να
απασφαλίσετε τη μπαταρία.
2 Αφαιρέστε τη μπαταρία από το φατνίο του διαμερίσματος.
Φόρτιση μπαταρίας
Για να φορτίσετε τη μπαταρία, βεβαιωθείτε πρώτα ότι έχει τοποθετηθεί
κατάλληλα μέσα στο φατνίο του διαμερίσματος. Συνδέστε τον
προσαρμογέα AC στον υπολογιστή και σε μία παροχή ρεύματος δικτύου.
Μπορείτε να συνεχίσετε να χρησιμοποιείτε τον υπολογιστή σας με
τροφοδοσία AC στη διάρκεια φόρτισης της μπαταρίας. Πάντως, η φόρτιση
της μπαταρίας με απενεργοποιημένο υπολογιστή καταλήγει
σε σημαντικά
μικρότερο χρόνο φόρτισης.
Σημείωση: Συνιστάται η φόρτιση της μπαταρίας πριν αποσυρθείτε
στο τέλος της ημέρας. Η φόρτιση της μπαταρίας στη διάρκεια της
νύχτας πριν από το ταξίδι σας βοηθά να ξεκινήσετε την επόμενη
ημέρα με πλήρως φορτισμένη μπαταρία.
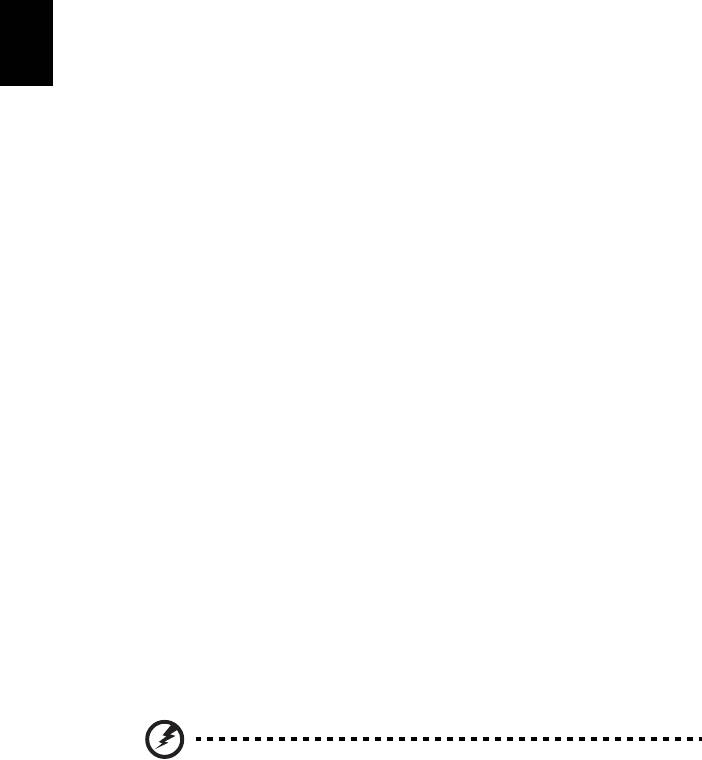
18
Ελληνικάη
Έλεγχος στάθμης φόρτισης μπαταρίας
Ο μετρητής ισχύος των Windows δηλώνει την τρέχουσα στάθμη φόρτισης
της μπαταρίας. Τοποθετήστε το δρομέα πάνω στο εικονίδιο μπαταρίας/
ισχύος στη γραμμή εργασιών για να δείτε την τρέχουσα στάθμη φόρτισης
της μπαταρίας.
Βελτιστοποίηση ωφέλιμης ζωής μπαταρίας
Η βελτιστοποίηση της ωφέλιμης ζωής της μπαταρίας σας βοηθά να
εκμεταλλευτείτε στο έπακρο τη λειτουργία τροφοδοσίας μέσω μπαταρίας,
παρατείνοντας τον κύκλο φόρτισης/επαναφόρτισης και βελτιώνοντας την
αποδοτικότητα της επαναφόρτισης. Συνιστάται η τήρηση των συστάσεων
που ορίζονται κατωτέρω:
• Προμηθευτείτε μία εφεδρική συστοιχία μπαταριών.
• Χρησιμοποιήστε τροφοδοσία AC κάθε φορά που είναι εφικτό,
φυλάγοντας
τη μπαταρία για χρήση εν κινήσει.
• Αφαιρέστε μία κάρτα PC εάν δεν τη χρησιμοποιείτε, καθώς συνεχίζει
να τροφοδοτείται με ρεύμα (για επιλεγμένο μοντέλο).
• Φυλάξτε τη συστοιχία μπαταριών σε δροσερό, στεγνό μέρος.
Η συνιστώμενη θερμοκρασία είναι 10 °C (50 °F) έως 30 °C (86 °F).
Οι υψηλότερες θερμοκρασίες προκαλούν την εκφόρτιση της μπαταρίας
από μόνη της.
• Η υπερβολική επαναφόρτιση
μειώνει την ωφέλιμη ζωή της μπαταρίας.
• Φροντίστε τον προσαρμογέα AC και τη μπαταρία.
Προειδοποίηση χαμηλής φόρτισης μπαταρίας
Όταν χρησιμοποιείτε τροφοδοσία μπαταρίας να παρατηρείτε το μετρητή
ισχύος των Windows.
Προειδοποίηση: Συνδέστε τον προσαρμογέα AC όσο το δυνατόν
συντομότερα μετά από την εμφάνιση της προειδοποίησης
χαμηλής φόρτισης της μπαταρίας. Θα υπάρξει απώλεια
δεδομένων εάν η μπαταρία εκφορτιστεί πλήρως και τερματιστεί
η λειτουργία του υπολογιστή.
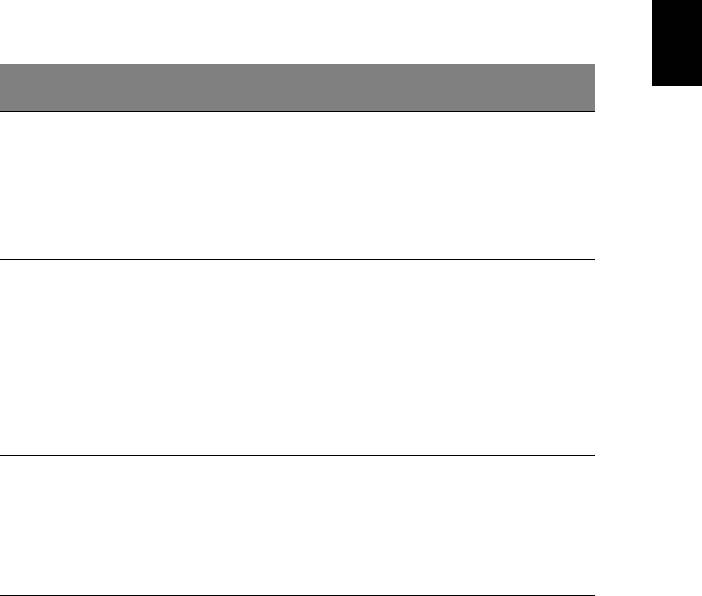
19
English
Ελληνικάη
Όταν εμφανιστεί η προειδοποίηση χαμηλής φόρτισης της μπαταρίας, η
συνιστώμενη ενέργεια εξαρτάται από την κατάσταση στην οποία βρίσκεστε:
Κατάσταση Συνιστώμενη ενέργεια
Υπάρχει διαθέσιμος
1. Συνδέστε τον προσαρμογέα AC στον υπολογιστή και
προσαρμογέας AC και
στη συνέχεια στην παροχή ρεύματος δικτύου.
παροχή ρεύματος.
2. Αποθηκεύστε όλα τα απαραίτητα αρχεία.
3. Συνεχίστε την εργασία σας.
Απενεργοποιήστε τον υπολογιστή, εάν επιθυμείτε
να επαναφορτίσετε τη μπαταρία γρήγορα.
Υπάρχει διαθέσιμη
1. Αποθηκεύστε όλα τα
απαραίτητα αρχεία.
εφεδρική συστοιχία
2. Κλείστε όλες τις εφαρμογές.
μπαταριών πλήρως
3. Τερματίστε τη λειτουργία του λειτουργικού
φορτισμένη.
συστήματος για να απενεργοποιήσετε τον
υπολογιστή.
4. Αντικατάσταση της συστοιχίας μπαταριών.
5. Ενεργοποιήστε τον υπολογιστή και συνεχίστε την
εργασία σας.
Δεν υπάρχει
1. Αποθηκεύστε όλα τα απαραίτητα αρχεία.
διαθέσιμος
2. Κλείστε όλες
τις εφαρμογές.
προσαρμογέας AC ή
3. Τερματίστε τη λειτουργία του λειτουργικού
παροχή ρεύματος. Δεν
συστήματος για να απενεργοποιήσετε τον
έχετε εφεδρική
υπολογιστή.
συστοιχία μπαταριών.

20
Ελληνικάη
Για να πάρετε το φορητό PC μαζί σας
Αυτό το κεφάλαιο σας προσφέρει συμβουλές και υποδείξεις για πράγματα που
πρέπει να λάβετε υπόψη όταν μετακινείστε ή ταξιδεύετε με τον υπολογιστή σας.
Αποσύνδεση από το γραφείο
Ακολουθήστε αυτά τα βήματα για να αποσυνδέσετε τον υπολογιστή σας από
εξωτερικά εξαρτήματα:
1 Αποθηκεύστε τυχόν ανοικτά αρχεία.
2 Αφαιρέστε τυχόν μέσα, δισκέτες ή CD, από τον(τους) οδηγό(ους).
3 Τερματισμός λειτουργίας υπολογιστή.
4 Κλείστε το κάλυμμα της οθόνης.
5 Αποσυνδέστε το καλώδιο από τον προσαρμογέα (adapter) ρεύματος.
6 Αποσυνδέστε το πληκτρολόγιο, τη συσκευή κατεύθυνσης
, τον εκτυπωτή,την
εξωτερική οθόνη, και τις άλλες εξωτερικές συσκευές.
7 Αποσυνδέστε το κλείδωμα Kensington αν το χρησιμοποιείτε για να ασφαλίσετε
τον υπολογιστή.
Μετακίνηση
Όταν απλά μετακινήστε για μικρές αποστάσεις, για παράδειγμα, από το τραπέζι του
γραφείου σας σε μια αίθουσα συναντήσεων.
Προετοιμασία του υπολογιστή
Πριν από τη μεταφορά του υπολογιστή, κλείστε και ασφαλίστε το κάλυμμα της
οθόνης απεικόνισης για να τον θέσετε σε λειτουργία αναμονής. Μπορείτε τώρα να
πάρετε με ασφάλεια τον υπολογιστή σας οπουδήποτε πάτε μέσα στο κτίριο. Για να
βγάλετε τον υπολογιστή από την κατάσταση Ύπνου, ανοίξτε την οθόνη; ακολούθως
πατήστε και κρατήστε
πατημένο το κουμπί τροφοδοσίας.
Αν παίρνετε τον υπολογιστή στο γραφείο ενός πελάτη ή σε ένα διαφορετικό κτίριο,
μπορεί να επιλέξετε να κλείσετε τον υπολογιστή:
Κάντε κλικ στο Έναρξη και στη συνέχεια κλικ στο Τερματισμός.
- ή -
Μπορείτε να θέσετε τον υπολογιστή σε λειτουργία αναμονής, πατώντας
<Fn> + <F4>. Ακολούθως κλείστε και ασφαλίστε την
οθόνη απεικόνισης.
Όταν είστε έτοιμος να χρησιμοποιήσετε τον υπολογιστή ξανά, απασφαλίστε και
ανοίξτε την οθόνη απεικόνισης, ακολούθως πιέστε και ελευθερώστε το κουμπί
τροφοδοσίας.
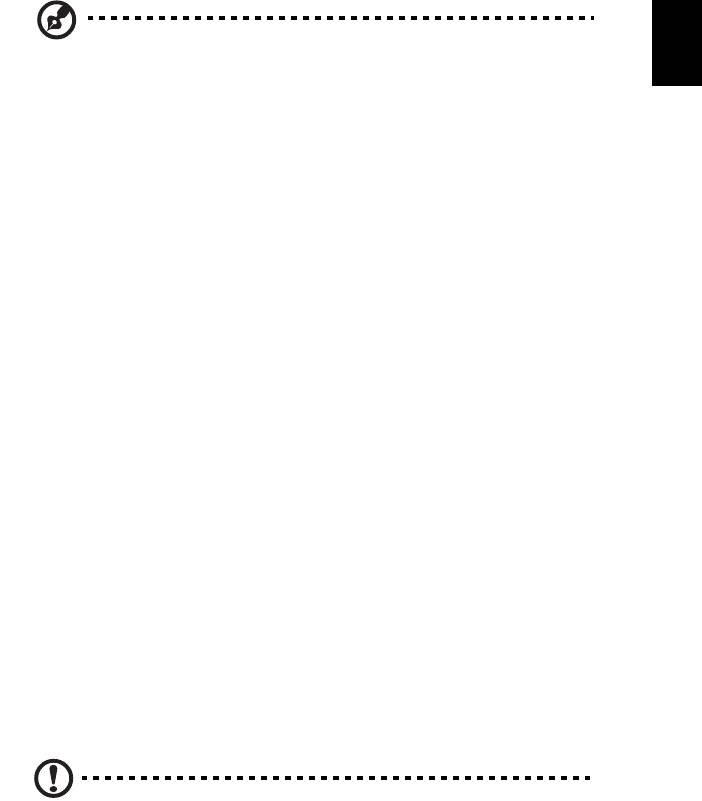
21
Ελληνικάη
Σημείωση: Εάν η ένδειξη Sleep (Αναμονή) είναι απενεργοποιημένη,
τότε ο υπολογιστής εισήλθε σε λειτουργία Hibernation
(Αδρανοποίηση) και απενεργοποιήθηκε. Εάν η ενδεικτική λυχνία
τροφοδοσίας είναι σβηστή αλλά η ενδεικτική λυχνία αναμονής είναι
αναμμένη, τότε ο υπολογιστής εισήλθε σε λειτουργία αναμονής. Και
στις δύο περιπτώσεις, πατήστε και ελευθερώστε το κουμπί
τροφοδοσίας για να ενεργοποιήσετε
τον υπολογιστή ξανά. Προσέξτε
ότι ο υπολογιστής ενδέχεται να εισέλθει σε λειτουργία αδρανοποίησης
αφού παραμείνει σε λειτουργία αναμονής για μια χρονική περίοδο.
Τι να φέρετε στις συναντήσεις
Αν η συνάντησή σας είναι σχετικά σύντομη, δεν χρειάζεται πιθανόν να πάρετε τίποτα
μαζί, εκτός από τον υπολογιστή σας. Αν η συνάντησή σας διαρκεί περισσότερο ή αν
η μπαταρία σας δεν είναι πλήρως φορτισμένη, ενδέχεται να θελήσετε να πάρετε μαζί
σας το μετασχηματιστή AC, για να συνδέσετε τον υπολογιστή σας σε πρίζα
στην
αίθουσα συνάντησης.
Αν η αίθουσα ρεύματος δεν έχει πρίζα ρεύματος, μειώστε την εξάντληση της
μπαταρίας βάζοντας τον υπολογιστή σε κατάσταση Ύπνου. Πατήστε <Fn> + <F4> ή
κλείστε το κάλυμμα της οθόνης όταν δεν χρησιμοποιείτε ενεργά τον υπολογιστή σας.
Για επιστροφή στην εργασία, ανοίξτε την οθόνη (εάν είναι κλειστή), ακολούθως
πατήστε και
ελευθερώστε το κουμπί τροφοδοσίας.
Μεταφορά του υπολογιστή σπίτι
Όταν μετακινήστε από το γραφείο στο σπίτι σας ή αντίστροφα.
Προετοιμασία του υπολογιστή
Μετά την αποσύνδεση του υπολογιστή από το γραφείο, ακολουθήστε αυτά τα
βήματα για να προετοιμάσετε τον υπολογιστή για το ταξίδι προς το σπίτι:
• Ελέγξτε αν έχετε αφαιρέσει όλα τα μέσα και τους οπτικούς δίσκους από τις
μονάδες δίσκου. Αν δεν αφαιρέσετε τα μέσα μπορεί να προκληθεί ζημιά στην
κεφαλή της
μονάδας δίσκου.
• Πακετάρετε τον υπολογιστή σε μια προστατευτική θήκη που μπορεί να
αποτρέψει τον υπολογιστή από το να γλιστράει τριγύρω και να τον
προστατεύσει αν πέσει.
Προσοχή: Αποφεύγετε να πακετάρετε τα αντικείμενα δίπλα στο πάνω
κάλυμμα του υπολογιστή. Η πίεση ενάντια στο πάνω κάλυμμα μπορεί
να βλάψει την οθόνη.

22
Ελληνικάη
Τι να φέρετε μαζί σας
Εκτός αν έχετε ήδη μερικά αντικείμενα στο σπίτι, φέρετε τα ακόλουθα αντικείμενα
μαζί σας:
• Προσαρμογέα (adapter) και καλώδιο ρεύματος
• Τον τυπωμένο Γρήγορος οδηγός
Τι να λάβετε ειδικά υπόψη
Ακολουθήστε αυτές τις οδηγίες για να προστατέψετε τον υπολογιστή σας όσο
ταξιδεύετε από και προς τη δουλειά σας:
• Ελαχιστοποιήστε την επήρεια των αλλαγών της θερμοκρασίας κρατώντας τον
υπολογιστή μαζί σας.
• Αν χρειαστεί να σταματήσετε για μεγάλο χρονικό διάστημα και δε μπορείτε να
πάρετε τον υπολογιστή μαζί σας, αφήστε τον στο
πορτ-μπαγκάζ του
αυτοκινήτου για να αποφύγετε την έκθεση του σε υπερβολική ζέστη.
• Οι αλλαγές στη θερμοκρασία και την υγρασία μπορεί να προκαλέσουν
συμπύκνωση. Επιτρέψτε στον υπολογιστή να επιστρέψει στη θερμοκρασία
δωματίου, και επιθεωρήστε την οθόνη για συμπύκνωση πριν να ανοίξετε τον
υπολογιστή. Αν η αλλαγή της θερμοκρασίας είναι μεγαλύτερη
των 10 °C
(18 °F), επιτρέψτε στον υπολογιστή να έρθει σε θερμοκρασία δωματίου σιγά
σιγά. Αν είναι δυνατόν, αφήστε τον υπολογιστή για 30 λεπτά σε ένα περιβάλλον
με θερμοκρασία ανάμεσα στην εξωτερική και τη θερμοκρασία δωματίου.
Εγκατάσταση ενός γραφείου στο σπίτι
Αν εργάζεστε συχνά στον υπολογιστή σας στο σπίτι, μπορεί να θέλετε να αγοράσετε
ένα δεύτερο προσαρμοστή (adapter) ρεύματος για να χρησιμοποιείτε στο σπίτι. Με
ένα δεύτερο προσαρμοστή (adapter) ρεύματος, μπορείτε να αποφύγετε να
μεταφέρετε το έξτρα βάρος από και προς το σπίτι.
Αν χρησιμοποιείτε τον υπολογιστή σας στο σπίτι για μεγάλες χρονικές περιόδους
,
μπορεί επίσης να θέλετε να προσθέσετε ένα εξωτερικό πληκτρολόγιο, μόνιτορ, ή
ποντίκι.
Ταξίδι με τον υπολογιστή
Όταν μετακινείστε σε μια μεγαλύτερη απόσταση, για παράδειγμα, από το κτίριο του
γραφείου σας στο κτίριο του γραφείου ενός πελάτη, ή όταν ταξιδεύετε τοπικά.
Προετοιμασία του υπολογιστή
Προετοιμάστε τον υπολογιστή σαν να τον παίρνατε σπίτι. Σιγουρευτείτε πως η
μπαταρία στον υπολογιστή είναι φορτισμένη. Η ασφάλεια στο αεροδρόμιο μπορεί να
απαιτήσει να ανοίξετε τον υπολογιστή σας όταν τον φέρνετε στην περιοχή της πύλης.

23
Ελληνικάη
Τι να φέρετε μαζί σας
Φέρετε τα ακόλουθα αντικείμενα μαζί σας:
• Προσαρμογέας (adapter) ρεύματος
• Εφεδρικό, πλήρως φορτισμένο πακέτο μπαταρίας
• Επιπρόσθετα αρχεία προγράμματος οδήγησης εκτυπωτή αν σχεδιάζετε να
χρησιμοποιήσετε άλλον εκτυπωτή
Τι να λάβετε ειδικά υπόψη
Επιπρόσθετα στις οδηγίες για τη μεταφορά του υπολογιστή στο σπίτι, ακολουθήστε
αυτές τις οδηγίες για να προστατεύσετε τον υπολογιστή σας όσο ταξιδεύετε:
• Πάντα να παίρνετε τον υπολογιστή σας σαν χειραποσκευή.
• Αν είναι δυνατόν, να επιθεωρείται ο υπολογιστής με το χέρι. Τα μηχανήματα
ακτίνων Χ στο αεροδρόμιο είναι ασφαλή, αλλά μη
περνάτε τον υπολογιστή από
ανιχνευτή μετάλλων.
• Αποφεύγετε να εκθέτετε τις δισκέτες σε ανιχνευτές μετάλλου που κρατούνται
στο χέρι.
Διεθνή ταξίδια με τον υπολογιστή
Όταν ταξιδεύετε από χώρα σε χώρα.
Προετοιμασία του υπολογιστή
Προετοιμάστε τον υπολογιστή όπως θα τον προετοιμάζατε κανονικά για ταξίδι.
Τι να φέρετε μαζί σας
Φέρετε τα ακόλουθα αντικείμενα μαζί σας:
• Προσαρμογέας (adapter) ρεύματος
• Καλώδια ρεύματος που είναι κατάλληλα για τη χώρα στην οποία ταξιδεύετε
• Εφεδρικά, πλήρως φορτισμένα πακέτα μπαταρίας
• Επιπρόσθετα αρχεία προγράμματος οδήγησης εκτυπωτή αν σχεδιάζετε να
χρησιμοποιήσετε άλλον εκτυπωτή
• Απόδειξη αγοράς, στην περίπτωση που χρειαστεί να την επιδείξετε σε
υπαλλήλους του τελωνείου
• Διαβατήριο Εγγύησης
Διεθνή Ταξιδιώτη

24
Ελληνικάη
Τι να λάβετε ειδικά υπόψη
Ακολουθήστε τα ίδια πράγματα που πρέπει να λαμβάνετε υπόψη όταν ταξιδεύετε με
τον υπολογιστή. Επιπρόσθετα, αυτές οι συμβουλές είναι χρήσιμες όταν ταξιδεύετε
διεθνώς:
• Όταν ταξιδεύετε σε άλλη χώρα, ελέγξτε πως η τοπική τάση ρεύματος και οι
προδιαγραφές των καλωδίων ρεύματος του προσαρμογέα (adapter) είναι
συμβατές. Αν δεν είναι, αγοράστε ένα καλώδιο
ρεύματος που είναι συμβατό με
την τοπική τάση. Μη χρησιμοποιείτε σετ μετατροπής που πωλούνται για
συσκευές για να δώσετε ρεύμα στον υπολογιστή.
• Αν χρησιμοποιείτε το μόντεμ, ελέγξτε αν το μόντεμ και ο συνδετήρας είναι
συμβατά με το σύστημα τηλεπικοινωνιών της χώρας στην οποία ταξιδεύετε.
Ασφάλεια του υπολογιστή σας
Ο υπολογιστής σας είναι μια πολύτιμη επένδυση την οποία πρέπει να προσέχετε.
Μάθετε πώς να προστατεύετε και να φροντίζετε τον υπολογιστή σας.
Τα χαρακτηριστικά ασφαλείας περιλαμβάνουν κλειδώματα λογισμικού και υλικού —
μια κλειδαριά ασφαλείας και κωδικούς.
Χρήση μιας κλειδαριάς ασφαλείας
Ο φορητός υπολογιστής διατίθεται με υποδοχή ασφαλείας συμβατή με Kensington
για λουκέτο ασφαλείας.
Τυλίξτε το καλώδιο μιας κλειδαριά ασφαλείας γύρω από ένα ακίνητο αντικείμενο
όπως ένα τραπέζι ή το χερούλι ενός κλειδωμένου συρταριού. Εισάγετε την κλειδαριά
στην εγκοπή και γυρίστε το κλειδί για να ασφαλίσετε την κλειδαριά. Διατίθενται
επίσης μερικά μοντέλα δίχως
κλειδί.
Χρήση κωδικών πρόσβασης
Οι κωδικοί πρόσβασης προστατεύουν τον υπολογιστή σας από μη εξουσιοδοτημένη
πρόσβαση. Ο καθορισμός αυτών των κωδικών πρόσβασης δημιουργεί διαφορετικά
επίπεδα προστασίας του υπολογιστή και των δεδομένων σας:
• Ο Κωδικός πρόσβασης επιτηρητή αποτρέπει τη μη εξουσιοδοτημένη είσοδο
στο βοηθητικό πρόγραμμα BIOS. Μόλις ορισθεί ο κωδικός, θα πρέπει να
τον καταχωρίσετε ώστε να
σας επιτραπεί η πρόσβαση στο βοηθητικό
πρόγραμμα BIOS. Ανατρέξτε στην ενότητα "Βοηθητικό πρόγραμμα BIOS"
στη σελίδα 31.
• Ο Κωδικός χρήστη προστατεύει τον υπολογιστή σας από μη εξουσιοδοτημένη
χρήση. Για μέγιστο βαθμό ασφάλειας, συνδυάστε τη χρήση αυτού του κωδικού
με τα σημεία ελέγχου κωδικών κατά την εκκίνηση και επιστρέψτε στην εργασία
σας μετά από
μια περίοδο αδρανοποίησης.
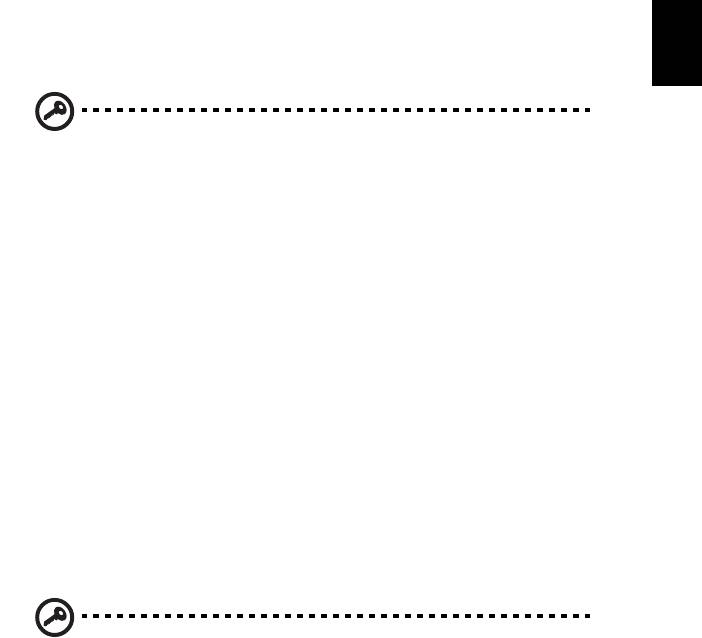
25
Ελληνικάη
• Ο Κωδικός πρόσβασης κατά την εκκίνηση προστατεύει τον υπολογιστή σας
από μη εξουσιοδοτημένη χρήση. Για μέγιστο βαθμό ασφάλειας, συνδυάστε τη
χρήση αυτού του κωδικού με τα σημεία ελέγχου κωδικών κατά την εκκίνηση και
επιστρέψτε στην εργασία σας μετά από μια περίοδο αδρανοποίησης.
Σημαντικό! Μην ξεχάσετε τον κωδικό επιτηρητή! Εάν ξεχάσετε τον
κωδικό πρόσβασης, θα πρέπει να επικοινωνήσετε με τον
αντιπρόσωπό σας ή ένα εξουσιοδοτημένο κέντρο σέρβις.
Καταχώριση κωδικών πρόσβασης
Μόλις καθοριστεί ένας κωδικός πρόσβασης, εμφανίζεται μήνυμα προτροπής για την
καταχώριση του κωδικού στο κέντρο της οθόνης απεικόνισης.
• Μόλις καθοριστεί ο κωδικός πρόσβασης επιτηρητή, εμφανίζεται ένα μήνυμα
προτροπής για την καταχώριση του κωδικού όταν πατήσετε <F2> για να
εισέλθετε στο βοηθητικό πρόγραμμα BIOS κατά την εκκίνηση.
• Πληκτρολογήστε τον κωδικό πρόσβασης επιτηρητή
και πατήστε <Enter> για να
σας επιτραπεί η πρόσβαση στο βοηθητικό πρόγραμμα BIOS. Εάν
καταχωρίσετε λάθος κωδικό, εμφανίζεται ένα προειδοποιητικό μήνυμα.
Προσπαθήστε ξανά και πατήστε <Enter>.
• Μόλις καθοριστεί ο κωδικός πρόσβασης χρήστη, και ενεργοποιηθεί η
παράμετρος κωδικού πρόσβασης κατά την εκκίνηση, εμφανίζεται ένα μήνυμα
προτροπής για την καταχώριση του κωδικού κατά
την εκκίνηση.
• Πληκτρολογήστε τον κωδικό πρόσβασης χρήστη και πατήστε <Enter> για να
σας επιτραπεί η χρήση του υπολογιστή. Εάν καταχωρίσετε λάθος κωδικό,
εμφανίζεται ένα προειδοποιητικό μήνυμα. Προσπαθήστε ξανά και πατήστε
<Enter>.
Σημαντικό! Έχετε τρεις ευκαιρίες για την καταχώριση του σωστού
κωδικού πρόσβασης. Εάν αποτύχετε στην καταχωριση του σωστού
κωδικού πρόσβασης μετά από τρεις προσπάθειες, η λειτουργία του
συστήματος αναστέλλεται. Πατήστε και κρατήστε πατημένο το κουμπί
τροφοδοσίας για τέσσερα δευτερόλεπτα ώστε να τερματίσετε τη
λειτουργία του υπολογιστή. Ακολούθως ενεργοποιήστε τον
υπολογιστή ξανά, και
προσπαθήστε εκ νέου.
Καθορισμός κωδικών πρόσβασης
Μπορείτε να καθορίσετε τους κωδικούς πρόσβασης χρησιμοποιώντας το βοηθητικό
πρόγραμμα BIOS.
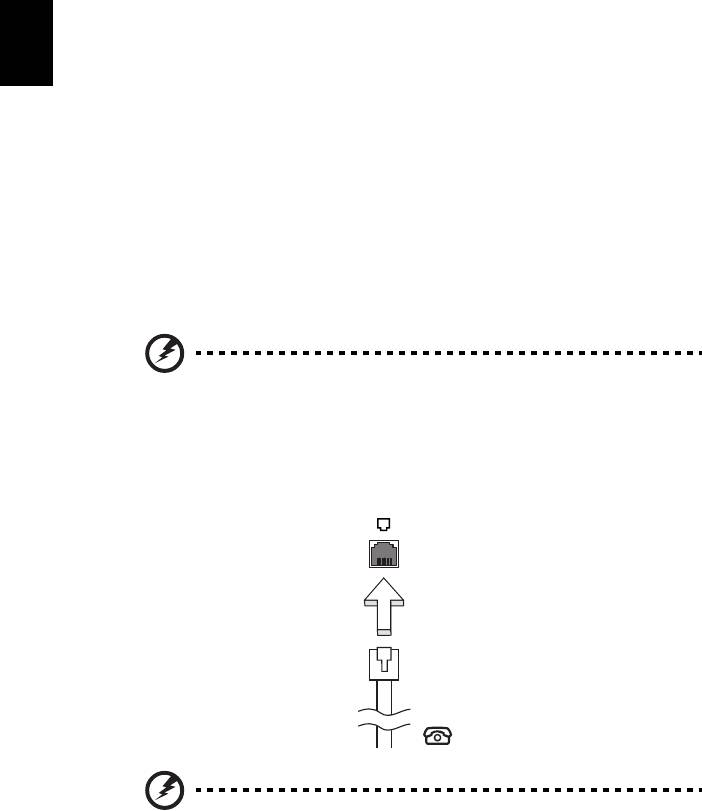
26
Ελληνικάη
Επέκταση μέσω των επιλογών
Το Φορητός προσωπικός Η/Υ σας προσφέρει μια πλήρη εμπειρία κινητού
υπολογιστή.
Επιλογές συνδεσιμότητας
Οι θύρες σας επιτρέπουν να συνδέετε περιφερειακές συσκευές στον υπολογιστή
σας όπως θα κάνατε με έναν επιτραπέζιο Η/Υ. Όσον αφορά τις οδηγίες για τη
σύνδεση διαφόρων εξωτερικών μονάδων στον υπολογιστή, ανατρέξτε στην επόμενη
ενότητα για περισσότερες λεπτομέρειες.
Μόντεμ φαξ/δεδομένων (ορισμένα μοντέλα μόνο)
Ο υπολογιστής έχει ένα ενσωµατωµένο V.92 56 Kbps µόντεµ φαξ/δεδοµένων.
(ορισμένα μοντέλα μόνο)
Προειδοποίηση! Αυτή η θύρα μόντεμ δεν είναι συμβατή με
ψηφιακές τηλεφωνικές γραμμές. Η σύνδεση αυτού του μόντεμ σε
μια ψηφιακή τηλεφωνική γραμμή θα προκαλέσει ζημιά στο
μόντεμ.
Για να χρησιμοποιήσετε τη θύρα μόντεμ φαξ/δεδομένων, συνδέστε ένα τηλεφωνικό
καλώδιο από τη θύρα του μόντεμ σε ένα βύσμα (τζακ) τηλεφώνου.
Προειδοποίηση! Βεβαιωθείτε ότι το καλώδιο που χρησιμοποιείτε
είναι κατάλληλο για τη χώρα στην οποία εργάζεστε.




