Acer TRAVELMATE 5735Z – страница 50
Инструкция к Ноутбуку Acer TRAVELMATE 5735Z

xiii
Za izklop izvedite naslednje:
• Uporabite ukaz za zaustavitev programa Windows
Kliknite Start in nato Zaustavitev.
• Uporabite tipko za vklop.
Postavite računalnik v način mirovanja tako, da pritisnete <Fn> + <F4>.
Opomba: Če računalnika ne morete normalno ugasniti, pritisnite in
držite tipko za vklop za več kot štiri sekunde, da izključite računalnik.
Če računalnik izključite in ga želite znova vključiti, počakajte najmanj
dve sekundi pred vklopom.
Skrb za vaš računalnik
Računalnik vam bo dobro služil, če boste skrbeli zanj.
• Računalnika ne izpostavljajte na neposredno sončno svetlobo. Ne postavljajte
ga v bližino virov toplote, kot je radiator.
• Računalnika ne izpostavljajte na temperature pod 0 °C (32 °F) ali nad 50 °C
(122 °F).
• Računalnika ne izpostavljajte na magnetna polja.
• Računalnika ne izpostavljajte na dež ali vlago.
• Na računalnik ne polivajte vode ali drugih tekočin.
• Računalnika ne izpostavljajte močnim udarcem ali vibracijam.
• Računalnika ne izpostavljajte na prah ali umazanijo.
• Nikoli ne postavljajte predmetov na vrh računalnika.
• Ne zaloputnite računalniški zaslon, ko ga zapirate.
• Računalnika nikoli ne postavljajte na neravne površine.
Skrb za AC adapter
Tukaj je nekaj načinov kako skrbeti za AC:
• Adapterja ne pirključujte na drugo napravo.
• Po napetostnem kablu ne stopajte in nanj ne postavljajte težkih predmetov.
Pazljivo umaknite napetostni kabel in ostale kable vstran od prehodnih poti.
• Napetostnega kabla ne izključite tako, da ga povlečete za kabel, ampak ga
povlecite za vtikač.
• Skupna amperska vrednost priključene opreme ne sme presegati amperske
vrednosti kabla, če uporabljate podaljševalni kabel. Prav tako ne sme skupna
vrednost toka vse opreme, priključene v eno vtičnico presegati vrednosti
varovalke.
xiv
Skrb za baterijo
Tukaj je nekaj načinov kako skrbeti za baterijo:
• Za nadomestne baterije uporabljajte le baterije istega tipa. Pred
odstranjevanjem ali zamenjavo baterij izključite napetost.
• Ne posegajte v baterije. Držite jih vstran od otrok.
• Uporabljene baterije zavrzite v skladu z lokalnimi uredbami. Po možnosti jo
reciklirajte.
Čiščenje in servis
Pri čiščenju računalnika sledite naslednjim navodilom:
1Računalnik izkljućite in odstranite baterijo.
2Izključite AC adapter.
3 Uporabite mehko, vlažno krpo. Ne uporabljajte tekočin ali razpršilnih čistilcev.
Če se zgodi eno od naslednjega:
• računalnik je padel na tla oziroma telo se je poškodovalo
• računalnik ne deluje normalno.
prosimo glejte "Najpogosteje postavljena vprašanja" na strani 31.
Informacije za vašo varnost in ugodje iii
Varnostna navodila iii
Opozorilo o opticnem pogonu (le na določenih modelih) vi
Delovno okolje vii
Medicinske naprave viii
Vozila viii
Potencialno eksplozivna okolja viii
Klici v sili ix
Navodila za odstranitev ix
Nasveti za živo srebro ix
ENERGY STAR ix
Napotki in informacije za udobno uporabo x
Vsebina
Prvo kot prvo xii
Vaša navodila xii
Osnovno vzdrževanje in napotki za uporabo računalnik xii
Vklop in izklop računalnika. xii
Skrb za vaš računalnik xiii
Skrb za AC adapter xiii
Skrb za baterijo xiv
Čiščenje in servis xiv
Sledilna plošča1
Osnove ravnanja s sledilno ploščo (s čitalcem prstnih odtisov) 1
Osnove ravnanja s sledilno ploščo (z gumbi za dvakratni klik) 2
Uporaba tipkovnice 3
Tipke za zaklep in vgrajena numerična tipkovnica* 3
Tipke Windows 4
Zvok 5
Acer PureZone (le na določenih modelih) 5
Video 5
Zaslon 16:9 (le na določenih modelih) 5
Uporaba sistemskih pripomočkov 6
Acer Bio-Protection (le na določenih modelih) 6
Acer Backup Manager 7
Upravljanje z napajanjem 8
Acer eRecovery Management 9
Zapisovanje diskov z varnostno kopijo 10
Obnovi 11
Obnavljanje Windows iz diskov z varnostnimi kopijami 12
Baterija 14
Značilnosti baterije 14
Maksimiziranje življenjske dobe baterije 14
Nameščanje in odstranjevanje baterije 15
Polnjenje baterije 16
Preverjanje nivoja baterije 16
Optimiziranje življenjske dobe baterije 16
Opozorilo o nizki polnosti baterije 17
Vzamite svoj prenosni PC s sabo 18
Izklop iz namizja 18
Premikanje 18
Priprava računalnika 18
Kaj prinesti na sestanke 19
Odnašanje računalnika domov 19
Priprava računalnika 19
Kaj vzeti s sabo 19
Posebna pazljivost 20
Postavitev domače pisarne 20
Potovanje z računalnikom 20
Priprava računalnika 20
Kaj vzeti s sabo 20
Posebna pazljivost 21
Mednarodno potovanje z računalnikom 21
Priprava računalnika 21
Kaj vzeti s sabo 21
Posebna pazljivost 21
Zavarovanje računalnika 22
Uporaba varnostnega zaklepa računalnika 22
Uporaba gesel 22
Vnašanje gesel 23
Nastavljanje gesel 23
Razširitev preko možnosti 24
Možnosti povezljivosti 24
Faks/podatkovni modem (le na določenih modelih) 24
Vgrajene omrežne funkcije 25
Univerzalno serijsko vodilo (USB) 25
Vhod IEEE 1394 (le na določenih modelih) 26
Visokoločljivostni večpredstavnostni vmesnik
(le na določenih modelih) 26
ExpressCard (le na določenih modelih) 27
Nameščanje pomnilnika 28
Pripomoček BIOS 29
Zagonska sekvenca 29
Omogočanje obnovitve disk na disk 29
Geslo 29
Uporaba programske opreme 30
Predvajanje DVD filmov 30
Najpogosteje postavljena vprašanja 31
Zahteva po servisu 33
International Travelers Warranty (ITW)
(Mednarodna potovalna garancija) 33
Preden pokličete 33
Odpravljanje napak 34
Napotki za odpravljanje težav 34
Sporočila o napakah 34
Uredbe in varnostna obvestila 35
Izjava FCC 35
Obvestila za modem (le na določenih modelih) 36
Izjava o slikovnih pikah LCD-ja 38
Uredbeno obvestilo za radijsko napravo 38
Spošno 38
Varnostna zahteva FCC RF 38
Canada — nizkonapetostne, brezlicenčne
radiokomunikacijske naprave (RSS-210) 40
Izpostavljenost ljudi radiofrekvenčnim poljem (RSS-102) 40
LCD panel ergonomic specifications 40
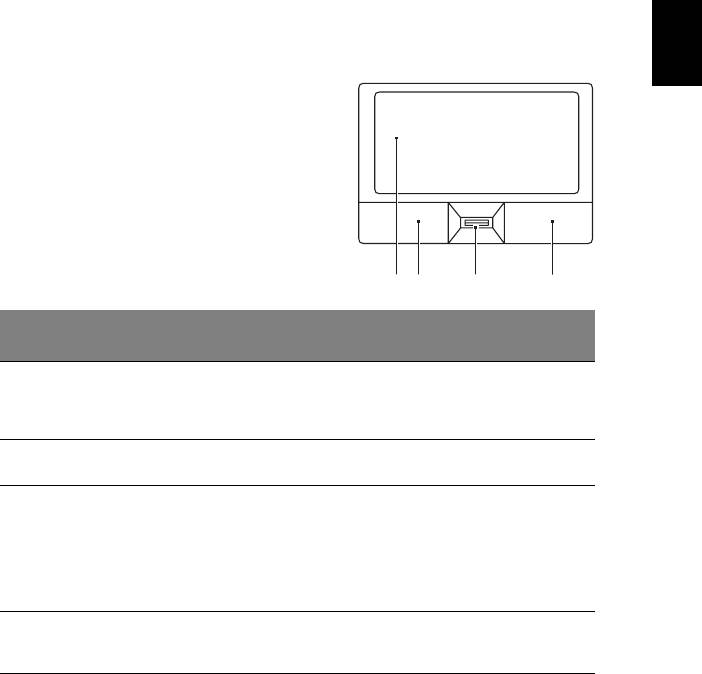
1
Sledilna plošča
Vgrajena sledilna plošča je naprava, ki zaznava premike na svoji površini.
To pomeni, da se kurzor odzove, ko premikate prste po površini sledilne naprave.
Osrednji položaj na podpori za dlani nudi optimalno udobje in podporo.
Slovenski
Osnove ravnanja s sledilno ploščo
(s čitalcem prstnih odtisov)
Naslednje točke vam prikazujejo kako uporabljati
sledilno točko s čitalcem prstnih odtisov Acer Bio-
Protection.
• Premikajte prste po sledilni plošči (1), da
premaknete kurzor.
• Pritisnite levo (2) in desno (4) tipko, ki se
nahajata pod sledilno ploščo, da izvedete
funkcije izbira in zagona. Ti dve tipki sta
podobni levi in desni tipki na miški. Rahlo
dotikanje sledilne plošče je enako kot klikanje
leve tipke.
1 23 4
Leva
Desna
Glavna sledilna
Funkcija
Srednja tipka (3)
tipka (2)
tipka (4)
plošča (1)
Zaženi Dvakrat hitro
Dvakrat se dotaknite
pritisnite.
(z enako hitrostjo kot pri
dvojnem kliku na tipko
miške).
Izbira Enkrat
Enkrat se dotaknite.
kliknite.
Vlečenje Kliknite in
Dvakrat se dotaknite
držite in nato
(z enako hitrostjo kot pri
s prstom na
dvojnem kliku na tipko
sledilni plošči
miške); ob drugem dotiku
premikajte
naj prst počiva na sledilni
kurzor.
plošči in nato povlecite
kurzor.
Dostop do
Enkrat
priročnega
kliknite.
menija
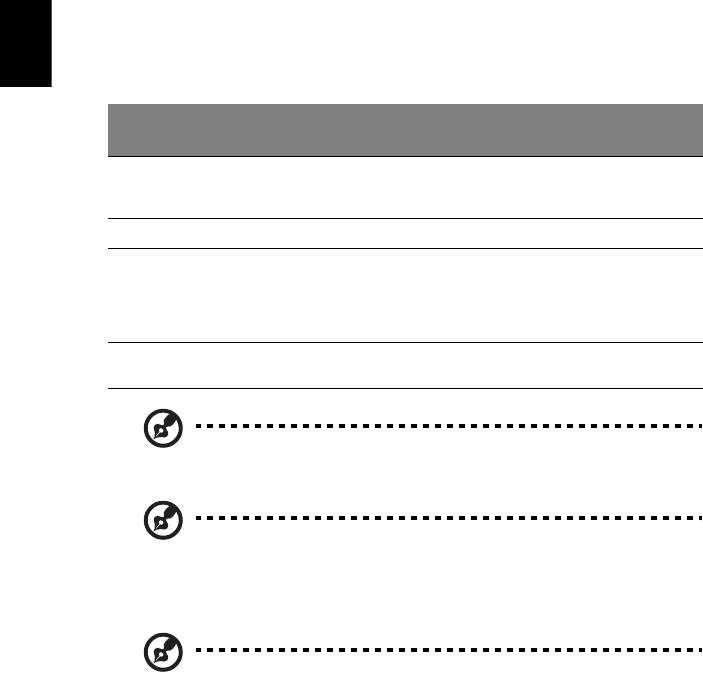
2
Osnove ravnanja s sledilno ploščo
(z gumbi za dvakratni klik)
Naslednje točke vam prikazujejo kako uporabljati sledilno ploščo z gumbi za
dvakratni klik.
• Premikajte prste po sledilni plošči, da premaknete kurzor.
• Pritisnite levo in desno tipko, ki se nahajata pod sledilno ploščo, da izvedete
funkcije izbira in zagona. Ti dve tipki sta podobni levi in desni tipki na miški.
Slovenski
Rahlo dotikanje sledilne plošče je enako kot klikanje leve tipke.
Desna
Funkcija Leva tipka
Glavna sledilna plošča
tipka
Zaženi Dvakrat hitro
Dvakrat se dotaknite (z enako
pritisnite.
hitrostjo kot pri dvojnem kliku
na tipko miške).
Izbira Enkrat kliknite. Enkrat se dotaknite.
Vlečenje Kliknite in držite in
Dvakrat se dotaknite (z enako
nato s prstom na
hitrostjo kot pri dvojnem kliku
sledilni plošči
na tipko miške); ob drugem
premikajte kurzor.
dotiku naj prst počiva na sledilni
plošči in nato povlecite kurzor.
Dostop do
Enkrat
priročnega menija
kliknite.
Opomba: Ilustracije so le del splošnih napotkov. Dejanska
konfiguracija vašega PC-ja je odvisna od kupljenega modela.
Opomba: Ko uporabljate sledilno ploščo, naj bo le-ta — in vaši
prsti — suhi in čisti. Sledilna plošča je občutljiva na premike prstov ;
zaradi tega je odziv boljši, če je dotik bolj rahel. Močnejše dotikanje ne
bo izboljšalo odzivnosti' sledilne plošče.
Opomba: Po privzetem je navpično in vodoravno drsenje omogočeno
na vaši sledilni plošči. Drsenje lahko onemogočite pod Nastavitvami
miške v nadzorni plošči v Windowsih.
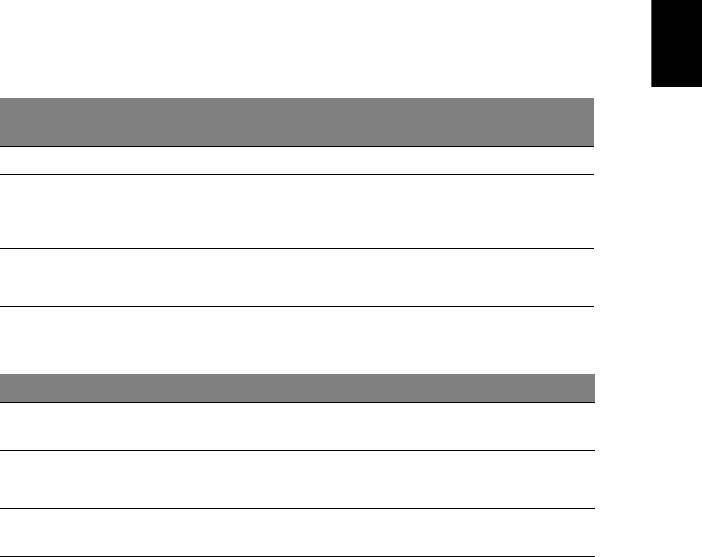
3
Uporaba tipkovnice
Ta tipkovnica ima tipke polne velikosti in vgrajeno numerično tipkolnico*, ločene
kurzorje, tipko za zaklep, tipko Windows ter funkcijske in posebne tipke.
Slovenski
Tipke za zaklep in vgrajena numerična
tipkovnica*
Tipkovnica ima tri tipke za zaklep, ki jih lahko vključite ali izključite.
Tipka za
Opis
zaklep
Caps Lock
Ko je tipka Caps Lock vključena so vsi znaki napisani z veliko začetnico.
Num Lock
Ko je tipka Num Lock vključena je vgrajena številčnica v numeričnem
načinu. Tipke funkcionirajo kot kalkulator (skupaj z aritmetičnimi operatorji
<Fn> + <F11>*
+, -, * in /). Ta način uporabite, ko morate vnašate dosti numeričnih
podatkov. Boljša rešitev bi bila priključitev zunanje tipkovnice.
Scroll Lock
Ko je tipka Scroll Lock vključena se zaslon pomika gor in dol za eno
vrstico, ko pritisnete smerne tipke za pomikanje gor in dol. Tipka Scroll
<Fn> + <F12>
Lock ne deluje v nekaterih programih.
Vgrajena numerična tipkovnica deluje kot namizna numerična tipkovnica.
Številke so označene z malimi znaki, ki se nahajajo v zgornjem desnem kotu tipke.
Za poenostavitev legende tipkovnice, simboli kurzorjev niso natisnjeni na tipke.
Želen dostop Num Lock vključena Num Lock izključena
Številčne tipke na
Pisanje številk na običajen način.
vgrajeni tipkovnici
Kurzorske tipke na
Držite tipko <Shift> medtem ko
Držite tipko <Fn> medtem
uporabljate kurzorske tipke.
ko uporabljate kurzorske
vgrajeni tipkovnici.
tipke.
Tipke glavne
Držite tipko <Fn> medtem ko
Pisanje črk na običajen
tipkate črke na vgrajeni tipkovnici.
način.
tipkovnice
* le na določenih modelih
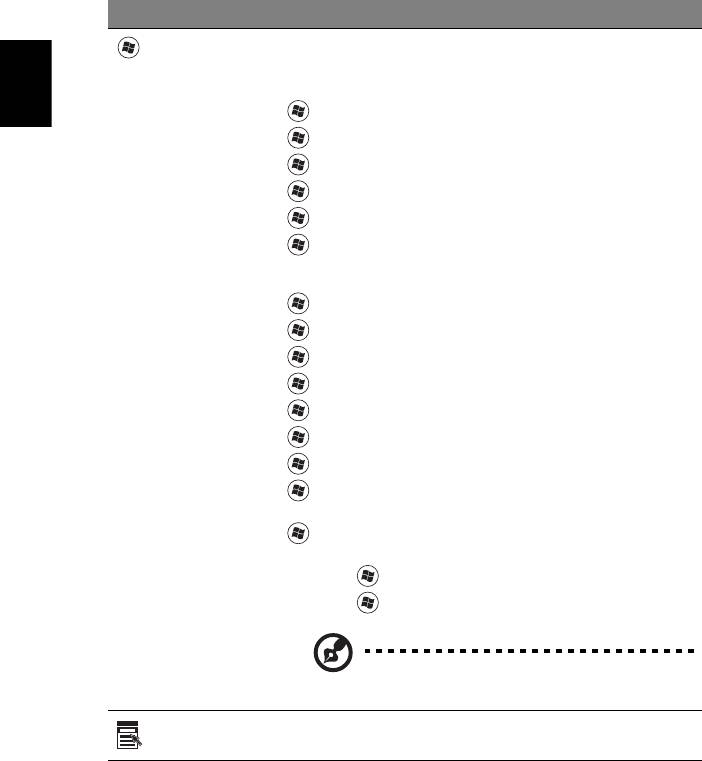
4
Tipke Windows
Tipkovnica ima dve tipki, ki izvajata funkcije, specifične za Windows.
Tipka Opis
Tipka Windows
Ta tipka ima enak učinek, ko če kliknete na tipko Windows Start;
zažene meni Start.
Tipko lahko uporabljate v povezavi z drugimi tipkami za ostale
funkcije:
<>: Odprite ali zaprite meni Start
Slovenski
< > + <D>: Prikaže namizje
< > + <E>: Odpre Raziskovalec
< > + <F>: Iskanje datoteke ali mape
< > + <G>: Pomikanje po pripomočkih v stranskih vrstici
< > + <L>: Zaklene računalnik (če ste priključeni na omrežno
domeno) ali preklopi med uporabniki (če niste priključeni na
omrežno domeno)
< > + <M>: Minimira vsa okna
< > + <R>: Odpre pogovorno okno Zaženi
< > + <T>: Pomikanje po programih v opravilni vrstici
< > + <U>: Odpre Središče za dostopnost
< > + <X>: Odpre Središče za prenosni računalnik
< > + <BREAK>: Prikaže pogovorno okno Sistemske lastnosti
< > + <SHIFT+M>: Obnovi minimizirana okna na namizje
< > + <TAB>: Pomikanje po programih v opravilni vrstici z
Windows Flip 3-D
< > + <SPACEBAR>: Prikaže vse pripomočke in izbere
stransko vrstico Windows
<CTRL> + < > + <F>: Iskanje računalnikov (če ste na omrežju)
<CTRL> + < > + <TAB>: Uporabite smerne tipke za pomikanje
po programih v opravilni vrstici z Windows Flip 3-D
Opomba: Delovanje opisanih bližnjic je odvisno od
različice Windows.
Tipka za
Ta tipka ima enak učinek kot desni klik na miški; odpre priročni meni
program
programa.
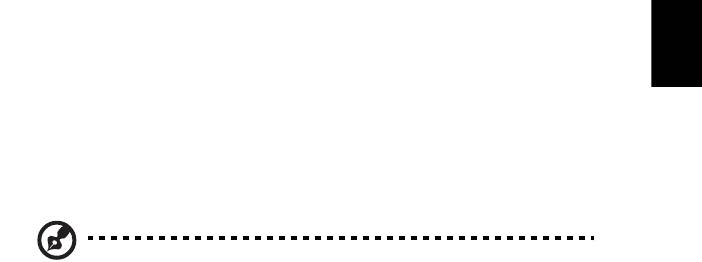
5
Zvok
Računalnik ima vgrajeno tudi 32-bitno visokoločljivostno (HD) zvočno kartico in
zvočnik(e).
Slovenski
Acer PureZone (le na določenih modelih)
Sistem nudi povsem novo izkušnjo zvoka, skupaj z Acer PureZone z vgrajenima
mikrofonoma stereo, ki vključujeta tehnologiji oblikovanja žarkov in odpravljanja
odmevov. Tehnologija Acer PureZone podpira odstranjevanje odmevov, ustvarjanje
žarkov in zaviranje hrupa za čisto snemanje zvoke. Za nastavitev mikrofona
zaženite Acer HD Audio Manager, tako da dvakrat kliknete ikono Acer HD Audio
Manager v sistemski vrstici vašega sistema Windows. Odpre se pogovorno okno
Acer HD Audio Manager. Kliknite zavihek Mikrofon in nato kliknite zavihek Učinki
mikrofona. Izberite možnost Oblikovanje žarka in Akustično odstranjevanje
odmevov, da bi nastavili učinek mikrofona.
Opomba: Onemogočite ustvarjanje žarka za večzvočni vhod.
Video
Zaslon 16:9 (le na določenih modelih)
Zaslon 16:9 prikazuje filme v polni ločljivosti HD kot še nikoli. Izjemno visoka
nasičenost barv vam jamči edinstveno doživetje ob gledanju v ločljivosti HD.
Kakovost 16:9 pomeni, da se prava slika hišnega kina končno prispela tudi za
navdušence nad prenosno zabavo.
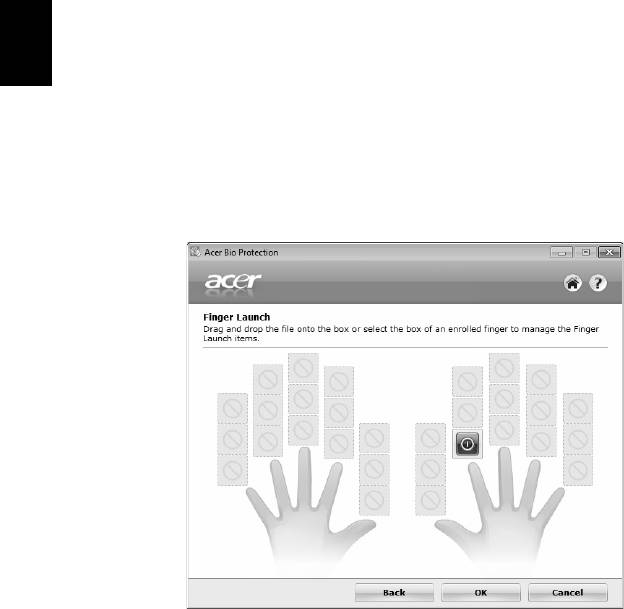
6
Slovenski
Uporaba sistemskih pripomočkov
Acer Bio-Protection (le na določenih modelih)
Acer Bio-Protection Fingerprint Solution je večnamenski programski paket
za prstne odtise, ki je integriran z operacijskim sistemom Microsoft Windows.
Z uporabo edinstvenosti osebnega prstnega odtisa funkcija Acer Bio-Protection
Fingerprint Solution omogoča zaščito pred dostopom nepooblaščenih oseb do
vašega računalnika z osrednjim upravljanjem gesel s pomočjo banke gesel; za hitro
zaganjanje in vpisovanje v aplikacije ter spletna mesta pa bo poskrbel Acer
FingerLaunch.
Z Acer Bio-Protection Fingerprint Solution lahko uživate v dodatnem sloju zaščite za
vaš osebni računalnik, kot tudi v enostavnosti dostopa do dnevnih opravil z
enostavnim odčitavanjem vašega prsta!
Za več informacij poglejte v datoteke s pomočjo za Acer Bio-Protection.
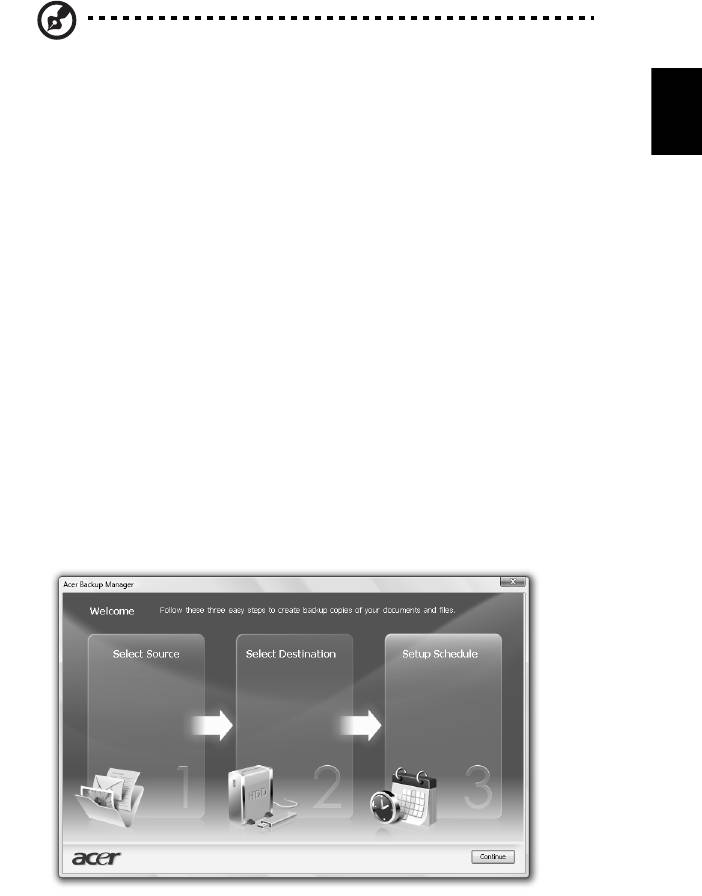
7
Acer Backup Manager
Opomba: Ta funkcija je na voljo le pri nekaterih modelih.
Slovenski
Acer Backup Manager je preprost postopek s tremi koraki, ki vam omogoča izdelavo
varnostnih kopij vašega celotnega sistema ali izbranih datotek in map v skladu s
programom ali po potrebi.
Za zagon Acer Backup Managerja, pritisnite tipko Acer Backup Manager nad
tipkovnico. Zaženete ga lahko tudi s potjo Start > Vsi programi > Acer Backup
Manager > Acer Backup Manager. Tako se bo odprl začetni zaslon; s tega zaslona
boste s tremi koraki vodeni skozi pripravo programiranih varnostnih kopij. Kliknite
Nadaljuj, da bi nadaljevali na naslednjem zaslonu. Klikate gumb + in sledite
navodilom na zaslonu:
1 Izberite vsebino, za katero želite ustvariti varnostno kopijo. Manj vsebine
izberete, hitrejši bo postopek, vendar bo tveganje izgube podatkov večje.
2 Izberite mesto, kamor želite shraniti varnostne kopije. Morali boste izbrati
zunanji pogona ali vaš pogon D:; Acer Backup Manager ne omogoča
shranjevanja varnostne kopije na izvorni pogon.
3 Izberite, kako pogosto želite izdelati varnostne kopije z Acer Backup Manager.
Ko ste izvedli te tri korake, bodo varnostne kopije izdelane po časovnem programu.
Varnostne kopije lahko izdelate tudi ročno s pritiskom na tipko Acer Backup
Manager.
Če želite svoje nastavitve kadarkoli spremeniti, zaženite Acer Backup Manager z
menija Start in izvedite korake, opisane zgoraj.
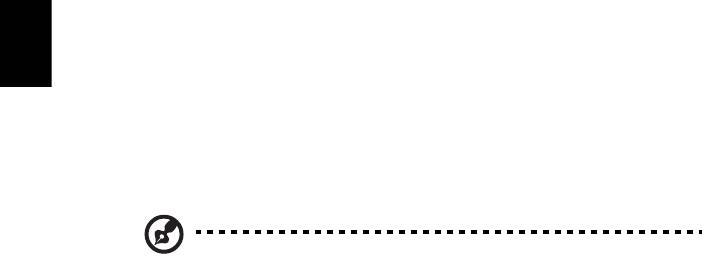
8
Upravljanje z napajanjem
Računalnik ima vgrajeno enoto za uporabljanje z napajanjem, ki nadzoruje aktivnost
sistema. Aktivnost sistema se nanaša na kakršno koli aktivnost, ki vključuje eno ali
več naslednjih naprav: tipkovnica, miška, trdi disk, zunanje naprave, priključene na
računalnik in video pomnilnik. Če v določen obdobju (imenovanem tudi časovni iztek
neaktivnosti) ni zaznana nobena aktivnost bo računalnik zaradi varčevanja z
energijo zaustavil nekatere ali vse naprave.
Slovenski
Računalnik uporablja shemo upravljanja z napajanjem, ki podpira napredno
konfiguracijo in vmesnik napajanja (ACPI), kar obenem omogoča maksimalno
varčevanje z energijo in maksimalen učinek. Windows upravlja z vsemi opravili
varčevanja z energijo.
Tipka Acer PowerSmart
Opomba: Ta funkcija je na voljo le pri nekaterih modelih.
Tipka Acer PowerSmart uporablja lastnosti varčevanja z energijo grafičnega
podsistema vašega računalnika, da bi zmanjšali splošno porabo energije.
Ob pritisku na tipko Acer PowerSmart se svetlost zaslona zmanjša, procesor
grafične kartice se upočasni, vodilo PCI in WLAN pa se preklopita v način
varčevanja z energijo. Ponovno pritisnite tipko Acer PowerSmart, da bi ponastavili
svoje nastavitve.
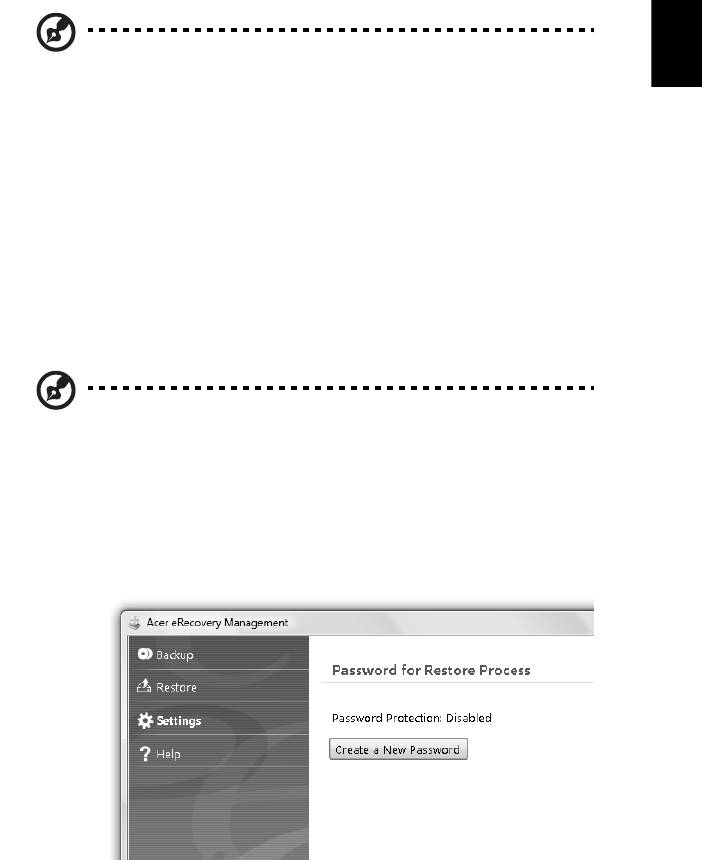
9
Acer eRecovery Management
Acer eRecovery Management je orodje, ki omogoca hitro obnovitev sistema.
Naredite lahko tudi varnostno kopijo/obnovite tovarniško privzeto sliko sistema in
ponovno namestite programe in gonilnike.
Slovenski
Opomba: Vsa naslednja vsebina je samo za splošne napotke.
Dejanski tehnični podatki izdelka so lahko drugačni.
Acer eRecovery Management se sestavljen iz naslednjih funkcij:
1 Varnostno kopiranje:
• Ustvari disk s tovarniško privzetimi nastavitvami
• Ustvarite disk z gonilniki in programi
2 Obnovi:
• Povsem obnovi sistem na tovarniško privzete nastavitve
• Obnovi operacijski sistem in obdrži uporabniške podatke
• Ponovna namestitev gonilnikov ali programov
To poglavje vas bo vodilo skozi vsak postopek.
Opomba: Ta funkcija je na voljo le pri nekaterih modelih. Za sisteme,
ki nimaoj vgrajenega zapisovalnika optičnih diskov, priključite zunanji
zapisovalnik optičnih diskov prede odprete postopke, povezane z
optičnimi diski v programu Acer eRecovery Management.
Da bi uporabili možnost zaščite Acer eRecovery Management za zaščito vaših
podatkov, morate najprej nastaviti geslo za. Geslo za nastavite z zagonom Acer
eRecovery Management in kliknete na Nastavitve.
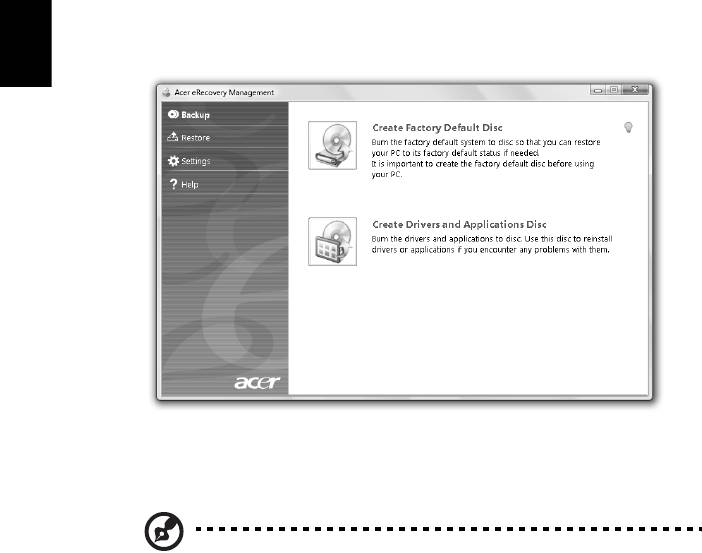
10
Zapisovanje diskov z varnostno kopijo
Iz strani za Varnostno kopiranje v Acer eRecovery Management lahko zapišete sliko
s tovarniško privzetimi nastavitvami ali napravite varnostno kopijo gonilnikov in
programov.
1 Kliknite Start, Vsi programi, Acer, Acer eRecovery Management.
2 Acer eRecovery Management se odpre na strani Obnovitev.
Slovenski
3 Izberite vrsto varnostne kopije (tovarniško privzeto ali gonilniki in programi),
ki bi ga radi zapisali na disk.
4 Za zaključek postopka sledite navodilom na zaslonu.
Opomba: Tovarniško privzeto sliko sistema izdelajte, ko želite zapisati
zagonsko zgoščenko, ki vsebuje celoten operacijski sistem, kot vam
je bil dobavljen iz tovarne. Če želite zgoščenko, po kateri boste lahko
brskali in z nje namestili izbrane gonilnike in programe, pa izdelajte
varnostno kopijo z gonilniki in programi — takšna zgoščenka ne bo
zagonska.
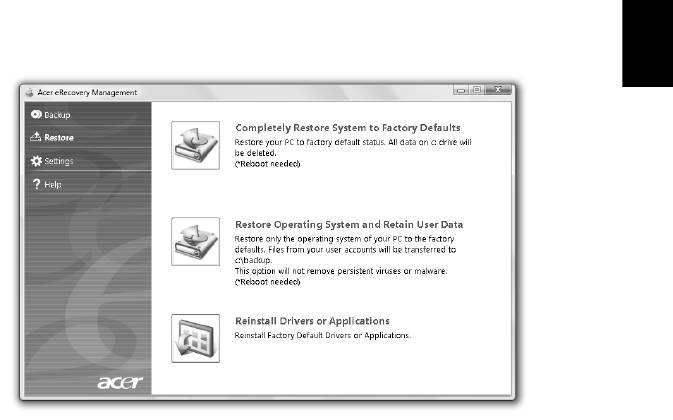
11
Obnovi
Možnost obnovitve vam omogoca obnovitev ali okrevanje sistema iz tovarniško
privzete slike sistema ali iz predhodno ustvarjenih varnostnih kopij na CD-ju ali DVD-
ju. Prav tako lahko ponovno namestite programe in gonilnike vašega Acer sistema.
Slovenski
1 Kliknite Start, Vsi programi, Acer, Acer eRecovery Management.
2 Preklopite na stran za Obnovitev s klikom na možnost Obnovitev.
3 Izberete lahko obnovitev sistema iz tovarniško privzete sistemske slike ali pa
ponovno namestitev programov in gonilnikov.
4 Za zaključek postopka sledite navodilom na zaslonu.
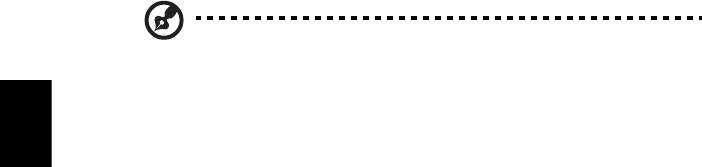
12
Obnavljanje Windows iz diskov z varnostnimi kopijami
Opomba: Ta funkcija je na voljo le pri nekaterih modelih.
Da bi iz predhodno zapisanih varnostnih kopij na diskih obnovili Windows, morate
vstaviti prvi disk z varnostno kopijo in omogočiti Zagonski meni F12 v programu za
nastavljanje v BIOS-u.
Slovenski
1Vključte računalnik in v optični pogon vstavite prvi disk z varnostno kopijo
sistema. Računalnik ponovno zaženite.
2 Med zaganjanjem, ko se prikaže Acerjev logotip, pritisnite tipko F2, da bi
vstopili v BIOS Setup, kjer boste lahko prilagodili sistemske možnosti.
3 Z levo in desno smerno tipko izbirajte po glavnem podmeniju.
4 Z smerno tipko navzgor in navzdol izbirajte po Zagonskem meniju F12.
5 Uporabite tipko F5 ali F6, da bi spremenili možnost F12 Boot Menu
(Zagonskega menija F12) na Enabled (Vključeno).
6 Pritisnite tipko ESC, da bi vstopili v podmeni Exit (Izhod) in pritisnite tipko
ENTER (vnos) za Exit Saving Changes (izhod s shranjevanjem sprememb).
Ponovno pritisnite tipko ENTER, da bi izbrali Yes (Da). Sistem se bo ponovno
zagnal.
7 Po ponovnem zagonu, ko se prikaže logotip Acer, pritisnite tipko F12 za vstov
Boot Menu (Zagonski meni). Tukaj lahko izberete, iz katere naprave želite
želite zagnati sistem.
8 S smernimi tipkami izberite IDE1* in pritisnite tipko ENTER. Operacijski sistem
Windows se bo namestil iz diska z varnostno kopijo.
9 Ko se pojavi sporočilo, vstavite drugi disk z varnostno kopijo in sledite
zaslonskim sporočilom, da bi izvedli obnovitev.
10 Ko je obnovitev končana, disk z varnostno kopijo odstranite z optičnega
pogona. To storite preden ponovno zaženete računalnik.

13
Če želite nastaviti zagonske prioritete za dolgoročno uporabo, izberite podmeni
Boot (Zagon).
1Vključite računalnik in v optični pogon vstavite prvi disk z varnostno kopijo
sistema. Računalnik ponovno zaženite.
2 Med zaganjanjem, ko se prikaže Acerjev logotip, pritisnite tipko F2, da bi
Slovenski
vstopili v BIOS Setup, kjer boste lahko prilagodili sistemske možnosti.
3 Z levo in desno smerno tipko izbirajte po glavnem podmeniju Boot (Zagon).
4 Z smerno tipko navzgor in navzdol izbirajte po napravah IDE1*.
5 S tipko F6 pomikajte napravo IDE1* do najvišje zagonske prioritete ali pa
uporabite tipko F5, da bi drugim napravam znižali prioriteto. Preverite, ali je
naprava IDE1* nastavljena na najvišjo prioriteto.
6 Pritisnite tipko ESC, da bi vstopili v podmeni Exit (Izhod) in pritisnite tipko
ENTER (vnos) za Exit Saving Changes (izhod s shranjevanjem sprememb).
Ponovno pritisnite tipko ENTER, da bi izbrali Yes (Da). Sistem se bo ponovno
zagnal.
7Ko računalnik ponovno zaženete, se bo operacijski sistem Windows namestil iz
diska z varnostno kopijo.
8 Ko se pojavi sporočilo, vstavite drugi disk z varnostno kopijo in sledite
zaslonskim sporočilom, da bi izvedli obnovitev.
9 Ko je obnovitev končana, disk z varnostno kopijo odstranite z optičnega
pogona. To storite preden ponovno zaženete računalnik.

14
Baterija
Računalnik uporablja baterijo, ki jo lahko med polnjenji dolgo uporabljate.
Značilnosti baterije
Baterija ima naslednje značilnosti:
• Vsebuje trenutne standarde tehnologije baterij.
Slovenski
• Opozarja pri slabi moči baterije.
Baterija se polni vsakokrat, ko računalnik priključite na AC adapter.
Vaš računalnik podpira polnjenje med uporabo in omogoča, da se baterija
polni medtem ko uporabljate računalnik. Vendarle, polnjenje pri
ugasnjenem računalniku pomeni hitrejši čas polnjenja.
Baterija je priročna med potovanjem ali ob izpadu električne napetosti.
Priporočamo, da imate za vsak slučaj na voljo dodatno napolnjeno baterijo.
O podrobnostih naročanja dodatne baterije, kontaktirajte vašega
prodajalca.
Maksimiziranje življenjske dobe baterije
Kot vse ostale baterije so bo tudi vaša baterija skozi čas poslabšala.
To pomeni, da se bo skozi čas in uporabo učinkovitost baterije slabšala.
Da bi maksimizirali življenjsko dobo baterije, vam priporočamo, da
upoštevate spodnja priporočila.
Klimatiziranje nove baterije
Pred prvo uporabo baterije morate slediti tako imenovanemu postopku
"conditioning":
1 Vstavite novo baterijo ne da bi prižgali računalnik.
2 Priključite AC adapter in v celoti napolnite baterijo.
3 Izključite AC adapter.
4 Vključite računalnik in delajte z napetostjo iz baterije.
5 Baterijo v celoti izpraznite, dokler se ne prikaže opozorilo o prazni
bateriji.
6 Ponovno priključite AC adapter in v celoti napolnite baterijo.




