Acer TRAVELMATE 5335 – страница 14
Инструкция к Ноутбуку Acer TRAVELMATE 5335
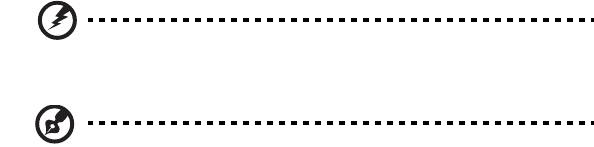
xiii
•
Haga ejercicio con regularidad y cuide su salud.
¡Advertencia! No se recomienda utilizar el ordenador en un sofá o
en la cama. Si es inevitable, trabaje períodos breves, descanse con
frecuencia y realice estiramientos.
Nota: Para obtener más información, consulte "Avisos de
seguridad y normas" en la página 37.

xiv
Primero lo más importante
Le agradecemos que haya elegido el ordenador portátil Acer para satisfacer sus
necesidades de informática móvil.
Las guías
Para ayudarle a utilizar el ordenador portátil Acer, hemos elaborado un
conjunto de guías:
En primer lugar, el póster Para principiantes... contiene información de ayuda
para configurar su ordenador.
La Guía genérica del usuario de la serie TravelMate contiene información útil
aplicable a todos los modelos de productos de la serie TravelMate. Contempla
aspectos básicos como la Acer eRecovery Management, el uso del teclado, el
audio, etc. No obstante, no se olvide que debido a su carácter, la Guía genérica
del usuario además de la AcerSystem User Guide mencionada a continuación se
referirá ocasionamente a las funciones o características incluídas sólo en ciertos
modelos de la serie, pero no necesariamente al modelo que haya adquirido
usted. Dichos ejemplos se marcará en el texto con indicaciones como "sólo en
ciertos modelos".
La Guía rápida presenta las características y funciones básicas de su nuevo
ordenador. Para obtener más información sobre cómo el ordenador puede
ayudarle a ser más productivo, consulte la AcerSystem User Guide. Esa guía
contiene información detallada sobre temas como utilidades del sistema,
recuperación de datos, opciones de expansión y resolución de problemas.
También contiene información sobre la garantía, así como reglamentos
generales y avisos de seguridad para el ordenador portátil. Está disponible en
formato PDF (Portable Document Format) y viene instalada en el ordenador
portátil. Siga el procedimiento siguiente para acceder a la misma:
1 Haga clic en Inicio, Todos los programas, AcerSystem.
2 Haga clic en AcerSystem User Guide.
Nota: Para poder ver el archivo, debe tener instalado Adobe
Reader. Si no lo tiene instalado, haga clic en AcerSystem User
Guide para que se ejecute el programa de instalación de Adobe
Reader. Siga las instrucciones en pantalla para completar la
instalación. Para obtener información sobre cómo utilizar Adobe
Reader, acceda al menú Ayuda y soporte técnico.

xv
Cuidados básicos y consejos para utilizar el
ordenador
Encendido y apagado del ordenador
Para encender el ordenador, simplemente pulse el botón de encendido que se
encuentra debajo de la pantalla LCD, al lado de los botones de lanzamiento
fácil. Vea Guía rápida para localizar el botón de encendido.
Para apagar el ordenador, siga uno de los procedimientos siguientes:
• Utilice el comando de apagado Windows
Haga clic en Inicio y después en Apagar.
• Utilice el botón de encendido
También puede poner su ordenador en modo de suspensión pulsando las
teclas de acceso directo <Fn> + <F4>.
Nota: Si no puede apagar el ordenador normalmente, pulse el
botón de encendido durante más de cuatro segundos para
apagarlo. Si apaga el ordenador y desea encenderlo de nuevo,
espere al menos dos segundos antes de hacerlo.
Cuidados del ordenador
Si cuida el ordenador, le proporcionará un buen servicio.
• No lo exponga directamente a la luz del sol. No lo coloque cerca de fuentes
de calor como radiadores.
• No lo exponga a temperaturas inferiores a 0 ºC (32 ºF) o superiores a 50 ºC
(122 ºF).
• No lo coloque cerca de campos magnéticos.
• No lo exponga a la lluvia o humedad.
• No derrame agua o líquido en el ordenador.
• No lo someta a impactos o vibraciones.
• No lo exponga al polvo y la suciedad.
• Nunca coloque objetos encima del ordenador.
• Nunca cierre la pantalla de un golpe.
• Colóquelo en superficies regulares.
xvi
Cuidados del adaptador de CA
Consejos para cuidar el adaptador de CA:
• No lo conecte a ningún otro dispositivo.
• No pise el cable ni coloque objetos pesados encima. Disponga el cable de
modo que no cruce zonas de paso.
• Cuando desenchufe el cable de alimentación, no tire directamente de él,
sino del enchufe.
• El amperaje total del equipo conectado no debe exceder el amperaje del
cable si utiliza un cable alargador. Asimismo, el amperaje total de todo el
equipo conectado a una sola toma de corriente no debe exceder el
amperaje del fusible.
Cuidados de la batería
Consejos para cuidar la batería:
• Sustituya siempre la batería por otra del mismo tipo. Apague el ordenador
antes de quitarla o cambiarla.
• No manipule la batería y manténgala alejada de los niños.
• Deseche la batería de acuerdo con las reglamentaciones locales. Recíclela,
si es posible.
Limpieza y mantenimiento
Para limpiar el ordenador, siga los pasos descritos a continuación:
1 Apague el ordenador y extraiga la batería.
2 Desconecte el adaptador de CA.
3 Utilice un paño blando y húmedo. No utilice líquidos de limpieza ni
aerosoles.
Si se produce alguna de las siguientes situaciones:
• el ordenador se ha caído o la caja ha sufrido daños
• el ordenador no funciona correctamente
Consulte la sección"Preguntas frecuentes" en la página 32.
Información para su seguridad y
comodidad iii
Instrucciones de seguridad iii
Precaución para el dispositivo de unidad óptica
(sólo en ciertos modelos) vii
Ambiente de utilización viii
Dispositivos médicos viii
Vehículos ix
Entornos potencialmente explosivos ix
Llamadas de emergencia x
Instrucciones para el desecho x
Advertencia sobre el mercurio x
ENERGY STAR x
Sugerencias e información para utilizar el producto de
manera cómoda xi
Primero lo más importante xiv
Contenido
Las guías xiv
Cuidados básicos y consejos para utilizar el ordenador xv
Encendido y apagado del ordenador xv
Cuidados del ordenador xv
Cuidados del adaptador de CA xvi
Cuidados de la batería xvi
Limpieza y mantenimiento xvi
Panel táctil 1
Fundamentos del touchpad
(con el lector de huellas digitales) 1
Fundamentos del touchpad (con botones de dos clics) 2
Teclado 3
Teclas de bloqueo y teclado numérico integrado* 3
Teclas de Windows 4
Audio 5
Acer PureZone (sólo en ciertos modelos) 5
Vídeo 5
Pantalla 16:9 (sólo en ciertos modelos) 5
Utilizar las utilidades del sistema 6
Acer Bio-Protection (sólo en ciertos modelos) 6
Acer Backup Manager 7
Administración de energía 8
Acer eRecovery Management 9
Grabación de disco de seguridad 10
Restaurar 11
Restaurar Windows a partir de los discos de copias
de seguridad 12
Batería 14
Características de la batería 14
Cómo alargar la vida de la batería 14
Instalación y retirada de la batería 16
Carga de la batería 16
Comprobación del nivel de carga de la batería 17
Optimización de la vida de la batería 17
Aviso de baja carga de batería 18
Transportar el ordenador portátil 19
Desconexión del escritorio 19
Desplazamientos 19
Preparación del ordenador 19
Qué llevarse a una reunión 20
Transporte a casa 20
Preparación del ordenador 20
Qué llevarse 21
Consideraciones especiales 21
Instalación de una oficina en la casa 21
Viajes con el ordenador 21
Preparación del ordenador 21
Qué llevarse 22
Consideraciones especiales 22
Viajes internacionales 22
Preparación del ordenador 22
Qué llevarse 22
Consideraciones especiales 23
Opciones de seguridad 23
Bloqueo de seguridad 23
Uso de las contraseñas 23
Introducción de las contraseñas 24
Definición de las contraseñas 24
Opciones de expansión 25
Opciones de conexión 25
Módem de fax/datos (sólo en ciertos modelos) 25
Característica de red integrada 26
Universal Serial Bus (USB) 26
Puerto IEEE 1394 (sólo en ciertos modelos) 27
Interfaz multimedia de alta definición
(sólo en ciertos modelos) 27
ExpressCard (sólo en ciertos modelos) 28
Instalación de memoria 29
La utilidad BIOS 30
Secuencia de arranque 30
Activación de la recuperación disco a disco 30
Contraseña 30
Uso del software 31
Reproducción de películas DVD 31
Preguntas frecuentes 32
Asistencia técnica 35
Garantía internacional para viajeros
(International Travelers Warranty; ITW) 35
Antes de llamar 35
Resolución de problemas 36
Consejos para la resolución de problemas 36
Mensaje de error 36
Avisos de seguridad y normas 37
Declaración del FCC 37
Notas acerca del Módem (sólo en ciertos modelos) 38
Declaración de píxeles de la unidad LCD 38
Aviso sobre normas aplicables a dispositivos de radio 38
General 38
Requisito de seguridad RF de la FCC 39
Canadá - Dispositivos de radiocomunicación de baja
potencia exentos de licencia (RSS-210) 40
Exposición de las personas a los campos de
radiofrecuencia (RSS-102) 40
LCD panel ergonomic specifications 41
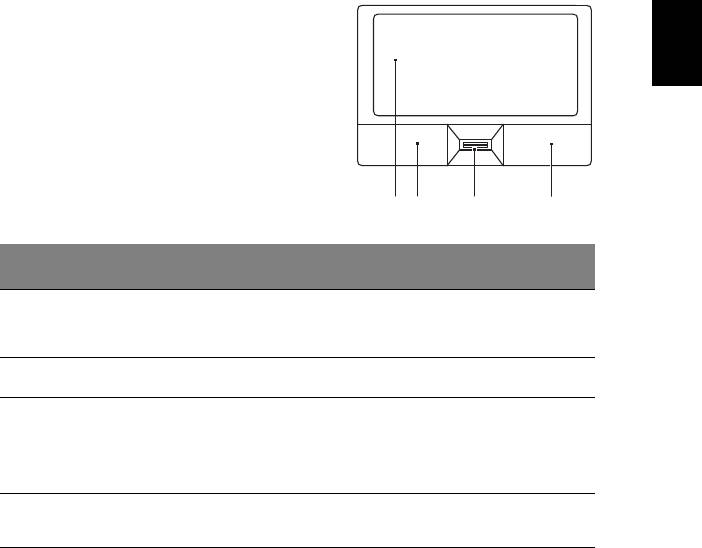
1
Español
Panel táctil
El panel táctil integrado es un dispositivo señalador que detecta el movimiento
en su superficie. Esto significa que el cursor responde a los movimientos de su
dedo sobre la superficie. La ubicación central del soporte para las palmas de las
manos ofrece comodidad y apoyo óptimos.
Fundamentos del touchpad
(con el lector de huellas digitales)
Los elementos siguientes le indican cómo
utilizar el teclado táctil con el lector de
huellas digitales de Acer Bio-Protection.
• Mueva el dedo en el panel táctil (1) para
mover el cursor.
• Pulse los botones izquierdo (2) y derecho
(4) situados debajo del panel para
seleccionar y ejecutar funciones.
Estos dos botones son similares a los
botones izquierdo y derecho de un
ratón. Dar un golpecito en el panel
equivale a hacer clic con el botón
1 23 4
izquierdo.
Botón
Botón
Panel táctil
Función
Botón central (3)
izquierdo (2)
derecho (4)
principal (1)
Ejecutar Doble clic. Dé dos golpecitos
(a la misma velocidad
que al hacer doble
clic con el ratón).
Seleccionar Haga clic una
Dé un solo golpecito.
sola vez.
Arrastrar Haga clic y sin
Dé dos golpecitos (a
soltar el botón,
la misma velocidad
mueva el dedo
que al hacer doble
en el panel táctil
con el ratón), coloque
para arrastrar el
el dedo en el panel y
cursor.
arrastre el cursor.
Acceso al
Haga clic una
menú
sola vez.
contextual
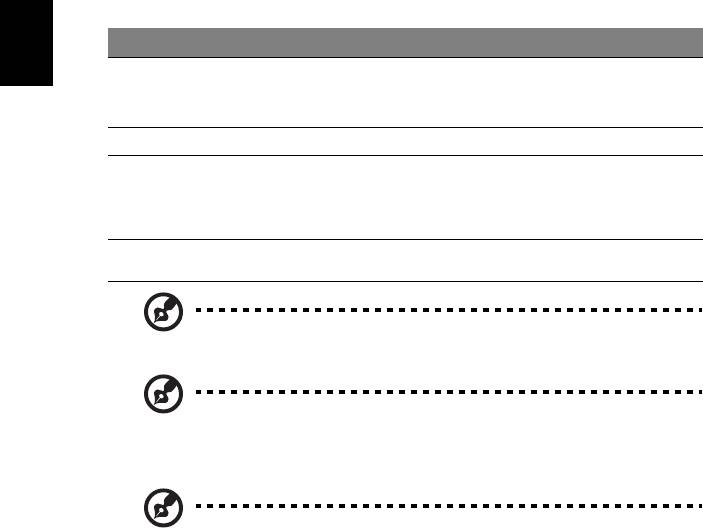
2
Español
Fundamentos del touchpad
(con botones de dos clics)
Los siguientes elementos le indican cómo utilizar el panel táctil con botones de
dos clics.
• Mueva el dedo en el panel táctil para mover el cursor.
• Pulse los botones izquierdo y derecho situados debajo del panel para
seleccionar y ejecutar funciones. Estos dos botones son similares a los
botones izquierdo y derecho de un ratón. Dar un golpecito en el panel
equivale a hacer clic con el botón izquierdo.
Función Botón izquierdo Botón derecho Panel táctil principal
Ejecutar Doble clic. Dé dos golpecitos
(a la misma velocidad que al
hacer doble clic con el
ratón).
Seleccionar Haga clic una sola vez. Dé un solo golpecito.
Arrastrar Haga clic y sin soltar
Dé dos golpecitos (a la
el botón, mueva el
misma velocidad que al
dedo en el panel táctil
hacer doble con el ratón),
para arrastrar el
coloque el dedo en el panel
cursor.
y arrastre el cursor.
Acceso al menú
Haga clic una sola
contextual
vez.
Nota:
Las ilustraciones son sólo una referencia. La configuración
exacta del PC depende del modelo comprado.
Nota:
Cuando utilice el panel táctil — el panel y los dedos deben
estar limpios y secos. El panel táctil es sensible a los movimientos del
dedo, por lo que cuanto más suave sea el contacto, mejor será la
respuesta. Golpear con fuerza no aumentará la respuesta del panel.
Nota: De forma predeterminada está activada la función de
desplazamiento vertical y horizontal de la almohadilla táctil.
Se puede desactivar en los parámetros de configuración del ratón
en el Panel de control de Windows.
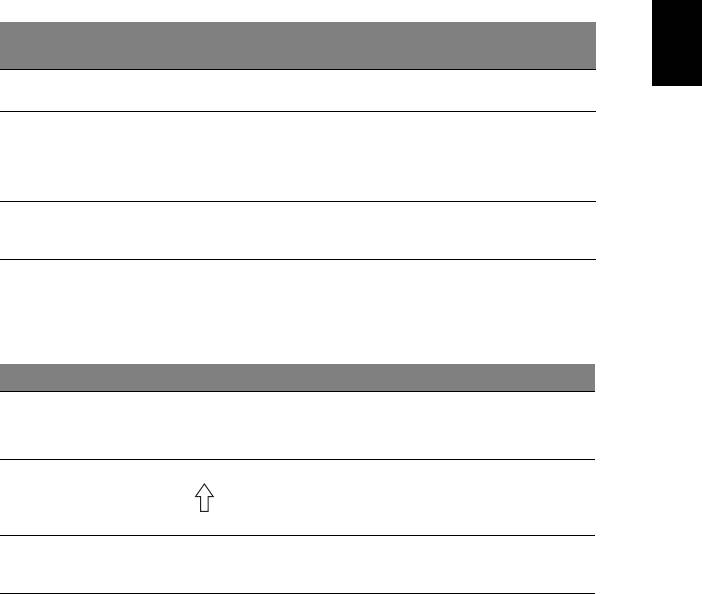
3
Español
Teclado
El teclado tiene teclas de tamaño estándar y un teclado numérico integrado*,
teclas de cursor separadas, teclas Windows y de bloqueo, y teclas de función y
teclas especiales.
Teclas de bloqueo y teclado numérico
integrado*
El teclado tiene tres teclas de bloqueo que puede activar o desactivar.
Tecla de
Descripción
bloqueo
Bloq mayús
Si se activa esta tecla, todos los caracteres alfabéticos se escriben en
mayúsculas.
Bloq Num
Si se activa esta tecla, el teclado integrado pasará al modo numérico.
Las teclas funcionan como las de una calculadora (con sus operadores
<Fn> + <F11>*
aritméticos +, -, *, y /). Utilice este modo si debe introducir una gran
cantidad de números. La mejor solución sería conectar un teclado
numérico externo.
Bloq Despl
Si se activa esta tecla, la pantalla se mueve una línea hacia arriba o
hacia abajo al pulsar las teclas de dirección arriba y abajo. Esta
<Fn> + <F12>
función no funciona con algunas aplicaciones.
Las funciones del teclado numérico integrado son idénticas a las del teclado
numérico de un ordenador de sobremesa. Este teclado tiene caracteres impresos
en la esquina superior derecha de las teclas. Para simplificar la leyenda del
teclado, no se han impreso los símbolos de control de cursor.
Acceso deseado Bloq Num Encendido Bloq Num Apagado
Teclas numéricas del
Escriba los números de forma
normal.
teclado numérico
integrado
Teclas de dirección
Mantenga pulsada la tecla
Mantenga pulsada la tecla
<Fn> al utilizar las teclas de
del teclado numérico
<> al utilizar las teclas de
dirección.
integrado
dirección.
Teclas del teclado
Mantenga pulsada la tecla <Fn>
Escriba las letras de forma
al escribir letras con el teclado
normal.
principal
numérico integrado.
* sólo en ciertos modelos
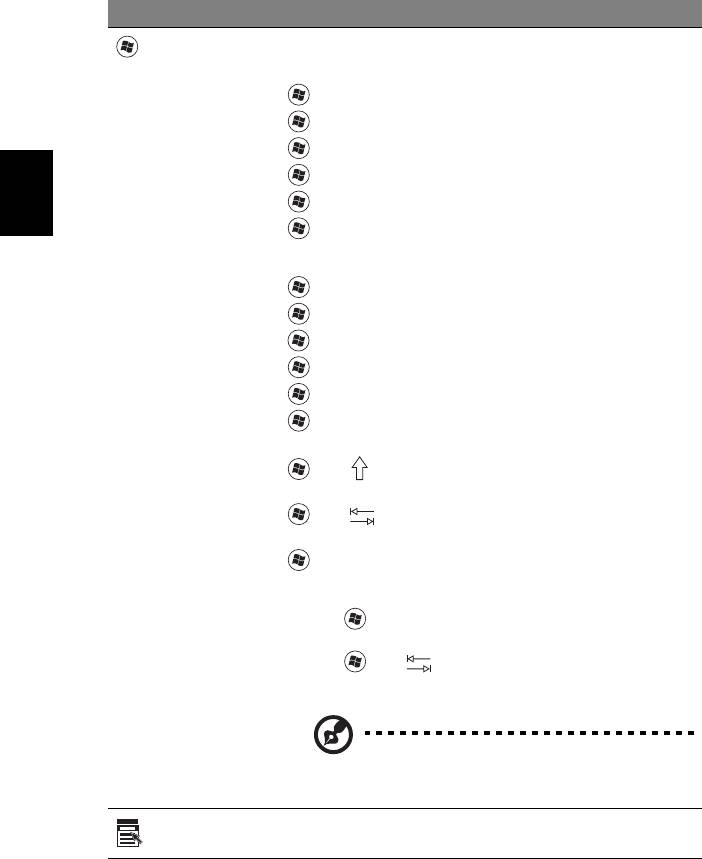
4
Español
Teclas de Windows
El teclado tiene dos teclas que realizan funciones específicas de Windows.
Tecla Descripción
Tecla de
Esta tecla tiene el mismo efecto que si hace clic en el botón Inicio
de Windows (se abre el menú Inicio). También se puede utilizar
Windows
con otras teclas para realizar otras funciones:
<>: Abre y cierra el menú Inicio
< > + <D>: Muestra el escritorio
< > + <E>: Abre el explorador de Windows
< > + <F>: Busca un archivo o carpeta
< > + <G>: Accede a la barra lateral y herramientas
< > + <L>: Bloquea su ordenador (si está conectado a un
dominio de red), o cambia de usuario (si no está conectado a un
dominio de red)
< > + <M>: Minimiza todas las ventanas.
<> + <R>: Abre el cuadro de diálogo Ejecutar.
< > + <T>:
Accede a los programas en la barra de tareas
< > + <U>: Abre Ease of Access Center
< > + <X>: Abre Windows Mobility Center
< > + <Inter>: Muestra el cuadro de diálogo Propiedades del
sistema
< > + < +M>: Restaura las ventanas minimizadas en el
escritorio
<> + < >: Accede a los programas en la barra de tareas
utilizando Windows Flip 3-D
< > + <BARRA ESPACIADORA>: Posiciona todas las
herramientas en la parte frontal y selecciona la barra lateral de
Windows
<Ctrl> + < > + <F>: Busca los ordenadores (si usted está en
una red)
<Ctrl> + < > + < >: Utiliza las teclas de las flechas para
acceder a los programas en la barra de tareas utilizando
Windows Flip 3-D
Nota: Dependiendo de su edición de Windows,
algunos accesos directos pueden no funcionar
según se describe.
Tecla de
Esta tecla tiene el mismo efecto que hacer clic con el botón
derecho del ratón; abre el menú contextual de la aplicación.
aplicación
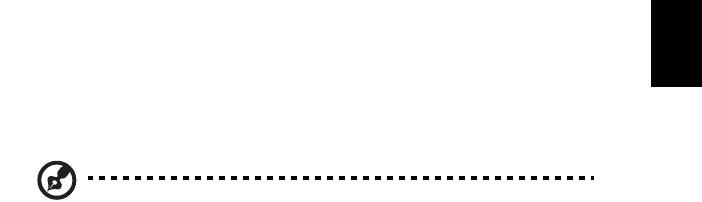
5
Audio
El ordenador también incorpora audio de alta definición de 32 bits y
altavoz(es).
Acer PureZone (sólo en ciertos modelos)
El sistema le ofrece una experiencia de audio increíble y completamente nueva
que incluye Acer Purezone con micrófonos estéreo incorporados que disponen
de tecnologías de formación de rayos, cancelación del eco y supresión del ruido.
La tecnología Acer Purezone admite cancelación del eco acústico, formación de
Español
rayos y supresión del ruido para obtener una grabación de sonido pura. Para
configurar su micrófono, ejecute el Acer HD Audio Manager hacienda doble clic
en el icono de Acer HD Audio Manager en la bandeja del sistema de su sistema
Windows. Se abrirá el cuadro de diálogo de Acer HD Audio Manager. Haga clic
en la ficha Micrófono y después en la ficha Efectos del micrófono. Seleccione
Formación de rayos y Cancelación del eco acústico para configurar los efectos
del micrófono.
Nota: Deshabilite la formación de rayos para obtener una entrada
fuente multi-sonido.
Vídeo
Pantalla 16:9 (sólo en ciertos modelos)
El formato 16:9 permite ver películas de alta definición en pantalla completa,
para que disfrute en su casa como nunca. La elevada saturación del color
garantiza una visualización real de alta definición. La calidad del formato 16:9
significa llevar la realidad del cine a su casa, para que los entusiastas del
entretenimiento disfruten con este ordenador portátil.
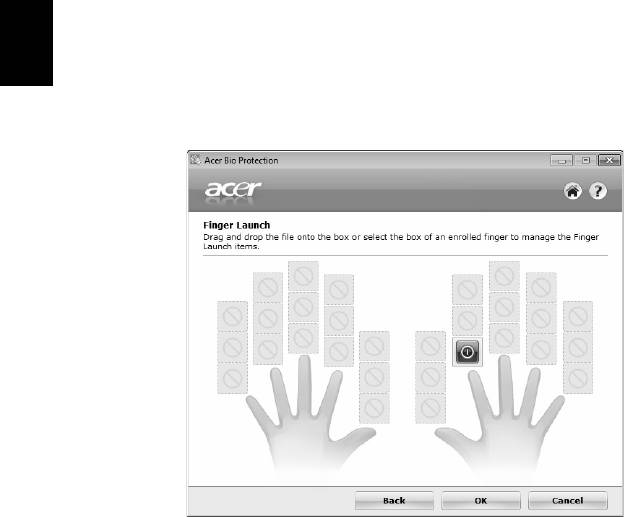
6
Español
Utilizar las utilidades del sistema
Acer Bio-Protection (sólo en ciertos modelos)
La solución de huellas dactilares de Acer Bio-Protection es un software
multifunciones, integrado en el sistema operativo Microsoft Windows.
Mediante el uso del la huella dactilar única, Acer Bio-Protection Fingerprint
Solution incorpora sistemas de protección para evitar el acceso no autorizado a
su ordenador gracias a la a la administración centralizada de contraseñas con
Password Bank y al inicio de aplicaciones/sitios Web e inicio rápido de sesión con
Acer FingerLaunch.
Con el producto Acer Bio-Protection, ahora podrá disfrutar de otra medida de
protección para su ordenador personal, además de acceder a sus tareas diarias
con sólo mover un dedo.
Para más información, consulte los archivos de ayuda de Acer Bio-Protection.
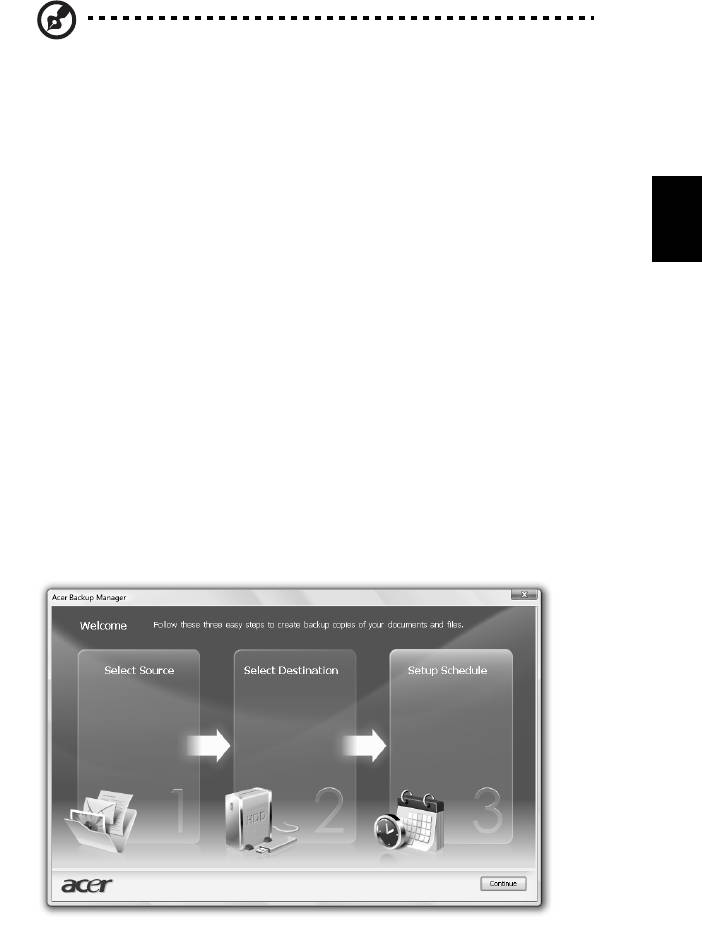
7
Español
Acer Backup Manager
Nota: Esta función sólo está disponible en determinados modelos.
Acer Backup Manager es un proceso sencillo de tres pasos que le permite crear
copias de seguridad de todo el sistema o archivos y carpetas seleccionados de
acuerdo con un calendario o según necesite.
Para iniciar Acer Backup Manager, pulse la tecla de Acer Backup Manager que
hay encima del teclado. Si lo prefiere, puede ir a Inicio > Todos los programas >
Acer Backup Manager > Acer Backup Manager. Entonces se abrirá la pantalla de
bienvenida; desde esta pantalla, podrá seguir los tres pasos para configurar las
copias de seguridad programadas. Haga clic en Continuar para pasar a la
siguiente pantalla. Haga clic en el botón + y siga las instrucciones en pantalla:
1 Seleccione el contenido del que desea hacer copia de seguridad. Cuanto
menos contenido seleccione, más rápido será el proceso, pero correrá más
riesgo de perder los datos.
2 Seleccione dónde desea almacenar las copias de seguridad. Tendrá que
seleccionar una unidad externa o su unidad D:, ya que Acer Backup
Manager no puede almacenar una copia de seguridad en la unidad de
origen.
3 Seleccione la frecuencia con la que quiere que Acer Backup Manager cree
copias de seguridad.
Una vez que haya completado estos tres pasos, las copias de seguridad se irán
creando según el calendario. Puede crear copias de seguridad manualmente
pulsando la tecla de Acer Backup Manager.
Si desea cambiar la configuración en cualquier momento, ejecute Acer Backup
Manager desde el menú Inicio y siga los pasos indicados anteriormente.
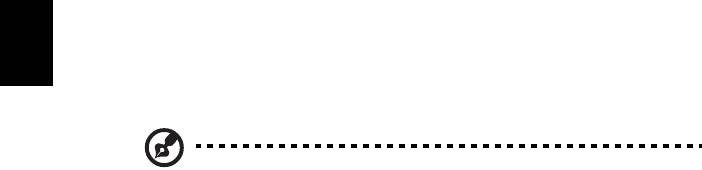
8
Español
Administración de energía
Este ordenador cuenta con una unidad de administración de energía que
controla la actividad del sistema. La actividad del sistema se refiere a cualquier
actividad que requiere uno o más de los siguientes dispositivos: teclado, ratón,
disco duro, periféricos conectados al ordenador y memoria de vídeo Si no se
detecta actividad durante un período de tiempo (denominado tiempo de
espera de inactividad), el ordenador detendrá alguno o todos los dispositivos
con el objeto de ahorrar energía.
Este ordenador utiliza un esquema de administración de energía compatible
con "Advanced Configuration and Power Interface" (ACPI), que permite un
ahorro máximo de energía y un rendimiento óptimo al mismo tiempo. Windows
administra las principales tareas de ahorro de energía del ordenador.
Teclas de Acer PowerSmart
Nota: Esta función sólo está disponible en determinados modelos.
La tecla Acer PowerSmart utiliza las funciones de ahorro de energía del
subsistema de gráficos del ordenador para reducir el consumo energético
general. Al pulsar la tecla Acer PowerSmart, se reduce el brillo de la pantalla,
el chip de gráficos cambia a una velocidad inferior, y las funciones PCI y
WLAN entran en el modo de ahorro de energía. Vuelva a pulsar la tecla
Acer PowerSmart para volver a la configuración anterior.
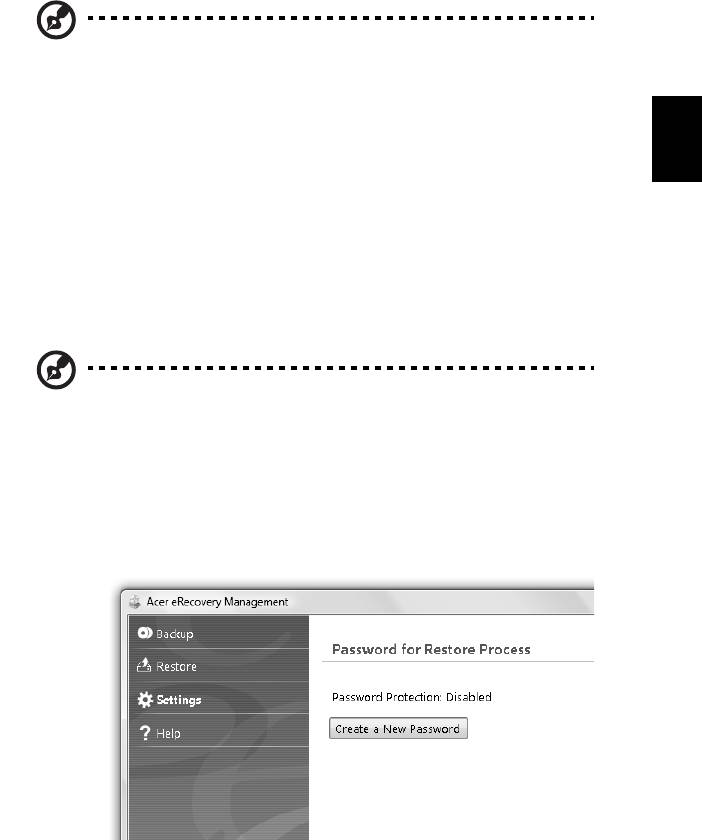
9
Español
Acer eRecovery Management
Acer eRecovery Management es una herramienta que le permite restaurar
rápidamente el sistema. Puede realizar una copia de seguridad/restablecer la
imagen predeterminada de fábrica, y reinstalar las aplicaciones y controladores.
Nota: La totalidad del contenido siguiente se utilizará únicamente
a modo de referencia. Las especificaciones reales del producto
pueden variar.
Acer eRecovery Management ofrece las siguientes funciones:
1 Copias de seguridad:
• Crear disco con los valores predeterminados de fábrica
• Crear disco de controladores y aplicaciones
2 Restaurar:
• Restaurar todo el sistema a los valores predeterminados de fábrica
• Restaurar sistema operativo y conservar datos de usuario
• Reinstalar controladores o aplicaciones
Este capítulo le guiará a través de cada proceso.
Nota: Esta función sólo está disponible en determinados modelos.
Para los sistemas que no disponen de una grabadora de disco
óptica integrada, conecte una grabadora de disco óptico externa
antes de acceder a Acer eRecovery Management para llevar a
cabo tareas relacionadas con el disco óptico.
Para utilizar la característica de protección mediante contraseña que le ofrece
Acer eRecovery Management para proteger sus datos, antes debe configurar la
contraseña de. La contraseña se establece iniciando Acer eRecovery
Management y haciendo clic en Configuración.
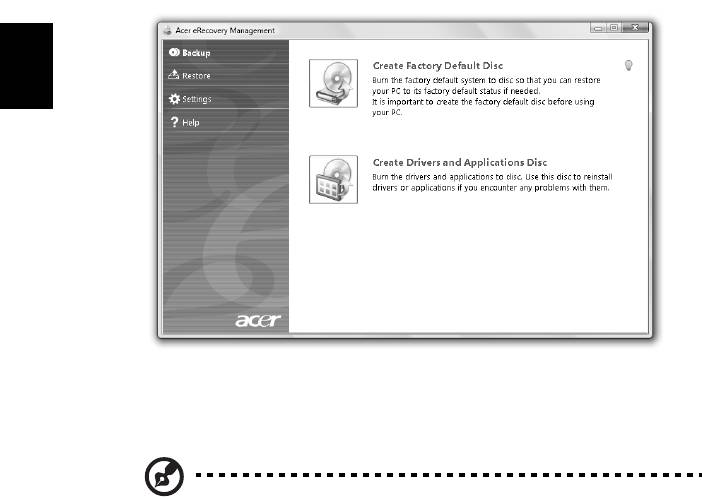
10
Español
Grabación de disco de seguridad
Desde la página Copias de seguridad de Acer eRecovery Management, puede
copiar una imagen predeterminada por defecto o hacer una copia de seguridad
de los controladores y aplicaciones.
1 Haga clic en Inicio, Todos los programas, Acer, Acer eRecovery
Management.
2 Acer eRecovery Management abre la página de copias de seguridad.
3 Seleccione el tipo de copia de seguridad (predeterminada o de
controladores y aplicaciones) que desee realizar en el disco.
4 Siga las instrucciones en pantalla para completar el proceso.
Nota: Cree una imagen de copia de seguridad predeterminada si
desea grabar un disco de arranque que contenga el sistema
operativo del ordenador tal como estaba cuando salió de fábrica.
Si desea tener un disco en el que pueda examinar los contenidos e
instalar las aplicaciones y controladores seleccionados, opte por
crear una imagen de copia de seguridad de una aplicación y de los
controladores; este disco no será de arranque.
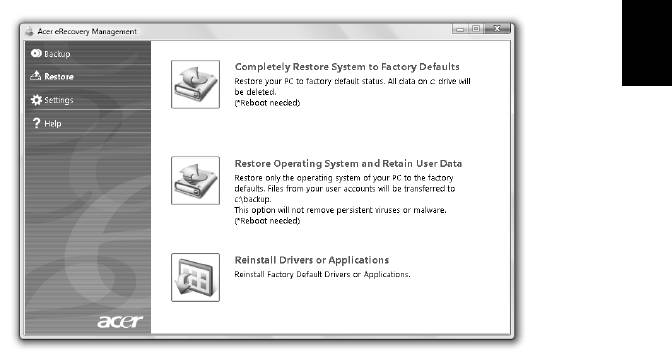
11
Español
Restaurar
La función de restauración le permite restaurar o recuperar el sistema a partir
de una imagen predeterminada de fábrica o desde copias de seguridad
previamente creadas en un CD o DVD. También puede reinstalar las aplicaciones
y controladores de su sistema Acer.
1 Haga clic en Inicio, Todos los programas, Acer, Acer eRecovery
Management.
2 Pase a la página Restaurar haciendo clic en Restaurar.
3 Puede elegir entre restaurar el sistema desde una imagen predeterminada
de fábrica y reinstalar las aplicaciones y controladores.
4 Siga las instrucciones en pantalla para completar el proceso.
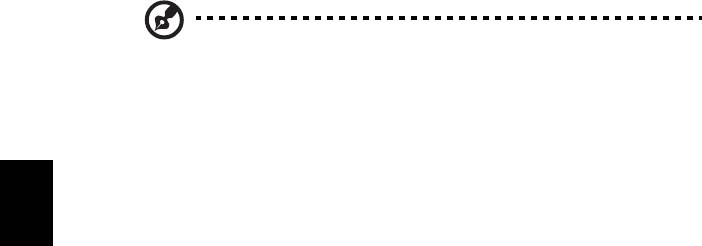
12
Español
Restaurar Windows a partir de los discos de copias de
seguridad
Nota: Esta función sólo está disponible en determinados modelos.
Para restaurar Windows a partir de sus discos de copias de seguridad grabados
anteriormente, deberá insertar el primer disco de copia de seguridad y activar el
Menú Inicio F12 mediante la utilidad de configuración del BIOS.
1 Encienda el equipo e inserte el primer disco de recuperación del sistema en
la unidad de disco óptico. Reinicie el equipo.
2 Durante el inicio, cuando se muestra el logotipo de Acer, pulse la tecla F2
para acceder a la Configuración del BIOS, donde podrá establecer los
parámetros del sistema.
3 Utilice las teclas de flecha izquierda y derecha para seleccionar el submenú
Principal.
4 Utilice las teclas de flecha arriba y abajo para seleccionar el Menú Inicio
F12.
5 Utilice la tecla F5 o F6 para cambiar el Menú Inicio F12 a Habilitado.
6Pulse la tecla ESC para acceder al submenú Salir, pulse la tecla ENTRAR para
Salir guardando los cambios. Pulse la tecla ENTRAR de nuevo para
seleccionar Sí. El sistema se reiniciará.
7 Después de reiniciar, cuando se muestre el logotipo de Acer, pulse la tecla
F12 para abrir el Menú Inicio. Aquí puede seleccionar desde qué dispositivo
arrancará.
8 Utilice las teclas de flecha para seleccionar el IDE1*, luego pulse la tecla
ENTRAR. Windows se instalará desde el disco de recuperación.
9 Cuando se le indique, inserte el segundo disco de recuperación y, a
continuación, siga las indicaciones en pantalla para finalizar la
restauración.
10 Una vez haya finalizado la restauración, extraiga el disco de recuperación
de la unidad óptica. Hágalo antes de reiniciar el equipo.




