Acer TRAVELMATE 4750ZG – страница 96
Инструкция к Ноутбуку Acer TRAVELMATE 4750ZG
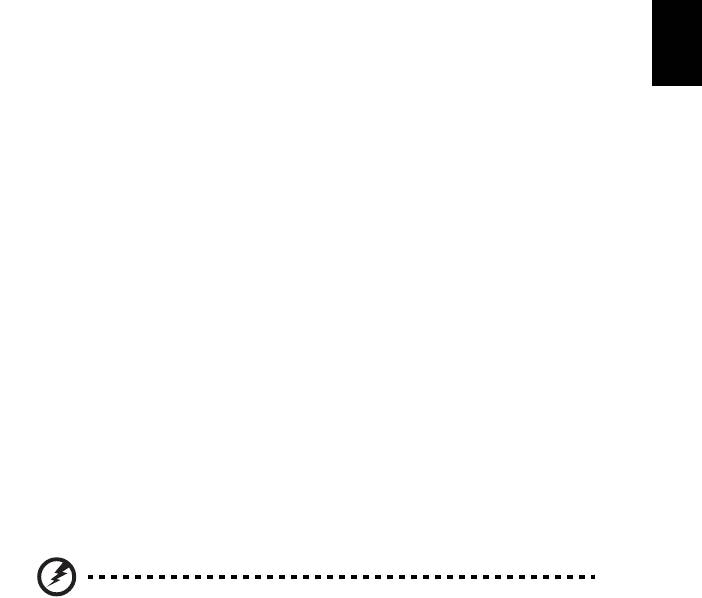
29
バッテリー残量の確認
日
Windows の電源メーターに現在のバッテリー残量が表示されます。 タスクバー上
本
のバッテリー / 電源アイコンにマウスカーソルを合わせると、バッテリーの残量が
語
表示されます。
バッテリーの寿命を最適化する
バッテリーの寿命を最適化すると、充電 / 放電サイクルを延長させ、効率良く充電
することができるようになります。 次のアドバイスにしたがってください。
• 予備のバッテリーを購入する。
• できるだけ AC 電源を使用し、バッテリーは外出用に保存しておく。
• PC カードは電力を消費するため、これを使用しないときには外しておく
(特定モデルのみ)。
• バッテリーは涼しい、乾燥した場所に保管する。 推奨する温度は
10°C (50°F) から 30°C (86°F) です。気温が高くなると、バッテリーはより早く
自己放電します。
• 何度も充電を繰り返すとバッテリーの寿命は短くなります。
• AC アダプタとバッテリーは定期的なお手入れが必要です。
低残量警告
バッテリーを使用するときには、Windows の電源メーターに注意してください。
警告: バッテリーの低残量警告が表示されたら、速やかに AC アダ
プタを接続してください。 バッテリーが完全に消耗すると、コン
ピュータがシャットダウンしますのでデータが失われてしまいます。
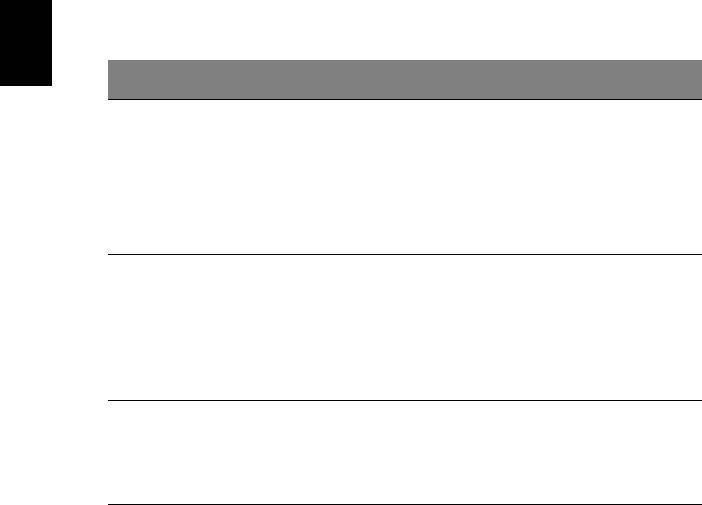
30
バッテリーの低残量警告が表示された場合の対処法は、作業状況によって異なり
日
ます。
本
語
状況 対処法
AC アダプタとコン
1. AC アダプタをコンピュータに接続し、コンセントに
セントが近くにあ
繋ぎます。
る場合。
2. 必要なファイルすべてを保存します。
3. 作業を再開します。
バッテリーをできるだけ速く充電したい場合は、コン
ピュータの電源を切ってください。
予備のバッテリー
1. 必要なファイルすべてを保存します。
がある場合。
2. すべてのアプリケーションを閉じます。
3. コンピュータの電源を切ります。
4. バッテリーを交換します。
5. コンピュータの電源を入れて、作業を再開します。
AC アダプタとコン
1. 必要なファイルすべてを保存します。
セントが近くにな
2. すべてのアプリケーションを閉じます。
く。 予備のバッテ
3. コンピュータの電源を切ります。
リーもない場合。

31
本ノートブック
PC
の携帯
日
本
ここでは、本ノートブック
PC
を持ち運ぶときの方法やヒントについて説明します。
語
周辺装置の取りはずし
以下の手順に従って、本ノートブック PC から周辺装置を外してください。
1 作業を終了し、保存してください。
2 フロッピーや CD などのメディアをドライブから取り出してください。
3 コンピュータをシャットダウンしてください。
4 ディスプレイを閉じてください。
5AC アダプターからコードをはずしてください。
6 キーボード、ポインティング デバイス、プリンター、外付けモニターおよび
その他の外付けデバイスをはずしてください。
7 ケンジントンロックを使用している場合は、それをはずしてください。
短距離の移動
オフィスデスクから会議室までなどの短距離を移動する場合についてご説明いたし
ます。
携帯するための準備
本ノートブック PC を移動する前に、ディスプレイを閉めて、スリープモードに切
り替えてください。これで、ビルの中を移動することができます。本ノートブック
PC をスリープモードから標準モードに戻すには、ディスプレイを開けてください。
次に、電源ボタンを押してください。
本ノートブック PC をクライアントのオフィスや別のビルに携帯する場合は、
本ノートブック PC をシャットダウンすることもできます。
[ スタート ] をクリックした後、[ シャットダウン ] をクリックします。
- または -
<Fn> + <F4> キーを押して、本ノートブック PC をスリープモードに切り替えるこ
ともできます。ディスプレイをしっかりと閉じてください。
本ノートブック PC を再度使い始めるときは、ディスプレイを開けてください。
次に、電源ボタンを押してください。
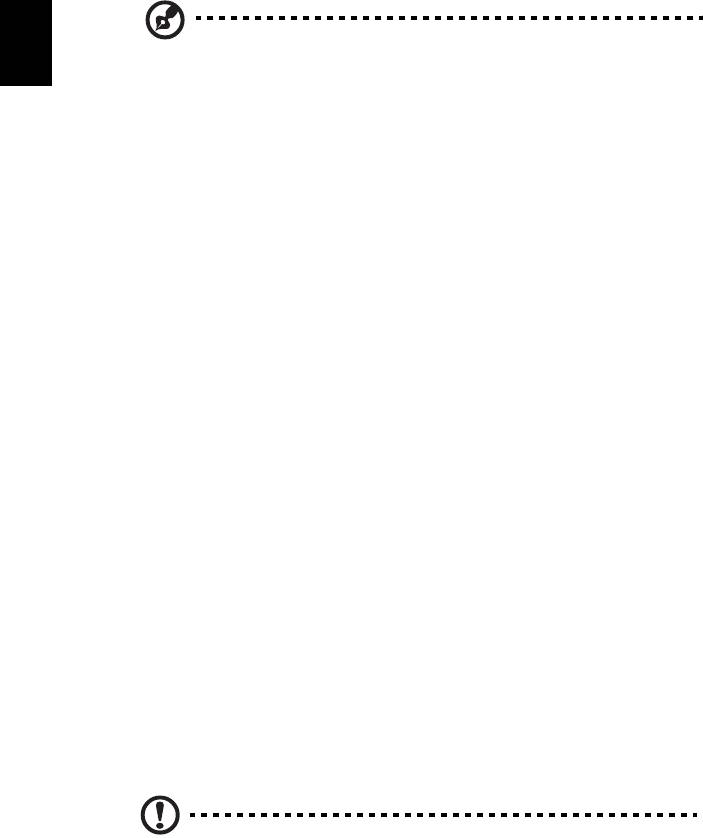
32
日
本
注意:スリープ LED が OFF の場合は、本ノートブック PC はハイバ
語
ネーションモードに切り替わって OFF の状態になっています。電源
LED が OFF でスリープ LED が ON の場合は、本 PC はスリープモー
ドに切り替わっています。どちらの場合も、本ノートブック PC を標
準モードに戻すには、電源ボタンを押してください。本ノート
ブック PC は、スリープモードに切り替わってから一定の時間が過ぎ
ると、ハイバネーションモードに切り替わることがありますので、
ご注意ください。
会議に持っていくもの
短時間の会議であれば、コンピュータ以外のものを携帯する必要はないでしょう。
ただし長時間にわたる会議や、電池が完全に充電されていない場合は、AC アダプ
タを携帯されることをお薦めします。
会議室にコンセントがない場合は、本ノートブック PC をスリープモードに切り替
えて電源の消費を最小限にとどめてください。本ノートブック PC を使用していな
いときは、<Fn> + <F4> キーを押すか、またはディスプレイを閉めるようにしてく
ださい。標準モードに戻るには、ディスプレイを開けてください。次に、電源ボタ
ンを押してください。
自宅に持ち帰る
オフィスと自宅の間を移動する場合についてご説明いたします。
携帯するための準備
本ノートブック PC をご自宅に持って帰る場合は、以下の準備を行ってください。
• ドライブからメディアや CD をすべて取り出してあることを確認してくださ
い。 メディアを挿入したままにしておくと、ドライブのヘッドが破損する場合
があります。
• 移動中に動かないように、または落としたときにクッションがあるように、
本ノートブック PC を保護ケースまたは携帯用バックに入れてください。
注意: 携帯ケースの中に本ノートブック PC 以外のものを多く詰めす
ぎると、トップカバーに圧力がかかり、スクリーンが破損する恐れ
があります。

33
持っていくもの
日
本
すでにご自宅に予備用がある場合以外は、次のアイテムをお持ちください。
語
• AC アダプターおよび電源コード。
• 印刷されたセットアップ ポスター。
注意事項
これらのガイドラインに従って、移動中はコンピュータを保護してください。
• 温度変化による影響を最小限にとどめてください。
• 長時間どこかに立ち寄る場合などは、本ノートブック PC を車のトランクの中
などに置いて熱を避けてください。
• 温度および湿度の変化は、結露の原因となることがあります。本ノートブッ
ク PC を通常温度に戻し、電源を ON にする前に結露がないかどうか画面を
チェックしてください。10 °C (18 °F) 以上の温度変化があった場合は、時間を
かけて本ノートブック PC を通常温度に戻してください。可能であれば、屋外
と室内の間の温度に 30 分間置いてください。
ホームオフィスの設定
頻繁にご自宅で本ノートブック PC を使用する場合は、予備用の AC アダプタを購
入することをおすすめします。これにより、AC アダプタを持ち運ぶ必要がなくな
ります。
ご自宅で本ノートブック PC を長時間使用する場合は、外付けキーボード、外付け
モニターまたは外付けマウスの使用もおすすめします。
長距離の移動
オフィスからクライアントのオフィスまでや国内旅行など、長距離を移動する場合
について説明します。
携帯するための準備
自宅に持ち帰るときと同じ要領で本ノートブック PC を準備してください。バッテ
リーが充電されていることを確認してください。空港のセキュリティがコンピュー
ターの持ち込み時に電源を ON にすることを要求することがあります。

34
持っていくもの
日
本
以下のアイテムをお持ちください。
語
• AC アダプタ
• 予備用の完全に充電されたバッテリーパック
• 別のプリンターを使用する場合は、追加のプリンタードライバファイルが必
要です。
注意事項
自宅に持ち帰るときの注意事項に加えて、以下の事柄に注意してください。
• 本ノートブック PC は手荷物としてください。
• 本ノートブック PC の検査は手で行ってください。本ノートブック PC は、
X 線装置を安全に通過することができますが、金属探知器を使わないように
してください。
• 手で持つタイプの金属探知器にフロッピーディスクをさらさないでください。
海外旅行
海外に旅行する場合について説明します。
携帯するための準備
国内旅行用の準備と同じ要領で準備してください。
持っていくもの
以下のアイテムをお持ちください。
• AC アダプタ
• 旅行先の国で使用できる電源コード
• 予備用の完全に充電されたバッテリーパック
• 別のプリンターを使用する場合は、追加のプリンタードライバファイルが
必要です
• 購入の証明。空港の税関で、提示する必要がある場合があります
• 国際旅行者保証 (International Travelers Warranty; ITW)

35
注意事項
日
本
コンピュータを持って移動する際の注意に従ってください。 海外へ旅行される場合
は、上記の注意事項に加え、以下のヒントも役に立ちます。
語
• 海外で本ノートブック PC を使用する場合は、AC アダプタの電源コードが現
地の AC 電圧で使用できるかどうかを確認してください。使用できない場合
は、現地の AC 電圧で使用できる電源コードをご購入ください。市販の変圧器
は使用しないでください。
• 海外でモデムを使用する場合は、モデムとコネクタが現地の通信システムと
互換性を持たないことがありますので、ご注意ください。
セキュリティ機能
本ノートブック PC には厳重な管理を必要とする貴重な情報が保管されています。
コンピュータを保護し、管理するための方法について説明します。
本ノートブック PC のセキュリティ機能は、ハードウェアロック ( 安全ノッチ ) と
ソフトウェアロック (IC カードおよびパスワード ) を含みます。
セキュリティキーロックの使用
このノートブックには Kensington 対応セキュリティスロットが搭載されてい
ます。
コンピューター用安全ロックのケーブルを机やロックした引き出しの取っ手などの
動かないものにつなぎます。ロックをセキュリティキーロックノッチに挿入し、
キーをまわしてロックを固定してください。 キーを使用しないモデルもあります。
パスワード
パスワードはコンピュータを不正なアクセスから保護します。 これらのパスワード
を設定しておくと、コンピュータやデータを異なるレベルで保護することができ
ます。
• スーパバイザパスワードを使って、BIOS ユーティリティへの不正アクセスを
防ぐことができます。 このパスワードを設定すると、BIOS ユーティリティに
アクセスするためには同じパスワードを入力しなければなりません。 42 ペー
ジの「BIOS ユーティリティ」を参照してください。
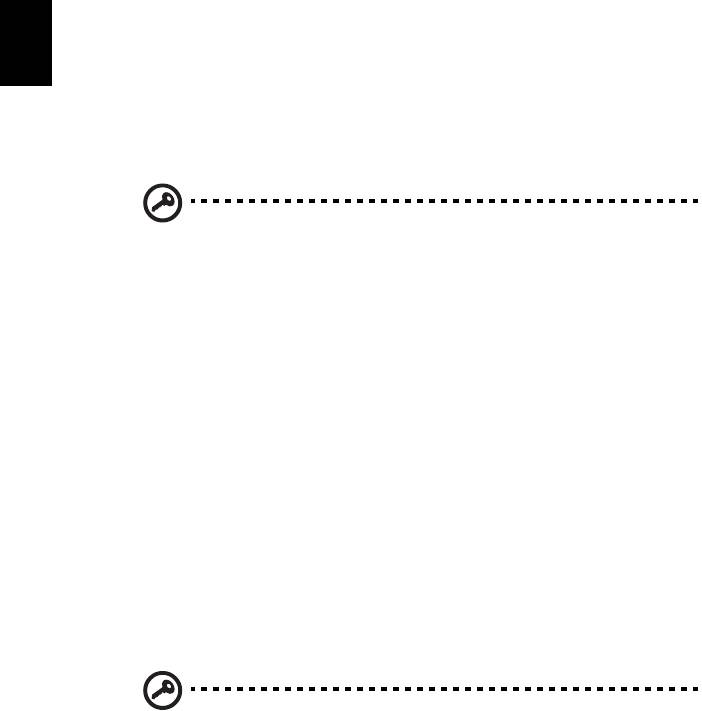
36
• ユーザパスワードを使って、本ノートブック PC が不正に使用されることを防
日
ぐことができます。起動時およびハイバネーションモードから標準モードに
本
戻る際のチェックポイントと組み合わせて、最大のセキュリティを提供し
語
ます。
• ブート時にパスワードを使って、本ノートブック PC が不正に使用されること
を防ぐことができます。起動時およびハイバネーションモードから標準モー
ドに戻る際のチェックポイントと組み合わせて、最大のセキュリティを提供
します。
重要!スーパバイザパスワードを忘れないようにしてください。
パスワードを忘れてしまった場合は、弊社のカスタマーサポート
センターへご連絡ください。
パスワードの入力
パスワードが設定されると、パスワードプロンプトが画面の中央に表示されます。
• スーパバイザパスワードがセットされると、<F2> キーを押して BIOS
ユーティリティにアクセスする際や起動するときにプロンプトが表示され
ます。
• スーパバイザパスワードを入力して <Enter> キーを押し、BIOS ユーティリ
ティにアクセスしてください。間違ったパスワードを入力すると、警告
メッセージが表示されます。もう 1 度入力し、<Enter> キーを押してくだ
さい。
• ユーザパスワードがセットされて Password on boot パラメータが Enabled
にセットされると、起動時にプロンプトが表示されます。
• ユーザパスワードを入力して <Enter> キーを押し、本ノートブック PC を使用
してください。間違ったパスワードを入力すると、警告メッセージが表示さ
れます。もう 1 度入力し、<Enter> キーを押してください。
重要!パスワードは 3 回まで入力できます。3 回間違って入力する
と、本ノートブック PC は動作を停止します。電源ボタンを 4 秒間ほ
ど押し続け、本ノートブック PC をシャットダウンしてください。
もう 1 度電源を ON にし、パスワードを入力してください。
パスワードのセット
パスワードは BIOS ユーティリティを使って設定します。
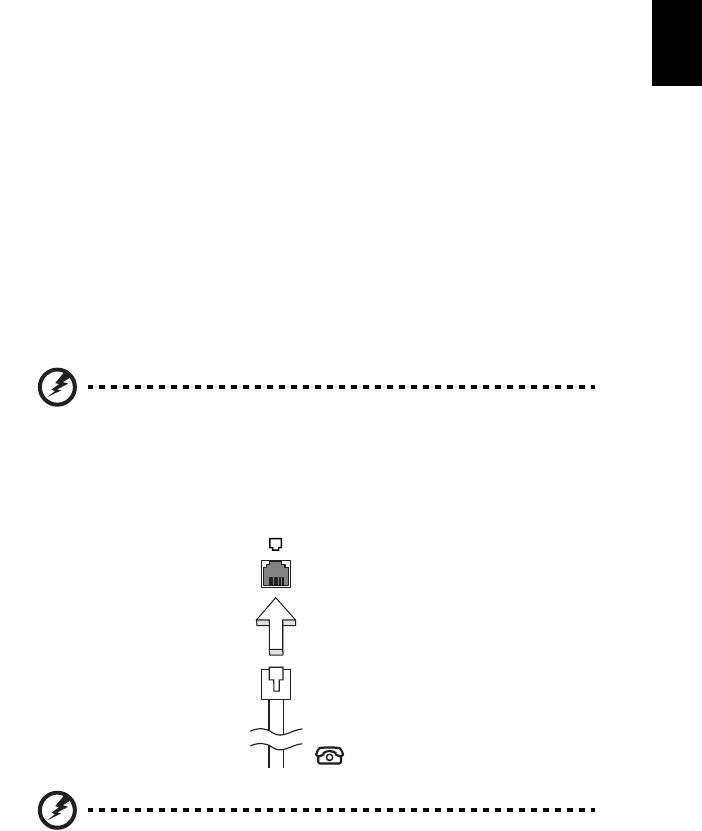
37
オプションを使った拡張
日
本
本ノートブック PC は、モバイルコンピューティングに必要なすべての機能を提供
語
しています。
接続オプション
本ノートブック PC には、デスクトップ PC での操作と同じ要領で、周辺装置を接
続することができます。各周辺装置の接続については、オンラインガイドをご参照
ください。
Fax/ データモデム ( 特定モデルのみ )
本ノートブック PC は、V.92 56 Kbps FAX/ データモデムを標準装備しています
( 特定モデルのみ )。
警告!このモデムポートは、デジタル電話線と互換性がありません。
従って、このモデムをデジタル電話線に接続すると、モデムが破損
することがあります。
FAX/ データモデムを使用するには、電話線をモデムポートから電話ジャックに接
続してください。
警告!電話ケーブルは、本製品をご使用になる国が指定するものを
お使いください。
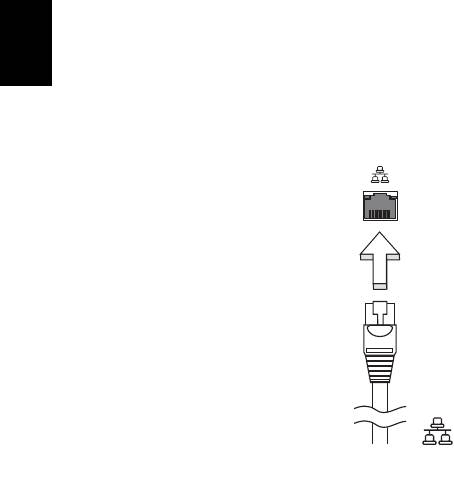
38
内蔵ネットワーク機能
日
本
内蔵ネットワーク機能を使って、本ノートブック PC をイーサネットベースネット
語
ワークに接続することができます。
ネットワーク機能を使用するには、コンピュータのシャーシの Ethernet (RJ-45)
ポートからネットワークジャック、またはネットワークのハブに Ethernet ケーブ
ルを接続します。
赤外線 (CIR) ポート ( 特定モデルのみ )
CIR ポートはリモコンや CIR 機能を備えたその他のデバイスから信号を受信するた
めに使用します。
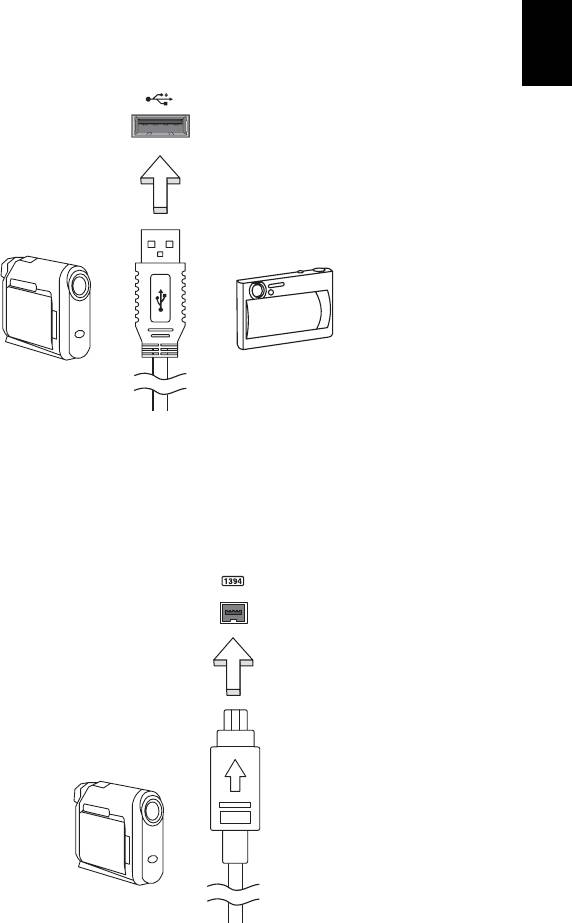
39
USB
日
本
USB 2.0 ポートは、システムリソースを使わずに USB デバイスをつないで使用する
ことを可能にする高速シリアルバスです。
語
IEEE 1394 ポート ( 特定モデルのみ )
本ノートブック PC の IEEE 1394 ポートには、ビデオカメラやデジタルカメラなど
の IEEE 1394 サポートデバイスを接続することができます。詳細は、ビデオまたは
デジタルカメラの資料をご参照ください。
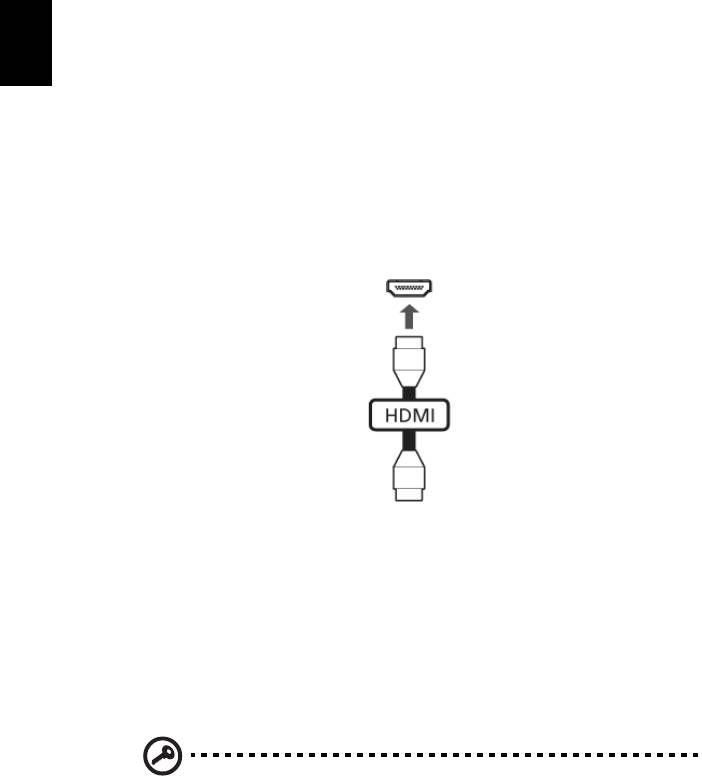
40
高精彩マルチメディアインターフェイス
日
本
( 特定モデルのみ )
語
HDMI (High-Definition Multimedia Interface) は業界がサポートする未圧縮の
オールデジタル オーディオ / ビデオインターフェイスです。HDMI はセットトップ
ボックス、DVD プレーヤー、A/V 受信装置などの対応するデジタルオーディオ / ビ
デオソースと、デジタル TV (DTV) などの対応するデジタルオーディオ / ビデオモ
ニタを 1 本のケーブルで繋ぐインターフェイスです。
コンピュータの HDMI ポートを使ってハイエンドオーディオ / ビデオ装置に接続し
てください。1 本のケーブルで接続できますのでコンピュータ周りをすっきりと維
持し、すばやく接続することができます。
ExpressCard ( 特定モデルのみ )
ExpressCard は最新の PC カードです。これはコンピュータの使用可能性と拡張性
を高める、より小さく、高速のインターフェースです。
ExpressCards はフラッシュメモリカード アダプタ、TV チューナー、ブルートゥー
ス接続、IEEE 1394b アダプタなど、さまざまな拡張オプションに対応しています。
ExpressCards は USB 2.0 と PCI Express アプリケーションに対応しています。
重要! ExpressCard/54 と ExpressCard/34 (54mm と 34mm) の 2 種
類があり、それぞれ異なる機能を備えています。ExpressCard スロッ
トの中には両方のタイプに対応していないものもあります。カード
のインストール方法と使用方法については、カードの取り扱い説明
書をお読みください。
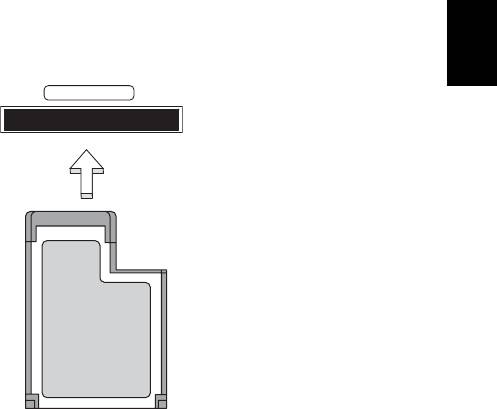
41
ExpressCard の挿入
日
カードをスロットに挿入し、カチッという音がするまでゆっくりとカードを押して
本
ください。
語
EXPRESS CARD
ExpressCard の取り出し
ExpressCard を取り出す前に:
1 カードを使用するアプリケーションを終了してください。
2 タスクバー上のハードウェアの取り外しアイコンをクリックして、カードの
使用を中止します。
3 カードをやさしくスロット側に押して放すと、カードが出てきます。以上で
カードを安全に取り出すことができます。

42
BIOS ユーティリティ
日
本
BIOS ユーティリティはコンピュータの BIOS に組み込まれた、ハードウェア
語
構成プログラムです。
本ノートブック PC は、すでに正確に設定されているので、セットアッププログラ
ムを実行する必要はありません。しかし、設定に問題がある場合は、セットアップ
プログラムを実行することができます。
POST の最中のノートブック PC のロゴが表示されているときに <F2> キーを押し
て、BIOS ユーティリティにアクセスしてください。
起動シーケンス
BIOS ユーティリティで起動シーケンスを設定するには、BIOS ユーティリティをア
クティブにし、画面の上に一覧表示されたカテゴリから Boot を選択します。
Disk-to-disk recovery 機能の実行
Disk-to-disk recovery 機能を実行するには ( ハードディスク復元 )、BIOS ユーティ
リティを有効にして、カテゴリーから Main を選択してください。画面の下部に
D2D Recovery が表示されますので、<F5> キーと <F6> キーを使ってこの値を
Enabled に設定してください。
パスワード
起動時にパスワードを設定するには、BIOS ユーティリティをアクティブにし、画
面の上に一覧表示されたカテゴリから Security を選択します。 Password on boot:
を探し、<F5> キーと <F6> キーを使ってこの機能を有効にしてください。
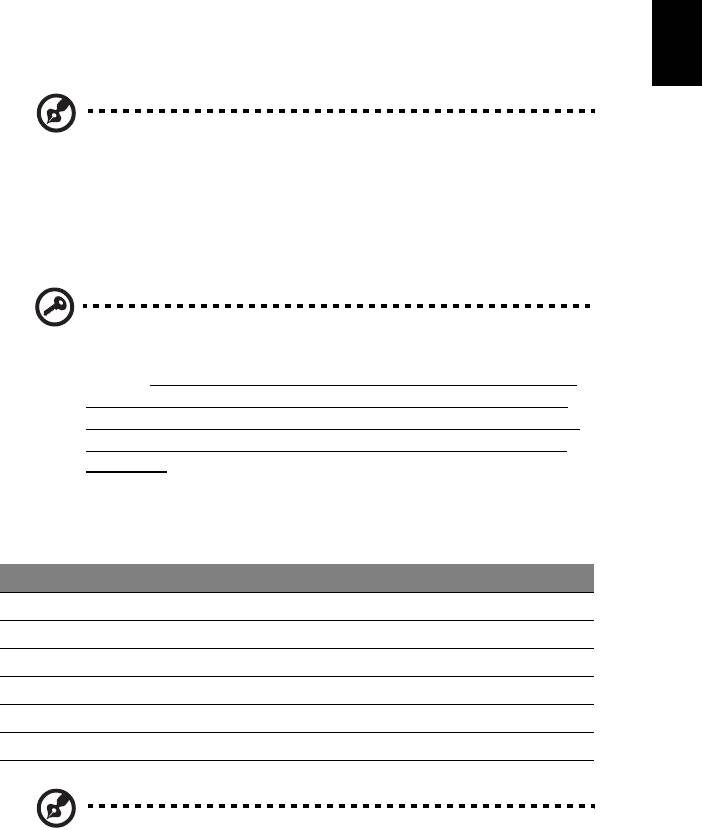
43
ソフトウェアの使用
日
本
語
DVD コンテンツの再生
注意: この機能は一部のモデルでしかご使用いただくことができま
せん。
DVD ドライブが光ドライブベイに取り付けられている場合は、本ノートブック PC
で DVD コンテンツを再生することができます。
1DVD を取り出します。
重要! DVD プレーヤーを初めて使用するとき、プログラムは地域
コードの入力を要求します。DVD ディスクは、6 地域に分けられて
います。地域コードをセットすると、その地域の
DVD ディスクのみ
を再生します。地域コードは、最初のセットを含めて最高 5 回セッ
トでき、5 回目にセットしたものを変更することはできません。ハー
ドディスクを復元しても、設定した地域コードの回数はリセットさ
れません。DVD 映画地域コードについては、次の表を参照してくだ
さい。
2 数秒後、DVD 映画が自動的に再生されます。
地域コード 国または地域
1
米国、カナダ
2
ヨーロッパ、中東、南アフリカ、日本
3
東南アジア、台湾、韓国
4
ラテンアメリカ、オーストラリア、ニュージーランド
5
旧ソビエト連邦、アフリカの一部、インド
6
中国
注意: 地域コードを変更するには、DVD ドライブに別の地域の DVD
映画を挿入してください。詳細は、オンラインヘルプを参照してく
ださい。
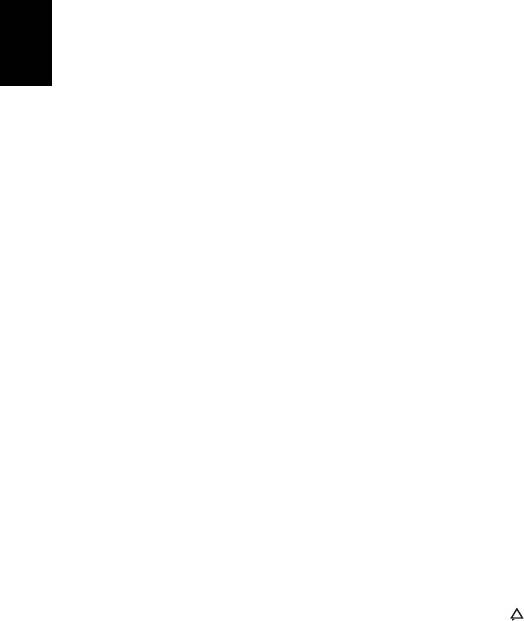
44
日
FAQ
本
本ノートブック PC を使用しているときに発生する可能性のあるトラブルとその対
語
処方法をご説明いたします。
電源は入りますが、コンピュータが起動またはブートしません。
電源 LED をチェックしてください。
• 点灯していない場合は、電源が供給されていません。以下についてチェック
してください。
• バッテリー電源で本ノートブック PC を動作している場合は、バッテリー
充電レベルが低くなっている可能性があります。AC アダプタを接続して
バッテリーパックを再充電してください。
• AC アダプタが本ノートブック PC とコンセントにしっかりと接続されて
いることを確認してください。
• 点灯している場合は、以下についてチェックしてください。
• フロッピードライブにブート可能ディスクでないディスク ( 非システム )
が挿入されていませんか ? システムディスクを挿入し、 <Ctrl> + <Alt> +
<Del> キーを同時に押して本ノートブック PC を再起動してください。
画面に何も表示されません。
本ノートブック PC のパワーマネージメントシステムは、電源を節約するために自
動的に画面を OFF にします。任意のキーを押してください。
キーを押しても正常な状態にもどらない場合は、次の 3 つの原因が考えられます。
• 輝度レベルが低すぎる可能性があります。 <Fn> + < > ( 増加 ) キーを押して、
輝度を調節してください。
• ディスプレイデバイスが外付けモニターにセットされている可能性がありま
す。ディスプレイ切り替えホットキー <Fn> + <F5> を押し、ディスプレイを
切り替えてください。
• スリープ LED が点灯している場合、本ノートブック PC はスリープモードに切
り替わっています。電源ボタンを押し、標準モードに戻ってください。

45
オーディオ出力がありません。
日
以下について確認してください。
本
• ボリュームが上がっていない可能性があります。Windows 環境では、タスク
語
バーのボリューム制御 ( スピーカー ) アイコンをチェックしてください。アイ
コンをクリックして、全ミュート機能を取り消してください。
• ボリュームレベルが低すぎる可能性があります。 Windows でタスクバーのボ
リューム制御アイコンをチェックしてください。ボリューム制御ボタンを
使って調節することもできます。
• ヘッドホン、イヤホンまたは外付けスピーカーが本ノートブック PC の右側の
ラインアウトポートに接続されている場合、内蔵スピーカーは自動的に OFF
になります。
本 PC の電源が OFF の状態で光学ドライブトレイを取り出したい。
光学ドライブには、強制イジェントボタンがあります。ペンの先やクリップを挿入
し、トレイを取り出してください。 (スロット式の光学ドライブが搭載されたコン
ピュータにはイジェクトホールはありません。)
キーボードが動作しません。
外付けキーボードを本ノートブック PC の背面パネルにある USB コネクタに接続し
てください。これが動作する場合は、内部キーボードケーブルが損傷している可能
性があります。弊社のカスタマーサービスセンターにご連絡ください。
プリンターが動作しません。
以下について確認してください。
• プリンターをコンセントにしっかりと接続し、電源を ON にしてください。
• プリンタ ケーブルがしっかりと USB ポートとプリンタの相当ポートに接続さ
れていることを確認してください。

46
T リカバリー方法 ( 初期化方法 ):
日
D2D(Disk to Disk)によるリカバリー方法をご説明します。
本
語
【注意】リカバリーにつきまして
リカバリーを実行すると、PC (C: ドライブ ) に保存されているデータや設定などは
全て消去されます。PC の起動が可能な場合には、リカバリーを始める前に必要な
データをバックアップされることをお勧めします。
※注意:CD が挿入されている場合や、周辺機器が増設されている場合は、事前に
外しておいてください。
1 電源を入れます。
2Acer ロゴが画面に表示された直後に、[Alt] キーと [F10] キーを同時に押下し
ます。
※「Acer eRecovery Management」が表示されない場合は、[Alt] キー [F10]
キーを同時に複数回押してみてください。
3 「Acer eRecovery Management」にて「どのように復元しますか?」と表示
されましたら、[ システムを初期設定に復元します ] をクリックします。
4 [Acer eRecovery Management パスワードを入力してください ] と表示され
た場合は、パスワードを入力し、[OK] ボタンをクリックします。
5[初期設定に復元します ] と表示されましたら、AC アダプタが接続されてい
ることを確認し、[OK] ボタンをクリックします。
※ C ドライブが初期化されます。初期化をやめる場合は [ キャンセル ] ボタン
をクリックします。
6[復元の確認 ] と表示されましたら、[OK] ボタンをクリックします。
※初期化をやめる場合は [ キャンセルボタン ] をクリックします。
7 「Acer eRecovery Management」にて「パーティションの復元」が始まりま
す。残り時間が表示されますので、それまでしばらくお待ちください。
8 「終了しました」と表示されましたら、[OK] ボタンをクリックします。その
後、自動で再起動されます。

47
アフターサービスについて
日
日本エイサーでは安心につながる3つのサポートをご用意しております。
本
語
国際旅行者保証
(International Travelers Warranty; ITW)
本ノートブック PC は、旅行の際の安全と安心を提供する国際旅行者保証 (ITW) が
含まれています。世界各地にある弊社のサービスセンターでサービスを受けること
ができます。
本ノートブック PC には、ITW パスポートが付属しています。このパスポートに
は、サービスセンターのリストを含む ITW プログラムについてのご案内が記載さ
れています。
サービスセンターでサービスを受ける場合は、このパスポートをお持ちください。
パスポートのフロントカバーの内側にレシートを保管するポケットを設けました。
旅行先の国に弊社のサービスセンターがない場合でも、弊社の世界各地のオフィス
に連絡することができます。www.acer.com にアクセスしてください。
インターネットサポート
下記の日本エイサーホームページよりサポートのページに行くことができます。
「Q&A」や「よるある質問」など役に立つサポート情報を掲載しております。
日本エイサーホームページ:
http://www.acer.co.jp/
カスタマーサービスセンター
電話サポート:0570-016868
メールサポート:jcsd@acer.co.jp
※ E メールサポートにてお問い合わせ頂く際は、下記項目をご連絡くだい。
• お名前
• メールアドレス
• お電話番号
• ご住所:(郵便番号)
• 製品名:(例:AS3103WLCiB80)
• 購入日:(年月日)
• 製造番号 (S/N)
• ノートパソコン:「L」で始まる 22 桁の英数字
• ディスクトップ:「P」で始まる 22 桁の英数字
• モニター:「E」で始まる 22 桁の英数字
• 症状:(できるだけ詳しく)
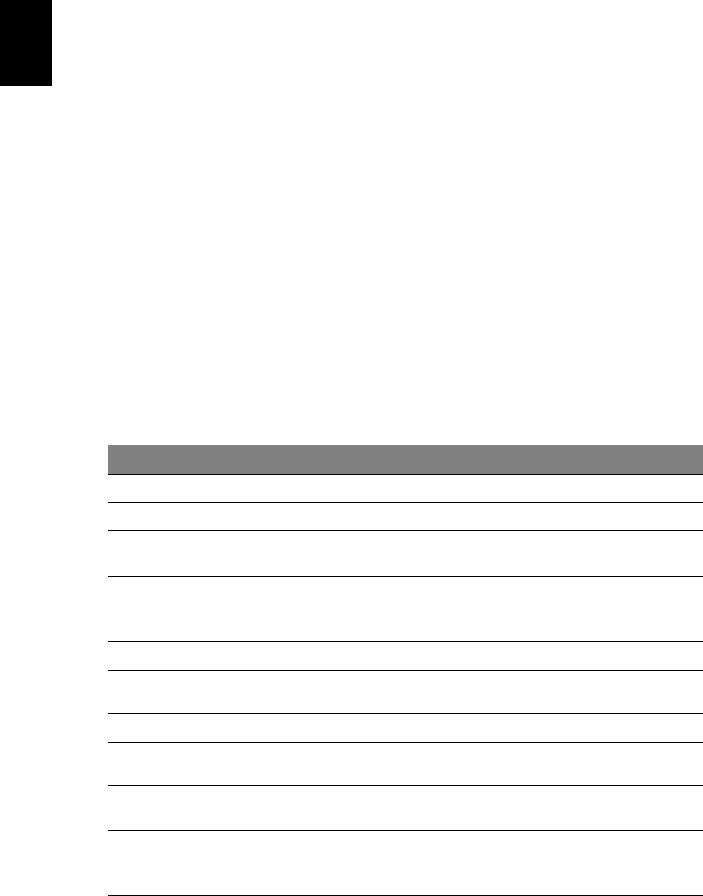
48
日
トラブル対策
本
この章では、発生する可能性のあるトラブルに対処する方法についてご説明いたし
語
ます。 問題が発生した場合は、技術者に問い合わせる前にこのセクションをお読み
ください。 より 複雑な問題の場合は、コンピュータ内部を開く必要があるかもしれ
ません。 お客様ご自身で 絶対にコンピュータを開かないでください。販売店または
専門のサービスセンターへ お問い合わせください。
トラブル対策のヒント
本ノートブック PC は、トラブルの解消を助けるエラーメッセージを表示します。
エラーメッセージが表示されたりトラブルが発生した場合は、「エラーメッセージ」
を参照してください。トラブルを解消できない場合は、弊社のカスタマーサポート
センターへご連絡ください。47 ページの「アフターサービスについて」を参照し
てください。
エラーメッセージ
エラーメッセージが表示されたら、それを書き出して対処してください。次の表
は、エラーメッセージをその対処と合わせてアルファベット順に説明します。
エラーメッセージ 対処方法
CMOS battery bad
弊社のカスタマーサポートセンターにご連絡ください。
CMOS checksum error
弊社のカスタマーサポートセンターにご連絡ください。
Disk boot failure
システム ( ブータブル ) ディスクを挿入し、<Enter> を押してリ
ブートします。
Equipment
POST の最中に <F2> キーを押して BIOS ユーティリティにアクセ
configuration error
スしてください。次に Exit キーを押して終了し、本ノートブッ
ク PC を再設定してください。
Hard disk 0 error
弊社のカスタマーサポートセンターにご連絡ください。
Hard disk 0 extended
弊社のカスタマーサポートセンターにご連絡ください。
type error
I/O parity error
弊社のカスタマーサポートセンターにご連絡ください。
Keyboard error or no
弊社のカスタマーサポートセンターにご連絡ください。
keyboard connected
Keyboard interface
弊社のカスタマーサポートセンターにご連絡ください。
error
Memory size mismatch
POST の最中に <F2> キーを押して BIOS ユーティリティにアクセ
スしてください。次に Exit キーを押して終了し、本ノートブッ
ク PC を再設定してください。
以上のように対処してもトラブルが解消されない場合は、弊社のカスタマーサポー
トセンターにご連絡ください。




