Acer TRAVELMATE 4750ZG – страница 18
Инструкция к Ноутбуку Acer TRAVELMATE 4750ZG
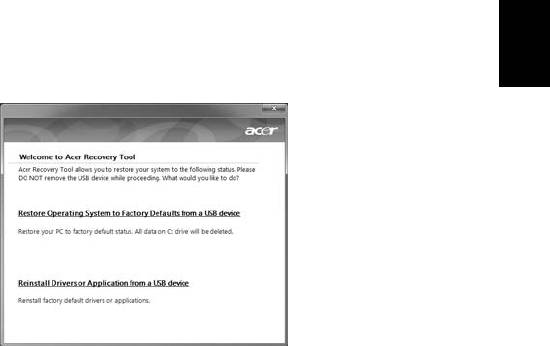
21
• Controladores de nuevo dispositivo: si necesita recuperar los controladores
de un nuevo dispositivo que no se facilitaron preinstalados en su
ordenador, debe seguir las instrucciones facilitadas con dicho dispositivo.
Cómo recuperar el software y los controladores preinstalados:
1 Haga clic en Inicio > Todos los programas > Acer y luego haga clic en Acer
eRecovery Management.
- O BIEN -
Si está realizando la recuperación desde la copia de seguridad de recuperación
de la aplicación/controlador, introduzca la unidad flash USB en un puerto USB.
Abra la unidad flash USB en Windows Explorer y haga doble clic en
Español
Recuperación.
2 Haga clic en Reinstalar aplicación o controladores desde un dispositivo
USB.
3 Haga clic en Contenido para ver una lista del software y los controladores
de dispositivo.
4 Haga clic en el icono de instalación del elemento que desea instalar,
después siga las indicaciones en pantalla para completar el proceso. Repita
este paso en cada elemento que desee reinstalar.
Retomar el estado previo del sistema
La herramienta Restaurar sistema de Microsoft de forma periódica realiza
"capturas" de los ajustes del sistema y los guarda como puntos de restauración.
En la mayoría de problemas de software difíciles de resolver, puede volver a
uno de estos puntos de restauración para que su sistema vuelva a funcionar de
nuevo.
Windows crea automáticamente un punto de restauración adicional cada día e
incluso, cada vez que instala un software o controladores del dispositivo.
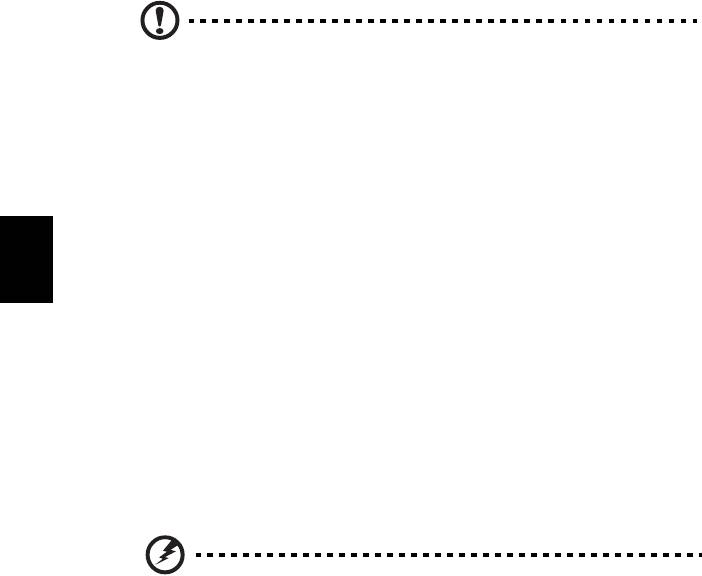
22
Sugerencia: Para más información sobre el uso de la herramienta
Restaurar sistema de Microsoft, haga clic en Inicio y después, en
Ayuda y en Asistencia. Escriba
restaurar sistema de windows
en el
cuadro de búsqueda de ayuda, después pulse Intro.
Para volver a un punto de restauración:
1 Haga clic en Inicio > Panel de control > Sistema y seguridad > Centro de
actividades y después haga clic en Recuperación.
2 Haga clic en Abrir restauración del sistema y luego en Siguiente.
3 Seleccione el punto de restauración que quiera, haga clic en Siguiente y
luego en Finalizar. Aparecerá un cuadro con un mensaje de confirmación.
Español
4 Haga clic en Sí. Su sistema se restablecerá utilizando el punto de
restauración especificado. Este proceso puede tardar varios minutos en
completarse; después reinicie su ordenador.
Restablecer el sistema al estado predeterminado de
fábrica
Si su ordenador experimenta problemas que no pueden solucionarse con ayuda
de otros métodos, necesita reinstalarlo todo para retomar el estado de fábrica
en el que estaba el sistema. Para ello, puede recurrir al disco duro o a la copia
de recuperación que ha creado.
Advertencia: Esta recuperación completa eliminará todo lo
existente en el disco duro, después reinstala Windows y todo el
software y los controladores que estaban preinstalados en su
sistema. Si no puede acceder a los archivos importantes en el disco
duro, haga una copia de seguridad ahora.
Si aún puede ejecutar Windows, consulte "Recuperación desde Windows" en la
página 23.
Si no puede ejecutar Windows pero el disco duro original aún funciona,
consulte "Recuperación desde el disco duro durante el inicio" en la página 23.
Si no puede ejecutar Windows y el disco duro original se ha reformateado
completamente o si ha instalado un disco duro de sustitución, consulte
"Recuperación desde su copia de recuperación" en la página 24.
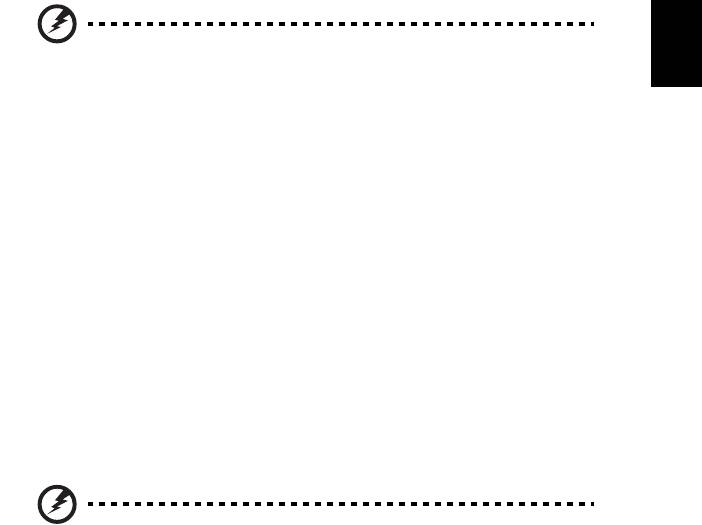
23
Recuperación desde Windows
Para reinstalar Windows y todo el software y los controladores preinstalados:
Haga clic en Inicio > Todos los programas > Acer y luego haga clic en Acer
eRecovery Management.
Haga clic en la ficha Restaurar y luego en Restablecer el sistema operativo a los
valores predeterminados de fábrica para abrir el cuadro de diálogo Confirmar
restauración.
Haga clic en Sí y después en Inicio. Aparecerá un cuadro de diálogo mostrando
información sobre el disco duro del que se recuperará el sistema operativo.
Español
Advertencia: Si continúa con el proceso se borrarán todos los
archivos del disco duro.
Haga clic en Aceptar. El proceso de recuperación comienza al reiniciar su
ordenador, después continúa al copiar los archivos en el disco duro. Este
proceso puede tardar unos minutos, pero se mostrará el progreso en la pantalla
de Acer eRecovery Management.
Cuando la recuperación haya finalizado, aparecerá un cuadro de diálogo
indicándole que reinicie su ordenador.
Haga clic en Aceptar para reiniciar el ordenador.
Siga las indicaciones que aparecen en pantalla mientras configura el sistema por
primera vez.
Recuperación desde el disco duro durante el inicio
Para reinstalar Windows y todo el software y los controladores preinstalados:
1 Encienda su ordenador, después pulse las teclas <Alt> + <F10> mientras
arranca. Se abrirá Acer eRecovery Management.
2 Haga clic en Restablecer el sistema operativo a los valores predeterminados
de fábrica.
Advertencia: Si continúa con el proceso se borrarán todos los
archivos del disco duro.
3 Haga clic en Siguiente. Se recuperarán los contenidos predeterminados de
fábrica en el disco duro original. Este proceso tardará varios minutos.
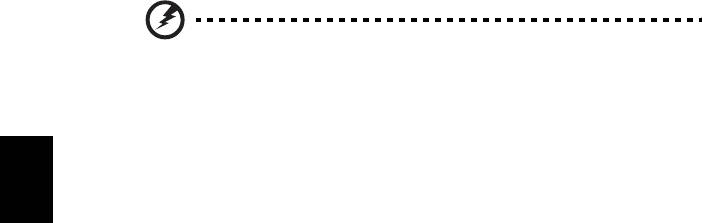
24
Recuperación desde su copia de recuperación
Para reinstalar Windows y todo el software y los controladores preinstalados:
1 Conecte la unidad flash USB y encienda su ordenador.
Advertencia: Si continúa con el proceso se borrarán todos los
archivos del disco duro.
Si aún no está habilitado, debe habilitar el Menú de arranque F12:
Pulse <F2> cuando inicie el ordenador.
Utilice las teclas de flecha izquierda o derecha para seleccionar el menú
Principal.
Español
Pulse la tecla de flecha abajo hasta que se seleccione Menú de arranque F12,
pulse <F5> para cambiar la opción a Habilitado.
Utilice las teclas de flecha izquierda o derecha para seleccionar el menú Salir.
Seleccione Guardar cambios y Salir y pulse Intro. Seleccione Aceptar para
confirmar.
Su ordenador se reiniciará.
2 Durante el inicio, pulse <F12> para abrir el menú de arranque. El menú de
arranque le permite seleccionar desde qué dispositivo empezar, como por
ejemplo, una unidad flash.
3 Utilice las teclas de flecha para seleccionar la línea HDD USB, después pulse
<Intro>. Windows se instalará desde la copia de seguridad de recuperación
en la unidad flash USB.
4 Siga las instrucciones que aparecen en pantalla para completar la
recuperación.
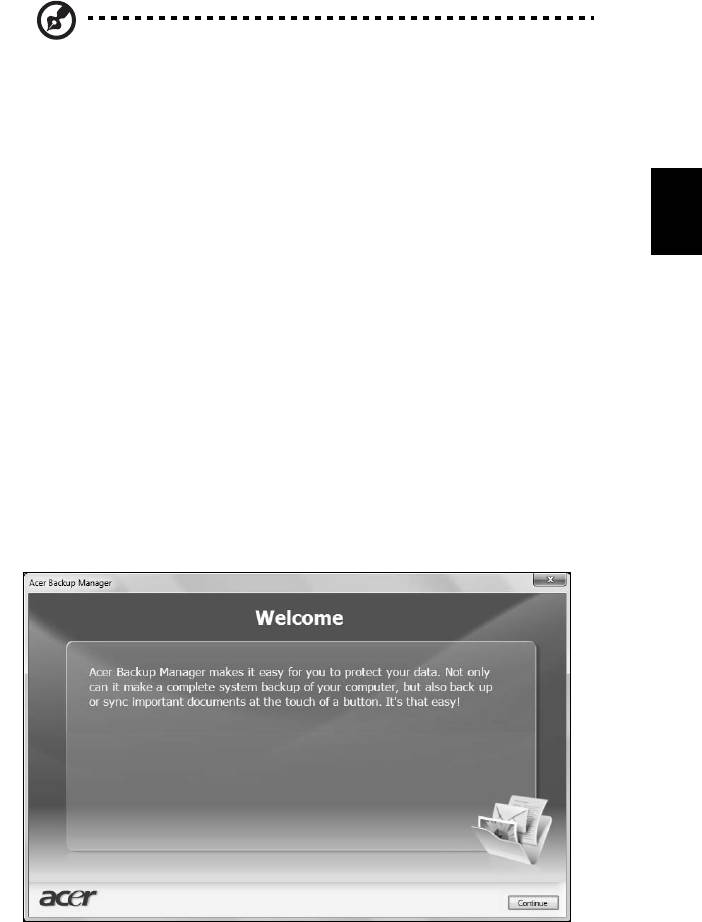
25
Acer Backup Manager
Nota: Esta función sólo está disponible en determinados modelos.
Acer Backup Manager es un proceso sencillo de tres pasos que le permite crear
copias de seguridad de todo el sistema o archivos y carpetas seleccionados de
acuerdo con un calendario o según necesite.
Para iniciar Acer Backup Manager, pulse la tecla de Acer Backup Manager que
hay encima del teclado. Si lo prefiere, puede ir a Inicio > Todos los programas >
Español
Acer Backup Manager > Acer Backup Manager. Esto abrirá la pantalla de
bienvenida; desde esta pantalla se le guiará a través de tres pasos para
configurar las copias de seguridad programadas. Haga clic en Continuar para
pasar a la siguiente pantalla. Haga clic en el botón + y siga las instrucciones en
pantalla:
1 Seleccione el contenido del que desea hacer copia de seguridad. Cuanto
menos contenido seleccione, más rápido será el proceso, pero correrá más
riesgo de perder los datos.
2 Seleccione dónde desea almacenar las copias de seguridad. Tendrá que
seleccionar una unidad externa o su unidad D:, ya que Acer Backup
Manager no puede almacenar una copia de seguridad en la unidad de
origen.
3 Seleccione la frecuencia con la que quiere que Acer Backup Manager cree
copias de seguridad.
Una vez que haya completado estos tres pasos, las copias de seguridad se irán
creando según el calendario. Puede crear copias de seguridad manualmente
pulsando la tecla de Acer Backup Manager.
Si desea cambiar la configuración en cualquier momento, ejecute Acer Backup
Manager desde el menú Inicio y siga los pasos indicados anteriormente.
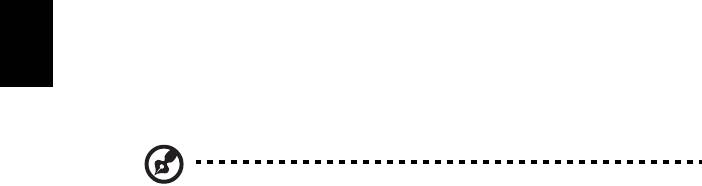
26
Administración de energía
Este ordenador cuenta con una unidad de administración de energía que
controla la actividad del sistema. La actividad del sistema se refiere a cualquier
actividad que requiere uno o más de los siguientes dispositivos: teclado, ratón,
disco duro, periféricos conectados al ordenador y memoria de vídeo Si no se
detecta actividad durante un período de tiempo (denominado tiempo de
espera de inactividad), el ordenador detendrá alguno o todos los dispositivos
con el objeto de ahorrar energía.
Este ordenador utiliza un esquema de administración de energía compatible
con "Advanced Configuration and Power Interface" (ACPI), que permite un
ahorro máximo de energía y un rendimiento óptimo al mismo tiempo. Windows
administra las principales tareas de ahorro de energía del ordenador.
Español
Teclas de Acer PowerSmart
Nota: Esta función sólo está disponible en determinados modelos.
Acer PowerSmart utiliza las funciones de ahorro de energía del subsistema
gráfico de su ordenador para reducir el consumo de energía general. Al pulsar
la tecla Acer PowerSmart, se reduce el brillo de la pantalla, el chip de gráficos
cambia a una velocidad inferior, y las funciones PCI y WLAN entran en el modo
de ahorro de energía. Vuelva a pulsar la tecla Acer PowerSmart para volver a la
configuración anterior.

27
Batería
El ordenador utiliza un conjunto de baterías que ofrece un uso
Español
prolongado entre cargas.
Características de la batería
La batería tiene las siguientes características:
• Utiliza modernas normas técnicas para batería.
Español
• Emite avisos de baja carga.
La batería es recargable siempre que conecte el ordenador a un
adaptador de corriente alterna. Sin embargo, si el ordenador está
apagado durante la recarga, esta operación se vuelve mucho más
rápida.
La batería es útil durante los viajes y en caso de falla de la energía
eléctrica. Se aconseja tener una batería adicional de reserva disponible.
Consulte a su revendedor sobre batería adicional.
Cómo alargar la vida de la batería
Con el tiempo, la batería de su ordenador se degradará, como suele
ocurrir con todas las baterías. Esto quiere decir que el rendimiento de
la batería disminuye gradualmente con el tiempo y el uso. Para alargar
la vida de su batería, se recomienda seguir las instrucciones a
continuación.
Condicionamiento de una batería nueva
Antes de usar una batería por la primera vez, hay que seguir un
proceso de condicionamiento:
1 Inserte la nueva batería en el ordenador. No encienda el
ordenador.
2 Conecte el adaptador de CA y cargue completamente la batería.
3 Desconecte el adaptador de CA.
4 Encienda el ordenador y opérelo usando la batería.
5 Descargue completamente la batería hasta que aparezca el aviso
de carga baja.
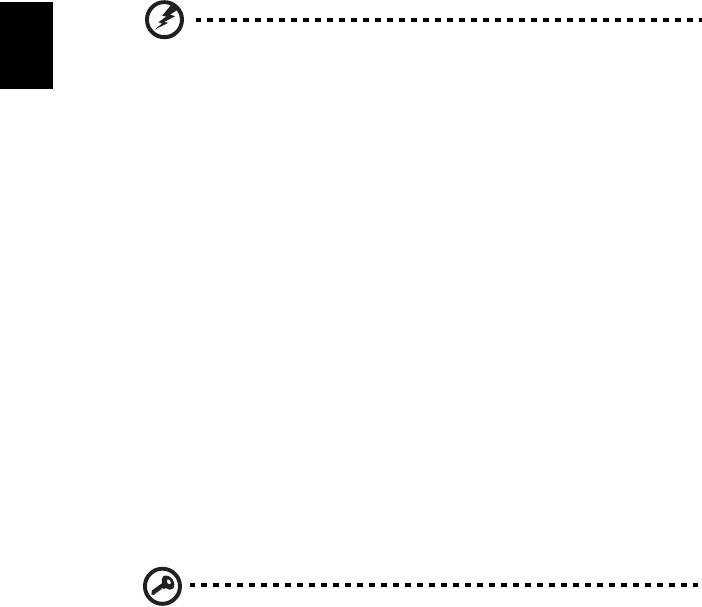
28
6 Conecte nuevamente el adaptador de CA y recargue
completamente la batería.
Siga estos pasos nuevamente hasta que se haya cargado y descargado
la batería por tres veces.
Use este proceso de condicionamiento para todas las batería nuevas o
si la batería ha quedado inactiva por un largo período. Si el ordenador
va a quedar inactivo por más de dos semanas, se recomienda quitar la
batería.
Aviso: No someta la batería a temperaturas por debajo de 0°C
(32°F) o por encima de 45°C (113°F). Las temperaturas extremas
Español
pueden dañarla.
Si la batería ha sido debidamente condicionada aceptará la carga
máxima posible. De no se observar este procedimiento, la batería no
obtendrá la carga máxima y tendrá su vida útil reducida
proporcionalmente.
Además, la vida útil de la batería queda perjudicada por los siguientes
factores:
• Usar el ordenador constantemente con energía CA con la batería
insertada. Si quiere usar corriente CA constantemente, se
recomienda quitar la batería después que esté con la carga
completa.
• No cargar ni descargar la batería hasta sus extremos, como se
describe a continuación.
• Uso frecuente; cuanto más use la batería, más rápido ella llegará al
fin de su vida útil. Una batería estándar de ordenador acepta como
unas 300 recargas.
Instalación y retirada de la batería
Importante: Antes de quitar la batería, conecte el adaptador de
CA si quiere seguir usando el ordenador. De lo contrario, primero
apague el ordenador.
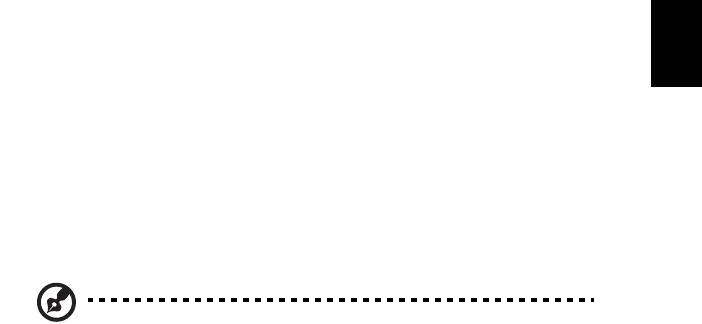
29
Para instalar una batería nueva:
1 Alinee la batería con el compartimiento de batería abierto;
asegúrese de que la extremidad con los contactos sea introducida
Español
primero y de que la superficie superior de la batería quede vuelta
hacia arriba.
2 Deslice la batería en el compartimiento y presione suavemente
para encajarla debidamente.
Para quitar la batería:
Español
1 Deslice el seguro de la batería para liberarla.
2 Quite la batería desde el compartimiento.
Carga de la batería
Antes de cargar la batería, asegúrese de que esté correctamente
instalada. Conecte el adaptador de CA al ordenador y conecte al
tomacorriente. Puede seguir operando el ordenador con energía de la
red eléctrica mientras carga su batería. Sin embargo, el recargar la
batería con el ordenador apagado acorta substancialmente el tiempo
de recarga.
Nota: Se recomienda cargar la batería antes de terminar la
jornada de trabajo.El cambio de la batería por la noche, antes de
viajar, le permitirá empezar el día con una batería completamente
cargada.
Comprobación del nivel de carga de la
batería
El medidor de energía de Windows indica el nivel actual de la batería.
Repose el cursor sobre el icono batería / energía en la barra de
herramientas para ver el nivel de carga actual de la batería.
Optimización de la vida de la batería
El optimizar la vida de la batería ayuda a aprovechar su capacidad
máxima y alarga la duración de la carga/intervalos de recarga bien
como mejora la eficiencia de recarga. Se recomienda hacer lo
siguiente:
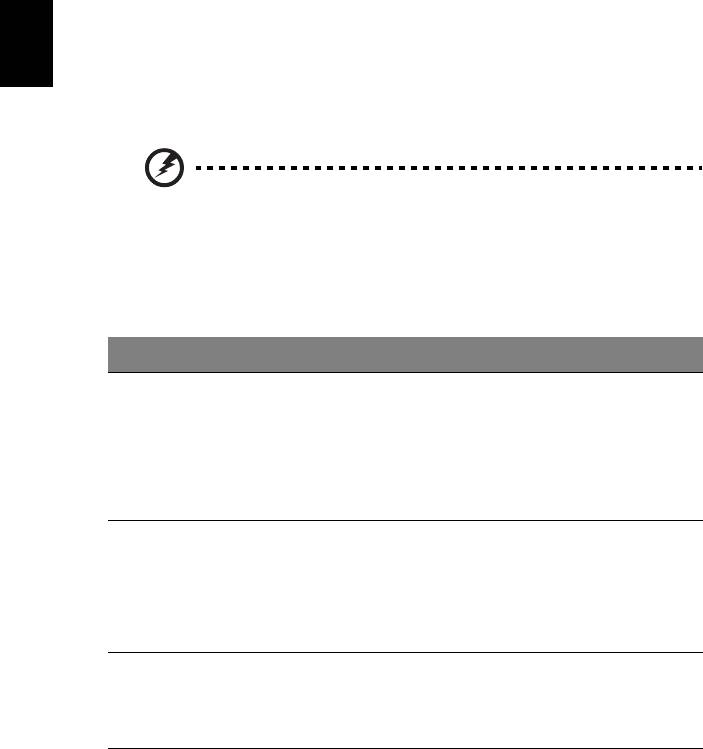
30
• Compre una batería extra.
• Siempre que posible use la energía eléctrica de la red, reservando
la batería para cuando esté fuera.
• Quite la Tarjeta PC si no está en uso, para ahorrar energía (para
determinados modelos).
• Almacene la batería en un local fresco y seco. La temperatura
recomendada es entre 10ºC (50ºF) y 30ºC (86ºF). Temperaturas más
altas aceleran la autodescarga de la batería.
• Recargas excesivas acortan la vida de la batería.
• Cuide de su adaptador de CA y de la batería.
Español
Aviso de baja carga de batería
Al usar la batería observe el medidor de energía de Windows.
Aviso: Conecte el adaptador de CA cuando aparezca el aviso de
baja carga de batería. Los datos se perderán si la batería se
descarga completamente y el ordenador se apaga.
Cuando aparezca el aviso de baja carga de batería, la acción que se
debe tomar depende de su situación:
Situación Acción Recomendada
El adaptador de CA y un
1. Conecte el adaptador de CA al ordenador y
tomacorriente están
conéctelo al tomacorriente.
disponibles.
2. Guarde todos los archivos necesarios.
3. Vuelva al trabajo.
Apague el ordenador si quiere recargar la
batería rápidamente.
Hay una batería con
1. Guarde todos los archivos necesarios.
carga completa
2. Cierre todas las aplicaciones.
disponible.
3. Apague el ordenador.
4. Reemplace la batería.
5. Encienda el ordenador y vuelva al trabajo.
El adaptador de CA o un
1. Guarde todos los archivos necesarios.
tomacorrente está
2. Cierre todas las aplicaciones.
disponible. Vd. no tiene
3. Apague el ordenador.
una batería de repuesto.

31
Transportar el ordenador portátil
Esta sección proporciona algunos consejos para cuando tenga que desplazarse o
viajar con el ordenador.
Desconexión del escritorio
Sigas estos pasos para desconectar el ordenador de accesorios externos:
1 Guarde los archivos abiertos.
Español
2 Quite todos los medios, disquetes o discos compactos de la unidad o
unidades.
3 Apague el ordenador.
4 Cierre la pantalla.
5 Desconecte el cable del adaptador de CA.
6 Desconecte el teclado, el dispositivo señalador, la impresora, el monitor
externo y cualquier otro dispositivo externo.
7 Desconecte el bloqueo Kensington si lo utiliza para asegurar el ordenador.
Desplazamientos
Si se desplaza únicamente distancias cortas, por ejemplo, de su despacho a una
sala de reuniones.
Preparación del ordenador
Antes de mover el ordenador, cierre y trabe la tapa de la pantalla para ponerlo
en modo de suspensión. Ahora puede llevarse el ordenador a cualquier parte
del edificio. Pour réveiller l’ordinateur depuis le mode de sommeil, ouvrez
l’écranpuisappuyezet relâchez le bouton.
Si se lleva el ordenador a la oficina de un cliente o a otro edificio, puede optar
por apagarlo:
Haga clic en Inicio y después en Apagar.
O:
Ponga el ordenador en modo de suspensión pulsando las teclas <Fn> + <F4>.
y cierre y trabe la pantalla.
Cuando esté listo para volver a usar el ordenador, abra la pantalla y pulse el
botón de encendido.
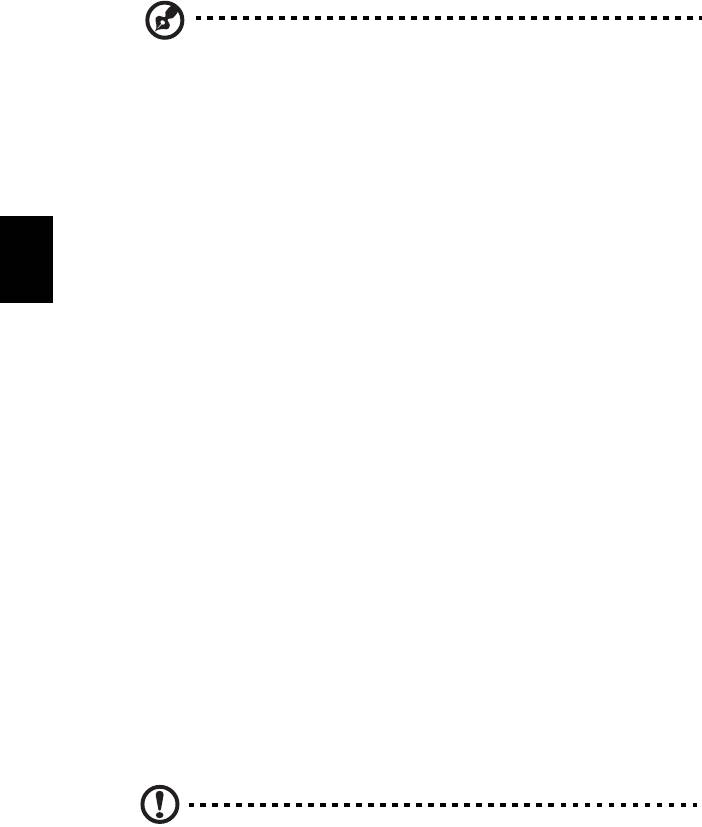
32
Nota: Si el indicador de estado de suspensión está apagado,
significa que el ordenador ha entrado en modo de hibernación.
Si el indicador de encendido está apagado y el indicador de estado
de suspensión está encendido, significa que el ordenador está en
modo de suspensión. En ambos casos, pulse el botón de encendido
para encender el ordenador. Tenga en cuenta que el ordenador
puede entrar en el modo de hibernación después de estar un
período detiempo en modo de suspensión.
Qué llevarse a una reunión
Si la reunión es relativamente corta, es probable que únicamente tenga que
Español
llevarse el ordenador. Si la reunión es larga o si la batería no está
completamente cargada, llévese el adaptador de CA para conectar el ordenador
en la sala de reuniones.
Si la sala de reuniones no tiene una toma de corriente disponible, reduzca el
consumo de energía de la batería activando el modo de suspensión. Pulse las
teclas <Fn> + <F4> o cierre la pantalla cuando no utilice el ordenador. Para
reanudar el funcionamiento, abra la pantalla (si está cerrada) y pulseel
botón.de encendido.
Transporte a casa
Cuando se desplace de la oficina a casa y viceversa.
Preparación del ordenador
Desconecte el ordenador del escritorio y siga las instrucciones siguientes para
preparar el ordenador:
• Extraiga todos los medios y CD de las unidades. En caso contrario, puede
dañar el cabezal de las unidades.
• Coloque el ordenador en un estuche protector para evitar que el
ordenador se mueva y para protegerlo en caso de caída.
Precaución: No coloque objetos encima de la tapa superior del
ordenador. La presión puede ocasionar daños en la pantalla.

33
Qué llevarse
Salvo que ya tenga algunos componentes en casa, llévese lo siguiente:
• Adaptador de CA y cable de alimentación.
• El póster de configuración impreso.
Consideraciones especiales
Siga las instrucciones siguientes para proteger el ordenador cuando vaya del
trabajo a casa y viceversa:
Español
• Minimice los efectos de los cambios de temperatura llevando siempre el
ordenador con usted.
• Si debe detenerse durante un período prolongado y no puede llevarse el
ordenador, déjelo en el maletero para no exponerlo a un calor excesivo.
• Los cambios de temperatura y humedad pueden provocar condensación.
Espere a que el ordenador vuelva a la temperatura ambiente y compruebe
que la pantalla no tenga condensación antes de encenderlo. Si el cambio
de temperatura es superior a 10ºC (18ºF), deje que el ordenador vuelva
lentamente a la temperatura ambiente. Si es posible, deje el ordenador
durante 30 minutos en un lugar con una temperatura entre la temperatura
exterior y la temperatura ambiente.
Instalación de una oficina en la casa
Si trabaja a menudo en casa con el ordenador, le recomendamos que compre
otro adaptador de CA para utilizarlo en casa. De este modo, no tendrá que
transportar peso extra.
Si utiliza el ordenador en casa durante períodos prolongados, le recomendamos
que compre un teclado, monitor o ratón externos.
Viajes con el ordenador
Si se desplaza una distancia mayor, por ejemplo, de la oficina a la oficina de un
cliente o en desplazamientos locales.
Preparación del ordenador
Prepare el ordenador como si se lo fuera llevar a casa. Compruebe que las
baterías están cargadas. Las medidas de seguridad de los aeropuertos pueden
exigir que encienda el ordenador en el área de embarque.

34
Qué llevarse
Llévese lo siguiente:
• Adaptador de CA
• Una o varias baterías de repuesto completamente cargadas
• Controladores de impresora si tiene previsto utilizar una impresora
diferente
Consideraciones especiales
Además de las instrucciones para llevarse el ordenador a casa, siga las
instrucciones siguientes para proteger el ordenador durante el viaje:
Español
• Lleve siempre el ordenador como equipaje de mano.
• Si es posible, opte por la inspección manual del ordenador. El ordenador
puede pasar por las máquinas de rayos X, pero no por los detectores de
metales.
• No exponga los disquetes a detectores de metales manuales.
Viajes internacionales
Si se desplaza de un país a otro.
Preparación del ordenador
Prepare el ordenador como lo prepara normalmente para un viaje.
Qué llevarse
Llévese lo siguiente:
• Adaptador de CA
• Cables de alimentación apropiados para el país de destino
• Una o varias baterías de repuesto completamente cargadas
• Controladores de impresora si tiene previsto utilizar una impresora
diferente
• Una factura de compra, por si se la solicitan los funcionarios de la aduana
• Pasaporte de garantía internacional para viajeros (ITW)

35
Consideraciones especiales
Tenga en cuenta las mismas consideraciones especiales que al viajar con el
ordenador. Además, los siguientes consejos le serán útiles en viajes
internacionales:
• Cuando viaje a otro país, compruebe que el voltaje de CA y el cable de
alimentación sean compatibles. De lo contrario, compre un cable de
alimentación compatible con el voltaje de CA del país en cuestión. No
utilice las unidades de conversión que se venden para electrodomésticos
para alimentar el ordenador.
Español
• Si utiliza un módem, compruebe que el módem y el conector sean
compatibles con el sistema de telecomunicaciones del país de destino.
Opciones de seguridad
Su ordenador es una inversión valiosa que debe cuidar. Infórmese de cómo
proteger y cuidar el ordenador.
Los recursos de seguridad incluyen bloqueos de hardware y software: una
ranura de seguridad y contraseñas.
Bloqueo de seguridad
El ordenador portátil dispone de una ranura de seguridad compatible con
Kensington para un bloqueo de seguridad.
Coloque un cable de seguridad para ordenadores alrededor de un objeto fijo
como una mesa o el tirador de un cajón cerrado con llave. Introduzca el
candado en la ranura y gire la llave. También hay modelos sin llave.
Uso de las contraseñas
Las contraseñas protegen el ordenador contra accesos no autorizados.
La definición de las contraseñas proporciona varios niveles de protección del
ordenador y de los datos:
• La contraseña de supervisor (Supervisor Password) protege el ordenador
contra accesos no autorizados a la utilidad BIOS. Una vez definida,
introduzca la contraseña para acceder a la utilidad BIOS. Consulte
"La utilidad BIOS" en la página 43.
• La contraseña de usuario (User Password) protege el ordenador contra usos
no autorizados. Para una máxima seguridad, combine esta contraseña con
comprobaciones de contraseña en el arranque y para poder salir del modo
de hibernación.
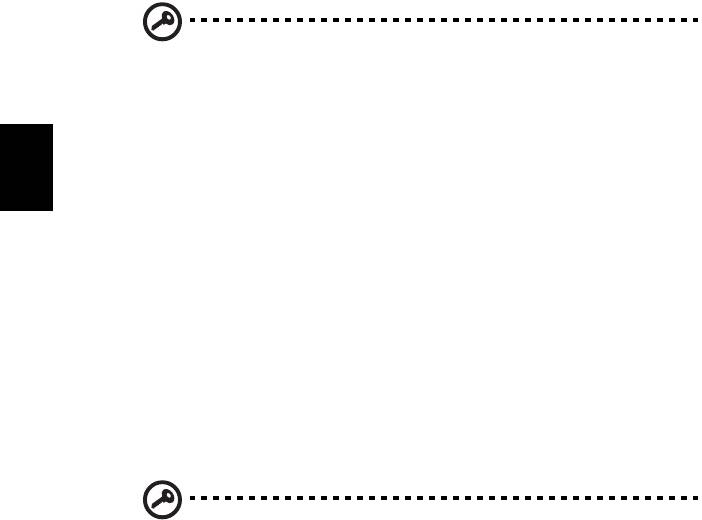
36
• La contraseña de arranque (Password on Boot) protege el ordenador
contra usos no autorizados. Para una máxima seguridad, combine esta
contraseña con comprobaciones de contraseña en el arranque y para poder
salir del modo de hibernación.
Importante! No se olvide de su contraseña de supervisor. Si no la
recuerda, deberá ponerse en contacto con el distribuidor o un
centro de servicio autorizado.
Introducción de las contraseñas
Si ha definido una contraseña, se mostrará una solicitud de contraseña en el
Español
centro de la pantalla.
• Si ha definido una contraseña de supervisor, se le pedirá que la introduzca
al pulsar <F2> o al entrar en la utilidad BIOS al encender el ordenador.
• Escriba la contraseña de supervisor y pulse <Enter> para acceder a la
utilidad BIOS. Si la contraseña es incorrecta, aparecerá un mensaje de aviso.
Inténtelo de nuevo y pulse <Enter>.
• Si ha definido la contraseña de usuario y ha activado la contraseña de
arranque, se le pedirá que introduzca la contraseña al encender el
ordenador.
• Escriba la contraseña de usuario y pulse <Enter> para utilizar el ordenador.
Si la contraseña es incorrecta, aparecerá un mensaje de aviso. Inténtelo de
nuevo y pulse <Enter>.
Importante! Tiene tres oportunidades para introducir la
contraseña correcta. Si introduce mal la contraseña tres veces, el
ordenador se bloqueará. Pulse el botón de encendido durante
cuatro segundos para apagar el ordenador. Encienda el ordenador
e inténtelo de nuevo.
Definición de las contraseñas
Puede definir las contraseñas utilizando la utilidad BIOS.
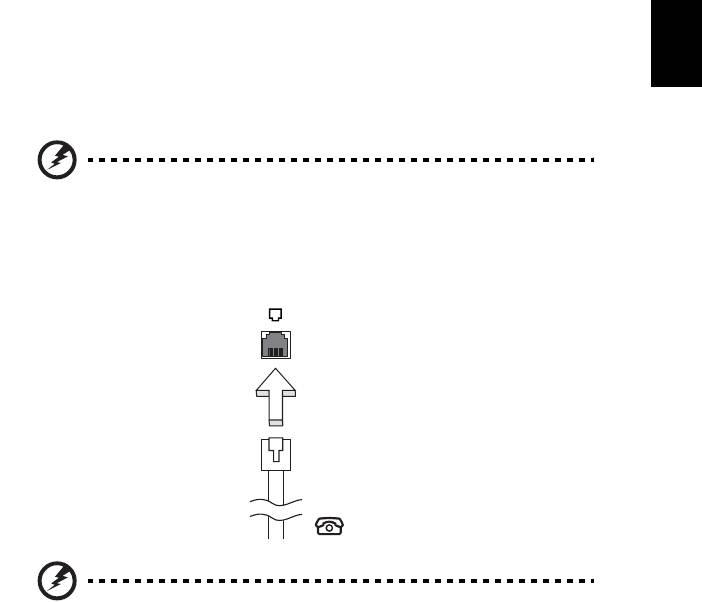
37
Opciones de expansión
El ordenador portátil proporciona una completa experiencia informática
portátil.
Opciones de conexión
Los puertos permiten conectar dispositivos periféricos al ordenador como si
fuera un ordenador de sobremesa. Para obtener información sobre cómo
conectar los distintos dispositivos externos al ordenador, lea la próxima sección.
Español
Módem de fax/datos (sólo en ciertos modelos)
El ordenador incorpora un módem de fax/datos V.92 a 56 Kbps.
(sólo en ciertos modelos)
Advertencia! Este módem no es compatible con líneas telefónicas
digitales. Si lo conecta a una línea de estas características, podría
sufrir daños.
Para utilizar el puerto del módem de fax/datos, conecte un cable telefónico del
puerto del módem a un conector telefónico.
Advertencia! Compruebe que el cable es apropiado para el país en
el que se encuentra.
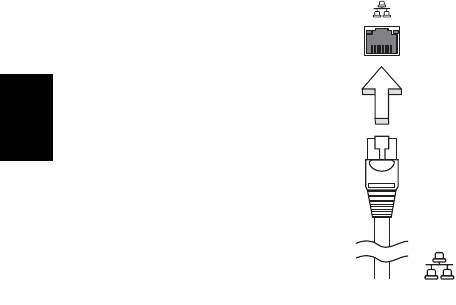
38
Característica de red integrada
Permite conectar el ordenador a una red basada en Ethernet.
Para utilizar esta característica de red, conecte un cable Ethernet del puerto
Ethernet (RJ-45) situado en el bastidor del ordenador al hub o conector de red
de la red.
Español
Infrarrojos de consumidor (CIR) (sólo en ciertos
modelos)
El puerto de infrarrojos de consumidor (CIR) del ordenador se usa para recibir
señales desde su control remoto u otros dispositivos compatibles con CIR.
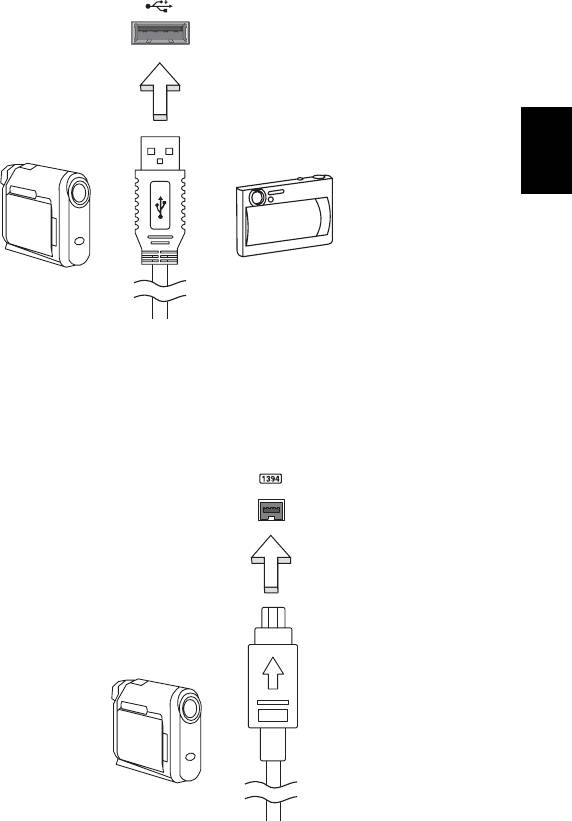
39
Universal Serial Bus (USB)
El puerto Universal Serial Bus (USB) 2.0 es un bus serie de alta velocidad que
permite conectar diferentes periféricos USB sin sacrificar los recursos del
sistema.
Español
Puerto IEEE 1394 (sólo en ciertos modelos)
El puerto IEEE 1394 del ordenador permite conectarse a dispositivos IEEE 1394
como una videocámara o una cámara digital. Consulte la documentación de la
cámara digital o de vídeo para obtener más información.
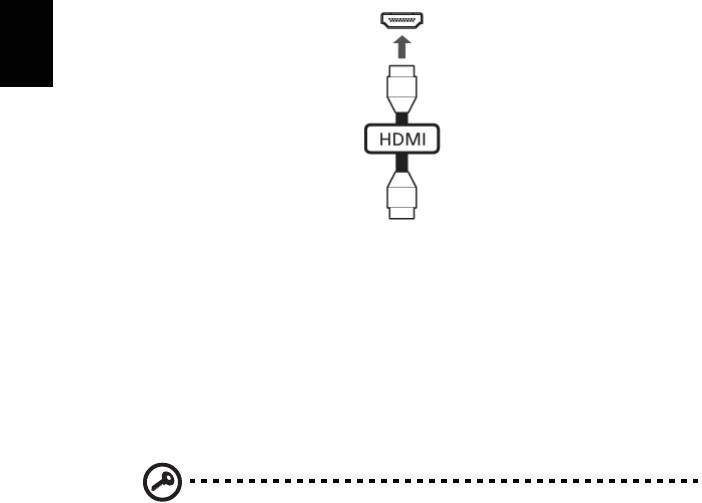
40
Interfaz multimedia de alta definición
(sólo en ciertos modelos)
HDMI (interfaz multimedia de alta definición) es una interfaz de audio/vídeo
totalmente digital y no comprimida de compatibilidad industrial. HDMI
(interfaz multimedia de alta definición) es una interfaz de audio/vídeo
totalmente digital y no comprimida de compatibilidad industrial.
Use el puerto HDMI en el ordenador para la conexión a equipos de audio y
vídeo avanzados. La implementación con un único cable permite una
instalación organizada e una conexión rápida.
Español
ExpressCard (sólo en ciertos modelos)
ExpressCard es la versión más reciente de la tarjeta PC. Se trata de una interfaz
más pequeña y rápida que mejora las características de uso y expansión del
ordenador.
ExpressCard es compatible con una gran variedad de opciones de expansión
como adaptadores para tarjetas de memoria flash, conectividad Bluetooth y
adaptadores IEEE 1394b. ExpressCard es compatible con aplicaciones USB 2.0 y
PCI Express.
Importante! Existen dos versiones disponibles: ExpressCard/54 y
ExpressCard/34 (54 mm y 34 mm), cada una con distintas
funciones. No todas las ranuras ExpressCard admiten ambos tipos
de tarjeta. Consulte el manual de su tarjeta para obtener
información sobre cómo instalar y utilizar la tarjeta y sus
funciones.




