Acer TRAVELMATE 4750ZG – страница 70
Инструкция к Ноутбуку Acer TRAVELMATE 4750ZG

31
Notă: Dacă indicatorul Repaus este oprit, computerul a intrat înModul
Repaus şi este oprit. Dacă indicatorul de alimentare este stins, dar
Indicatorul Repaus este aprins, computerul a intrat în Modul Repaus.
În ambele cazuri, apăsaţi şi eliberaţi butonul de alimentare pentru a
Română
porni din nou computerul. Reţineţi că computerul poate intra în Modul
Repaus după este în Modul Repaus o perioadă de timp.
Ce trebuie să aduceţi la şedinţe
Dacă şedinţa este relativ scurtă, probabil că nu veţi avea nevoie să aduceţi nimic cu
dvs în afară de computer. Dacă şedinţa va fi mai lungă sau dacă bateria nu este
complet încărcată, este posibil să doriţi să luaţi adaptorul de c.a. cu dvs. pentru a
conecta computerul în sala de şedinţe.
Dacă sala de şedinţe nu are o priză electrică, reduceţi descărcarea bateriei punând
computerul în modul Repaus. Apăsaţi <Fn> + <F4> sau închideţi capacul afişajului
când nu folosiţi activ computerul. Pentru a relua, deschideţi afişajul (dacă este
închis), apoi apăsaţi şi eliberaţi butonul de alimentare.
Când luaţi computerul acasă
Când vă deplasaţi de la birou acasă sau invers.
Pregătirea computerului
După deconectarea computerului de la spaţiul de lucru, urmaţi aceşti paşi pentru a
pregăti computerul în vederea drumului către casă:
• Verificaţi dacă aţi scos toate mediile şi discurile compacte din unitate (unităţi).
Neîndepărtarea mediilor poate deteriora capul unităţii.
• Purtaţi computerul într-o geantă de protecţie care să poată împiedica
alunecarea computerului şi să-l poată proteja în cazul în care cade.
Atenţie: Nu lăsaţi elementele de ambalaj în apropierea capacului
superior al computerului. Apăsarea pe capacul superior poate
deteriora ecranul.
Ce trebuie să luaţi cu dumneavoastră
Dacă nu aveţi lucruri acasă, luaţi următoarele articole cu dvs:
• Adaptor de c.a. şi cablu de alimentare.
• Posterul tipărit de configurare.

32
Consideraţii speciale
Urmaţi aceste instrucţiuni pentru a proteja computerul atunci când vă deplasaţi la şi
de la serviciu:
• Reduceţi la minim efectele modificărilor de temperatură păstrând computerul
cu dvs.
• Dacă trebuie să vă opriţi o perioadă lungă de timp şi nu puteţi transporta
computerul cu dvs, lăsaţi computerul în portbagajul maşinii pentru a evita
Română
expunerea sa la căldură excesivă.
• Schimbările de temperatură şi umiditate pot duce la apariţia condensului.
Lăsaţi computerul să revină la temperatura camerei şi verificaţi ecranul pentru
a vedea dacă prezintă condens înainte de a porni computerul. Dacă
schimbarea de temperatură este mai mare de 10 °C (18 °F), lăsaţi computerul
să revină lent la temperatura camerei. Dacă este posibil, lăsaţi computerul timp
de 30 de minute într-un mediu cu o temperatură între cea de afară şi
temperatura camerei.
Configurarea unui birou la domiciliu
Dacă lucraţi frecvent pe computer acasă, este posibil să doriţi să cumpăraţi un al
doilea adaptor de c.a pentru utilizare la domiciliu. Cu un al doilea adaptor de c.a.,
puteţi evita transportarea unei greutăţi suplimentare către şi de la domiciliu.
Dacă vă folosiţi computerul la domiciliu perioade lungi de timp, este posibil să doriţi
să adăugaţi o tastatură externă, un monitor sau un maus.
Călătoria cu computerul
Când vă deplasaţi pe o distanţă mică, de exemplu, de la birou la biroul clientului sau
călătoriţi local.
Pregătirea computerului
Pregătiţi computerul ca şi cum l-aţi lua acasă. Asiguraţi-vă că bateria din computer
este încărcată. Securitatea aeroportului vă poate cere să opriţi computerul când îl
transportaţi în zona porţilor.
Ce trebuie să luaţi cu dumneavoastră
Luaţi cu dumneavoastră următoarele elemente:
• Adaptor c.a.
• O baterie de rezervă complet încărcată.
• Fişiere suplimentare pentru driverul de imprimantă, dacă intenţionaţi să folosiţi
o altă imprimantă.

33
Consideraţii speciale
Pe lângă indicaţiile pentru deplasarea computerului la domiciliul, urmaţi aceste
instrucţiuni pentru a proteja computerul în timpul deplasării:
• Luaţi întotdeauna computerul ca bagaj de mână.
Română
• Dacă este posibil, cereţi verificarea manuală a computerului. Aparatele cu raze
X ale aeroporturilor sunt sigure, dar nu treceţi computerul printr-un detector de
metale.
• Evitaţi expunerea discurilor floppy la detectoarele de metale de mână.
Călătoria cu computerul în străinătate
Când călătoriţi dintr-o ţară în alta.
Pregătirea computerului
Pregătiţi computerul aşa cum l-aţi pregăti în mod normal pentru călătorie.
Ce trebuie să luaţi cu dumneavoastră
Luaţi cu dumneavoastră următoarele elemente:
• Adaptor c.a.
• Cablurile de alimentare care sunt adecvate pentru ţara în care
călătoriţi.
• Baterii de rezervă complet încărcate.
• Fişiere suplimentare pentru driverul de imprimantă, dacă intenţionaţi să folosiţi
o altă imprimantă.
• Dovada achiziţiei, în cazul în care trebuie să o arătaţi autorităţilor vamale.
• Paşaport de Garanţie internaţională pentru călători.
Consideraţii speciale
Respectaţi aceleaşi consideraţii speciale ca atunci când călătoriţi cu computerul.
În plus, aceste sfaturi sunt utile când călătoriţi în străinătate:
• Când călătoriţi într-o altă ţară, verificaţi dacă specificaţiile pentru cablul de
alimentare al adaptorului de c.a. şi tensiunea c.a. locale sunt compatibile.
În caz contrar, cumpăraţi un cablu de alimentare compatibil cu tensiunea c.a.
locală. Nu folosiţi convertoare vândute pentru aparate electrocasnice pentru a
alimenta computerul.
• Dacă folosiţi modemul, verificaţi dacă modemul şi conectorul sunt compatibile
cu sistemul de telecomunicaţii al ţării în care călătoriţi.
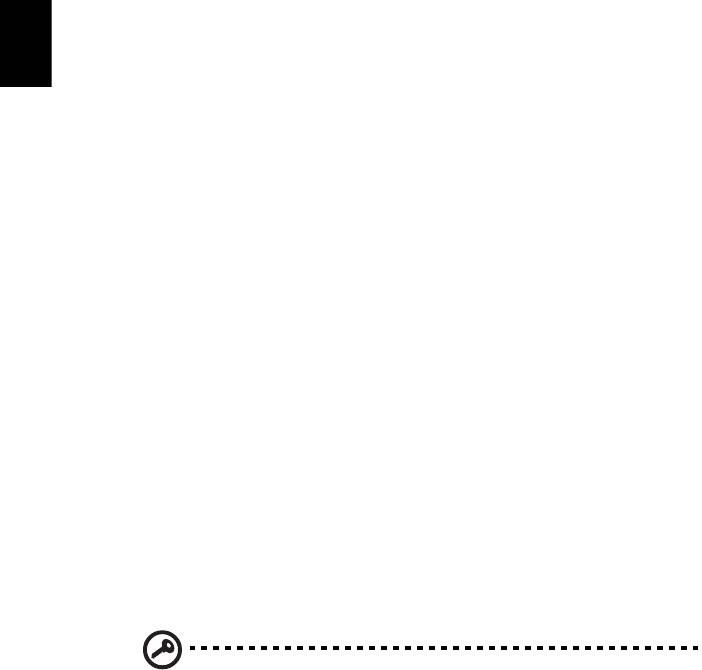
34
Asigurarea computerului
Computerul dvs este o investiţie de valoare de care trebuie să aveţi grijă. Învăţaţi
cum să protejaţi şi să aveţi grijă de computerul dvs.
Printre caracteristicile de securitate se numără blocajele hardware şi software — un
zăvor de securitate şi parolele.
Română
Folosirea unui blocaj de securitate al
computerului
Computerul portabil este livrat cu un slot compatibil Kensington pentru un blocaj de
securitate.
Înfăşuraţi un cablu al blocajului de securitate al computerului în jurul unui obiect
fix,precum o masă sau un mâner al unui sertar încuiat. Introduceţi blocajul în zăvor
şi răsuciţi cheia pentru a fixa blocajul. Sunt disponibile şi unele modele fără chei.
Folosirea parolelor
Parolele vă protejează computerul împotriva accesului neautorizat. Setarea acestor
parole creează mai multe niveluri diferite de protecţie pentru computerul dvs.
şi pentru date:
• Parola de supervizor împiedică intrarea neautorizată în utilitarul BIOS. După ce
este setată, trebuie să introduceţi această parolă pentru a avea acces la
utilitarul BIOS. Consultaţi "Utilitar BIOS" la pagina 42.
• Parola de utilizator asigură computerul împotriva utilizării neautorizate.
Pentru securitate maximă, combinaţi folosirea acestei parole cu punctele de
verificare a parolei la iniţializare şi reluarea după Repaus.
• Parola la iniţializare asigură computerul împotriva utilizării neautorizate.
Pentru securitate maximă, combinaţi folosirea acestei parole cu punctele de
verificare a parolei la iniţializare şi reluarea după Repaus.
Important! Nu uitaţi parola de supervizor! Dacă uitaţi parola,
contactaţi distribuitorul sau un centru de service autorizat.
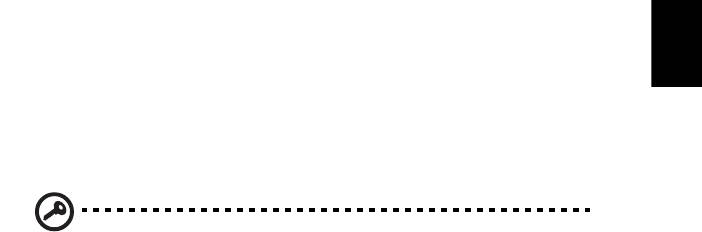
35
Introducerea parolelor
Când se setează o parolă, apare un mesaj de parolă în centrul ecranului de afişaj.
• Când se setează parola supervizorului, apare un mesaj atunci când apăsaţi
<F2> pentru a introduce utilitarul BIOS la iniţializare.
Română
• Introduceţi parola de supervizor şi apăsaţi <Enter> pentru a accesa utilitarul
BIOS. Dacă introduceţi parola incorect, apare un mesaj de avertisment.
Încercaţi din nou şi apăsaţi <Enter>.
• Când se setează parola utilizatorului şi este activată parola la parametrul de
iniţializare, apare un mesaj la iniţializare.
• Tast aţi parola de utilizator şi apăsaţi <Enter> pentru a utiliza computerul.
Dacă introduceţi parola incorect, apare un mesaj de avertisment. Încercaţi din
nou şi apăsaţi <Enter>.
Important! Aveţi trei încercări de a introduce o parolă. Dacă nu reuşiţi
să introduceţi parola corect după trei încercări, sistemul se blochează.
Apăsaţi şi menţineţi apăsat butonul de alimentare timp de patru
secunde pentru a opri computerul. Apoi porniţi din nou computerul şi
încercaţi din nou.
Setarea parolelor
Puteţi seta parolele folosind utilitarul BIOS.
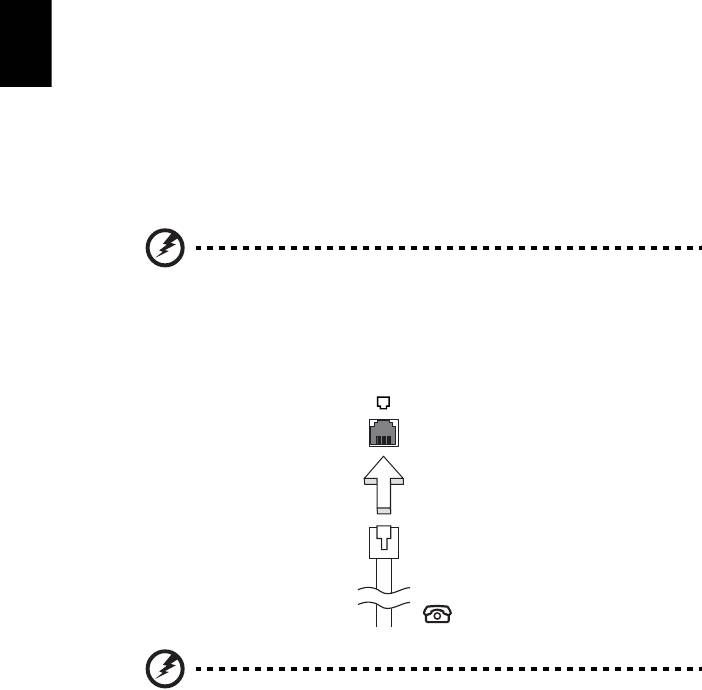
36
Extinderea prin opţiuni
Computerul dvs portabil vă oferă o experienţă informatică mobilă completă.
Opţiuni de conectivitate
Porturile vă permit să conectaţi dispozitivele periferice la calculatorul dvs. aşa cum
Română
aţi face cu un PC de birou. Pentru instrucţiuni privind modul de conectare a
diverselor dispozitive externe la computer, citiţi capitolul următor.
Modem fax/date (doar pentru anumite modele)
Computerul dvs are un modem fax/date V.92 56 Kbps încorporat
(doar pentru anumite modele).
Avertisment! Acest port de modem nu este compatibil cu liniile
telefonice digitale. Conectarea acestui modem la o linie
telefonică digitală va deteriora modemul.
Pentru a folosi portul modemului fax/date, conectaţi un cablu telefonic de la portul
modelului la o priză telefonică.
Avertisment! Asiguraţi-vă că folosiţi cablul corect pentru ţara în
care lucraţi.
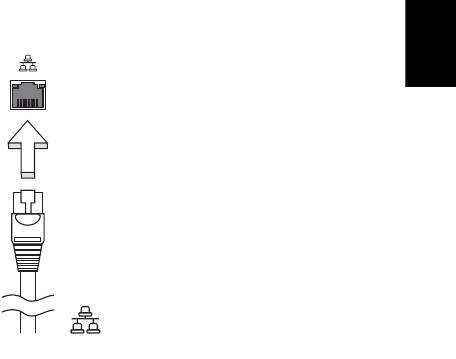
37
Caracteristică de reţea încorporată
Caracteristica de reţea încorporată vă permite să conectaţi computerul la o reţea
Ethernet.
Pentru a folosi caracteristica de reţea, conectaţi un cablu Ethernet de la portul
Română
Ethernet (RJ-45) de pe cadrul computerului la o priză de reţea sau un distribuitor din
reţeaua dvs.
Consumator infraroşu (CIR) (doar pentru anumite
modele)
Portul Consumator infraroşu (CIR) al computerului se foloseşte pentru primirea de
semnale de la telecomandă sau de la alte dispozitive cu capacitate CIR.
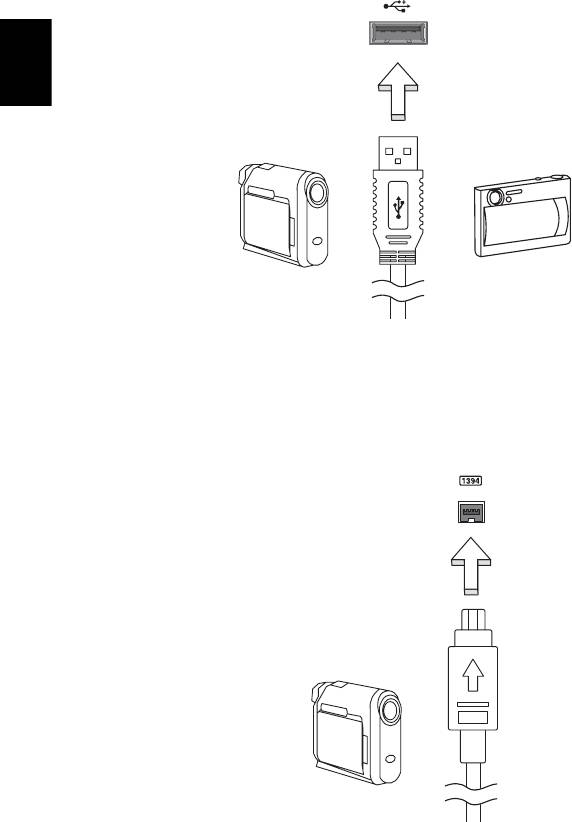
38
Universal Serial Bus (USB)
Portul USB 2.0 este un bus serial de viteză mare care vă permite să conectaţi
perifericele USB fără să consume resurse preţioase ale sistemului.
Română
Port IEEE 1394 port (doar pentru anumite modele)
Portul IEEE 1394 al computerului vă permite să conectaţi un dispozitiv compatibil
IEEE 1394, precum o cameră video sau o cameră digitală. Pentru detalii, consultaţi
documentaţia camerei digitale sau a camerei video.
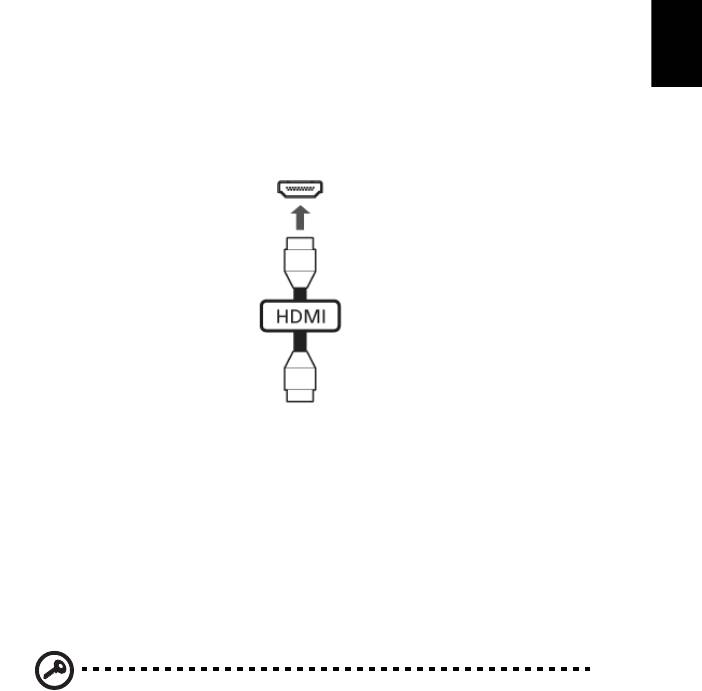
39
Interfaţa multimedia de înaltă definiţie
(doar pentru anumite modele)
Interfaţa multimedia de înaltă definiţie (HDMI) este o interfaţă susţinută de industria
de specialitate, fără compresie, complet digitală audio şi video. HDMI oferă o
Română
interfaţă între orice sursă compatibilă digitală audio/video, precum un set-top box, un
player DVD şi receptorul A/V şi un monitor digital compatibil audio şi/sau video,
precum o televiziune digitală (DTV) pe un singur cablu.
Utilizaţi portul HDMI de la computerul dvs. pentru a conecta la un echipament audio
şi video avansat. Folosirea unui singur cablu permite configurarea ordonată şi
conectarea rapidă.
ExpressCard (doar pentru anumite modele)
ExpressCard este cea mai nouă versiune a cardului PC. Este o interfaţă mai mică şi
mai rapidă care îmbunătăţeşte mai mult utilizabilitatea şi expandabilitatea
computerului.
Cardurile Express acceptă un număr mare de opţiuni de extindere, inclusiv
adaptoare de placă pentru memorie flash, tunere TV, conectivitate Bluetooth şi
adaptoare IEEE 1394b. Cardurile Express acceptă aplicaţii USB 2.0 şi PCI Express.
Important! Există două tipuri, ExpressCard/54 şi ExpressCard/34
(54mm şi 34mm), fiecare cu funcţii diferite. Nu toate sloturile
ExpressCard vor accepta ambele tipuri. Consultaţi manualul cardului
pentru detalii privind modul de instalare şi folosire a cardului şi
funcţiile sale.
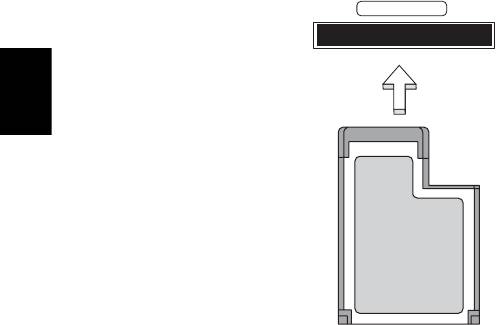
40
Introducerea unui ExpressCard
Introduceţi cardul în slot şi împingeţi uşor până când se fixează în poziţie cu un clic.
EXPRESS CARD
Română
Eliminarea unui ExpressCard
Înainte de a elimina un ExpressCard:
1Ieşiţi din aplicaţia care foloseşte cardul.
2Daţi clic stânga pe pictograma de eliminare hardware din bara de activităţi şi
opriţi funcţionarea cardului.
3 Împingeţi cardul uşor în slot şi eliberaţi pentru a scoate cardul afară.
Apoi trageţi cardul din slot.
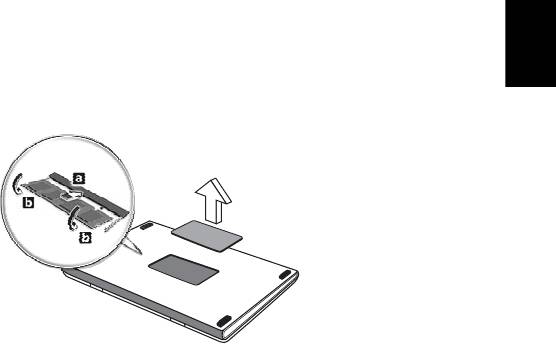
41
Instalarea memoriei (doar pentru anumite modele)
Urmaţi paşii de mai jos pentru a instala memoria:
1Opriţi computerul, deconectaţi adaptorul de c.a. (dacă este conectat) şi scoateţi
ansamblul bateriei. Apoi întoarceţi computerul invers pentru a avea acces la
Română
baza sa.
2Scoateţi şuruburile de la capacul memoriei, apoi ridicaţi şi scoateţi capacul
memoriei.
3 (a) Introduceţi modulul de memorie pe diagonală în slot, apoi (b) apăsaţi uşor
până când se fixează în poziţia cu un clic.
4 Puneţi la loc capacul memoriei şi fixaţi-l cu şuruburi.
5 Reinstalaţi ansamblul bateriei şi conectaţi din nou adaptorul de c.a.
6 Porniţi computerul.
Computerul detectează automat şi reconfigurează dimensiunea totală a memoriei.
Consultaţi un tehnician calificat sau contactaţi distribuitorul Acer local.

42
Utilitar BIOS
Utilitarul BIOS este un program de configurare hardware încorporat în
BIOS-ul computerului dvs.
Computerul dvs. este deja configurat corect şi optimizat şi nu trebuie să rulaţi acest
utilitar. Totuşi, dacă aveţi probleme de configurare, este posibil să trebuiască să-l
rulaţi.
Română
Pentru a activa utilitarul de BIOS, apăsaţi <F2> în timpul POST; în timp ce este afişat
logo-ul pentru computer portabil.
Ordinea iniţializării
Pentru a seta ordinea de iniţializare în utilitarul de BIOS, activaţi utilitarul de BIOS,
apoi selectaţi Iniţializare din categoriile listate în partea de sus a ecranului.
Activarea recuperării de la disc la disc
Pentru a activa recuperarea de la disc la disc (recuperare pe unitatea de disc),
activaţi utilitarul BIOS, apoi selectaţi Principal din categoriile listate în partea de sus
a ecranului. Găsiţi Recuperare D2D în partea de jos a ecranului şi folosiţi tastele
<F5> şi <F6> pentru a seta această valoare la Activat.
Parolă
Pentru a seta o parolă la iniţializare, activaţi utilitarul de BIOS, apoi selectaţi
Securitate din categoriile listate în partea de sus a ecranului. Găsiţi Parolele la
iniţializare: şi folosiţi tastele <F5> şi <F6> pentru a activa această caracteristică.
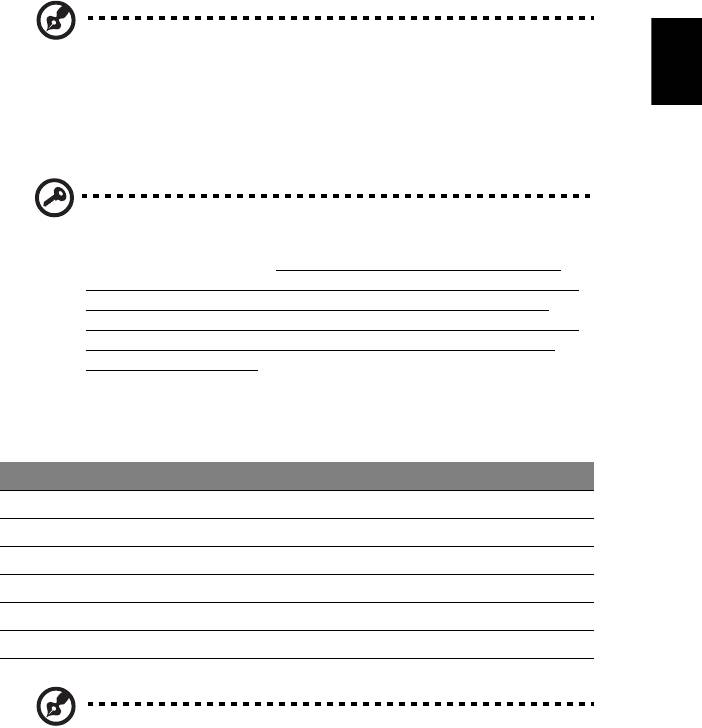
43
Folosirea software-ului
Redarea conţinutului de pe DVD
Română
Notă: Această caracteristică este disponibilă numai la anumite
modele.
Când unitatea DVD este instalată în modulul unităţii optice, puteţi reda conţinut DVD
pe computer.
1 Extrageţi discul DVD.
Important! Când lansaţi pentru prima dată aplicaţia DVD player,
programul vă va solicita să introduceţi codul regiunii. Discurile DVD
sunt împărţite în 6 regiuni. După ce unitatea DVD este setată la un
cod de regiune, acesta va reda numai discurile DVD din acea regiune.
Puteţi seta codul regiunii de maxim cinci ori (inclusiv prima dată),
după care ultimul cod de regiune va rămâne permanent. Recuperarea
unităţii de harddisc nu va reseta numărul de modificări ale codului
regiunii care a fost setat. Consultaţi tabelul de mai jos pentru informaţii
privind codul regiunii pentru filmele de pe DVD.
2 Filmul de pe DVD va fi redat automat după câteva secunde.
Cod regiune Ţara sau regiunea
1 SUA, Canada
2 Europa, Orientul Mijlociu, Africa de Sud, Japonia
3 Asia de Sud-Est, Taiwan, Coreea de Sud
4 America Latină, Australia, Noua Zeelandă
5 Fosta URSS, părţi din Africa, India
6 Republica Populară Chineză
Notă: Pentru a schimba codul regiunii, introduceţi în unitatea DVD un
film pe DVD dintr-o regiune diferită. Consultaţi ajutorul online pentru
informaţii suplimentare.
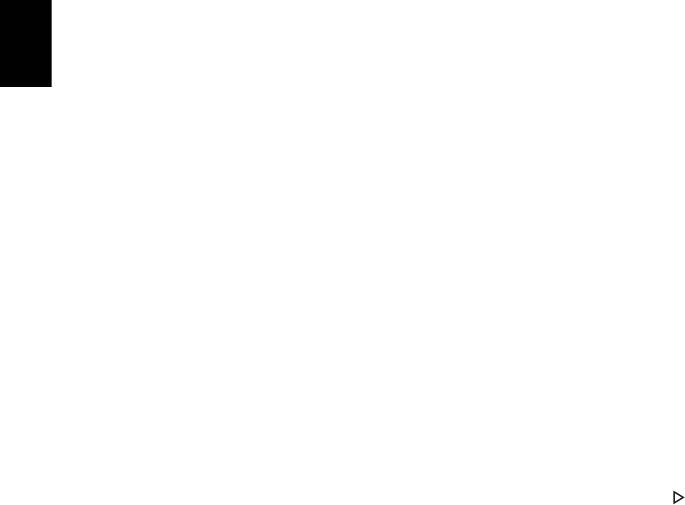
44
Întrebări frecvente
În continuare este prezentată o listă de situaţii posibile care pot apărea în timpul
utilizării computerului. Sunt furnizate soluţii uşoare pentru fiecare.
Am pornit alimentarea, dar computerul nu porneşte sau nu se
iniţializează.
Română
Uitaţi-vă la indicatorul de alimentare:
• Dacă acesta nu este aprins, computerul nu primeşte curent. Verificaţi
următoarele:
• Dacă folosiţi bateria, este posibil ca nivelul acesteia să fie scăzut şi să nu
poată alimenta computerul. Conectaţi adaptorul de c.a. pentru a reîncărca
bateria.
• Asiguraţi-vă că adaptorul de c.a. este bine conectat în computer şi la priza
electrică.
• Dacă se aprinde, verificaţi următoarele:
• Este un disc neiniţializabil (non-sistem) în unitatea de floppy USB
externă? Scoateţi-l sau înlocuiţi-l cu un disc de sistem şi apăsaţi
<Ctrl> + <Alt> + <Del> pentru a reporni sistemul.
Nu apare nimic pe ecran.
Sistemul de management al alimentării computerului goleşte automat ecranul pentru
a economisi energie. Apăsaţi orice tastă pentru a activa afişajul.
Dacă prin apăsarea unei taste nu se activează din nou afişajul, pot exista trei cauze:
• Este posibil ca nivelul de luminozitate să fie prea scăzut. Apăsaţi <Fn> + < >
(creştere) pentru a regla nivelul de luminozitate.
• Este posibil ca dispozitivul de afişare să fie setat pentru un monitor extern.
Apăsaţi tasta rapidă de comutare a afişajului <Fn> + <F5> pentru a comuta
afişajul înapoi pe computer.
• Dacă indicatorul Repaus este aprins, computerul este în mod Repaus. Apăsaţi
şi eliberaţi butonul de pornire pentru a relua.
Nu se aude niciun sunet de la computer.
Verificaţi următoarele:
• Este posibil ca volumul să fie setat la fără sunet. În Windows, verificaţi
pictograma pentru comanda de volum (difuzor) din bara de activităţi. Dacă este
barată, daţi clic pe pictogramă şi deselectaţi opţiunea Toate fără sunet.
• Este posibil ca nivelul volumului să fie prea scăzut. În Windows, verificaţi
pictograma pentru comanda de volum din bara de activităţi. Puteţi de
asemenea să folosiţi butoanele de control al volumului pentru a regla volumul.
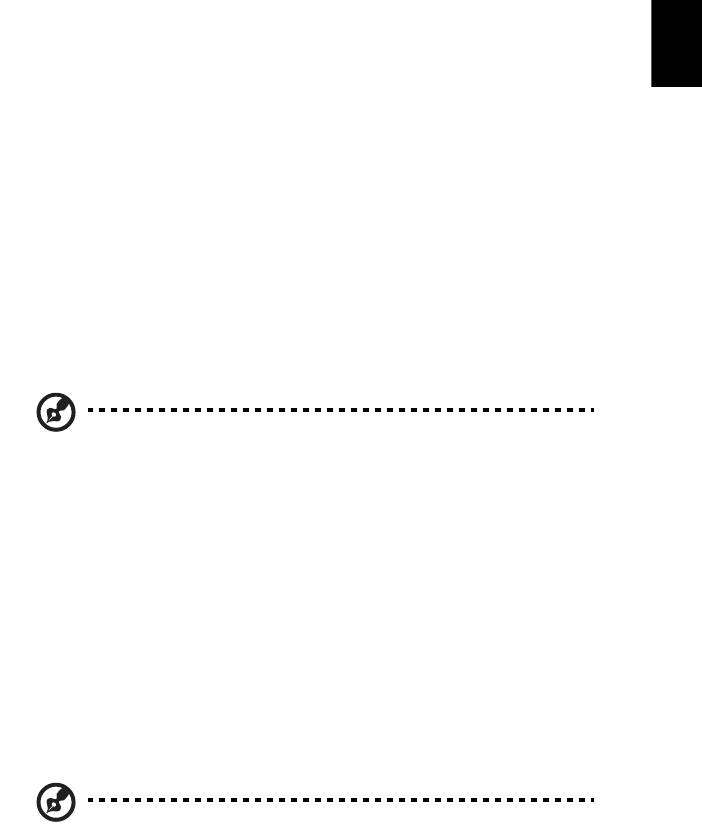
45
• În cazul în care la portul de ieşire de pe computer sunt conectate căşti, căşti
auriculare sau difuzoare externe, difuzoarele interne se opresc automat.
Doresc să extrag tava unităţii optice fără să pornesc alimentarea.
Există un orificiu pentru extragerea mecanică pe unitatea optică. Introduceţi vârful
Română
unui creion sau o bucată de hârtie în orificiu şi împingeţi pentru a extrage tava.
Tastatura nu răspunde.
Încercaţi să ataşaţi o tastatură externă la un port USB de pe computer. Dacă
funcţionează, contactaţi distribuitorul sau un centru de service autorizat deoarece
este posibil să se fi slăbit cablul tastaturii.
Imprimanta nu funcţionează.
Verificaţi următoarele:
• Asiguraţi-vă că imprimanta este conectată la o priză electrică şi că este pornită.
• Verificaţi dacă este conectat în siguranţă cablul imprimantei la un port USB şi la
portul corespunzător din imprimantă.
Vreau să restaurez setările iniţiale ale computerului fără CD-uri de
recuperare.
Notă: Dacă sistemul dvs este în versiunea în mai multe limbi, sistemul
de operare şi limba pe care le-aţi ales când aţi pornit prima dată
sistemul vor fi singura opţiune pentru operaţiunile de recuperare
viitoare.
Acest proces de recuperare vă ajută să restauraţi unitatea C: cu conţinutul software
original care era instalat atunci când aţi cumpărat computerul portabil. Urmaţi paşii
de mai jos pentru a reconstitui unitatea C:. (Unitatea dvs. C: va fi reformatată şi toate
datele vor fi şterse.) Înainte de a folosi această opţiune, este important să faceţi o
copie de siguranţă tuturor fişierelor de date.
Înainte de a efectua o operaţiune de refacere, verificaţi setările BIOS.
1Verificaţi pentru a vedea dacă Recuperare Acer disc de pe disc este
disponibilă.
2 Asiguraţi-vă că setarea Recuperare D2D din meniul Principal este Activată.
3Ieşiţi din utilitarul de BIOS ş
i salvaţi schimbările. Sistemul va fi reiniţializat.
Notă: Pentru a activa utilitarul de BIOS, apăsaţi <F2> în timpul POST.

46
Pentru a începe procesul de recuperare:
1 Reporniţi sistemul.
2 În timp ce apare sigla Acer, apăsaţi <Alt> + <F10> în acelaşi timp pentru a
lansa procesul de recuperare.
3 Consultaţi instrucţiunile de pe ecran pentru a efectua recuperarea sistemului.
Important! Această caracteristică ocupă 15 GB într-o partiţie ascunsă
Română
de pe unitatea de disc.
Solicitarea de service
Garanţie internaţională pentru călători (ITW)
Computerul dvs este însoţit de o Garanţie internaţională pentru călători (ITW) care
vă oferă securitate şi linişte pe durata călătoriilor. Reţeaua noastră de centre de
service extinsă în întreaga lume este gata să vă ofere oricând ajutor.
Un paşaport ITW este livrat împreună cu computerul. Acest paşaport conţine tot ce
trebuie să ştiţi despre programul ITW. În această broşură utilă veţi găsi o listă de
centre de service autorizate disponibile. Citiţi cu atenţie acest paşaport.
Ţineţi întotdeauna paşaportul ITW la îndemână, în special când călătoriţi, pentru a
putea beneficia de serviciile centrelor noastre de asistenţă. Păstraţi dovada achiziţiei
în buzunarul situat în interiorul coperţii faţă
a paşaportului ITW.
Dacă ţara în care călătoriţi nu are un centru de service ITW autorizat Acer, puteţi
contacta birourile noastre din întreaga lume. Accesaţi www.acer.com.
Înainte de a suna
Când sunaţi la Acer pentru service online, vă rugăm să aveţi pregătite următoarele
informaţii şi să fiţi lângă computer în momentul efectuării apelului. Cu ajutorul dvs,
putem reduce durata unui apel şi putem rezolva eficient problemele dvs. Dacă apare
un mesaj sau un sunet de eroare pe computerul dvs, notaţi-le atunci când apar pe
ecran (sau numărul şi ordinea în cazul sunetelor).
Vi se vor solicita următoarele informaţii:
Nume:
Adresă:
Număr de telefon:
Tipul computerului şi modelul:
Numărul de serie:
Data achiziţiei:
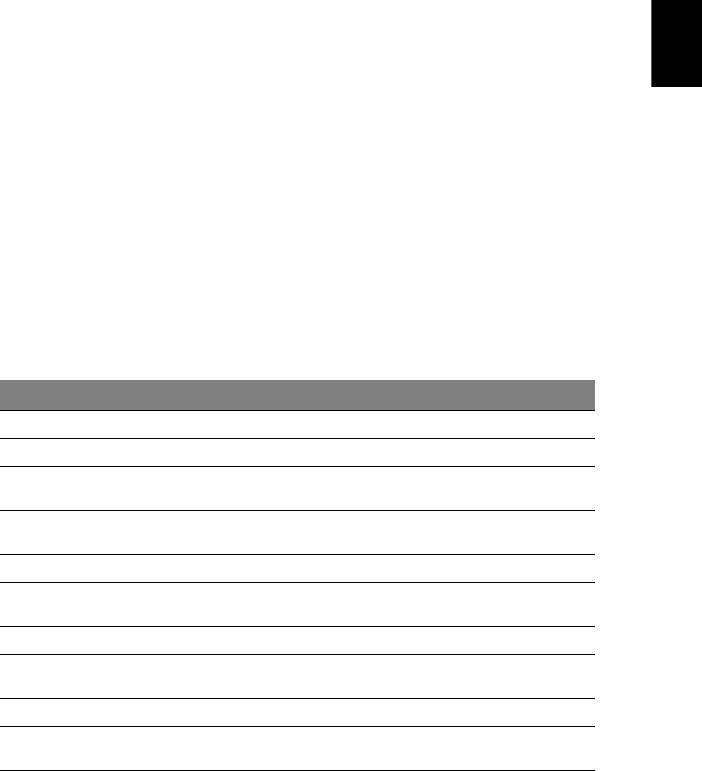
47
Depanare
Acest capitol vă arată cum să rezolvaţi problemele obişnuite ale sistemului.
Citiţi-l înainte de a apela la un tehnician, în cazul apariţiei unei probleme. Soluţiile
pentru problemele mai serioase necesită desfacerea computerului. Nu încercaţi să
Română
desfaceţi computerul dvs., contactaţi dealerul sau un centru de service autorizat
pentru a primi asistenţă.
Sfaturi de depanare
Acest PC portabil cuprinde un design avansat care oferă rapoarte cu mesaje de
eroare pe ecran pentru a vă ajuta să rezolvaţi problemele.
Dacă sistemul raportează un mesaj de eroare sau apare un simptom de eroare,
consultaţi „Mesajele de eroare” de mai jos. Dacă problema nu poate fi rezolvată,
contactaţi dealerul. Consultaţi "Solicitarea de service" la pagina 46.
Mesaje de eroare
Dacă primiţi un mesaj de eroare, notaţi mesajul şi efectuaţi acţiunea corectivă.
Tabelul următor cuprinde mesajele de eroare în ordine alfabetică împreună cu
acţiunea recomandată.
Mesaje de eroare Acţiune corectivă
CMOS battery bad Contactaţi dealerul sau un centru de service autorizat.
CMOS checksum error Contactaţi dealerul sau un centru de service autorizat.
Disk boot failure Introduceţi un disc de sistem (încărcabil), apoi apăsaţi <Enter>
pentru reiniţializare.
Equipment configuration
Apăsaţi <F2> (în timpul POST) pentru a intra în utilitarul BIOS,
error
apoi apăsaţi Ieşire în utilitarul BIOS pentru a reiniţializa.
Hard disk 0 error Contactaţi dealerul sau un centru de service autorizat.
Hard disk 0 extended type
Contactaţi dealerul sau un centru de service autorizat.
error
I/O parity error Contactaţi dealerul sau un centru de service autorizat.
Keyboard error or no
Contactaţi dealerul sau un centru de service autorizat.
keyboard connected
Keyboard interface error Contactaţi dealerul sau un centru de service autorizat.
Memory size mismatch Apăsaţi <F2> (în timpul POST) pentru a intra în utilitarul BIOS,
apoi apăsaţi Ieşire în utilitarul BIOS pentru a reiniţializa.
Dacă încă întâmpinaţi probleme după efectuarea măsurilor corective, contactaţi dealerul sau un
centru de service autorizat pentru asistenţă.

48
Reglementări şi note de siguranţă
Declaraţia FCC
Acest dispozitiv a fost testat ca respectând limitele pentru Clasa B de dispozitive
digitale conform Părţii a 15-a din Regulamentul FCC. Aceste limite sunt trasate
pentru a oferi protecţie rezonabilă împotriva interferenţei periculoase la instalaţiile
Română
casnice. Acest dispozitiv generează, utilizează şi poate radia energie de
radiofrecvenţă şi, dacă nu este instalat şi folosit în conformitate cu instrucţiunile
poate provoca interferenţă periculoasă comunicaţiilor radio.
Totu şi, nu există garanţia că acea interferenţă nu va apărea într-o anumită instalaţie.
Dacă acest echipament provoacă interferenţă periculoasă pentru recepţia radio sau
de televiziune, care poate fi stabilită prin pornirea şi oprirea echipamentului,
utilizatorul este încurajat să încerce să corecteze interferenţa prin una sau mai multe
din următoarele măsuri:
• Reorientaţi sau repoziţionaţi antena de recepţie.
• Mări
ţi distanţa dintre dispozitiv şi receptor.
• Conectaţi dispozitivul la o priză dintr-un circuit diferit de cel la care este
conectat receptorul.
• Consultaţi dealerul sau un tehnician de radio sau de televiziune pentru ajutor.
Notificare: Cabluri cu înveliş de protecţie
Toate conexiunile la alte dispozitive informatice trebuie să se facă folosind cabluri
izolate pentru protecţie pentru a menţine conformitatea cu reglementările FCC.
Notificare: Dispozitive periferice
Numai perifericele (dispozitive de intrare/ieşire, terminale, imprimante etc) certificate
ca fiind conforme cu limitele pentru Clasa B pot fi ataşate la acest echipament.
Funcţionarea cu periferice necertificate se poate solda cu interferenţă la recepţia
radio şi TV.
Atenţie
Schimbările sau modificările care nu sunt explicit aprobate de producător pot anula
autoritatea utilizatorului, care este acordată de către Comisia Federală de
Comunicaţii, de a opera acest computer.
Notificare: Utilizatorii canadieni
Acest aparat digital din Clasa B este conform cu standardul canadian ICES-003.
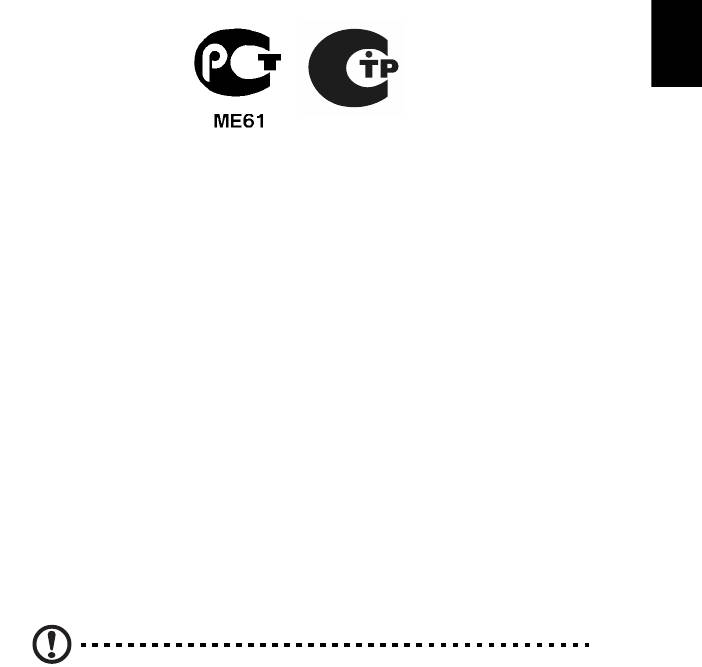
49
Remarque à l'intention des utilisateurs canadiens
Cet appareil numérique de la classe B est conforme a la norme NMB-003 du
Canada.
Conform cu certificarea de reglementare rusă
Română
Notificări despre modem
(doar pentru anumite modele)
Notă pentru SUA
Acest echipament este compatibil cu prevederile din partea a 68-a a regulamentului
FCC. Pe modem există o etichetă care conţine, printre alte informaţii, numărul de
înregistrare FCC şi numărul de echivalenţă Ringer (REN) pentru acest echipament.
La cerere, trebuie să furnizaţi aceste informaţii companiei telefonice.
Dacă echipamentul dvs. telefonic aduce atingere reţelei telefonice, firma de telefonie
poate întrerupe temporar serviciile. Dacă este posibil, vă vor anunţa înainte. Totuşi,
dacă notificarea din timp nu este posibilă, firma vă va notifica cel mai curând posibil.
Veţi fi de asemenea informat despre dreptul dvs. de a depune o plângere la FCC.
Este posibil ca firma de telefonie să efectueze modificări ale instalaţiilor,
echipamentului, operaţiilor sau procedurilor sale care pot afecta funcţionarea
echipamentului dvs. Dacă face acest lucru, firma de telefonie vă va avertiza dinainte
pentru a vă oferi oportunitatea de a menţine neîntrerupt serviciul telefonic.
Dacă acest echipament nu funcţionează corect, deconectaţi echipamentul de la linia
telefonică pentru a stabili dacă acesta provoacă problema. Dacă problema provine
de la echipament, întrerupeţi folosirea şi contactaţi dealerul sau producătorul.
Atenţie: Pentru a reduce riscul de incendiu, utilizaţi numai un cablu
pentru linii de telecomunicaţii certificat SCA sau listat UL Nr. 26 AWG
sau mai mare.

50
TBR 21
Acest echipament a fost aprobat [Decizia Consiliului 98/482/CE - "TBR 21"] pentru
conectare cu un singur terminal la Reţeaua Telefonică Publică Comutată (PSTN).
Totu şi, din cauza diferenţelor dintre PSTN-urile individuale furnizate în diverse ţări,
aprobarea nu oferă, în sine, asigurarea necondiţionată a funcţionării reuşite la
fiecare punct terminal PSTN. În cazul în care apar probleme, trebuie să contactaţi în
primul rând furnizorul de echipamente. Pentru mai multe informaţii privind ţările la
care se aplică acestea, consultaţi "Reglementări şi note de siguranţă" la pagina 48.
Română
Notificare pentru Australia
Din motive de siguranţă, conectaţi numai căştile cu o etichetă de conformitate pentru
telecomunicaţii. Printre acestea se numără echipamentul etichetat ca fiind permis
sau certificat anterior.
Notificare pentru Noua Zeelandă
1 Acordarea unui Telepermis pentru orice element al unui echipament terminal
indică numai faptul că Telecom a acceptat că elementul este conform cu
condiţiile minime pentru conectarea la reţeaua sa. Acest lucru nu indică o
avizare a produsului de către Telecom şi nu oferă niciun fel de garanţie. În
primul rând, nu oferă nicio asigurare că orice element va funcţiona corect din
toate punctele de vedere cu un alt echipament care deţine un Telepermis
dintr-o marcă sau un model diferit şi nici nu implică faptul că orice produs este
compatibil cu toate serviciile de reţea ale Telecom.
2 Acest echipament nu este capabil, în condiţiile de funcţionare, să funcţioneze
corect la cele mai mari viteze pentru care a fost conceput. Telecom nu îşi va
asuma răspunderea dacă apar dificultăţi în astfel de împrejurări.
3 Unii parametri impuşi pentru conformitatea cu cerinţele de Telepermise ale
Telecom depind de echipamentul (PC) asociat cu acest dispozitiv.
Echipamentul asociat trebuie să fie setat pentru a funcţiona în următoarele
limite de conformitate cu Specificaţiile Telecom:
a Nu trebuie să fie mai mult de 10 încercări de apel la acelaşi număr într-un
interval de 30 de minute pentru orice iniţiere de apel şi
b Echipamentul trebuie să
stea în furcă pentru o perioadă de cel puţin 30 de
secunde între încheierea unei încercări şi începerea încercarea
următoare.
4 Unii parametri impuşi pentru conformitatea cu cerinţele de Telepermise ale
Telecom depind de echipamentul (PC) asociat cu acest dispozitiv. Pentru a
opera în limitele de conformitate cu specificaţiile Telecom, echipamentul
asociat trebuie să fie setat pentru a se asigura că apelurile automate la diferite
numele sunt distanţate astfel încât să nu existe mai mult de 5 secunde între
încheierea unei încercări şi începerea încercării următoare.
5 Acest echipament nu trebuie setat pentru a efectua apeluri automate la
Serviciul de urgenţă al Telecom, 111.




