Acer TRAVELMATE 4750ZG – страница 72
Инструкция к Ноутбуку Acer TRAVELMATE 4750ZG
Информация за ваше удобство и
безопасност iii
Указания за безопасност iii
Предупреждение за уред с оптично устройство
(само за някои модели)vii
Работна среда viii
Медицински устройства viii
Моторни превозни средства ix
Взривоопасна среда x
Спешни обаждания x
Указания за изхвърляне x
Внимание – живак x
ENERGY STAR xi
Съвети и информация за удобно използване xi
Преди всичко xiv
Вашите ръководства xiv
Съвети за основна грижа и използване на компютъра xv
Включване и изключване xv
Грижа за компютъра xv
Грижи за вашия AC адаптер xvi
Съдържание
Грижи за пакета батерии xvi
Почистване и обслужване xvi
Тъчпад 1
Основни неща за тъчпад (с два бутона)1
Как се използва клавиатурата 2
Lock клавиши и вграден цифрен пад*2
Горещи клавиши 3
Windows клавиши 4
Acer ProShield 5
Общ преглед 5
Настройка на ProShield 6
Personal Secure Disk (Персонален защитен диск)7
Настройки на BIOS 8
Credential Manager (Диспечер на идентификационни данни)8
Защита на данни 9
Data Removal (Премахване на данни)9
Acer eRecovery Management 10
Създаване на архив за възстановяване
(оптично устройство)11
Създаване на архив за възстановяване
(USB флаш устройство)13
Възстановяване на системата
(оптично устройство)15
Възстановяване на Вашата система 15
Типове възстановяване 15
Възстановяване на предварително инсталиран
софтуер и драйвери 15
Връщане до предишно състояние на системата 16
Връща системата до фабричните й настройки.17
Възстановяване на системата
(USB флаш устройство)20
Възстановяване на Вашата система 20
Типове възстановяване 20
Възстановяване на предварително инсталиран
софтуер и драйвери 20
Връщане до предишно състояние на системата 21
Връща системата до фабричните й настройки.22
Acer Backup Manager 25
Управление на захранването 26
Acer PowerSmart бутон 26
Батериен пакет 27
Характеристики на батерийния пакет 27
Увеличаване на живота на батерията 27
Поставяне и изваждане на батерийния пакет 28
Зареждане на батерията 29
Проверка на нивото на батерията 29
Оптимизиране на живота на батерията 29
Предупреждение за падаща батерия 30
Носете своя ноутбук PC със себе си 31
Откачане от работното място 31
Местене 31
Подготвяне на компютъра 31
Какво да носите на делови срещи 32
Пренасяне на компютъра към дома 32
Подготвяне на компютъра 32
Какво да носите със себе си 33
Специални препоръки 33
Подреждане на домашен офис 33
Пътуване с компютъра 33
Подготвяне на компютъра 33
Какво да носите със себе си 34
Специални препоръки 34
Международно пътуване с
компютъра 34
Подготвяне на компютъра 34
Какво да носите със себе си 34
Специални препоръки 35
Предпазване на компютъра 35
Използване на компютърен заключващ механизъм 35
Използване на пароли 35
Въвеждане на пароли 36
Задаване на пароли 36
Допълнителни възможности 37
Варианти за връзка 37
Модем за факс/данни (само за някои модели)37
Вградена мрежова функционалност 38
Потребителски инфрачервен (CIR) порт
(само за някои модели)38
Universal Serial Bus (USB) 39
IEEE 1394 порт (само за някои модели)39
Висококачествен мултимедиен интерфейс
(само за някои модели)40
ExpressCard (само за някои модели)40
Поставяне на памет (само за някои модели)42
BIOS софтуер 43
Последователност за зареждане 43
Как да активирате възстановяване disk-to-disk 43
Парола 43
Използване на софтуер 44
Възпроизвеждане на DVD съдържание 44
Често задавани въпроси 45
Сервизно обслужване 48
Международна пътническа гаранция (ITW) 48
Преди да позвъните 48
Отстраняване на проблеми 49
Съвети за отстраняване на проблеми 49
Съобщения за грешка 49
Уведомления за регулации и безопасност 50
Декларация съгласно изискванията на Федералната
комисия по съобщенията на САЩ (FCC) 50
Уведомления за модеми (само за някои модели)51
Заявление за LCD пиксели 53
Регулаторно уведомление за радиоустройства 53
Общи 53
Изискването за радиочестотна безопасност на FCC 54
Канада — Ниско-мощностни радиокомуникационни
устройства без нужда от лиценз (RSS-210) 55
Излагане на хора на въздействието на
радиочестотни полета (RSS-102) 55
LCD panel ergonomic specifications 56
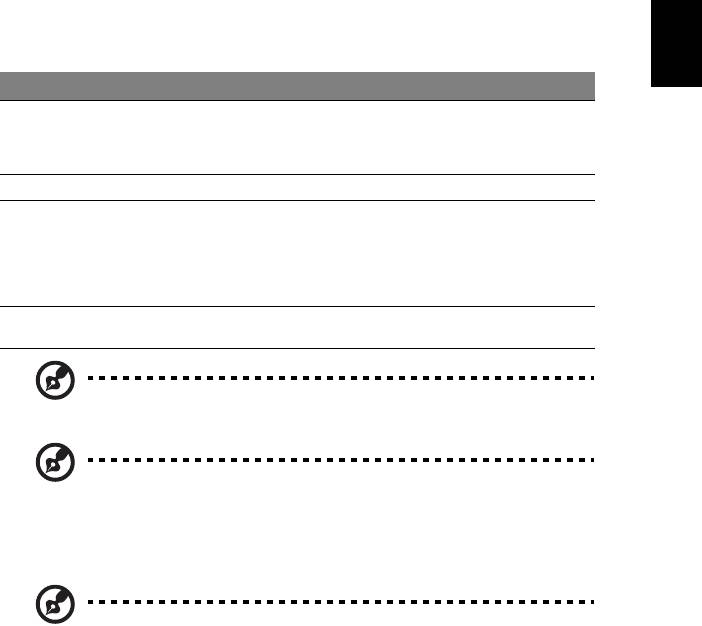
1
Тъчпад
Вграденият тъчпад е устройство, което долавя движение по повърхността си.
Това означава, че курсорът реагира и следи движението на пръста ви по
повърхността на тъчпада. Мястото му по средата на подложката за дланта ви
осигурява максимално удобство и комфорт.
Основни неща за тъчпад (с два бутона)
Следните елементи Ви показват как да използвате тъчпада с два бутона.
• Като местите пръста си по тъчпада, вие местите курсора.
Български
• Чрез левия и десния бутон под тъчпада, вие извършвате функции за избор
и изпълняване. Тези два бутона са като левия и десен бутон на мишка.
Ако тупнете леко с пръст тъчпада, все едно сте натиснали левия бутон.
Функция Ляв бутон Десен бутон Основен тъчпад
Изпълнение Кликнете бързо
Тупнете леко два пъти
два пъти.
(със същата скорост, все
едно кликвате два пъти с
бутон на мишка).
Избор Кликнете веднъж. Тупнете веднъж.
Плъзгане Кликнете и
Тупнете два пъти (със
задръжте, след
същата скорост, все едно
това местете
кликвате два пъти с
бутон на
пръста си по
мишка), задръжте пръста си
тъчпада, за да
на тъчпада при второто
местите курсора.
тупване и местете курсора.
Достъп до
Кликнете
контекстно меню
веднъж.
Бележка: Илюстрации само за справка. Точната конфигурация на
вашия компютър зависи от това кой модел сте закупили.
Бележка: Когато използвате тъчпада, поддържайте него — и
пръстите си — сухи и чисти. Тъчпадът долавя движението на
пръста ви; следователно, колкото по-леко го докосвате, толкова
по-добре ще реагира. Ако го натискате по-силно, няма да
постигнете по-добри резултати.
Бележка: По подразбиране вертикалното и хоризонтално
превъртане на тъчпада ви са активирани. Можете да ги
деактивирате в настройките за мишка в Контролния панел на
Windows.
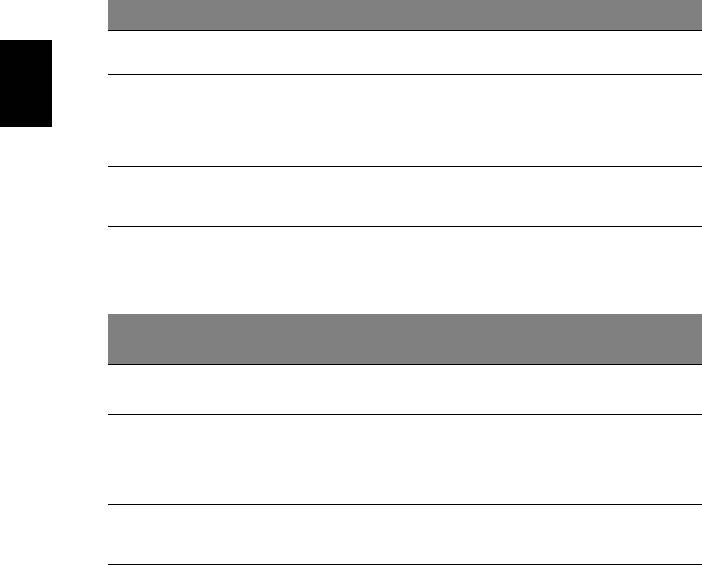
2
Как се използва клавиатурата
Клавиатурата има клавиши в цял размер, вграден цифрен пад*, отделни
стрелки, клавиши с lock функция, Windows, функционални и специални
клавиши.
Lock клавиши и вграден цифрен пад*
Клавиатурата има три lock клавиша, които можете да превключвате.
Lock клавиш Описание
Caps Lock
Когато активирате Caps Lock, всички азбучни знаци,
които пишете, са главни.
Num Lock
Когато включите Num Lock, използвате вградения пад в цифрен
режим. Клавишите функционират като калкулатор (заедно с
<Fn> + <F11>*
Български
аритметическите оператори +, -, *, и /). Използвайте този режим, когато
ви се налага да въвеждате много данни в числен вид. По-добър
вариант е да свържете външна клавиатура.
Scroll Lock
Когато включите Scroll Lock, екранът се мести с един ред нагоре или
надолу, когато натиснете стрелката нагоре или надолу. Scroll Lock не
<Fn> + <F12>
работи във всички приложения.
Вграденият цифрен пад работи като нормален настолен цифрен пад. Ще го
различите по малките означения в горния десен ъгъл на клавишите. За да се
опрости легендата на клавиатурата, символите на клавишите със стрелки не са
отпечатани върху клавишите.
Желана
Включен Num Lock Изключен Num Lock
функционалност
Клавиши с цифри на
Натискайте клавишите с
цифрите, както обикновено.
вградения пад
Клавиши за
Задръжте <Shift>, докато
Задръжте <Fn>, докато
използвате клавишите за
използвате клавишите за
управление на
управление на курсора.
управление на курсора.
курсора от вградения
пад
Основни клавиши на
Задръжте <Fn>, докато
Въведете буквите, както
въвеждате букви чрез
обикновено.
клавиатурата
вградения пад.
* само за някои модели
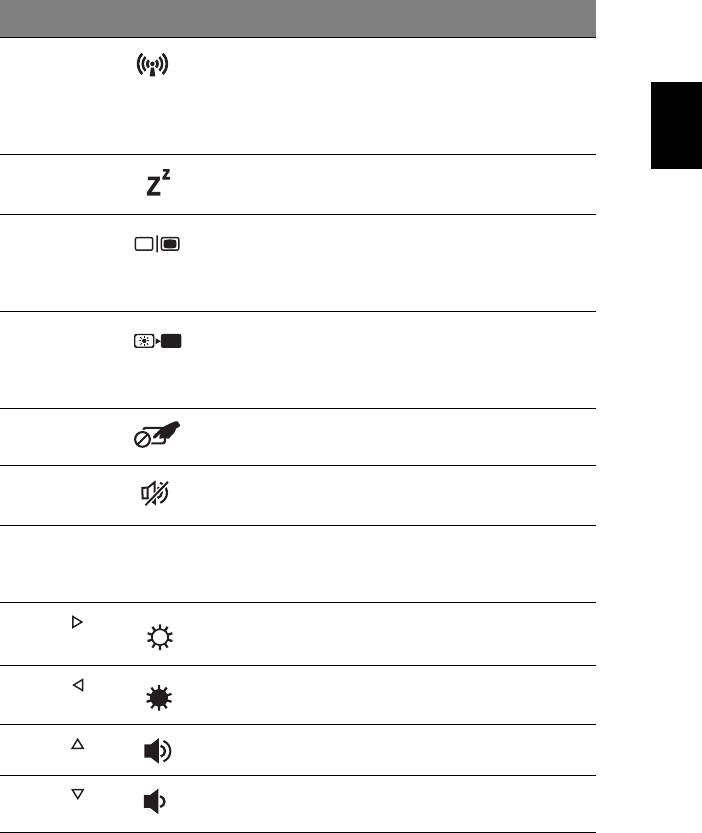
3
Горещи клавиши
Компютърът има "горещи клавиши" - клавишни комбинации за бърз достъп до
повечето от контролите му, като например яркост на дисплея и сила на звук.
За да активирате горещите клавиши, натиснете и задръжте върху клавиша
<Fn> преди да натиснете другия клавиш от комбинацията.
Горещ клавиш Икона Функция Описание
<Fn> + <F3> Клавиш за
Включва/изключва
комуникации
устройствата за комуникация
Български
на компютъра. (Устройствата за
комуникация може да варират
според конфигурацията).
<Fn> + <F4> Заспиване Вкарва компютъра в режим
"Заспиване".
<Fn> + <F5> Превключване на
Превключва активния дисплей
дисплей
между екрана, външния
монитор (ако е свързан такъв),
или и двете.
<Fn> + <F6> Изкл. дисплей Изключва задното осветление
на екрана, за да пести
енергия.
Натиснете който и да е клавиш,
за да го включите отново.
<Fn> + <F7> Превключване на
Включва и изключва вградения
тъчпада
тъчпад.
<Fn> + <F8> Превключване на
Включва и изключва
високоговорителите
високоговорителите.
<Fn> + <F11> NumLk Включва/изключва вградената
цифрова клавиатура (само за
някои модели).
<Fn> + < >
Засилване на
Увеличава яркостта на екрана.
яркостта
<Fn> + < >
Намаляване на
Намалява яркостта на
екрана.
яркостта
<Fn> + < >
Засилване на звука Усилва силата на звука.
<Fn> + < >
Намаляване на
Намалява силата на звука.
звука
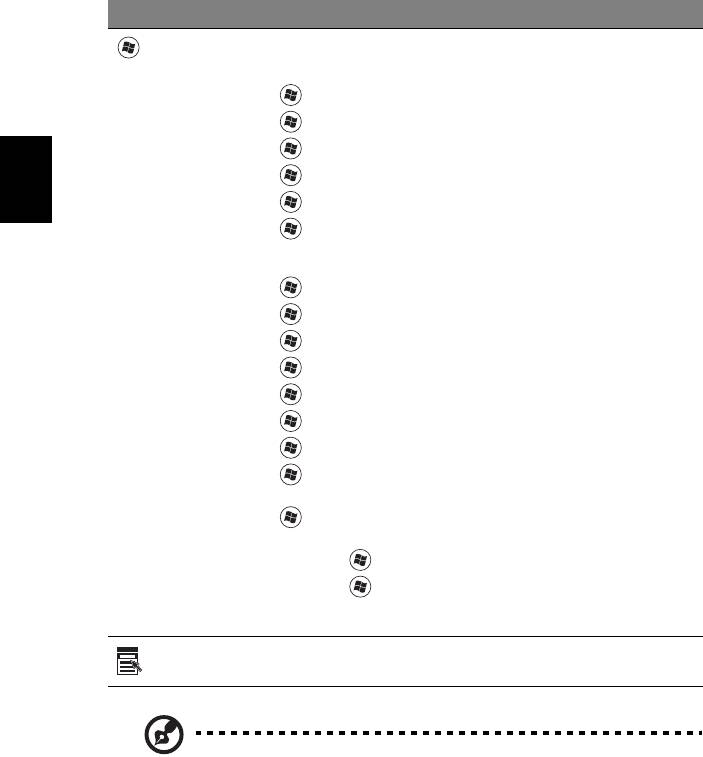
4
Windows клавиши
На клавиатурата има два клавиша, които изпълняват специфични за Windows
функции.
Клавиш Описание
Windows
Ако натиснете само този клавиш, ще се стартира менюто
клавиш
Start (Старт).
Може да се използва и с други клавиши за други функции:
<>: Отваряне или затваряне на Старт менюто
< > + <D>: Показва десктопа
< > + <E>: Отваря Windows Explorer
< > + <F>: Търсите файл или папка
< > + <G>: Превърта притурките в Страничната лента
Български
< > + <L>: Заключвате компютъра си (ако сте свързани с
мрежов домейн) или
превключвате на друг потребител
(ако не сте свързани с мрежов домейн)
< > + <M>: Минимизира всички прозорци
< > + <R>: Отваря диалоговата кутия "Изпълнение"
< > + <T>: Превърта програмите в лентата за задачи
< > + <U>: Отваря Центъра за улеснен достъп
< > + <X>: Отваря Windows Mobility Center
< > + <Break>: Показване на свойствата на системата
< > + <Shift+M>: Възстановяване на намалени прозорци
< > + <Tab>: Превърта през програмите в лентата със задачи
чрез Windows Flip 3-D
< > + <Space>: Извежда
всички притурки отпред и избира
Страничната лента на Windows
<CTRL> + < > + <F>: Търсене за компютри в мрежа
<CTRL> + < > + <Tab>: Използвайте клавишите със стрелки,
за да превъртате отворени програми като използвате Windows
Flip 3-D
Клавиш за
Този клавиш има същия ефект, все едно сте кликнали десния
приложения
бутон на мишката - отваря контекстното меню на приложението.
Бележка: В зависимост от вашата версия на Windows, някои
комбинации може и да не работят, както е описано.
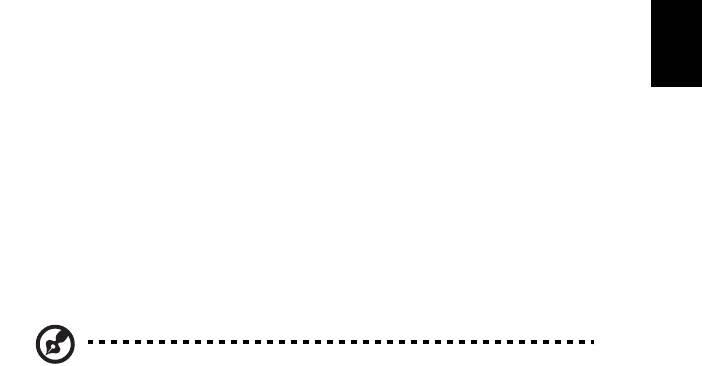
5
Acer ProShield
Общ преглед
Acer ProShield, цялостно решение за сигурност „всичко в едно”, предоставя
вградено решение за сигурност за справяне с следните точки на уязвимост:
• Защитава устройството срещу непозволен достъп
• Предпазва локалното хранилище
Български
Acer ProShield съдържа модули, които ще защитят Вашето устройство от
непозволен достъп.
• Настройки на BIOS — Последователност за зареждане и защита на
устройство
• Credential Manager (Диспечер на идентификационни данни) — Password
settings (Настройки на паролата), Fingerprint registration (Регистрация на
пръстов отпечатък)*, TPM configuration (TPM конфигурация)*, Online
accounts information (Информация за онлайн акаунти), Backup
(Архивиране) и Restore (Възстановяване)
• Pre-Boot Authentication (Удостоверение преди зареждане на системата)* —
Fingerprint management (Управление на пръстови отпечатъци)
• Защита на данни — индивидуално и защитено шифроване на устройства,
файлове и папки
• Data Removal (Премахване на данни) — File shredder
Забележка: * Наличните опции са различни в зависимост от
конфигурацията на хардуера.
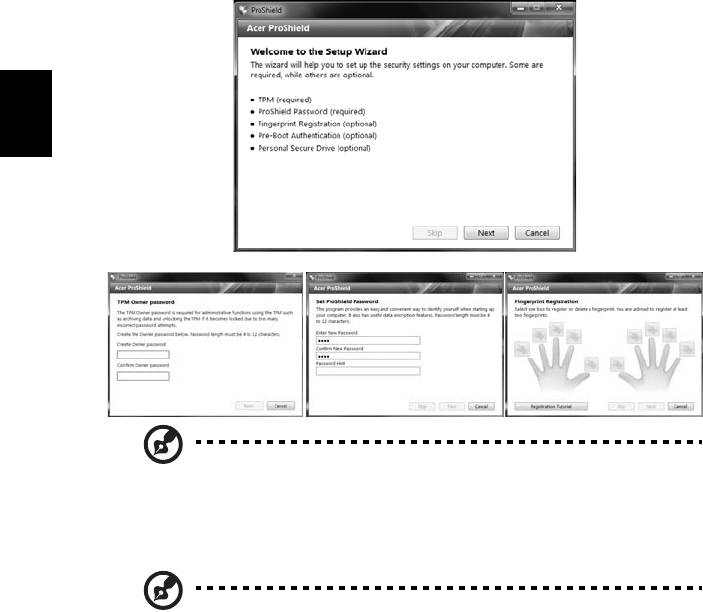
6
Настройка на ProShield
Първия път, когато стартирате ProShield, ще бъдете напътствани от съветник
за инсталиране, който Ви позволява да зададете параметрите на ProShield.
Натиснете Start (Старт), за да започне. Ще бъдете помолени да зададете TPM
парола*, ProShield парола и да завършите регистрацията на пръстови
отпечатъци*.
Български
Забележка: Изберете парола, която лесно ще запомните, но
която е трудна за отгатване. Не използвайте думи, които могат да
бъдат намерени в речник. Препоръчително е да използвате
комбинация от букви и цифри.
Забележка: * Наличните опции са различни в зависимост от
конфигурацията на хардуера.
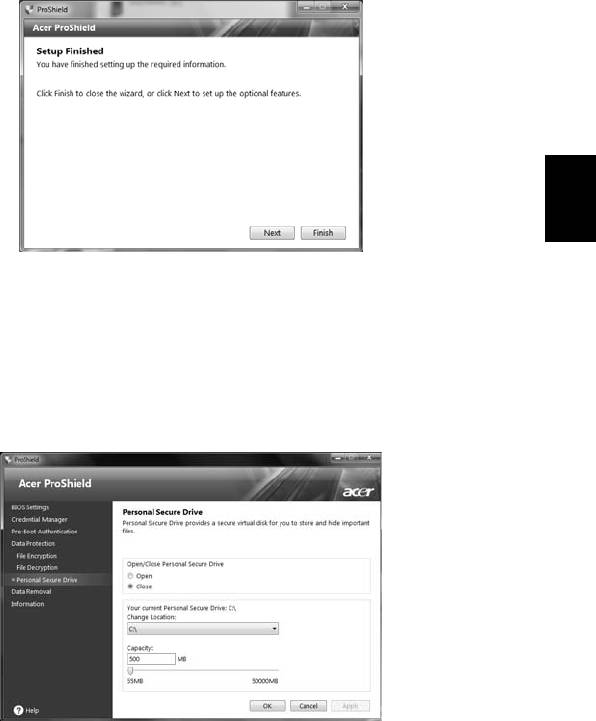
7
След като зададете парола, можете да натиснете Next (Напред), за да
продължите да настройвате Personal Secure Disk (Персонален защитен диск)
или да натиснете Finish (Креай), за да излезете от съветника.
Български
Personal Secure Disk (Персонален защитен диск)
Personal Secure Disk (Персонален защитен диск, PSD диск) е защитен дял от
Вашия твърд диск, където можете да записвате файлове. Можете да влезете в
PSD диск с парола или удостоверяване чрез пръстов отпвчатък.
След като настройката приключи, можете да отидете на ProShield Console
(Конзола на ProShield), за да управлявате своя компютър или да правите
промени по настройките.
Използвайте менюто в левия прозорец, за да правите промени.
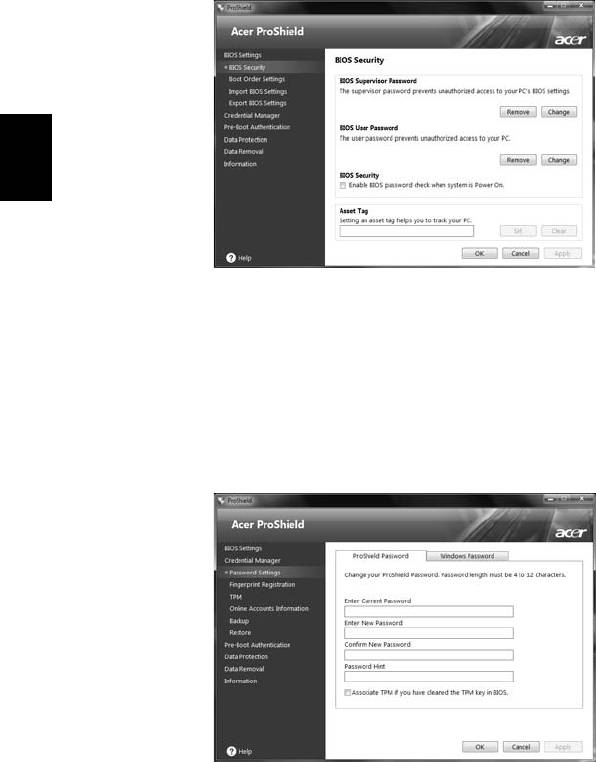
8
Настройки на BIOS
Тук можете да зададете BIOS паролите на Supervisor (Супервайзер) и User
(Потребител), да активирате или деактивирате проверката на паролата при
зареждане и да добавите Asset Tag (Етикет) на устройството.
Български
Можете да зададете последователност от устройства за зареждане на
системата и да импортирате или експортирате настройки на BIOS.
Credential Manager (Диспечер на
идентификационни данни)
Тук можете да зададете и управлявате своите данни — да промените своя
ProShield и пароли на Windows, да управлявате онлайн информация за акаунти
и да архивирате или възстановите информация за идентификационни данни.
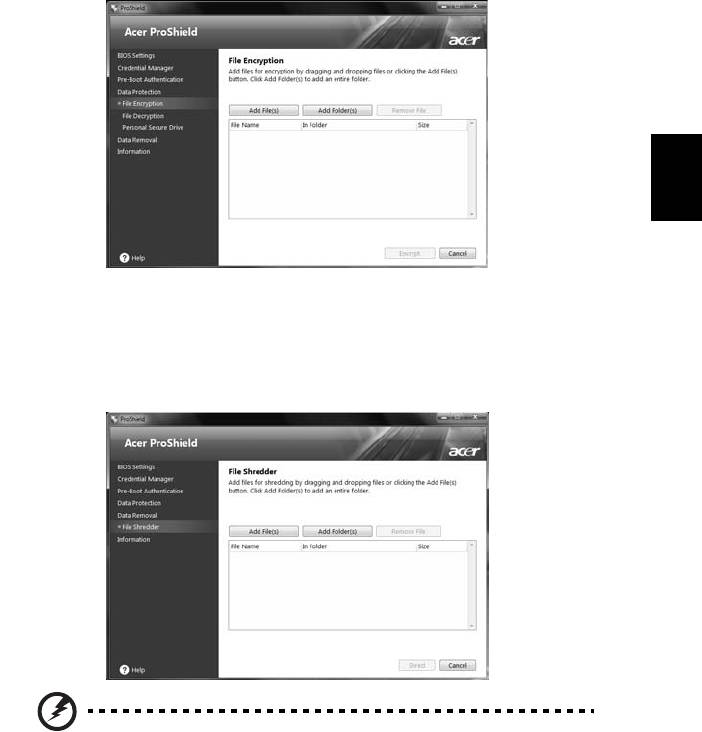
9
Защита на данни
Тук можете да изберете файлове за шифроване или дешифриране и да
управлявате своя PSD диск.
Български
Data Removal (Премахване на данни)
Тук можете да изберете файлове, които да бъдат изцяло изтрити от твърдия
диск. File Shredder записва върху данните, за да направи възстановяването на
данни невъзможно.
Предупреждение: Уверете се, че сте избрали само
информацията, която искате да унищожите. След като сте
унищожили файл или папка, става невъзможно да
възстановите данните.
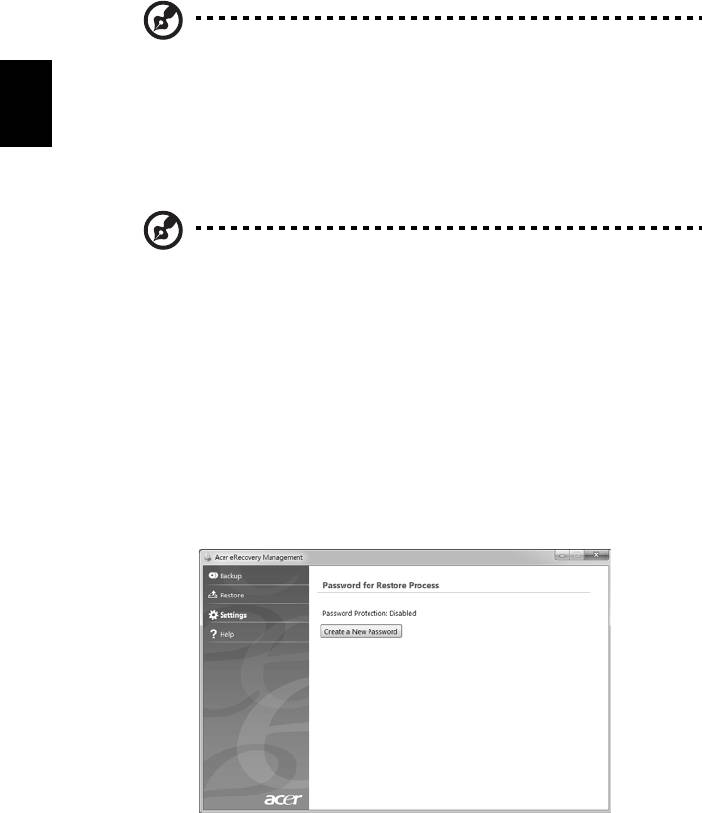
10
Acer eRecovery Management
Ако има проблеми с Вашия компютър, които не могат да бъдат разрешени с
други методи, може да се наложи да преинсталирате операционната система
Windows и фабрично инсталираните драйвери и софтуер. За да сте сигурни, че
можете да възстановите своя компютър, когато това е необходимо, трябва да
архивирате системата възможно най-скоро.
Забележка: Следното съдържание е само за обща справка.
Реалните технически характеристики на продукта може да се
различават.
Acer eRecovery Management разполага със следните функции:
Български
1 Backup (Архивиране):
• Създаване на архив с фабрични настройки
• Архивиране на драйвери и приложения
Забележка: Модели без оптични устройства позволяват архивно
копие да се направи на USB устройство.
2 Restore (Възстановяване):
• Възстановяване на фабричните настройки на операционната
система
• Възстановяване на операционната система и запазване на
потребителските данни
• Преинсталиране на драйвери и приложения
Тази глава ще Ви насочва във всеки от тези процеси.
За да активирате и използвате
опцията за защита чрез парола на Acer
eRecovery Management, трябва първо да зададете парола. Паролата се задава
чрез стартиране на Acer eRecovery Management и щракване върху Settings
(Настройки).
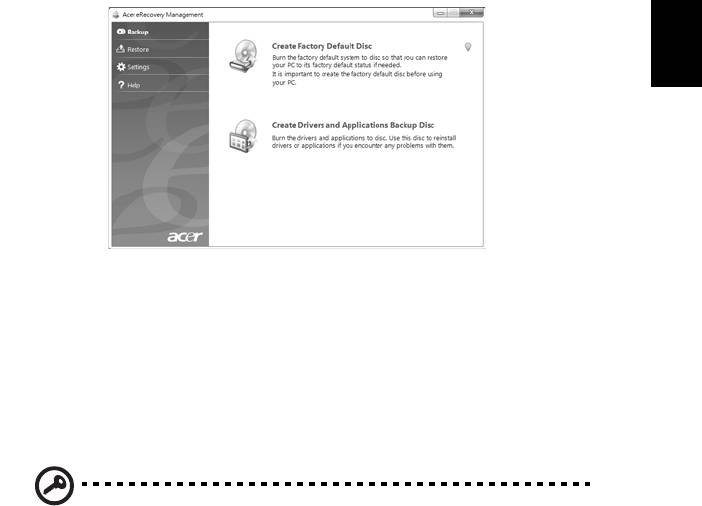
11
Създаване на архив за възстановяване
(оптично устройство)
За да преинсталирате като използвате архивиране от оптични дискове, трябва
предварително да създадете диск за възстановяване. По време на процеса ще
бъдете напътствани чрез инструкции на екрана. Моля, прочетете ги
внимателно!
1 Щракнете върху Start (Старт) > All Programs (Всички програми) > Acer,
след което щракнете върху Acer eRecovery Management.
Български
2 За да създадете дискове за възстановяване
на цялото съдържание на
твърдия диск, включително на Windows и всички фабрично зададени
драйвери и софтуер, щракнете върху Create Factory Default Disc
(Създаване на диск с фабрични настройки).
- ИЛИ -
За да създадете диск за възстановяване само на фабрично инсталираните
драйвери и софтуер, щракнете върху Create Drivers and Applications Backup
Disc (Създай архивен диск с драйвери и приложения).
Важно: Препоръчваме Ви да създадете всеки тип архив за
възстановяване възможно най-скоро.
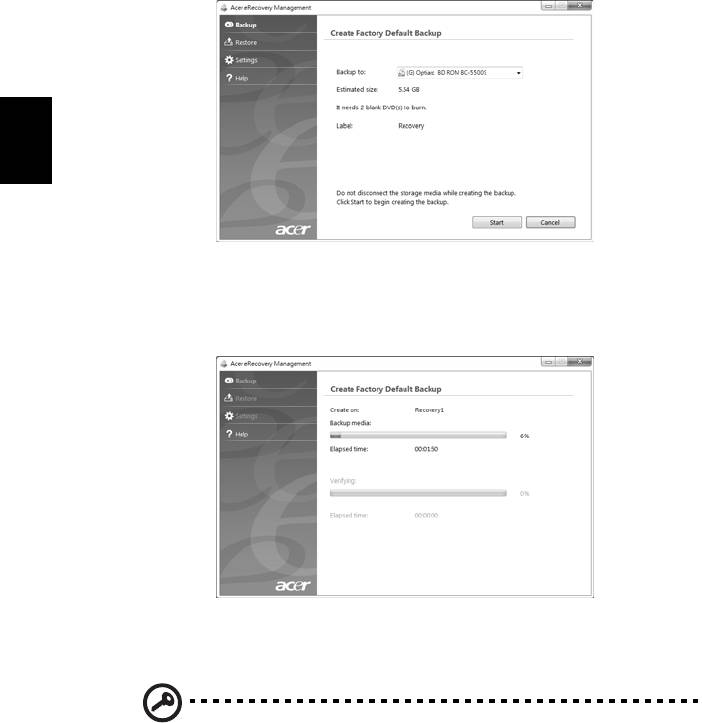
12
Диалоговият прозорец на Create Factory Default Backup (Създаване на архив с
фабрични настройки) Ви показва броя на празните, записваеми дискове, от
които ще имате нужда, за да завършите дисковете за възстановяване. Уверете
се, че имате необходимия брой идентични празни дискове, преди да
продължите.
Български
3 Поставете празен диск в устройството, посочено в списъка Backup to
(Архивиране в)
, след което щракнете върху Next (Напред). Ще видите
прогреса на процеса на архивиране на екрана.
След като приключи със записването на даден диск, устройството го изважда.
4 Отстранете диска от устройството и го маркирайте с перманентен маркер.
Важно: Напишете уникален, описателен етикет на всеки един
диск, като например Windows Recovery Disc 1 of 2 (Диск за
възстановяване на Windows 1 от 2) или Apps/Drivers Recovery disc
(Диск за възстановяване на приложения/драйвери). Съхранете
дисковете на сигурно и лесно запомнящо се място.
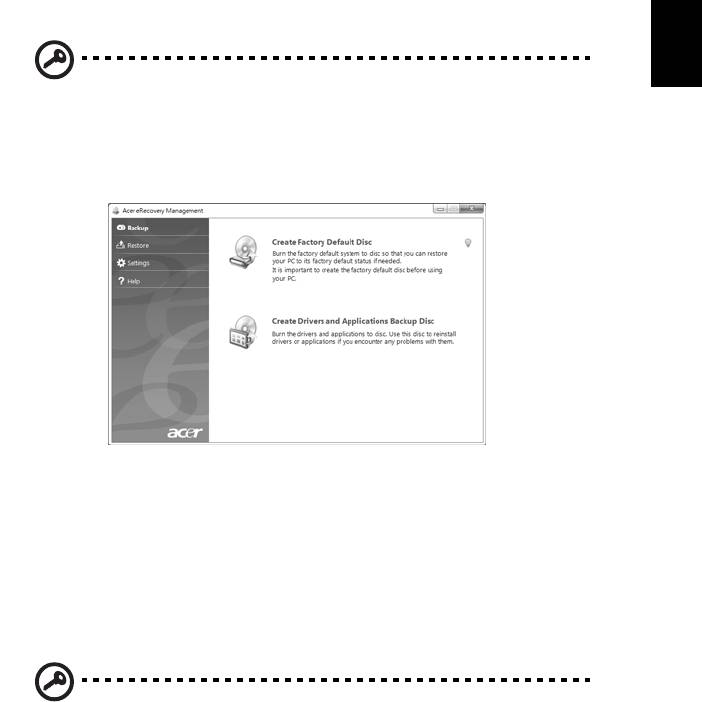
13
5 Ако са необходими няколко диска, поставете нов диск, когато бъдете
подканени, след което щракнете върху OK (ОК). Продължете да записвате
дискове, докато процесът не приключи.
Създаване на архив за възстановяване (USB
флаш устройство)
За да преинсталирате като използвате архив от USB флаш устройство, трябва
предварително да създадете архив за възстановяване. По време на процеса
ще бъдете напътствани чрез инструкции на екрана. Моля, прочетете ги
Български
внимателно!
Важно: Ако използвате USB флаш устройство, уверете се, че то
разполага най-малко с 12 GB и че не съдържа предишни данни.
1 Щракнете върху Start (Старт) > All Programs (Всички програми) > Acer,
след което щракнете върху Acer eRecovery Management.
2 За да създадете архив за възстановяване на цялото съдържание на
твърдия диск, включително на Windows и всички фабрично инсталирани
драйвери и софтуер, щракнете върху Create Factory Default Backup
(Създаване на архив с фабрични настройки).
- ИЛИ -
За да създадете архив за възстановяване само за фабрично инсталираните
драйвери и софтуер, щракнете върху Create Driver and Applications Backup
Disc (Създай архивен диск с драйвери и приложения).
Важно: Препоръчваме Ви да създадете всеки тип архив за
възстановяване възможно най-скоро.
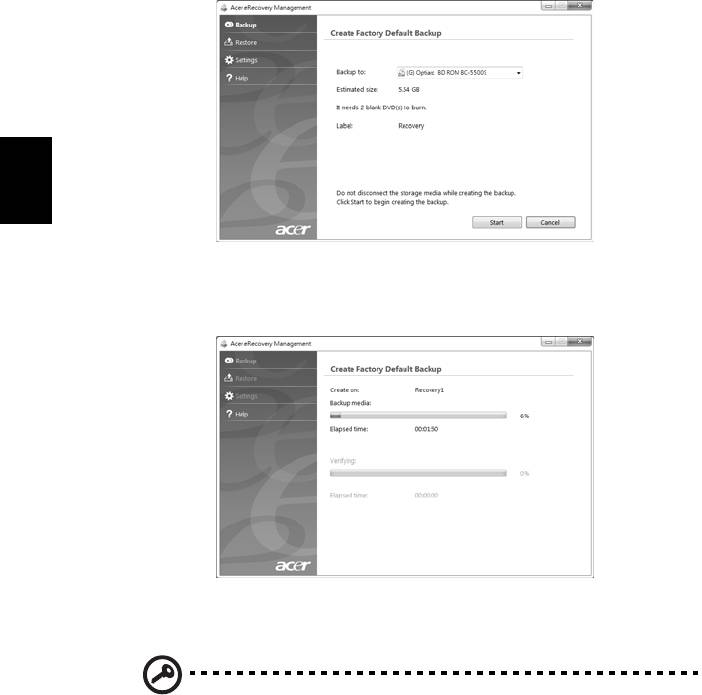
14
Отваря се диалоговият прозорец Create Factory Default Backup (Създаване на
архив с фабрични настройки). Този диалогов прозорец Ви показва
приблизителния размер на архивния файл на Вашето USB флаш устройство.
Български
3 Включете USB устройството, след което щракнете върху Next (Напред).
Ще видите прогреса на процеса на архивиране на екрана.
4 Изключете USB флаш устройството и го маркирайте с перманентен
маркер
.
Важно: Напишете уникален, описателен етикет на всеки архив,
като например Windows Recovery Backup (Архив за
възстановяване на Windows ) или Apps/Drivers Recovery Backup
(Архив за възстановяване на приложения/драйвери). Съхранете
USB флаш устройството на сигурно и лесно запомнящо се място.

15
Възстановяване на системата
(оптично устройство)
Ако поддръжката на Acer не помогне с решаването на Вашия проблем, можете
да използвате програмата Acer eRecovery Management. Това ще върне
фабричните настройки на Вашия компютър до състоянието, в което са били,
когато сте го закупили, като същевременно ще имате възможност да запазите
всички настройки и лични данни, за да можете да ги използвате по
-късно.
Български
Възстановяване на Вашата система
1 Направете малки поправки.
Ако само един или два елемента на софтуера или хардуера не работят
правилно, проблемът може да бъде решен като преинсталирате софтуера или
драйверите на устройството. За да възстановите софтуер и драйвери, които са
били фабрично инсталирани, вижте "Възстановяване на предварително
инсталиран софтуер и драйвери" на стр. 15.
За инструкции относно
преинсталиране на софтуер и драйвери, които не са предварително
инсталирани, вижте продуктовата документация или уеб сайта за техническа
поддръжка.
2 Връщане на системата до предишно състояние
Ако преинсталирането на софтуер или драйвери не помогне, тогава проблемът
може да бъде решен чрез връщане на системата в предишно състояние, когато
всичко
е работило както трябва. За инструкции, вижте "Връщане до
предишно състояние на системата" на стр. 16.
3 Връщане на фабричните настройки на системата.
Ако нищо друго не разреши проблема и искате да върнете фабричните
настройки на Вашата система, вижте "Връща системата до фабричните й
настройки." на стр. 17.
Типове възстановяване
Възстановяване на предварително инсталиран
софтуер и драйвери
Като стъпка за отстраняване на неизправности може да се наложи да
преинсталирате софтуера и драйверите на устройството, които са били
предварително инсталирани на Вашия компютър от завода-производител.
Можете да възстановите системата като използвате своя твърд диск или
дисковете за възстановяване, които сте създали.
• Нов софтуер: Ако се наложи да
възстановявате софтуер, който не е
предварително инсталиран на Вашия компютъра, ще трябва да следвате
инструкциите за инсталирането му.
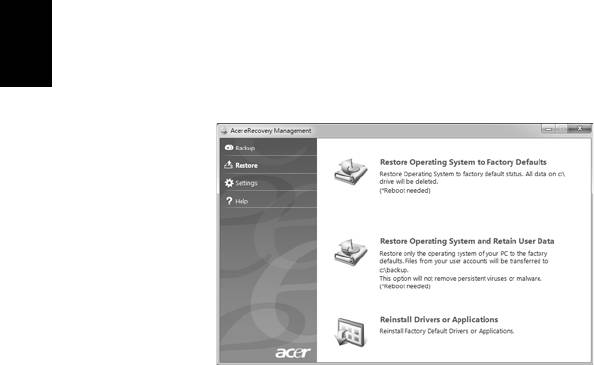
16
• Нови драйвери на устройство: Ако трябва да възстановите драйвери на
устройство, които не са били предварително инсталирани на Вашия
компютър, следвайте инструкциите, предоставени с устройството.
Възстановяване на предварително инсталиран софтуер и драйвери:
1 Щракнете върху Start (Старт) > All Programs (Всички програми) > Acer,
след което щракнете върху Acer eRecovery Management.
- ИЛИ -
Ако възстановявате от
диск за възстановяване на драйвери и приложения,
поставете го в дисковото устройство, после отидете на Step 3 (Съпка 3), след
като се отвори главното меню на Acer Application Recovery.
2 Щракнете върху раздела Restore (Възстановяване), след което щракнете
върху Reinstall Drivers or Applications (Преинсталиране на драйвери
или приложения), за да се покаже главното меню на Acer Application
Български
Recovery.
3 Щракнете върху Contents (Съдържание),
за да се покаже списък с
драйвери на устройства и софтуер.
4 Щракнете върху иконата за инсталиране на елемента, който искате да
инсталирате, след което следвайте инструкциите на екрана, за да
завършите инсталацията. Повторете тази стъпка за всеки елемент, който
искате да инсталирате.
Връщане до предишно състояние на системата
Microsoft System Restore (Възстановяване на системата) периодично прави
"снимки” на Вашите системни настройки и ги записва като точки за
възстановяване. В повечето случаи на трудни за решаване софтуерни
проблеми, можете да се върнете на една от тези точки за възстановяване, за
да накарате Вашата система да работи отново.
Windows автоматично създава допълнителна точка
за възстановяване всеки
ден или всеки път, когато инсталирате софтуер или драйвери на устройства.




