Acer TRAVELMATE 4750ZG – страница 74
Инструкция к Ноутбуку Acer TRAVELMATE 4750ZG
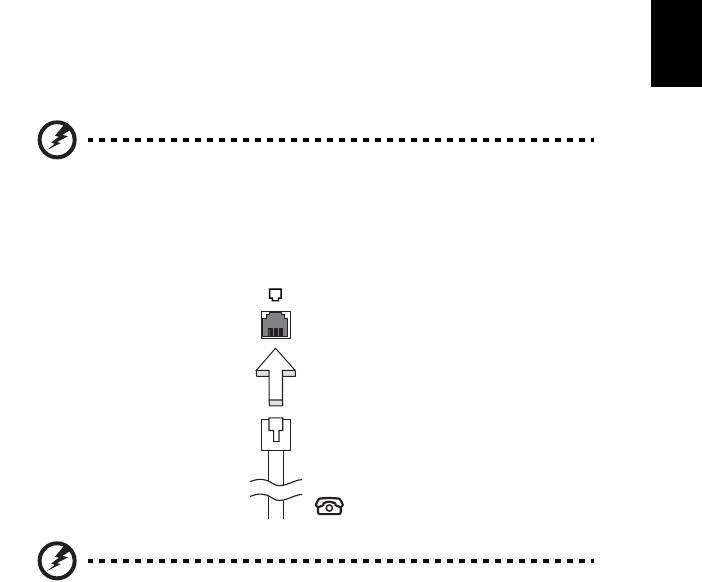
37
Допълнителни възможности
Вашият ноутбук PC ви предлага съвсем пълноценна компютърна мобилност.
Варианти за връзка
Портовете ви позволяват да свързвате периферни устройства към компютъра
си като при настолен PC. За указания как се свързват различните външни
устройства с компютъра, прочетете този раздел.
Български
Модем за факс/данни (само за някои модели)
Компютърът ви разполага с вграден V.92 56 Kbps модем за факс/данни.
(само за някои модели)
Внимание! Този порт на модема не е съвместим с цифрови
телефонни линии. Ако включите този модем в цифрова
телефонна линия, ще го повредите.
За да използвате порта на модема за факс/данни, свържете телефонен кабел
от порта на модема към розетка за телефон.
Внимание! Моля, уверете се, че използвате кабел, съвместим
с телефонната мрежа на страната, в която се намирате.
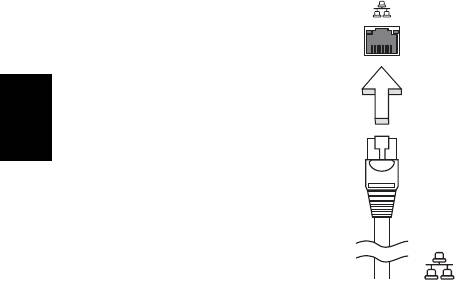
38
Вградена мрежова функционалност
Вградената мрежова функционалност ви позволява да свържете компютъра си
с Ethernet-базирана мрежа.
За да използвате мрежовата функционалност, свържете Ethernet кабел от
порта за Ethernet (RJ-45) на корпуса на компютъра с мрежов жак или хъб.
Български
Потребителски инфрачервен (CIR) порт
(само за някои модели)
Потребителския инфрачервен (CIR) порт на компютъра се използва за
получаване на сигнали о вашето дистанционно управление или други
устройства с CIR функции.
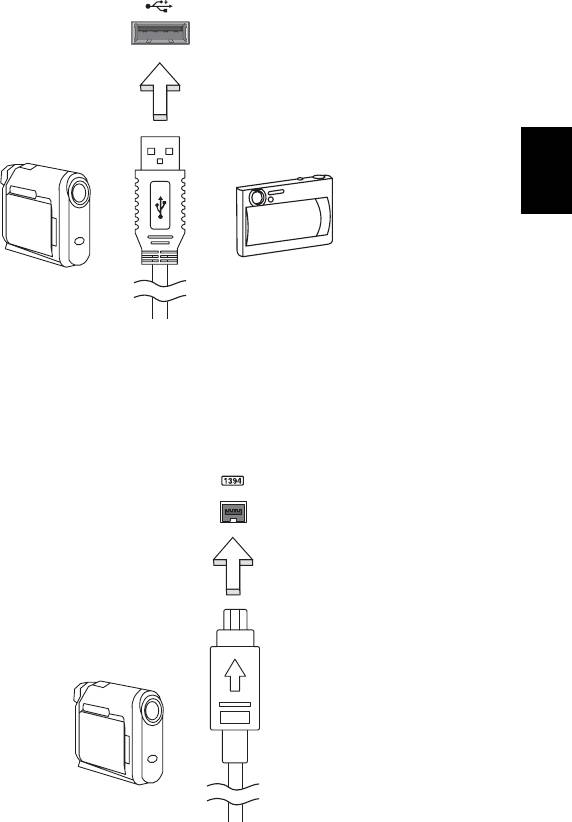
39
Universal Serial Bus (USB)
USB 2.0 портът е високоскоростна серийна шина, която ви позволява да
свързвате USB периферия, без да се хабят ценни системни ресурси.
Български
IEEE 1394 порт (само за някои модели)
IEEE 1394 портът на компютъра ви позволява да свържете устройство,
съвместимо с IEEE 1394, като например видео- или цифрова камера.
За подробности, вижте документацията на своята видео- или цифрова камера.
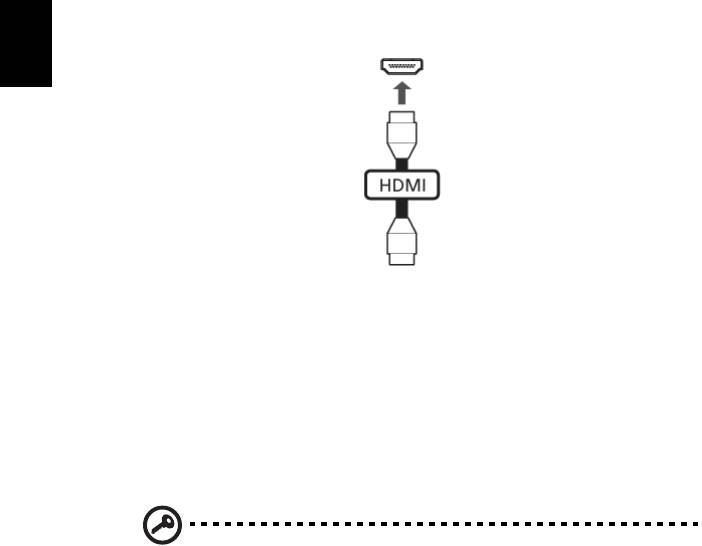
40
Висококачествен мултимедиен интерфейс
(само за някои модели)
HDMI (High-Definition Multimedia Interface) - Висококачествен мултимедиен
интерфейс – е индустриално поддържан, некомпресиран, изцяло цифров
аудио/видео интерфейс. HDMI предлага интерфейс между всеки съвместим
цифров аудио/видео източник, като например set-top box (ТВ декодер), DVD
плейър или A/V приемник със съвместим цифров аудио и/или видео монитор,
като цифров телевизор (DTV), с помощта само на един кабел.
Ползвайте HDMI порта на вашия компютър,
за да го свържете с
високотехнологично аудио и видео оборудване. Свързването само чрез един
кабел ви предоставя бърза и лесна връзка.
Български
ExpressCard (само за някои модели)
ExpressCard е най-новата версия на PC Card. Това е по-малък и по-бърз
интерфейс, който още повече разширява използваемостта и
функционалността на вашия компютър.
Картите ExpressCard поддържат голям брой опции за разширение,
включително адаптери за карти с флаш памет, TV тунери, връзка с Bluetooth и
IEEE 1394b адаптери. Картите ExpressCard поддържат USB 2.0 и PCI Express
приложения.
Важно! Има два типа, ExpressCard/54 и ExpressCard/34
(54-милиметрови и 34-милиметрови), като всеки има различни
функции. Не всички ExpressCard слотове поддържат и двата типа.
Моля, потърсете подробности за това как се инсталира и
използва картата и какви са функциите й в нейното потребителско
ръководство.
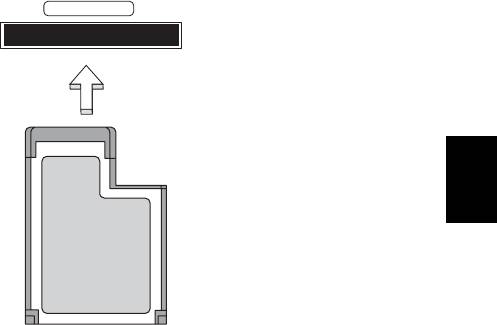
41
Поставяне на карта ExpressCard
Поставете картата в слота и внимателно я натиснете, докато щракне на
мястото си.
EXPRESS CARD
Български
Изваждане на карта ExpressCard
Преди да извадите картата ExpressCard:
1 Затворете приложението, което използва картата.
2 Щракнете с левия бутон върху иконата за деинсталиране на хардуер от
лентата със задачи и спрете работата на картата.
3 Внимателно натиснете картата в слота и я освободете, за да излезе.
След това я извадете от слота.
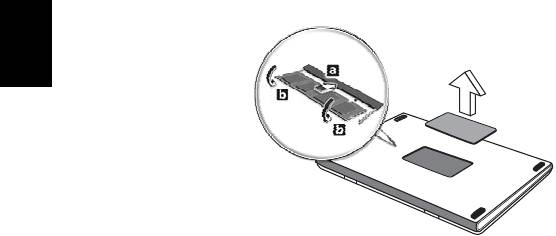
42
Поставяне на памет (само за някои модели)
Това са стъпките за инсталиране на памет:
1 Изключете компютъра, откачете AC адаптера (ако е свързан) и извадете
батерийния пакет. Обърнете компютъра, за да имате достъп до долната
му страна.
2 Извадете винтовете от капака на паметта, след което го повдигнете и
отстранете.
3 (a) Поставете модула с памет диагонално в слота, след
което (b)
внимателно го натиснете надолу, докато щракне.
Български
4 Поставете капака на паметта на мястото му и завийте винта.
5 Поставете батерийния пакет обратно в компютъра и свържете AC
адаптера.
6 Включете компютъра.
Компютърът автоматично засича и преконфигурира общия размер на паметта.
Моля, свържете се с квалифициран техник или с местния дистрибутор на Acer.

43
BIOS софтуер
BIOS софтуерът е програма за конфигурация на хардуер, вградена в BIOS
паметта на компютъра ви.
Компютърът ви вече е конфигуриран правилно и оптимизиран, затова няма
нужда да използвате този софтуер. Това може да ви се наложи, ако имате
проблеми с конфигурацията.
За да активирате BIOS софтуера, натиснете <F2> по време на POST, докато на
екрана се показва логото на вашия ноутбук.
Български
Последователност за зареждане
За да зададете последователността за зареждане в BIOS софтуера,
активирайте го, след което изберете Boot (Зареждане) от категориите,
изброени в горния край на екрана.
Как да активирате възстановяване
disk-to-disk
За да активирате възстановяването disk-to-disk (възстановяване на твърд
диск), стартирайте BIOS софтуера, след което изберете Main (Главни) от
категориите, изброени в горния край на екрана. Открийте D2D Recovery (D2D
възстановяване) в дъното на екрана и използвайте клавишите <F5> и <F6>, за
да зададете стойност Enabled (Позволено).
Парола
За да зададете парола при зареждане, активирайте BIOS софтуера, след което
изберете Security (Сигурност) от категориите, изброени в горния край на
екрана. Намерете Password on boot: (Парола при зареждане:) и използвайте
клавишите <F5> и <F6>, за да я активирате.
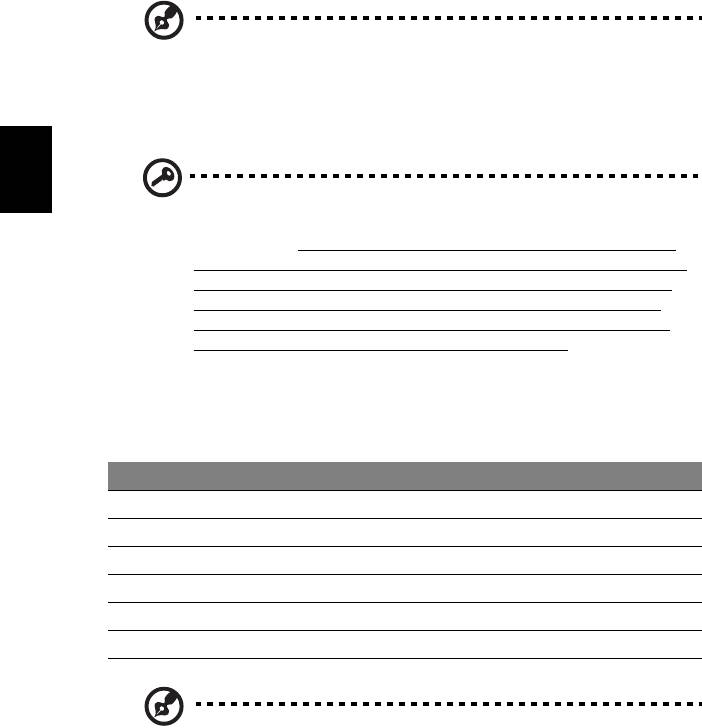
44
Използване на софтуер
Възпроизвеждане на DVD съдържание
Бележка: Тази функция е налична само при някои модели.
Когато модулът на DVD устройството е монтиран в гнездото за оптично
устройство ще можете да възпроизвеждате DVD съдържание на компютъра си.
1 Извадете DVD диска.
Български
Важно! Когато стартирате DVD плейъра за пръв път, програмата
иска от вас да въведете код на региона. DVD дисковете се делят
на 6 региона. Веднъж след като зададете код на регион на DVD
устройството си, то ще възпроизвежда само DVD дискове от този
регион. Можете да задавате код на региона максимум пет пъти
(включително първия), след което последният зададен код на
региона остава перманентен. Възстановяването на твърдия ви
диск не нулира броя задавания на код на региона. Вижте долната
таблица за информация относно кодовете на региони за DVD
филми.
2DVD филмът ще се пусне автоматично след няколко секунди.
Код на региона Държава или регион
1 САЩ, Канада
2 Европа, Близък изток, Южна Африка, Япония
3 Югоизточна Азия, Тайван, Южна Корея
4 Латинска Америка, Австралия, Нова Зеландия
5 Бившия СССР, части от Африка, Индия
6 Китайска народна република
Бележка: За да промените кода на региона, поставете DVD филм
с друг регион в DVD устройството. Моля, за повече информация
вижте Онлайн помощта.
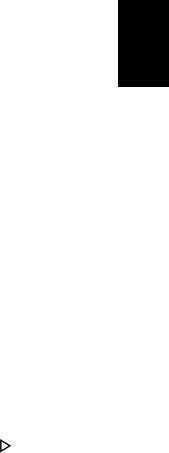
45
Често задавани въпроси
Това е списък с евентуални ситуации, които могат да възникнат, докато
използвате компютъра си. За всяка ситуация е дадено лесно решение.
Включих захранването, но компютърът не стартира или не
зарежда.
Вижте индикатора за захранване:
• Ако не свети, компютърът не получава захранване. Проверете следните
Български
неща:
• Ако работите на батерия, може да е изтощена и да не може да
захранва компютъра. Свържете AC адаптера, за да презаредите
батерийния пакет.
• Уверете се, че AC адаптера е включен правилно в компютъра и
електрическия контакт.
• Ако свети, проверете следното:
• Има ли не-стартова (не-системна) дискета във външното USB флопи
устройство? Извадете я или я заменете със системна дискета и
натиснете <Ctrl> + <Alt> + <Del>, за да рестартирате системата.
На екрана не се появява нищо.
Системата за управление на захранването на компютъра автоматично
изключва екрана, за да пести енергия. Натиснете произволен клавиш, за да
включите дисплея отново.
Ако не успеете да го включите чрез произволен клавиш, има три възможни
причини:
• Нивото на яркост може да е прекалено ниско. Натиснете <Fn> + < >
(увеличаване), за да настроите нивото на яркостта.
• Дисплейното устройство може да е нагласено да използва външен
монитор. Натиснете горещия клавиш за превключване на дисплей
<Fn> + <F5>, за да преминете към дисплея на компютъра.
• Ако индикаторът за "Заспиване" е включен, то компютърът е в режим
"Заспиване". Натиснете и отпуснете бутона за захранване, за да
продължите работа.

46
Не се чува аудио от компютъра.
Проверете следните неща:
• Може би сте спрели звука. В Windows, погледнете иконката за контрол на
звука (високоговорителче) на лентата за задачи. Ако е задраскана,
щракнете върху нея и махнете отметката от опцията Mute all (Изключи
звука от всички).
•
Нивото на звука може да е прекалено ниско. В Windows, погледнете
иконката за контрол на звука на лентата за задачи. Можете да настройвате
силата на звука и с бутоните за контрол на звука.
• Ако към аудио-изходния порт на компютъра са свързани слушалки или
външни колони, вътрешните високоговорители автоматично се изключват.
Български
Искам да извадя подноса на оптичното устройство, без да
включвам компютъра.
Оптичното устройство има дупка за механично изваждане. За да отворите
устройството, просто пъхнете върха на химикалка или кламер в дупката и
натиснете.
Клавиатурата не реагира.
Опитайте да прикачите външна клавиатура към някой от USB портовете на
компютъра. Ако тя работи, потърсете дистрибутора си или оторизиран
сервизен център, тъй като кабелът на вътрешната клавиатура може да се е
разхлабил.
Принтерът не работи.
Проверете следните неща:
• Уверете се, че принтерът е свързан с електрически контакт и е включен.
• Уверете се, че кабелът на принтера е свързан правилно към USB порта и
към съответния порт на принтера.
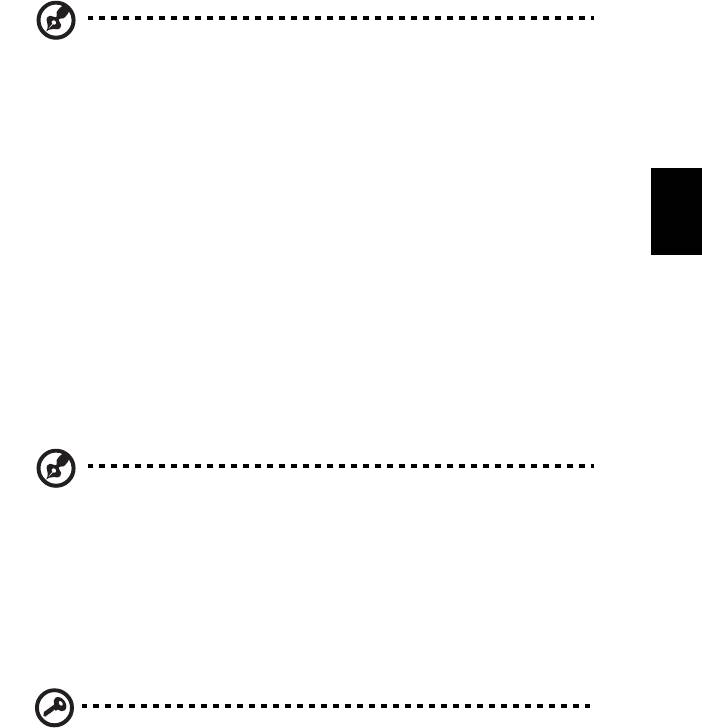
47
Искам да възстановя оригиналните настройки на компютъра
си, без да използваме специални дискове.
Бележка: Ако системата ви е с многоезичната версия,
операционната система и езика, който сте избрали при първото
включване на системата, ще бъдат единствения вариант за
бъдещи възстановителни операции.
Този процес Ви помага да възстановите устройство C: устройство с
оригиналното софтуерно съдържание, инсталирано при закупуването на
Български
ноутбука Ви. Следвайте тези стъпки, за
да възстановите своето устройство C: .
(Вашето устройство C: ще бъде преформатирано и всички данни на него ще
бъдат изтрити.) Важно е да направите резервни копия на всички данни, преди
да използвате тази опция.
Преди да извършите възстановителна операция, моля проверете BIOS
настройките.
1 Проверете дали опцията Acer disk-to-disk recovery (Acer възстановяване
от диск на диск) е
позволена.
2 Уверете се, че настройката D2D Recovery (D2D възстановяване) в Main
(Главни) е Enabled (Позволена).
3 Излезте от BIOS инструмента и запазете промените. Системата ще се
рестартира.
Бележка: За да активирате BIOS инструмента, натиснете <F2> по
време на POST.
За да стартирате процеса по възстановяване:
1 Рестартирайте системата.
2 Докато се показва логото на Acer, натиснете <Alt> + <F10> едновременно,
за да започне процесът по възстановяване.
3 Следвайте инструкциите на екрана, за да извършите възстановяване на
системата.
Важно! Тази функция заема 15 GB в невидим дял на вашия твърд
диск

48
Сервизно обслужване
Международна пътническа гаранция (ITW)
Вашият компютър има международна пътническа гаранция (International
Travelers Warranty, ITW), която ви дава сигурност и спокойствие по време на
пътуване. Нашата световна мрежа от сервизни центрове ще ви помогне
винаги, когато имате нужда.
Вашият паспорт идва с ITW паспорт. Този паспорт съдържа всичко, което е
необходимо да знаете за програмата ITW. В брошурата има списък с
оторизираните сервизни центрове. Прочетете паспорта внимателно.
Винаги носете своя ITW паспорт подръка, особено по време на пътуване, за да
Български
се възползвате от сервизните ни центрове. Поставете касовата бележка или
фактурата за закупуване на компютъра в специалния джоб от вътрешната
страна на предната корица на ITW паспорта.
Ако в страната, в която пътувате, няма
оторизиран от Acer ITW сервизен
център, пак можете да се свържете с офисите ни по света. Моля, посетете
www.acer.com.
Преди да позвъните
Моля, подгответе следната информация, преди да се обадите на Acer за
онлайн поддръжка, а също така - моля, бъдете до компютъра си, когато се
обаждате. С ваша помощ, можем да намалим времето, което отнема
обаждането, и да ви помогнем ефикасно да решите проблемите си. Ако
компютърът ви дава съобщения за грешка или издава
звуци, запишете ги,
когато се появят на екрана (или запишете броя и поредността, ако са пиукащи
звуци).
От вас се иска да дадете следната информация:
Име:
Адрес:
Телефонен номер:
Машина и тип модел:
Сериен номер:
Дата на закупуване:
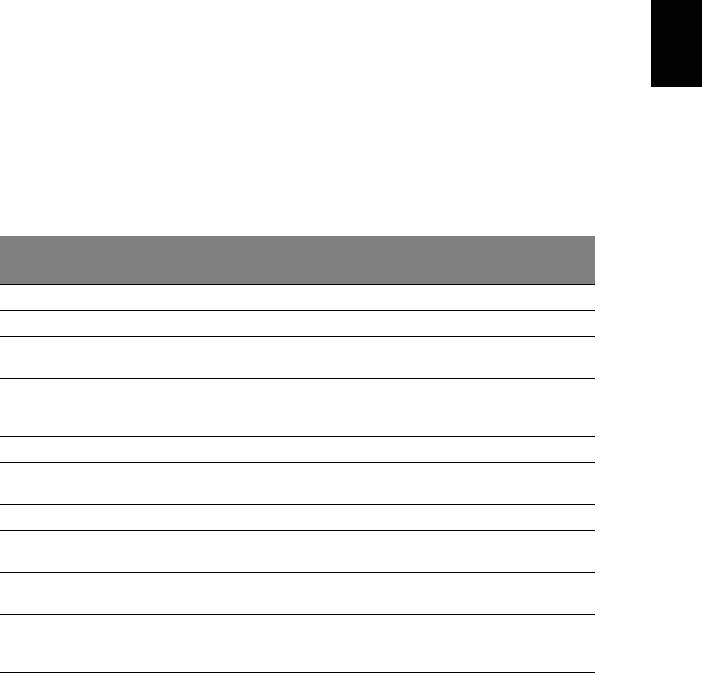
49
Отстраняване на проблеми
Тази глава обяснява как да се справяте с често срещани системни проблеми.
Ако възникне проблем, прочетете тази глава, преди да викате техник. При
решаването на по-сериозни проблеми се налага компютърът да се отвори.
Не се опитвайте да отворите компютъра сами; потърсете помощ от своя
дистрибутор или оторизиран сервизен център.
Съвети за отстраняване на проблеми
Този ноутбук компютър използва специална технология, която изкарва доклади
Български
за грешки на екрана, за да ви помага да решавате проблемите.
Ако системата докладва съобщение за грешка или възникнат симптоми на
грешка, вижте "Error messages" по-долу. Ако проблемът не може да се реши,
свържете се с дистрибутора си. Вижте "Сервизно обслужване" на
стр. 48.
Съобщения за грешка
Ако получите съобщение за грешка, прочетете го и извършете съответното
действие. Таблицата по-долу описва съобщенията за грешка в азбучен ред,
заедно с препоръчителното във всеки случай действие.
Съобщения за
Препоръчано действие
грешка
CMOS battery bad Свържете се с дистрибутора или оторизиран сервизен център.
CMOS checksum error Свържете се с дистрибутора или оторизиран сервизен център.
Disk boot failure Поставете системен (стартов) диск, след което натиснете
<Enter>, за да рестартирате.
Equipment
Натиснете <F2> (по време на POST), за да влезете в BIOS
configuration error
софтуера, след което натиснете Exit (Изход) в BIOS софтуера,
за да рестартирате.
Hard disk 0 error Свържете
се с дистрибутора или оторизиран сервизен център.
Hard disk 0 extended
Свържете се с дистрибутора или оторизиран сервизен център.
type error
I/O parity error Свържете се с дистрибутора или оторизиран сервизен център.
Keyboard error or no
Свържете се с дистрибутора или оторизиран сервизен център.
keyboard connected
Keyboard interface
Свържете се с дистрибутора или оторизиран сервизен център.
error
Memory size mismatch Натиснете <F2> (по време на POST), за да
влезете в BIOS
софтуера, след което натиснете Exit (Изход) в BIOS софтуера,
за да рестартирате.
Ако сте извършили препоръчаното действие, но все още имате проблеми, моля потърсете
помощ от дистрибутора или от оторизиран сервизен център.

50
Уведомления за регулации и
безопасност
Декларация съгласно изискванията на
Федералната комисия по съобщенията на
САЩ (FCC)
Това устройство е тествано и отговаря на критериите за цифрово устройство
Клас B според раздел 15 от правилата на FCC. Целта на тези критерии е да
осигурят приемлива защита срещу вредни интерференции в жилищни
инсталации. Това устройство генерира, използва и може да излъчва
Български
радиочестотна енергия и, ако не се инсталира и използва в съответствие
с
указанията, може да причини вредни интерференции с различни
радиокомуникации.
Все пак, няма гаранция, че при някоя конкретна инсталация няма да се появи
интерференция. Ако устройството причинява вредна интерференция на радио-
или телевизионен приемник, което можете да установите, като изключите
устройството и после го включите отново, насърчаваме потребителя да се
опита да отстрани интерференцията чрез една или повече от следните мерки:
• Да преориентира или премести антената на приемника.
• Да увеличи разстоянието между устройството и приемника.
• Да свърже устройството в контакт от друга верига освен тази, към която е
свързан приемникът.
• Свържете се с дистрибутора или с опитен радио/телевизионен
техник за
помощ.
Забележка: Екранирани кабели
Всички връзки с други изчислителни устройства трябва да се осъществяват
чрез екранирани кабели, за да отговарят на предписанията на FCC.
Забележка: Периферни устройства
Само периферни устройства (входни/изходни устройства, терминали, принтери
и др.), сертифицирани за съответствие с критериите за Клас B, могат да се
свързват с това оборудване. Работата с несертифицирани периферни
устройства вероятно ще причини интерференция на радио- и телевизионното
приемане.
Внимание
Промени или модификации, които не са изрично одобрени от производителя,
могат да лишат потребителя от пълномощието да работи с компютъра, дадено
му от Федералната комисия за комуникации (FCC).
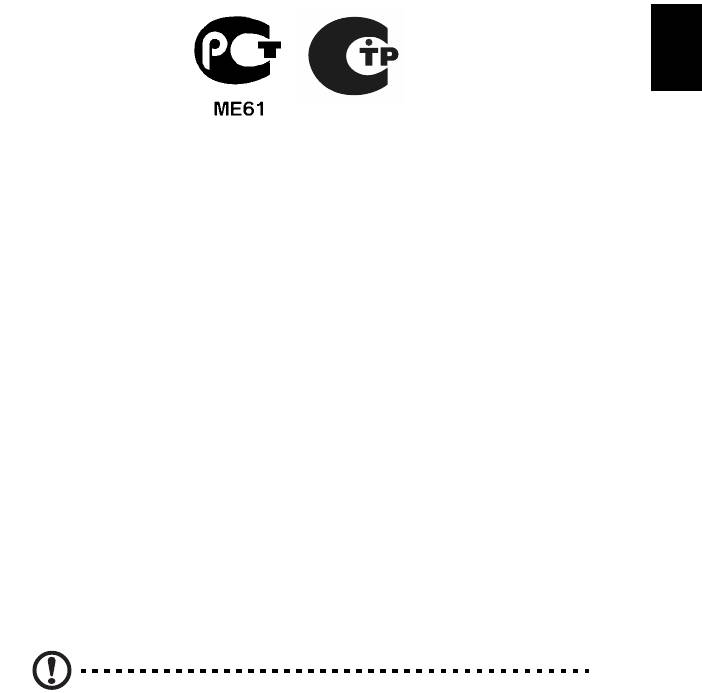
51
Забележка: За канадски потребители
Този цифров апарат Клас B съответства на канадския ICES-003.
Remarque à l'intention des utilisateurs canadiens
Cet appareil numérique de la classe B est conforme a la norme NMB-003 du
Canada.
Съответства по руската регулаторна сертификация
Български
Уведомления за модеми (само за някои модели)
Уведомление за САЩ
Това оборудване е в съответствие с раздел 68 от Правилата на FCC.
На модема има етикет, който наред с другата информация съдържа и
Регистрационен номер в FCC и Ringer Equivalence Number (REN) за
оборудването. При поискване, трябва да предоставите тази информация на
своята телефонна компания.
Ако вашето телефонно оборудване причинява щети на телефонната мрежа,
телефонната компания може временно
да прекъсне услугите, които
получавате. Ако е възможно, ще ви уведомят предварително. Но в случай, че
предварителното уведомление не е практично приложимо, ще ви уведомят при
първа възможност. Също така ще бъдете информирани за вашето право да
подадете оплакване в FCC.
Вашата телефонна компания може да променя своите устройства, оборудване,
операции
или процедури, което може да засегне правилната работа на
оборудването ви. При такъв случай ще бъдете известени предварително, за да
имате възможност да поддържате непрекъснато телефонните си услуги.
Ако оборудването не работи правилно, откачете го от телефонната линия, за
да разберете дали проблемът е в нея. Ако проблемът е в оборудването
,
прекратете използването му и се свържете със своя дистрибутор или продавач.
Внимание: За да намалите риска от пожар, използвайте само
телекомуникационни кабели No. 26 AWG или по-големи,
включени в UL списъка или пък сертифицирани по CSA.

52
TBR 21
Това оборудване е одобрено [Решение на Съвета 98/482/EC - "TBR 21"] за
еднотерминална връзка с Обществената комутируема телефонна мрежа
(ОКТМ). Поради различията на отделните ОКТМ в различните държави,
одобрението само по себе си не дава безусловна гаранция за успешна работа
във всяка терминална точка на ОКТМ. В случай на проблеми, трябва да се
свържете
с доставчика на вашето оборудване. За повече информация за
съответните страни моля вижте раздел "Уведомления за регулации и
безопасност" на стр. 50.
Уведомление за Австралия
От съображения за безопасност, свързвайте само слушалки с етикет за
съответствие по телекомуникационните стандарти. Това включва
потребителско оборудване, което има маркировка за разрешение или
Български
сертифициране.
Уведомление за Нова Зеландия
1 Издаването на Telepermit за дадено терминално оборудване означава
само, че компанията Telecom е приела, че оборудването съответства на
минималните условия за връзка с мрежите й. Издаването на Telepermit не
означава, че Telecom одобрява продукта, нито пък представлява каквато и
да било гаранция. Преди всичко, Telepermit не дава гаранция, че
оборудването ще работи правилно във всички
аспекти с друго оборудване
с Telepermit от друга марка или модел, нито означава, че който и да е
продукт е съвместим с всички мрежови услуги на Telecom.
2 Това оборудване не е способно, при всякакви работни условия, на
правилна работа при по-високите скорости, за които е предназначено.
Tele com не поема отговорност, ако в
такива обстоятелства възникнат
проблеми.
3 Някои параметри, изисквани за съответствие с изискванията за Telepermit
на Telec om, зависят от оборудването (PC), свързано с това устройство.
Свързаното оборудване трябва да се нагласи за работа в рамките на
следните ограничения за съответствие със Спецификациите на Telecom:
a Не бива да се правят повече от 10 опита за обаждане към
един и същ
номер в рамките на непрекъснат 30-минутен период при каквото и да
е ръчно набиране на номер, и
b Телефонната линия на оборудването трябва да се затваря за не по-
малко от 30 секунди между края на един опит за набиране и началото
на следващия.
4 Някои параметри, изисквани за съответствие
с изискванията за Telepermit
на Telec om, зависят от оборудването (PC), свързано с това устройство.
За да може да работи според критериите за съответствие със
спецификациите на Telecom, свързаното оборудване трябва да е
нагласено така, че автоматичните набирания на различни номера да са
през такъв интервал, че да има поне 5 секунди между края на един опит
за
набиране и началото на друг.
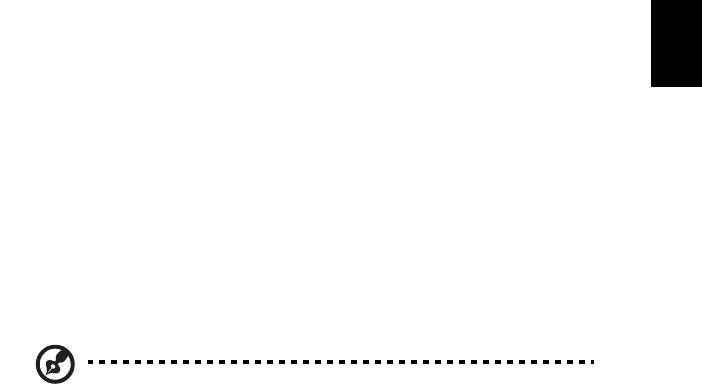
53
5 Оборудването не бива да се наглася да прави автоматични обаждания
към Спешната служба на Telecom 111.
6 Устройството е оборудвано за аналогово набиране, а стандартът на
Tele com е цифрово набиране DTMF. Няма гаранция, че линиите на
Tele com ще продължат да работят и с аналогово набиране.
7 Използването на аналогово набиране, когато това оборудване е свързано
към една и съща линия с друго оборудване, може да породи звънене или
шум, а също така - да създаде грешно условие за отговор. В случай, че
възникнат такива проблеми, потребителят НЕ БИВА да се свързва със
службата Fault Service на Teleco m.
8 Оборудването може и да не прехвърли успешно обаждане към друго
Български
устройство, свързано
към същата линия.
9 В случай, че токът спре, уредът може и да не работи. Моля уверете се, че
за спешни случаи разполагате с отделен телефон, който не зависи от
електричеството.
Заявление за LCD пиксели
LCD дисплеят се създава чрез високо прецизни производствени технологии.
Въпреки това понякога някои пиксели засичат или изглеждат като черни или
червени точки. Това няма ефект върху записаното изображение и не
представлява неизправност.
Регулаторно уведомление за
радиоустройства
Бележка: Следната регулаторна информация се отнася само за
модели с безжичен LAN и/или Bluetooth.
Общи
За да се предотврати интерференция с лицензираната услуга, това устройство
трябва да работи на закрито.
Този продукт съответства на радиочестотните стандарти и стандартите за
безопасност на всяка държава или регион, в които е одобрен за безжична
употреба. В зависимост от конфигурацията си, продуктът може да съдържа
безжични радиоустройства (като например модули
за безжичен LAN и/или
Bluetooth). Следната информация се отнася за продуктите с такива устройства.
Декларация за съответствие за страните от ЕС
С настоящото Acer декларира, че тази серия персонални компютри тип
"ноутбук" са в съответствие със съществените изисквания и другите
приложими постановления на Директива 1999/5/EC.
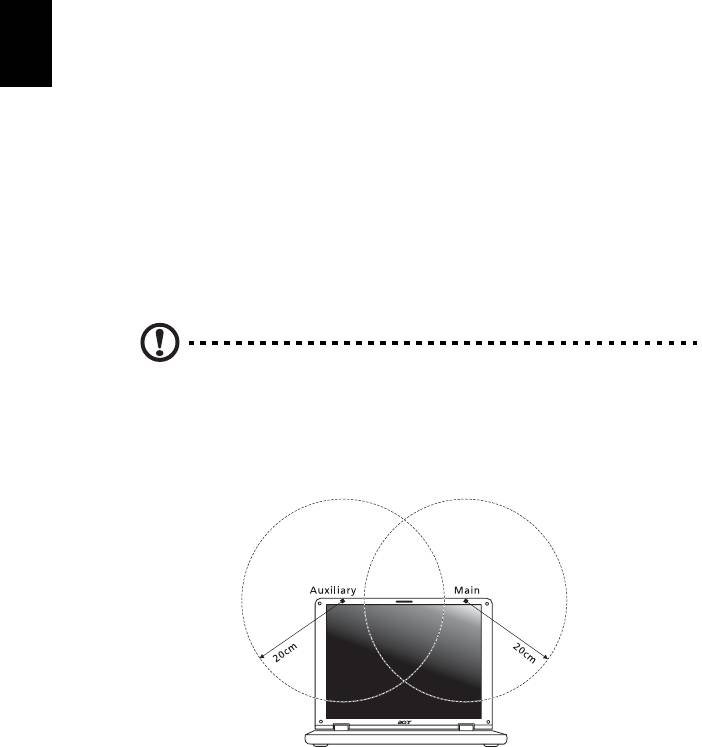
54
Списък на съответните страни
Страните-членки на ЕС към м. юли 2009 г. са: Белгия, Дания, Германия,
Гърция, Испания, Франция, Ирландия, Италия, Люксембург, Нидерландия,
Австрия, Португалия, Финландия, Швеция, Обединеното кралство, Естония,
Латвия, Литва, Полша, Унгария, Чешката република, Словашката република,
Словения, Кипър, Малта, България и Румъния. Използването на устройството
е позволено в страните от Европейския Съюз, както
и в Норвегия, Швейцария,
Исландия и Лихтенщайн. Устройството трябва да се използва в строга
съобразност с регулациите и ограниченията на държавата, в която се използва.
За допълнителна информация, моля свържете се с местния офис в държавата,
в която го използвате. Моля вижте ec.europa.eu/enterprise/rtte/implem.htm за
актуализиран списък на страните.
Български
Изискването за радиочестотна безопасност
на FCC
Излъчваната изходна мощност на Mini PCI картата за безжичен LAN и Bluetooth
картата е много под ограниченията за радиочестотно излагане на FCC.
Въпреки това, серията ноутбук компютри трябва да се използва така, че
потенциалът за човешки контакт по време на нормална работа да бъде сведен
до минимум, както следва:
1 От потребителите се изисква да следват
указанията за радиочестотна
безопасност на безжичните устройства, които са описани в
потребителското ръководство на всяко радиочестотно устройство.
Внимание: За да се отговаря на изискванията за радиочестотно
облъчване на FCC, трябва да се поддържа разстояние от поне
20 см (8 инча) между антената за интегрираната Mini PCI карта за
безжичен LAN, вградена в отделението на екрана, и хората
наоколо.
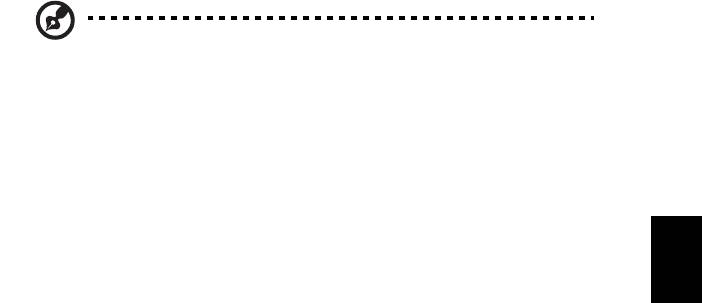
55
Бележка: Адаптерът на за безжичната Mini PCI карта има
функция за разнообразяване на трансмисиите. Тази функция не
излъчва радиочестоти едновременно и от двете антени. Едната
антена се избира автоматично или ръчно (от потребителите), за
да осигури висококачествени радиокомуникации.
2 Това устройство е ограничено за използване само на закрито поради
работата му в честотния
диапазон между 5,15 и 5,25 GHz. FCC изисква
продукта да се използва на закрито заради честотния диапазон между
Български
5,15 и 5,25 GHz, за да се намали потенциала за вредна интерференция с
мобилните сателитни системи на същите канали.
3 Основните потребители на лентите от 5,25 до 5,35 GHz и 5,65 до 5,85 GHz
са радарите с висока мощност. Тези радарни станции могат да причинят
интерференция и/или да увредят това устройство.
4 Неправилната инсталация или неупълномощеното ползване могат да
причинят интерференция с радиокомуникациите. Всякакво модифициране
на вътрешната антена анулира FCC сертификацията и гаранцията ви.
Канада — Ниско-мощностни
радиокомуникационни устройства без нужда
от лиценз (RSS-210)
Излагане на хора на въздействието на
радиочестотни полета (RSS-102)
Серията ноутбук компютри използва интегрални антени с нисък коефициент на
усилване, които не излъчват радиочестотно поле, надхвърлящо границите,
определени от Министерството на здравеопазването на Канада за
населението; направете справка в Кодекса по безопасност 6 (Safety Code 6),
който може да намерите на уебсайта на Министерството на здравеопазването
на Канада: www.hc-sc.gc.ca/rpb.
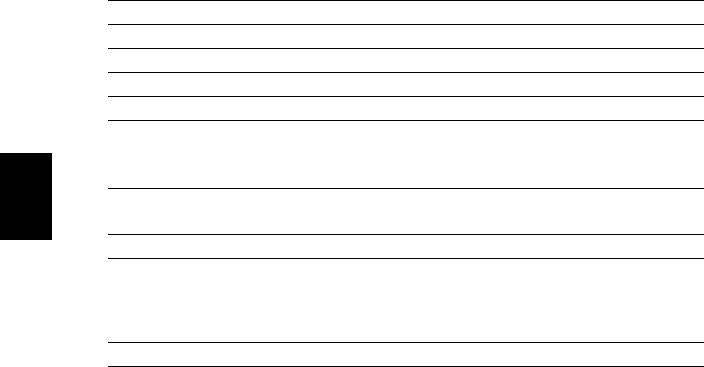
56
LCD panel ergonomic specifications
Design viewing distance 500 mm
Design inclination angle 0.0°
Design azimuth angle 90.0°
Viewing direction range class Class IV
Screen tilt angle 85.0°
Design screen illuminance • Illuminance level:
[250 + (250cos
α)] lx where α = 85°
• Color: Source D65
Reflection class of LCD panel
• Ordinary LCD: Class I
(positive and negative polarity)
• Protective LCD: Class III
Български
Image polarity Both
Reference white:
• Yn
Pre-setting of luminance and
• u'n
color temperature @ 6500K
• v'n
(tested under BM7)
Pixel fault class Class II




