Acer TRAVELMATE 4750ZG – страница 83
Инструкция к Ноутбуку Acer TRAVELMATE 4750ZG
Informacija apie saugumą ir komfortą iii
Saugos instrukcijos iii
Atsargiai su optiniu įrenginiu (tik tam tikruose modeliuose) vi
Eksploatacinė aplinka vii
Medicininiai prietaisai viii
Transporto priemonėsviii
Potencialiai sprogi aplinka ix
Pirmosios pagalbos skambučiai ix
Utilizavimo instrukcijos ix
Informacija apie gyvsidabrį ix
ENERGY STAR x
Turinys
Patarimai ir informacija patogiam naudojimui x
Dalykai, kuriuos reikia atlikti pirmiausia xiii
Instrukcijos Jums xiii
Pagrindinė priežiūra ir patarimai kompiuterio naudojimui xiv
Kompiuterio įjungimas ir išjungimas xiv
Kompiuterio priežiūra xiv
AC adapterio priežiūra xv
Kompiuterio baterijos priežiūra xv
Valymas ir techninis aptarnavimas xv
Liečiamasis laukelis 1
Liečiamojo laukelio pagrindai (su dviem mygtukais) 1
Naudojimasis klaviatūra 2
Užrakto klavišai ir integruota skaičių klaviatūra* 2
Greitieji klavišai 3
Windows klavišai 4
Acer ProShield 5
Apžvalga 5
„ProShield“ nustatymas 6
Asmeninis saugus diskas 7
BIOS nustatymai 8
Kredencialų tvarkytuvas 8
Duomenų apsauga 9
Duomenų pašalinimas 9
Acer eRecovery Management 10
Atsarginės kopijos sukūrimas (optinis įrenginys) 11
Atsarginės kopijos sukūrimas (USB atmintinė)13
Sistemos atkūrimas (optinis įrenginys) 15
Norėdami atkurti sistemą 15
Atkūrimo tipai 15
Gamykloje įdiegtos programinės įrangos ir tvarkyklių
atkūrimas 15
Grįžimas į ankstesnę sistemos būseną 16
Sistemos grąžinimas į gamyklinę būseną 17
Sistemos atkūrimas (USB atmintinė)19
Norėdami atkurti sistemą 19
Atkūrimo tipai 20
Gamykloje įdiegtos programinės įrangos ir tvarkyklių
atkūrimas 20
Grįžimas į ankstesnę sistemos būseną 21
Sistemos grąžinimas į gamyklinę būseną 21
Acer Backup Manager 24
Energijos valdymas 25
Acer PowerSmart klavišas 25
Baterija 26
Baterijos charakteristikos 26
Kad baterija tarnautų kiek įmanoma ilgiau 26
Baterijos įdėjimas ir išėmimas 27
Baterijos įkrovimas 28
Baterijos įkrovimo lygio patikrinimas 28
Baterijos tarnavimo laiko optimizavimas 28
Įspėjimas apie baterijos išsikrovimą 29
Asmeninio kompiuterio pasiėmimas su savimi 30
Atsijungimas nuo darbastalio 30
Pernešimas iš vienos vietos į kitą 30
Kompiuterio paruošimas 30
Ką pasiimti į susitikimus 31
Kompiuterio pasiėmimas namo 31
Kompiuterio paruošimas 31
Ką pasiimti su savimi 31
Pagal aplinkybes 32
Namų biuro įrengimas 32
Keliavimas su kompiuteriu 32
Kompiuterio paruošimas 32
Ką pasiimti su savimi 32
Pagal aplinkybes 33
Tarptautinės kelionės su kompiuteriu 33
Kompiuterio paruošimas 33
Ką pasiimti su savimi 33
Pagal aplinkybes 33
Kompiuterio apsauga 34
Kompiuterio apsaugos užrakto naudojimas 34
Slaptažodžių naudojimas 34
Slaptažodžių įvedimas 35
Slaptažodžių nustatymas 35
Pasirinkčių parplėtimas 36
Jungčių pasirinktys 36
Faksas/duomenų modemas (tik tam tikriems
modeliams) 36
Integruota tinklo funkcija 37
Consumer Infrared (CIR) (tik tam tikruose modeliuose) 37
Universali nuoseklioji magistralė (USB) 38
IEEE 1394 prievadas (tik tam tikruose modeliuose) 38
High-Definition Multimedia Interface („High-Definition“
multimedia sąsaja) (tik tam tikruose modeliuose) 39
ExpressCard (tik tam tikruose modeliuose) 39
Atminties įdiegimas (tik tam tikruose modeliuose) 40
BIOS naudmena 42
Krovimosi seka 42
Įjunkite atstatymą diskas iš disko 42
Slaptažodis 42
Programinės įrangos naudojimas 43
DVD turinio leidimas 43
Dažniausiai užduodami klausimai 44
Aptarnavimo užklausa 46
International Travelers Warranty (ITW) garantija 46
Prieš skambinant 46
Gedimų diagnostika 47
Gedimų diagnostikos patarimai 47
Klaidų pranešimai 47
Reikalavimai ir su sauga susiję įspėjimai 48
FCC patvirtinimas 48
Su modemu susijusios pastabos (tik tam tikruose
modeliuose) 49
LCD pikselių informacija 51
Teisinė pastaba dėl radijo prietaiso 51
Bendrai 51
FCC RF saugumo reikalavimas 52
Kanada — mažos galios radijo įranga, kuriai nereikia
licenzijų komunikacijos prietaisai (RSS-210) 53
Žmonių buvimas RF laukuose (RSS-102) 53
LCD panel ergonomic specifications 53
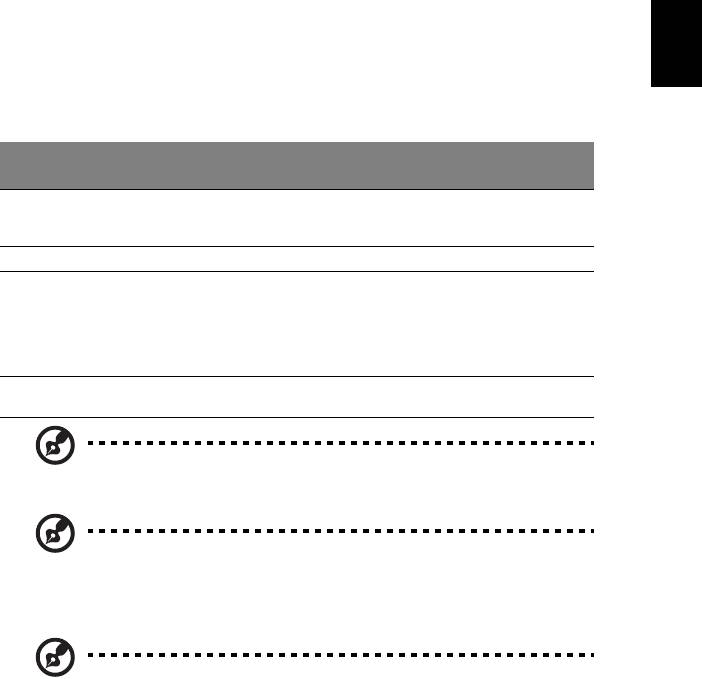
1
Liečiamasis laukelis
Integruotas liečiamasis laukelis yra valdymo įtaisas, kuris reaguoja į jo paviršiaus
lietimą. Tai reiškia, kad kursorius reaguoja į judesį pirštu liečiant laukelio plotą.
Centrinė delno atramos vieta užtikrina maksimalų komfortą ir patogumą.
Liečiamojo laukelio pagrindai
(su dviem mygtukais)
Šiuose punktuose aprašyta, kaip naudotis liečiamuoju laukelio su dviem mygtukais.
Lietuviškai
• Braukite pirštu liečiamuoju laukeliu jei norite valdyti kursorių.
• Spauskite kairįjį ir dešinįjį mygtukus, esančius liečiamojo laukelio apačioje, jei
norite atlikti pasirinkimo ir vykdymo funkcijas. Šie du mygtukai veikia
analogiškai kairiajam ir dešiniajam kompiuterinės pelės mygtukams. Švelnus
liečiamojo laukelio paspaudimas atitinka kompiuterinės pelės kairiojo mygtuko
paspaudimą.
Kairysis
Dešinysis
Pagrindinis liečiamasis
Funkcija
mygtukas
mygtukas
laukelis
Vykdyti Du kartus greitai
Palieskite du kartus (tokiu pat
paspauskite.
greičiu, kaip spaudžiate
kompiuterinės pelės mygtuką).
Pasirinkti Spausti vieną kartą. Paliesti vieną kartą.
Vilkti Paspauskite ir
Palieskite du kartus (tokiu pat
laikykite, tada
greičiu, kaip spaudžiate
veskite pirštu
kompiuterinės pelės mygtuką);
liečiamuoju laukeliu
padėkite pirštą ant liečiamojo
valdydami kursorių.
laukelio antrojo lietimo metu ir
veskite kursorių.
Prieiga prie
Spausti
kontekstinio meniu
vieną kartą.
Pastaba: Iliustracijos skirtos tik informaciniams tikslams. Tiksli
kompiuterio konfigūracija priklauso nuo įsigyto modelio.
Pastaba: Naudojantis liečiamuoju laukeliu, — pirštai turi būti — sausi
ir švarūs. Liečiamasis laukelis yra jautrus pirštų judesiams,; tad, kuo
švelnesnis lietimas, tuo jautresnis reagavimas. Stiprus spaudimas ar
lietimas nepadidins liečiamojo laukeli'o jautrumo.
Pastaba: Pagal pirminius nustatymus, nustatyta vertikalioji ir
horizontalioji liečiamojo laukelio slinktis. Šiuos nustatymus galima
pakeisti pelės nustatymais „Windows Control Panel“ [„Windows“
valdymo skydelyje].
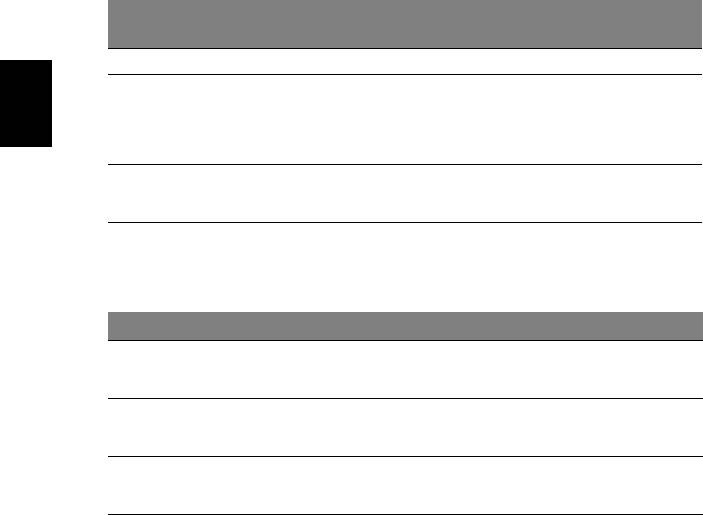
2
Naudojimasis klaviatūra
Klaviatūra turi pilno dydžio klavišus ir integruotą skaičių klaviatūrą*, atskirą kursorių,
užraktą, „Windows“, funkcijų ir specialius klavišus.
Užrakto klavišai ir integruota skaičių klaviatūra*
Klaviatūra turi tris užrakto klavišus, kuriuos galite įjungti ir išjungti.
Užrakto
Aprašymas
klavišas
„Caps Lock“ Įjungus „Caps Lock“, abėcėliniai simboliai rašosi didžiosiomis raidėmis.
„Num Lock“
Įjungus „Num Lock“, integruota skaičių klaviatūra persijungia į skaičių
<Fn> + <F11>*
režimą. Šie klavišai veikia kaip kalkuliatorius (atlieka aritmetines
operacijas su +, -, *, ir /). Naudokite šį režimą kai reikia įvesti daug
Lietuviškai
skaitinių duomenų. Dar geresnis sprendimas būtų prijungti išorinę
klaviatūrą.
„Scroll Lock“
Įjungus „Scroll Lock”, vaizdas ekrane juda viena linija aukštyn arba
<Fn> + <F12>
žemyn spaudžiant, atitinkamai, klavišą su rodykle aukštyn arba su
rodykle žemyn. „Scroll Lock“ su tam tikromis programomis neveikia.
Integruota skaičių klaviatūra veikia kaip stalinio kompiuterio skaičių klaviatūra. Ji
pažymėta mažais simboliais, esančiais viršutiniame dešiniajame klavišų kampe.
Tam, kad būtų supaprastintas klaviatūros išdėstymas ir naudojimas, ant šių klavišų
nėra kursoriaus valdymo simbolių.
Norima prieiga „Num Lock“ įjungta „Num Lock“ išjungta
Skaičių klavišai
Įveskite skaičius įprastu būdu.
integruotoje skaičių
klaviatūroje
Kursoriaus valdymo
Nuspaudę laikykite <Shift> kai
Nuspaudę laikykite <Fn> kai
klavišai ant integruotos
naudojate kursoriaus valdymo
naudojate kursoriaus
klaviatūros
klavišus.
valdymo klavišus.
Pagrindiniai klaviatūros
Laikykite nuspaudę <Fn> kai
Spausdinkite raides įprastu
klavišai
spausdinate raides integruota
būdu.
klaviatūra
* tik tam tikruose modeliuose
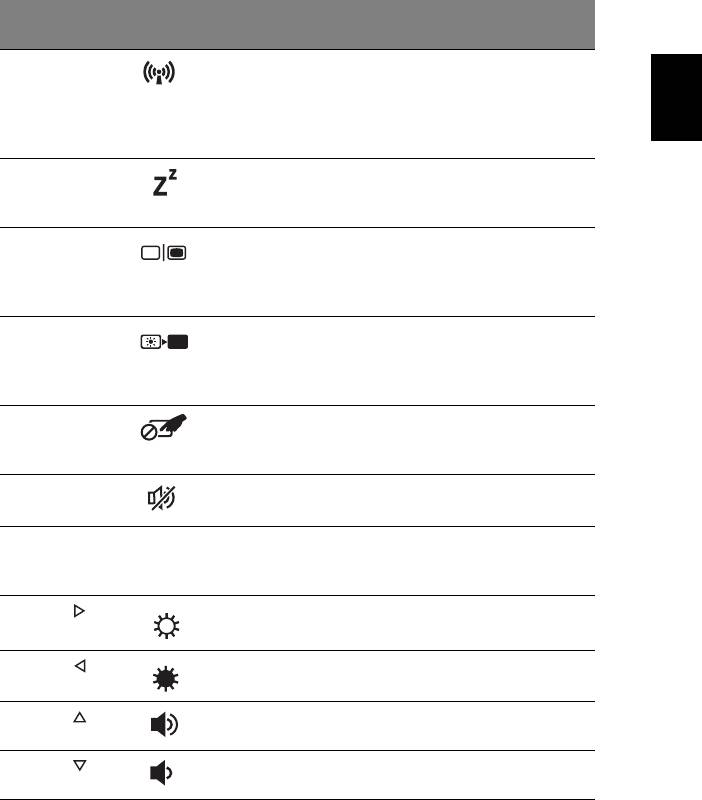
3
Greitieji klavišai
Kompiuteryje įrengti greitieji klavišai ar numatytos klavišų kombinacijos, leidžiančios
valdyti daugelį kompiuterio funkcijų, tokių kaip ekrano ryškumas ar garsiakalbių
garsas.
Norėdami pasinaudoti greitaisiais klavišais, prieš spausdami bet kokią greitųjų
klavišų kombinaciją nuspauskite ir laikykite klavišus <Fn>.
Greitasis
Piktograma Funkcija Aprašymas
klavišas
Lietuviškai
<Fn> + <F3> Komunikacijos
Įjungia/išjungia kompiuterio
mygtukas
komunikacijos prietaisus
(Komunikacijos prietaisai gali
skirtis priklausomai nuo
konfigūracijos).
<Fn> + <F4> Sustabdyti Įjungia hibernacijos
(kompiuterio sustabdymo)
režimą.
<Fn> + <F5> Ekranų
Perjungia kompiuterio rodomą
perjungimas
vaizdą iš kompiuterio
monitoriaus į išorinį monitorių
(jei prijungtas) ir atvirkščiai.
<Fn> + <F6> Ekrano
Energijos taupymo tikslais
išjungimas
išjungia ekraną. Norint vėl
įjungti spauskite bet kurį
klavišą.
<Fn> + <F7> Lietimui
Įjungia ir išjungia įmontuotą
jautraus ekrano
lietimui jautrų ekraną.
jungiklis
<Fn> + <F8> Garsiakalbio
Išjungia ir įjungia garsiakalbius.
jungiklis
<Fn> + <F11> „NumLk“ Įjungia ir išjungia integruotą
skaičių klaviatūrą (tik tam
tikruose modeliuose).
<Fn> + < >
Padidinti
Padidina ekrano ryškumą.
ryškumą
<Fn> + < >
Sumažinti
Sumažina ekrano ryškumą.
ryškumą
<Fn> + < >
Padidinti garsą Padidina kompiuterio audio
sistemos garsą.
<Fn> + < >
Sumažinti
Sumažina kompiuterio audio
garsą
sistemos garsą.
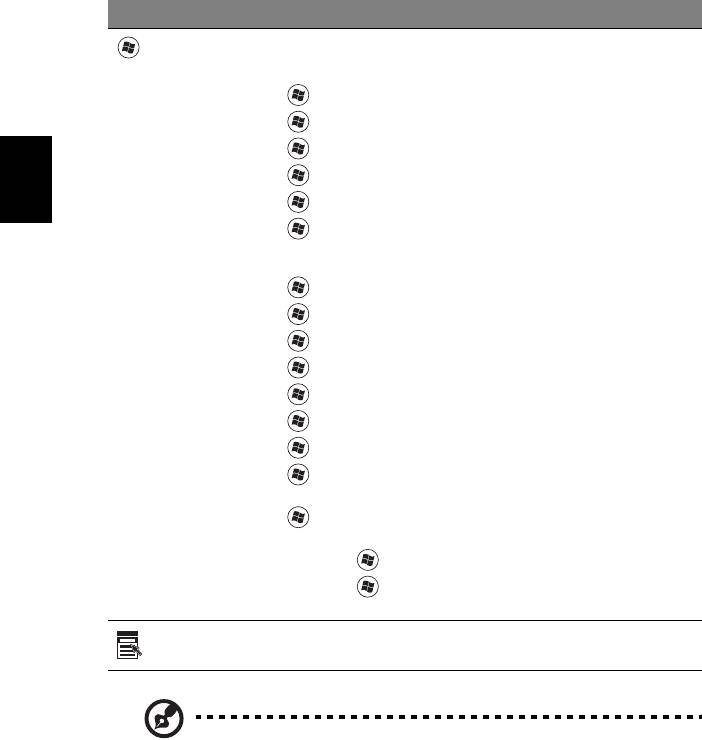
4
Windows klavišai
Klaviatūroje yra du klavišai, kurie atlieka specialias „Windows“ funkcijas.
Klavišas Aprašymas
Windows klavišas Paspaustas vienas, šis klavišas paleidžia „Start“ meniu.
Jis taip pat gali būti naudojamas su kitais klavišais kitoms
funkcijoms:
<>: Atidaryti ar uždaryti „Start“ meniu
< > + <D>: Rodyti darbastalį
< > + <E>: Atidaryti „Windows Explore“
< > + <F>: Ieškoti failo arba aplanko
< > + <G>: Pereiti per šoninės juostos įtaisus
Lietuviškai
< > + <L>: Užrakinkite savo kompiuterį (jei esate prisijungę prie
internetinio adreso) arba pakeiskite naudotojus (jei nesate
prisijungę prie internetinio adreso)
< > + <M>: Sumažina visus langus
< > + <R>: Atidaro „Run“ dialogo langą
< > + <T>: Pereina per programas užduočių juostoje
< > + <U>: Atidaromas „Ease of Access Center“
< > + <X>: Atidaromas „Windows Mobility Center“
< > + <Break>: Rodyti sistemos ypatybes
< > + <Shift+M>: Atkurti sumažintus langus
< > + <Tab>: Eiti per programas užduočių juostoje naudojant
„Windows Flip 3-D“
< > + <Space>: Iškelti visus įtaisus priešais ir pasirinkti
„Windows“ šoninę juostą.
<CTRL> + < > + <F>: Ieškoti tinklo kompiuterių
<CTRL> + < > + <Tab>: Naudokite rodyklių klavišus norėdami
eiti per atidarytas programas naudojant „Windows Flip 3-D“
Funkcinis
Šis klavišas turi tą pačią funkciją, kaip ir dešinio pelės mygtuko
klavišas
paspaudimas; jis atidaro programos kontekstinį meniu.
Pastaba: Priklausomai nuo įdiegtos „Windows“ versijos, kai kurios trumposios
kreiptys gali neveikti taip, kaip čia aprašyta.
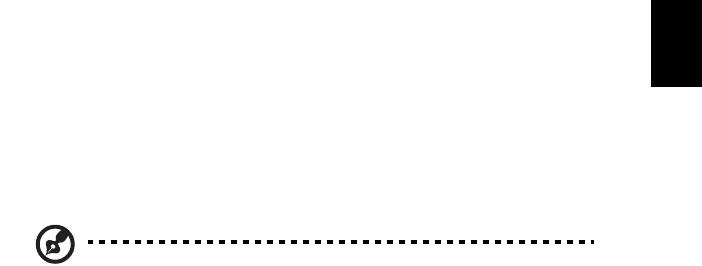
5
Acer ProShield
Apžvalga
Kaip saugumo sprendimas „viskas viename“, „Acer ProShield“ suteikia integruotą
saugumo sprendimą, skirtą spręsti šiuos pažeidžiamumo aspektus:
• Įrenginio apsaugojimas nuo nesankcionuotos prieigos
• Vietoje saugomų duomenų apsaugojimas
Lietuviškai
„Acer ProShield“ sudėtyje yra moduliai, kurie apsaugos jūsų įrenginį nuo
nesankcionuotos prieigos ir įsibrovimo.
• BIOS nustatymai — Įkelties seka ir įrenginio saugumas
• Kredencialų tvarkytuvas – Slaptažodžio nustatymai, Pirštų atspaudų
registravimas*, TPM konfigūravimas*, Interneto paskyrų informacija, Atsarginių
kopijų darymas ir Atkūrimas
• Autentifikavimas iki įkelties* — Pirštų atspaudų tvarkymas
• Duomenų apsauga — Asmeninių saugių diskų, failų ir aplankų užšifravimas
• Duomenų pašalinimas — Failų naikiklis
Pastaba: * Prieinamumas priklauso nuo aparatinės įrangos
konfigūracijos.
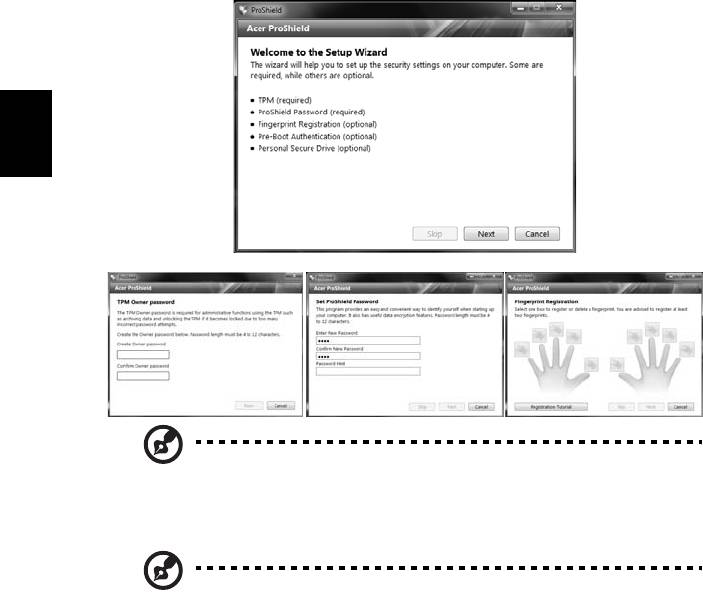
6
„ProShield“ nustatymas
Pirmą kartą paleidus „ProShield“, jums bus pateiktas sąrankos vedlys, leidžiantis
jums nustatyti „ProShield“ parametrus. Spustelėkite Start (Paleisti), kad būtų
pradėta sąranka. Jūsų paprašys įvesti TPM slaptažodį*, „ProShield“ slaptažodį ir
baigti pirštų atspaudų registravimą*.
Lietuviškai
Pastaba: Pasirinkite slaptažodį, kurį atsiminsite, bet kurį sudėtinga
atspėti. Nenaudokite žodžių, kuriuos galima rasti žodyne. Patartina
naudoti raidžių ir skaičių derinį.
Pastaba: * Prieinamumas priklauso nuo aparatinės įrangos
konfigūracijos.
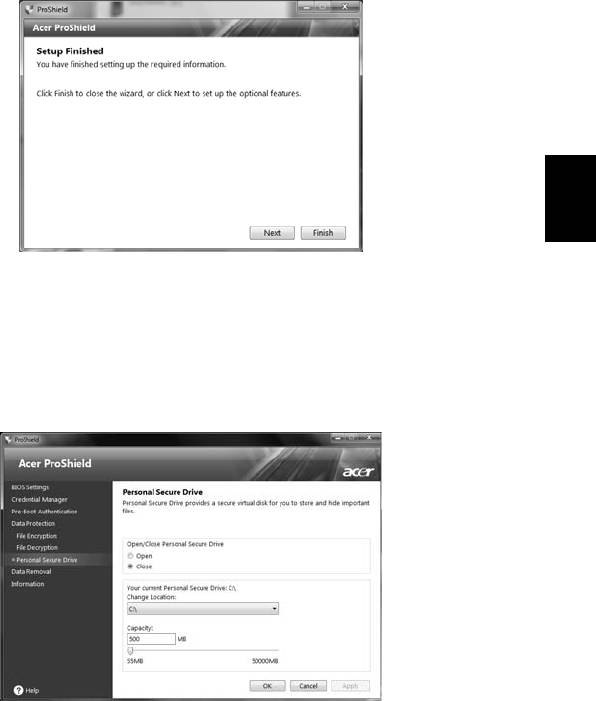
7
Nustačius slaptažodį, galite spustelėti Next (Kitas) kad pereitumėte prie Personal
Secure Disk (Asmeninio saugaus disko) nustatymo arba spustelėkite Finish
(Baigti), išeitumėte iš vedlio.
Lietuviškai
Asmeninis saugus diskas
Personal Secure Disk (Asmeninis saugus diskas) (PSD) yra saugus jūsų standžiojo
disko skyrius, kuriame galite įrašyti failus. Galite gauti prieigą prie PSD tik
naudodami slaptažodį ar pirštų atspaudų autentifikavimą.
Baigus sąranką, galite nueiti į ProShield valdymo pultą, kad valdytumėte savo
kompiuterį ar atliktumėte nustatymų pakeitimus.
Naudokitės meniu kairės pusės srityje, kad atliktumėte pakeitimus.
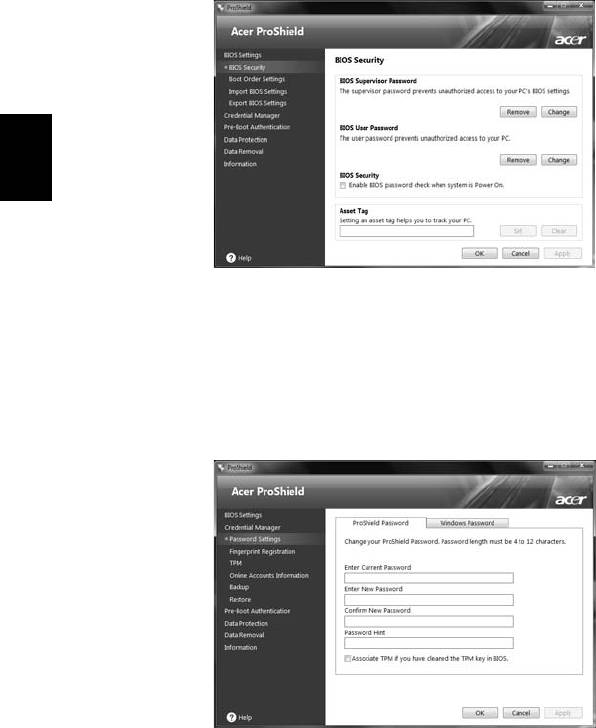
8
BIOS nustatymai
Čia galite nustatyti BIOS Supervisor (Pirminį) ir User (Vartotojo) slaptažodį, įjungti ar
išjungti slaptažodžio tikrinimą įkelties metu ir pridėti Asset Tag (Turto žymę)
įrenginiui.
Lietuviškai
Taip pat galite nustatyti įkelties įrenginių seką ir importuoti ar eksportuoti BIOS
nustatymus.
Kredencialų tvarkytuvas
Čia galite nustatyti ir tvarkyti savo kredencialus — keisti savo ProShield ir Windows
slaptažodžius, tvarkyti interneto paskyrų pranešimo informaciją ir daryti kredencialų
informacijos atsargines kopijas arba ją atkurti.
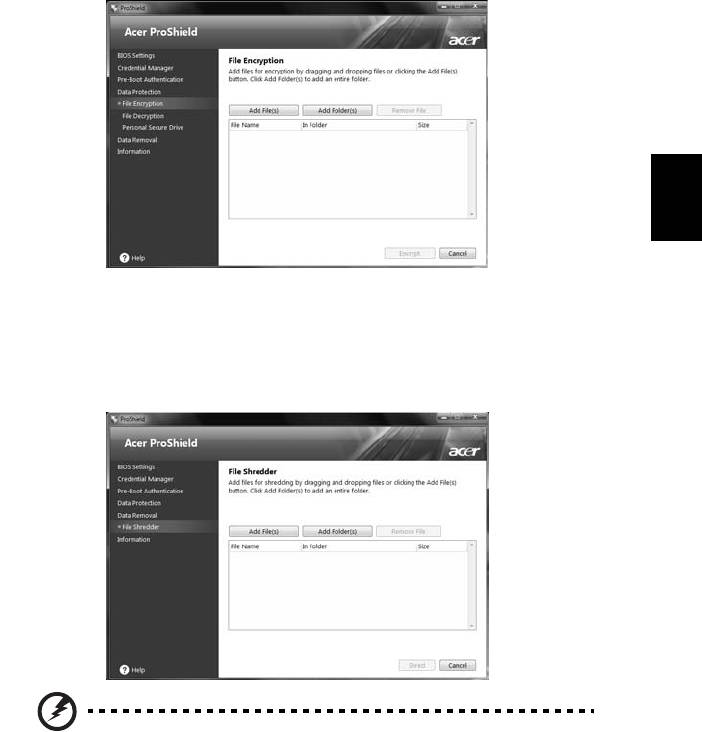
9
Duomenų apsauga
Čia galite pasirinkti failus užšifravimui ar iššifravimui ir tvarkyti savo PSD.
Lietuviškai
Duomenų pašalinimas
Čia galite pasirinkti failus, kad jie būtų visiškai pašalinti iš standžiojo disko. File
Shredder (Failų naikiklis) perrašo duomenis, kad duomenų atkūrimas taptų
neįmanomas.
Įspėjimas: Įsitikinkite, kad pasirinkote tiktai tą informaciją, kurią
norite sunaikinti. Sunaikinus failą ar aplanką, neįmanoma atkurti
duomenis.
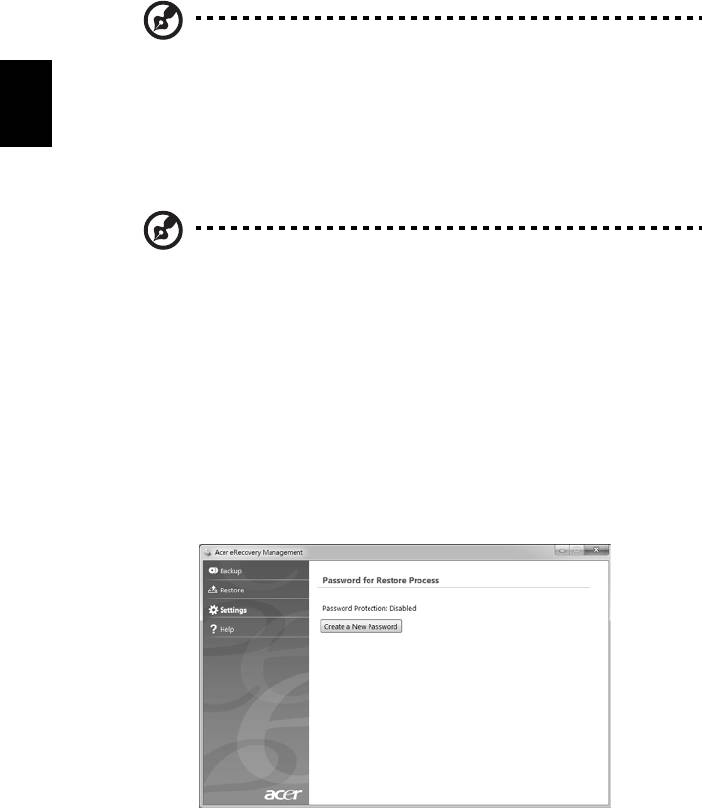
10
Acer eRecovery Management
Jei jūsų kompiuteryje atsiranda problemų, kurių negalima išspręsti kitais būdais,
jums gali reikėti iš naujo įdiegti „Windows“ operacinę sistemą ir gamyklinę
programinę įrangą bei tvarkykles. Norėdami užtikrinti sau galimybę prireikus bet
kada atkurti savo kompiuterio programinę įrangą, turite kaip galima greičiau sukurti
atkūrimo atsarginę kopiją.
Pastaba: Visas toliau pateiktas turinys yra bendrojo pobūdžio.
Konkrečios produkto specifikacijos gali skirtis.
„Acer eRecovery Management“ turi tokias funkcijas:
Lietuviškai
1 Atsarginė kopija:
• Sukurti pirminių gamyklinių nustatymų atsarginę kopiją
• Tvarkyklių ir programų atsarginė kopija
Pastaba: Modeliai, kuriuose nėra įrengtas ODD, leis jums padaryti
atsargines kopijas USB atmintinėje.
2 Atkurti:
• Atkurti operacinę sistemą pagal gamyklinius nustatymus
• Atkurti operacinę sistemą ir išsaugoti naudotojo duomenis
• Iš naujo įdiegti tvarkykles ir programinę įrangą
Šiame skyrelyje pateiksime pagalbą kiekvienam iš procesų.
Norint naudoti apsaugos slaptažodžiu „Acer eRecovery Management“, pirmiausia
reikia nustatyti slaptažodžio reikalavimą. Slaptažodžio reikalavimą ir slaptažodį
nustatyti galite paleidę „Acer eRecovery Management“ ir paspaudę Settings
(nustatymai).
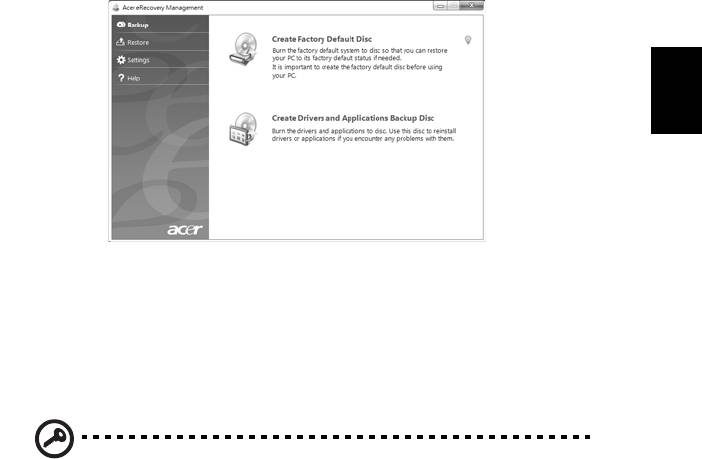
11
Atsarginės kopijos sukūrimas (optinis įrenginys)
Norėdami įdiegti iš naujo naudodami atsarginę kopiją optiniuose diskuose, turite
prieš tai sukurti atkūrimo diską. Per visą procesą jums padės ekrane rodomos
instrukcijos. Skaitykite jas atidžiai!
1 Spauskite Start (paleisti) > All Programs (visos programos) > Acer po to
spustelėkite Acer eRecovery Management.
Lietuviškai
2Norėdami sukurti atkūrimo diskus visam standžiojo disko originaliam turiniui,
įskaitant „Windows“ ir gamyklinę programinę įrangą bei tvarkykles, spustelėkite
Sukurti pirminių gamyklinių nustatymų diską.
- ARBA -
Norėdami sukurti tik gamyklinės programinės įrangos bei tvarkyklių atkūrimo diskus,
spustelėkite Sukurti tvarkyklių ir programų atsarginių kopijų diską.
Svarbu: Rekomenduojame kaip galima greičiau sukurti kiekvieną
atkūrimo atsarginių kopijų tipą.
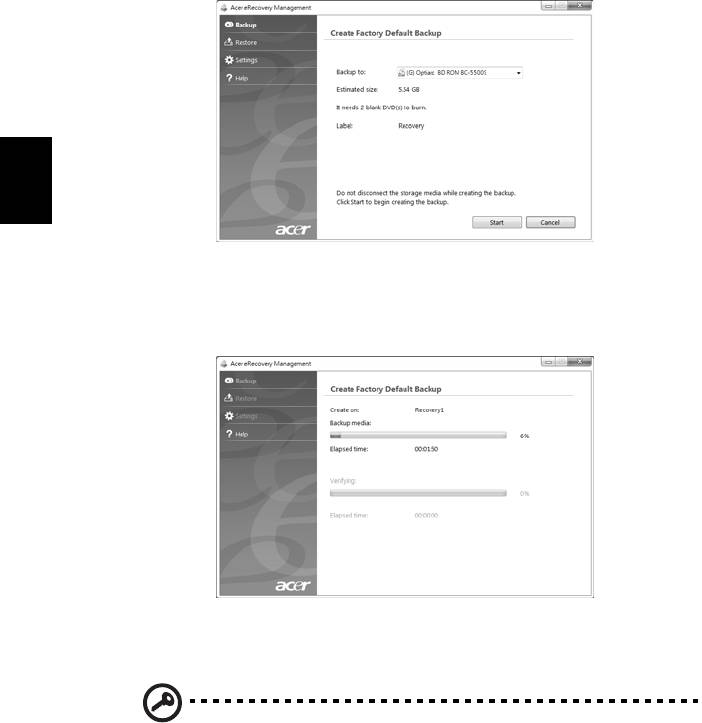
12
Dialogo lange „Sukurti pirminių gamyklinių nustatymų atsarginę kopiją“ nurodoma,
kiek reikės tuščių, įrašomų diskų, kad įrašytumėte atkūrimo diskus. Pasirūpinkite,
kad prieš tęsdami turėtumėte reikalingą skaičių vienodų, tuščių diskų.
Lietuviškai
3 Įdėkite tuščią diską į disko įrenginį, nurodytą Kurti atsarginę kopiją į sąraše,
paskui spustelėkite Kitas. Ekrane jums bus rodoma atsarginių kopijų kūrimo
eiga.
Diskų įrenginys išstumia kiekvieną diską
, kai baigia jo įrašymą.
4Išimkite diską iš diskų įrenginio ir pažymėkite jį neišsitrinančiu rašikliu.
Svarbu: Užrašykite unikalų, informatyvų užrašą ant kiekvieno disko,
kaip antai „Windows atkūrimo diskas 1 iš 2“ arba „Programų/tvarkyklių
atkūrimo diskas“. Diskus laikykite saugioje vietoje, kurią atsiminsite.
5 Jei reikia kelių diskų, įdėkite naują diską, kai to paprašys, ir spustelėkite Gerai.
Tęskite diskų įrašymą, kol procesas bus baigtas.
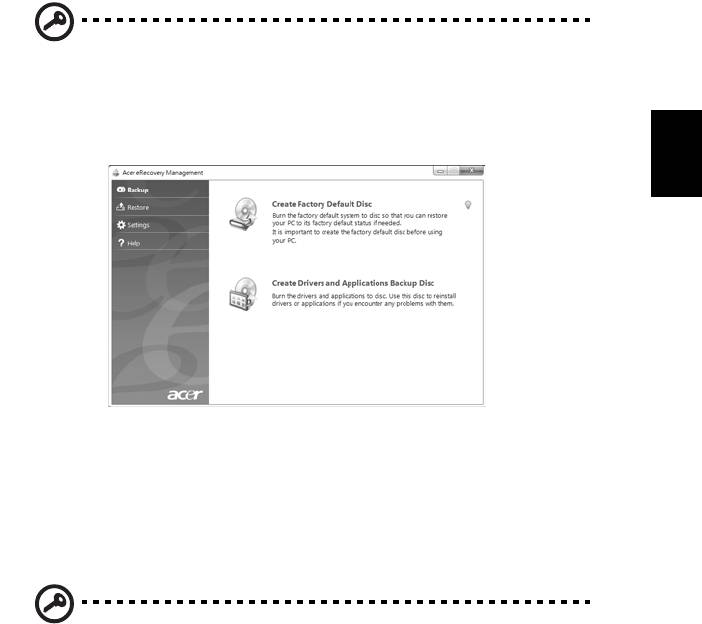
13
Atsarginės kopijos sukūrimas (USB atmintinė)
Norėdami įdiegti iš naujo naudodami atsarginę kopiją USB atmintinėse, turite prieš
tai sukurti atkūrimo atsarginę kopiją. Per visą procesą jums padės ekrane rodomos
instrukcijos. Skaitykite jas atidžiai!
Svarbu: Jei naudojate USB atmintinę, užtikrinkite, kad ji būtų bent
12 GB talpos ir joje nebūtų jokių duomenų.
1 Spauskite Start (paleisti) > All Programs (visos programos) > Acer po to
Lietuviškai
spustelėkite Acer eRecovery Management.
2Norėdami sukurti atkūrimo atsarginę kopiją visam standžiojo disko originaliam
turiniui, įskaitant „Windows“ ir gamyklinę programinę įrangą bei tvarkykles,
spustelėkite Sukurti pirminių gamyklinių nustatymų diską.
- ARBA -
Norėdami sukurti tik gamyklinės programinės įrangos bei tvarkyklių atkūrimo
atsarginę kopiją, spustelėkite Sukurti tvarkyklių ir programų atsarginę kopiją.
Svarbu: Rekomenduojame kaip galima greičiau sukurti kiekvieną
atkūrimo atsarginių kopijų tipą.
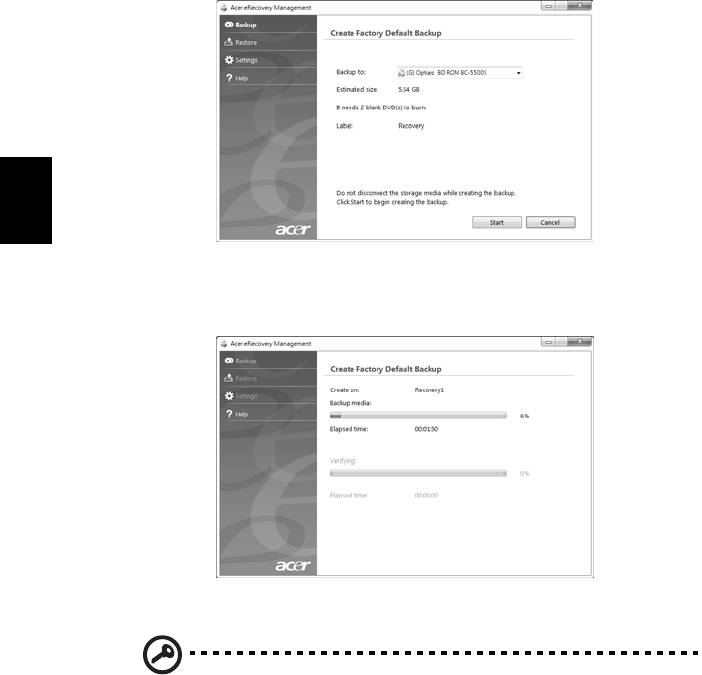
14
Atsidaro dialogo langas „Sukurti pirminių gamyklinių nustatymų atsarginę kopiją“.
Jame nurodomas apskaičiuotas atsarginės kopijos failo dydis jūsų USB atmintinėje.
Lietuviškai
3 Įkiškite USB atmintinę, paskui spustelėkite Kitas. Ekrane jums bus rodoma
atsarginių kopijų kūrimo eiga.
4 Ištraukite USB atmintinę ir pažymėkite ją neišsitrinančiu rašikliu.
Svarbu: Užrašykite unikalų, informatyvų užrašą ant kiekvienos
atsarginės kopijos, kaip antai „Windows atkūrimo atsarginė kopija“
arba „Programų/tvarkyklių atsarginė kopija“. USB atmintinę laikykite
saugioje vietoje, kurią atsiminsite.

15
Sistemos atkūrimas (optinis
įrenginys)
Jei „Acer“ pagalbos iškvietimas nepadeda išspręsti problemos, galite naudoti „Acer
eRecovery Management“ programą. Ji atkurs jūsų kompiuterį į tą pačią būklę, kai jį
nusipirkote, ir leis jums pasirinkti išsaugoti visus nustatymus ir asmeninius duomenis
vėlesniam panaudojimui.
Norėdami atkurti sistemą
Lietuviškai
1 Atlikite nesudėtingus pataisymus.
Jei nustojo tinkamai veikti tiktai vienas ar du programinės ar aparatinės įrangos
elementai, problema gali būti išspręsta iš naujo įdiegiant programinę įrangą ar
įrenginių tvarkykles. Norėdami atkurti programinę įrangą ir tvarkykles, kurios buvo
įdiegtos gamykloje, žr. "Gamykloje įdiegtos programinės įrangos ir tvarkyklių
atkūrimas" puslapyje 15. Norėdami rasti instrukcijas apie programinės įrangos ir
tvarkyklių, kurie nebuvo įdiegti gamykloje, įdiegimą iš naujo žr. gaminio
dokumentaciją ar techninę pagalbą interneto svetainėje.
2Grįžkite į ankstesnę sistemos būseną.
Jei nepadeda programinės įrangos ar tvarkyklių įdiegimas iš naujo, tada problema
gali būti išspręsta sugr
ąžinant jūsų sistemą į ankstesnę būseną, kai viskas veikė
tinkamai. Norėdami rasti instrukcijas, žr. "Grįžimas į ankstesnę sistemos būseną"
puslapyje 16.
3 Atkurkite savo sistemą į jos gamyklinę būseną.
Jei jokia kita priemonė neišsprendė problemos ir norite atkurti savo sistemą į jos
gamyklinę būseną, žr. "Sistemos grąžinimas į gamyklinę būseną" puslapyje 17.
Atkūrimo tipai
Gamykloje įdiegtos programinės įrangos ir tvarkyklių
atkūrimas
Atliekant gedimų šalinimą jums gali reikėti iš naujo įdiegti programinę įrangą ir
įrenginių tvarkykles, kurios buvo gamykloje įdiegtos į jūsų kompiuterį. Galite atkurti
naudodami savo standųjį diską arba savo sukurtus atkūrimo diskus.
• Nauja programinė įranga: Jei jums reikia atkurti programinę įrangą, kuri nebuvo
įdiegta į jūsų kompiuterį gamykloje, turite vykdyti tos programinės įrangos
įdiegimo instrukcijas.
• Naujos įrenginių tvarkyklės: Jei jums reikia atkurti įrenginių tvarkykles, kurios
nebuvo įdiegtos į jūsų kompiuterį gamykloje, turite vykdyti tų įrenginių tvarkyklių
įdiegimo instrukcijas.
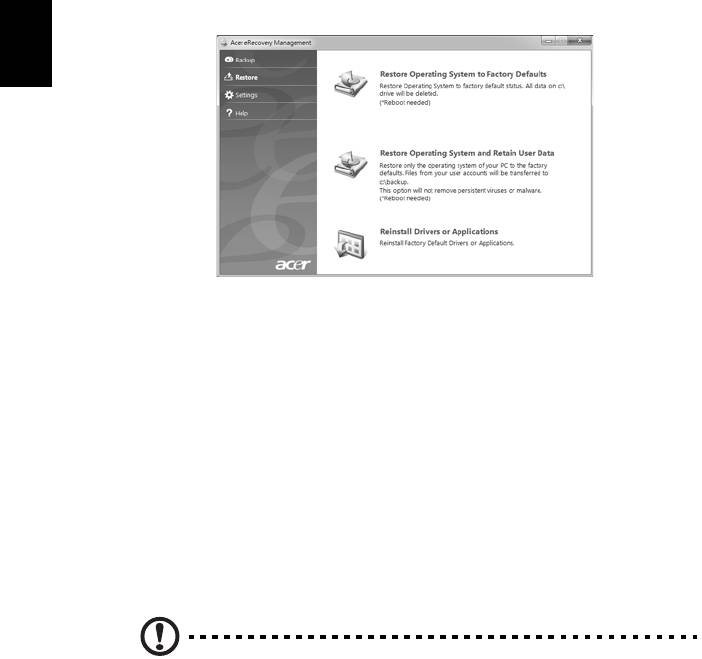
16
Gamykloje įdiegtos programinės įrangos ir tvarkyklių atkūrimas:
1 Spauskite Start (paleisti) > All Programs (visos programos) > Acer po to
spustelėkite Acer eRecovery Management.
- ARBA -
Jei atkuriate iš savo tvarkyklių ir programų atkūrimo disko, įdėkite jį į diskų įrenginį,
paskui pereikite į 3 žingsnį, kai bus atsidaręs „Acer Application Recovery“
pagrindinis meniu.
2 Spustelėkite skirtuką Atkurti, po to spustelėkite Iš naujo įdiegti tvarkykles
arba programas, kad būtų parodytas „Acer Application Recovery“ pagrindinis
meniu.
Lietuviškai
3 Spustelėkite Turinys, kad būtų parodytas programinės įrangos ir įrenginių
tvarkyklių sąrašas.
4 Spustelėkite norimo įdiegti elemento įdiegimo piktogram
ą, paskui vykdykite
ekrane rodomas instrukcijas, kad baigtumėte įdiegimą. Pakartokite šį veiksmą
kiekvienam elementui, kurį norite iš naujo įdiegti.
Grįžimas į ankstesnę sistemos būseną
„Microsoft System Restore“ periodiškai atlieka jūsų sistemos nustatymų
„momentines nuotraukas“ ir jas įrašo kaip atkūrimo taškus. Daugeliu sunkių
programinės įrangos problemų sprendimo atvejų galite grįžti į vieną iš šių atkūrimo
taškų, kad jūsų sistemą vėl imtų veikti.
„Windows“ automatiškai kiekvieną dieną sukuria papildomą atkūrimo tašką, ir taip
pat kiekvieną kartą, kai įdiegiate programinę įrangą ar įrenginių tvarkykles.
Patarimai: Norėdami rasti išsamesnės informacijos apie „Microsoft
System Restore“ naudojimą, spustelėkite Paleisti, paskui spustelėkite
„Žinynas ir palaikymas“. Žinyno paieškos lange surinkite windows
system restore, po to paspauskite Enter.




