Acer ASPIRE E1-471G – страница 86
Инструкция к Ноутбуку Acer ASPIRE E1-471G
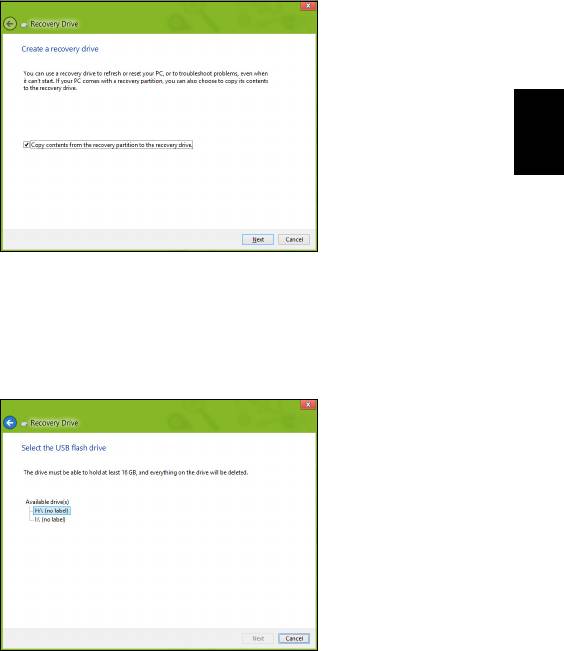
7
2. Klõpsake käsul Loo tehasesätetega varukoopia. Avaneb aken Taastedraiv.
Eesti
Veenduge, et valitud on märkeruut Kopeeri sisu taastesektsioonilt
taastedraivile. See võimaldab luua kõige täielikuma ja turvalisema süsteemi
varukoopia.
3. Ühendage USB-draiv ja klõpsake suvandil Järgmine.
• Enne jätkamist veenduge, et teie USB-draivil on piisavalt vaba ruumi.
Süsteemi varukoopia nõuab vähemalt 16 GB ruumi
4. Varundamise edenemist saate jälgida ekraanil.
5. Järgige toimingut kuni lõpuni.
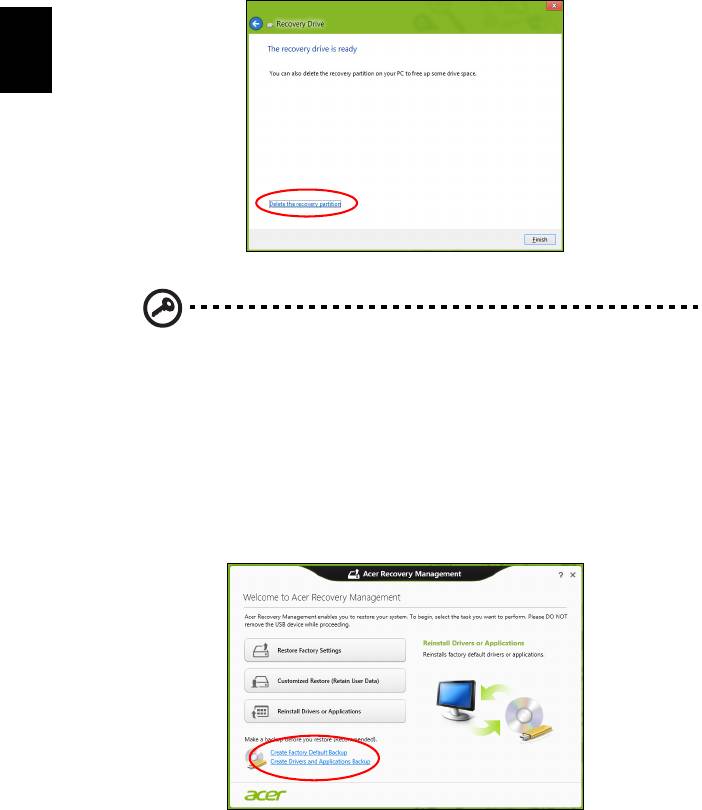
8
6. Pärast süsteemi varukoopia loomist võite taasteteabe oma arvutist kustutada. Kui
kustutate selle teabe, saate arvuti taastamiseks kasutada ainult USB-
mäluseadmel olevat süsteemi varukoopiat. Kui te kaotate selle seadme või
kustutate selle sisu, ei saa te oma arvutit taastada.
Eesti
7. Eemaldage USB-draiv ja märgistage see selgelt.
Tähelepanu! Kirjutage varukoopia sildile üheselt mõistetav kirjeldus,
näiteks „Windowsi süsteemi varukoopia”. Hoidke neid varukoopiaid
kindlas kohas, mida te ei unusta.
Draiverite ja rakenduste varukoopia loomine
Draiverite ja rakenduste varukoopia loomiseks, mis sisaldab tehases laaditud
tarkvara ja arvutile vajalikke draivereid, võite kasutada kas USB-mäluseadet või kui
arvutil on DVD-salvesti, siis üht või mitut salvestatavat DVD-d.
1. Sisestage menüüs Start sõna „Recovery”, seejärel klõpsake rakenduste loendis
suvandil Acer Recovery Management.

9
2. Klõpsake käsul Loo draiverite ja rakenduste varukoopia.
Ühendage USB-draiv või sisestage optilisse draivi tühi DVD ja klõpsake nupul
Järgmine.
• Kui kasutate USB-draivi, veenduge enne jätkamist, et sellel on piisavalt vaba
ruumi.
Eesti
• Kui kasutate DVD-plaate, näidatakse ka tühjade salvestatavate plaatide arvu,
mida vajate taasteplaatide kirjutamiseks. Veenduge, et teil on vajalik arv
identseid tühje plaate.
3. Klõpsake failide kopeerimiseks käsul Käivita. Ekraanil kuvatakse varunduse
edenemine.
4. Järgige edenemist kuni lõpuni.
• Kui kasutate optilisi plaate, väljutab draiv iga plaadi ise, kui sellele kirjutamine
on lõpetatud. Eemaldage ketas draivist ning markeerige see püsimarkeriga.
Mitme plaadi kirjutamisel sisestage uus plaat, kui teil seda teha palutakse,
ning klõpsake suvandil OK. Jätkake seni, kuni kõik on varundatud.
• Kui kasutate USB-draivi, eemaldage see ja märgistage selgelt.
Tähelepanu! Kirjutage iga varukoopia sildile üheselt mõistetav
kirjeldus, näiteks „Draiverite ja rakenduste varukoopia”. Hoidke neid
varukoopiaid kindlas kohas, mida te ei unusta.

10
Süsteemi taastamine
Süsteemi taastamiseks toimige järgmiselt.
1. Tehke väikesed parandused.
Kui ainult paar tarkvara- või riistvarakomponenti ei tööta korralikult, võib
probleemi kõrvaldamiseks piisata sellest, kui installida tarkvara või seadmete
draiverid uuesti.
Tehases eelnevalt installitud tarkvara ja draiverite uuesti installimiseks vt jaotist
"Draiverite ja rakenduste uuesti installimine" leheküljel 10.
Eesti
Eelnevalt mitteinstallitud tarkvara ja draiverite uuesti installimise suunised leiate
nende toodete dokumentatsioonist või toe veebisaidilt.
2. Taastage süsteemi varasem olek.
Kui tarkvara või draiverite uuesti installimine ei aita, võib probleemi kõrvaldada
süsteemi varasema oleku (kui kõik töötas korralikult) taastamine.
Suunised leiate jaotisest "Süsteemi varasema hetktõmmiseni naasmine"
leheküljel 12.
3. Lähtestage operatsioonisüsteem.
Kui miski muu pole aidanud probleemi kõrvaldada ja soovite süsteemi lähtestada,
säilitades kasutajateabe, vt jaotist "Süsteemi tehasesätete taastamine"
leheküljel 13.
4. Taastage süsteemi tehasesätted.
Kui miski muu pole aidanud probleemi kõrvaldada ja soovite taastada süsteemi
tehasesätted, vt jaotist "Süsteemi tehasesätete taastamine" leheküljel 13.
Draiverite ja rakenduste uuesti installimine
Üheks probleemilahenduse etapiks võib olla tehases arvutisse eelnevalt installitud
rakenduste ja draiverite uuesti installimine. Uuesti installimiseks võite kasutada
kõvaketast või loodud varukoopiat.
• Teised rakendused: kui peate installima uuesti tarkvara, mis ei olnud teie
arvutisse eelnevalt installitud, tuleb teil järgida selle tarkvara installimissuuniseid.
• Uued seadmedraiverid: kui peate installima uuesti seadmedraiverid, mis ei olnud
teie arvutisse eelnevalt installitud, järgige seadmega kaasasolevaid suuniseid.
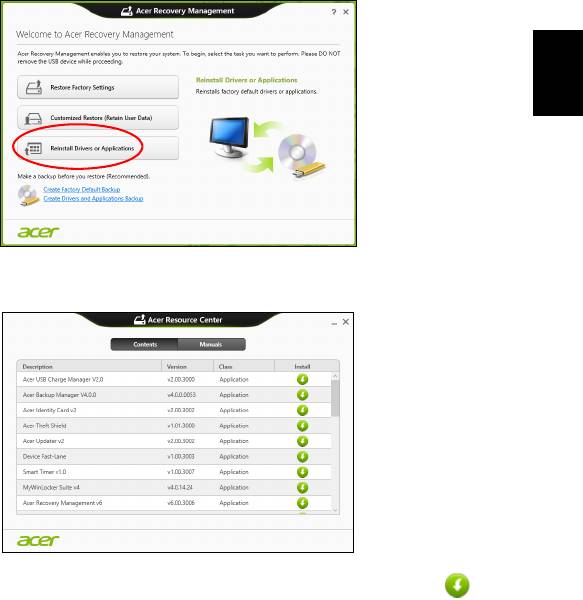
11
Kui kasutate uuesti installimiseks operatsioonisüsteemi Windows ja taasteteave on
salvestatud teie arvutisse, toimige järgmiselt.
• Sisestage menüüs Start sõna „Recovery”, seejärel klõpsake rakenduste
loendis suvandil Acer Recovery Management.
Eesti
• Klõpsake suvandil Installi draiverid või rakendused uuesti.
• Võiksite vaadata Aceri ressursikeskuse jaotist Sisukord.
• Klõpsake soovitud üksuse installimisikoonil, seejärel järgige
installimise lõpuleviimiseks ekraanil kuvatavaid suuniseid. Korrake seda
iga üksuse puhul, mille soovite uuesti installida.
Kui installite uuesti DVD-l või USB-draivil olevalt draiverite ja rakenduste
varukoopialt, toimige järgmiselt.
1. Sisestage draiverite ja rakenduste varukoopia kettaseadmesse või ühendage
see vabasse USB-porti.
• Kui sisestasite DVD, siis oodake, kuni Aceri ressursikeskus käivitub.
•Kui Aceri ressursikeskus automaatselt ei käivitu, vajutage
klahvikombinatsiooni Windowsi klahv + <E>, seejärel topeltklõpsake
optilise draivi ikoonil.
• Kui kasutate USB-draivi, vajutage klahvikombinatsiooni Windowsi klahv +
<E>, seejärel klõpsake varukoopiat sisaldaval draivil. Topeltklõpsake
ResourceCenter.
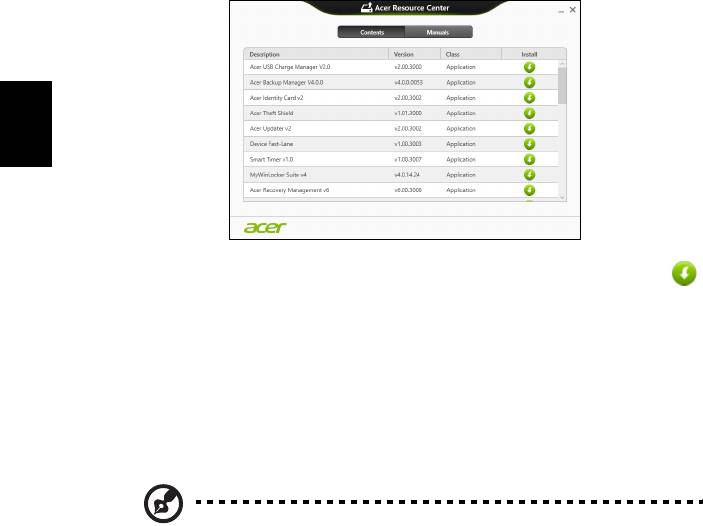
12
2. Võiksite vaadata Aceri ressursikeskuse jaotist Sisukord.
Eesti
3. Klõpsake soovitud üksuse installimisikoonil, seejärel järgige installimise
lõpuleviimiseks ekraanil kuvatavaid viipasid. Korrake seda iga üksuse
puhul, mille soovite uuesti installida.
Süsteemi varasema hetktõmmiseni naasmine
Microsofti süsteemitaaste teeb aeg-ajalt teie süsteemi sätetest hetktõmmiseid ning
salvestab need taastepunktidena. Enamikel juhtudel, kui ilmnevad tõsised
tarkvaraprobleemid, saate oma süsteemi tööle, kui naasete mõnda taastepunkti.
Windows loob automaatselt täiendavaid taastepunkte iga päev ja iga kord, kui
installite tarkvara või seadmete draivereid.
Märkus: Lisateavet Microsofti süsteemitaaste kohta leiate, kui
sisestate menüüs Start sõna „Spikker” ja klõpsate rakenduste loendis
suvandil Spikker ja tugi. Sisestage spikri otsingulahtrisse „Windowsi
süsteemitaaste” ja seejärel vajutage sisestusklahvi.
Taastepunkti naasmine
1. Sisestage menüüs Start sõna„Juhtpaneel”, seejärel klõpsake rakenduste loendis
suvandil Juhtpaneel.
2. Klõpsake suvanditel Süsteem ja turve > Tegevuskeskus ja seejärel akna
allosas suvandil Taaste.
3. Klõpsake suvandil Ava süsteemitaaste, seejärel suvandil Järgmine.
4. Klõpsake viimasel taastepunktil (kui teie süsteem töötas veel korralikult), seejärel
nupul Järgmine ja Valmis.
5. Avaneb aken, kus küsitakse teie kinnitust. Klõpsake nupul Jah. Teie süsteem
taastatakse kindlaks määratud taastepunkti kasutades. See protsess võib võtta
mitu minutit ning selle käigus võidakse teie arvuti taaskäivitada.

13
Süsteemi tehasesätete taastamine
Kui teie arvutil ilmnevad probleemid, mis ei ole muul viisil kõrvaldatavad, peate
tõenäoliselt oma süsteemi tehasesätete taastamiseks kõik uuesti installima.
Taastamiseks võite kasutada kõvaketast või loodud süsteemi varukoopiat.
• Kui saate Windowsi veel käivitada ja pole taastesektsiooni kustutanud, vt jaotist
"Taastamine Windowsist" leheküljel 13.
Eesti
• Kui te ei saa Windowsi kasutada, teie algne kõvaketas on täielikult uuesti
vormindatud või olete paigaldanud asenduskõvaketta, vt jaotist "Taastamine
süsteemi varukoopialt" leheküljel 15.
Taastamine Windowsist
Rakenduse Acer Recovery Management käivitamiseks toimige järgmiselt.
• Sisestage menüüs Start sõna „Recovery”, seejärel klõpsake rakenduste loendis
suvandil Acer Recovery Management.
On kaks võimalust: Tehasesätete taastamine, mis taastab arvuti tehasesätted, ja
Kohandatud taastamine, mis võimaldab kohandatud taastamise käigus süsteemi
värskendada.
Tehasesätete taastamise käigus tühjendatakse kogu kõvaketas, seejärel
installitakse Windows ning teie süsteemi eelnevalt installitud tarkvara ja draiverid
uuesti. Kui pääsete praegu oma kõvakettal olevatele olulistele failidele ligi, tehke
neist kohe varukoopiad. Vaadake lähemalt jaotisest "Tehasesätete taastamine
rakendusega Acer Recovery Management" leheküljel 14.
Kohandatud taastamise käigus püütakse teie failid (kasutajaandmed) alles hoida,
kuid tarkvara ja draiverid installitakse uuesti. Pärast arvuti ostmist installitud tarkvara
eemaldatakse (v.a Windows Sotre’ist installitud tarkvara). Vaadake lähemalt
jaotisest "Kohandatud taaste rakendusega Acer Recovery Management"
leheküljel 15.
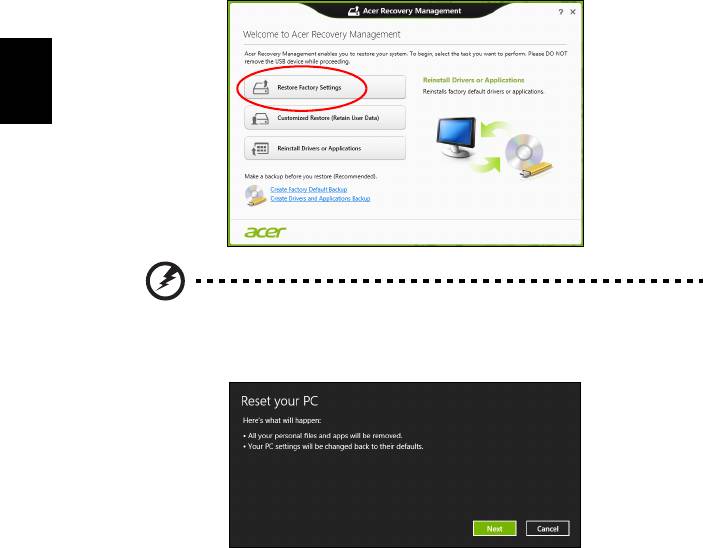
14
Tehasesätete taastamine rakendusega Acer Recovery
Management
1. Klõpsake suvandil Tehasesätete taastamine.
Eesti
Hoiatus! Tehasesätete taastamine kustutab teie kõvakettalt kõik
failid.
2. Avaneb aken Arvuti lähtestamine.
Pildid on ainult viiteks.
3. Klõpsake suvandil Järgmine, seejärel valige failide kustutamise viis.
a. Eemalda lihtsalt failid kustutab enne arvuti taastamist kõik failid ja selleks
kulub umbes 30 minutit.
b. Puhasta draiv täielikult puhastab draivi pärast iga faili kustutamist täielikult,
nii et pärast taastamist ei saa ühtegi faili vaadata. Draivi puhastamine võtab
aega kauem – kuni viis tundi , kuid on turvalisem, kuna vanad failid on lõplikult
eemaldatud.
4. Klõpsake käsul Lähtesta.
5. Taasteprotsess algab teie arvuti taaskäivitamisega, seejärel hakatakse faile teie
kõvakettale kopeerima.
6. Kui taastamine on lõppenud, saate hakata oma arvutit kasutama, korrates
esmakordse käivitamise toiminguid.
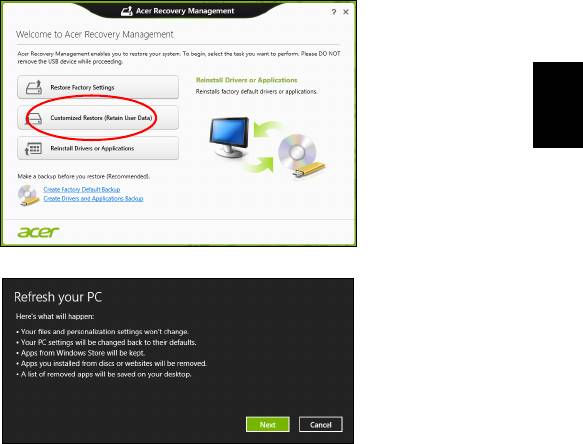
15
Kohandatud taaste rakendusega Acer Recovery Management
1. Klõpsake suvandil Kohandatud taastamine (kasutajaandmete säilitamine).
Eesti
2. Avaneb aken Arvuti värskendamine.
3. Klõpsake suvandil Järgmine, seejärel käsul Värskenda.
4. Taasteprotsess algab teie arvuti taaskäivitamisega, seejärel hakatakse faile teie
kõvakettale kopeerima. See võtab aega umbes 30 minutit.
Taastamine süsteemi varukoopialt
USB-draivil olevalt süsteemi varukoopialt taastamiseks toimige järgmiselt.
1. Leidke oma süsteemi varukoopia.
2. Ühendage USB-draiv ja lülitage arvuti sisse.
3. Vajadusel peate lubama F12 Boot Menu, tehes järgmist.
a. Vajutage arvuti käivitumisel klahvi <F2>.
b. Kasutage menüü Main valimiseks vasakut või paremat nooleklahvi.
c. Vajutage allanooleklahvi, kuni valitakse F12 Boot Menu, ning vajutage klahvi
<F5>, et muuta selle seadistuseks Enabled.
d. Kasutage menüü Exit valimiseks vasakut või paremat nooleklahvi.
e. Olenevalt arvuti kasutatavast BIOS-ist valige kas Save Changes and Exit või
Exit Saving Changes ja seejärel vajutage Enter. Kinnitamiseks valige OK või
Yes.
f. Teie arvuti taaskäivitatakse.
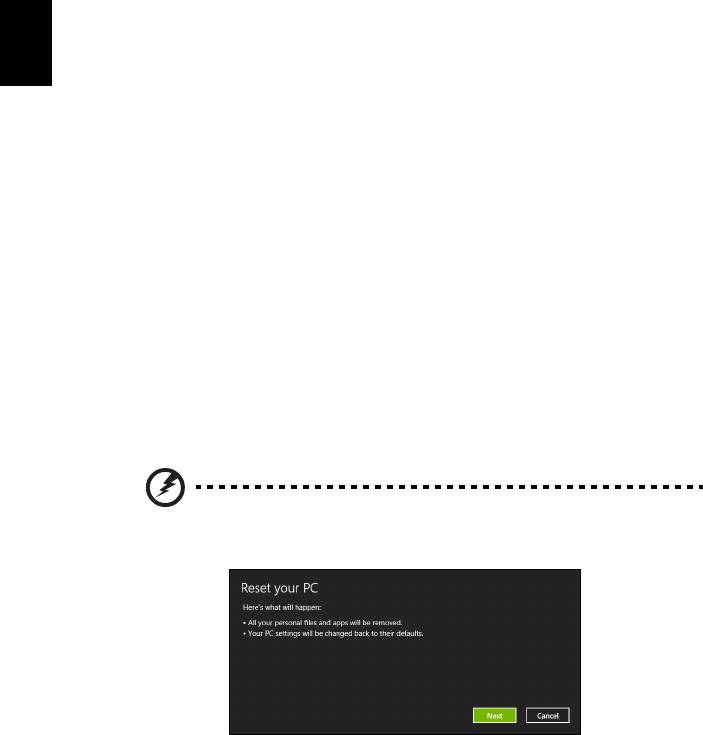
16
4. Käivitumise ajal vajutage alglaadimismenüü avamiseks klahvi <F12>.
Alglaadimismenüü võimaldab valida alglaadimiseks kasutatava seadme, näiteks
USB-draivi.
a. Kasutage rea USB Device valimiseks nooleklahve ja seejärel vajutage Enter.
b. Tavapärase käivitusprotsessi asemel käivitub Windows taastekoopialt.
5. Valige oma klaviatuuri tüüp.
6. Valige suvand Troubleshoot ja seejärel valige kasutatav taastetüüp.
a. Klõpsake Microsofti süsteemitaaste käivitamiseks suvandil Advanced,
Eesti
seejärel System Restore.
Microsofti süsteemitaaste teeb aeg-ajalt teie süsteemi sätetest hetktõmmiseid
ning salvestab need taastepunktidena. Enamikel juhtudel, kui ilmnevad
tõsised tarkvaraprobleemid, saate oma süsteemi tööle, kui naasete mõnda
taastepunkti.
b. Lähtestamise käivitamiseks klõpsake suvandil Reset your PC.
Arvuti lähtestamise käigus tühjendatakse kogu kõvaketas, seejärel
installitakse Windows ning teie süsteemi eelnevalt installitud tarkvara ja
draiverid uuesti. Kui pääsete praegu oma kõvakettal olevatele olulistele
failidele ligi, tehke neist kohe varukoopiad. Vaadake lähemalt jaotisest "Arvuti
lähtestamine süsteemi varukoopialt" leheküljel 16.
c. Värskendamise käivitamiseks klõpsake suvandil Refresh your PC.
Refresh your PC käigus püütakse teie failid (kasutajaandmed) alles hoida,
kuid tarkvara ja draiverid installitakse uuesti. Pärast arvuti ostmist installitud
tarkvara eemaldatakse (v.a Windows Sotre’ist installitud tarkvara). Vaadake
lähemalt jaotisest "Arvuti värskendamine süsteemi varukoopialt"
leheküljel 17.
Arvuti lähtestamine süsteemi varukoopialt
Hoiatus! Arvuti lähtestamine kustutab kõvakettalt kõik failid.
1. Avaneb aken Arvuti lähtestamine.
Pildid on ainult viiteks.
2. Klõpsake suvandil Järgmine.
3. Valige taastatav operatsioonisüsteem (tavaliselt on saadaval üks valik).
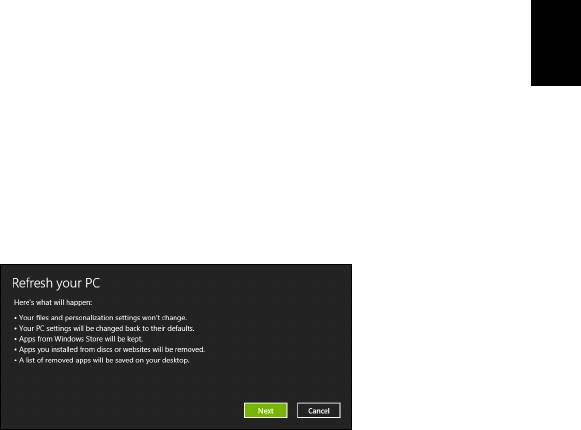
17
4. Valige kõvakettal säilitatavad muudatused.
a. Kui olete taastesektsiooni kustutanud või kõvaketta sektsioone muul viisil
muutnud ja soovite neid muudatusi säilitada, valige suvand Ei.
b. Arvuti tehasesätete täielikuks taastamiseks valige suvand Jah.
5. Valige, kuidas oma failid kustutada.
a. Eemalda lihtsalt failid kustutab enne arvuti taastamist kõik failid ja selleks
Eesti
kulub umbes 30 minutit.
b. Puhasta draiv täielikult puhastab draivi pärast iga faili kustutamist täielikult,
nii et pärast taastamist ei saa ühtegi faili vaadata. Draivi puhastamine võtab
aega kauem – kuni viis tundi , kuid on turvalisem, kuna vanad failid on lõplikult
eemaldatud.
6. Klõpsake käsul Lähtesta.
7. Kui taastamine on lõppenud, saate hakata oma arvutit kasutama, korrates
esmakordse käivitamise toiminguid.
Arvuti värskendamine süsteemi varukoopialt
1. Avaneb aken Arvuti värskendamine.
2. Klõpsake suvandil Järgmine.
3. Valige taastatav operatsioonisüsteem (tavaliselt on saadaval üks valik).
4. Klõpsake käsul Värskenda.
5. Taasteprotsess algab teie arvuti taaskäivitamisega, seejärel hakatakse faile teie
kõvakettale kopeerima. See võtab aega umbes 30 minutit.

18
Acer Backup Manager
Märkus: See funktsioon on saadaval ainult teatud mudelite korral.
Acer Backup Manager on utiliit, mis võimaldab teil vaid kolme lihtsa sammu abil
teostada mitmesuguseid varundamisfunktsioone. Saate vastavalt oma soovile
Eesti
seadistada isegi nende funktsioonide automaatse kordumise.
Utiliidi Acer Backup Manager käivitamiseks operatsioonisüsteemis Windows 8
hakake lihtsalt sisestama sõnu „Backup Manager”. Samuti saate töölauarežiimis
valida üksuse Acer Backup Manager. Sellega avaneb tervitusaken, mis võimaldab
teil valida soovitud varundamisviisi.
• Back Up My Files: valige varundatavad failid.
• Image My Drive: looge varukoopiafail kogu kettast. Saate salvestada selle faili
DVD-le, mõnele teisele arvuti draivile* või eemaldatavale meediumile
(nt välkmäluseadmele), et saaksite arvuti hiljem taastada.
• Migrate My Files: võimaldab failid USB-seadmele kopeerida, et saaksite Acer
Backup Manageriga failid oma vanast arvutist uude või mõnda teise arvutisse
teisaldada.
• Tühjenda kõik / Taasta failid: saate kettaruumi vabastamiseks harva
kasutatavad failid eemaldada või taastada faile varukoopialt.
Valige soovitud varundamisviis ning valige failid või ketas, mida soovite varundada,
seejärel järgige ekraanile ilmuvaid juhiseid.
1 Valige sisu, mida soovite varundada. Mida vähem sisu te valite, seda kiirem on
varundusprotsess, kuid seda suurem on oht andmete kaotamiseks.
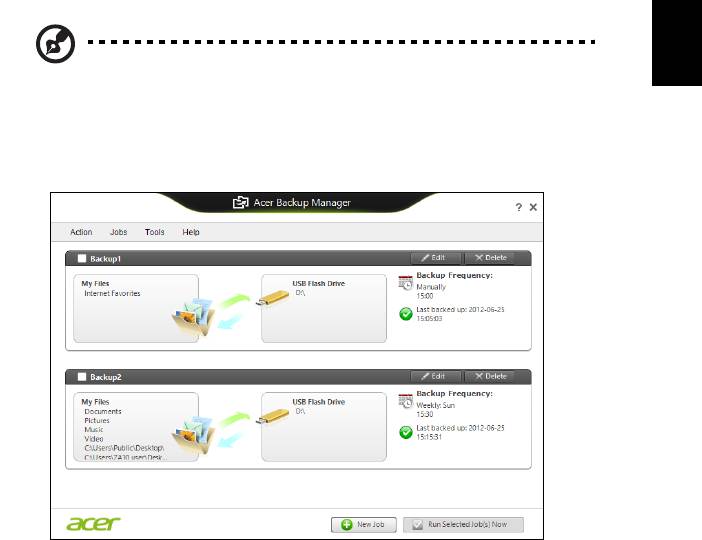
19
2 Valige koht, kuhu soovite varukoopiad salvestada. Võite valida kas
eemaldatava meediumi, arvutis oleva draivi*, CD-/DVD-plaadi, kaugarvuti või
pilve Microsoft SkyDrive’is.
3 Valige, kui sagedasti Acer Backup Manager varukoopiaid tegema hakkab.
Kõigi kolme sammu läbimise järel hakatakse varukoopiaid tegema vastavalt
ajakavale.
Eesti
*MÄRKUS: Peate valima välise draivi või D- draivi. Acer Backup
Manager ei saa varukoopiaid lähtedraivile salvestada.
Kui soovite seadeid muuta, saate igal ajal minna Acer Backup Manageri profiilide
ekraanile. Acer Backup Manageri tervitusekraanilt saate sinna, kui klõpsate suvandil
Käivita mu varuprofiilid.
Siin saate muuta või kustutada olemasolevaid varundusprofiile.
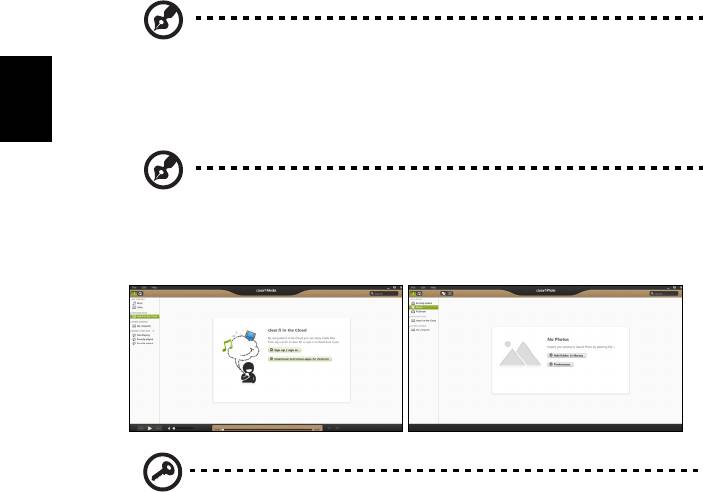
20
Acer clear.fi
Märkus: ainult teatud mudelitel
Rakenduse Acer clear.fi abil saate nautida videoid, fotosid ja muusikat. Saate
voogedastada meediume teistest seadmetest või teistesse seadmetesse, kui
Eesti
arvutisse on installitud Acer clear.fi.
Märkus: Kõik seadmed peavad olema ühendatud samasse võrku.
Videote vaatamiseks või muusika kuulamiseks avage clear.fi Media, fotode
sirvimiseks avage clear.fi Photo.
Tähelepanu! Kui käivitate rakenduse clear.fi esimest korda, küsib
Windowsi tulemüür luba rakenduse clear.fi ühendamiseks võrku.
Valige igas aknas Luba juurdepääs.
Meediumite ja fotode sirvimine
Vasakpoolsel paneelil kuvatakse teie arvuti sisu ("Minu teek"), ning muud seadmed,
kui mõni on teie võrguga ühendatud ("Koduvõrgus jagatud").
Failide vaatamiseks arvutis, valige üks kategooria kaustas "Minu teek", seejärel
sirvige paremal olevaid faile ja kaustu.
Jagatud failid
Teie võrguga ühendatud seadmed kuvatakse jaotises Koduvõrgus jagatud. Valige
seade ning seejärel sirvitav kategooria.
Hetke pärast kuvatakse paremal jagatud failid ja kaustad. Sirvige failini, mida soovite
vaadata, ning topeltklõpsake taasesituse alustamiseks.
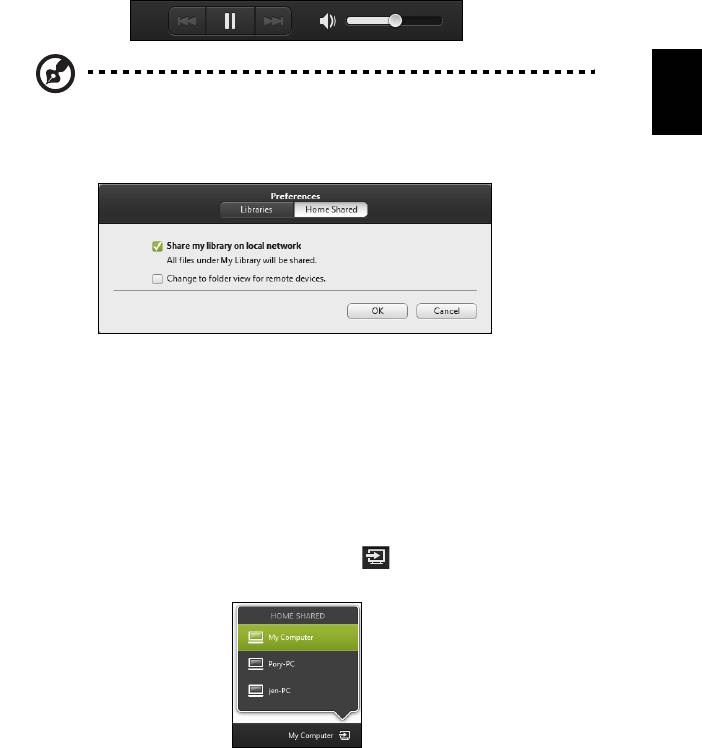
21
Kasutage taasesituse juhtimiseks ekraani allservas oleval ribal kuvatud
meediumijuhtnuppe. Näiteks kui valite muusikafaili, saate selle taasesituse
käivitada, peatada või lõpetada ning helitugevust reguleerida.
Eesti
Märkus: Te peate aktiveerima jagamise seadmes, milles failid
asuvad. Avage clear.fi seadmes, milles failid asuvad, valige Redigeeri
ning veenduge, et suvand Jaga minu teeki kohalikus võrgus on
aktiveeritud.
Millised seadmed ühilduvad?
Tarkvara clear.fi saab kasutada sertifitseeritud Aceri seadmetes, millel on clear.fi või
DLNA tarkvara. Nende seadmete hulka kuuluvad DLNA-ga ühilduvad arvutid,
nutitelefonid ja NAS-seadmed (võrguga ühendatud salvestid).
Failide esitamine teises seadmes
Kui soovite esitada meediume teise seadme vahendusel, peate toimima järgmiselt.
1 Parempoolses alumises nurgas valige Esita:.
2 Valige kaugseade, milles soovite faili esitada.
Loendis on saadaval ainult seadmed, milles on võimalik faili taasesitada, teatud
arvuteid ja salvestusseadmeid ei kuvata. Windowsi arvuti lisamiseks sellesse
loendisse avage Windowsn Media Player, valige Voog ja Luba minu Playeri
kaugjuhtimist...
3 Valige põhiaknas fail ning kasutage kaugseadme juhtimiseks ekraani allservas
oleval ribal kuvatud meediumijhtnuppe.
Üksikasjalikumat teavet leiate aadressilt http://www.acer.com/clearfi/download/.
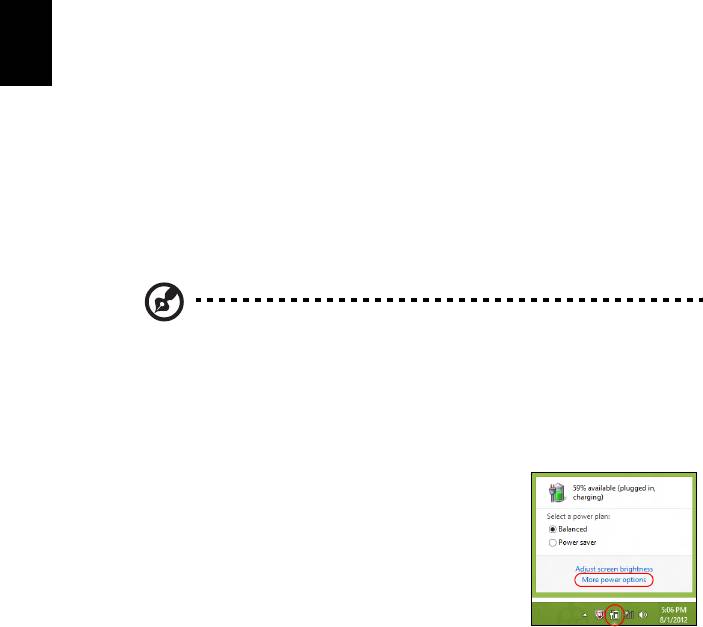
22
Toitehaldus
Sellel arvutil on sisseehitatud toitehalduse seade, mis jälgib süsteemi aktiivsust.
Süsteemi aktiivsus viitab ükskõik millisele aktiivsusele, mis sisaldab ühte või mitut
järgmistest seadmetest: klaviatuur, hiir, kõvaketas, arvutiga ühendatud
välisseadmed ning videomälu. Kui teatud ajaperioodil ei tuvastata aktiivsust, peatab
arvuti mõned või kõik nendest seadmetest, et säästa energiat.
Eesti
Energia säästmine
Kiirkäivituse inaktiveerimine
Arvuti kasutab kiirkäivitust kiirelt käivitumiseks, kuid seejuures kulub signaalide
kontrollimisel ka veidi energiat. Need kontrollimised kulutavad aegamööda arvuti
akut.
Kui soovite arvuti energiatarvet ja keskkonnamõju vähendada, lülitage kiirkäivitus
välja.
Märkus: Kui kiirkäivitus on välja lülitatud, võtab arvuti unerežiimist
käivitamine kauem aega. Kui arvuti kasutab funktsioone Acer Instant
On või Acer Instant Connect, lülitatakse ka need välja.
Arvuti ei käivitu ka siis, kui saab juhise käivitumiseks võrgu või
ühendatud HDMI-seadme kaudu (Wake on LAN või Wake on HDMI).
1. Avage töölaud.
2. Klõpsake olekualal valikul Toitesuvandid.
3. Valige Veel toitesuvandeid.
4. Valige suvand Valige, mida toitenupud teevad.
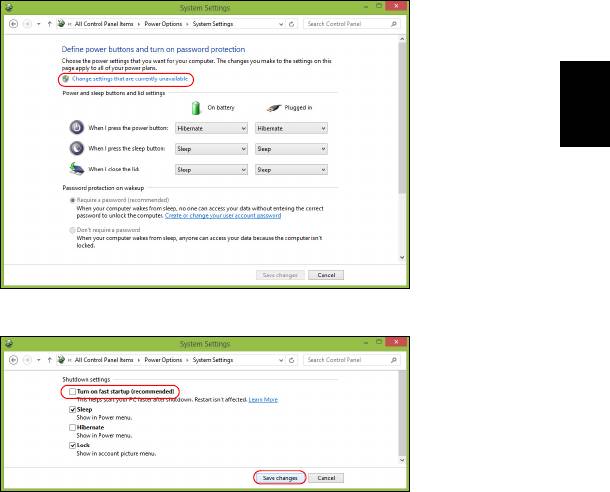
23
5. Väljalülitamise sätetele juurdepääsemiseks valige Muuda sätteid, mis ei ole
hetkel kättesaadavad.
Eesti
6. Kerige allapoole ja inaktiveerige Lülita kiirkäivitus sisse.
7. Valige Salvesta muudatused.
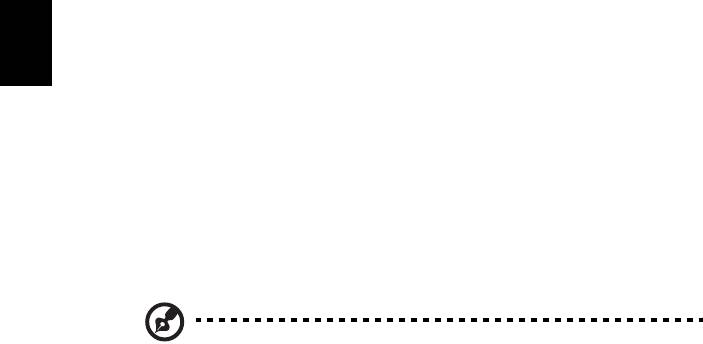
24
Aku
Arvuti kasutab akupatareid, mis võimaldab laadimiste vahel pikalt töötada.
Aku omadused
Akul on järgmised omadused:
Eesti
• Kasutab kehtivaid akutehnoloogia standardeid.
• Annab tühjenemisel hoiatussignaali.
Akut laetakse iga kord kui ühendate oma arvuti vahelduvvooluadapteriga.
Arvuti toetab töö ajal laadimist, mis võimaldab Teil akut laadida arvutit
samal ajal edasi kasutades. Väljalülitatud arvutiga laadimisel on
laadimisaeg aga tunduvalt lühem.
Akut läheb väga tarvis reisides või elektrikatkestuse ajal. Soovitatav on
hoida tagavaraks täielikult laetud varuakut. Täpsemat infot varuaku
tellimise kohta küsige oma edasimüüjalt.
Märkus: Mõnedel mudelitel on aku sisseehitatud. Kui aku vajab
väljavahetamist, võtke palun ühendust autoriseeritud
teeninduskeskusega.
Uue aku sissetöötamine
Enne aku esmakordset kasutamist peaksite Te selle järgmisel viisil
conditioning:
1 Pange uus aku sisse ilma arvutit sisse lülitamata.
2 Ühendaga taha vooluadapter ning laadige aku täis.
3 Ühendage lahti vooluadapter.
4 Lülitage arvuti sisse ning töötage akuvoolul.
5 Tühjendage aku täielikult, kuni ilmub aku tühjenemise hoiatus.
6 Ühendaga vooluadapter uuesti külge ning laadige aku jälle täis.
Korrake neid samme, kuni akut on kolm korda täielikult laetud ning
tühjendatud.
Järgige seda sissetöötamisprotsessi kõigi uute akude puhul või juhul kui
akut pole kaua aega kasutatud. Kui arvuti jääb rohkem kui kaheks
nädalaks seisma, soovitame aku sellest välja võtta.
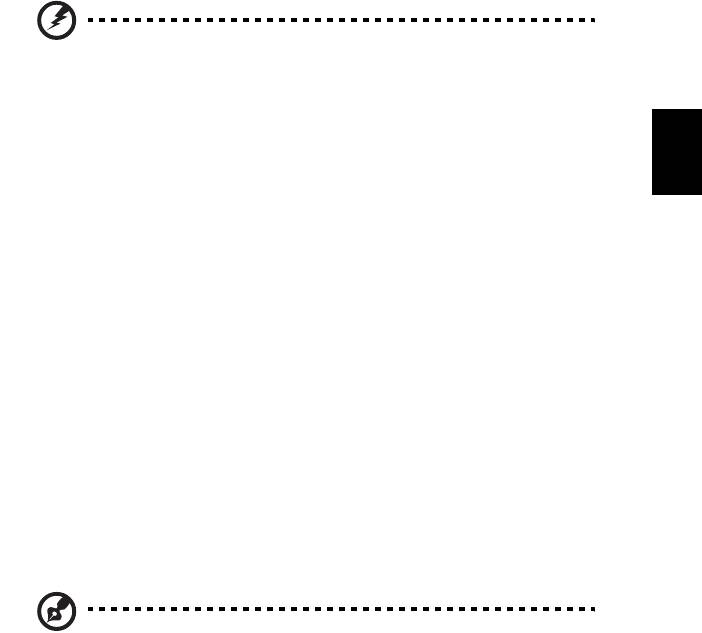
25
Hoiatus: Ärge laske akul kokku puutuda temperatuuridega alla
0°C (32°F) ega üle 45°C (113°F). Äärmustemperatuurid võivad
akule halvasti mõjuda.
Eesti
Sissetöötamisprotsessi järgides saate aku panna vastu võtma
maksimaalselt suurt laengut. Kui Te seda protseduuri ei järgi, ei ole Teil
võimalik akut maksimaalselt laadida; see lühendab ka aku tegelikku tööiga.
Sellele lisaks mõjuvad aku kasulikule tööeale halvasti ka järgmised
kasutusharjumused:
• Arvuti pidev kasutamine vahelduvvoolul kui aku on sees. Kui soovite
kasutada pidevalt vahelduvvoolu, soovitatakse Teil aku välja võtta, kui
see on täielikult laetud.
• Aku ülalkirjeldatud viisil täielikult tühjendamata ja laadimata jätmine.
• Tihe kasutus; mida rohkem Te akut kasutate, seda kiiremini jõuab
lõpule selle eluiga. Standardse arvutiaku eluiga on umbes 300
laadimist.
Aku laadimine
Aku laadimiseks vaadake kõigepealt, et see oleks korralikult akusektsiooni
paigaldatud. Ühendage vooluadapter arvutiga ning selle pistik
seinakontakti. Aku laadimise ajal võite jätkata arvuti kasutamist võrgutoitel.
Väljalülitatud arvutiga laadimisel on laadimisaeg aga tunduvalt lühem.
Märkus: Soovitame aku enne magamaminekut ära laadida. Kui laete
akut öösel enne reisi, saate uut päeva alustada täielikult laetud akuga.
Aku tööea optimiseerimine
Aku tööea optimiseerimine võimaldab Teil aku tööd maksimaalselt ära
kasutada, pikendades laadimistsüklit ning parandades laadimise
efektiivsust. Soovitame Teil järgida allpool toodud soovitusi:
• Ostke tagavaraaku.
• Kui võimalik, kasutage võrguvoolu, hoides akut tee peal kasutamiseks.
• Võtke välja PC-kaart, kui te seda ei kasuta, sest see tarbib voolu edasi
(valitud mudelitel).
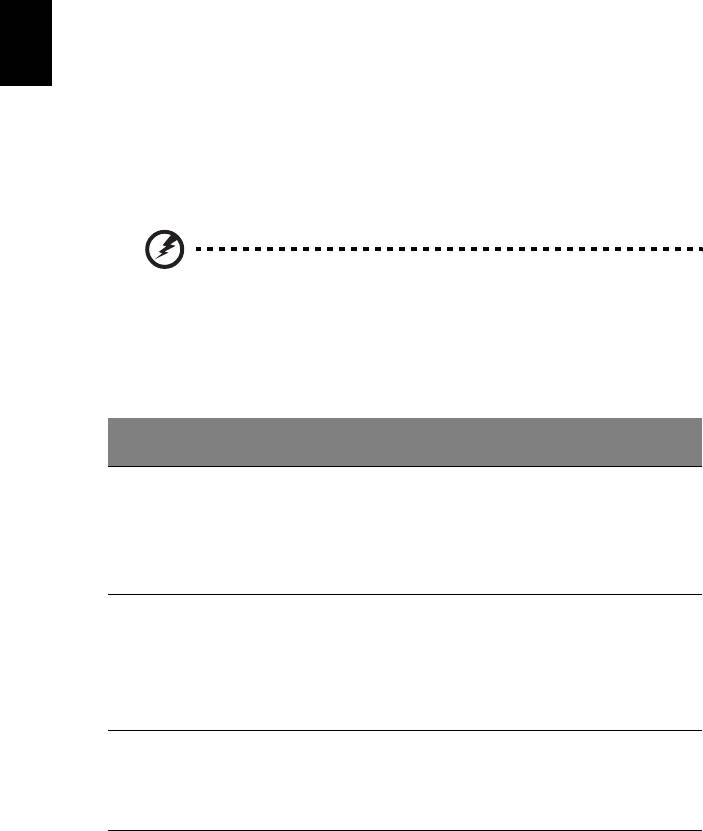
26
• Hoidke akut jahedas ning kuivas kohas. Soovitatav temperatuur on
10°C (50°F) kuni 30°C (86°F). Kõrgemal temperatuuril tühjeneb aku
iseenesest kiiremini.
• Liigne laadimine lühendab aku tööiga.
• Kandke hoolt oma vooluadapteri ning aku eest.
Eesti
Aku seisu kontrollimine
Windowsi voolumõõtja näitab aku hetkeseisu. Aku hetkeseisu nägemiseks
liigutage hiirekursor tegumiribal olevale aku/vooluikoonile.
Aku tühjenemise hoiatus
Akutoidet kasutades hoidke silm peal Windowsi voolumõõtjal.
Hoiatus: Kui saate hoiatuse aku tühjenemise kohta, ühendage
võimalikult kiiresti arvutiga vooluadapter. Kui aku saab täielikult
tühjaks ja arvuti välja lülitub, lähevad andmed kaotsi.
Kui ilmub aku tühjenemise hoiatus, sõltub soovitatav käitumisviis
olukorrast:
Olukord Soovitatav käitumisviis
Olemas on
1. Ühendage vooluadapter arvutiga ning selle pistik
vooluadapter ja
seinakontakti.
seinakontakt.
2. Salvestage kõik vajalikud failid.
3. Jätkake tööd.
Kui soovite akut kiiresti laadida, lülitage arvuti välja.
Olemas on täielikult
1. Salvestage kõik vajalikud failid.
laetud tagavaraaku.
2. Sulgege kõik rakendusprogrammid.
3. Lülitage arvuti välja.
4. Vahetage aku välja.
5. Lülitage arvuti sisse ning jätkake tööd.
Vooluadapterit või
1. Salvestage kõik vajalikud failid.
seinakontakti ei ole.
2. Sulgege kõik rakendusprogrammid.
Teil puudub
3. Lülitage arvuti välja.
tagavaraaku.




