Acer ASPIRE E1-471G – страница 50
Инструкция к Ноутбуку Acer ASPIRE E1-471G

37
Особые соображения
Следуйте тем же советам, как при обычном путешествии с компьютером.
Кроме того, вот вам несколько подсказок, полезных во время международных
путешествий:
• Путешествуя в другую страну, проверьте, совместимо ли местное
Русский
напряжение переменного тока со спецификациями шнура питания вашего
адаптера. Если это не так, приобретите шнур питания, совместимый с
местным напряжением переменного
тока. Не пользуйтесь конверторами
для бытовых приборов для подключения компьютера.
• Если вы пользуетесь модемом, проверьте, совместим ли модем и его
соединитель с телекоммуникационной системой страны, в которую вы
едете.
Безопасность вашего компьютера
Ваш компьютер – ценное вложение капитала, о котором необходимо
заботиться. Научитесь оберегать и заботиться о своем компьютере.
В средства защиты входят блокировка доступа аппаратного и программного
обеспечения – замок безопасности и пароль.
Использование замка безопасности
компьютера
В ноутбуке имеется гнездо для подсоединения замка безопасности,
совместимое с замками Kensington.
Обмотайте кабелем замка безопасности для компьютеров неподвижный
предмет, например, стол или ручку запертого ящика. Вставьте замок в выемку и
поверните ключ, чтобы запереть замок. Бывают и модели замков без ключей.
Использование паролей
Пароли защищают ваш компьютер от несанкционированного доступа.
Заданием паролей можно установить несколько разных уровней защиты
вашего компьютера и данных:
• Пароль администратора предотвращает несанкционированный доступ к
утилите BIOS. Если этот пароль задан, то для получения доступа к
утилите BIOS потребуется ввод пароля. См. раздел "Утилита BIOS" на
стр. 47.
• Пароль пользователя предотвращает несанкционированное
использование
вашего компьютера. Максимальный уровень безопасности
достигается использованием этого пароля совместно с паролем при
начальной загрузке и паролем для возобновления работы после выхода
из режима пониженного энергопотребления.
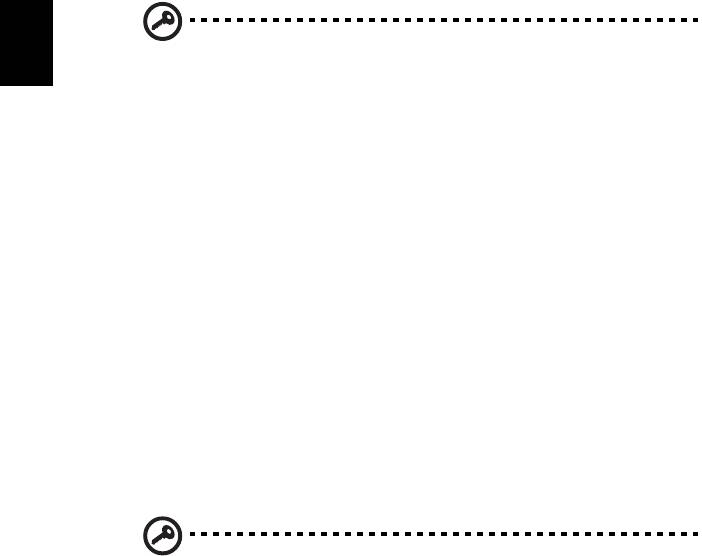
38
• Пароль при начальной загрузке предотвращает несанкционированное
использование вашего компьютера. Максимальный уровень безопасности
достигается использованием этого пароля совместно с паролем при
начальной загрузке и паролем для возобновления работы после выхода
из режима пониженного энергопотребления.
Важно! Не забудьте пароль администратора! Если забудете
пароль, то обратитесь к вашему продавцу или в авторизованный
Русский
сервисный центр.
Ввод паролей
Если пароль задан, то в центре экрана появляется окно с приглашением ввести
пароль.
• Если задан пароль администратора, то окно с приглашением ввести
пароль появится, когда вы при начальной загрузке нажмете клавишу <F2>,
чтобы войти в утилиту BIOS.
• Введите пароль администратора и нажмите клавишу <Ввод>, чтобы войти
в утилиту BIOS. При вводе
неправильного пароля появится
предупреждающее сообщение. Повторите попытку и нажмите клавишу
<Ввод>.
• Если задан пароль пользователя и активирован параметр Password on
boot (Пароль при начальной загрузке), то при начальной загрузке появится
окно с приглашением ввести пароль.
• Введите пароль пользователя и нажмите клавишу <Ввод>, чтобы начать
работу с компьютером. При вводе неправильного
пароля появится
предупреждающее сообщение. Повторите попытку и нажмите клавишу
<Ввод>.
Важно! На ввод пароля даются три попытки. Если во всех трех
попытках будет введен неправильный пароль, то система
завершит работу. Для завершения работы компьютера нажмите
кнопку питания и удерживайте ее нажатой в течение четырех
секунд. Затем снова включите компьютер и повторите попытку.
Задание паролей
Задавать пароли можно с помощью утилиты BIOS.

39
Расширение с помощью
дополнительных возможностей
Компьютер ПК типа "ноутбук" предлагает Вам возможность мобильной работы.
Русский
Способы подключения
Порты позволяют подсоединять периферийные устройства к компьютеру так,
как Вы подсоединяете их к стационарному компьютеру. Подробные указания
для подключения различных внешних устройств к компьютеру вы можете
найти в следующем разделе.
Модем для передачи факсов/данных
(только для определенных моделей)
В компьютере есть встроенный модем V.92 56кб/с для передачи факсов/данных
(только для определенных моделей).
Предупреждение! Этот модемный порт не совместим с
цифровыми телефонными линиями. При подключении
модема к цифровой телефонной линии модем будет
поврежден.
Чтобы использовать порт модема передачи факсов/данных, соедините
телефонным кабелем порт модема с розеткой телефонной линии.
Предупреждение! Пожалуйста, убедитесь, что используемый
кабель соответствует стандартам вашей страны.

40
Встроенные средства работы в сети
Встроенные средства работы в сети позволяют подключать ваш компьютер к
сети Ethernet.
Для работы в сети вставьте один конец сетевого кабеля в сетевой порт (RJ-45)
в корпусе компьютера, а второй конец этого кабеля - в розетку сети Ethernet
или в разъем сетевого концентратора.
Русский
ИК-порт стандарта Consumer Infrared (CIR)
(только для определенных моделей)
ИК-порт стандарта Consumer Infrared (CIR), которым оборудован компьютер,
используется для приема сигналов от вашего пульта дистанционного
управления или других устройств, имеющих порт CIR.
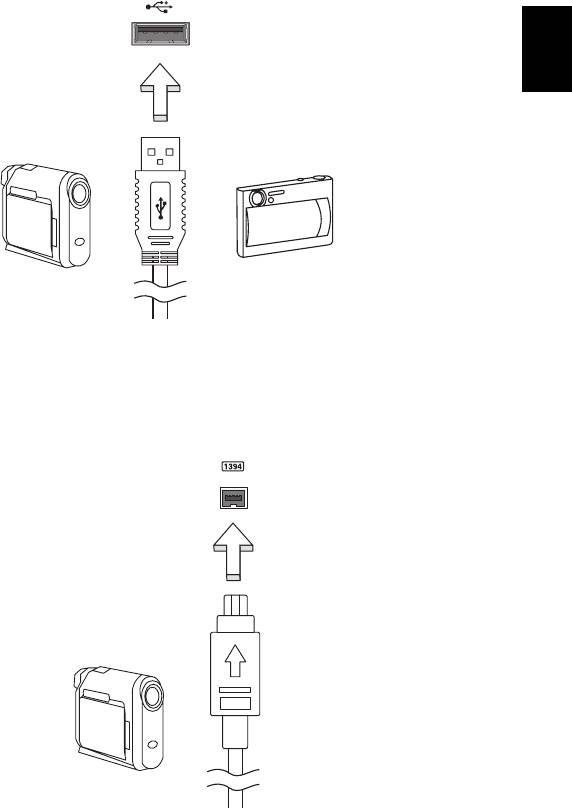
41
Универсальная последовательная шина (USB)
Порт универсальной последовательной шины (USB) 2.0 является
высокоскоростной последовательной шиной, к которой можно подключать любые
периферийные USB-устройства, не отнимая ценных ресурсов у системы.
Русский
Порт IEEE 1394 (только для определенных моделей)
Этот порт обеспечивает связь с устройствами, поддерживающими стандарт
IEEE 1394, например, с видеокамерой или с цифровой камерой. Более
подробные сведения см. в документации на цифровую камеру.
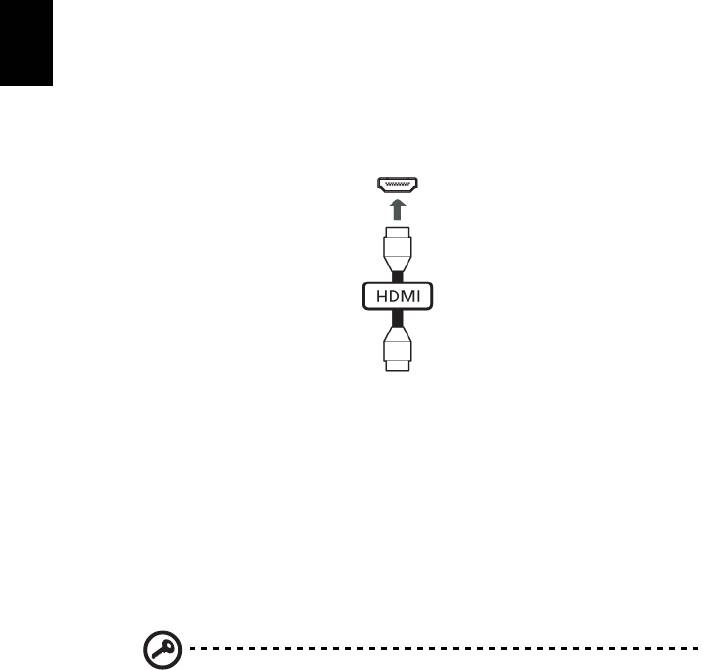
42
High-Definition Multimedia Interface
(только для определенных моделей)
HDMI (High-Definition Multimedia Interface - интерфейс мультимедиа высокой
четкости) - это поддерживаемый в отрасли, не использующий сжатие,
полностью цифровой аудио/видеоинтерфейс. Интерфейс HDMI позволяет по
одному кабелю соединять совместимый источник цифрового аудио/видео
(декодер каналов кабельного ТВ, проигрыватель DVD-дисков, A/V-ресивер) с
совместимым монитором цифрового звука и/или видео, например, приемником
Русский
цифрового телевидения (DTV).
Используйте порт HDMI в вашем компьютере
для подключения к
высококлассной аудио- и видеоаппаратуре. Использование всего одного
кабеля значительно ускоряет подключение и настройку.
ExpressCard (только для определенных моделей)
ExpressCard - это новейшая версия карт формата PC Card. Этот интерфейс
при меньших размерах обеспечивает более высокую скорость передачи
данных, позволяет легко наращивать функциональные возможности
компьютера и делает работу с ним еще более удобной.
В виде карт ExpressCard выпускается огромное число модулей расширения,
включая адаптеры карт flash-памяти, ТВ-тюнеры, модули связи по технологии
Bluetooth и адаптеры
IEEE 1394b. Карты ExpressCard обеспечивают передачу
данных по шинам USB 2.0 и PCI Express.
Внимание!
Эти карты выпускаются в двух форм-факторах -
ExpressCard/54 и ExpressCard/34 (шириной 54 мм и 34 мм
соответственно), у каждого из которых разные функции. Не во все
гнезда (слоты) для карт ExpressCard можно вставить карты обоих
типов. Более подробные сведения о функциях таких карт, порядке их
установки и использования приведены в руководствах на эти карты.
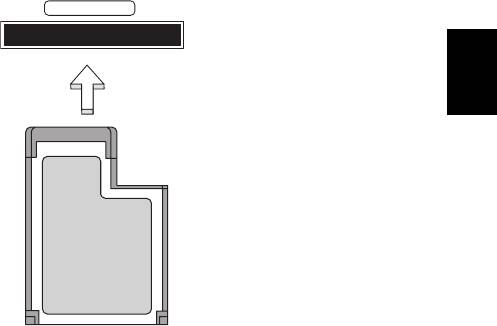
43
Порядок вставки карты ExpressCard
Вставьте карту в гнездо и осторожно вдавливайте ее, пока она со щелчком не
встанет на место.
EXPRESS CARD
Русский
Извлечение карты ExpressCard
Перед извлечением карты ExpressCard:
1 Закройте приложение, использующее эту карту.
2 На панели задач щелкните левой кнопкой мыши по значку извлечения
аппаратного устройства и завершите работу с картой.
3 Осторожно вдавите карту в гнездо и отпустите, чтобы вытолкнуть ее.
Затем полностью выньте карту из гнезда.
Установка памяти (только для определенных
моделей)
Для установки памяти выполните следующие действия:
1 Отключите питание компьютера, отключите адаптер переменного тока
(если подсоединен) и выньте аккумулятор. Затем переверните компьютер,
чтобы иметь доступ к его основанию.
2 Выверните винты из крышки отсека оперативной памяти, затем
приподнимите и снимите эту крышку.
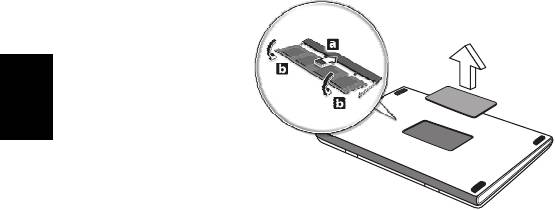
44
3 Вставьте модуль памяти диагонально в слот (a), затем аккуратно надавите
на него, пока он не встанет со щелчком на место (b).
Русский
4 Установите крышку слота памяти обратно на место и закрепите ее винтом.
5 Установите аккумулятор на место и подсоедините адаптер переменного
тока.
6 Включите питание компьютера.
Компьютер автоматически распознает и переконфигурирует
размер памяти.
Пожалуйста, посоветуйтесь с квалифицированным техническим специалистом
или обратитесь к местному дилеру компании Acer.
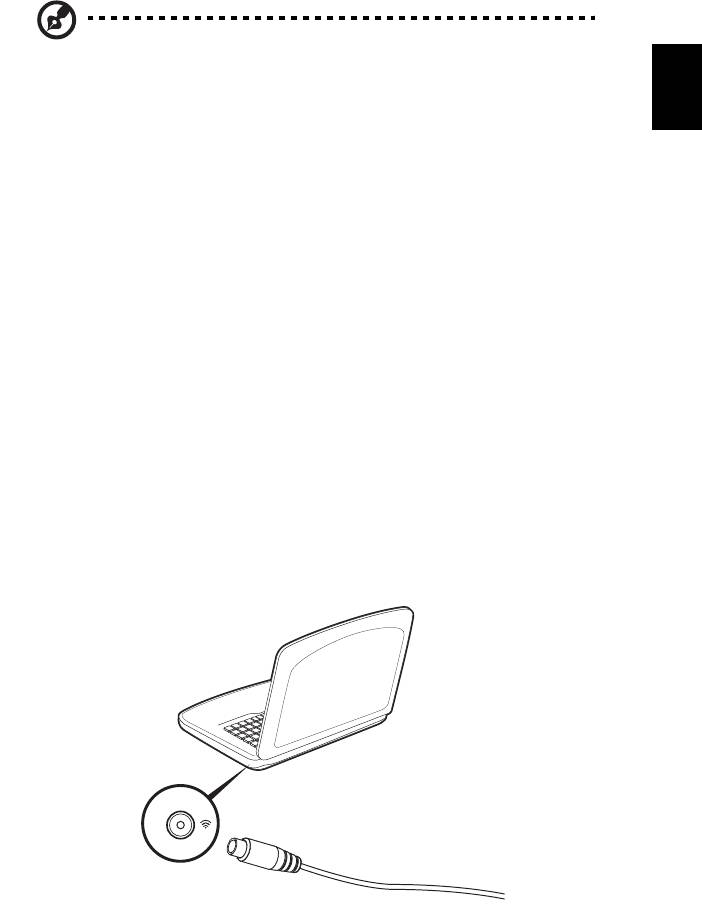
45
Просмотр телепередач с помощью Windows
Media Center
Примечание: Эта функция доступна не во всех моделях.
Русский
Компьютеры, на которых установлена программа Windows Media Center Edition
или InstantOn Arcade, можно использовать для просмотра телепрограмм и
доступа к видеосодержимому (через подключение к звуковому/видеовыходу
внешнего устройства, например видеокамеры).
Выберите тип входа
Подключением аудио/видео может быть любая цифровая антенна DVB-T (для
определенных моделей) или соединитель PAL/SECAM или NTSC. Подробнее
см. соответствующий раздел.
Просмотр телепрограмм с помощью
дополнительной антенны DVB-T (цифровое
телевидение) (для определенных моделей)
Цифровое телевидение DVB-T – это международный стандарт, используемый
для передачи наземного телесигнала в цифровом формате. Во многих странах
он постепенно заменяет аналоговое вещание. Цифровая антенна DVB-T может
использоваться с Windows Media Center для просмотра цифровых
телепрограмм DVB-T на переносном ПК.
Чтобы подключить цифровую антенну
1 Подключите антенный кабель к гнезду радиочастотного входа компьютера.
Notebook
RF
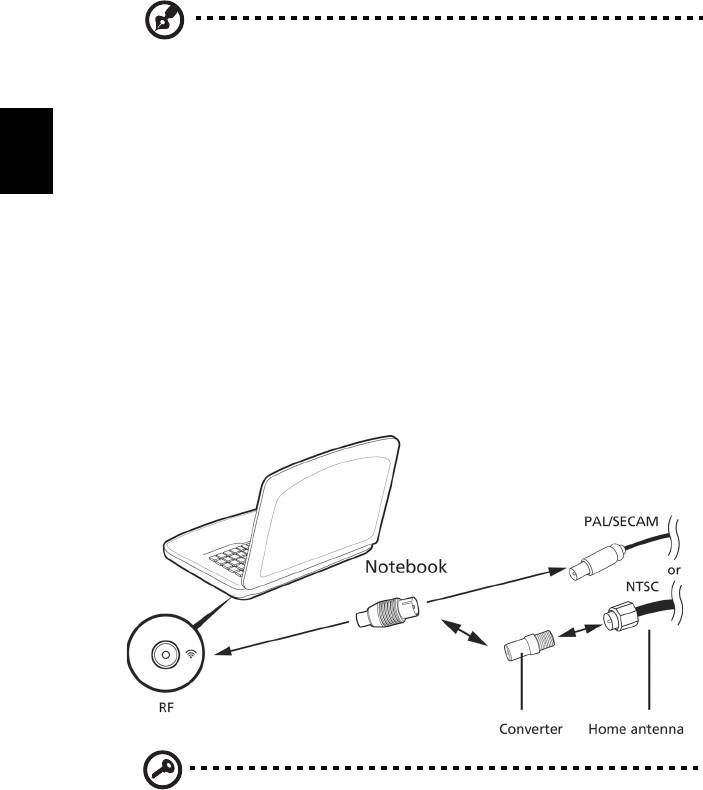
46
Примечание: Не скручивайте и не сматывайте антенный кабель.
Вытяните кабель антенны на 20 см, чтобы улучшить качество
приема сигнала.
Просмотр телепрограмм через внешнюю
Русский
антенну или кабельное гнездо
Для просмотра телепрограмм на компьютере можно использовать обычный
телевизионный кабель (подключенный к внешней антенне или кабельному
гнезду).
Подключение антенных кабелей
Чтобы подключить кабели:
1 Подключите антенный разъем к гнезду радиочастотного входа компьютера.
2 Подключите другой конец к телевизионному кабелю, при необходимости
используя кабельный переходник.
Внимание! Перед подключением антенного кабеля проверьте,
что используемая вами кабельная система соответствует
телевизионной системе в вашем регионе.

47
Утилита BIOS
Утилита BIOS является программой конфигурирования программного
обеспечения, встроенной в базовую систему ввода/вывода (Basic Input/Output
System (BIOS)) компьютера.
Ваш компьютер уже сконфигурирован и оптимизирован надлежащим образом,
Русский
поэтому Вам нет необходимости запускать эту утилиту. Однако если у Вас
возникают проблемы с конфигурацией компьютера, Вам может понадобиться
ей воспользоваться.
Чтобы активировать утилиту BIOS, нажмите <F2> во время самопроверки
при
включении питания (Power-On Self Test (POST)), когда на дисплее появляется
логотип ПК типа "ноутбук".
Последовательность начальной загрузки
Чтобы настроить последовательность начальной загрузки в утилите BIOS,
запустите утилиту BIOS и затем в списке категорий вверху экрана выделите
пункт Boot.
Пароль
Чтобы задать пароль при начальной загрузке, запустите утилиту BIOS и затем
в списке категорий вверху экрана выделите пункт Security. Найдите параметр
Password on boot: и с помощью клавиш <F5> и <F6> включите эту функцию.
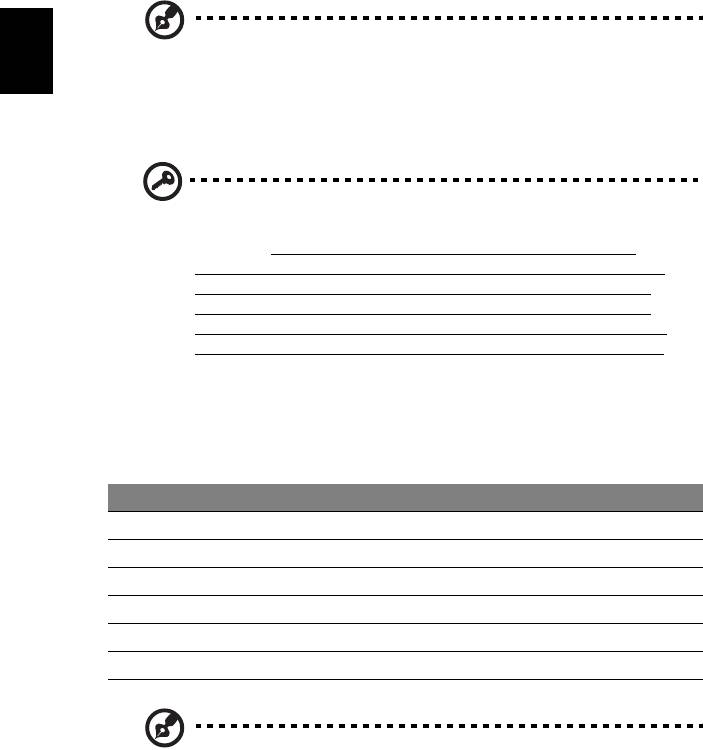
48
Работа с программами
Просмотр фильмов на DVD
Примечание: Эта функция доступна не во всех моделях.
Русский
Если модуль дисковода DVD инсталлирован в отсек оптического привода, вы
можете просматривать DVD фильмы на компьютере.
1 Извлеките DVD.
Важно! Когда вы запустите DVD плеер в первый раз, программа
попросит вас ввести код региона. Диски DVD делятся на 6
регионов. Как только дисковод DVD будет настроен на код
региона, он будет проигрывать только диски DVD упомянутого
региона. Вы можете вводить код региона максимум пять раз
(включая самый первый раз), после чего установленный код
региона останется неизменным. При восстановлении жесткого
диска учет количества раз введения кода региона не теряется.
Коды регионов для фильмов на DVD приведены в таблице ниже в
этом же разделе.
2 Через несколько секунд фильм DVD начнет демонстрироваться
автоматически.
Код региона Страна или регион
1 США, Канада
2 Европа, Ближний Восток, Южная Африка, Япония
3 Южно-восточная Азия, Тайвань, Южная Корея
4 Латинская Америка, Австралия, Новая Зеландия
5 Бывший СССР, некоторые регионы Африки, Индия
6 Китайская Народная Республика
Примечание: Чтобы изменить код региона, вставьте DVD фильм
другого региона в дисковод DVD. Дополнительные сведения
приведены в интерактивной справке.
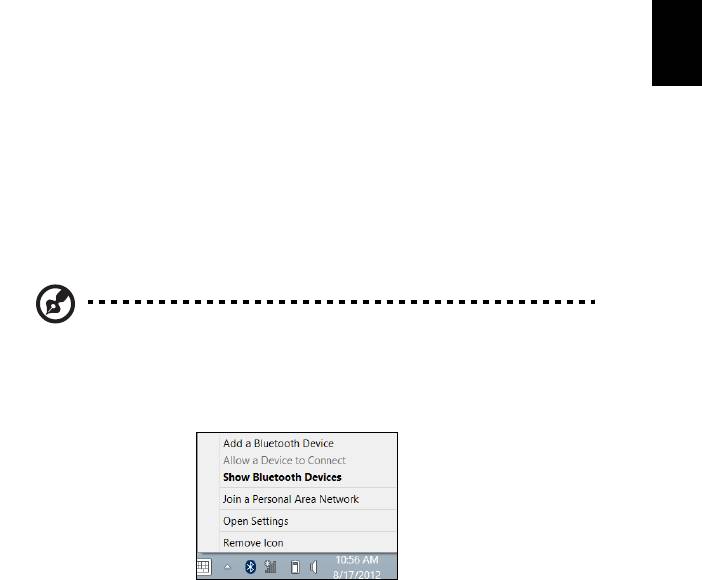
49
Использование Bluetooth-
подключения
Технология Bluetooth обеспечивает беспроводную передачу файлов на
Русский
коротких расстояниях между многими разными типами устройств. Модулями
Bluetooth оснащаются компьютеры, сотовые телефоны, планшетные ПК,
беспроводные гарнитуры и клавиатуры.
Чтобы использовать Bluetooth, проверьте следующее:
1. Модули Bluetooth включены на обоих устройствах.
2. Между устройствами установлено сопряжение (связь).
Включение и выключение Bluetooth
Адаптеры Bluetooth должны быть включены на обоих устройствах. У
компьютера это может быть внешний выключатель, программная настройка
или отдельный аппаратный Bluetooth-адаптер, вставленный в USB-разъем
компьютера (если в нем нет встроенного Bluetooth-адаптера).
Примечание: порядок включения Bluetooth-адаптера см. в его
руководстве пользователя.
Затем в области уведомлений нажмите значок Bluetooth и выберите Открыть
настройки.
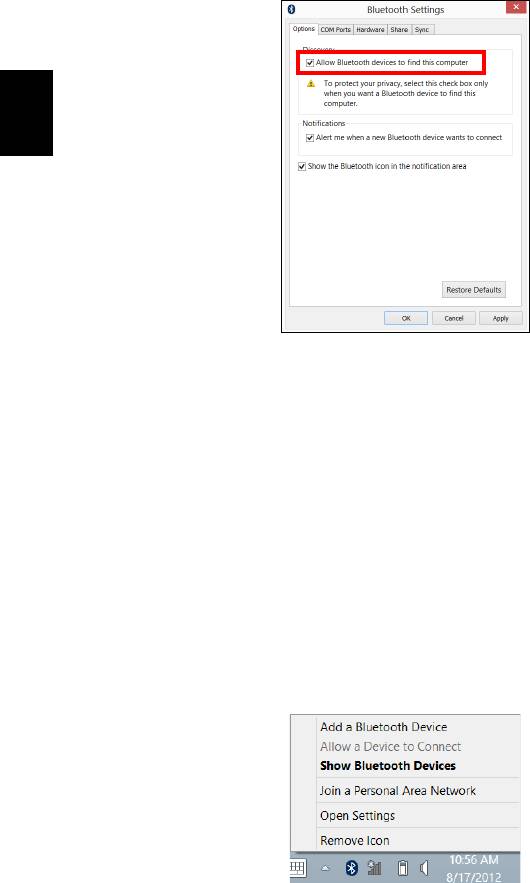
50
Установите флажок Разрешить устройствам Bluetooth обнаруживать этот
компьютер, нажмите Применить и затем нажмите OK.
Русский
Теперь Bluetooth-адаптер в вашем компьютере включен, и можно добавлять
Bluetooth-устройства.
Чтобы в компьютере отключить адаптер Bluetooth, выполните следующее:
1. Нажмите клавишу Windows
+ <W> введите Беспров.
2. В окне результатов нажмите Беспров.
3. Нажимайте под значком Bluetooth для попеременного включения/
выключения этого
адаптера.
Добавление Bluetooth-устройства
Для каждого нового устройства сначала нужно установить сопряжение с
Bluetooth-адаптером в вашем компьютере. То есть в целях безопасности
сначала нужно выполнить его аутентификацию. Процедуру сопряжения нужно
выполнить только один раз. Затем достаточно будет включить адаптеры
Bluetooth на обоих устройствах, чтобы установить связь между ними.
В области уведомлений нажмите значок Bluetooth и выберите
Добавить
устройство.
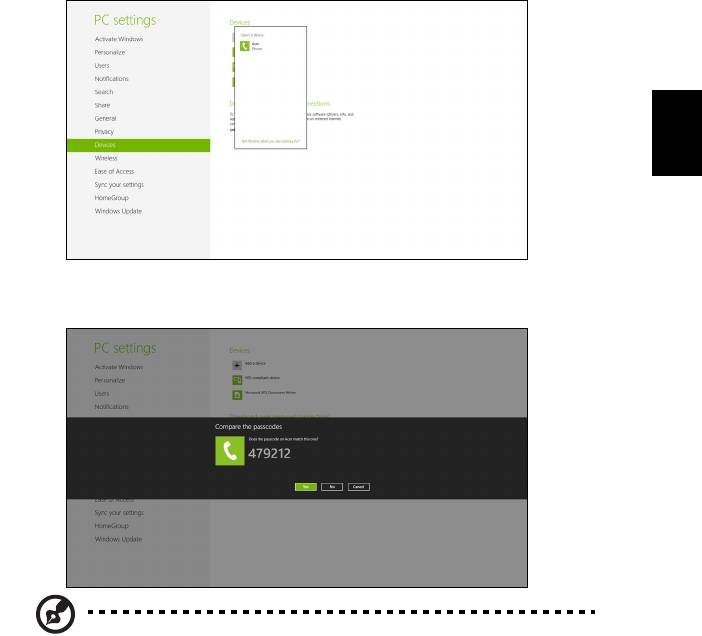
51
Чтобы добавить нужное устройство, нажмите его.
Русский
На экране компьютера будет показан код, который должен совпасть с кодом на
экране устройства. Выберите Да. Затем согласитесь на установление
сопряжения с устройством.
Примечание: некоторые устройства, использующие более
старые версии технологии Bluetooth, требуют ввода PIN-кода на
обоих устройствах. Если у одного из устройств нет возможности
ввода кода (например, у гарнитуры), то этот код-пароль "прошит"
в самом устройстве (обычно "0000" или "1234"). Дополнительные
сведения см. в руководстве пользователя вашего устройства.
В вашем устройстве откроется список устройств,
с которыми успешно
установлено сопряжение. Откройте Панель управления и под заголовком
Оборудование и звук нажмите Устройства и принтеры. Правой кнопкой
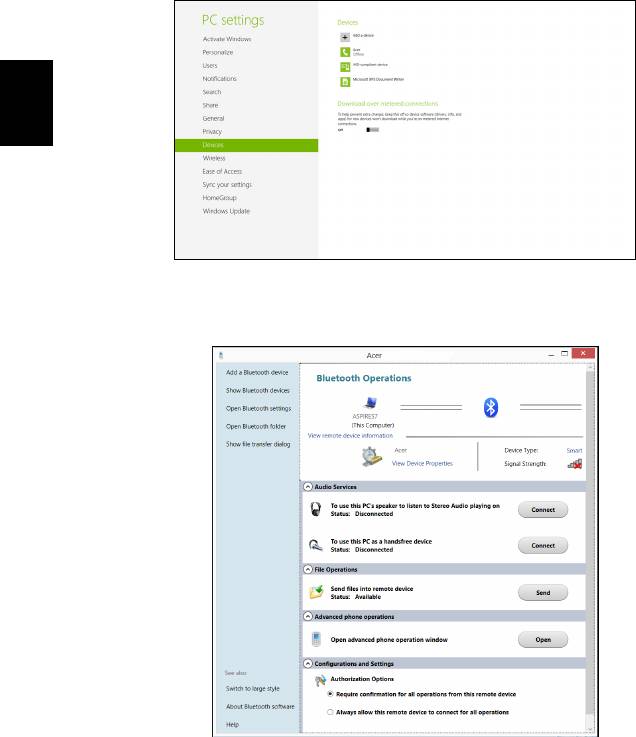
52
щелкните ваше устройство и выберите Дополнительные операции >
Подключиться к окну операций.
Русский
Окно операций позволяет воспроизводить музыку и звук с вашего устройства
через компьютер, отправлять файлы на устройство и изменять настройки
Bluetooth.

53
Устранение неполадок компьютера
Эта глава поможет Вам справиться с наиболее распространенными
проблемами системы. Если возникнет проблема, прочтите эту главу перед
обращением к техническим специалистам. Исправление более серьезных
неполадок требует вскрытия компьютера. Не пытайтесь открыть компьютер
Русский
самостоятельно. Обратитесь за помощью к вашему дилеру или в
авторизованый сервис-центр.
Советы по поиску и устранению
неисправностей
Этот портативный компьютер содержит современные разработки,
позволяющие выводить сообщения об ошибках на экран для облегчения
поиска неисправности.
Если система сообщает об ошибке или проявляются симптомы ошибки, см.
"Сообщения об ошибках". Если неполадка не может быть устранена,
свяжитесь с продавцом. См. "Обращение за технической поддержкой" на
стр. 56.
Сообщения об ошибках
Если система выдает сообщение об ошибке, запишите его и примите меры для
устранения неисправности. В следующей таблице перечислены сообщения об
ошибках в алфавитном порядке, а также рекомендуемые действия по их
устранению.
Сообщения об
Действия по устранению
ошибках
CMOS battery bad Свяжитесь с продавцом или с авторизованным сервис-
центром.
CMOS checksum
Свяжитесь с продавцом или с авторизованным сервис-
error
центром.
Disk boot failure Вставьте системный (загрузочный) диск и затем для
перезагрузки нажмите клавишу <Enter>.
Equipment
Нажмите клавишу <F2> в процессе теста POST для
configuration error
получения доступа к программе загрузки системы; затем,
находясь в окне утилиты BIOS,
нажмите клавишу Exit для
перезагрузки компьютера.
Hard disk 0 error Свяжитесь с продавцом или с авторизованным сервис-
центром.
Hard disk 0 extended
Свяжитесь с продавцом или с авторизованным сервис-
type error
центром.
I/O parity error Свяжитесь с продавцом или с авторизованным сервис-
центром.
Keyboard error or no
Свяжитесь с продавцом или с авторизованным сервис-
keyboard connected
центром.
Keyboard interface
Свяжитесь с продавцом или с авторизованным сервис-
error
центром.
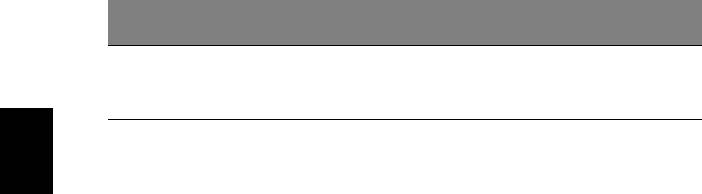
54
Сообщения об
Действия по устранению
ошибках
Memory size
Нажмите клавишу <F2> в процессе теста POST для
mismatch
получения доступа к программе загрузки системы; затем,
находясь в окне утилиты BIOS, нажмите клавишу Exit для
перезагрузки компьютера.
Если неполадки наблюдаются после попытки их устранить, свяжитесь с
продавцом или с авторизованным сервис-центром. Некоторые неполадки могут
быть устранены с помощью программы настройки системы.
Русский
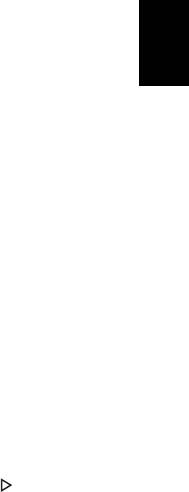
55
Часто задаваемые вопросы
Далее приведен список возможных ситуаций, которые могут встретиться при
пользовании вашим компьютером. Для каждой ситуации приведены простые
ответы и решения.
Русский
После нажатия кнопки питания компьютер не запускается или
не загружается.
Взгляните на индикатор Power (Питание):
• Если он не светится, питание на компьютер не подано. Проверьте следующее:
• Если вы работаете от аккумулятора, это может означать, что его
заряд низкий и неспособен питать компьютер. Подключите адаптер
переменного тока, чтобы зарядить аккумулятор.
• Убедитесь, что адаптер переменного тока должным образом
подключен к компьютеру и к сети.
• Если индикатор светится, проверьте следующее:
• Находится ли не предназначенная для загрузки (не системная
)
дискета во внешнем USB-приводе гибких дисков? Выньте эту дискету
или вставьте вместо нее загрузочную (системную) дискету, затем для
перезапуска системы одновременно нажмите клавиши
<Ctrl> + <Alt> + <Del>.
Нет изображения на экране.
Система управления питанием компьютера автоматически отключает дисплей
для экономии электроэнергии. Нажмите любую клавишу, чтобы включить
дисплей.
Если нажатие клавиши не возвращает дисплей в рабочий режим, возможны
две причины:
• Уровень яркости может быть слишком низок. Нажмите <Fn> + < >, чтобы
повысить уровень яркости.
• В качестве устройства отображения мог быть выбран внешний монитор.
Нажмите
"горячие клавиши" переключения дисплея <Fn> + <F5>, чтобы
подключить обратно дисплей компьютера.
• Если горит индикатор режима сна (Sleep), то это значит, что компьютер
находится в режиме сна. Для возобновления работы в обычном режиме
нажмите и отпустите кнопку питания.
Компьютер не воспроизводит звук.
Проверьте следующее:
• Громкость может быть отключена. В Windows, взгляните на значок
регулятора громкости (динамик) на панели задач. Если звук отключен, то
щелкните этот значок и снимите флажок в окошке "Отключение звука".
•
Уровень громкости может быть слишком низок. Проверьте положение
ползунка значка регулятора громкости на панели задач Windows.
Для
регулировки громкости можно также использовать колесико прокрутки, не
имеющее ограничителя, или кнопки регулировки громкости.

56
• Если головные телефоны, наушники или внешние динамики подключены к
разъему линейного выхода передней компьютера, то внутренние
динамики автоматически отключаются.
Как открыть лоток привода оптических дисков, не включая
питание компьютера.
На приводе оптических дисков имеется отверстие для механического
извлечения диска. Чтобы выдвинуть лоток, вставьте в это отверстие кончик
стержня шариковой ручки или канцелярскую скрепку и нажмите.
Русский
Клавиатура не реагирует.
Подсоедините внешнюю клавиатуру к порту USB справа или слева панели
компьютера. Если она будет работаь, обратитесь к вашему дилеру или в
авторизованный сервисный центр – возможно, не подключен внутрений кабель
клавиатуры.
Принтер не работает.
Выполните следующие действия:
• Удостоверьтесь, что принтер подключен к сети и что его питание включено.
• Убедитесь, что один разъем кабеля принтера надежно подсоединен к
разъему USB компьютера, а другой - к соответствующему разъему
принтера.
Обращение за технической поддержкой
Международные гарантии для путешествующих (ITW)
Ваш компьютер имеет Международную гарантию для путешествующих (ITW),
которая обеспечивает безопасность и покой во время путешествия. Наша
всемирная сеть сервисных центров готова протянуть вам руку помощи.
ITW талон приложен к вашему компьютеру. Этот талон содержит все, что вам
нужно знать о программе ITW. В этом удобном буклете есть список доступных,
авторизованных центров обслуживания.
Прочтите этот талон полностью.
Всегда имейте ваш ITW талон при себе, особенно когда путешествуете, чтобы
получить поддержку наших центров поддержки. Поместите ваш чек,
подтверждающий факт покупки товара, в карман, расположенный внутри ITW
талона.
Если в стране, по которой Вы путешествуете, нет авторизованного пункта
сервиса Acer, Вы все равно можете обратиться к нашим службам по
всему
миру. Зайдите на веб-сайт www.acer.com.
Прежде, чем обращаться за помощью
При обращении в Acer за интерактивной поддержкой, просим подготовить
следующую информацию и находиться рядом с своим компьютером. С вашей
помощью мы сможем сократить длительность переговоров по телефону и
эффективно помочь решить ваши проблемы.При наличии сообщений об
ошибках или звуковых сигналов, производимых вашим компьютером, запишите
их при появлении на экране (или количество
и последовательность в случае
звуковых сигналов).




