Acer ASPIRE E1-471G – страница 111
Инструкция к Ноутбуку Acer ASPIRE E1-471G
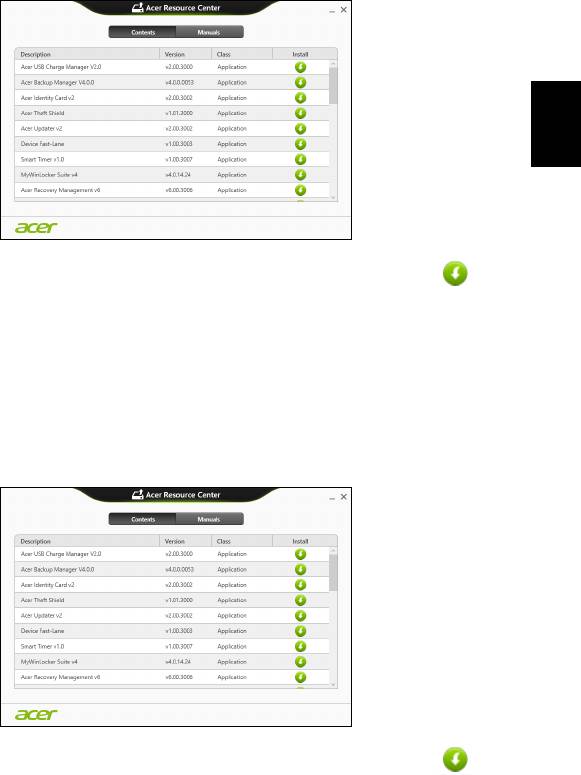
11
• 您可參閱 Acer 資源中心的內容章節。
繁
體
中
文
• 針對要安裝的項目按一下安裝圖示,然後遵循螢幕指示完成安裝。針對要
安裝的每個項目重複執行此步驟。
如果要從
DVD
或
USB
磁碟機的驅動程式和應用程式備份中重新安裝:
1. 將驅動程式和應用程式復原放入光碟機,或將其連接到可用的 USB 連接埠。
• 如果已放入 DVD,請等待 Acer 資源中心啟動。
• 如果 Acer 資源中心沒有自動開啟,請按下 Windows
鍵
+ <E>,然後在光碟
機圖示上按兩下。
• 如果使用 USB 磁碟機,請按下 Windows
鍵
+ <E>,然後在包含備份的磁碟機
上按兩下。在 ResourceCenter 上按兩下。
2. 您可參閱 Acer 資源中心的內容章節。
3. 針對要安裝的項目按一下安裝圖示,然後遵循螢幕指示完成安裝。針對要安
裝的每個項目重複執行此步驟。
回到先前的系統快照
Microsoft 系統還原會定期為系統設定執行 「快照」,並將這些快照儲存為還原點。
您可以針對大部分難以解決的軟體問題,選擇回到其中一個還原點以便重新執行
系統。
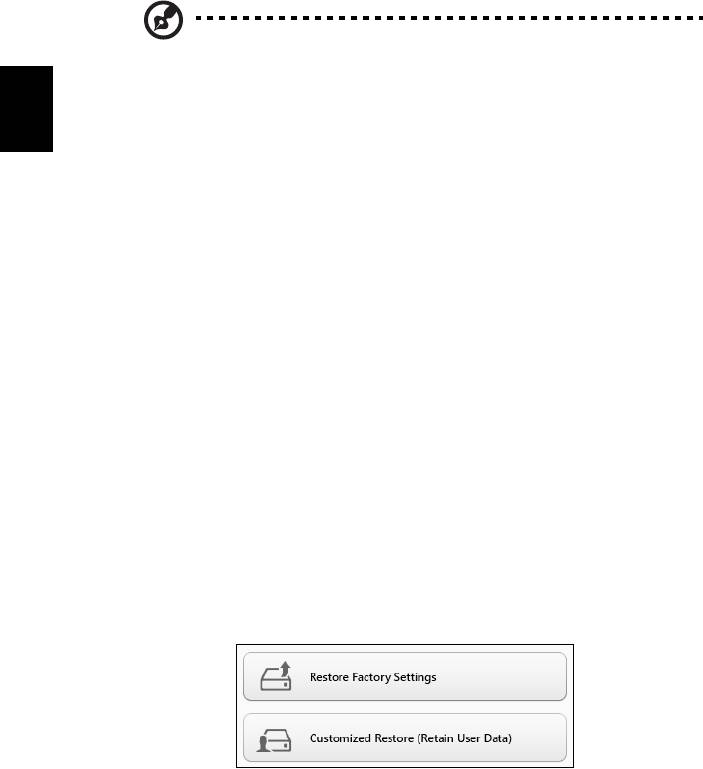
12
Windows 會定期在每天,或每次安裝軟體或裝置驅動程式時,建立一個額外的
還原點。
注意:如需關於使用 Microsoft 系統還原的詳細資訊,請從開始處輸入
「說明」,然後在應用程式清單中按一下說明及支援。在 「搜尋說明」
繁
方塊中,輸入 「Windows 系統還原」,然後按下 Enter。
體
中
文
回到還原點
1. 從
開始
處,輸入 「控制台」,然後在應用程式清單中按一下控制台。
2. 按一下系統及安全性 > 行動作業中心,然後按一下視窗底部的復原。
3. 按一下開啟系統復原,然後再按一下下一步。
4. 按一下最新的還原點 ( 系統正常運作的時間點 ),再 按 一 下 下一步,然後按一下完成。
5. 顯示確認視窗;按一下是。使用指定的還原點還原系統。此程序可能需要花上幾分
鐘,並重新啟動電腦。
將系統回到出廠預設狀態
若電腦遇到其他方法無法回復的問題,則您可能需要重新安裝所有項目,以便使系統
回到出廠預設狀況。您可以從硬碟或已建立的復原備份來進行復原。
• 若您仍可執行 Windows,且尚未刪除復原分割區,請參閱第 12 頁的「從 Windows
復原」 。
• 若您無法執行 Windows,且原始硬碟已經過重新格式化,或是已安裝替換硬碟,請
參閱第 14 頁的 「從復原備份中復原」 。
從 Windows 復原
開啟 Acer Recovery Management:
• 從
開始
處,輸入 「Recovery」,然後在應用程式清單中按一下 Acer Recovery
Management。
有兩個可用的選項 - 還原為原廠預設值 ( 重設我的電腦 ) 或自訂還原 ( 重新整理我的
電腦 )。
還原為原廠預設值會刪除硬碟中的所有內容,然後重新安裝 Windows 和系統預先安
裝的所有軟體與驅動程式。若您可以存取硬碟中的重要檔案,請立即予以備份。請參
閱第 13 頁的 「利用 Acer Recovery Management 還原為原廠預設值」 。
自訂還原將會嘗試保留您的檔案 ( 使用者資料 ),但會重新安裝所有的軟體和驅動程
式。購買電腦時所安裝的軟體將會被移除 ( 除了從 Windows 市集安裝的軟體 )。請參
閱第 14 頁的 「利用 Acer Recovery Management 自訂復原」 。
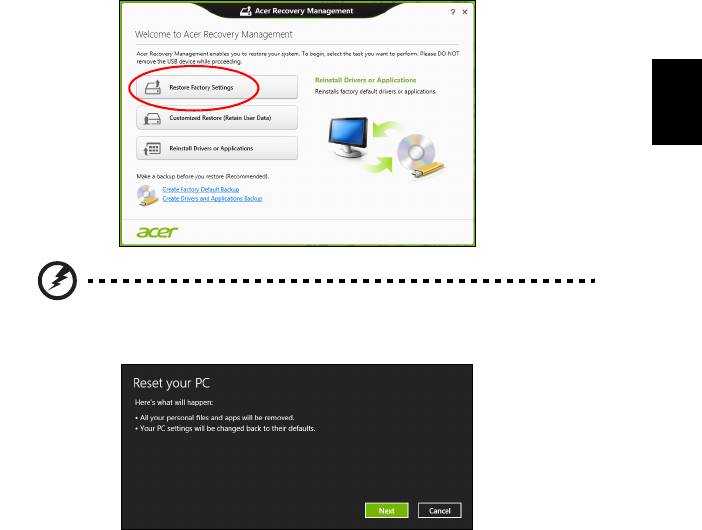
13
利用 Acer Recovery Management 還原為原廠預設值
1. 按一下還原為原廠預設值。
繁
體
中
文
警告! 「還原為原廠預設值」將會刪除所有硬碟上的檔案。
2. 重設電腦視窗會開啟。
影像僅供參考。
3. 按一下下一步,然後選擇刪除檔案的方式:
a. 僅移除我的檔案會在復原電腦前快速刪除所有檔案,所需時間約為 30 分鐘。
b. 完全清除磁碟機會在刪除每個檔案後完全清除磁碟機;也就是說,復原後會看
不到任何檔案。清除磁碟機會花費較久時間 (5 小時左右 ),但是由於舊的檔案
皆已完全移除,所以安全性上也較沒疑慮。
4. 按一下重設。
5. 將電腦重新啟動即會開始執行復原程序,接著則會將檔案複製到硬碟中以繼續
作業。
6. 復原結束後,您可重複首次使用程序開始使用電腦。
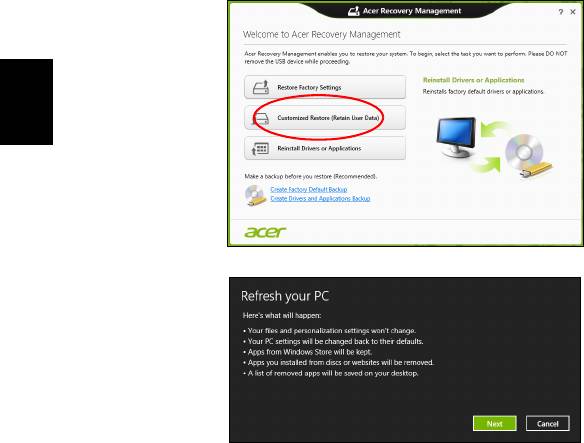
14
利用 Acer Recovery Management 自訂復原
1. 按一下自訂還原 ( 保留使用者資料 )。
繁
體
中
文
2. 重新整理電腦視窗會開啟。
3. 按一下下一步,然後按一下重新整理。
4. 將電腦重新啟動即會開始執行復原程序,接著則會將檔案複製到硬碟中以繼續作
業。此程序會花費約 30 分鐘。
從復原備份中復原
若要從 USB 磁碟機的復原備份中復原:
1. 尋找復原備份。
2. 插入 USB 磁碟機,然後啟動電腦。
3. 如果該功能尚未啟用,則您必須啟用 F12 Boot Menu:
a. 啟動電腦時按下 <F2>。
b. 使用向左或向右方向鍵選取 「主要」功能表。
c. 按向下鍵,直到選取 F12 Boot Menu,再 按 下 <F5>,將此設定變更為 Enabled。
d. 使用向左或向右方向鍵選取 Exit 功能表。
e. 根據電腦使用的 BIOS 類型,選取 Save Changes and Exit 或 Exit Saving
Changes,然後按下 Enter。選取 OK 或 Yes 以確認。
f. 這樣即會重新啟動電腦。
4. 在開機期間,按下 <F12> 即可開啟開機功能表。您可以在開機功能表中選取開機
裝置,例如 USB 磁碟機。
a. 使用方向鍵選取 USB 裝置,然後按下 Enter。
b. Windows 便會從復原備份啟動,而不會執行正常的啟動程序。
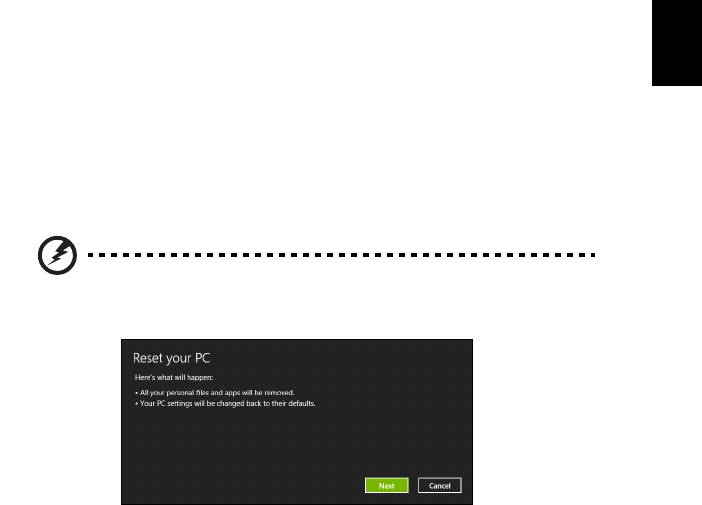
15
5. 選取鍵盤類型。
6. 選取疑難排解,然後選擇要使用的復原類型:
a. 按一下進階,然後按一下系統還原,以啟動 Microsoft 系統還原:
Microsoft 系統還原會定期為系統設定執行 「快照」,並將這些快照儲存為還原
點。您可以針對大部分難以解決的軟體問題,選擇回到其中一個還原點以便重
新執行系統。
繁
b. 按一下重設電腦,以啟動重設程序:
體
重設電腦會刪除硬碟中的所有內容,然後重新安裝 Windows 和系統預先安裝的
中
所有軟體與驅動程式。若您可以存取硬碟中的重要檔案,請立即予以備份。請
文
參閱第 15 頁的 「從復原備份重設電腦」 。
c. 按一下重新整理電腦,以啟動重新整理程序:
重新整理電腦將會嘗試保留您的檔案 ( 使用者資料 ),但會重新安裝所有的軟體
和驅動程式。購買電腦時所安裝的軟體將會被移除 ( 除了從 Windows 市集安裝
的軟體 )。請參閱第 16 頁的 「從復原備份重新整理電腦」 。
從復原備份重設電腦
警告! 重設電腦將會刪除所有硬碟上的檔案。
1. 重設電腦視窗會開啟。
影像僅供參考。
2. 按一下下一步。
3. 選取要復原的作業系統 ( 通常僅有一個選項可選擇 )。
4. 選擇以將任何變更保留到硬碟:
a. 如果您已刪除復原分割區或已變更硬碟上的分割區,並想要保留這些變更,請
選取否。
b. 若要將電腦完全還原為原廠預設值,請選取是。
5. 選擇刪除檔案的方式:
a. 僅移除我的檔案會在復原電腦前快速刪除所有檔案,所需時間約為 30 分鐘。
b. 完全清除磁碟機會在刪除每個檔案後完全清除磁碟機;也就是說,復原後會看
不到任何檔案。清除磁碟機會花費較久時間 (5 小時左右 ),但是由於舊的檔案
皆已完全移除,所以安全性上也較沒疑慮。
6. 按一下重設。
7. 復原結束後,您可重複首次使用程序開始使用電腦。
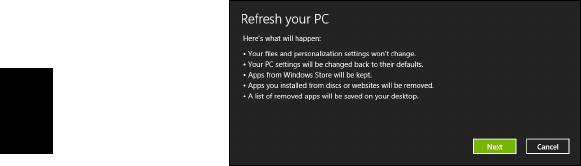
16
從復原備份重新整理電腦
1. 重新整理電腦視窗會開啟。
繁
體
中
文
2. 按一下 「下一步」。
3. 選取要復原的作業系統 ( 通常僅有一個選項可選擇 )。
4. 按一下重新整理。
5. 將電腦重新啟動即會開始執行復原程序,接著則會將檔案複製到硬碟中以繼續作
業。此程序會花費約 30 分鐘。
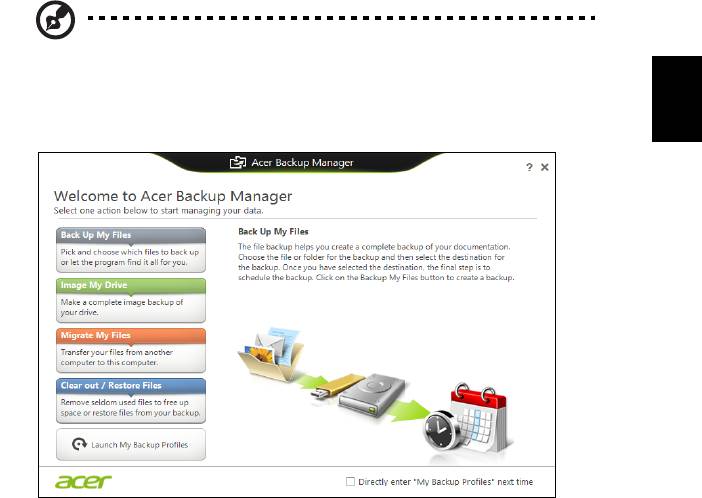
17
Acer Backup Manager
注意:此功能僅適用於特定機型。
繁
Acer Backup Manager 是一個公用程式,能夠讓您執行不同的備份功能,且每個功能
體
中
皆只需三個簡單的步驟即可完成。您甚至可將這些功能設定為自動循環啟動,頻率亦
文
可依照您的需求而定。
若要在 Windows 8 中啟動 Acer Backup Manager,只需簡單輸入 「Backup
Manager」。或者,在桌面模式中,選取 Acer Backup Manager。接著就會開啟
「歡迎使用」畫面;您可以從這個畫面中選取想要建立的備份類型。
• 備份我的檔案: 選取要備份的檔案。
• 建立磁碟機影像: 建立整個磁碟機的備份檔。您可以將此檔案燒錄到 DVD、將
它們儲存到電腦上另一個磁碟機 *,或將它們儲存到卸除式媒體 ( 例如隨身碟 ),
以供日後用來還原電腦。
• 移轉我的檔案: 您可使用 Acer Backup Manager 將檔案複製到 USB 裝置,以
將舊電腦中的檔案移轉到新電腦或其它電腦。
• 清除 / 還原檔案: 移除極少使用的檔案以釋出磁碟空間,或從備份中還原檔案。
選取您想要建立的備份類型,然後選取想要備份的檔案或磁碟機,接著依照螢幕上的
指示進行:
1 選取您想要備份的內容。您選取的內容越少,備份程序就會越快完成,但這樣
卻會增加資料遺失的風險。
2 選取要儲存備份副本的位置。選項包括卸除式媒體、電腦上的磁碟機 *、
CD/DVD 媒體、遠端電腦或雲端 ( 使用 Microsoft SkyDrive)。

18
3 選取您要 Acer Backup Manager 建立備份的頻率。
完成這三個步驟後,系統就會依據排程建立備份。
* 注意: 您必須選取外接式磁碟機或 D: 磁碟機;Acer Backup
Manager 無法將備份儲存在來源磁碟機上。
繁
體
中
如果想要隨時變更設定,請前往 Acer Backup Manager 設定檔畫面。若要從 Acer
文
Backup Manager 歡迎使用畫面前往設定檔畫面,請按一下啟動我的備份設定檔。
您可在此處編輯或刪除現有的備份設定檔。
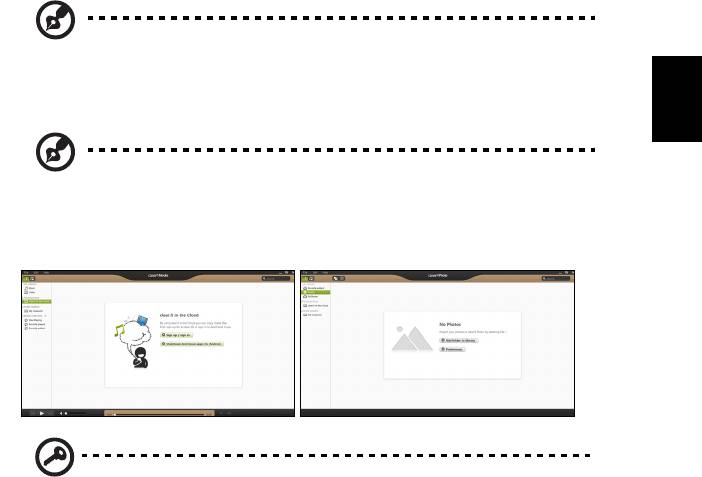
19
Acer clear.fi
注意:只適用特定型號。
繁
利用 Acer clear.fi,您可享受影片、相片和音樂。從其他已安裝 Acer clear.fi 的裝置
體
中
串流媒體,或串流至該裝置。
文
注意:所有裝置皆須連線到相同的網路。
若要觀看影片或聽音樂,請開啟 clear.fi Media,若要瀏覽相片請開啟 clear.fi
Photo。
重要:當您初次開啟 clear.fi 應用程式時,Windows 防火牆會要求權
限,以允許 clear.fi 存取網路。請在每個視窗內選取 「允許存取」。
瀏覽媒體與相片
左側面板中的清單會顯示您電腦 ( 「我的媒體櫃」 ),再來是其他連線至網路的裝置
( 「家庭分享」 )。
若要檢視在您電腦上的檔案,選取 「我的媒體櫃」下的其中一個類別,然後在右側
瀏覽檔案與資料夾。
分享的檔案
連線至網路的裝置會顯示於 「家庭分享」區段。請選取裝置,然後再選取要探索的
類別。
在短暫的延遲後,會在右側顯示分享的檔案與資料夾。瀏覽到您要播放的檔案,然後
連按兩下開始播放。
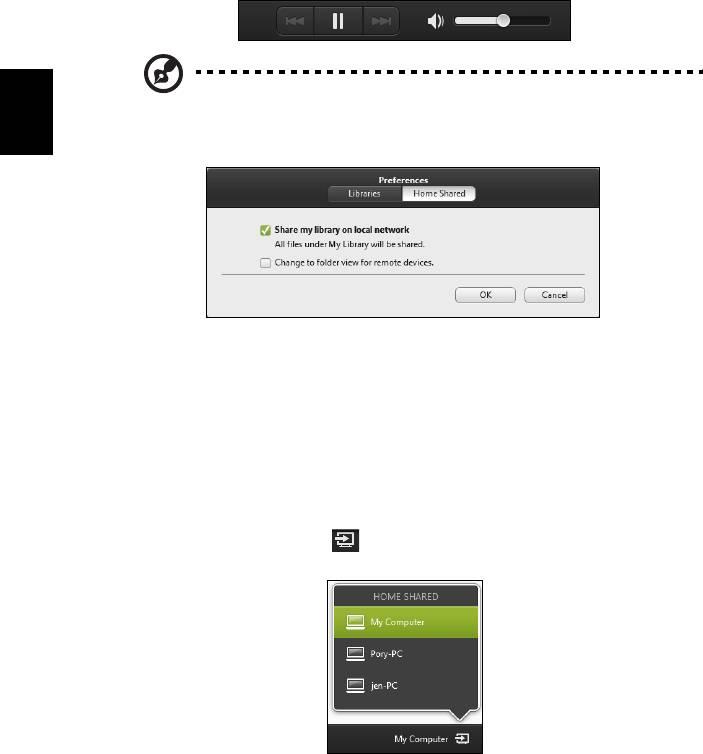
20
使用橫跨螢幕底部的媒體控制列來控制播放。例如,選取音樂後,您可播放、暫停或
停止播放,以及調整音量。
繁
體
注意: 您必須在儲存檔案的裝置啟用分享。開啟儲存檔案之裝置上的
中
clear.fi,選取 「編輯」,然後確定已啟用 「在區域網路分享我的媒
文
體櫃」。
有哪些相容的裝置?
經 clear.fi 或 DLNA 軟體認證的 Acer 裝置可配合 clear.fi 軟體使用。包含 DLNA 相容
的個人電腦及 NAS ( 網路附加儲存 ) 裝置。
播放至另一個裝置
如果想要播放另一個裝置上的媒體,則需要進行下列動作:
1 選取右下角的 「播放至」。
2 選取要用來播放檔案的遠端裝置。
清單中只會有可進行播放的裝置,不會顯示特定
PC
和儲存裝置。若要新增
Windows PC
到此清單,請開啟
Windows Media Player
,選取 「串流
」
和「允
許遠端控制我的播放器
...」
3 選取主視窗中的檔案,然後使用橫跨螢幕底部的媒體控制列來控制遠端裝置。
如需詳細說明,請前往 http://www.acer.com/clearfi/download/。

21
電源管理
本電腦內建一個電源管理單元,可監視系統活動。所謂系統活動是指牽涉下列一個或
多個裝置的任何執行動作, 包括鍵盤、滑鼠、硬碟、連接至電腦的周邊設備及視訊記
憶體。若在指定的一段時間內,系統偵測不到任何動作,系統將會暫停一個或所有裝
置的活動,以節省電力。
繁
體
中
省電
文
停用快速開機
為了加快開機速度,您的電腦有使用快速開機功能。但是,其也會使用少量電力來檢
查開機訊號。不過,這些檢查僅會緩慢消耗電腦的電池電力。
如果想要降低電腦電力的用量和對於環境的衝擊,請關閉快速開機:
注意: 如果關閉快速開機,電腦將會花費較長的時間從睡眠模式中喚
醒。如果電腦具備 Acer Instant On 或 Acer Instant Connect,這些功
能也會一同關閉。
如果電腦接收到從網路或連接的 HDMI 裝置開機指示 (Wake on LAN
or Wake on HDMI),其也不會啟動。
1. 開啟桌面。
2. 在通知區域中,按一下電源選項。
3. 選取更多電源選項。
4. 選取選擇按下電源按鈕時的行為。
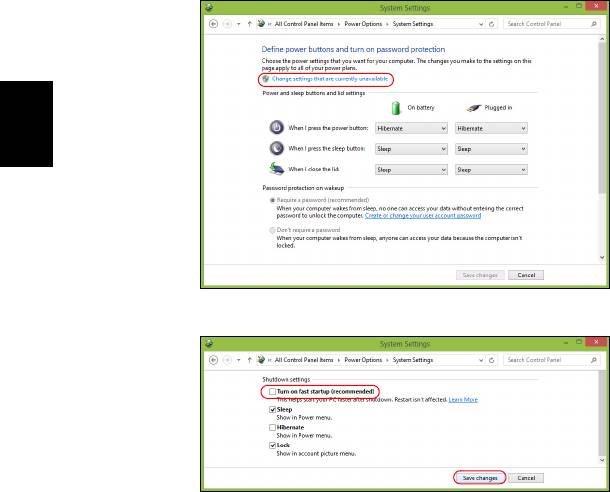
22
5. 若要存取關閉設定值,請選取變更目前無法使用的設定值。
繁
體
中
文
6. 向下捲動並停用啟動快速開機。
7. 選取儲存變更。
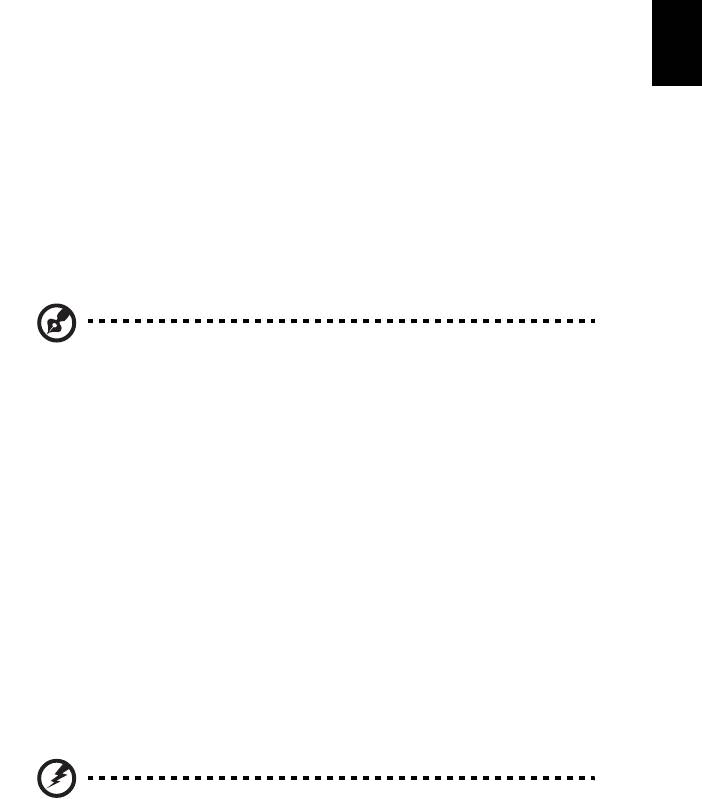
23
電池組
本電腦使用的電池組,可以在電池組充電後,持續長時間使用。
繁
電池組特性
體
本電腦採用的電池組具備下列特性:
中
文
• 採用最新電池技術標準。
• 低電量警告功能。
只要您將電腦連接到 AC 電源轉換器,電池就會開始充電。本電腦支援充電
時使用功能,因此您可以一邊充電,一邊繼續使用電腦。但是,如果在關機
狀態下充電,則會大大縮短充電時間。
在您旅行或斷電時,電池組是隨時可以派上用場的得力幫手。因此我們建議
您可以另外再選購一顆完全充電的電池組,以作為不時之需。如需購買電池
組,請與當地經銷商聯絡。
注意:部分機型使用嵌入式電池。如果需要更換電池,請連絡授權
服務中心。
新電池組使用限制
當第一次使用電池組之前,您應依下列步驟為其進行調整動作:
1 請先不要開機,將新電池組插入電腦中。
2 將 AC 電源轉換器接上電腦與電源,將電池完全充滿電。
3 拔掉 AC 電源轉換器。
4 使用電池電源打開電腦,並開始使用。
5 直到電池完全放電,出現電量不足警告訊息。
6 重新接上 AC 電源轉換器,並再次對電池進行完全充電。
重複上述步驟,直至電池完全充放電三次。
對於所有新電池組,或長時間未使用的電池,我們建議您務必執行此步驟。
如果電腦會閒置不用達兩週以上,建議您務必先將電池組取出。
警告:切勿將電池組擺置於 0°C (32°F) 以下,或 45°C (113°F) 以上的
溫度。否則異常溫度會影響電池組的使用效能。

24
在進行電池調整後,您的電池就可以接受最大化充電作業。如果未執行這個
調整動作,電池即使充滿電,也可能不是最大化充電量,更會縮短電池使用
壽命。
此外,在下列情況中使用電池,也會影響電池使用壽命:
繁
• 當電池置於電腦內時,卻仍持續使用 AC 電源。如果您要使用 AC 電
體
源,建議您先取出完全充電後的電池組。
中
• 未依新電池組使用限制中的方式進行完全放電和充電。
文
• 經常使用電腦。使用電池時間越長,當然其使用壽命也會更短。標準電
池組約可充放電 300 次。
電池充電
若要對電池充電時,請先確定電池是否已正確安裝至電池槽中。再將 AC 電
源轉換器連接至電腦,並將另一端連接到牆壁上的主電源插座。當電池充電
時,您仍然可以繼續以 AC 電源操作電腦。但是,如果在關機狀態下充電,
則會大大縮短充電時間。
注意:我們建議您在使用的前一天對電池充電。在您旅行前整晚對電
池充電,好讓您第二天出門可以攜帶完全充滿電的電池組。
最佳化電池使用壽命
最佳化電池使用壽命可以讓您充分利用電池效能,以延長充電週期,提高充
電效率。以下是我們的建議事項:
• 另外選購一組電池組。
• 盡可能使用 AC 電源轉換器,以保留電池電力,供旅行之需。
• 如果未使用 PC 卡,請將其退出,因為會耗電 ( 視型號而定 ) 。
• 請將電池置放在涼爽、乾燥的地方。建議的溫度為 10°C (50°F) 到 30°C
(86°F) 。太高的溫度會加速電池自放電過程。
• 過度充電也會縮短電池使用壽命。
• 請隨時檢查您的 AC 電源轉換器並注意電池使用情況。
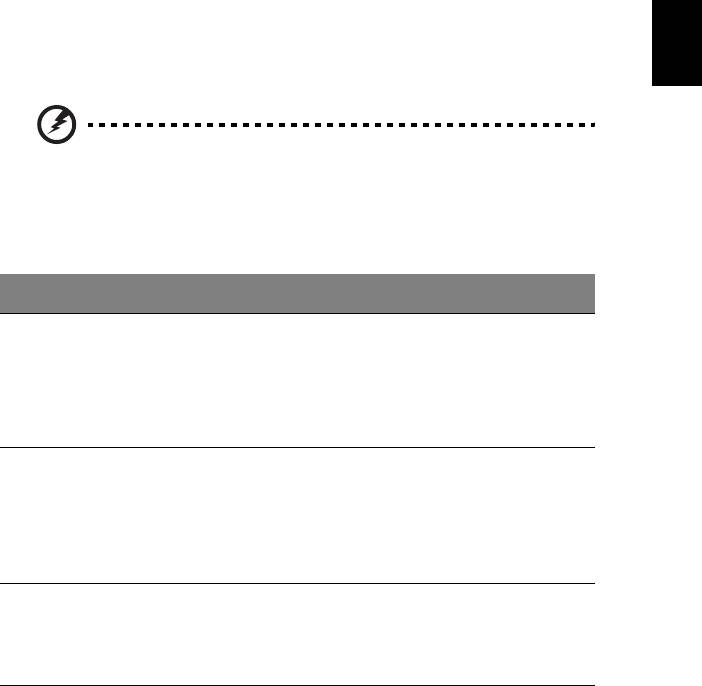
25
檢查電池電量
Windows 電源計量器顯示目前剩餘電池電量。只要將游標指向工具列上的
電池 / 電源計量器圖示,就可以看到目前電池的剩餘電量。
繁
體
低電量警告
中
文
在使用電池電源時,請隨時注意 Windows 工具列上的電源計量器情況。
警告:當出現低電量警告訊息後,請儘速接上 AC 電源轉換器。如果
電池電量完全用盡,電腦就會關機,屆時所有未儲存的重要資料都會
遺失。
下表列出當出現低電量警告訊息時的因應之道:
狀態 建議動作
可使用 AC 電源轉
1 請將 AC 電源轉換器連接到電腦,再將另一端連接到主
換器與電源插座。
電源。
2 儲存所有需要的檔案。
3 繼續剛剛的工作。
如果想快速充電,請先關閉電腦。
可使用另一個已完
1 儲存所有需要的檔案。
全充電的電池組。
2 關閉所有應用程式。
3 關閉電腦。
4 更換新的電池組。
5 重新啟動電腦,並繼續剛剛的工作。
沒有 AC 電源轉換
1 儲存所有需要的檔案。
器和電源插座可使
2 關閉所有應用程式。
用。並且也沒有備
3 關閉電腦。
用的電池組。
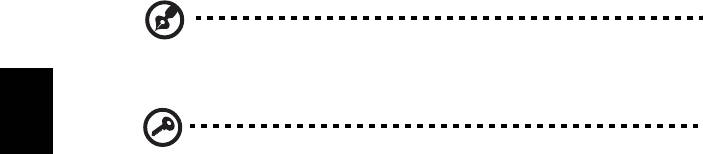
26
安裝和移除電池組
注意:部分機型使用嵌入式電池。如果需要更換電池,請連絡授權
服務中心。
繁
體
中
文
重要! 在移除電池組之前,如果您還想繼續使用電腦,請接上 AC 電
源轉換器。否則,請先關機。
安裝電池組:
1 請將電池組對準電池槽前緣,要確定先插入的是有接頭的一端,並且電
池的頂面要朝上。
2 將電池輕輕地推入電池槽內,直至電池固定位置為止。
移除電池組:
1 滑動電池釋放開關。
2 從電池槽中取出電池組。
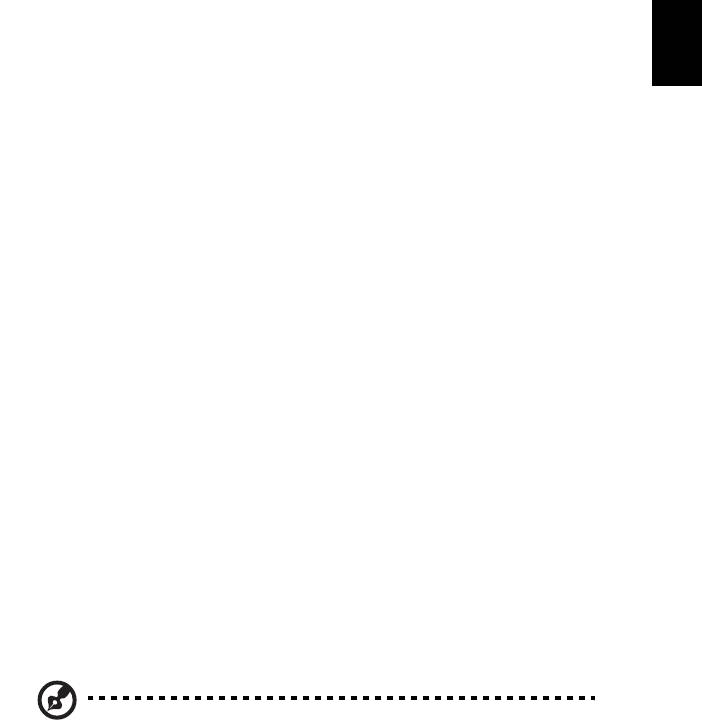
27
移動您的筆記型電腦
本節主要告訴您,一旦需要攜帶電腦外出使用時,必須注意的事項。
移除與其他裝置的連接
繁
體
依照下列步驟來移除電腦與外接裝置的連接:
中
文
1 儲存目前開啟中的檔案。
2 從磁碟機中取出任何媒體、磁片或光碟片。
3 關機並關閉電源。
4 闔上螢幕。
5 拔掉 AC 電源轉換器的電源線。
6 拔掉鍵盤、滑鼠、印表機、外接顯示器,及其他外接裝置的連接線。
7 若有使用 Kensington 安全鎖,請拔掉。
移動電腦
若僅需短距離內移動電腦時,例如,從您的辦公桌到會議室。
前置作業
移動電腦之前,首先闔上螢幕讓電腦進入睡眠模式。現在您可以安全地將電腦帶到同
一棟大樓的其它地方了。要讓電腦離開睡眠模式,只要打開顯示幕,按一下電源按鈕
即可。
若要將電腦帶到客戶的辦公室或其它大樓,您可選擇先將電腦關機:
按下 Windows
鍵
+ <C>,並按一下設定 > 關機。
- 或是 -
您可以按下 <Fn> + <F4> 鍵,讓電腦進入睡眠模式。然後闔上螢幕。
當您準備要再使用電腦時,打開顯示幕,按一下電源按鈕後即可。
注意:若睡眠指示燈是熄滅的,表示電腦正處於休眠模式並已關閉電
源。若電源指示燈是熄滅的,但是睡眠指示燈亮著,代表電腦已進入
睡眠模式。在這兩種情況下,都可按一下電源按鈕以喚醒電腦。請注
意,當電腦進入睡眠模式中一段時間後,就會進入休眠模式。
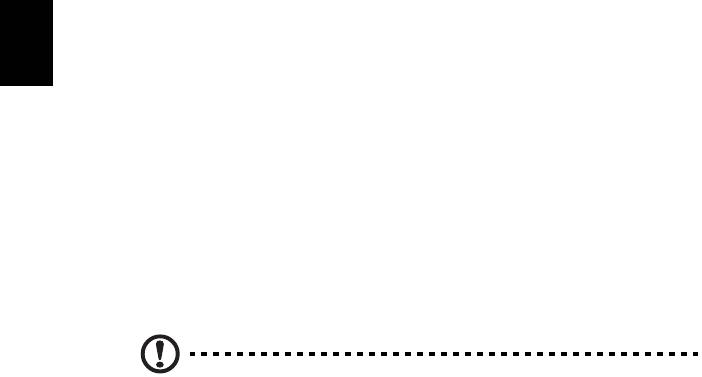
28
帶著電腦參加會議
如果會議時間較短,您只需要攜帶您電腦本體即可。如果會議時間較長,或是電池電
力並不充足,請攜帶 AC 電源轉換器,以便使用會議室的電源插座來充電。
若會議室沒有電源插座,當不使用電腦時,請讓電腦進入睡眠模式以節省電力。當不
繁
使用電腦時,可按下 <Fn> + <F4> 或闔上螢幕,讓電腦進入睡眠模式。若要繼續使
體
用,請打開顯示幕 ( 若闔上的話 ) ;然後按一下電源按鈕即可。
中
文
帶著電腦回家
當您要辦公室與家裡之間往返時,你該準備些什麼呢?
前置作業
在拔掉本電腦與其他裝置的連接線後,請依下列步驟準備將電腦帶回家:
• 從光碟機中移除所有媒體和光碟。否則在往返路程中,光碟可能會損傷裝置的
讀取磁頭。
• 將電腦放在保護盒中,如此可預防電腦因滑落所產生的碰撞傷害。
小心:避免將其他物件壓在螢幕上。下壓的力量可能會損壞螢幕。
攜帶物品
除非您家中已備有下列物品,否則請記得攜帶:
• AC 電源轉換器和電源線。
• 印刷版設定海報。
特殊考量事項
當您帶著電腦往返於家中和辦公室之間時,應有下列保護措施:
• 隨身攜帶電腦,以將溫度變化影響降至最低。
• 若有一段長時間不使用電腦,也無法隨身攜帶電腦時,請將電腦放置於後車廂,
避免放置車內造成電腦過熱。
• 溫度和濕度的變化可能會導致冷凝現象。在開機前,請讓電腦恢復到室溫狀態,
檢查螢幕是否有冷凝現象。若溫度變化大於 10ºC (18ºF) 時,請先讓電腦慢慢地
恢復到室溫的狀態。可能的話,請先將電腦放在介於室溫和戶外溫度之間的環
境中 30 分鐘。

29
設置家庭辦公室
如果您經常在家中使用電腦,最好再購買一個備用的 AC 電源轉換器。有了備用的
AC 電源轉換器,攜帶電腦時重量就更輕了。
如果您家中使用電腦時間會很長,可考慮加裝外接鍵盤、螢幕或滑鼠。
繁
體
中
帶著電腦出差
文
當您要帶著電腦長距離移動時,例如,從您的辦公室到客戶的辦公大樓,或是在當地
旅遊。
前置作業
請依照攜帶電腦回家的方式來進行前置作業。請確定電腦的電池已充電完畢。如果您
帶電腦入出境時,機場的安檢人員可能會要求您開機檢查。
攜帶物品
請記得攜帶下列物品:
• AC 電源轉換器
• 電力充足的備用電池組
• 如果您打算使用其他印表機,請攜帶該印表機驅動程式
特殊考量事項
除了攜帶電腦回家的原則外,出差時的電腦保護原則如下:
• 將電腦視為隨身行李貼身攜帶。
• 如果可以,請在通過機場的安全檢查時,請檢查人員手動幫您檢查電腦。機場
的 X 光檢查是安全的,但請不要讓電腦通過金屬探測器。
• 避免讓磁片暴露在手握式金屬探測器。
帶著電腦到國外出差
要帶著電腦出國時。
前置作業
請依照一般出差的方式來進行前置作業。

30
攜帶物品
請記得攜帶下列物品:
• AC 電源轉換器
• 適用於出差當地的電源線
繁
• 電力充足的備用電池組
體
中
• 如果您打算使用其他印表機,請攜帶該印表機驅動程式
文
• 購買證明,萬一海關需要檢查時可派上用場
• 國際旅約保固 (ITW 護照 )
特殊考量事項
與帶著電腦出差時的考量事項相同。此外,如果是到國外出差,也請特別注意下列
事項:
• 到其他國家出差時,檢查當地電壓與您使用的 AC 電源轉換器之電源線規格是
否相符。如果不相符,請就近購買一條適用於當地電壓,且可以與 AC 電源轉
換器使用的電源線。不要使用電壓轉換器轉換電壓。
• 如果您使用數據機,也請檢查一下您的筆記型電腦數據機及所使用的連接頭,
是否和您所在當地的電信系統相符。




