Acer ASPIRE E1-471G – страница 38
Инструкция к Ноутбуку Acer ASPIRE E1-471G
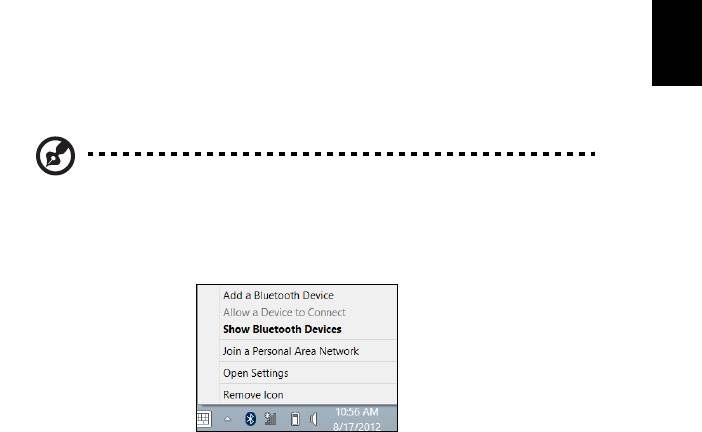
45
Brug af en Bluetooth-forbindelse
Bluetooth er en teknologi, der sætter dig i stand til at overføre data trådløst over
korte afstand mellem mange forskellige typer enheder. Bluetooth-aktiverede
enheder kan være computere, mobiltelefoner, tabletter, trådløse hovedsæt og
tastaturer.
Hvis du vil bruge Bluetooth, skal du sørge for følgende:
1. Bluetooth er aktiveret på begge enheder.
2. Dine enheder er "parret" (eller har forbindelse).
Dansk
Dansk
Aktivering og deaktiveret af Bluetooth
Bluetooth-adapteren skal være aktiveret på begge enheder. På computeren kan
dette være en ekstern omskifter, en softwareindstillinger eller en separat Bluetooth-
dongle, der er sat i computerens USB-port (hvis der ikke er nogen tilgængelig intern
Bluetooth-adapter).
Bemærk: Kontroller din enheds brugervejledning for at fastlægge,
hvordan du aktiverer Bluetooth-adapteren.
Fra meddelelsesområdet klikker du på Bluetooth-ikonet og vælger Åbn
indstillinger.
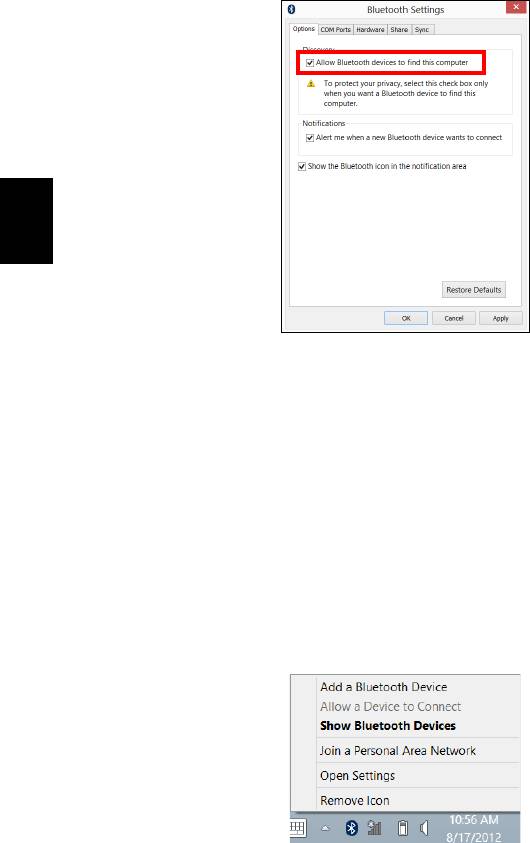
46
Marker afkrydsningsfeltet Tillad Bluetooth-enheder at finde denne computer, klik
på Anvend, og klik så på OK.
Dansk
Dansk
Bluetooth-adapteren i computeren er nu aktiveret og klar til at tilføje Bluetooth-
enheder.
For at inaktivere din computers Bluetooth adapter, gør følgende:
1. Tryk på Windows-tasten
+ <W> indtaste Trådløs.
2. I resultater, klik på Trådløs.
3. Klik for at skifte under Bluetooth for at aktivere/inaktivere det.
Tilføjelse af en Bluetooth-enhed
Hver ny enhed skal først "parres" med computerens Bluetooth-adapter. Det betyder,
at den først skal godkendes af sikkerhedsårsager. Du skal kun parre én gang.
Derefter vil aktivering af Bluetooth-adapteren på begge enheder oprette forbindelsen
mellem dem.
Fra meddelelsesområdet klikker du på Bluetooth-ikonet og vælger Tilføj en
Bluetooth-Enhed.
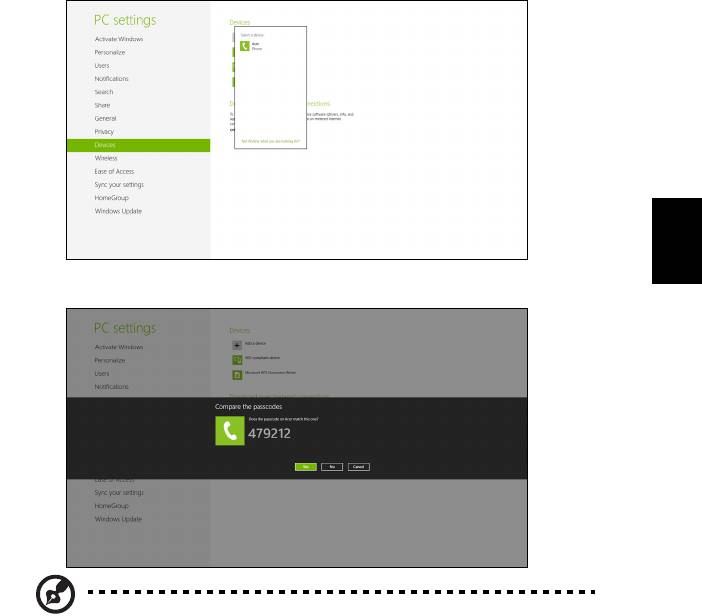
47
Klik på den enhed, som du ønsker at tilføje.
Dansk
Dansk
Der vises en kode på computeren, som skal matche den kode, der vises på
enheden. Vælg Ja. Accepter derefter parringen fra enheden.
Bemærk: Nogle enheder, der bruger ældre versioner af Bluetooth-
teknologien, kræver at begge enheder indtast en pinkode. I tilfælde af,
at en af enhederne ikke har input (f.eks. et hovedsæt), er
adgangskoden hardkodet i enheden (normalt "0000" eller "1234"). Se
i enhedens brugervejledning for at få flere oplysninger.
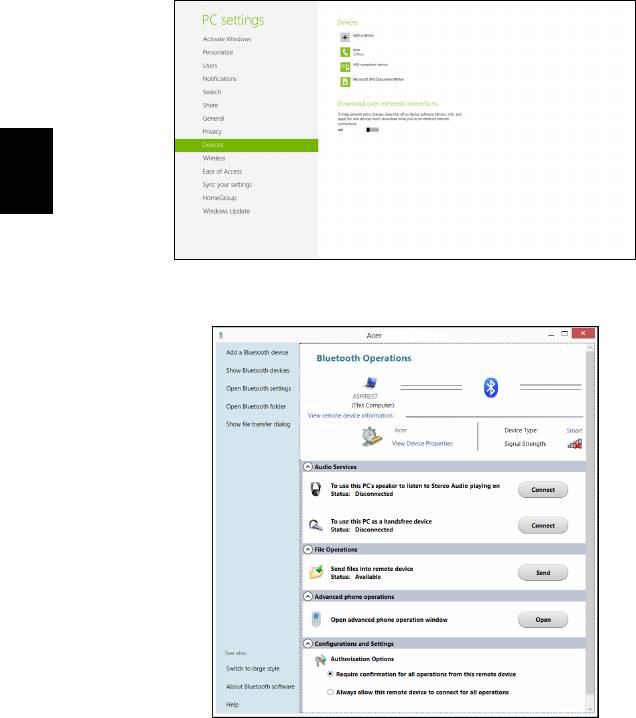
48
Din enhed vil blive vist i listen over enheder hvis den blev parret med succes. Åbn
Kontrolpanel og under Hardware og Lyd, klik på Se enheder og Printere. Højre
klik på din enhed og vælg Avancerede Operationer > Forbind til
operationsvindue.
Dansk
Dansk
Operationsvinduet tillader dig at spille musik og audio fra din enhed gennem din
computer, sende filer til din enhed og ændre Bluetooth indstillinger.
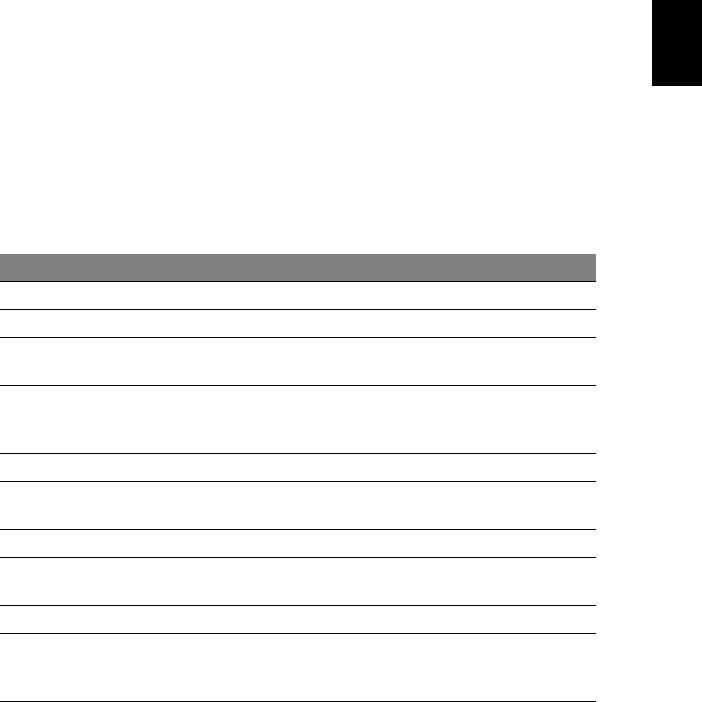
49
Fejlfinding på computeren
Dette kapitel indeholder oplysninger om, hvordan du løser almindelige problemer
med systemet. Hvis der opstår et problem, bør du læse kapitlet, før du ringer til en
tekniker. Løsning af alvorlige problemer kræver, at computeren åbnes. Du må ikke
selv åbne computeren. Kontakt forhandleren eller et autoriseret servicecenter for at
få hjælp.
Fejlfinding
Denne notebook-pc indeholder et avanceret design, som levere fejlmeddelelser på
Dansk
Dansk
skærmen for, at hjælpe dig med at løse problemerne.
Hvis systemet rapporterer en fejlmeddelelse eller der optræder system symptomer,
se "Fejlmeddelelser" nedenfor. Hvis problemet ikke kan løses, kontakt din
forhandler. Se "Anmodning om service" på side 51.
Fejlmeddelelser
Hvis du modtager en fejlmeddelelse, skriv meddelelsen ned og forsøg at afhjælpe
den. Følgende tabel viser fejlmeddelelser i alfabetisk orden, sammen med en
anbefalet løsning.
Fejlmeddelelser Løsning
CMOS battery bad Kontakt din forhandler, eller et autoriseret servicecenter.
CMOS checksum error Kontakt din forhandler, eller et autoriseret servicecenter.
Disk boot failure Indsæt en system (start)-disk, og tryk derefter på
<Enter> for at genstarte.
Equipment configuration
Tryk på <F2> under POST (Power-On Self-Test) for at
error
starte BIOS programmet, og tryk derefter på Exit for at
afslutte BIOS programmet og genstarte computeren.
Hard disk 0 error Kontakt din forhandler, eller et autoriseret servicecenter.
Hard disk 0 extended
Kontakt din forhandler, eller et autoriseret servicecenter.
type error
I/O parity error Kontakt din forhandler, eller et autoriseret servicecenter.
Keyboard error or no
Kontakt din forhandler, eller et autoriseret servicecenter.
keyboard connected
Keyboard interface error Kontakt din forhandler, eller et autoriseret servicecenter.
Memory size mismatch Tryk på <F2> under POST (Power-On Self-Test) for at
starte BIOS programmet, og tryk derefter på Exit for at
afslutte BIOS programmet og genstarte computeren.
Hvis du stadig oplever problemer efter at have prøvet de foreslåede løsninger,
kontakt venligst din forhandler, eller et autoriseret service center.
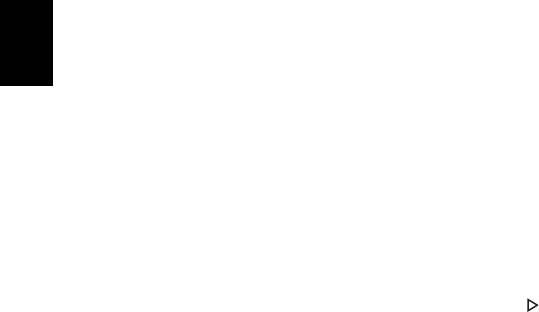
50
Ofte stillede spørgsmål
Nedenfor finder du en oversigt over problemer, der kan opstå i forbindelse med
brugen af computeren. Der er forslag til løsning af hvert af de beskrevne problemer.
Jeg har trykket på afbryderknappen men computeren starter ikke.
Se på strømindikatoren:
• Hvis den ikke er tændt, er der ikke strøm til computeren. Kontroller følgende:
• Hvis du bruger batteriet, er det muligvis afladet og ikke i stand til at forsyne
computeren med strøm. Tilslut netadapteren for at oplade batteriet.
• Sørg for, at netadapteren er sluttet korrekt til computeren og stikkontakten.
Dansk
Dansk
• Hvis dioden er tændt, skal du kontrollere følgende:
• Sidder der en ikke-systemdiskette i det eksterne USB-diskettedrev? Fjern
den, eller erstat den med en systemdiskette, og tryk derefter på <Ctrl> +
<Alt> + <Del> for at genstarte systemet.
Der vises ikke noget på skærmen.
Computerens strømstyringssystem slukker automatisk for skærmen for at spare
strøm. Tryk på en vilkårlig tast for at tænde for skærmen igen.
Hvis skærmen ikke tændes ved et tastetryk, kan det skyldes to ting:
• Lysstyrken er muligvis stillet for lavt. Tryk på <Fn> + < > for at øge lysstyrken.
• Skærmenheden kan være indstillet til en ekstern skærm. Tryk på hurtigtasten til
skærmskift <Fn> + <F5> for at skifte tilbage til computerens skærm.
• Hvis pauseindikatoren er slukket, er computeren i pausetilstand. Tryk på
afbryderknappen, og slip den for at genoptage arbejdet.
Der kommer ingen lyd fra computeren.
Kontroller følgende:
• Lyden er muligvis deaktiveret. Se på ikonet for lydstyrke (højttaleren) på
proceslinjen i Windows. Hvis det er overkrydset, skal du klikke på ikonet og
fjerne markeringen ud for indstillingen Slå alt fra.
• Lydstyrken er muligvis for lav. Se på ikonet for lydstyrke på proceslinjen i
Windows. Du kan også justere lydstyrken ved hjælp af lydstyrkeknappen.
• Hvis der sluttes hovedtelefoner, øretelefoner eller eksterne højttalere til den
udgående port på computerens forreste panel, slukkes de interne højttalere
automatisk.

51
Jeg vil skubbe skuffen i det optiske drev ud uden at tænde for
strømmen.
Der er en mekanisk knap til at skubbe skuffen ud på det optiske drev. Du kan åbne
skuffen ved at trykke på udløserknappen med spidsen af en pen eller en papirklips.
Tastaturet reagerer ikke.
Prøv at slutte et eksternt tastatur til en USB-port på højre eller på venstre side af
computeren. Hvis det fungerer, skal du kontakte forhandleren eller et autoriseret
servicecenter, da kablet til det interne tastatur muligvis er løst.
Dansk
Dansk
Printeren fungerer ikke.
Kontroller følgende:
• Sørg for, at printeren er sluttet til en stikkontakt, og at den er tændt.
• Kontroller, at printerkablet er tilsluttet korrekt til en USB-port på computeren og
den tilsvarende port på printeren.
Anmodning om service
International Travelers Warranty (ITW)
Computeren er omfattet af en international rejsegaranti (International Travelers
Warranty; ITW), der giver dig sikkerhed og tryghed, når du rejser. Vores
verdensomspændende netværk af servicecentre er altid klar med en hjælpende
hånd.
Der følger et ITW-pas med computeren. Passet indeholder alle de oplysninger om
ITW-programmet, som du har brug for. Denne praktiske bog indeholder en
fortegnelse over tilgængelige autoriserede servicecentre. Læs passet grundigt.
Du bør altid have ITW-passet med dig, især når du er ude at rejse, så du kan få
fordel af supportcentrene. Læg købsbeviset i lommen på indersiden af ITW-passets
omslag.
Hvis det land, du rejser i, ikke har et Acer-autoriseret ITW-servicested, kan du stadig
kontakte vores kontorer i resten af verden. Besøg www.acer.com.
Inden du ringer
Sørg for at have følgende oplysninger klar, når du ringer til online-support hos Acer,
og sørg for, at du befinder dig ved computeren. Dette vil hjælpe os med at løse dit
problem hurtigt og effektivt. Hvis computeren udsender biplyde eller viser
fejlmeddelelser under opstart, skal du skrive det ned (i tilfælde af biplyde skal du
notere antallet og rækkefølgen).

52
Du skal angive følgende oplysninger:
Navn:
Adresse:
Telefonnummer:
Computerens type og model:
Serienummer:
Købsdato:
Dansk
Dansk

53
Tips og tricks for brug af Windows 8
Vi ved at dette er et nyt operativsystem som det vil tage tid at blive dus med, so vi
har oprettet nogle få pegepinde for at hjælpe dig med at komme i gang.
Tre koncepter skal du holde styr på
1. Start
Startknappen er ikke længere tilgængelig, du kan åbne apps direkte fra
Startskærmen
2. Felter
Dynamiske felter minder om miniaturevisninger af apps.
Dansk
Dansk
3. Amuletter
Du kan bruge amuletter til at udføre nyttige funktioner, f.eks. til at dele indhold,
slukke pc’en eller ændre indstillinger.
Hvordan får jeg adgang til amuletter?
Flyt markøren op til skærmens øverste højre hjørne for at få adgang til amuletter,
eller tryk på Windows-tasten + <C>.
Hvordan finder jeg Start?
Tryk på Windows-tasten på tastaturet, tryk på Windows-tasten + <C>, og klik på
Start. Eller flyt markøren til skærmens nederste venstre hjørne, og klik på Start.
Hvordan flytter jeg rundt mellem apps?
Flyt markøren til skærmens venstre kant for at få vist miniaturevisninger af apps, der
kører i øjeblikket.
Du kan også trykke på Windows-tasten + <Tab> for at åbne og rulle gennem de
åbne apps.
Hvordan slukker jeg for min computer?
Tryk på Windows-tasten y + <C>, klik på Indstillinger > Strøm, og vælg den
handling, du vil udføre. Alternativt kan du fra Skrivebord klikke på Acer
Afbryderknap og vælge den handling, du vil udføre.
Hvorfor er det et nyt interface?
Det nye interface for Windows 8 er designet til at fungere godt sammen med
berøringsinput. Windows Store-apps vil automatisk bruge hele skærmen og kræver
ikke lukning på den traditionelle måde. Windows Store-apps vises på
startskærmbilledet ved hjælp af af dynamiske felter.

54
Hvad er ’dynamiske felter’?
Dynamiske felter minder om miniaturevisninger af apps og vil blive opdateret med
nyt indhold, når du har forbindelse til internettet. For eksempel, kan du se vejr eller
aktieopdateringer uden at behøve at åbne app'en
Hvordan oplåser jeg min computer?
Tryk på en vilkårlig tast og klik på et brugerkonto-ikon for at oplåse computeren. Hvis
din konto har opsat et kodeord, skal du indtaste kodeordet for at fortsætte.
Hvordan personliggør jeg min computer?
Du kan personalisere Start med et andet baggrundsbillede eller ved at arrangere
felterne, så de passer til dine personlige behov.
Dansk
Dansk
Hvis du vil ændre baggrunden, skal du trykke på Windows-tasten + <C> og klikke på
Indstillinger > Rediger pc-indstillinger > Tilpas. Klik på Start skærm øverst på
siden og vælg en farve og et billede.
Hvordan flytter jeg felter?
Klik og hold ned på et felt for at vælge det, og træk det til det ønskede sted på Start.
Andre felter vil blive flyttet for at give plads til feltet på dets nye position.
Kan jeg gøre felter større eller mindre?
Højreklik på feltet og klik på Frigør fra Start i menuen, der vises nederst på
skærmen.
Hvordan personliggør jeg Låseskærmen?
Du kan personligggøre låseskærmen med et andet billede eller vise dig hurtig status
og notifikationer til at passe til dine personlige behov.
Hvis du vil ændre baggrunden, skal du trykke på Windows-tasten + <C> og klikke på
Indstillinger > Rediger pc-indstillinger > Tilpas. Klik på Låseskærm øverst på
siden og vælg billedet og programmerne, du vil se på låseskærmen.
Hvordan lukker jeg en app?
Flyt markøren øverst op på skærmen og klik og træk vinduet nedad for at lukke
appsen.
Du kan lukke apps fra miniaturerne i venstre kant af skærmen ved at højreklikke på
en miniature og vælge Luk.
Kan jeg ændre skærmopløsningen?
Fra Start skal du indtaste “Kontrolpanel” for at åbne Søg og vise resultaterne. Klik på
Kontrolpanel > Juster skærmopløsning.

55
Jeg ønsker at bruge Windows på den måde som jeg er
vant til - giv mig mit skrivebord tilbage.
Fra Start skal du klikke på feltet Skrivebord for at se et traditionelt skrivebord. Du
kan indsætte dine ofte brugte apps på opgavelinjen for let at kunne åbne dem.
Hvis du klikker på en app, der ikke er en Windows Store-app, vil Windows
automatisk åbne app'en med Skrivebord.
Hvor er mine apps?
Fra Start skal du ganske enkelt indtaste navnet på appsen, du vil åbne, og Søg
åbnes automatisk og viser en liste over resultaterne.
Dansk
Dansk
Hvis du vil vise en fuldstændig liste over apps skal du trykke på mellemrumstasten
eller Menutasten og klikke på Alle apps.
Hvordan får jeg en app til at vises på Start?
Hvis du er i All apps og du ønsker at vise en app på Start, kan du vælge
programmet/appsen og højreklikke på den. Vælg Fastgør til Start fra menuen, der
vises nederst på skærmen.
Hvordan fjerner jeg fliser fra Start?
Højreklik på feltet og klik på Frigør fra Start i menuen, der vises nederst på
skærmen.
Hvordan får jeg en app til at blive vist på opgavelinjen på
Skrivebordet?
Hvis du er i All apps og du ønsker at vise en app i proceslinjen på skrivebordet, kan
du vælge appsen og højreklikke på den. Vælg Fastgør til proceslinje fra menuen,
der vises nederst på skærmen.
Hvordan installerer jeg apps?
Du kan hente Windows Store-apps fra Store. Det er skal have et Microsoft-id for at
kunne købe og hente apps fra Store.
Jeg kan ikke finde apps som Notesblok og Paint! Hvor er de?
Fra Start kan du ganske enkelt indtaste navnet på den app, du leder efter, for at
åbne Søg og vise resultaterne i en liste. Alternativt kan du åbne Alle apps og rulle til
“Windows tilbehør” for at se en liste over ældre programmer.

56
Hvad er en Microsoft ID (konto)?
En Microsoft konto er en e-mail og kodeord som du benytter for at logge ind på
Windows. Du kan bruge enhver e-mail adresse, men det er bedst at vælge en som
du allerede bruger til at kommunikere med venner og til at logge ind på dine favorit
websteder. Når du logger ind på din Pc med en Microsoft konto, vil du forbinde din
Pc til mennesker, filer, og enheder som du bekymrer dig om.
Behøver jeg en?
Du behøver ikke en Microsoft ID for at bruge Windows 8, men det gør livet lettere
når du kan synkronisere data på tværs af forskellige maskiner som du logger ind på
med et Microsoft ID.
Dansk
Hvordan får jeg et?
Dansk
Hvis du allerede har installeret Windows 8 og ikke har logget ind med en Microsoft
konto eller hvis du ikke har en Microsoft konto og ønsker at få en, tap på Windows-
tasten + <C> og klikke på Indstillinger > Ændre Pc indstillinger > Brugere > Skift
til en Microsoft konto, og følg instruktionerne på skærmen.
Hvordan kan jeg tilføje en foretrukken til Internet
Explorer?
Internet Explorer 10 har ikke de traditionelle foretrukne, men i stedet kan du fastgøre
genveje til Start. Når du har en side åben, skal du højreklikke et vilkårligt sted på
siden for at åbne menuen nederst på siden. Klik på Fastgør til Start.
Hvordan kontrollerer jeg for Windows opdateringer?
Tryk på Windows-tasten + <C> og klikke på Indstillinger > Rediger pc-
indstillinger > Windows-opdateringer. Klik på Kontroller, om der er
opdateringer.
Hvor kan jeg få mere information?
Yderligere oplysninger findes her:
• Windows 8 selvstudier: www.acer.com/windows8-tutorial
• FAQ for support: www.acer.com/support

57
Bestemmelser og
sikkerhedsbemærkninger
FCC-erklæring
Denne enhed er afprøvet og fundet i overensstemmelse med kravene til Klasse B
digitalt udstyr, i henhold til stykke 15 i FCC-reglerne. Formålet med disse krav er at
sikre rimelig beskyttelse mod skadelig interferens fra installationer i privat beboelse.
Dette udstyr genererer, benytter og kan udsende radiobølger, som, hvis det ikke
Dansk
Dansk
installeres og benyttes i overensstemmelse med instruktionerne, kan forårsage
skadelig interferens med radiokommunikation.
Der er ingen garanti for, at interferens ikke kan opstå i en bestemt installation. Hvis
dette udstyr forårsager skadelig interferens i radio- eller tv-modtagelse, hvilket kan
konstateres ved at slukke og tænde udstyret, opfordres brugeren til at forsøge at få
interferensen fjernet ved en eller flere af følgende metoder:
• Dreje eller flytte modtagerantennen.
• Forøge afstanden mellem udstyret og modtageren.
• Tilslutte enheden til en kontakt i et andet kredsløb end det, hvor modtageren er
tilsluttet.
• Søge hjælp hos forhandleren eller en erfaren radio/tv-teknikker.
Bemærkning: Beskyttede kabler
Alle tilslutninger til andre computerenheder skal foretages med beskyttede kabler for
at bevare overensstemmelse med FCC-regulativerne.
Bemærkning: Ydre enheder
Kun ydre enheder (input/output-enheder, terminaler, printere etc.), som er
certificerede til at være i overensstemmelse med begrænsningerne i Klasse B, må
tilsluttes dette udstyr. Drift sammen med ydre enheder, som ikke er certificeret, kan
forårsage interferens med radio- og tv-modtagelse.
Forsigtig
Ændringer eller modifikationer, som ikke udtrykkeligt er godkendt af producenten,
kan annullere brugerens rettigheder, som er tildelt af Federal Communications
Commission, til at betjene denne computer.
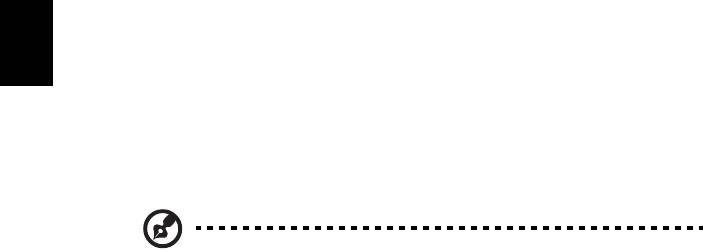
58
Bemærkninger om modem (kun for udvalgte
modeller)
TBR 21
Udstyret er godkendt [kommissionsafgørelsen 98/482/EC - "TBR 21"] til
enkeltterminaltilslutning til PSTN'er (offentligt koblede telefonnet). På grund af
forskelle på de enkelte PSTN'er i forskellige lande giver denne godkendelse
imidlertid ikke automatisk ubetinget garanti for, at udstyret kan anvendes på ethvert
PSTN-nettermineringspunkt. Hvis der opstår problemer, skal du i første omgang
henvende dig til udstyrets leverandør. For at få yderligere oplysninger om gældende
lande skal du se "Bestemmelser og sikkerhedsbemærkninger" på side 57.
Dansk
Erklæring om LCD-pixel
Dansk
LCD-enheden er fremstillet med præcisionsteknikker. Alligevel kan nogle pixel ind
imellem svigte eller vises som sorte eller røde prikker. Dette har ingen betydning for
det optagede billede og er ikke en funktionsfejl.
Bemærkning om regulering af radioenhed
Bemærk: Nedenstående oplysninger om reguleringer gælder kun for
modeller med trådløst LAN og/eller Bluetooth.
Generelt
Hensigten med denne enhed er, at den bruges indendørs for at forhindre
radiointerferens med den licenserede service.
Dette produkt overholder retningslinjerne for radiofrekvenser og
sikkerhedsstandarderne i de lande og områder, hvor det er godkendt til trådløs brug.
Afhængigt af konfigurationen kan dette produkt indeholde trådløse radioenheder
(f.eks. trådløse LAN- og/eller Bluetooth-moduler). Oplysningerne nedenfor gælder
for denne type enheder.
Overensstemmelseserklæring for EU-lande
Undertegnede Acer erklærer herved, at notebook-pc serien overholder de
væsentlige krav og øvrige relevante krav i direktiv 1999/5/EF.
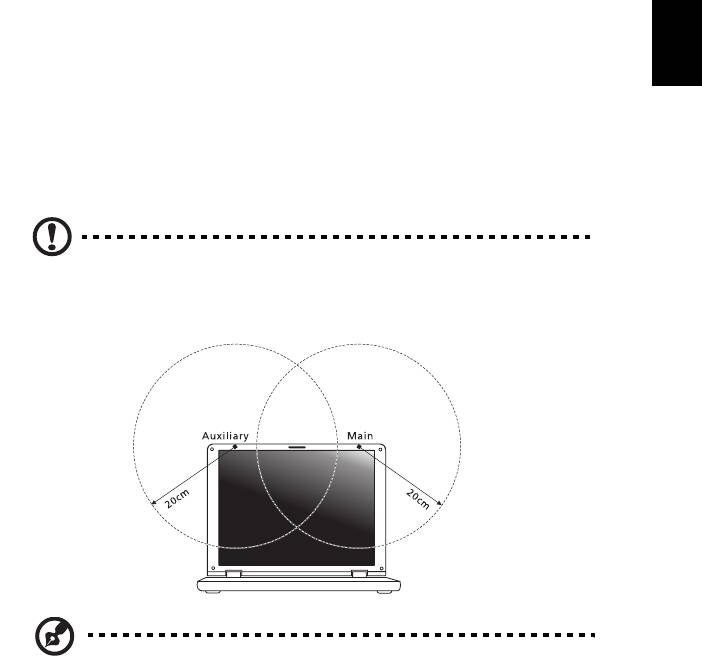
59
Liste over omfattede lande
EU's medlemsstater pr. juli 2009 er følgende: Belgien, Danmark, Tyskland,
Grækenland, Spanien, Frankrig, Irland, Italien, Luxembourg, Holland, Østrig,
Portugal, Finland, Sverige, Storbritannien, Estland, Letland, Litauen, Polen, Ungarn,
Tjekkiet, Slovakiet, Slovenien, Cypern, Malta, Bulgarien og Rumænien. Anvendelse
er tilladt i landene i Den Europæiske Union, samt i: Norge, Schweiz, Island og
Liechtenstein. Enheden skal anvendes i overensstemmelse med de regler og
begrænsninger, der gælder i det land, hvor den anvendes. Yderligere oplysninger
kan fås hos den ansvarlige myndighed i det land, hvor enheden anvendes. Se
ec.europa.eu/enterprise/rtte/implem.htm for den seneste landeliste.
Dansk
Dansk
FCC RF-sikkerhedskravet
Den udstrålede outputstrøm fra det trådløse LAN Mini-PCI-kortet og Bluetooth-kortet
ligger langt under FCC-grænserne for radiostråling. Alligevel skal det trådløse modul
i notebook-pc serien anvendes på en sådan måde, at risikoen for kontakt med
personer under normal brug minimeres som følger.
1 Brugeren skal følge RF-sikkerhedsinstruktionerne for trådløse enheder, som
medfølger med brugervejledningen til hver enkelt RF-enhed.
Forsigtig: For at opfylde kravene til FCC RF udstråling, skal der være
en afstand på 20 cm (8 tommer) imellem antennen og det integrerede
trådløse LAN mini-PCI-kort, der er indbygget i skærmsektionen og alle
personer.
Bemærk: Trådløs Mini-PCI-adapter implementerer diversitetsfunktion
i transmissionen. Denne funktion udsender ikke radiofrekvenser
samtidig fra begge antenner. En af antennerne vælges automatisk
eller manuelt (af brugeren) for at sikre radiokommunikation i god
kvalitet.

60
2 Enheden er begrænset til indendørs brug i frekvensområdet 5,15 til 5,25 GHz.
FCC kræver at dette produkt bliver brugt indendørs i frekvensområdet 5,15 til
5,25 GHz for at reducere potentiel skadelig interferens hos mobile
satellitsystemer i samme kanal.
3 Radar med høj effekt er primære brugere af frekvensområdet 5,25 til 5,35 GHz
og 5,65 til 5,85 GHz båndene. Disse radarstationer kan forårsage interferens
og/eller ødelægge dette produkt.
4 Forkert installation eller ikke-godkendt brug kan medføre skadelig interferens
for radiokommunikation. Ændringer af den interne antenne gør også FCC-
certificeringen og din garanti ugyldig.
Canada - Lavstrømslicens-undtaget
Dansk
Dansk
radiokommunikationsenheder (RSS-210)
Menneskers udsættelse for RF-felter (RSS-102)
Notebook-pc serien anvender lavt forstærkende integralantenner, som ikke
udsender RF-felter, der overskrider Health Canadas grænser for den almene
befolkning. Konsulter Safety Code 6, som kan fås på Health Canadas websted på
adressen www.hc-sc.gc.ca/rpb.
LCD panel ergonomic specifications
Design viewing distance 500 mm
Design inclination angle 0.0°
Design azimuth angle 90.0°
Viewing direction range class Class IV
Screen tilt angle 85.0°
Design screen illuminance • Illuminance level:
[250 + (250cos
α)] lx where α = 85°
• Color: Source D65
Reflection class of LCD panel
• Ordinary LCD: Class I
(positive and negative polarity)
• Protective LCD: Class III
Image polarity Both
Reference white:
•Yn
Pre-setting of luminance and
•u'n
color temperature @ 6500K
•v'n
(tested under BM7)
Pixel fault class Class II
Part no.:
Ver.: 01.01.06
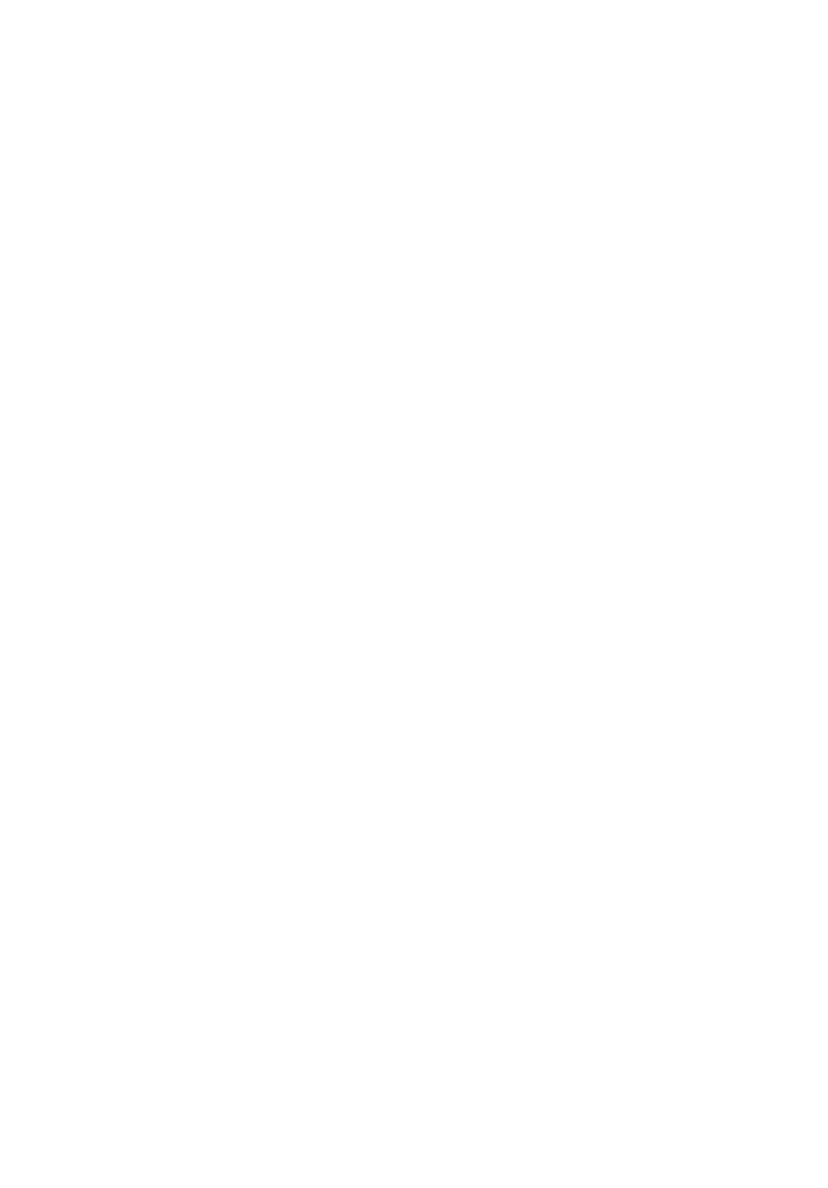
Aspire bärbar dator
Användarhandboken
© 2012 Med ensamrätt.
Användarhandbok för Aspire bärbar dator
Denna revidering: 01/2013
Modellnummer: ________________________________
Serienummer: _________________________________
Inköpsdatum: __________________________________
Inköpsställe: __________________________________

iii
Information för din säkerhet och
komfort
Säkerhetsinstruktioner
Svenska
Läs dessa instruktioner noggrant. Spara dokumentet för framtida referens.
Uppmärksamma alla varningar och instruktioner som markerats på produkten.
Slå av produkten före rengöring
Koppla ur nätströmssladden ur vägguttaget innan du rengör den. Använd inte
rengöringsmedel i vätske- eller sprayform. Använd en lätt fuktad duk för rengöring.
FÖRSIKTIGHETSANVISNINGAR om att bryta strömmen med
väggkontakten
Observera följande riktlinjer när du slår på och bryter strömmen till nätaggregatet:
Installera nätaggregatet innan du ansluter nätsladden till elnätuttaget.
Koppla ur nätsladden innan du tar ut nätaggregatet ur datorn.
Om datorn drivs av fler än en energikälla måste du koppla från strömmen från
systemet genom att koppla ur alla strömsladdar från energikällorna.
FÖRSIKTIGHETSANVISNINGAR angående tillgänglighet
Försäkra dig om att du ansluter enhetens nätsladd till ett lättillgängligt eluttag som
sitter placerat så nära enhetens användare som möjligt. Försäkra dig om att koppla
ur nätsladden från eluttaget när du vill bryta strömmen till utrustningen.
VAR FÖRSIKTIG med medföljande attrappkort (endast för vissa
modeller)
Datorn levereras med attrapper av plast i kortplatserna. Attrapperna är avsedda att
skydda oanvända kortplatser från damm, metallföremål och andra partiklar. Spara
kortattrapperna för användning när inga kort finns i platserna.
Varningar
• Använd inte denna produkt nära vatten.
• Placera inte denna produkt på en instabil vagn, ställ, eller bord. Produkten kan
falla med allvarliga skador som följd.
• För att produkten ska fungera ordentligt och inte överhettas har den försetts
med ventilationsöppningar. Dessa öppningar får ej blockeras eller täckas över.
Öppningarna får inte blockeras genom att ställa enheten på en säng, soffa,
matta, eller annat liknande underlag. Denna produkt får inte placeras nära eller
över ett värmeelement eller värmeregistrerare, eller i en inbyggd installation om
det inte finns ordentlig ventilation.

iv
• Tryck aldrig in föremål av någon form in i produkten genom öppningarna
eftersom de kan komma i kontakt med farliga strömförande punkter eller orsaka
kortslutning hos vissa delar vilket kan resultera i brand eller elchock. Spill aldrig
ut någon form av vätska över produkten.
• Placera inte produkten på ett vibrerande underlag för att undvika skador på
invändiga komponenter och förhindra batteriläckage.
• Använd den aldrig när du idrottar, tränar eller i andra vibrerande miljöer
eftersom det kan medföra oväntad kortslutning eller skada rotorenheterna,
hårddisken, den optiska läsenheten samt risk för att exponeras för
litiumjonbatteriet.
Svenska
• Undersidan, områdena kring ventilationsöppningarna och nätadaptern kan bli
heta. Låt dem inte komma i kontakt med huden eller kroppen för att undvika
skada.
• Enheten och dess tillbehör kan innehålla smådelar. Håll dem utom räckhåll för
barn.
• Basens yttemperatur stiger under normal drift, speciellt vid när ansluten till
nätström. Att tillåta fortsatt kontakt med exponerad hud kan orsaka obehag eller
brännskador.
Använda ström
• Denna produkt skall drivas med samma strömtyp som anges på
märkningsetiketten. Om du inte är säker på vilken strömtyp som finns i
eluttagen bör du konsultera din återförsäljare eller ditt lokala energiföretag.
• Låt ingenting vila mot nätsladden. Placera inte produkten så att människor kan
gå på kabeln.
• Om en förlängningssladd används, se då till att den totala strömstyrkan
(ampere) som går in i sladden inte överstiger den strömstyrka som är avsedd för
förlängningssladden. Se dessutom till att den sammanlagda strömstyrkan för
alla produkter som anslutits till vägguttaget inte överstiger säkringens maximala
toleransvärde.
• Överbelasta inte ett eluttag, grenuttag eller kontakter genom att ansluta för
många enheter. Hela systemet får inte överskrida 80% av
förgreningsledningens kretsklassning. Om grenuttag används bör belastningen
inte överskrida 80% av grenuttagets ineffektsklassning.
• Produktens nätadapter är utrustad med en jordad kontakt med tre trådar.
Kontakten passar bara i ett jordat eluttag. Se till att eluttaget är ordentligt jordat
innan du sätter i nätadapterns kontakt. Sätt inte i kontakten i ett eluttag som inte
är jordat. Kontakta din elektriker om du vill ha information.
Varning! Jordningsstiftet är en säkerhetsfunktion. Användning
av ett eluttag som inte är ordentligt jordat kan resultera i
elektriska stötar och/eller skador.




