Acer ASPIRE E1-471G – страница 28
Инструкция к Ноутбуку Acer ASPIRE E1-471G
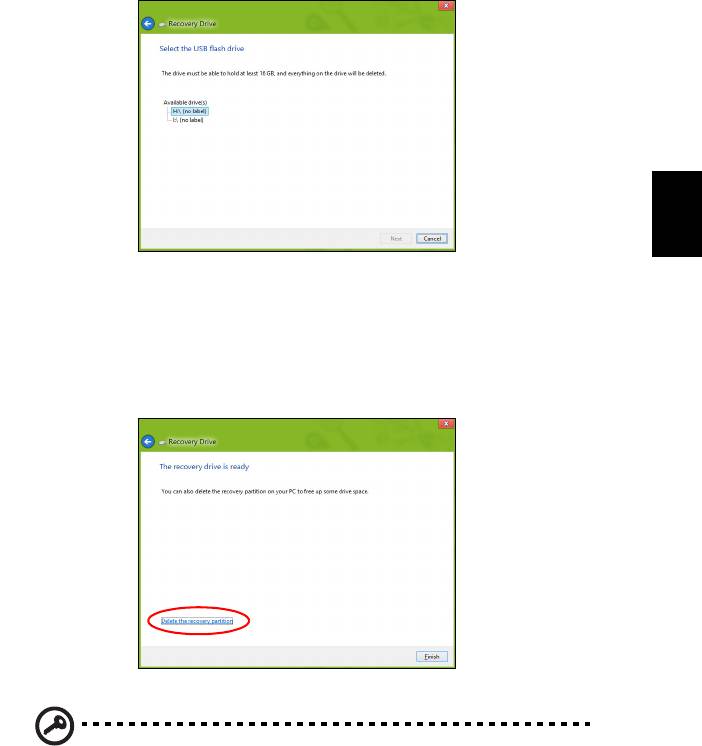
9
• Zorg dat het usb-station voldoende capaciteit heeft voordat u verder gaat. De
herstelback-up vereist minstens 16 GB opslagruimte
Nederlands
4. De voortgang van de back-up is zichtbaar op het scherm.
5. Volg het proces totdat het voltooid is.
6. Zodra de herstelback-up is gemaakt, kunt u ervoor kiezen dat de
herstelgegevens op de computer worden verwijderd. Als u deze gegevens
verwijdert, kunt u met de usb-herstelback-up de computer herstellen, maar als u
het usb-station verliest of wist, kunt u de computer niet herstellen.
7. Koppel het usb-station los en markeer het.
Belangrijk: Schrijf een unieke beschrijving op het station, zoals
'Windows Herstelback-up'. Bewaar de back-up op een veilige plek die
u niet vergeet.
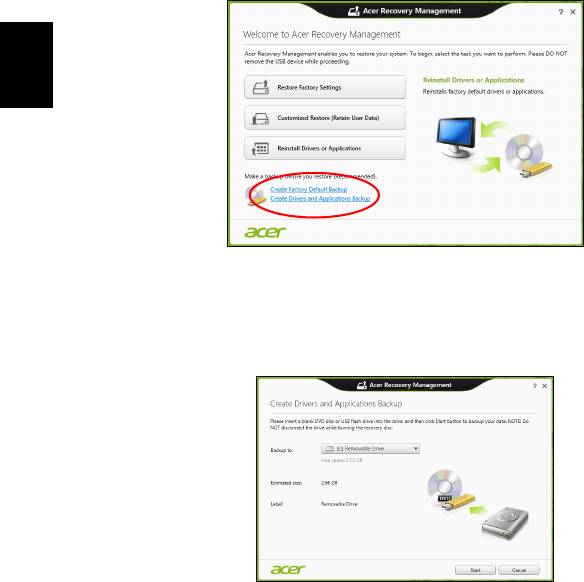
10
Back-up maken van stuurprogramma's en
toepassingen
Maak een Backup van stuurprogramma's en toepassingen, met daarop de vooraf, in
de fabriek geïnstalleerde software en stuurprogramma's van de computer, via een
usb-opslagapparaat, of, als de computer beschikt over een dvd-brander, met één of
meer opneembare dvd's.
1. In Start voert u 'Herstel' in en klikt u op Acer Recovery Management in de lijst
met apps.
Nederlands
2. Klik op Back-up maken van stuurprogramma's en toepassingen.
Sluit het usb-station aan of plaats een lege dvd in het optische station en klik op
Volgende.
• Wanneer u een usb-station gebruikt, moet u controleren of het voldoende
capaciteit heeft voordat u verder gaat.
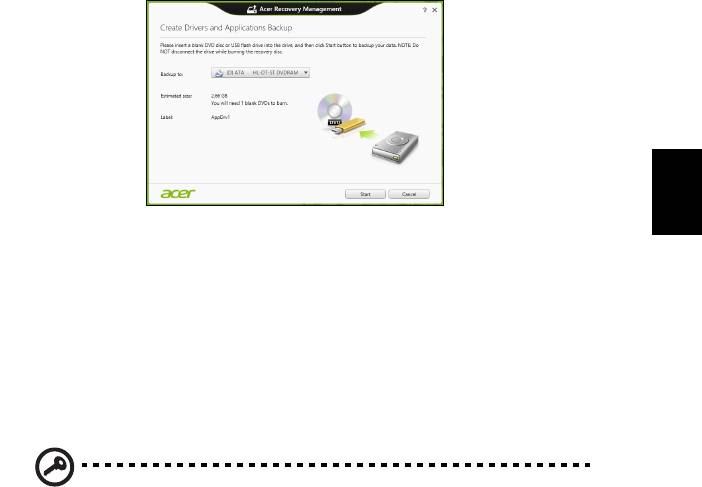
11
• Wanneer u dvd's gebruikt, zal ook het aantal lege beschrijfbare disks worden
weergegeven dat u nodig hebt voor het maken van de hersteldisks. Zorg dat u
het vereiste aantal vereiste identieke, lege disks bij de hand hebt.
Nederlands
3. Klik op Start om bestanden te kopiëren. U ziet de voortgang van de back-up in
beeld.
4. Volg het proces totdat het voltooid is.
• Wanneer u optische disks gebruikt, zal het station elke disk uitwerpen
wanneer het klaar is met het branden ervan. Haal de disk uit het station en
markeer hem met een markeerstift.
Als meerdere disks nodig zijn, plaatst u, zodra dit gevraagd wordt, een nieuwe
disk en klikt u op OK. Ga door totdat het proces voltooid is.
• Wanneer u een usb-station gebruikt, moet u het usb-station loskoppelen en
duidelijk beschrijven.
Belangrijk: Schrijf een unieke beschrijving op elke back-up,
bijvoorbeeld 'Back-up van stuurprogramma's en toepassingen'.
Bewaar de back-up op een veilige plek die u niet vergeet.
Het systeem herstellen
Zo herstelt u het systeem:
1. Voer kleine reparaties uit.
Als één of twee software- of hardware-items niet meer correct functioneren, kan
het probleem wellicht worden opgelost door de software of de stuurprogramma's
opnieuw te installeren.
Voor informatie over het opnieuw installeren van software en stuurprogrammafs
die vooraf zijn geïnstalleerd, zie "Stuurprogramma's en toepassingen
opnieuw installeren" op pagina 12.
Voor instructies over het opnieuw installeren van software en stuurprogrammafs
die niet vooraf zijn geïnstalleerd, zie de documentatie of ondersteunende website
van het betreffende product.
2. Herstel een eerdere systeemtoestand.
Als het opnieuw installeren van software of stuurprogrammafs niet helpt, dan kan
het probleem wellicht worden opgelost door een eerdere, functionerende
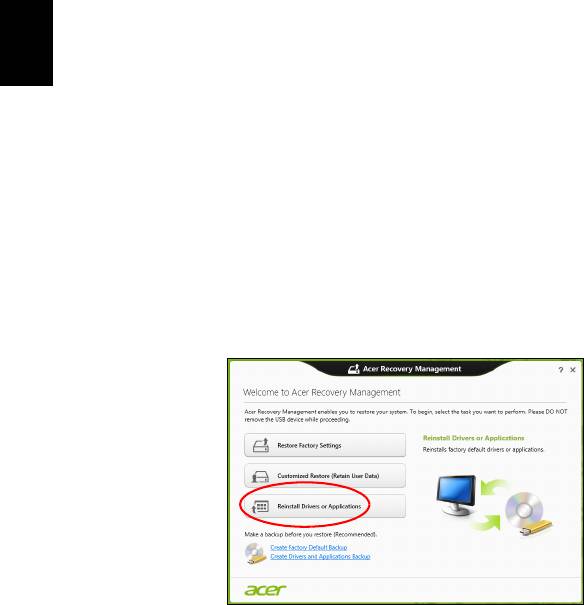
12
toestand van het systeem te herstellen.
Zie "Terug naar een eerdere momentopname van het systeem" op pagina 14
voor instructies.
3. Herstel de fabrieksinstellingen van het besturingssysteem.
Als niets anders het probleem heeft verholpen en u de fabrieksinstellingen van
het systeem wilt herstellen, zie dan "De fabriekstoestand van het systeem
herstellen" op pagina 14.
4. Herstel de fabriekstoestand van het systeem.
Als niets anders het probleem heeft verholpen en u de fabrieksinstellingen van
het systeem wilt herstellen, zie dan "De fabriekstoestand van het systeem
herstellen" op pagina 14.
Stuurprogramma's en toepassingen opnieuw installeren
Nederlands
Als onderdeel van de probleemoplossing, dient u wellicht de toepassingen en
stuurprogramma’s, die in de fabriek op de computer zijn geïnstalleerd, opnieuw te
installeren. U kunt opnieuw installeren vanaf de harde schijf of vanaf de gemaakte
back-up.
• Andere toepassingen - Als u software opnieuw moet installeren die niet al op de
computer was geïnstalleerd, volgt u de installatie-instructies van de betreffende
software.
• Stuurprogramma’s van nieuwe apparaten - Als u apparaatstuurprogramma’s
opnieuw wilt installeren die niet vooraf op de computer zijn geïnstalleerd, volgt u
de instructies van het betreffende apparaat.
Wanneer u opnieuw installeert met Windows en de op uw computer opgeslagen
herstelinformatie:
•In Start voert u 'Herstel' in en klikt u op Acer Recovery Management in de lijst
met apps.
• Klik op Stuurprogramma’s of toepassingen opnieuw installeren.
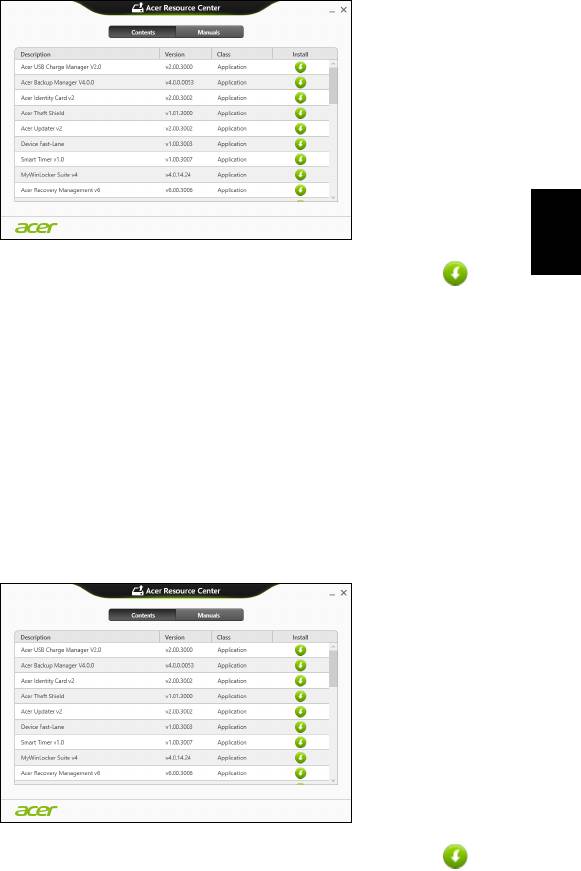
13
• Als het goed is ziet u het onderdeel Inhoud van het Acer Resource Center.
Nederlands
• Klik op het pictogram installeren van het item dat u wilt installeren. Volg
de instructies op het scherm om de installatie te voltooien. Herhaal deze
stap voor elk item dat u opnieuw wilt installeren.
Wanneer u een opnieuw installeert vanaf een Back-up met stuurprogramma's en
toepassingen op een dvd of usb-station:
1. Plaats de Back-up met stuurprogramma's en toepassingen in het schijfstation
of sluit de usb-flashdrive aan op een vrije usb-poort.
• Als u een dvd hebt geplaatst, wacht u op hetAcer Resource Center.
•Als AcerResource Center niet automatisch start, drukt u op de Windows-
toets + <E> en vervolgens dubbelklikt u op het pictogram van het optische
station.
• Als u een usb-station gebruikt, drukt u op de Windows-toets + <E> en
vervolgens dubbelklikt u op het station met de back-up. Dubbelklik op
ResourceCenter.
2. Als het goed is ziet u het onderdeel Inhoud van het Acer Resource Center.
3. Klik op het pictogram installeren van het item dat u wilt installeren. Volg de
instructies op het scherm om de installatie te voltooien. Herhaal deze stap
voor elk item dat u opnieuw wilt installeren.

14
Terug naar een eerdere momentopname van het
systeem
Microsoft Systeemherstel maakt periodiek een ‘momentopname’ van de
systeeminstellingen en bewaart dit als een herstelpunt. In de meeste gevallen van
lastig te verhelpen softwareproblemen, kunt u terugkeren naar één van deze
herstelpunten om het systeem weer aan de praat te krijgen.
Windows maakt automatisch elke dag een extra herstelpunt, en ook elke keer dat u
software of stuurprogramma's installeert.
Opmerking: Voor meer informatie over het gebruik van Microsoft
Systeemherstel, voert u in Start, "Help" in en klikt u daarna op Help en
ondersteuning in de lijst met apps. Voer 'windows systeemherstel' in
Nederlands
het zoekvak van Help in en druk op Enter.
Een herstelpunt herstellen
1. In Start voert u "Configuratiescherm" in en klikt u op Configuratiescherm in de
lijst met apps.
2. Klik op Systeem en beveiliging > Onderhoudscentrum en klik daarna onder in
het scherm op Herstel.
3. Klik op Systeemherstel starten en vervolgens op Volgende.
4. Klik op het laatste herstelpunt (gemaakt op een moment dat uw systeem correct
functioneerde), klik op Volgende en daarna op Voltooien.
5. Er verschijnt een scherm ter bevestiging; klik op Ja. Het systeem wordt hersteld
met het opgegeven herstelpunt. Het herstelproces duurt enkele minuten.
Eventueel wordt de computer opnieuw opgestart.
De fabriekstoestand van het systeem herstellen
Als er problemen zijn opgetreden op de computer, die niet herstelbaar zijn met
andere methodes, dient u wellicht alles opnieuw te installeren om het systeem naar
de oorspronkelijke toestand te herstellen. U kunt herstellen vanaf de harde schijf of
vanaf de gemaakte hersteldisks.
• Als Windows nog steeds kan worden gestart en de herstelpartitie niet is
verwijderd, zie dan "Herstellen vanuit Windows" op pagina 14.
• Als u Windows niet meer kunt starten, dan is de originele harde schijf volledig
geformatteerd of hebt u een vervangende harde schijf geplaatst, zie dan
"Herstellen vanaf een back-up" op pagina 17.
Herstellen vanuit Windows
Start Acer Recovery Management
•In Start voert u 'Herstel' in en klikt u op Acer Recovery Management in de lijst
met apps.
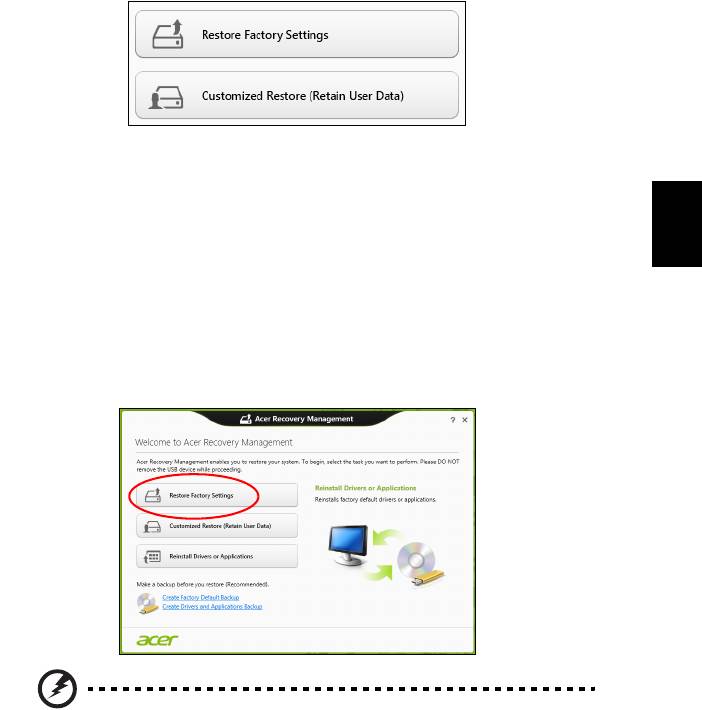
15
Er zijn twee opties beschikbaar, Fabrieksinstellingen herstellen (Mijn pc resetten)
of Aangepast herstel (Mijn pc vernieuwen).
Fabrieksinstellingen herstellen verwijdert alles op de harde schijven, installeert
vervolgens Windows en alle vooraf geïnstalleerde software en stuurprogrammas.
Als u nog toegang hebt tot belangrijke bestanden op de harde schijf, maakt u daar
Nederlands
nu back-ups van. Zie "Fabrieksinstellingen herstellen met Acer Recovery
Management" op pagina 15.
Aangepast herstel zal proberen uw bestanden (gebruikersgegevens) te behouden
maar zal alle software en stuurprogramma's opnieuw installeren. Software die u hebt
geïnstalleerd sinds de aankoop van uw pc zal verwijderd worden (met uitzondering
van de software die via Windows Store geïnstalleerd is). Zie "Aangepast herstellen
met Acer Recovery Management" op pagina 17.
Fabrieksinstellingen herstellen met Acer Recovery Management
1. Klik op Fabrieksinstellingen herstellen.
Pas op: 'Fabrieksinstellingen herstellen' wist alle bestanden op
de harde schijf.

16
2. Het venster PC herstellen wordt geopend.
Illustraties dienen slechts ter verwijzing.
3. Klik op Volgende en kies vervolgens hoe u de bestanden wilt wissen:
a. Verwijder de bestanden wist alle bestanden voordat u de computer herstelt.
Dit duurt ongeveer 30 minuten.
b. Station volledig wissen wist het station nadat elk bestand wordt gewist,
Nederlands
zodat de bestanden na de herstelpoging niet meer kunnen worden
weergegeven. Het wissen van het station duurt veel langer, maximaal 5 uur,
maar is veel veiliger aangezien oude bestanden volledig worden verwijderd.
4. Klik op Herstellen.
5. Het herstelproces begint met het opnieuw opstarten van de computer. Vervolgens
worden de bestanden naar de harde schijf gekopieerd.
6. Als de herstelpoging is voltooid, gebruikt u de computer door het proces voor
eerste keer starten te herhalen.

17
Aangepast herstellen met Acer Recovery Management
1. Klik op Aangepast herstel (gebruikersgegevens behouden).
Nederlands
2. Het venster PC herstellen wordt geopend.
3. Klik op Volgende en vervolgens op Vernieuwen.
4. Het herstelproces begint met het opnieuw opstarten van de computer. Vervolgens
worden de bestanden naar de harde schijf gekopieerd. Dit duurt ongeveer 30
minuten.
Herstellen vanaf een back-up
Herstellen vanaf een back-up op een usb-station:
1. Zo vindt u de back-up:
2. Sluit het usb-station aan en zet de computer aan.
3. Als het nog niet is ingeschakeld, dient u het F12 Opstartmenu in te schakelen:
a. Druk op <F2> als u de computer opstart.
b. Gebruik de linker- en rechterpijltoetsen om het Main te selecteren.
c. Druk op de pijl-omlaag totdat het F12 Boot Menu is geselecteerd. Druk op
<F5> om deze instelling te veranderen in Enabled.
d. Gebruik de linker- en rechterpijltoetsen om het menu Exit te selecteren.
e. Afhankelijk van het type BIOS van de computer, kiest u Save Changes and
Exit of Exit Saving Changes en druk op Enter. Kies OK of Yes ter
bevestiging.
f. De computer wordt opnieuw opgestart.
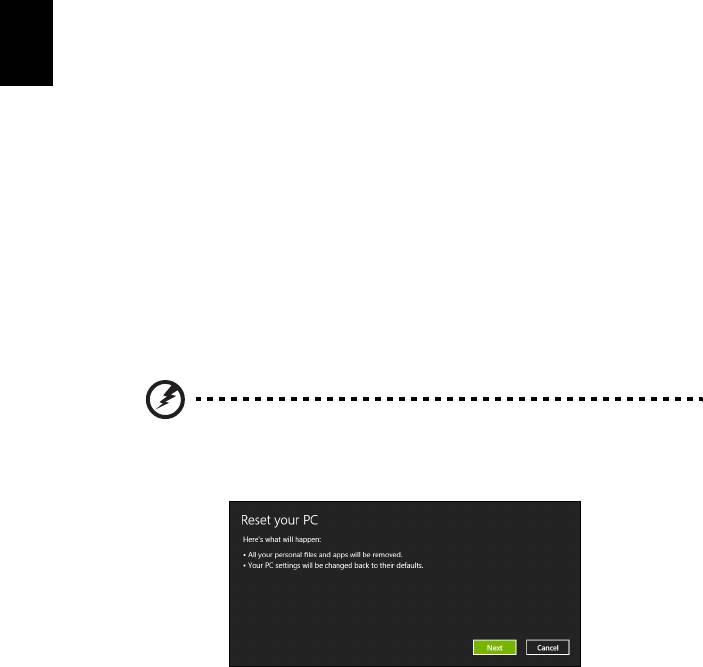
18
4. Druk tijdens het opstarten op <F12> om het opstartmenu te openen. In het
opstartmenu kunt u kiezen vanaf welk station u start, bijvoorbeeld vanaf een usb-
station.
a. Selecteer met de pijltoetsen de optie USB Device en druk vervolgens op
Enter.
b. Windows zal opstarten vanaf de herstelback-up in plaats van de normale
opstartprocedure uit te voeren.
5. Selecteer het toetsenbordtype.
6. Kies Troubleshoot en vervolgens het hersteltype:
a. Klik op Advanced en vervolgens op System Restore om Microsoft
Systeemherstel te starten:
Microsoft Systeemherstel maakt periodiek een momentopname van de
systeeminstellingen en bewaart dit als een herstelpunt. In de meeste gevallen
van lastig te verhelpen softwareproblemen, kunt u terugkeren naar één van
Nederlands
deze herstelpunten om het systeem weer aan de praat te krijgen.
b. Klik op Reset your PC om de herstelpoging te starten:
Reset your PC verwijdert alles op de harde schijven, installeert vervolgens
Windows en alle vooraf geïnstalleerde software en stuurprogrammas. Als u
nog toegang hebt tot belangrijke bestanden op de harde schijf, maakt u daar
nu back-ups van. Zie "De pc herstellen vanaf de back-up" op pagina 18.
c. Klik op Refresh your PC om de vernieuwpoging te starten:
Refresh your PC zal proberen uw bestanden (gebruikersgegevens) te
behouden maar zal alle software en stuurprogramma's opnieuw installeren.
Software die u hebt geïnstalleerd sinds de aankoop van uw pc zal verwijderd
worden (met uitzondering van de software die via Windows Store geïnstalleerd
is). Zie "De pc vernieuwen vanaf de back-up" op pagina 19.
De pc herstellen vanaf de back-up
Pas op: Als de pc wordt hersteld, worden alle bestanden op de
harde schijf gewist.
1. Het venster PC herstellen wordt geopend.
Illustraties dienen slechts ter verwijzing.
2. Klik op Volgende.
3. Kies het besturingssysteem om te herstellen (normaal gesproken is hier slechts
één optie beschikbaar).
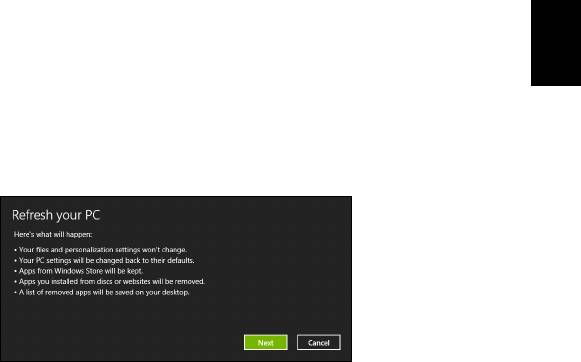
19
4. Kies om de wijzigingen op de harde schijf te behouden:
a. Als u de herstelpartitie hebt verwijderd of andere wijzigingen hebt aangebracht
op de partities van de harde schijf en deze wijzigingen wilt houden, kiest u
Nee.
b. Als u de fabrieksinstellingen van de computer volledig wilt herstellen, kiest u
Ja.
5. Kies hoe de bestanden worden gewist:
a. Verwijder de bestanden wist alle bestanden voordat u de computer herstelt.
Dit duurt ongeveer 30 minuten.
b. Station volledig wissen wist het station nadat elk bestand wordt gewist,
Nederlands
zodat de bestanden na de herstelpoging niet meer kunnen worden
weergegeven. Het wissen van het station duurt veel langer, maximaal 5 uur,
maar is veel veiliger aangezien oude bestanden volledig worden verwijderd.
6. Klik op Herstellen.
7. Als de herstelpoging is voltooid, gebruikt u de computer door het proces voor
eerste keer starten te herhalen.
De pc vernieuwen vanaf de back-up
1. Het venster PC herstellen wordt geopend.
2. Klik op Volgende.
3. Kies het besturingssysteem om te herstellen (normaal gesproken is hier slechts
één optie beschikbaar).
4. Klik op Vernieuwen.
5. Het herstelproces begint met het opnieuw opstarten van de computer. Vervolgens
worden de bestanden naar de harde schijf gekopieerd. Dit duurt ongeveer 30
minuten.
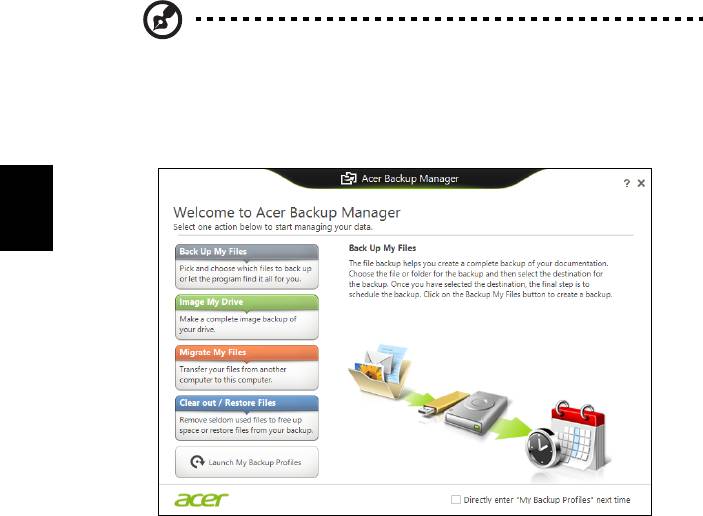
20
Acer Backup Manager
Opmerking: Deze functie is alleen beschikbaar op bepaalde
modellen.
Acer Backup Manager is een hulpprogramma waarmee u een grote verscheidenheid
aan back-upfuncties kunt uitvoeren in slechts drie eenvoudige stappen. U kunt deze
functies zo instellen dat zij zo vaak automatisch worden uitgevoerd als u wenst.
Nederlands
Om Acer Backup Manager te starten in Windows 8, voert u simpelweg "Backup
Manager" in. U kunt ook in de Desktop-modus Acer Backup Manager kiezen.
Hiermee zal het welkomstscherm opengaan; vanuit dit scherm kunt u het type back-
up selecteren dat u wilt aanmaken.
• Mijn bestanden back-uppen: Kies de bestanden om te back-uppen.
• Image maken van mijn schijf: Maak een back-upbestand van het gehele
station. U kunt dit bestand op een dvd branden, ze op een ander station van uw
computer*opslaan of ze opslaan op een verwisselbaar medium (bijv. een
flashdrive) om uw computer op een later tijdstip te herstellen.
• Mijn bestanden migreren: Hiermee kunt u bestanden kopiëren naar een
USB-apparaat zodat u ze van uw oude computer kunt migreren naar uw
nieuwe of naar een andere computer met Acer Backup Manager.
• Bestanden opruimen / herstellen: Verwijder weinig gebruikte bestanden om
schijfruimte vrij te maken of zet bestanden terug vanuit uw back-up.
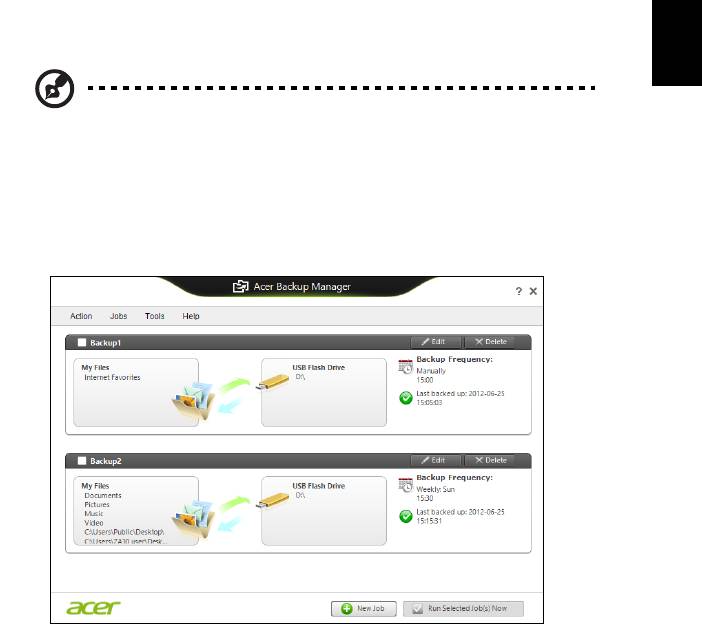
21
Selecteer het type back-up dat u wilt aanmaken en selecteer dan de bestanden of
het station waarvan u een back-up wilt maken, volg daarna de instructies op het
scherm:
1 Kies de gegevens die u wilt back-uppen. Hoe minder gegevens u kiest, hoe
sneller het proces verloopt, maar hoe groter het risico op gegevensverlies is.
2 Kies waar de back-ups moeten worden opgeslagen. De opties die u ter
beschikking staan, zijn onder andere: verwisselbare media, een station op uw
computer*, cd-/dvd-media, een externe pc of de cloud met gebruik van
Microsoft SkyDrive.
3 Kies hoe vaak Acer Backup Manager back-ups moet maken.
Nederlands
Zodra u deze drie stappen heeft uitgevoerd, worden back-ups volgens het rooster
uitgevoerd.
*OPMERKING: U moet een extern station kiezen of het D- station;
Acer Backup Manager kan geen gegevens opslaan op het
bronstation.
Wanneer u op een bepaald moment uw instellingen wilt wijzigen, gaat u naar het
scherm Acer Backup Manager profielen. Om daar naartoe te gaan vanuit het
welkomstscherm van Acer Backup Manager, klikt u op Open mijn back-
upprofielen.
Hier kunt u bestaande back-upprofielen bewerken of verwijderen.
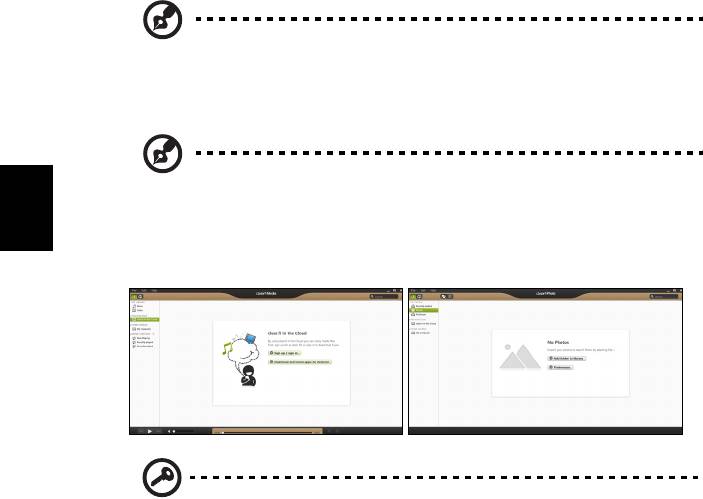
22
Acer clear.fi
Opmerking: Alleen voor bepaalde modellen.
Met Acer clear.fi geniet u van video’s, foto’s en muziek. Stream media vanaf of naar
andere apparatuur waarop Acer clear.fi is geïnstalleerd.
Opmerking: Alle apparatuur moet met hetzelfde netwerk zijn
verbonden.
Nederlands
Bekijk video’s of luister naar muziek door clear.fi Media te openen, blader
vervolgens naar foto’s om clear.fi Photo te openen.
Belangrijk: Als u een clear.fi-applicatie voor het eerst opent, vraagt
Windows Firewall toestemming of clear.fi toegang tot het netwerk mag
krijgen. Kies Toegang toestaan in elk venster.
Navigeren door media en foto’s
De lijst in het linkerpaneel representeert de computer (‘Mijn bibliotheek’) en andere
apparatuur die eventueel op uw netwerk is aangesloten (‘Thuis gedeeld’).
Bekijk de bestanden op de computer door een van de categorieën onder ‘Mijn
bibliotheek’ te selecteren. Blader vervolgens door de bestanden en mappen aan de
rechterzijde.
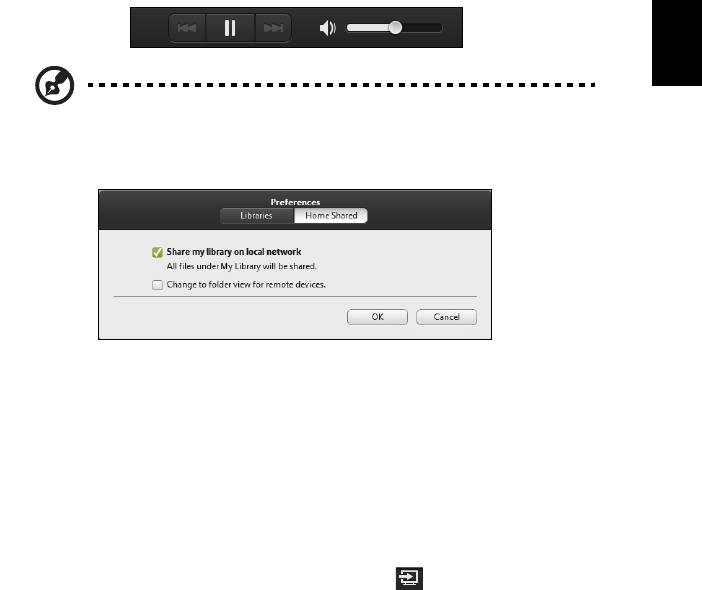
23
Gedeelde bestanden
De apparatuur die verbonden is met uw netwerk staat in het onderdeel Thuis
gedeeld. Kies een apparaat en selecteer vervolgens de categorie om te verkennen.
Na een kort ogenblik verschijnen rechts in beeld de gedeelde bestanden en
mappen. Zoek het bestand dat u wilt afspelen en dubbelklik erop om het af te
spelen.
Gebruik de mediaknoppen op de balk aan de onderkant om het afspelen te
besturen. Als bijvoorbeeld muziek is geselecteerd, kunt u het afspelen starten,
pauzeren of stoppen en het volume aanpassen.
Nederlands
Opmerking: Op het apparaat waarop de bestanden zijn opgeslagen,
moet delen zijn geactiveerd. Open clear.fi op het apparaat waarop de
bestanden zijn opgeslagen, kies Bewerken en zorg dat Bibliotheek
delen op lokaal netwerk is geactiveerd.
Welke apparatuur is compatibel?
Door Acer gecertificeerde apparaten met clear.fi of DLNA-software kunnen met de
clear.fi software omgaan. Dit zijn onder andere pc’s, smartphones en NAS (Network
Attached Storage)-apparaten die voldoen aan DLNA.
Afspelen op een ander apparaat
Als u media op een ander apparaat wilt afspelen, gaat u als volgt te werk:
1 Kies rechtsonder in beeld de optie Afspelen naar.
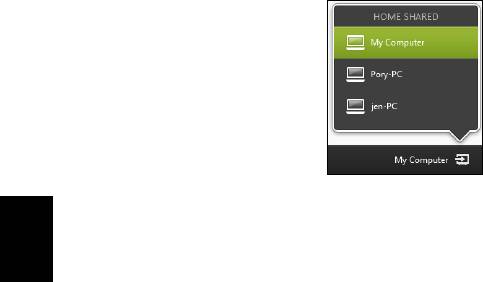
24
2 Selecteer het externe apparaat waarop het bestand wordt afgespeeld.
In deze lijst zijn uitsluitend apparaten beschikbaar die geoptimaliseerd zijn voor
afspelen. Bepaalde pc’s en opslagapparatuur verschijnt niet. Voeg een
Windows-pc toe aan deze lijst door Windows Media Player te openen en kies
Stream en Externe besturing van mijn speler toestaan...
Nederlands
3 Selecteer een bestand in het hoofdvenster en bedien het externe apparaat met
de mediabesturing op de balk onderin beeld.
Voor meer hulp gaat u naar http://www.acer.com/clearfi/download/
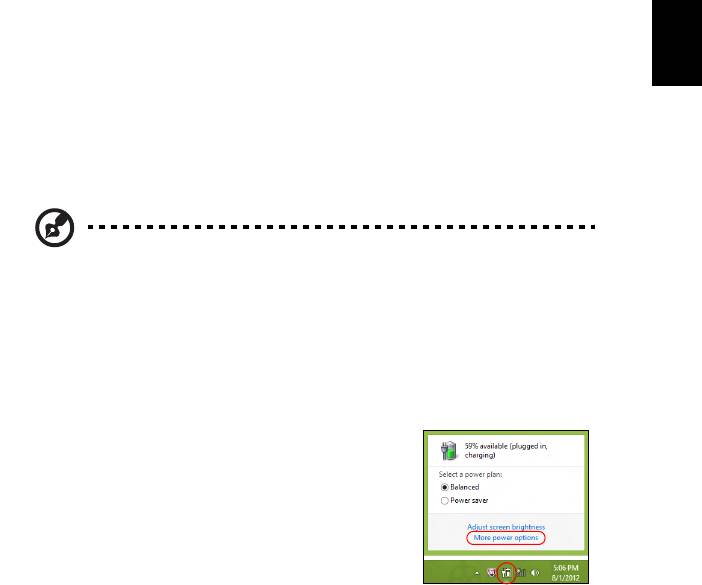
25
Energiebeheer
Deze computer heeft een ingebouwde energiebeheereenheid die de
systeemactiviteit controleert. Onder systeemactiviteit valt activiteit van één of meer
van de volgende apparaten: toetsenbord, muis, harde schijf, randapparatuur
aangesloten op de computer en videogeheugen. Wanneer er geen activiteit
gedetecteerd wordt gedurende een bepaalde periode, schakelt de computer enkele
of alle apparaten uit om energie te besparen.
Stand-by
Nederlands
Snel opstarten uitschakelen
Uw computer gebruikt Snel opstarten om een snelle opstart te maken, maar gebruikt
ook een kleine hoeveelheid energie om op signalen voor opstart te controleren. Door
deze controles zal de batterij van de computer langzaam leeg raken.
Wanneer u de energiebehoeften van uw computer en de schade voor het milieu wilt
beperken, dient u Snel opstarten uit te schakelen:
Opmerking: Wanneer Snel opstarten uitgeschakeld is, zal de
computer meer tijd gebruiken om op te starten vanuit de Slaapstand.
Wanneer uw computer beschikt over Acer Instant On of Acer Instant
Connect dan zullen deze ook uitgeschakeld worden.
Uw computer start ook niet als het een instructie ontvangt om via een
netwerk of vanaf een aangsloten HDMI-apparaat te starten (Wake on
LAN of Wake on HDMI).
1. Open het bureaublad.
2. Klik op Energie-opties in het Meldingsgebied.
3. Selecteer Meer Energie-opties.
4. Selecteer Het gedrag van de aan/uit-knoppen
bepalen.
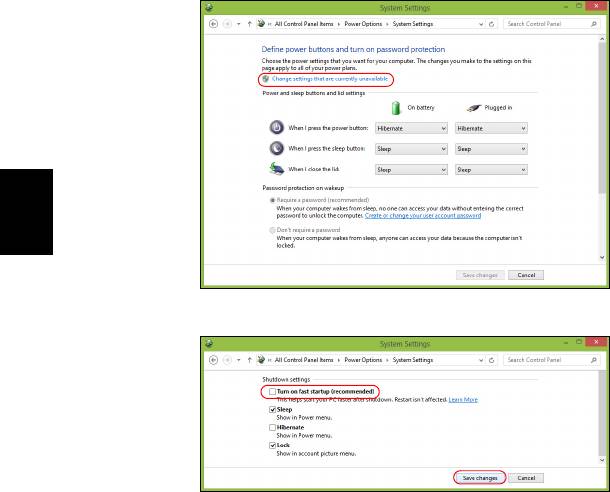
26
5. Om Instellingen voor afsluiten te openen, selecteert u Instellingen wijzigen die
momenteel niet beschikbaar zijn.
Nederlands
6. Scrol naar beneden en schakel Snel opstarten inschakelen, uit.
7. Selecteer Wijzigingen opslaan.
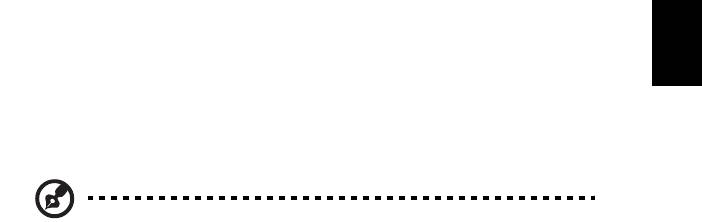
27
Batterij
De computer gebruikt een accu die lang zonder opladen gebruikt kan worden.
Batterij eigenschappen
De batterij heeft de volgende eigenschappen:
• Gebruikt huidige standaarden van batterij technologie.
• Geeft een waarschuwing bij lage capaciteit van de batterij.
Nederlands
De accu wordt opgeladen zodra u de computer aansluit op de adapter. Uw computer
ondersteunt charge-in-use, waardoor u de batterij kunt opladen terwijl u werkt op de
computer. Indien u de batterij echter oplaadt wanneer de computer is uitgeschakeld,
wordt de batterij sneller opgeladen.
De batterij is erg handig wanneer u reist of tijdens een stroomstoring. U wordt
geadviseerd om een extra (volledig opgeladen) batterij mee te nemen als backup.
Contacteer uw dealer voor details over het bestellen van een reservebatterij.
Opmerking: Sommige modellen hebben een geïntegreerde batterij.
Wanneer de batterij vervangen moet worden, dient u contact op te
nemen met een erkend servicecentrum.
Een nieuwe batterij in goede staat brengen
Voordat u een nieuwe batterij gaat gebruiken, dient u het volgende
conditioneringsproces uit te voeren:
1 Stop de nieuwe batterij in de computer. Schakel de computer niet in.
2 Verbind de adapter en laad de batterij volledig op.
3 Verwijder de adapter.
4 Schakel de computer in en werk met behulp van de batterij.
5 Verbruik de batterij compleet, totdat de waarschuwing batterij-leeg verschijnt.
6 Verbind de adapter en laad de batterij opnieuw volledig op.
Voer dit proces uit totdat de batterij drie maal opgeladen en uitgeput is.
Gebruik dit conditioneringsproces voor elke nieuwe batterij; gebruik het ook als een
batterij lang niet gebruikt is. Indien u de computer langer dan twee weken niet
gebruikt, is het verstandig de batterij uit de computer te verwijderen.
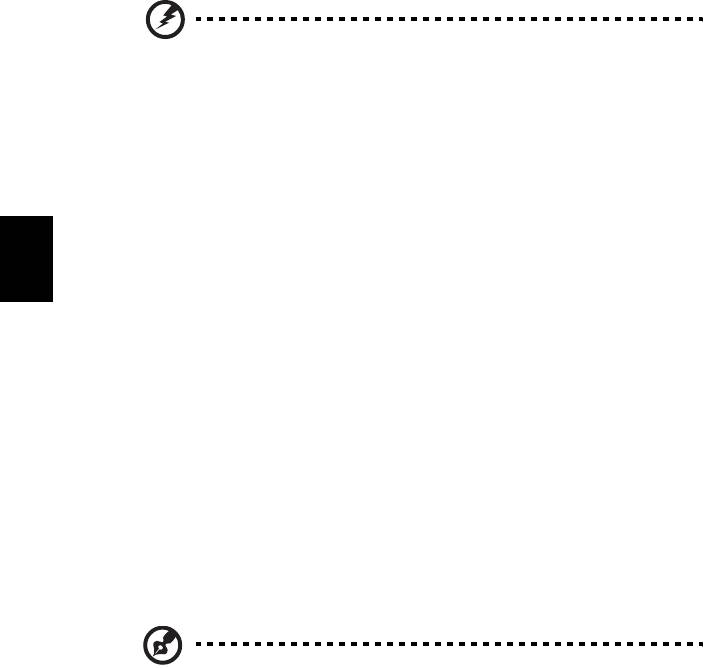
28
Waarschuwing: Stel de batterij niet bloot aan temperaturen onder
de 0°C (32°F) of boven 45°C (113°F). Extreme temperaturen
kunnen een nadelig effect hebben op de batterij.
Wanneer u het conditioneringsproces toepast, maakt u de batterij klaar om de
maximaal mogelijke capaciteit te gebruiken. Wanneer deze procedure niet gevolgd
wordt, zal de batterij nooit maximaal opgeladen worden en dit zal ook resulteren in
een kortere levensduur van de batterij.
Daarnaast hebben de volgende gebruikspatronen een nadelig effect op de
levensduur van de batterij:
• De computer constant gebruiken op netstroom met de batterij in de computer.
Nederlands
Indien u voortdurend netstroom gebruikt, wordt u aangeraden de batterij te
verwijderen wanneer deze volledig is opgeladen.
• Het niet volledig verbruiken en opladen van de batterij, zoals hierboven
beschreven.
• Regelmatig gebruik; hoe meer u de batterij gebruikt, hoe eerder deze versleten
is. Een standaard computerbatterij heeft een levensduur van ongeveer 300
maal opladen.
De batterij opladen
Wanneer u de batterij oplaadt, controleert u eerst of de batterij correct in de
batterijopening zit. Steek de adapter in de computer en sluit deze aan op het lichtnet.
U kunt gewoon verder gaan met het gebruiken van de computer tijdens het opladen
van de batterij. Indien u de batterij oplaadt wanneer de computer is uitgeschakeld,
wordt de batterij sneller opgeladen.
Opmerking: Het wordt aangeraden om de batterij ’s nachts op te
laden.Door de accu de nacht voordat u op pad gaat op te laden, kunt
u de volgende dag beginnen met een volledig opgeladen accu.
De levensduur van de batterij optimaliseren
Door het optimaliseren van de levensduur van de batterij haalt u het meeste uit de
batterij. De batterij hoeft minder snel opgeladen te worden en het opladen wordt
efficiënter. U wordt aangeraden onderstaande tips op te volgen:
• Koop een extra batterij.
• Gebruik zo veel mogelijk het lichtnet, spaar de batterij voor gebruik buiten.
• Verwijder de PC Card wanneer deze niet wordt gebruikt. Deze blijft anders
stroom verbruiken (voor bepaalde modellen).




