Acer ASPIRE E1-471G – страница 46
Инструкция к Ноутбуку Acer ASPIRE E1-471G
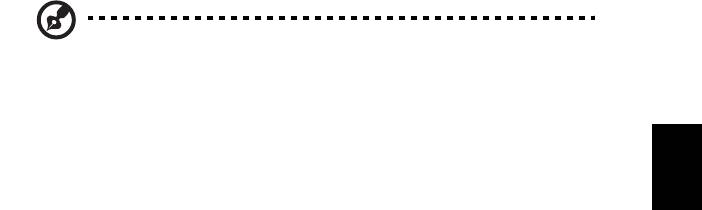
43
Nauttimassa TV:stä Windows Media
Centerin kanssa
Ohje: Tämä ominaisuus on vain tietyissä malleissa.
Tietokoneita, jotka sisältävät Windows Media Center Edition’in tai InstantOn
Arcade’n voidaan käyttää TV:n katsomiseen ja päästä niillä videon sisältöön (ääni/
video-liitännän kautta ulkoiseen laitteeseen kuten videokamera).
Suomi
Valitse tulon tyyppi
Ääni/video-liitäntä voi olla joko DVB-T digitaalinen antenni (valituille malleille) tai
PAL/SECAM- tai NTSC-liitin. Katso asiaankuuluvaa osaa:
TV:n katsominen käyttäen valinnaista DVB-T
(digitaalinen TV) antennia (valituille malleille)
DVB-T digitaalinen TV on kansainvälinen standardi, jota käytetään maanpäällisten
televisiopalveluiden lähettämiseen digitaalisessa muodossa.
Se korvaa asteittain analogiset lähetykset monissa maissa. DVB-T digitaalista
antennia voidaan käyttää Windows Media Centerin kanssa paikallisten DVB-T
digitaalisten TV-lähetysten katsomiseen kannettavassa PC-tietokoneessasi.
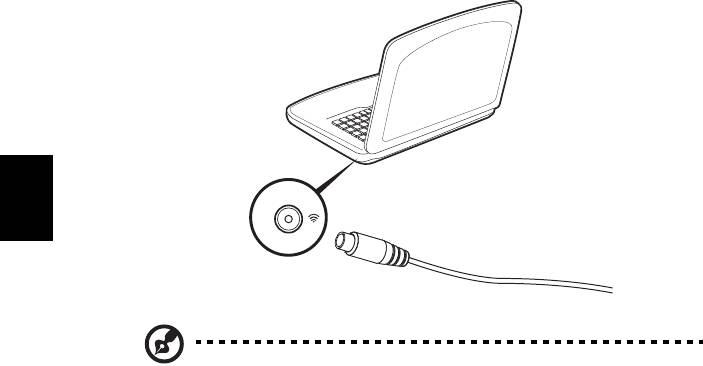
44
Digitaalisen antennin liittäminen
1 Liitä antennikaapeli kannettavan tietokoneesi RF-jakkiliitäntään.
Notebook
Suomi
RF
Ohje: Älä kierrä tai silmukoi antennikaapelia. Laajenna antennikaapelia
enintään 20 cm signaalin laadun parantamiseksi.
TV:n katsominen ulkoisella antennilla tai
kaapelin pistukalla
Voit käyttää perinteisiä TV-kaapeleita (liitetty ulkoiseen antenniin tai kaapelin
pistukkaan) katsoaksesi TV:tä tietokoneessasi.
Antennikaapeleiden liittäminen
Kaapeleiden liittämiseksi:
1 Liitä antenniliitin kannettavan tietokoneesi RF-jakkiliitäntään.
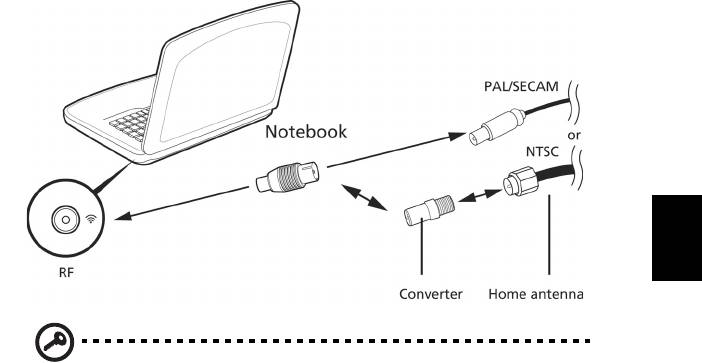
45
2 Liitä toinen pää TV-kaapeliin käyttäen kaapelimuunninta, jos tarpeen.
Suomi
Tärkeää! Varmista, että käytät alueesi oikeaa kaapelijärjestelmää,
ennen kuin yrität liittää antennijohdon.
BIOS-sovellus
BIOS-sovelluksen avulla voit muuttaa ja katsella tietokoneesi BIOS in asetuksia
(Basic Input/Ouput System; BIOS).
Tietokoneesi asetukset on valmiiksi määritetty, joten sinun ei ole pakko suorittaa tätä
sovellusta. Jos kuitenkin kohtaat ongelmia tai haluat muuttaa asetuksia, on sinun
käynnistettävä BIOS-sovellus.
BIOS-sovellus käynnistetään painamalla näppäintä <F2> tietokoneen
käynnistymisen aikana tehtävän POST-testin (Power-On Self-Test) aikana, kun
näytöllä näkyy notebook PC logo.
Käynnistyssekvenssi
Jos haluat muuttaa käynnistyssekvenssiä BIOS-sovelluksessa, avaa BIOS-sovellus
ja valitse Boot näytön yläreunan valikoista.
Salasana
Jos haluat ottaa käynnistyssalasanan käyttöön, avaa BIOS-sovellus ja valitse
Security näytön yläreunan valikoista. Etsi kohta Password on boot: ja ota se
käyttöön näppäimillä <F5> ja <F6>.
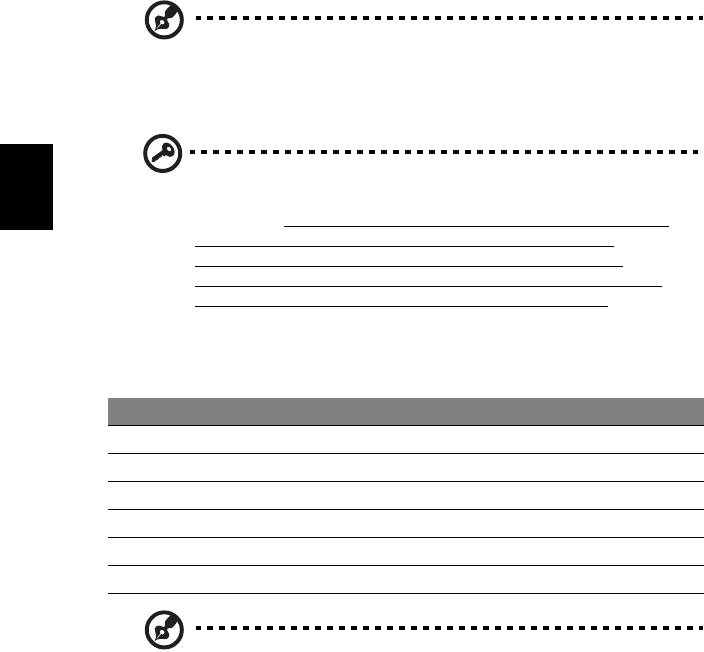
46
Ohjelmiston käyttö
DVD-elokuvien toistaminen
Ohje: Tämä ominaisuus on vain tietyissä malleissa.
Kun tietokoneeseesi on asennettu DVD, voit toistaa tietokoneellasi DVD-elokuvia.
1 Poista DVD.
Tärkeää! Kun käytät DVD-asemaa ensimmäisen kerran, kysyy
tietokone sinulta aluekoodia. DVD-levyt on jaettu kuuteen eri
Suomi
aluekoodiin. Kun DVD-levylle on annettu aluekoodi, toistaa se vain
määritetyn aluekoodin DVD-levyjä. Voit asettaa aluekoodin
korkeintaan viisi kertaa (ensimmäinen kerta mukaan lukien).
Viidennen kerran jälkeen voimaan jää viimeksi annettu aluekoodi.
Kiintolevyn formatointi ei nollaa aluekoodin asetuslaskuria. Katso
lisätietoja aluekoodeista myöhemmin tässä luvussa olevasta
taulukosta.
2 DVD-elokuvan toisto alkaa automaattisesti muutaman sekunnin jälkeen.
Aluekoodi Maa tai alue
1 U.S.A., Kanada
2 Eurooppa, Keski-Itä, Etelä-Afrikka, Japani
3 Kaakkois-Aasia, Taiwan, Etelä-Korea
4 Latinalainen Amerikka, Australia, Uusi-Seelanti
5 Entinen Neuvostoliitto, jotkin Afrikan osat, Intia
6Kiina
Ohje: Voit vaihtaa aluekoodia asettamalla asemaan toisen aluekoodin
DVD-levyn. Katso lisätietoja online-ohjeista.
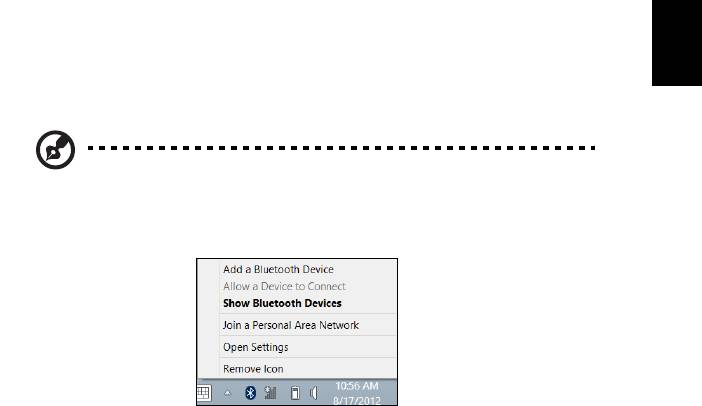
47
Bluetooth-yhteyden käyttäminen
Bluetooth on teknologia, jolla voit siirtää tietoa langattomasti lyhyen matkan päässä
toisistaan sijaitsevien eri laitteiden välillä. Bluetooth-yhteensopivia laitteita ovat mm.
tietokoneet, matkapuhelimet, tabletit, langattomat kuulokkeet ja näppäimistöt.
Ennen Bluetoothin käyttöä sinun on varmistettava seuraavat asiat:
1. Bluetooth on käytössä molemmissa laitteissa.
2. Laitteista on muodostettu "laitepari" (tai ne ovat yhteydessä toisiinsa).
Bluetoothin ottaminen käyttöön ja poistaminen
Suomi
käytöstä
Bluetooth-sovittimen on oltava käytössä molemmissa laitteissa. Tietokoneessa se
saattaa olla ulkoinen kytkin, ohjelmistoasetus tai erillinen USB-liittimeen liitetty
Bluetooth-sovitin (jos tietokoneessa ei ole sisäistä Bluetooth-sovitinta).
Ohje: Katso lisätietoja laitteen Bluetooth-sovittimen käytöstä laitteen
käyttöohjeista.
Napsauta sitten Bluetooth-kuvaketta ilmoitusalueelta ja valitse Avaa asetukset.
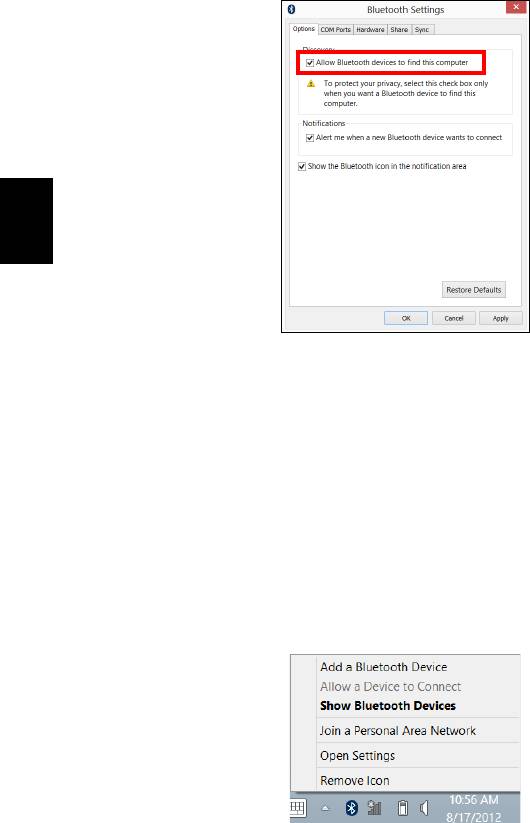
48
Valitse valintaruutu Salli Bluetooth-laitteiden löytää tämä tietokone, napsauta
Käytä ja napsauta lopuksi OK.
Suomi
Tietokoneesi Bluetooth-sovitin on nyt käytössä ja voit lisätä Bluetooth-laitteita.
Tietokoneen Bluetooth-sovitin otetaan pois käytöstä seuraavasti:
1. Paina Windows-näppäintä
+ <W> ja kirjoita sitten Langaton.
2. Napsauta hakutuloksista kohtaa Langaton.
3. Napsauta kytkintä kohdan Bluetooth alta ottaaksesi tai poistaaksesi sen
käytöstä.
Bluetooth-laitteen lisääminen
Jokaisen uuden laitteen ja tietokoneen Bluetooth-sovittimen välille on ensin luotava
"laitepari". Tämä merkitsee sitä, että se tunnistetaan ennen käyttöä
turvallisuussyistä. Pari on muodostettava vain kerran. Sen jälkeen molempien
laitteiden Bluetooth-sovittimen kytkeminen päälle muodostaa yhteyden niiden välille.
Napsauta Bluetooth-kuvaketta ilmoitusalueelta ja valitse Lisää Bluetooth-laite.
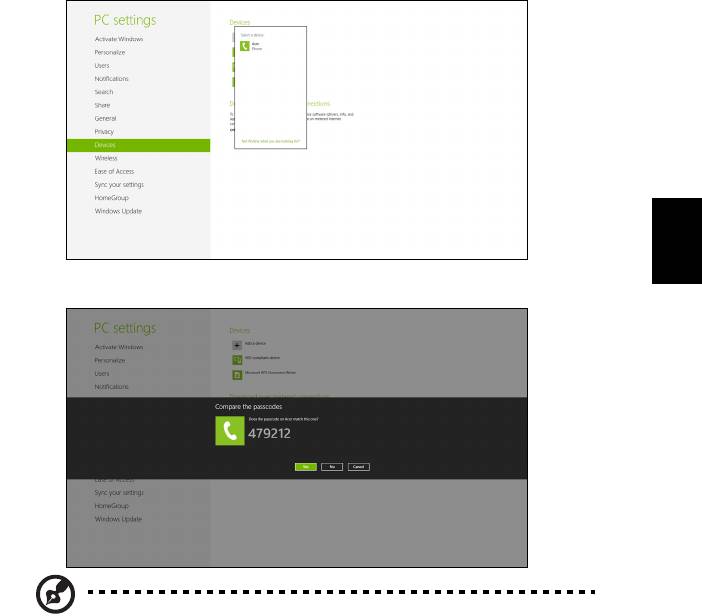
49
Napsauta haluamaasi lisättävää laitetta.
Suomi
Tietokoneesi näyttää koodin, jonka pitää olla sama kuin laitteessa näkyvä koodi.
Valitse Kyllä. Hyväksy laitepari toisesta laitteesta.
Ohje: Joissakin vanhempaa Bluetooth-teknologiaa käyttävissä
laitteissa pitää antaa PIN-koodi molempiin laitteisiin. Jos laitteessa ei
ole tapaa syöttää salasanaa (kuten esimerkiksi kuulokkeet), salasana
on valmiiksi koodattu laitteeseen (yleensä "0000" tai "1234"). Katso
lisätietoja laitteen käyttöohjeista.
Laitteesi näkyy laiteluettelossa, kun laitepari on muodostettu. Avaa Ohjauspaneeli
ja siirry kohtaan Laitteisto ja äänet, napsauta Näytä laitteet ja tulostimet.
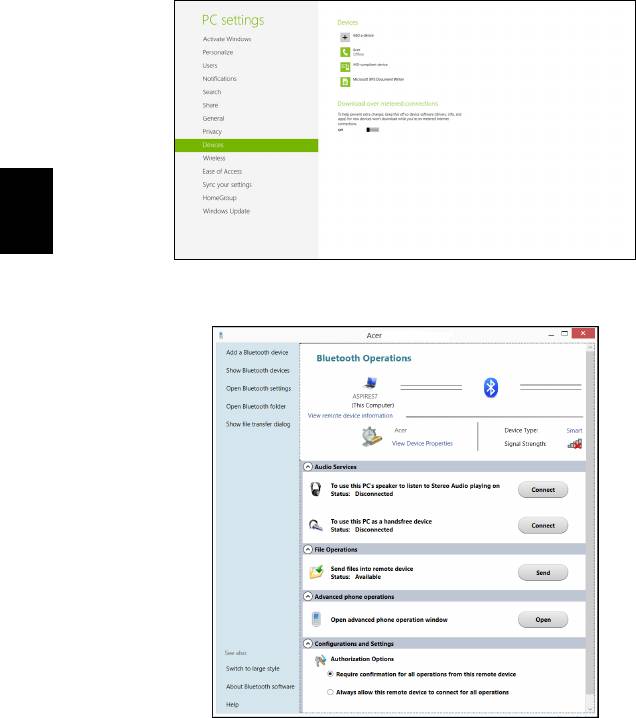
50
Napsauta laitetta oikeanpuoleisella painikkeella ja valitse Lisätoiminnot > Kytke
toimintoikkunaan.
Suomi
Toimintoikkunassa voit toistaa musiikkia ja ääntä laitteeltasi tietokoneen kautta,
lähettää tiedostoja laitteelle ja muuttaa Bluetooth-asetuksia.

51
Tietokoneen ongelmanratkaisu
Tässä luvussa kerrotaan, miten ratkaiset tyypillisimmät ongelmat. Lue ohjeet
huolellisesti ennen tietokoneen toimittamista huoltoon. Vakavampien ongelmien
ratkaiseminen vaatii tietokoneen avaamisen. Älä yritä avata tietokonetta itse. Ota
yhteyttä koneen myyjään tai valtuutettuun huoltoliikkeeseen.
Ongelmanratkaisuvihjeitä
Tässä notebook-tietokoneessa on edistyksellinen toiminto, joka antaa
Suomi
virheilmoitukset näytölle ja auttaa ongelmanratkaisussa.
Jos järjestelmä ilmoittaa virheestä tai toimii virheellisesti, katso kohtaa
"Virheilmoitukset". Jos ongelma ei ratkea, ota yhteyttä myyjään.
Katso lisätietoja "Yhteyden ottaminen huoltoon" sivulta 54.
Virheilmoitukset
Huomioi saamasi virheilmoitus ja tee korjaustoimenpiteet. Seuraavassa taulukossa
on lueteltu virheilmoituksen aakkosjärjestyksessä ja kerrottu suositeltavat
toimenpiteet.
Virheilmoitukset Korjaustoimenpiteet
CMOS battery bad Ota yhteyttä myyjään tai valtuutettuun huoltopisteeseen.
CMOS checksum error Ota yhteyttä myyjään tai valtuutettuun huoltopisteeseen.
Disk boot failure Syötä järjestelmä (käynnistettävä) -levy ja paina sen
jälkeen <Enter> käynnistääksesi uudelleen.
Equipment configuration
Siirry Biosin ominaisuuksiin painamalla
error
POST-toiminnon aikana <F2>-näppäintä ja paina sen
jälkeen Exit -näppäintä poistuaksesi ja määrittele
tietokoneen asetukset uudelleen.
Hard disk 0 error Ota yhteyttä myyjään tai valtuutettuun huoltopisteeseen.
Hard disk 0 extended
Ota yhteyttä myyjään tai valtuutettuun huoltopisteeseen.
type error
I/O parity error Ota yhteyttä myyjään tai valtuutettuun huoltopisteeseen.
Keyboard error or no
Ota yhteyttä myyjään tai valtuutettuun huoltopisteeseen.
keyboard connected
Keyboard interface error Ota yhteyttä myyjään tai valtuutettuun huoltopisteeseen.
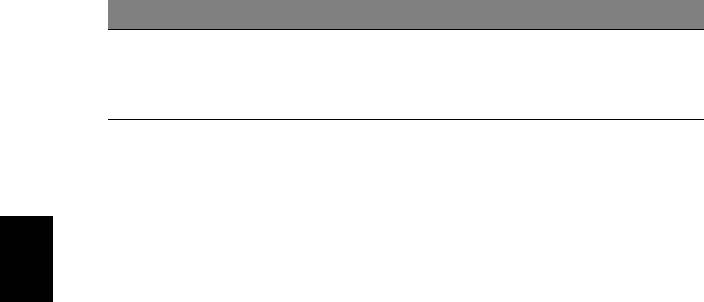
52
Virheilmoitukset Korjaustoimenpiteet
Memory size mismatch Siirry Biosin ominaisuuksiin painamalla
POST-toiminnon aikana <F2>-näppäintä ja paina sen
jälkeen Exit -näppäintä poistuaksesi ja määrittele
tietokoneen asetukset uudelleen.
Jos ongelma esiintyy vielä korjaustoimenpiteiden jälkeen, ota yhteyttä myyjään tai
valtuutettuun huoltopisteeseen.
Suomi
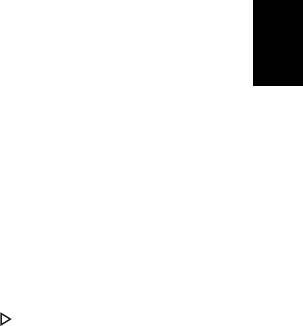
53
Usein kysyttyjä kysymyksiä
Seuraavassa on lueteltu ongelmia, joita saatat kohdata tietokonetta käyttäessäsi.
Jokaiseen ongelmaan on annettu helppo ratkaisu.
Painoin virtapainiketta, mutta tietokone ei käynnisty.
Katso virran merkkivaloa:
• Jos merkkivalo ei pala, ei tietokone saa virtaa. Tarkista seuraavat asiat:
• Jos käytät akkua, se saattaa olla tyhjä. Kytke tietokoneeseen verkkolaite
Suomi
ja anna akun latautua.
• Varmista, että verkkolaite on kytketty paikoilleen tietokoneeseen ja
pistorasiaan.
• Jos merkkivalo palaa, tarkista seuraavat asiat:
• Onko ulkoisessa USB-levykeasemassa muu kuin käynnistyslevyke?
Poista levyke asemasta tai korvaa se käynnistyslevykkeellä ja käynnistä
tietokone uudelleen painamalla <Ctrl> + <Alt> + <Del>.
Näytölle ei tule mitään.
Tietokoneen virranhallinta sammuttaa näytön automaattisesti virransäästön takia.
Paina mitä tahansa näppäintä ja kuva ilmestyy näytölle.
Jos näppäimen painaminen ei tuo kuvaa näytölle, syitä saattaa olla kolme:
• Kirkkaus on asetettu liian pieneksi. Paina <Fn> + < > (lisää) lisätäksesi
näytön kirkkautta.
• Näytöksi on asetettu ulkoinen näyttö. Paina pikanäppäintä <Fn> + <F5>
ottaaksesi koneen oman näytön käyttöön.
• Jos lepotilan merkkivalo palaa, tietokone on lepotilassa. Voit jatkaa tietokoneen
käyttöä painamalla ja vapauttamalla virtakytkimen.
Tietokoneesta ei kuulu ääntä.
Tarkista seuraavat asiat:
• Ääni voi olla vaimennettu. Etsi Windowsin sovelluspalkista kaiuttimen kuvake.
Jos sen päällä on rasti, ääni on vaimennettu. Jos sen päällä on rasti, napsauta
kuvaketta ja poista Mykistä kaikki -valinta.
• Äänenvoimakkuus on liian pieni. Etsi Windowsin äänenvoimakkuuden
säätökuvake ja säädä voimakkuus suuremmaksi. Voit säätää
äänenvoimakkuutta myös äänenvoimakkuuden säätöpainikkeilla.
• Jos tietokoneen edessä paneelin linjalähtöön on kytketty kuulokkeet tai ulkoiset
kaiuttimet, sisäiset kaiuttimet ovat automaattisesti pois käytöstä.

54
Haluan työntää ulos optisen aseman levykelkan tietokonetta
käynnistämättä.
Optisessa asemassa on mekaaninen ulostyöntöaukko. Työnnä aukkoon kynänkärki
tai paperiliittimen kärki ja paina levykelkan ulostyöntämiseksi.
Näppäimistö ei toimi.
Yritä liittää erillinen ulkoinen näppäimistö tietokoneessasi olevaan USB -portiin. Jos
se toimii, ota yhteyttä valtuutettuun huoltoon, koska. tällöin sisäinen näppäimistön
kaapeli saattaa olla irti.
Tulostin ei toimi.
Suomi
Tarkista seuraavat asiat:
• Varmista, että tulostin on kytketty pistorasiaan ja että sen virta on päällä.
• Varmista, että tulostinkaapeli on kytketty tiukasti USB-porttiin ja vastaavaan
porttiin tulostimessa.
Yhteyden ottaminen huoltoon
Kansainvälinen takuu "International Travelers Warranty"
(ITW)
Tietokoneellasi on kansainvälinen takuu International Travelers Warranty (ITW), joka
antaa sinulle rauhan matkustaessasi. Maailmanlaajuinen huoltoverkostomme auttaa
sinua, kun tarvitset apua.
ITW-todistus tulee koneesi mukana. Tässä todistuksessa on annettu kaikki
takuutiedot ITW-ohjelmasta. Todistuksessa on myös luettelo valtuutetuista
kansainvälisistä huoltoedustajistamme. Lue tämä todistus huolellisesti.
Pidä ITW-takuutodistus aina mukanasi, varsinkin hakiessasi apua
huoltoedustajaltamme. Aseta ostokuittisi ITW-todistuksen kannessa olevaan
taskuun.
Jos matkakohteessasi ei ole Acerin valtuuttamaa ITW-huoltoa, voit silti pyytää apua
muusta toimipisteestämme. Käy osoitteessa www.acer.com.

55
Ennen yhteydenottoa
Etsi seuraavat tiedot saataville ennen yhteydenottoasi Aceriin ja ole tietokoneen
luona yhteydenoton aikana. Avullasi voimme lyhentää yhteydenottoon kuluvaa aikaa
ja auttaa sinua ratkaisemaan ongelmat tehokkaasti. Jos tietokoneen näytölle tulee
virheilmoituksia tai kone piippaa, kirjoita virheilmoitukset muistiin (tai piippausten
määrä ja pituudet).
Tarvitsemme sinulta seuraavat tiedot:
Nimi:
Osoite:
Puhelinnumero:
Suomi
Tietokoneen malli ja tyyppi:
Sarjanumero:
Ostopäivämäärä:

USEIN
56
Vihjeitä ja neuvoja Windows 8:n käyttöön
Koska tämä on uusi käyttöjärjestelmä ja sen käyttöä joutuu hieman harjoittelemaan,
olemme tehneet sinulle muutamia helppoja ohjeita, joista voit aloittaa.
Kolme asiaa, jotka on hyvä pitää mielessä
1. Käynnistä
Käynnistä-painiketta ei enää ole, vaan sovellukset voi käynnistää Käynnistä-
ruudulta.
2. Ruudut
Tapahtumaruudut ovat samanlaisia kuin sovellusten pikakuvakkeet.
Suomi
3. Oikopolut
Oikopoluilla suorittaa käteviä toimintoja, kuten jakaa sisältöä, sammuttaa
tietokoneesi tai muuttaa asetuksia.
Miten käytän oikopolkuja?
Siirrä osoitin ruudun oikeaan ylä- tai alakulmaan tai paina Windows-näppäintä +
<C>.
Miten pääsen Käynnistä-ruutuun?
Paina näppäimistön Windows-näppäintä; paina Windows-näppäintä + <C> ja
napsauta Käynnistä; tai siirrä osoitin ruudun vasempaan alakulmaan ja napsauta
Käynnistä.
Miten siirryn sovelluksesta toiseen?
Siirrä osoitin ruudun vasempaan reunaan nähdäksesi näytekuvat käynnissä olevista
sovelluksista.
Näet luettelon käynnissä olevista sovelluksista myös painamalla Windows-näppäintä
+ <Tab>.
Miten sammutan tietokoneeni?
Paina Windows-näppäintä + <C>, napsauta Asetukset > Virta ja valitse haluamasi
toiminto. Voit myös napsauttaa Työpöydältä Acer-virtapainiketta ja valita haluamasi
toiminnon.

57
Miksi käyttöliittymä on uusi?
Windows 8:n uusi käyttöliittymä on suunniteltu erityisesti kosketusnäytöille. Windows
Store -sovellukset käyttävät aina koko näyttöä eikä niitä tarvitse sulkea perinteiseen
tapaan. Windows Store -sovellukset näkyvät Käynnistä-ruudussa
tapahtumaruutuina.
Mitä ‘tapahtumaruudut’ ovat?
Tapahtumaruudut ovat samanlaisia kuin sovellusten pikakuvakkeet. Sisältö päivittyy
niihin automaattisesti aina, kun Internet-yhteys on käytössä. Näet esimerkiksi
sääennusteen tai osakepäivitykset avaamatta itse sovellusta.
Suomi
Miten avaan tietokoneeni lukituksen?
Avaa tietokoneen lukitus painamalla mitä tahansa näppäintä ja napsauttamalla
käyttäjätiliä. Jos tilillesi on asennettu salasana, joudut antamaan salasanan ennen
kuin pääset jatkamaan.
Miten muokkaan tietokoneeni henkilökohtaisemmaksi?
Voit lisätä Käynnistä-ruutuun haluamasi taustakuvan ja järjestää tapahtumaruudut
haluamaasi järjestykseen.
Taustakuva vaihdetaan painamalla Windows-näppäintä + <C> ja napsauttamalla
Asetukset>Muuta tietokoneen asetuksia > Mukauta. Napsauta ruudun
yläreunasta Käynnistä-ruutu ja valitse väri sekä kuva.
Miten siirrän ruutuja?
Paina ja pidä ruutua ja vedä se sitten haluamaasi paikkaan Käynnistä-ruudulla. Muut
ruudut siirtyvät automaattisesti pois uuden ruudun tieltä.
Voinko muuttaa ruutujen kokoa pienemmäksi tai suuremmaksi?
Napsauta ruutua hiiren oikealla painikkeella ja valitse ruudun alareunaan
avautuvasta valikosta Pienempi tai Suurempi.
Miten voin muokata lukitusruutua?
Voit lisätä lukitusruutuun haluamasi taustakuvan ja määrittää ruudussa näkymään
erilaisia ilmoituksia ja tietoja.
Taustakuva vaihdetaan painamalla Windows-näppäintä + <C> ja napsauttamalla
Asetukset>Muuta tietokoneen asetuksia > Mukauta. Napsauta sivun yläreunasta
Lukitusruutu ja valitse kuva sekä sovellukset, joiden haluat näkyvän
lukitusruudussa.

58
Miten siis suljen sovelluksen?
Siirrä osoitin ruudun yläreunaan ja sulje sovellus vetämällä ikkunaa alaspäin.
Voit sulkea sovelluksia pikakuvakkeista ruudun vasemmasta reunasta painamalla
pikakuvakkeen kohdalla oikeanpuoleista painiketta ja valitsemalla Sulje.
Miten vaihdan näytön resoluution?
Kirjoita Käynnistä-ruutuun ‘Ohjauspaneeli’ avataksesi Haun ja katsellaksesi tuloksia;
napsauta Ohjauspaneeli > Muuta näytön resoluutiota.
Haluan käyttää Windowsia kuten olen sitä aikaisemmin
käyttänyt - haluan työpöydän takaisin!
Suomi
Saat perinteisen työpöydän käyttöösi napsauttamalla Käynnistä-ruudusta Työpöytä-
ruutua. Voit kiinnittää usein käyttämiäsi sovelluksia tehtäväpalkkiin, josta ne on
helppo avata.
Jos napsautat sovellusta joka ei ole Windows Store -sovellus, Windows avaa sen
automaattisesti Työpöydälle.
Missä sovellukseni ovat?
Kirjoita Käynnistä-ruutuun osa tarvitsemasi sovelluksen nimeä ja Haku avaa
automaattisesti luettelon tuloksista.
Saat luettelon kaikista sovelluksista painamalla välilyöntiä tai Valikko-näppäintä ja
napsauttamalla Kaikki sovellukset.
Miten saan sovelluksen näkymään Käynnistä-ruudussa?
Jos olet kohdassa Kaikki sovellukset ja haluat sovelluksen näkyvän Käynnistä-
ruudussa, voit valita sovelluksen ja napsauttaa sitä oikeanpuoleisella painikkeella.
Valitse ruudun alareunaan tulevasta valikosta kohta Kiinnitä Käynnistä-ruutuun.
Miten poistan ruudun Käynnistä-ruudusta?
Napsauta ruutua hiiren oikealla painikkeella ja valitse ruudun alareunaan
avautuvasta valikosta Poista Käynnistä-ruudusta.
Miten saan sovelluksen näkymään Työpöydän tehtäväpalkissa?
Jos olet kohdassa Kaikki sovellukset ja haluat sovelluksen näkyvän Työpöydän
tehtäväpalkissa, voit valita sovelluksen ja napsauttaa sitä oikeanpuoleisella
painikkeella. Valitse ruudun alareunaan tulevasta valikosta kohta Kiinnitä
tehtäväpalkkiin.

59
Miten asennan sovelluksia?
Voit ladata Windows Store -sovelluksia Storesta. Voit ostaa ja ladata sovelluksia
Storesta, kun sinulla on Microsoft ID.
En löydä sellaisia sovelluksia kuin Muistio ja Piirto! Missä ne ovat?
Kirjoita Käynnistä-ruutuun osa tarvitsemasi sovelluksen nimeä ja Haku avaa
automaattisesti luettelon tuloksista. Voit myös avata Kaikki sovellukset ja siirtyä
kohtaan ‘Windowsin apuohjelmat’ nähdäksesi luettelon vanhemmista ohjelmista.
Suomi
Mikä on Microsoft ID (tili)?
Microsoft-tili on se sähköpostiosoite ja salasana, joilla kirjaudut Windowsiin. Voit
käyttää mitä tahansa sähköpostiosoitetta, mutta suosittelemme sellaista osoitetta,
jota jo käytät pitäessäsi yhteyttä ystäviisi ja kirjautuessasi web-sivustoille. Kun
kirjaudut tietokoneellesi Microsoft-tilin kautta, liität tietokoneesi samalla sinulle
tärkeisiin ihmisiin, tiedostoihin ja laitteisiin.
Tarvitsenko sellaisen?
Et tarvitse Microsoft ID:tä käyttääksesi Windows 8:aa, mutta se helpottaa
toimintaasi, koska voit synkronoida tietoa sellaisten laitteiden välillä, joihin kirjaudut
Microsoft ID:llä.
Miten saan sellaisen?
Jos olet jo asentanut Windows 8:n etkä kirjautunut Microsoft-tilillesi tai sinulla ei ole
Microsoft-tiliä ja haluat sellaisen, paina Windows-näppäintä + <C> ja napauta
Asetukset>Muuta tietokoneen asetuksia > Käyttäjät> Vaihda Microsoft-tiliin ja
noudata ruudulle tulevia ohjeita.
Miten lisään suosikin Internet Exploreriin?
Internet Explorer 10:ssä ei ole perinteisiä kirjanmerkkejä, vaan voit lisätä
pikavalintoja Käynnistä-ruutuun. Kun haluamasi sivu on avoinna, avaa valikko sivun
alareunaan napsauttamalla sivua oikeanpuoleisella painikkeella. Napsauta Kiinnitä
Käynnistä-ruutuun.
Miten tarkistan Windows-päivitykset?
Paina Windows-näppäintä + <C> ja napsauta Asetukset > Muuta tietokoneen
asetuksia > Windows-päivitykset. Napsauta Tarkista päivitykset nyt.

60
Mistä saan lisää tietoa?
Lisätietoja saat osoitteista:
• Windows 8 -oppaat: www.acer.com/windows8-tutorial
• Tuen usein kysyttyjä kysymyksiä: www.acer.com/support
Suomi

61
Määräykset ja turvallisuusilmoitukset
FCC-lausunto
Laite on koestettu ja sen on havaittu täyttävän Luokan B digitaaliselle laitteelle FCC-
määräysten osan 15 mukaiset määräykset. Nämä raja-arvot on tarkoitettu
turvaamaan riittävä häiriösuojaus asutussa ympäristössä. Laite luo, käyttää ja
saattaa säteillä radiotaajuista energiaa. Jos laitetta ei käytetä ohjeiden mukaisesti,
se saattaa häiritä radioliikennettä.
Suomi
Kuitenkaan mitään takuita ei ole sille, ettei laite aiheuttaisi häiriöitä radion tai
television vastaanottamiseen, mikä voidaan määrittää kääntämällä laite päälle ja
pois. Jos laite todistettavasti on häiriöiden aiheuttaja, opastetaan laitteen käyttäjää
ryhtymään seuraaviin toimiin häiriöiden ehkäisemiseksi:
• Aseta vastaanottava antenni eri paikkaan tai asentoon.
• Lisää laitteen ja vastaanottimen välistä etäisyyttä.
• Kytke laite eri virransyöttöön kuin vastaanottava laite on kytketty.
• Kysy neuvoa asiantuntijalta.
Ohje: Suojatut kaapelit
Kaikki kytkennät oheislaitteisiin on tehtävä suojatulla kaapelilla, jotta
FCC-määräysten vaatimukset täytettäsiin.
Ohje: Lisälaitteet
Tähän laitteeseen saa liittää vain sellaisia lisälaitteita (I/O-laitteet, päätteet,
tulostimet, jne.), jotka täyttävät luokan B vaatimukset. Hyväksymättömien laitteiden
käyttö saattaa aiheuttaa häiriöitä radio- ja TV-vastaanotolle.
Varoitus
Laitteen muuttaminen ilman valmistajan hyväksyntää saattaa mitätöidä käyttäjän
valtuudet käyttää tätä laitetta.

62
Modeemia koskevia ohjeita (vain tietyille
malleille)
TBR 21
Laite on hyväksytty [Neuvoston päätös 98/482/EC - "TBR 21"] kytkettäväksi
julkiseen puhelinverkkoon (PSTN). Eri maiden puhelinverkkojen eroavaisuuksista
johtuen tämä hyväksyntä ei kuitenkaan takaa laitteen toimintaa kaikkialla. Jos
havaitset toiminnassa ongelmia, ota yhteyttä laitteen toimittajaan. Halutessasi
lisätietoja soveltuvista maista katso "Määräykset ja turvallisuusilmoitukset"
sivulla 61.
LCD-näytön pikseleitä koskeva lausunto
Suomi
LCD-näyttö on valmistettu erittäin tarkoilla valmistusmenetelmillä. Tästä huolimatta
muutamat pikselit saattavat olla toimimattomia tai toimia väärin. Tällä ei ole
merkitystä kuvalle, eikä sitä lasketa viaksi.
Radiolaitteeseen liittyvä huomautus
Ohje: Seuraavat rajoitukset koskevat vain malleja joissa on langaton
LAN ja/tai Bluetooth.
Yleistä
Estääksesi radiohäiriön lisensoituun palveluun tämä laite on tarkoitettu sisällä
käytettäväksi.
Tämä tuote täyttää radiotaajuutta ja turvallisuusstandardeja koskevat säännökset
sillä alueella tai siinä maassa, jossa se on hyväksytty käytettäväksi. Kokoonpanosta
riippuen tuotteessa saattaa olla langattomia radiolaitteita (kuten WLAN- ja/tai
Bluetooth-moduuleja). Alla olevat tiedot koskevat tuotteita, joissa on tällaisia
radiolaitteita.
Yhdenmukaisuusvakuutus EU-maissa
Acer vakuuttaa, että notebook PC -sarja tietokoneet täyttävät direktiivin
1999/5/EC ja sen liitteiden vaatimukset.




