Acer ASPIRE E1-471G – страница 103
Инструкция к Ноутбуку Acer ASPIRE E1-471G

7
1. Başlat'ta 'Recovery" yazın ve uygulamalar listesinde Acer Recovery
Türkçe
Management'ı tıklatın.
2. Fabrika Varsayılan Yedeği Oluştur'u tıklatın. Kurtarma Sürücüsü penceresi
açılır.
İçerikleri kurtarma bölümünden kurtarma sürücüsüne kopyala'nın seçili
olduğundan emin olun. Bu durum en tam ve en güvenlik kurtarma yedeğini
sağlayacaktır.
3. USB sürücüsünü takın ve İleri'yi tıklatın.
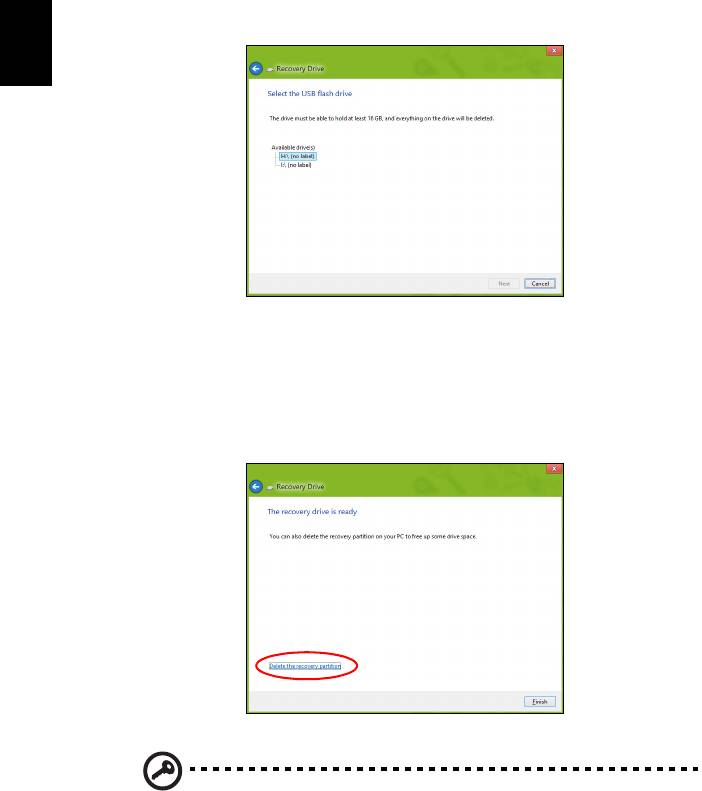
8
• Devam etmeden önce USB sürücüsünün yeterli kapasiteye sahip olduğundan
emin olun. Kurtarma yedeği en az 16 GB veri depolama alanı gerektirir
Türkçe
4. Ekranda yedekleme ilerlemesi gösterilecektir.
5. Tamamlanana kadar işlemleri uygulayın.
6. Kurtarma yedeğini oluşturduktan sonra, kurtarma bilgilerinin bilgisayarınızdan
silinmesini seçebilirsiniz. Bu bilgileri silerseniz, bilgisayarınızı geri yüklemek için
yalnızca USB kurtarma yedeğini kullanabilirsiniz. Eğer USB sürücüsünü
kaybederseniz ya da silerseniz bilgisayarınızı geri yükleyemezsiniz.
7. USB sürücüsünü çıkartın ve üzerini açıklayıcı biçimde etiketleyin.
Önemli: 'Windows Kurtarma Yedeği' gibi benzersiz açıklayıcı bir etiket
yazın. Yedeği, hatırlayacağınız güvenli bir yerde sakladığınızdan emin
olun.
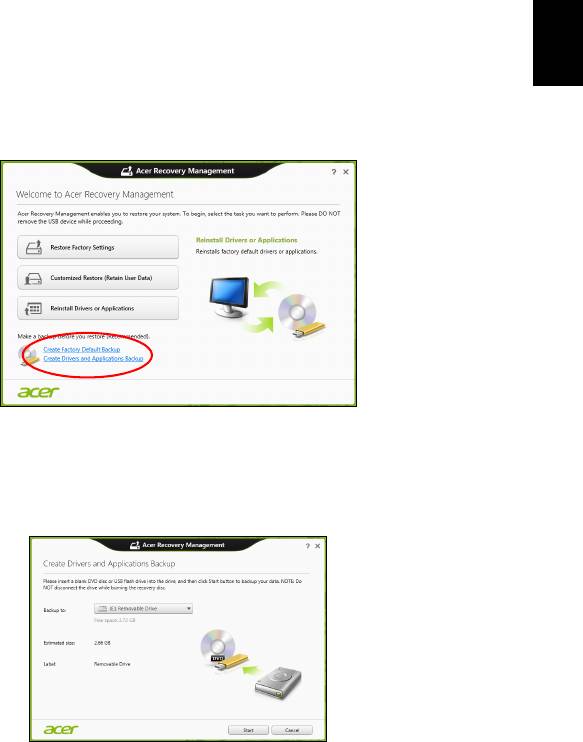
9
Türkçe
Sürücüler ve Uygulamalar yedeği oluşturma
Bilgisayarınızın gerektirdiği fabrikada yüklenmiş yazılım ve sürücüleri içeren bir
Sürücüler ve Uygulamalar Yedeği oluşturmak için bir USB veri depolama sürücüsü
ya da eğer bilgisayarınızda bir DVD kaydedici varsa, bir ya da daha fazla boş DVD
kullanabilirsiniz.
1. Başlat'ta 'Recovery" yazın ve uygulamalar listesinde Acer Recovery
Management'ı tıklatın.
2. Sürücüler ve Uygulamalar Yedeği Oluştur'u tıklatın.
USB sürücüsünü takın ya da optik sürücüye yeni bir boş disk takın. Ardından,
İleri'yi tıklatın.
•Eğer bir USB sürücüsü kullanıyorsanız, devam etmeden USB sürücünüzün
yeterli kapasiteye sahip olduğundan emin olun.
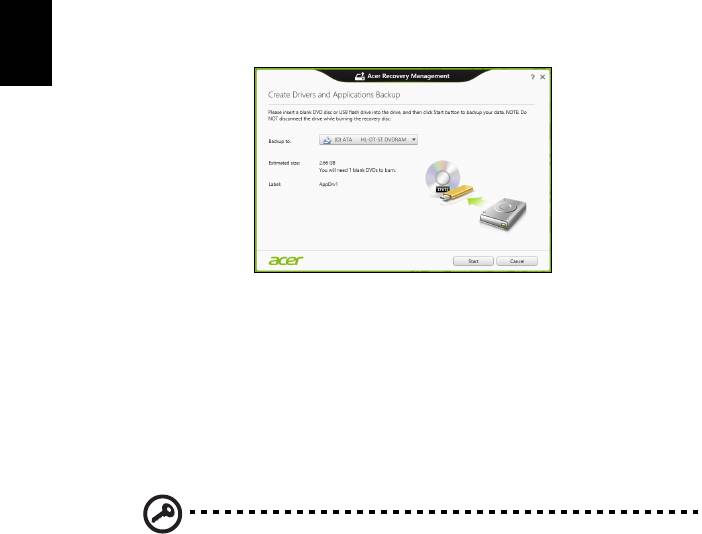
10
•Eğer DVD kullanıyorsanız, kurtarma disklerini tamamlamak için gereken
kaydedilebilir disklerin sayısı da gösterilmektedir. Gereken sayıda aynı ve boş
disklere sahip olduğunuzdan emin olun.
Türkçe
3. Dosyaları kopyalamak için Başlat'ı tıklatın. Ekranda yedekleme ilerlemesi
gösterilecektir.
4. Tamamlanana kadar işlemi takip edin:
•Eğer optik diskler kullanıyorsanız sürücü, yazmayı tamamladığı diskleri
çıkartacaktır. Diski sürücüden çıkarın ve asetat kalemi ile işaretleyin.
Birden fazla disk gerekirse, istendiğinde yeni bir disk takın ve ardından
Tamam’a tıklayın. İşlem tamamlanana kadar devam edin.
•Eğer bir USB sürücüsü kullanıyorsanız sürücüyü çıkartın ve açık biçimde
etiketleyin.
Önemli: Her bir yedeğin üzerine 'Sürücüler ve Uygulamalar Yedeği '
gibi benzersiz açıklayıcı bir etiket yazın. Yedeği, hatırlayacağınız
güvenli bir yerde sakladığınızdan emin olun.
Sisteminizi geri yükleme
Sisteminizi geri yüklemek için:
1. Küçük düzeltmeleri yapın.
Eğer yalnızca birkaç yazılım ya da donanım düzgün çalışmamaya başladıysa,
sorun yazılımın veya aygıt sürücülerinin tekrar yüklenmesiyle çözülebilir.
Fabrikada yüklenmiş yazılım ve sürücüleri geri yüklemek için bkz. "Sürücülerin
ve uygulamaların tekrar yüklenmesi" sayfa 11.
Önceden yüklenmemiş yazılım ya da sürücülerin tekrar yüklenmesiyle ilgili bilgi
için ilgili ürünün belgelerine ya da destek Web sitesine bakın.
2. Bir önceki sistem durumuna geri dönün.
Eğer yazılım ya da sürücülerin tekrar yüklenmesi yardımcı olmadıysa sorun,
sisteminizi, her şeyin düzgün çalıştığı bir önceki duruma getirerek çözülebilir.
Talimatlar için bkz. "Sistemi daha önceki bir duruma geri döndürmek" sayfa
13.
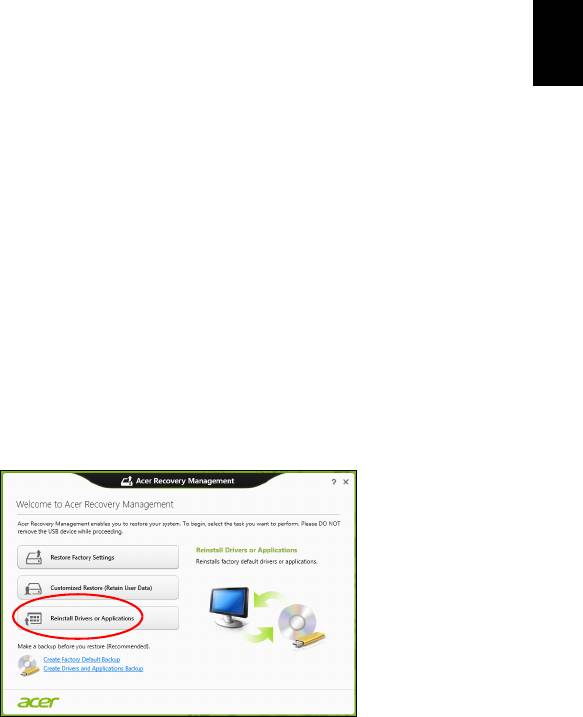
11
3. İşletim sisteminizi ilk haline getirmek
Türkçe
Eğer hiçbir işlem sorununuzu çözmediyse ve sisteminizi ilk haline geri getirmek
ancak kullanıcı bilgilerinizi korumak istiyorsanı z, bkz. "Sisteminizi fabrikadan
çıktığı duruma geri getirme" sayfa 13.
4. Sisteminizi fabrikadan çıktığı duruma geri getirin.
Eğer hiçbir işlem sorununuzu çözmediyse ve sisteminizi fabrikadan çıktığı
durumuna geri getirmek istiyorsanız, bkz. "Sisteminizi fabrikadan çıktığı
duruma geri getirme" sayfa 13.
Sürücülerin ve uygulamaların tekrar yüklenmesi
Bir sorun giderme adımı olarak bilgisayarınızda fabrikada yüklenmiş olarak gelen
uygulamaları ve aygıt sürücülerini tekrar yüklemeniz gerekebilir. Oluşturduğunuz
sabit disk sürücünüzü ya da yedeğinizi kullanarak sisteminizi geri yükleyebilirsiniz.
•Diğer uygulamalar - Eğer bilgisayarınızla birlikte gelmemiş olan bir yazılımı tekrar
yüklemeniz gerekiyorsa, yazılımın yükleme talimatlarını uygulamanız gerekir.
• Yeni aygıt sürücüleri - Eğer bilgisayarınızda önceden yüklü olarak gelmeyen aygıt
sürücülerini geri yüklemeniz gerekiyorsa, aygıtla birlikte verilen talimatları
uygulayın.
Eğer Windows'u ve bilgisayarınızda kayıtlı kurtarma bilgilerini kullanarak geri
yükleme işlemini yapıyorsanız:
• Başlat'ta 'Recovery" yazın ve uygulamalar listesinde Acer Recovery
Management
'ı tıklatın.
• Sürücüleri ya da Uygulamaları Tekrar Yükle'yi tıklatın.
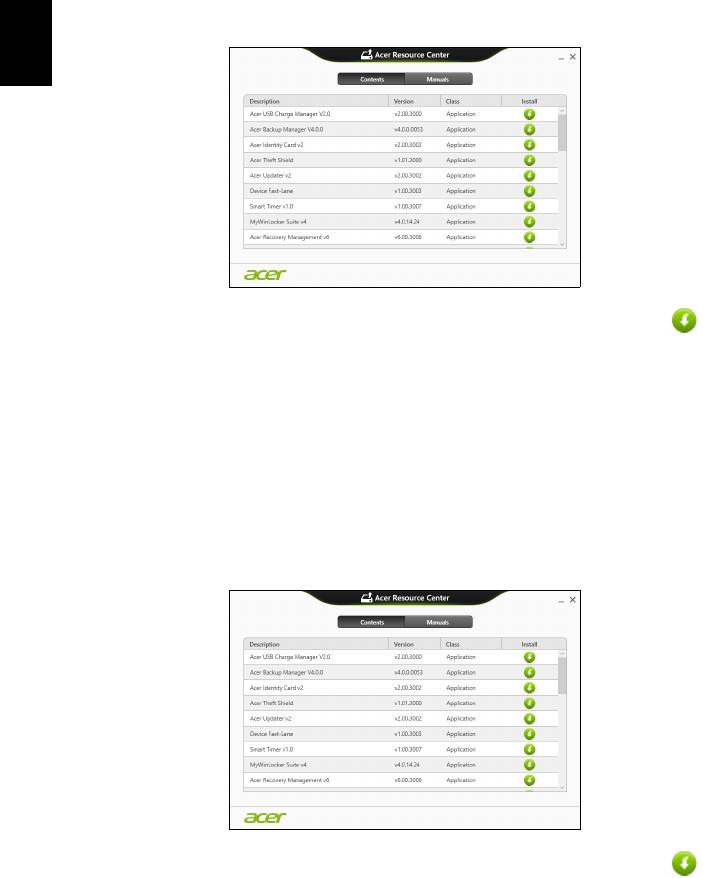
12
• Acer Resource Center'in İçindekiler bölümünü görüyor olmanız
gerekmektedir.
Türkçe
• Yüklemek istediğiniz öğe için yükleme simgesini tıklatın. Daha sonra
yüklemeyi tamamlamak için ekrandaki talimatları izleyin. Bu işlemi
tekrar yüklemek istediğiniz her öğe için tekrarlayın.
Eğer DVD ya da USB sürücüsündeki bir Sürücüler ve Uygulamalar Yedeğinden
sürücüsüne geri yükleme yapıyorsanız:
1. Sürücüler ve Uygulamalar Yedeği'ni disk sürücüsüne takın ya da boş bir USB
bağlantı noktasına takın.
•Eğer bir DVD taktıysanız Acer Resource Center'ın başlatılmasını bekleyin.
•Eğer Acer Resource Center otomatik olarak başlamazsa Windows tuşu +
<E>'ye basın, ardından optik sürücü simgesini çift tıklat
ın.
•Eğer bir USB sürücüsü kullanıyorsanız Windows tuşu + <E>'ye basın
ardından yedeği içeren sürücüyü çift tıklatın. ResourceCenter'i çift tıklatın.
2. Acer Resource Center'in İçindekiler bölümünü görüyor olmanız gerekmektedir.
3. Yüklemek istediğiniz öğe için yükleme simgesini tıklatın. Daha sonra
yüklemeyi tamamlamak için ekrandaki talimatları izleyin. Bu işlemi tekrar
yüklemek istediğiniz her öğe için tekrarlayın.
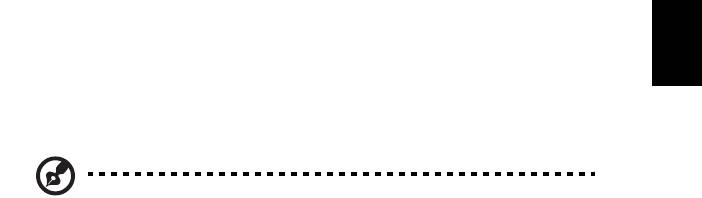
13
Sistemi daha önceki bir duruma geri döndürmek
Türkçe
Microsoft Sistem Geri Yükleme özelliği, düzenli olarak sistem ayarlarınızın
'fotoğraflarını' çeker ve bunları geri yükleme noktası olarak kaydeder. Çoğu zor
çözülen yazılım sorununda, bu geri yükleme noktalarından birine geri dönerek
sisteminizi yeniden çalışır duruma getirebilirsiniz.
Windows her gün ve her bir yazılım ya da aygıt sürücüsü yüklemenizde otomatik
olarak yeni geri yükleme noktaları oluşturur.
Not: Microsoft Sistem Geri Yükleme'yi kullanmayla ilgili daha fazla
bilgi için Başlat'ta 'Yardım' yazın ve uygulamalar listesinde Yardım ve
Destek'i tıklatın. Yardım Ara kutusuna 'Windows sistem geri yükleme'
yazın ve Enter'a basın.
Bir geri yükleme noktasına geri dönme
1. Başlat'ta 'Denetim Masası' yazın ve uygulamalar listesinde Denetim Masası'nı
tıklatın.
2. Sistem ve Güvenlik > İşlem Merkezi'ni tıklatın. Ardından pencerenin en
altındaki Kurtarma'yı tıklatın.
3. Sistem Geri Yüklemeyi Aç'a tıklayın, ardından İleri'ye tıklayın.
4. Son geri yükleme noktasını tıklatın (sisteminizin düzgün çalıştığı zamandaki),
İleri'yi tıklatın, ardından Son'u tıklatın.
5. Bir onay penceresi görüntülenir; Evet'i tıklatın. Sisteminiz, belirttiğiniz geri
yükleme noktası kullanı
larak geri yüklenir. Bu işlem dakikalarca sürebilir ve
bilgisayarınızın tekrar başlatılmasını gerektirebilir.
Sisteminizi fabrikadan çıktığı duruma geri getirme
Eğer bilgisayarınızda, diğer yöntemler tarafından çözülemeyecek sorunlar varsa,
sisteminizi fabrikadan çıktığı duruma geri getirmek için herşeyi tekrar yüklemeniz
gerekebilir. Sabit disk sürücüden ya da oluşturmuş olduğunuz kurtarma yedeğinden
kurtarma yapabilirsiniz.
•Eğer hala Windows'u çalıştırıyorsanız ve kurtarma bölümünü silmediyseniz bkz.
"Windows'tan kurtarma" sayfa 13.
•Eğer Windows'u çalıştıramıyorsanız, ilk sabit diskiniz tamamen tekrar
biçimlendirilmişse ya da yeni bir sabit disk sürücü takmışsanız, "Bir kurtarma
yedeğinden kurtarma" sayfa 16 konusuna bakın.
Windows'tan kurtarma
Acer Recovery Management'ı başlatın:
• Başlat'ta 'Recovery" yazın ve uygulamalar listesinde Acer Recovery
Management'ı tıklatın.

14
İki seçenek mevcuttur, Fabrika Ayarlarını Geri Yükle (PC'imi Sıfırla) ya da Özel
Geri Yükleme (PC'mi yenile).
Türkçe
Fabrika Ayarlarını Geri Yükle, sabit diskinizdeki her şeyi siler ve daha sonra
Windows'u ve sisteminizde ön yüklü gelen tüm yazılımları ve sürücüleri geri yükler.
Eğer sabit disk sürücünüzdeki önemli dosyalara erişebiliyorsanız, şimdi yedekleyin.
Bkz "Acer Recovery Management ile Fabrika Ayarlarını Geri Yükleme" sayfa
14.
Özel Geri Yükleme, dosyalarınızı (kullanıcı verileri) korumaya çalışır ancak tüm
yazılımları ve sürücüleri tekrar yükler. Bilgisayarınızı satın aldıktan sonra
yüklediğiniz yazılımlar kaldırılacaktır (Windows Store'dan yüklenen yazılımlar hariç).
Bkz "Acer Recovery Management ile Özel Geri Yükleme" sayfa 16.
Acer Recovery Management ile Fabrika Ayarlarını Geri Yükleme
1. Fabrika Ayarlarını Geri Yükle'yi tıklatın.
Dikkat: 'Fabrika Ayarlarını Geri Yükle' işlemi sabit diskinizdeki
tüm dosyaların silinmesine neden olacaktır.
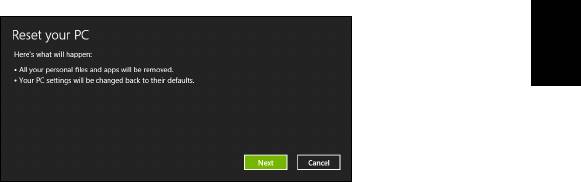
15
2. PC'nizi Sıfırlayın penceresi açılır.
Türkçe
Görüntü sadece referans amaçlıdır.
3. İleri'yi tıklatın ve daha sonra dosyalarınızı nasıl sileceğinizi seçin:
a. Yalnızca dosyalarımı kaldır bilgisayarınızı geri yüklemeden önce tüm
dosyaları çabucak siler ve bu işlem yaklaşık 30 dakika sürer.
b. Sürücüyü tamamen temizle her dosya silindikten sonra sürücüyü tamamen
temizler. Böylece kurtarmadan sonra hiçbir dosya görüntülenemez. Sürücünün
silinmesi çok daha uzun sürer ve bu süre 5 saate kadar çıkabilir. Ancak eski
dosyalar tamamen kaldırıldığından çok daha güvenlidir.
4. Sıfırla'yı tıklatın.
5. Kurtarma işlemi, bilgisayarın tekrar başlatılmasıyla başlar ve dosyaların sabit disk
sürücünüze kopyalanmasıyla devam eder.
6. Kurtarma işlemi tamamlandıktan sonra ilk çalıştırma i
şlemlerini tekrarlayarak
bilgisayarınızı kullanmaya başlayabilirsiniz.
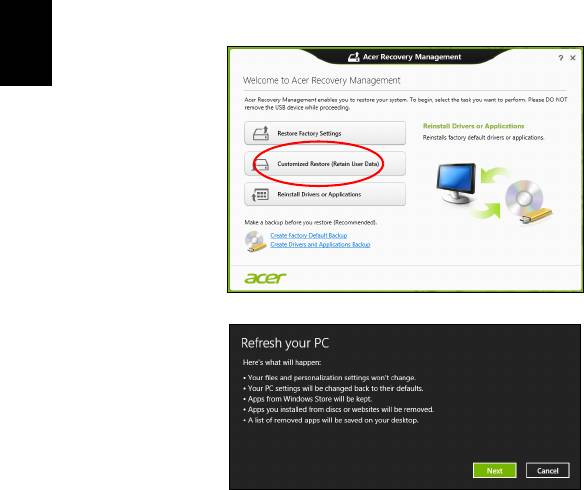
16
Acer Recovery Management ile Özel Geri Yükleme
1. Özel Geri Yükleme (Kullanıcı Verilerini Koru)'yı tıklatın.
Türkçe
2. PC'nizi Yenileyin penceresi açılır.
3. İleri'yi, ardından Yenile'yi tıklatın.
4. Kurtarma işlemi, bilgisayarın tekrar başlatılmasıyla başlar ve dosyaların sabit disk
sürücünüze kopyalanmasıyla devam eder. Bu işlem yaklaşık 30 dakika
sürmektedir.
Bir kurtarma yedeğinden kurtarma
Bir USB sürücüsündeki kurtarma yedeğinden kurtarma yapmak için:
1. Kurtarma yedeğinizi bulun.
2. USB sürücüsünü takın ve bilgisayarınızı açın.
3. Henüz etkin değilse F12 Açılış Menüsünü etkinleştirmeniz gerekmektedir:
a. Bilgisayarınızı başlatırken <F2>'ye basın.
b. Main menü'yü seçmek için sol ya da sağ ok tuşlarını kullanın.
c. F12 Boot Menu seçilene kadar aşağı tuşuna basın, bu ayarı Enabled
değiştirmek için <F5>'e basın.
d. Exit menüsünü seçmek için sol ya da sağ ok tuşlarını kullanın.
e. Bilgisayarınızın kulland
ığı BIOS türüne bağlı olarak Save Changes and Exit'i
ya da Exit Saving Changes'i seçin ve Enter'a basın. Onaylamak için Tamam
ya da Evet'i seçin.
f. Bilgisayarınız tekrar başlatılacaktır.
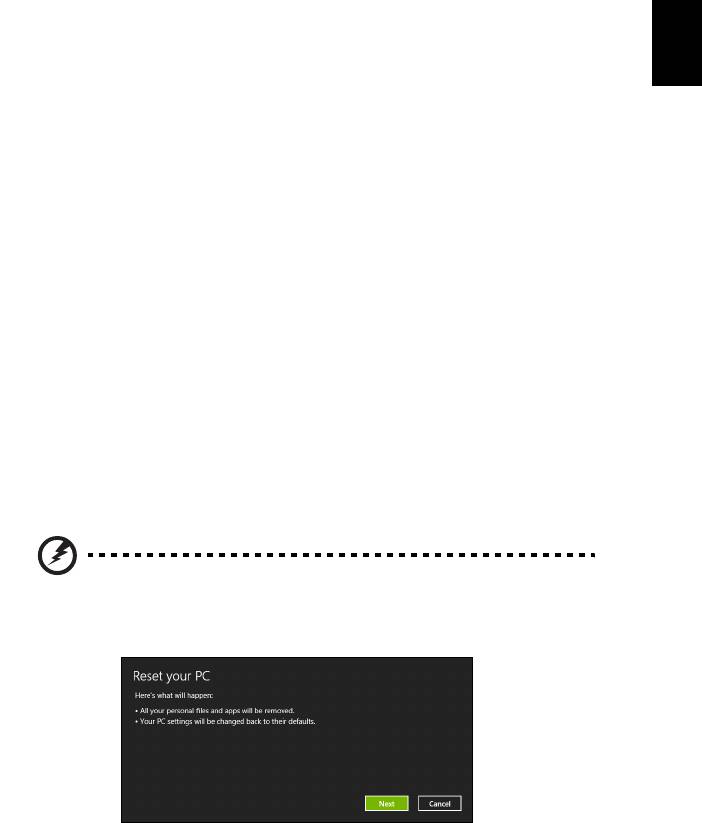
17
4. Açılış sırasında, açılış menüsünü açmak için <F12>'ye basın. Açılış menüsü,
Türkçe
hangi aygıttan açılış yapılacağını seçmenizi sağlar. USB sürücüsünü seçin.
a. Ok tuşlarınızı kullanarak USB Aygıtı'nı seçin ve daha sonra Enter'a basın.
b. Windows, normal başlatma süreci yerine kurtarma yedeğinden başlar.
5. Klavye türünüzü seçin.
6. Sorun giderme'yi seçin ve kullanılacak kurtarma türünü belirleyin:
a. Gelişmiş'i tıklatın ve Sistem Geri Yükleme'yi tıklatarak Microsoft Sistem Geri
Yükleme'yi tıklatın:
Microsoft Sistem Geri Yükleme özelliği, düzenli olarak sistem ayarlarınızın
'fotoğraflarını' çeker ve bunları geri yükleme noktası olarak kaydeder. Çoğu
zor çözülen yazılım sorununda, bu geri yükleme noktalarından birine geri
dönerek sisteminizi yeniden çalışır duruma getirebilirsiniz.
b. Sıfırlama işlemini başlatmak için PC'nizi Sıfırlayın'ı tıklatın:
PC'nizi Sıfırlayın, sabit diskinizdeki her şeyi siler ve daha sonra Windows'u ve
sisteminizde ön yüklü gelen tüm yazılımları ve sürücüleri geri yükler. Eğer
sabit disk sürücünüzdeki önemli dosyalara erişebiliyorsanız, şimdi yedekleyin.
Bkz "Kurtarma yedeğinden bilgisayarınızı sıfırlama" sayfa 17.
c. Yenileme işlemini başlatmak için PC'nizi Yenileyin'i tıklatın:
Bilgisayar
ınızı yenileyin, dosyalarınızı (kullanıcı verileri) korumaya çalışır
ancak tüm yazılımları ve sürücüleri tekrar yükler. Bilgisayarınızı satın aldıktan
sonra yüklediğiniz yazılımlar kaldırılacaktır (Windows Store'dan yüklenen
yazılımlar hariç). Bkz "Kurtarma yedeğinden bilgisayarınızı yenileme"
sayfa 18.
Kurtarma yedeğinden bilgisayarınızı sıfırlama
Dikkat: PC'nizi Sıfırlayın işlemi sabit disk sürücünüzdeki tüm
bilgilerin silinmesine neden olacaktır.
1. PC'nizi Sıfırlayın penceresi açılır.
Görüntü sadece referans amaçlıdır.
2. İleri’yi tıklayın.
3. Kurtarılacak işletim sistemini seçin (normalde yalnızca bir seçenek vardır).
4. Sabit diskinizde yapılan değişiklikleri saklamayı seçin:
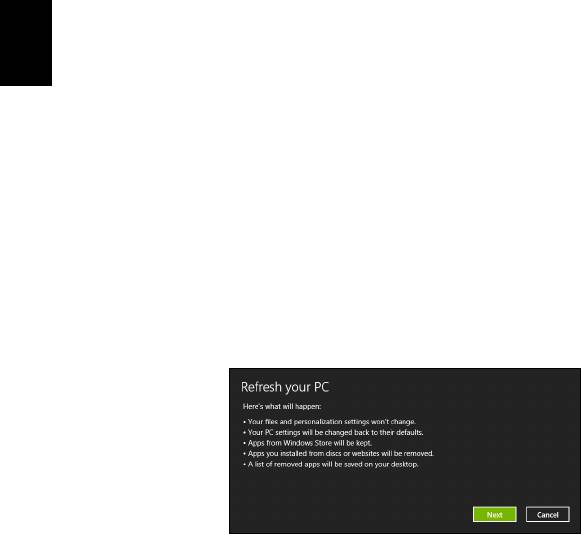
18
a. Eğer kurtarma bölümünü sildiyseniz ya da sabit disk sürücüsündeki bölümleri
başka şekilde değiştirdiyseniz ve bu değişiklikleri korumak istiyorsanız Hayır'ı
seçin.
Türkçe
b. Bilgisayarınızı tamamen Fabrika Ayarları'na geri yüklemek için Evet'i seçin.
5. Dosyalarınızı nasıl sileceğinizi seçin:
a. Yalnızca dosyalarımı kaldır bilgisayarınızı geri yüklemeden önce tüm
dosyaları çabucak siler ve bu işlem yaklaşık 30 dakika sürer.
b. Sürücüyü tamamen temizle her dosya silindikten sonra sürücüyü tamamen
temizler. Böylece kurtarmadan sonra hiçbir dosya görüntülenemez. Sürücünün
silinmesi çok daha uzun sürer ve bu süre 5 saate kadar çıkabilir. Ancak eski
dosyalar tamamen kaldırıldığından çok daha güvenlidir.
6. Sıfırla'yı tıklat
ın.
7. Kurtarma işlemi tamamlandıktan sonra ilk çalıştırma işlemlerini tekrarlayarak
bilgisayarınızı kullanmaya başlayabilirsiniz.
Kurtarma yedeğinden bilgisayarınızı yenileme
1. PC'nizi Yenileyin penceresi açılır.
2. İleri’yi tıklayın.
3. Kurtarılacak işletim sistemini seçin (normalde yalnızca bir seçenek vardır).
4. Yenile'yi tıklatın.
5. Kurtarma işlemi, bilgisayarın tekrar başlatılmasıyla başlar ve dosyaların sabit disk
sürücünüze kopyalanmasıyla devam eder. Bu işlem yaklaşık 30 dakika
sürmektedir.
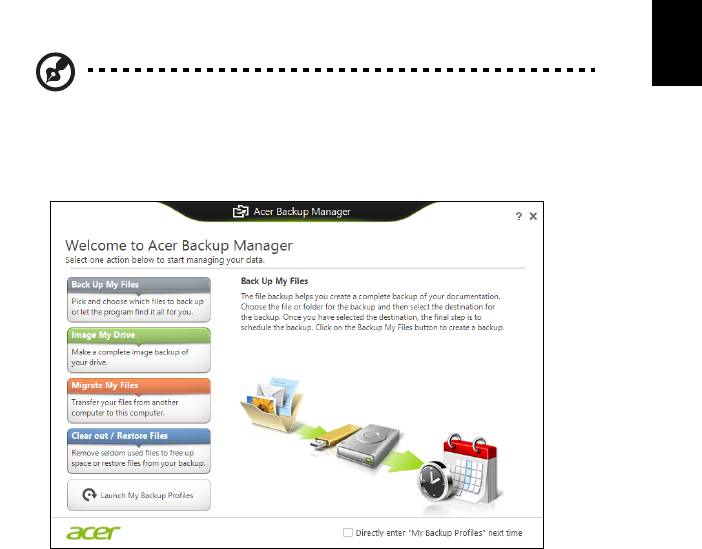
19
Türkçe
Acer Backup Manager
Not: Bu özellikle yalnizca bazi modellerde bulunmaktadir.
Acer Backup Manager, yalnizca üç basit islemler gerçeklestirebileceginiz çesitli
yedekleme islevlerini yapmanizi saglayan bir yardimci programdir. Bu islevleri,
istediginiz siklikta tekrarlanacak sekilde bile ayarlayabilirsiniz.
Windows 8'de Acer Backup Manager'i baslatmak için "Backup Manager" yazmaya
baslayin. Alternatif olarak Masaüstü modunda Acer Backup Manager'i seçin. Bu
islem Hos geldiniz ekranini açar; bu ekranda olusturmak istediginiz yedek türünü
seçebilirsiniz.
• Dosyalarimi Yedekle: Yedeklenecek dosyalari seçin.
• Sürücümün Görüntüsünü Olustur: Tüm sürücü için bir yedek dosyasi
olusturur. Daha sonra bilgisayarinizi geri yükleyebilmeniz için bu dosyayi, bir
DVD'ye yazabilir, bilgisayarinizdaki baska bir sürücüye kaydedebilir* ya da
çikartilabilir bir ortama (flash sürücü gibi) kopyalayabilirsiniz.
• Dosyalarimi Tasi: Dosyalari eski bilgisayarinizdan yeni bilgisayariniza ya da
Acer Backup Manager yüklü herhangi bir bilgisayara aktarmaniz için dosyalari
kopyalamanizi saglar.
• Temizle / Dosyalari Geri Yükle: Disk alanini bosaltmak için nadir kullanilan
dosyalari kaldirir ya da yedekteki dosyalarinizi geri yükler.
Almak istediginiz yedek türünü seçin ve yedeklemek istediginiz dosyalari ya da
sürücüleri seçin. Ardindan ekranda verilen talimatlari uygulayin:
1 Yedeklemek istediginiz içerigi seçin. Daha az içerik seçerseniz, süreç daha hizli
olacaktir, fakat veri kaybetme riskiniz artacaktir.
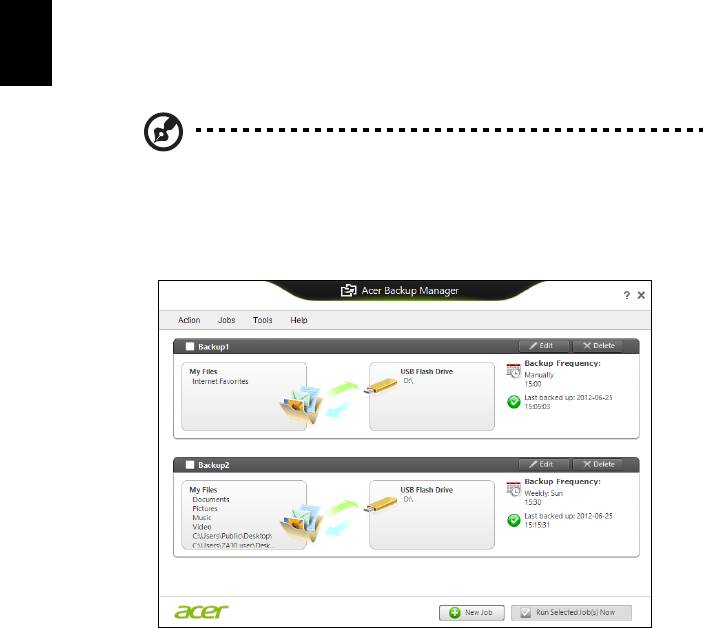
20
2 Yedekleme kopyalarinin nereye yüklenecegini seçin. Seçenekler arasinda
çikartilabilir ortam, bilgisayarinizdaki bir sürücü*, CD/DVD ortami, uzak
bilgisayar ya da Microsoft SkyDrive kullanarak bulut sistemler bulunmaktadir.
Türkçe
3 Acer Backup Manager'in ne siklikla yedekleme yapacagini seçin.
Bu üç adimi tamamladiginizda programiniza göre yedeklemeler olusturulacaktir.
*NOT: Harici bir sürücü veya D: sürücünüzü seçmeniz gerekecektir;
Acer Backup Manager yedeklemeyi kaynak sürücüde saklayamaz.
Ayarlarinizi herhangi bir zamanda degistirmek isterseniz, Acer Backup Manager
profilleri ekranina gidin. Acer Backup Manager karsilama ekranindan buraya gitmek
için Yedeklerim Profillerini Baslat'i tiklatin.
Burada, mevcut yedekleme profillerini düzenleyebilir ya da silebilirsiniz.
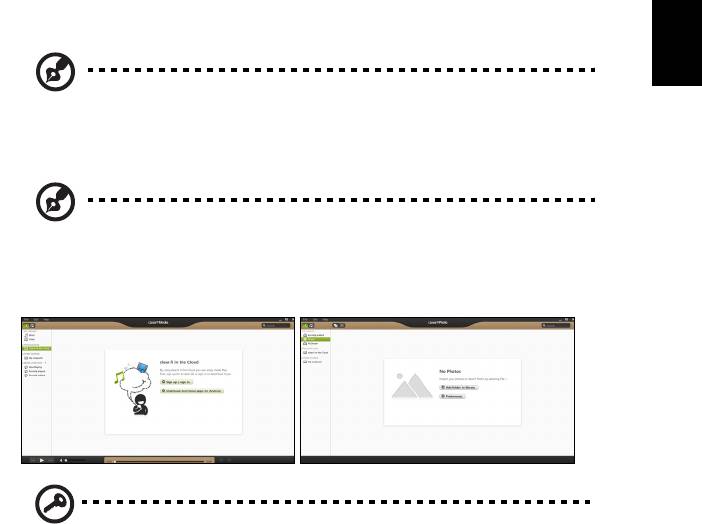
21
Türkçe
Acer clear.fi
Not: Sadece belirli modeller.
Acer clear.fi ile videoların, fotoğrafların ve müziğin tadını çıkartabilirsiniz. Acer
clear.fi yüklü diğer cihazlara ya da cihazlardan ortam akışı sağlayabilirsiniz.
Not: Tüm cihazların aynı ağa bağlı olması gerekmektedir.
Video izlemek ya da müzik dinlemek için clear.fi Media'yı açın ya da fotoğraflara
bakmak için clear.fi Photo'yu açın.
Önemli: İlk kez bir clear.fi uygulaması açtığınızda, Windows Güvenlik
Duvarı, clear.fi'nin ağa erişimine izin vermek için izin isteyecektir. Her
pencerede Erişime İzin Ver'i seçin.
Ortamlara ve fotoğraflara bakma
Sol paneldeki liste bilgisayarınızı (’Kütüphanem’), daha sonra eğer ağınıza
bağlıysanız diğer cihazları gösterir (’Evde Paylaşılan’).
Bilgisayarınızdaki dosyaları görüntülemek için 'Kütüphanem' altındaki kategorilerden
birini seçin, daha sonra sağdaki dosyalara ve klasörlere gözatın.
Paylaşılan dosyalar
Ağınıza bağlı aygıtlar Evde Paylaşılan bölümünde gösterilir. Bir cihaz seçin,
ardından gözatılacak kategoriyi seçin.
Kısa bir gecikmeden sonra paylaşılan dosyalar ve klasörler sağda gösterilir.
Oynamak istediğiniz dosyaya göz atın, daha sonra oynamayı başlatmak için çift
tıklatın.

22
Oynatmayı kontrol etmek için ekranın en altındaki çubukta bulunan ortam
kontrollerini kullanın. Örneğin müzik seçildiğinde, oynatmayı yürütebilir, duraklatabilir
ya da durdurabilir ve ses seviyesini ayarlayabilirsiniz.
Türkçe
Not: Dosyaların saklandığı cihazda paylaşımı etkinleştirmeniz gerekir.
Dosyaların saklandığı cihazda clear.fi'yi açın, Düzenle'yi seçin ve
Kütüphanemi yerel ağda paylaş'ın etkin olduğundan emin olun.
Hangi cihazlar uyumludur?
clear.fi yazılımıyla, clear.fi ya da DLNA yazılımına sahip onaylı Acer cihazları
kullanılabilir. Bu cihazlara örnek olarak DLNA uyumlu bilgisayarlar, akıllı telefonlar ve
NAS (Ağa Bağlı Veri Depolama) cihazları verilebilir.
Başka bir cihazda yürütme
Eğer başka bir cihazda ortam yürütmek istiyorsanız, aşağı dakileri yapmanız gerekir:
1Sağ alt köşede Buraya yürüt'ü seçin.
2Dosyayı yürütmek için kullanılacak uzak cihazı seçin.
Bu listede yalnızca yürütme için uygun cihazlar gösterilir, belirli PC'ler ve veri
depolama cihazları gösterilmez. Bu listeye bir Windows PC eklemek için
Windows Media Player'ı açın, Akış'ı ve Yürütücümün uzaktan kumanda
edilmesine izin ver...

23
3 Ana pencerede bir dosya seçin, ardından uzak cihazı kontrol etmek için ekranın
Türkçe
altındaki ortam kontrollerini kullanın.
Daha fazla yardım için http://www.acer.com/clearfi/download/ adresine gidin.
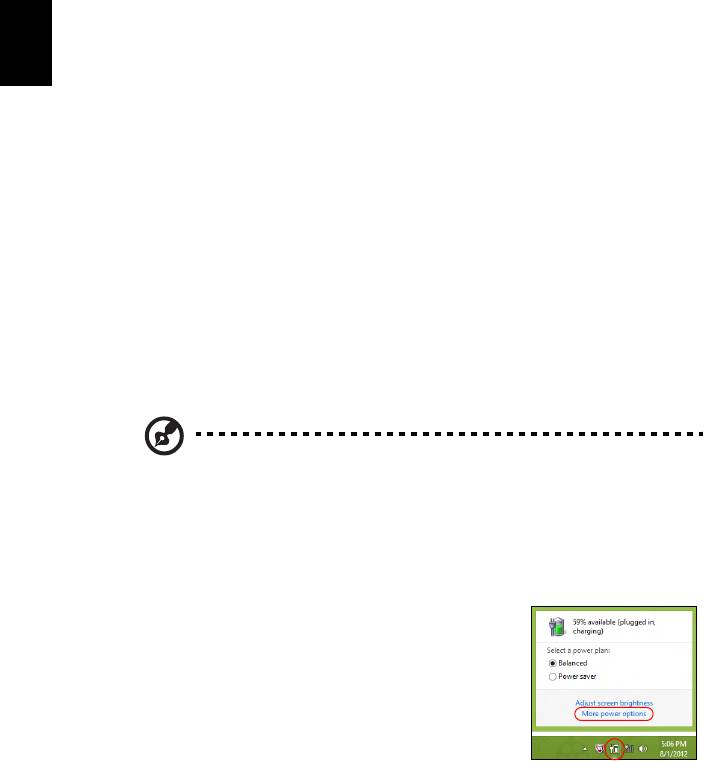
24
Güç yönetimi
Bu bilgisayarda sistem aktivitesini izleyen dahili güç yönetimi bulunmaktadır. Sistem
Türkçe
aktivitesi aşağıdaki aygıtlardan birini veya birkaçını içeren herhangi bir aktiviteyi
göstermektedir: klavye, fare, sabit disk, bilgisayarınıza bağlı olan çevrebirimler ve
video belleği. Belirli bir süre herhangi bir aktivite görülmezse, enerjiden tasarruf
etmek için bilgisayar bu aygıtların bir kısmını veya tamamını durdurur.
Güç tasarrufu
Hızlı açılışın devre dışı bırakılması
Bilgisayarınız, hızlı açılmak için Hızlı açılış özelliğine sahiptir. Ancak aynı zamanda
sinyallerin başlamasını kontrol için çok az miktarda güç kullanmaktadır. Bu
kontroller, bilgisayarınızın pilini yavaşça bitirecektir.
Eğer bilgisayarınızın güç gereksinimlerini ve çevreye olan etkilerini azaltmak
istiyorsanız, Hızlı açılış’ı kapatın:
Not: Eğer Hızlı açılış kapalıysa, bilgisayarınızın Uyku durumundan
açılması daha uzun sürecektir. Eğer bilgisayarınızda Acer Instant On
ya da Acer Instant Connect özellikleri varsa, bunlar da kapatılacaktır.
Bir ağdan ya da bağlı bir HDMI cihazından baştan başlama talimatı
(Wake on LAN ya da Wake on HDMI) aldığında da başlamayacaktır.
1. Masaüstü’nü açın.
2. Bildirim alanında Güç Seçenekleri’ni tıklatın.
3. Daha Fazla Güç Seçeneği’ni seçin.
4. Güç düğmesinin yapacaklarını seçin’i seçin.
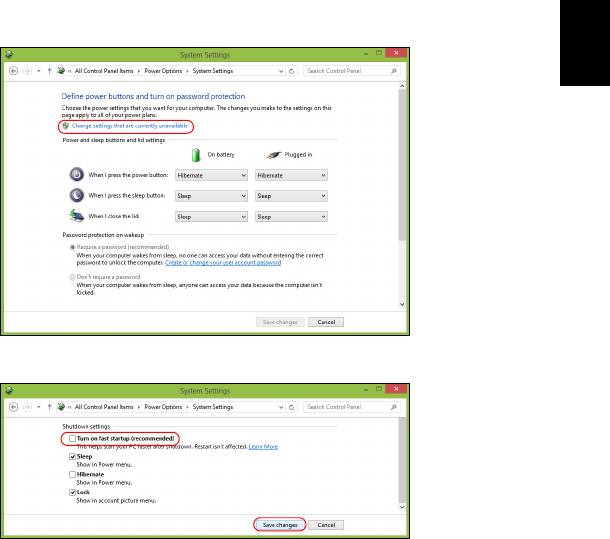
25
5. Kapatma Ayarları’na ulaşmak için Şu anda kullanılamayan ayarları değiştir’i
Türkçe
seçin.
6. Aşağı kaydırın ve Hızlı açılışı aç’ı devre dışı bırakın.
7. Değişiklikleri kaydet’i seçin.
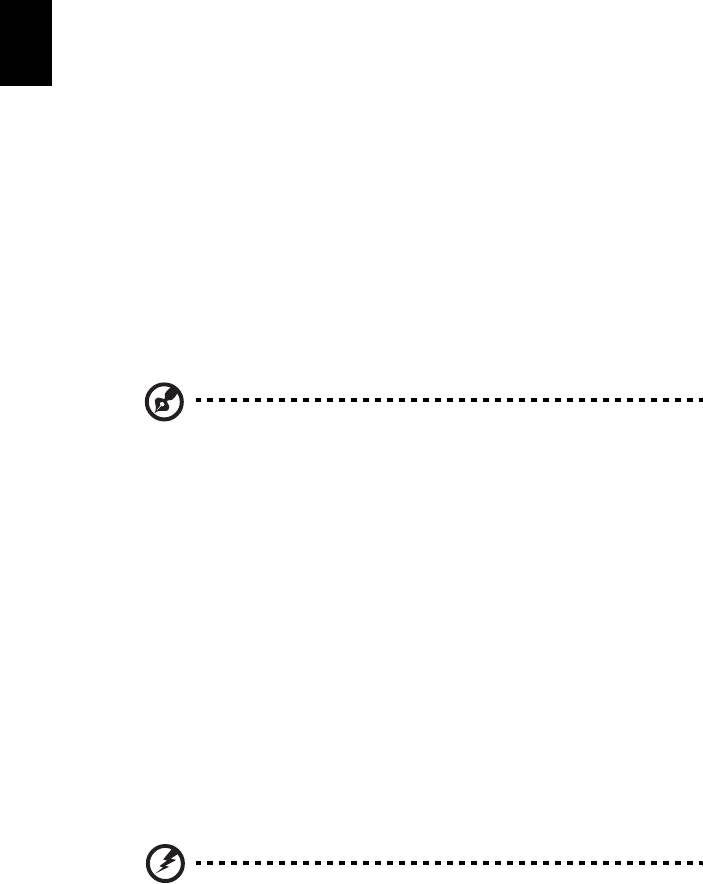
26
Pil kutusu
Bilgisayar, şarj edildikten sonra uzun kullanım sağlayan bir pil kutusu kullanır.
Türkçe
Pil kutusunun özellikleri
Pil kutusu aşağıdaki özelliklere sahiptir:
• Geçerli batarya teknolojisi standartlarını kullanır.
• Düşük pil uyarısı verir.
Pil bilgisayarınızı AC adaptörüne taktığınızda yeniden şarj olur. Bilgisayarınız
şarjdayken kullanımı destekler, bilgisayarı kullanmaya devam ederken aynı
zamanda şarj edebilirsiniz. Fakat, bilgisayar kapalıyken daha kısa sürede şarj olur.
Seyahat ederken ya da güç kesintisi olduğunda pil kullanıma uygun olacaktır.
Destek olarak ekstradan tam dolu bir pilinizin olması önerilir. Yedek bir pil kutusu
sipariş etme ile ilgili detaylar için satıcınız ile temasa geçin.
Not: Bazı modellerde dahili pil bulunmaktadır. Eğer pilinizin
değiştirilmesi gerekiyorsa lütfen yetkili bir servis merkeziyle görüşün.
Yeni pil kutusunu koşullandırma
Bir pil kutusunu ilk defa kullanmadan öce, izlemeniz gereken bir koşullandırma
işlemi vardır:
1 Yeni pili, bilgisayarı açmadan yerleştirin.
2 AC adaptörünü bağlayın ve pili tamamen doldurun.
3 AC adaptörünü sökün.
4Bilgisayarı açın ve pil gücünü kullanarak çalıştırın.
5Düşük pil uyarısı görünene kadar pili tamamen bitirin.
6 AC adaptörünü yeniden bağlayın ve pili yeniden tamamen doldurun.
Pil üç kere dolup boşalana kadar bu adımları izleyin.
Tüm yeni piller için veya bir pil uzun zamandır kullanılmıyorsa bu koşullandırma
işlemini gerçekleştirin. Bilgisayar iki haftadan uzun bir süre kullanılmayacaksa, pil
kutusunu cihazdan çıkarmalısınız.
Uyarı: Pil kutusunu 0°C (32°F) altında veya 45°C (113°F) üstünde
sıcaklıklara maruz bırakmayın. Aşırı sıcaklıklar pil kutusunu
olumsuz etkileyebilir.




