Acer ASPIRE 4552G – страница 92
Инструкция к Ноутбуку Acer ASPIRE 4552G
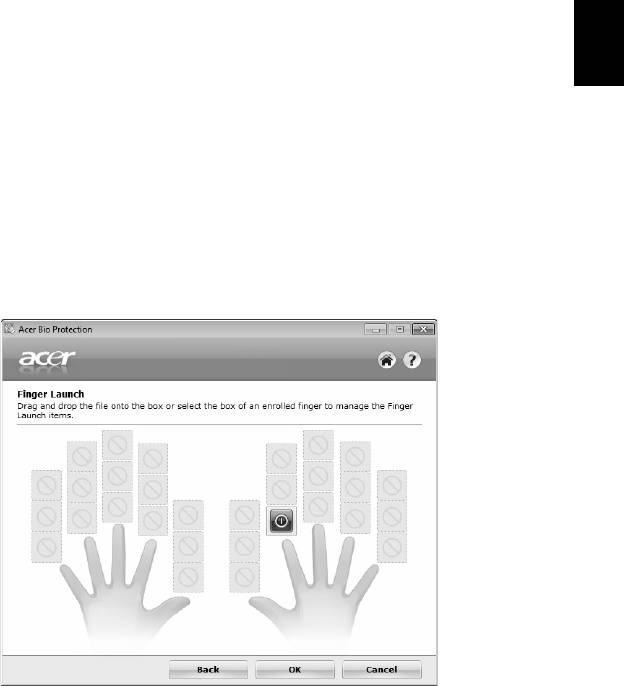
9
システムユーティリティの使い方
日
本
Acer Bio-Protection ( 特定モデルのみ )
語
Acer Bio-Protection 指紋ソリューションは、Microsoft Windows オペレーティン
グシステムに統合された多目的指紋ソフトウェアパッケージです。人間の指紋の唯
一性を活用した Acer Bio-Protection Fingerprint Solution には、許可されない
ユーザーからシステムの無断アクセスを禁止するための Password Bank による中
央パスワード管理機能、アプリケーション /Web サイトの高速立ち上げ、Acer
FingerLaunch を使用したログイン機能などが組み込まれています。
Acer Bio-Protection 指紋ソリューションを活用することにより、PC をさらに上の
レベルで保護できるだけでなく、日常のタスクにも指をスワイプするだけで簡単に
アクセスできるようになります。
詳細は、Acer Bio-Protection のヘルプファイルをご参照ください。
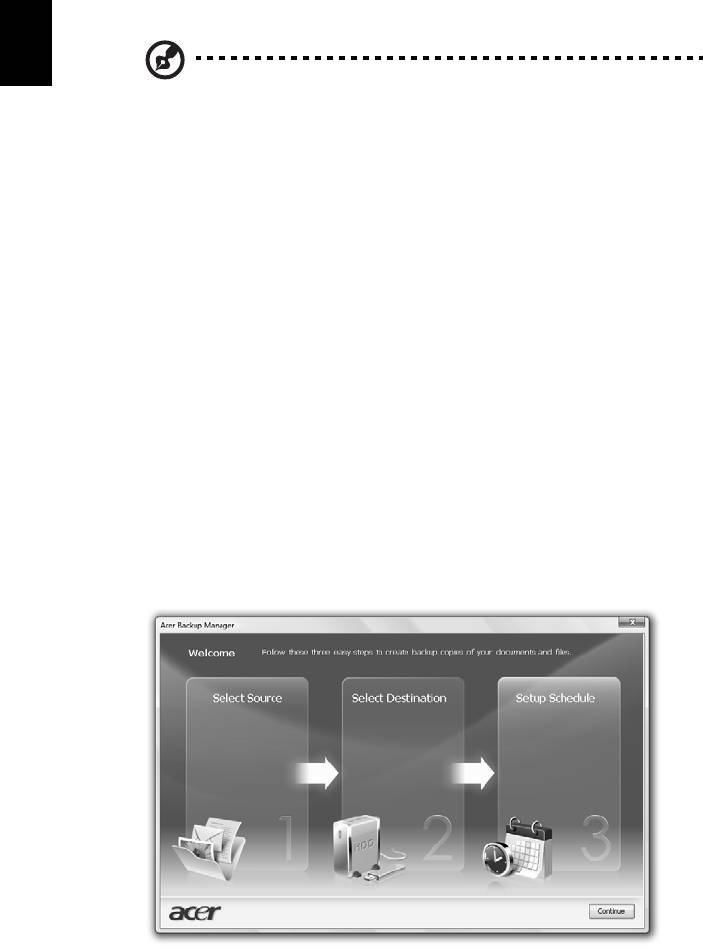
10
Acer Backup Manager
日
本
語
注意: この機能は一部のモデルでしかご使用いただくことができま
せん。
Acer Backup Manager はわずか 3 ステップで、予定した日時、あるいは必要に応
じて、システム全体、あるいは選択したファイルとフォルダのバックアップコピー
を作成することができます。
Acer Backup Manager を起動するには、キーボードの上にある Acer Backup
Manager キーを押してください。 または、[ スタート ] > [ すべてのプログラム ] >
[Acer Backup Manager] > [Acer Backup Manager] を選択します。 すると「ようこ
そ」画面が開きます。この画面から、3 つのステップでバックアップの予約を設定
することができます。 [ 続行 ] をクリックして、次の画面に進みます。 + ボタンをク
リックして、画面の指示に従ってください。
1 バックアップしたい内容を選択します。 選択する内容が少なければ少ないほ
ど、処理は早くなりますが、データを失うリスクが高くなります。
2 バックアップコピーを保管する場所を選択します。 外付けドライブか、D ドラ
イブを選択する必要があります。Acer Backup Manager はソースドライブに
バックアップを保管することができません。
3 Acer Backup Manager がバックアップを作成する頻度を選択します。
これらのステップが完了した後は、予約に基づいてバックアップが行われます。
Acer Backup Manager キーを押すと、手動でバックアップを行うことができます。
設定を変更するには、[ スタート ] メニューから Acer Backup Manager を起動し、
上記の手順に従ってください。
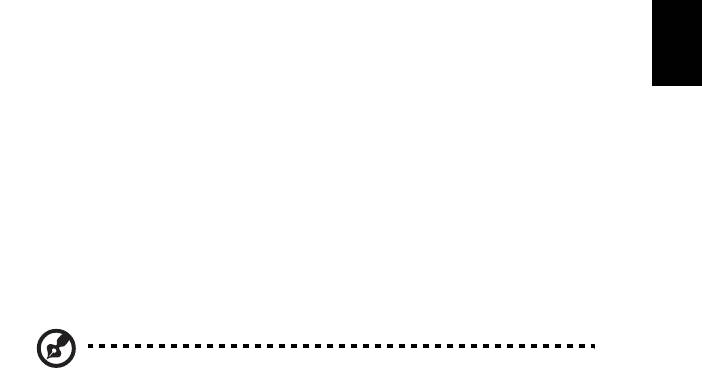
11
パワーマネージメント
日
本
本ノートブック PC は、システムアクティビティを管理する、内蔵パワーマネージ
語
メントユニットを装備しています。システムアクティビティとは、次の装置のうち
の 1 台またはそれ以上が関係するあらゆるアクティビティのことを言います。キー
ボード、マウス、ハードディスク、コンピュータに接続された周辺機器、ビデオメ
モリ。特定の時間アクティビティが行われなければ、本ノートブック PC は電源節
約のため、これらのデバイスの使用を停止します。
本ノートブック PC は、性能に影響を与えることなく活用できる ACPI (Advanced
Configuration and Power Interface) をサポートするパワーマネージメントスキー
ムを使用しています。Windows がすべてのパワーセービング操作を行います。
Acer PowerSmart キー
注意: この機能は一部のモデルでしかご使用いただくことができま
せん。
Acer PowerSmart キーは、コンピュータのグラフィック サブシステムの省電力機
能を使って、全体的な電力消費量を削減します。 キーを押すと、スクリーンの輝度
が低くなり、グラフィックチップが低速に切り替わります。また PCI と WLAN は
省電力モードに切り替わります。再び Acer PowerSmart キーを押すと、元の設定
に戻ります。
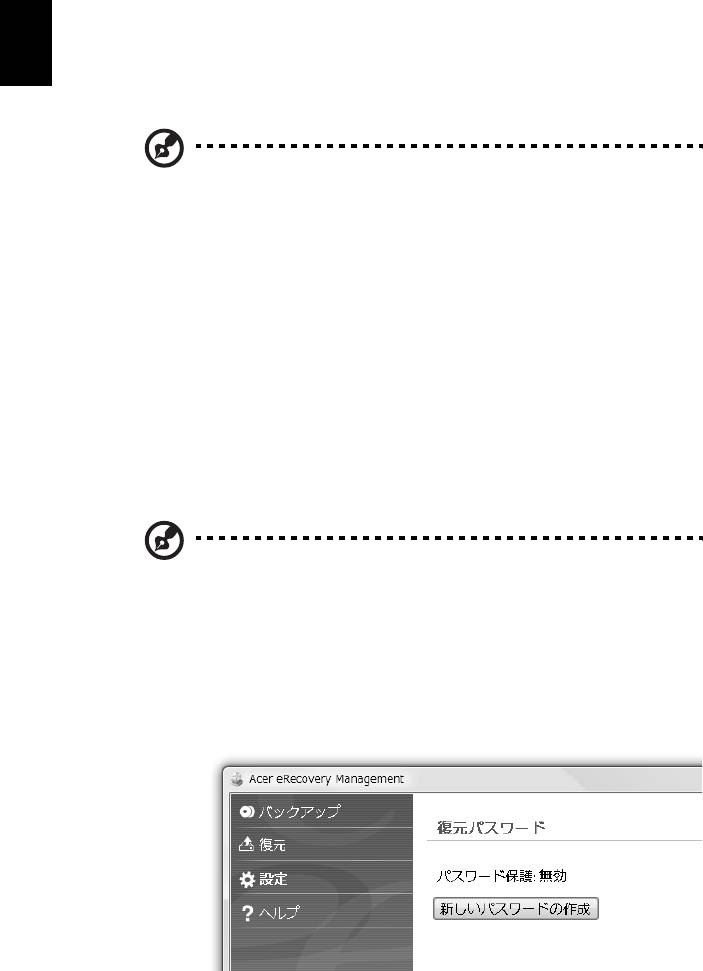
12
日
Acer eRecovery Management
本
Acer eRecovery Management はシステムをすばやく復元するためのツールです。
語
工場出荷時のイメージをバックアップ / 復元したり、アプリケーションやドライバ
を再インストールしたりすることが可能です。
注意: 以下の内容はすべて参照用としてご使用ください。実際の製
品仕様は、以下の内容とは異なる場合があります。
Acer eRecovery Management には次の機能が備わっています。
1 バックアップ:
• 初期イメージディスクの作成
• ドライバおよびアプリケーションディスクの作成
2 復元:
• システムを工場出荷時の状態に完全に復元
• オペレーティングシステムを復元し、ユーザーデータを保持
• ドライバまたはアプリケーションを再インストール
この章では、それぞれの手順を説明します。
注意: この機能は一部のモデルでしかご使用いただくことができま
せん。光学ディスクライターが内蔵されていないシステムの場合は、
Acer eRecovery Management で光学ディスク関連のタスクを実行
する前に外付け光学ディスクライターを接続してください。
Acer eRecovery Management のパスワード保護機能を使うには、まずパスワード
を設定する必要があります。 パスワードは Acer eRecovery Management を起動
し、[ 設定 ] をクリックすると設定できます。
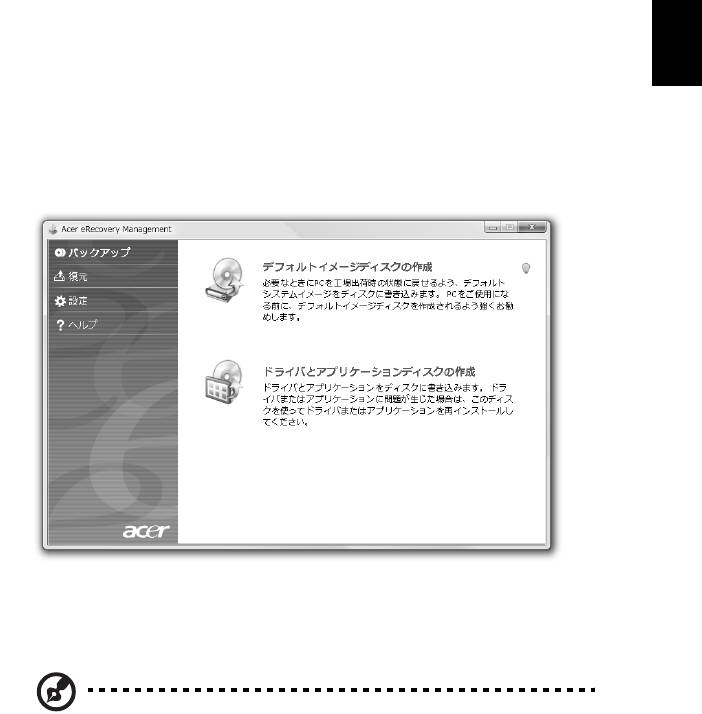
13
バックアップディスクの書き込み
日
本
Acer eRecovery Management の [ バックアップ ] ページで工場出荷時のイメージ
語
を書き込んだり、ドライバやアプリケーションをバックアップしたりすることがで
きます。
1 [ スタート ] > [ すべてのプログラム ] > [Acer] > [Acer eRecovery
Management] をクリックします。
2 Acer eRecovery Management が [ バックアップ ] ページを開きます。
3 ディスクに書き込むバックアップの種類 ( 工場出荷時のイメージ、ドライバ、
アプリケーション ) を選択します。
4 画面の指示に従って作業を完了してください。
注意: 工場出荷時の状態のコンピュータのオペレーティングシステ
ム全体を含むブート可能なディスクを書き込みたい場合は、工場出
荷時のイメージをバックアップしてください。 コンテンツを参照し、
選択したドライバやアプリケーションだけをインストールできる
ディスクを作成したい場合は、ドライバとアプリケーションのバッ
クアップ を作成してください。このディスクからはブートできま
せん。

14
復元
日
本
リストア機能は、システムを工場出荷時のイメージ、あるいは以前作成した CD や
語
DVD バックアップからリストアまたは復元するための機能です。アプリケーショ
ンやドライバは Acer システムからも再インストールすることができます。
1 [ スタート ] > [ すべてのプログラム ] > [Acer] > [Acer eRecovery
Management] をクリックします。
2 [ 復元 ] をクリックして [ 復元 ] ページを開きます。
3 システムを工場出荷時のデフォルトイメージから復元するのか、アプリケー
ションやドライバを再インストールするのかを選択することができます。
4 画面の指示に従って作業を完了してください。

15
バックアップディスクから Windows を復元する
日
本
語
注意: この機能は一部のモデルでしかご使用いただくことができま
せん。
前もって作成しておいたバックアップディスクから Windows を復元させるには、
まず 1 番目のバックアップディスクを挿入し、BIOS セットアップユーティリティ
で F12 ブートメニューを有効にする必要があります。
1 コンピュータの電源を入れて、1 番目のシステムリカバリーディスクを
CD-ROM ドライブに挿入します。コンピュータを再起動します。
2Acer ロゴが表示されるスタートアップ時に、F2 キーを押してシステムパラ
メータを設定するために BIOS セットアップに入ります。
3 左右矢印キーを使ってメインサブメニューを選択します。
4 上下矢印キーを使って F12 ブートメニューを選択します。
5 F5 または F6 キーを使って F12 ブートメニューを有効に変更します。
6 ESC キーを押して終了サブメニューに入り、ENTER キーを押して変更内容を
保存して終了を選択します。もう一度 ENTER キーを押してはいを選択しま
す。以上でシステムがリブートします。
7 システムがリブートし、Acer ロゴが表示されたら F12 キーを押してブートメ
ニューに入ります。 ここではどのデバイスからブートするかを選択します。
8 矢印キーを使って IDE1* を選択し、ENTER キーを押します。すると
Windows がリカバリーディスクからインストールされます。
92 番目のリカバリーディスクを挿入するよう表示されたらその指示に従い、
画面の指示に従って復元を完了してください。
10 復元が完了したら CD-ROM ドライブからリカバリーディスクを取り出し
ます。これはコンピュータをリブートする前に必ず行ってください。

16
ブート優先を設定したい場合は、ブートサブメニューを選択してください。
日
1 コンピュータの電源を入れて、1 番目のシステムリカバリーディスクを
本
CD-ROM ドライブに挿入します。コンピュータを再起動します。
語
2Acer ロゴが表示されるスタートアップ時に、F2 キーを押してシステムパラ
メータを設定するために BIOS セットアップに入ります。
3 左右矢印キーを使ってブートサブメニューを選択します。
4 上下矢印キーを使って IDE1* デバイスを選択します。
5 F6 キーを使って IDE1* デバイスを最優先ブートデバイスに設定するか、
F5 キーを使って他のデバイスの優先度を下げてください。IDE1* デバイスの
優先度が最も高くなっていることを確認してください。
6 ESC キーを押して終了サブメニューに入り、ENTER キーを押して変更内容を
保存して終了を選択します。もう一度 ENTER キーを押してはいを選択し
ます。以上でシステムがリブートします。
7 リブートすると Windows がリカバリーディスクからインストールされます。
82 番目のリカバリーディスクを挿入するよう表示されたらその指示に従い、
画面の指示に従って復元を完了してください。
9 復元が完了したら CD-ROM ドライブからリカバリーディスクを取り出し
ます。これはコンピュータをリブートする前に必ず行ってください。

17
Acer Arcade Deluxe
日
本
語
注意: この機能は一部のモデルでしかご使用いただけません。
Acer Arcade Deluxe は、ソーシャルネットワークツールが組み込まれたミュー
ジック、フォト、ムービー用のプレーヤーです。 メディアコンソール ( 使用可能な
場合 )、タッチパッドを使って、メディアを鑑賞したり、YouTube、Facebook、
Flickr などのサービスを使って友達と共有したいメディアタイプを選択してくだ
さい。
• フォト — ハードディスクやリムーバブルメディアに保管されているフォトを
鑑賞できます。
• ビデオ — DVD、VCD、Blu-Ray ムービー、動画クリップ、YouTube 等の
プロバイダーで提供されるコンテンツを見ることができます。
• ミュージック — さまざまなフォーマットのミュージックファイルを鑑賞でき
ます。
注意:ビデオ、光学ディスク、スライドショーを表示している間は、
スクリーンセーバーおよび省電力機能は無効となります。
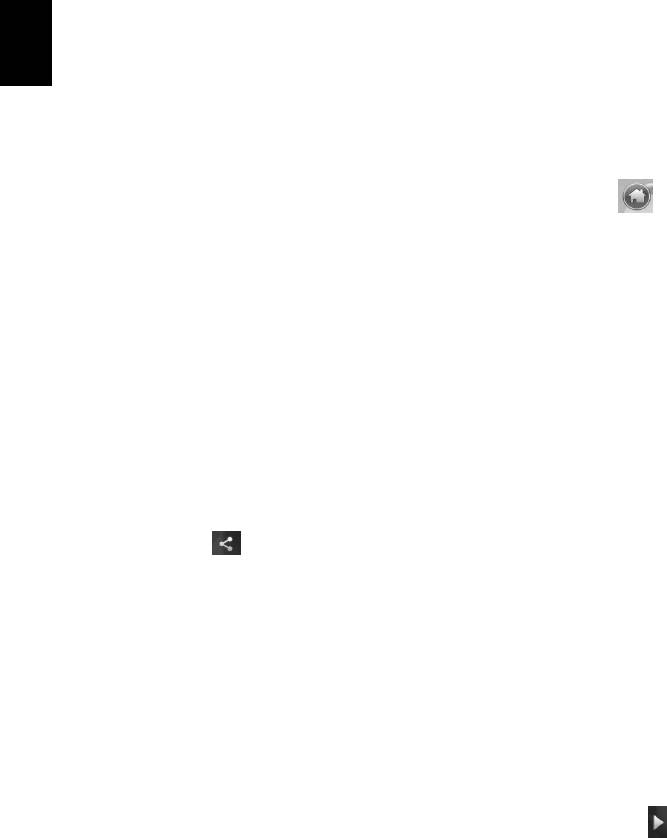
18
全般的なコントロール
日
本
全 - 画面解像度を使ってビデオクリップ、ムービー、スライドショーを鑑賞すると
語
きに、ポインタを動かすと 2 つのポップアップコントロールパネルが表示されま
す。これらは数秒後に自動的に非表示になります。画面の上部にナビゲーションコ
ントロールパネル、下部にプレーヤーコントロールパネルが表示されます。
ナビゲーションコントロール
Arcade ホームページに戻るには、画面の右上隅にあるホームアイコン をク
リックします。その他のボタン ( 最小化、最大化、閉じる ) の動作は、通常の動作
と同じです。
Arcade を終了するには、ウィンドウの右上隅にある [ 閉じる ] ボタンをクリック
します。
ソーシャルネットワークサイトの使い方
サポートされるソーシャルネットワークサイトのアカウントをすでに取得してある
場合は、アカウントにサインインすると、Acer Arcade Deluxe から直接更新され
た情報を見ることができます。 フォトまたはビデオの中のソーシャルネットワーク
のリンクの 1 つを初めてクリックすると、そのサイトのユーザー名とパスワードを
入力するよう求められます。 このアカウントを記憶するを選択すると、ログイン情
報が保存され、次回フォトページまたはビデオページに入ると更新されたコンテン
ツが自動的に表示されます。
共有アイコン をクリックすると、コンテンツを共有できます。 これにより、
フォトや動画を選択したサイト、モバイル機器、外付けストレージ装置にアップ
ロードできるようになります。コンテンツを共有するには、リストからサムネイル
をサイトまたは機器にドラッグアンドドロップします。
フォト
Acer Arcade Deluxe ではコンピュータ上のドライブからデジタルフォトを個々に
見たり、スライドショーとして見たりすることができます。 フォトをクリックする
と、 フォトページが開きます。ここでは、各画像やフォルダがサムネイルで表示さ
れます。フォルダをクリックすると、そのフォルダが開きます。
スライドショーを見るには、見たい画像が保管されているフォルダを開き、全ての
ピクチャを見るか、選択したものだけを見るかを指定し、[再生] アイコン を
クリックします。スライドショーは全画面解像度で表示されます。
また各ピクチャをクリックするとそのピクチャだけが表示されます。この場合、
ピクチャは全画面解像度で表示されます。
オンスクリーンコントロールを使用するとズームイン / アウトしたり、4 方向へパ
ンしたりすることができます。
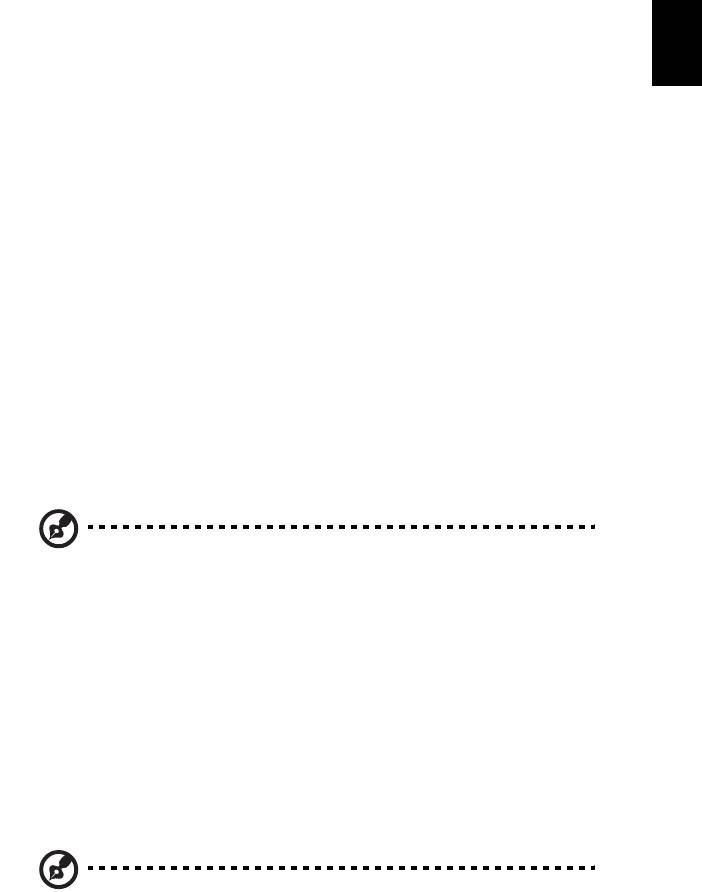
19
ビデオ
日
本
見たいムービーまたは動画クリップのアイコンをダブルクリックします。Acer
Arcade Deluxe を使用すると、コンピュータにインストールされている光学ドライ
語
ブの種類によって、Blu-Ray ディスク、標準 DVD、ビデオ CD (VCD) からムービー
を再生することができます。このプレーヤーには標準の DVD プレーヤーの機能と
コントロールが備わっています。
DVD ドライブにディスクを挿入すると、ムービーが自動的に開始されます。ムー
ビーを操作するには、ポインタを動かすと画面の下にポップアッププレーヤーコン
トロールが表示されます。
DVD を鑑賞する場合は、ポップアップパネルに次のような特殊コントロールが追
加されます:
• DVD メニュー
• 字幕
• 言語
• スナップショット
• 角度
ムービーを鑑賞しているときにマウス / カーソルを動かすと、画面の下にメニュー
バーが表示されます。ここにはムービーの再生をコントロールしたり、字幕の選
択、音量調整、サウンドトラックの言語選択、高度な機能を設定するなどを行うた
めのボタンがあります。
注意: 機能を使用できるかどうかは、再生する光学ディスクが何に
対応しているかによって異なります。
[ 中止 ] ボタンをクリックするとムービーの再生が止まり、ビデオスクリーンに戻
ります。 スクリーンの下には前回中止された場面からムービーを再生したり、ムー
ビーを最初から再生したり、あるいはディスクを取り出したりするためのボタンが
あります。
プレーヤーコントロール
ウィンドウの下にはプレーヤーコントロール ( ビデオ、スライドショー、ムー
ビー、ミュージックの再生に使用 ) が表示されます。これらは標準の再生コント
ロール ( 再生、一時停止、中止など ) および音量コントロール ( ミュート、音量の
増減 ) と同じです。
注意:光学ディスクからムービーを再生するとボリュームコント
ロールの右側に別のコントロールが表示されます。これらのコント
ロールについては、本書の「シネマ」のセクションで詳しく説明し
ます。

20
ミュージック
日
本
ミュージックコレクションにアクセスするには、[ ミュージック ] をクリックして
語
ミュージックページを開きます。
聴きたいミュージックが保管されているフォルダ、CD、カテゴリーを選択します。
[ 再生 ] をクリックするとコンテンツ全体を最初から聴くことができます。あるい
はリストから聴きたい曲だけを選択してください。
フォルダ内の曲はページの上部にアルバム情報と一緒にリストされ、ページの
下にあるツールバーには再生、シャッフル、すべて繰り返す、音量を表示、
ボリューム、メニューなどのコントロールが表示されます。[ 音量を表示 ] は
ミュージックを再生しているときに音量をグラフィックで見ることができます。
アップデート
バージョン情報を見るには、右上隅の設定アイコンをクリックします。 [ アップ
デート ] タブで有効なアップデートを確認し、ダウンロードすることができます。
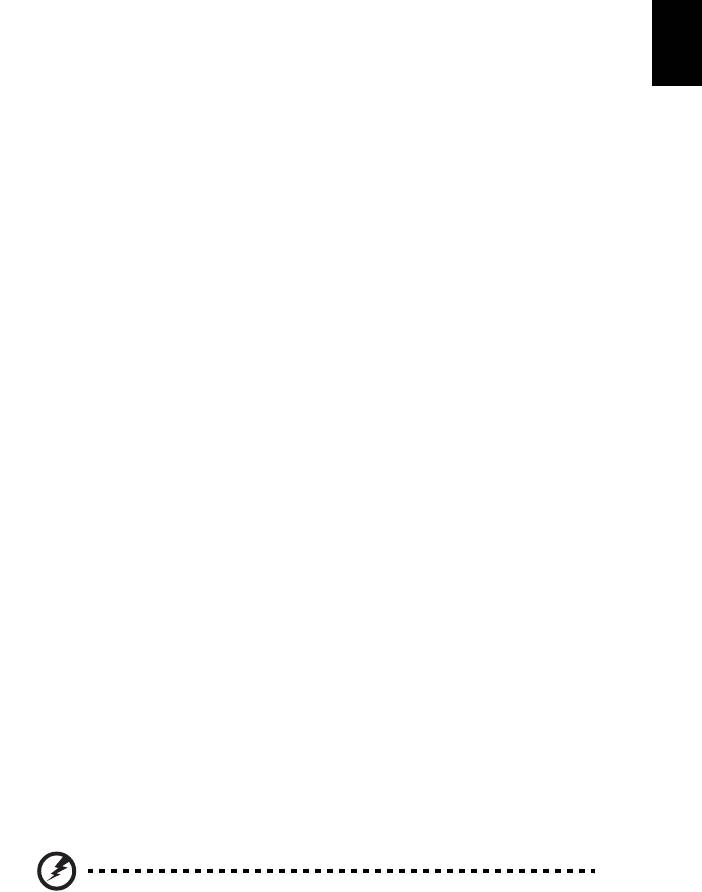
21
バッテリー
日
本
本コンピュータは長時間利用できるバッテリーを使用しています。
語
バッテリーの特徴
バッテリーには次のような特徴があります。
• 現在のバッテリー技術規格を採用
• 低残量を警告
バッテリーはコンピュータに AC アダプタを接続すると充電されます。このコン
ピュータは、使用中でも充電することができます。ただしコンピュータの電源を
切った状態で充電した方が、はるかに早く充電できます。
バッテリーを使用すると旅行中、または停電中でもコンピュータを操作することが
できます。バックアップのために、完全に充電したバッテリーを予備に用意される
ようお薦めします。予備のバッテリー購入については、販売店にお問い合わせくだ
さい。
バッテリー寿命を延長するには
他のバッテリーと同様、このコンピュータのバッテリーは使用を重ねる毎に品質が
低下していきます。つまりバッテリーを充電できる量が徐々に少なくなっていきま
す。バッテリーの寿命を延長するには、下記の点に注意してください。
新しいバッテリーのコンディション調整
最初にバッテリーをお使いになる前に、バッテリーの「コンディション調整」を行
う必要があります。
1 コンピュータの電源を切った状態で新しいバッテリーを装着します。
2ACアダプタを接続し、バッテリーを完全に充電します。
3ACアダプタを外します。
4
コンピュータの電源を入れて、バッテリー電源でコンピュータ操作を行います。
5 低残量警告が表示されるまで、バッテリーを消耗させます。
6ACアダプタを接続し、再びバッテリーを完全に充電します。
この手順にしたがって、バッテリーの充電と放電を 3 回繰り返します。
新しいバッテリーを購入された場合、あるいは長時間バッテリーを使用していない
場合は、このコンディション調整を行ってください。コンピュータを 2 週間以上使
用しない場合は、バッテリーを取り外しておいてください。
警告: バッテリーを長時間 0°C (32°F) 以下、または 45°C (113°F) 以
上の環境に放置しないでください。 極度な環境では、バッテリーに著
しい影響を与える恐れがあります。
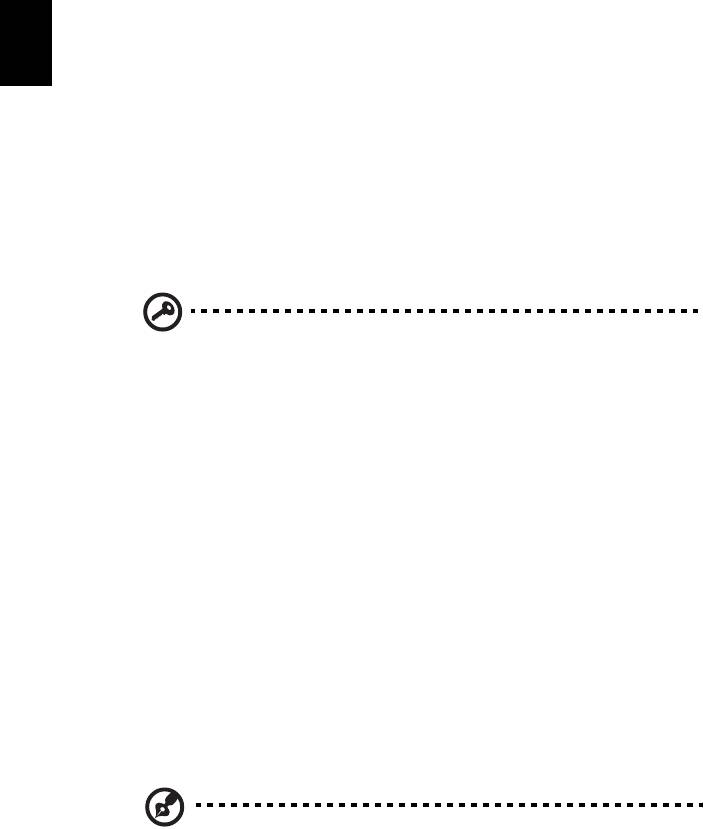
22
バッテリーのコンディション調整を行い、バッテリーをできるだけ長期間使用でき
日
るように整えてください。 この調整を行わなければ、バッテリーの充電可能回数が
本
少なくなり、寿命も短くなります。
語
また次のような使用パターンは、バッテリーの寿命に影響します:
• バッテリーを装着したままで常に AC 電源を使用する。常に AC 電源を使用した
い場合は、バッテリーを完全に充電した後外しておくようお薦めします。
• 上記で説明した方法で完全に充電と放電を行わない。
• 頻繁に使用する。バッテリーは使えば使うほど、寿命が短くなります。 標準の
コンピュータバッテリーは、約 300 回充電することができます。
バッテリーの装着と取り外し
重要 ! コンピュータを続けて使用したい場合は、バッテリーを取り
外す前に必ず AC アダプタを接続してください。 そうでない場合は、
まずコンピュータの電源を切ってください。
バッテリーの装着:
1 バッテリーを開いたバッテリーベイに合わせます。バッテリーのコンタクト
部分を先に、バッテリーの上面が上を向くように挿入してください。
2 バッテリーをバッテリーベイにスライドさせ、バッテリーがしっかりとロッ
クされるようにやさしく押してください。
バッテリーの取り外し:
1 バッテリー取り外しラッチをスライドさせてバッテリーを外します。
2 バッテリーをバッテリーベイから取り出してください。
バッテリーの充電
バッテリーを充電するには、まずバッテリーが正しくバッテリーベイに装着されて
いることを確認してください。 AC アダプタをコンピュータに接続し、コンセント
に繋ぎます。 バッテリーを充電している間も AC 電源を使ってコンピュータ操作を
継続することができます。 ただしコンピュータの電源を切った状態で充電した方
が、はるかに早く完了することができます。
注意: 1 日の終わりにバッテリーを充電されるようお薦めします。
ご旅行前に一晩中バッテリーを充電しておくと、翌日バッテリーが
完全に充電された状態で作業を開始することができます。
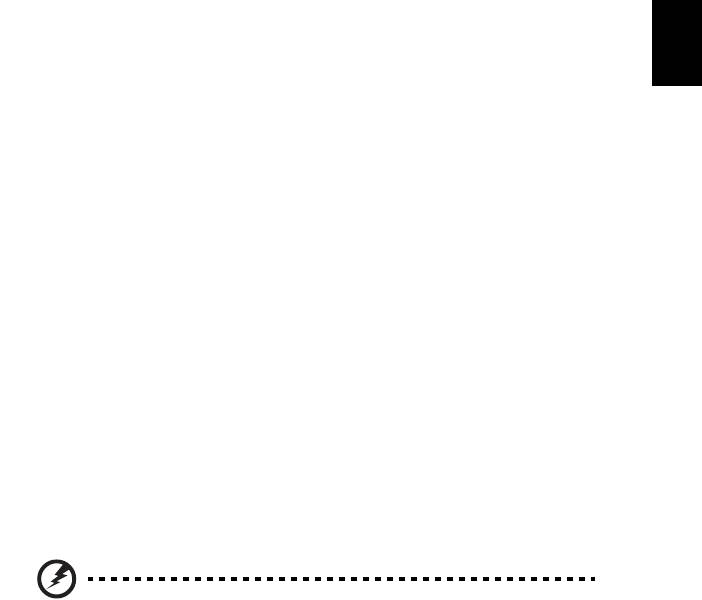
23
バッテリー残量の確認
日
Windows の電源メーターに現在のバッテリー残量が表示されます。 タスクバー上
本
のバッテリー / 電源アイコンにマウスカーソルを合わせると、バッテリーの残量が
語
表示されます。
バッテリーの寿命を最適化する
バッテリーの寿命を最適化すると、充電 / 放電サイクルを延長させ、効率良く充電
することができるようになります。 次のアドバイスにしたがってください。
• 予備のバッテリーを購入する
• できるだけ AC 電源を使用し、バッテリーは外出用に保存しておく
• PC カードは電力を消費するため、これを使用しないときには外しておく
( 特定モデルのみ )
• バッテリーは涼しい、乾燥した場所に保管する。 推奨する温度は
10°C (50°F) から 30°C (86°F) です。気温が高くなると、バッテリーはより早く
自己放電します。
• 何度も充電を繰り返すとバッテリーの寿命は短くなります。
• AC アダプタとバッテリーは定期的なお手入れが必要です。
低残量警告
バッテリーを使用するときには、Windows の電源メーターに注意してください。
警告: バッテリーの低残量警告が表示されたら、速やかに AC アダ
プタを接続してください。 バッテリーが完全に消耗すると、コン
ピュータがシャットダウンしますのでデータが失われてしまいます。
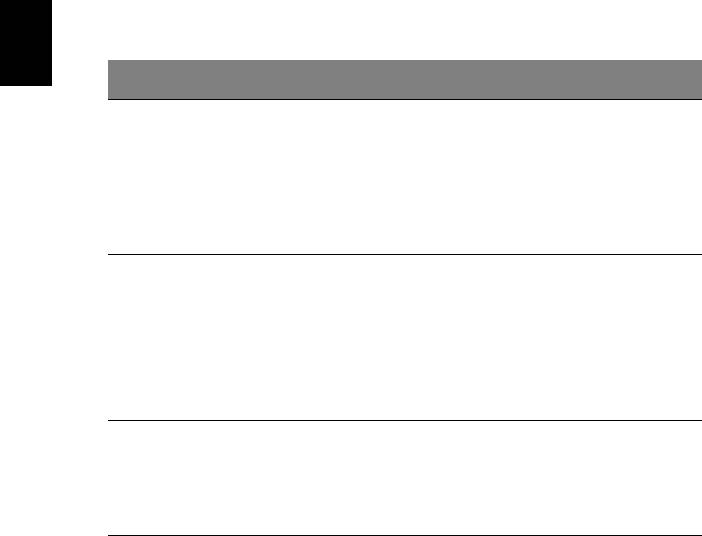
24
バッテリーの低残量警告が表示された場合の対処法は、作業状況によって異なり
日
ます。
本
語
状況 対処法
AC アダプタとコン
1. AC アダプタをコンピュータに接続し、コンセントに
セントが近くにあ
繋ぎます。
る場合。
2. 必要なファイルすべてを保存します。
3. 作業を再開します。
バッテリーをできるだけ速く充電したい場合は、コン
ピュータの電源を切ってください。
予備のバッテリー
1. 必要なファイルすべてを保存します。
がある場合。
2. すべてのアプリケーションを閉じます。
3. オペレーティングシステムをシャットダウンしてコン
ピュータの電源を切ります。
4. バッテリーを交換します。
5. コンピュータの電源を入れて、作業を再開します。
AC アダプタとコン
1. 必要なファイルすべてを保存します。
セントが近くにな
2. すべてのアプリケーションを閉じます。
く。 予備のバッテ
3. オペレーティングシステムをシャットダウンしてコン
リーもない場合。
ピュータの電源を切ります。

25
本ノートブック
PC
の携帯
日
本
ここでは、本ノートブック
PC
を持ち運ぶときの方法やヒントについて説明します。
語
周辺装置の取りはずし
以下の手順に従って、本ノートブック PC から周辺装置を外してください。
1 作業を終了し、保存してください。
2 フロッピーや CD などのメディアをドライブから取り出してください。
3 コンピュータをシャットダウンしてください。
4 ディスプレイを閉じてください。
5AC アダプターからコードをはずしてください。
6 キーボード、ポインティング デバイス、プリンター、外付けモニターおよび
その他の外付けデバイスをはずしてください。
7 ケンジントンロックを使用している場合は、それをはずしてください。
短距離の移動
オフィスデスクから会議室までなどの短距離を移動する場合についてご説明いたし
ます。
携帯するための準備
本ノートブック PC を移動する前に、ディスプレイを閉めて、スリープモードに切
り替えてください。これで、ビルの中を移動することができます。本ノートブック
PC をスリープモードから標準モードに戻すには、ディスプレイを開けてください。
次に、電源ボタンを押してください。
本ノートブック PC をクライアントのオフィスや別のビルに携帯する場合は、
本ノートブック PC をシャットダウンすることもできます。
[ スタート ] をクリックした後、[ シャットダウン ] をクリックします。
- または -
<Fn> + <F4> キーを押して、本ノートブック PC をスリープモードに切り替えるこ
ともできます。ディスプレイをしっかりと閉じてください。
本ノートブック PC を再度使い始めるときは、ディスプレイを開けてください。
次に、電源ボタンを押してください。
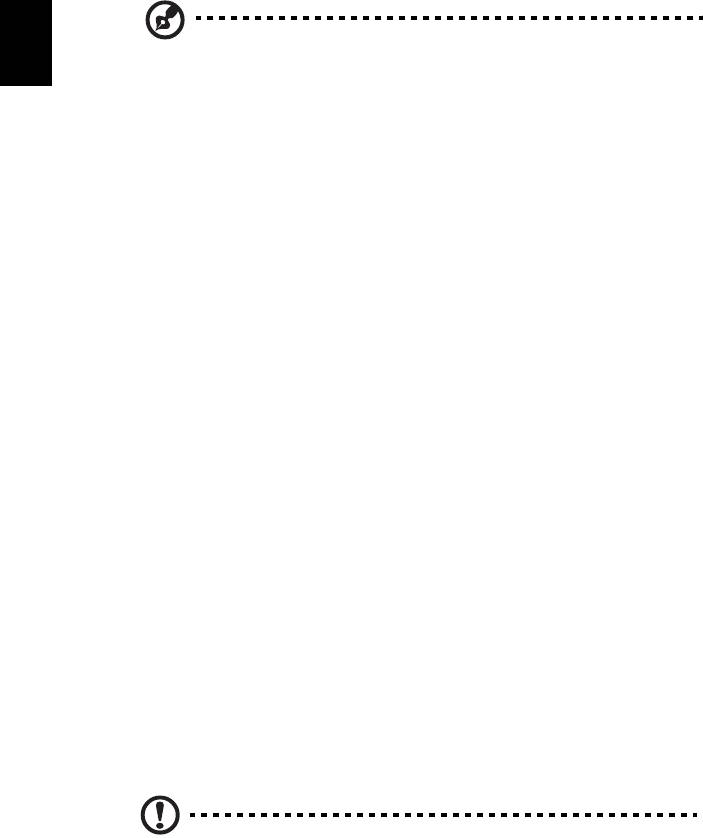
26
日
本
注意:スリープ LED が OFF の場合は、本ノートブック PC はハイバ
語
ネーションモードに切り替わって OFF の状態になっています。電源
LED が OFF でスリープ LED が ON の場合は、本 PC はスリープモー
ドに切り替わっています。どちらの場合も、本ノートブック PC を標
準モードに戻すには、電源ボタンを押してください。本ノート
ブック PC は、スリープモードに切り替わってから一定の時間が過ぎ
ると、ハイバネーションモードに切り替わることがありますので、
ご注意ください。
会議に持っていくもの
短時間の会議であれば、コンピュータ以外のものを携帯する必要はないでしょう。
ただし長時間にわたる会議や、電池が完全に充電されていない場合は、AC アダプ
タを携帯されることをお薦めします。
会議室にコンセントがない場合は、本ノートブック PC をスリープモードに切り替
えて電源の消費を最小限にとどめてください。本ノートブック PC を使用していな
いときは、<Fn> + <F4> キーを押すか、またはディスプレイを閉めるようにしてく
ださい。標準モードに戻るには、ディスプレイを開けてください。次に、電源ボタ
ンを押してください。
自宅に持ち帰る
オフィスと自宅の間を移動する場合についてご説明いたします。
携帯するための準備
本ノートブック PC をご自宅に持って帰る場合は、以下の準備を行ってください。
• ドライブからメディアや CD をすべて取り出してあることを確認してくださ
い。 メディアを挿入したままにしておくと、ドライブのヘッドが破損する場合
があります。
• 移動中に動かないように、または落としたときにクッションがあるように、
本ノートブック PC を保護ケースまたは携帯用バックに入れてください。
注意: 携帯ケースの中に本ノートブック PC 以外のものを多く詰めす
ぎると、トップカバーに圧力がかかり、スクリーンが破損する恐れ
があります。

27
持っていくもの
日
本
すでにご自宅に予備用がある場合以外は、次のアイテムをお持ちください。
語
• AC アダプターおよび電源コード
• 印刷版 Quick start up guide
注意事項
これらのガイドラインに従って、移動中はコンピュータを保護してください。
• 温度変化による影響を最小限にとどめてください。
• 長時間どこかに立ち寄る場合などは、本ノートブック PC を車のトランクの中
などに置いて熱を避けてください。
• 温度および湿度の変化は、結露の原因となることがあります。本ノートブッ
ク PC を通常温度に戻し、電源を ON にする前に結露がないかどうか画面を
チェックしてください。10 °C (18 °F) 以上の温度変化があった場合は、時間を
かけて本ノートブック PC を通常温度に戻してください。可能であれば、屋外
と室内の間の温度に 30 分間置いてください。
ホームオフィスの設定
頻繁にご自宅で本ノートブック PC を使用する場合は、予備用の AC アダプタを購
入することをおすすめします。これにより、AC アダプタを持ち運ぶ必要がなくな
ります。
ご自宅で本ノートブック PC を長時間使用する場合は、外付けキーボード、外付け
モニターまたは外付けマウスの使用もおすすめします。
長距離の移動
オフィスからクライアントのオフィスまでや国内旅行など、長距離を移動する場合
について説明します。
携帯するための準備
自宅に持ち帰るときと同じ要領で本ノートブック PC を準備してください。バッテ
リーが充電されていることを確認してください。空港のセキュリティがコンピュー
ターの持ち込み時に電源を ON にすることを要求することがあります。

28
持っていくもの
日
本
以下のアイテムをお持ちください。
語
• AC アダプタ
• 予備用の完全に充電されたバッテリーパック
• 別のプリンターを使用する場合は、追加のプリンタードライバファイルが必
要です。
注意事項
自宅に持ち帰るときの注意事項に加えて、以下の事柄に注意してください。
• 本ノートブック PC は手荷物としてください。
• 本ノートブック PC の検査は手で行ってください。本ノートブック PC は、
X 線装置を安全に通過することができますが、金属探知器を使わないように
してください。
• 手で持つタイプの金属探知器にフロッピーディスクをさらさないでください。
海外旅行
海外に旅行する場合について説明します。
携帯するための準備
国内旅行用の準備と同じ要領で準備してください。
持っていくもの
以下のアイテムをお持ちください。
• AC アダプタ
• 旅行先の国で使用できる電源コード
• 予備用の完全に充電されたバッテリーパック
• 別のプリンターを使用する場合は、追加のプリンタードライバファイルが
必要です
• 購入の証明。空港の税関で、提示する必要がある場合があります
• 国際旅行者保証 (International Travelers Warranty; ITW)




