Acer ASPIRE 4552G – страница 17
Инструкция к Ноутбуку Acer ASPIRE 4552G
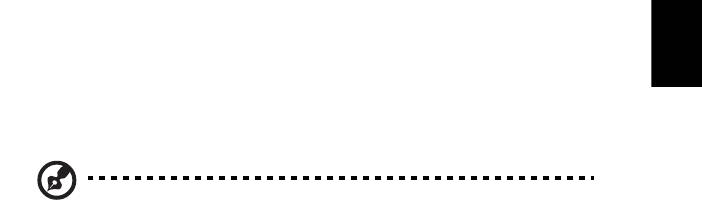
7
Español
Audio
El ordenador también incorpora audio de alta definición de 32 bits y
altavoz(es).
Acer PureZone (sólo en ciertos modelos)
El sistema le ofrece una experiencia de audio increíble y completamente nueva
que incluye Acer Purezone con micrófonos estéreo incorporados que disponen
de tecnologías de formación de rayos, cancelación del eco y supresión del ruido.
La tecnología Acer Purezone admite cancelación del eco acústico, formación de
rayos y supresión del ruido para obtener una grabación de sonido pura. Para
configurar su micrófono, ejecute el Acer HD Audio Manager hacienda doble clic
en el icono de Acer HD Audio Manager en la bandeja del sistema de su sistema
Windows. Se abrirá el cuadro de diálogo de Acer HD Audio Manager. Haga clic
en la ficha Micrófono y después en la ficha Efectos del micrófono. Seleccione
Formación de rayos y Cancelación del eco acústico para configurar los efectos
del micrófono.
Nota: Deshabilite la formación de rayos para obtener una entrada
fuente multi-sonido.
Tuba (sólo en ciertos modelos)
El subwoofer exclusivo Tuba CineBass llevará a su hogar el sonido más vibrante.
Su innovador diseño integra el subwoofer en un dispositivo en forma de tubo.
Utilizar Dolby Home Theater para sonido envolvente/
multicanal (sólo en ciertos modelos)
®
Su ordenador portátil Acer dispone de mejora de audio Dolby Home Theater
con tecnologías Dolby Pro Logic IIx, Dolby Digital Live, Dolby Headphone,
Natural Bass (Grave natural) de Dolby
y (Sound Space Expander) Expansor del
sonido Dolby, Audio Optimization (Optimización de audio), High Frequency
Enhancer (Potenciador de alta frecuencia) para ofrecerle un sonido envolvente
digital de alta calidad con el fin de que pueda disfrutar de sus películas, juegos y
música en un ambiente de audio multicanal muy realista.
Dolby Pro Logic IIx
Dolby Pro Logic IIx crea una experiencia intensa de sonido envolvente 5.1 desde
cualquier fuente de audio de una película estéreo (dos canales), música,
televisión o un juego. Dolby Pro Logic IIx examina la señal y utiliza esa
información para expandir el audio a un máximo de 5.1 canales con un alto
grado de realismo y naturalidad en el sonido envolvente.

8
Dolby Digital Live
Dolby Digital Live convierte cualquier señal audio en tiempo real procedente de
ordenadores o de videoconsolas en Dolby Digital para facilitar la conexión de
los sistemas de cine en casa a través del cable digital individual. Los usuarios
pueden disfrutar de su ordenador o de la videoconsola gracias al increíble
realismo de los receptores de cine en casa o de otros dispositivos provistos de la
tecnología decodificadora de Dolby Digital.
Dolby Headphone
Los auriculares Dolby crean una experiencia de sonido envolvente personal,
mediante el uso de cualquier auricular. La reproducción de música, películas o
juegos se convierte en un sonido más difundido, abierto y dramático, provisto
de mayor calidad de recepción y donde los oyentes se sienten inmersos en mitad
de la acción.
Español
Grave natural de Dolby
Un sistema de mejora de graves, que ofrece hasta una octava de la extensión
descendente en la respuesta de graves de la mayoría de altavoces.
Expansor del sonido Dolby
Un avance en cuanto a sonido, que genera una imagen estéreo amplia y que
mejora la separación de los instrumentos sin disminuir el centro de la mezcla.
Vídeo
Pantalla 16:9
El formato 16:9 permite ver películas de alta definición en pantalla completa,
para que disfrute en su casa como nunca. La elevada saturación del color
garantiza una visualización real de alta definición. La calidad del formato 16:9
significa llevar la realidad del cine a su casa, para que los entusiastas del
entretenimiento disfruten con este ordenador portátil.
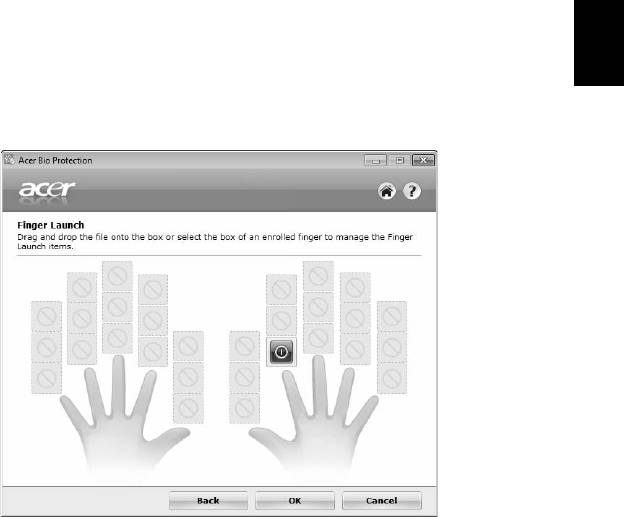
9
Utilizar las utilidades del sistema
Acer Bio-Protection (sólo en ciertos modelos)
La solución de huellas dactilares de Acer Bio-Protection es un software
multifunciones, integrado en el sistema operativo Microsoft Windows.
Mediante el uso del la huella dactilar única, Acer Bio-Protection Fingerprint
Solution incorpora sistemas de protección para evitar el acceso no autorizado a
su ordenador gracias a la a la administración centralizada de contraseñas con
Password Bank y al inicio de aplicaciones/sitios Web e inicio rápido de sesión con
Español
Acer FingerLaunch.
Con el producto Acer Bio-Protection, ahora podrá disfrutar de otra medida de
protección para su ordenador personal, además de acceder a sus tareas diarias
con sólo mover un dedo.
Para más información, consulte los archivos de ayuda de Acer Bio-Protection.

10
Acer Backup Manager
Nota: Esta función sólo está disponible en determinados modelos.
Acer Backup Manager es un proceso sencillo de tres pasos que le permite crear
copias de seguridad de todo el sistema o archivos y carpetas seleccionados de
acuerdo con un calendario o según necesite.
Para iniciar Acer Backup Manager, pulse la tecla de Acer Backup Manager que
hay encima del teclado. Si lo prefiere, puede ir a Inicio > Todos los programas >
Acer Backup Manager > Acer Backup Manager. Entonces se abrirá la pantalla de
bienvenida; desde esta pantalla, podrá seguir los tres pasos para configurar las
copias de seguridad programadas. Haga clic en Continuar para pasar a la
siguiente pantalla. Haga clic en el botón + y siga las instrucciones en pantalla:
Español
1 Seleccione el contenido del que desea hacer copia de seguridad. Cuanto
menos contenido seleccione, más rápido será el proceso, pero correrá más
riesgo de perder los datos.
2 Seleccione dónde desea almacenar las copias de seguridad. Tendrá que
seleccionar una unidad externa o su unidad D:, ya que Acer Backup
Manager no puede almacenar una copia de seguridad en la unidad de
origen.
3 Seleccione la frecuencia con la que quiere que Acer Backup Manager cree
copias de seguridad.
Una vez que haya completado estos tres pasos, las copias de seguridad se irán
creando según el calendario. Puede crear copias de seguridad manualmente
pulsando la tecla de Acer Backup Manager.
Si desea cambiar la configuración en cualquier momento, ejecute Acer Backup
Manager desde el menú Inicio y siga los pasos indicados anteriormente.

11
Administración de energía
Este ordenador cuenta con una unidad de administración de energía que
controla la actividad del sistema. La actividad del sistema se refiere a cualquier
actividad que requiere uno o más de los siguientes dispositivos: teclado, ratón,
disco duro, periféricos conectados al ordenador y memoria de vídeo Si no se
detecta actividad durante un período de tiempo (denominado tiempo de
espera de inactividad), el ordenador detendrá alguno o todos los dispositivos
con el objeto de ahorrar energía.
Este ordenador utiliza un esquema de administración de energía compatible
Español
con "Advanced Configuration and Power Interface" (ACPI), que permite un
ahorro máximo de energía y un rendimiento óptimo al mismo tiempo. Windows
administra las principales tareas de ahorro de energía del ordenador.
Teclas de Acer PowerSmart
Nota: Esta función sólo está disponible en determinados modelos.
La tecla Acer PowerSmart utiliza las funciones de ahorro de energía del
subsistema de gráficos del ordenador para reducir el consumo energético
general. Al pulsar la tecla Acer PowerSmart, se reduce el brillo de la pantalla, el
chip de gráficos cambia a una velocidad inferior, y las funciones PCI y WLAN
entran en el modo de ahorro de energía. Vuelva a pulsar la tecla Acer
PowerSmart para volver a la configuración anterior.
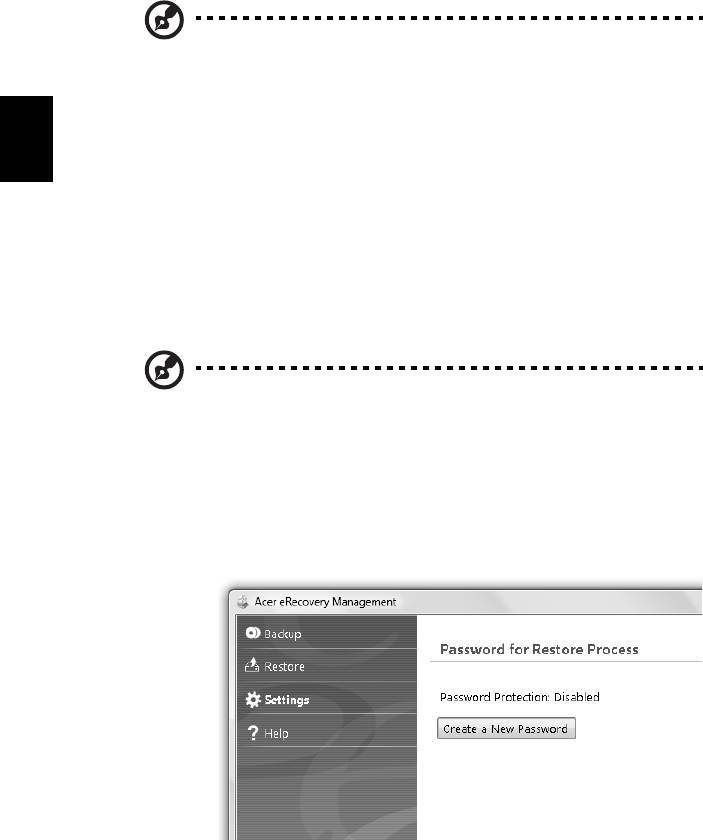
12
Acer eRecovery Management
Acer eRecovery Management es una herramienta que le permite restaurar
rápidamente el sistema. Puede realizar una copia de seguridad/restablecer la
imagen predeterminada de fábrica, y reinstalar las aplicaciones y controladores.
Nota: La totalidad del contenido siguiente se utilizará únicamente
a modo de referencia. Las especificaciones reales del producto
pueden variar.
Acer eRecovery Management ofrece las siguientes funciones:
1 Copias de seguridad:
Español
• Crear disco con los valores predeterminados de fábrica
• Crear disco de controladores y aplicaciones
2 Restaurar:
• Restaurar todo el sistema a los valores predeterminados de fábrica
• Restaurar sistema operativo y conservar datos de usuario
• Reinstalar controladores o aplicaciones
Este capítulo le guiará a través de cada proceso.
Nota: Esta función sólo está disponible en determinados modelos.
Para los sistemas que no disponen de una grabadora de disco
óptica integrada, conecte una grabadora de disco óptico externa
antes de acceder a Acer eRecovery Management para llevar a
cabo tareas relacionadas con el disco óptico.
Para utilizar la característica de protección mediante contraseña que le ofrece
Acer eRecovery Management para proteger sus datos, antes debe configurar la
contraseña de. La contraseña se establece iniciando Acer eRecovery
Management y haciendo clic en Configuración.
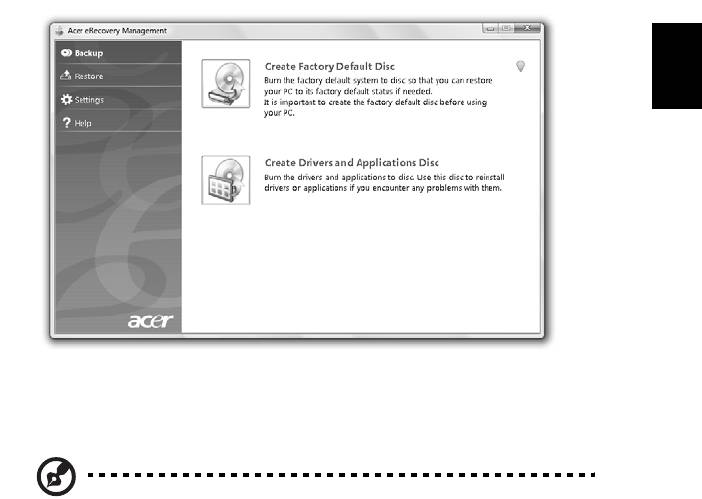
13
Grabación de disco de seguridad
Desde la página Copias de seguridad de Acer eRecovery Management, puede
copiar una imagen predeterminada por defecto o hacer una copia de seguridad
de los controladores y aplicaciones.
1 Haga clic en Inicio > Todos los programas > Acer > Acer eRecovery
Management.
2 Acer eRecovery Management abre la página de copias de seguridad.
Español
3 Seleccione el tipo de copia de seguridad (predeterminada o de
controladores y aplicaciones) que desee realizar en el disco.
4 Siga las instrucciones en pantalla para completar el proceso.
Nota: Cree una imagen de copia de seguridad predeterminada si
desea grabar un disco de arranque que contenga el sistema
operativo del ordenador tal como estaba cuando salió de fábrica.
Si desea tener un disco en el que pueda examinar los contenidos e
instalar las aplicaciones y controladores seleccionados, opte por
crear una imagen de copia de seguridad de una aplicación y de los
controladores; este disco no será de arranque.
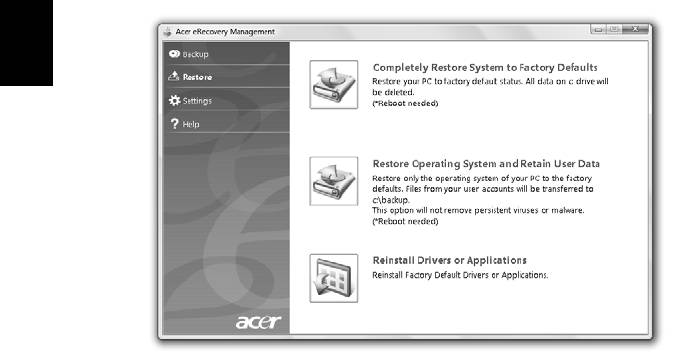
14
Restaurar
La función de restauración le permite restaurar o recuperar el sistema a partir
de una imagen predeterminada de fábrica o desde copias de seguridad
previamente creadas en un CD o DVD. También puede reinstalar las aplicaciones
y controladores de su sistema Acer.
1 Haga clic en Inicio > Todos los programas > Acer > Acer eRecovery
Management.
2 Pase a la página Restaurar haciendo clic en Restaurar.
Español
3 Puede elegir entre restaurar el sistema desde una imagen predeterminada
de fábrica y reinstalar las aplicaciones y controladores.
4 Siga las instrucciones en pantalla para completar el proceso.
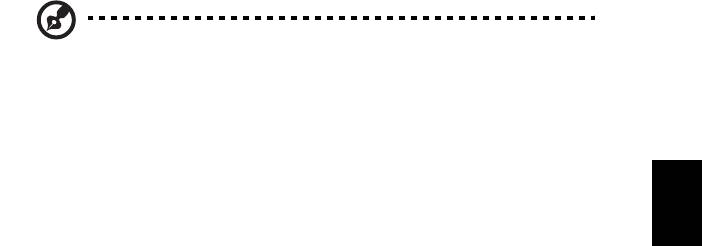
15
Restaurar Windows a partir de los discos de copias de
seguridad
Nota: Esta función sólo está disponible en determinados modelos.
Para restaurar Windows a partir de sus discos de copias de seguridad grabados
anteriormente, deberá insertar el primer disco de copia de seguridad y activar el
Menú Inicio F12 mediante la utilidad de configuración del BIOS.
1 Encienda el equipo e inserte el primer disco de recuperación del sistema en
Español
la unidad de disco óptico. Reinicie el equipo.
2 Durante el inicio, cuando se muestra el logotipo de Acer, pulse la tecla F2
para acceder a la Configuración del BIOS, donde podrá establecer los
parámetros del sistema.
3 Utilice las teclas de flecha izquierda y derecha para seleccionar el submenú
Principal.
4 Utilice las teclas de flecha arriba y abajo para seleccionar el Menú Inicio
F12.
5 Utilice la tecla F5 o F6 para cambiar el Menú Inicio F12 a Habilitado.
6Pulse la tecla ESC para acceder al submenú Salir, pulse la tecla ENTRAR para
Salir guardando los cambios. Pulse la tecla ENTRAR de nuevo para
seleccionar Sí. El sistema se reiniciará.
7 Después de reiniciar, cuando se muestre el logotipo de Acer, pulse la tecla
F12 para abrir el Menú Inicio. Aquí puede seleccionar desde qué dispositivo
arrancará.
8 Utilice las teclas de flecha para seleccionar el IDE1*, luego pulse la tecla
ENTRAR. Windows se instalará desde el disco de recuperación.
9 Cuando se le indique, inserte el segundo disco de recuperación y, a
continuación, siga las indicaciones en pantalla para finalizar la
restauración.
10 Una vez haya finalizado la restauración, extraiga el disco de recuperación
de la unidad óptica. Hágalo antes de reiniciar el equipo.

16
Si prefiere establecer la prioridad de inicio para un uso a largo plazo, deberá
seleccionar el submenú Inicio.
1 Encienda el equipo e inserte el primer disco de recuperación del sistema en
la unidad de disco óptico. Reinicie el equipo.
2 Durante el inicio, cuando se muestra el logotipo de Acer, pulse la tecla F2
para acceder a la Configuración del BIOS, donde podrá establecer los
parámetros del sistema.
3 Utilice las teclas de flecha izquierda y derecha para seleccionar el submenú
Inicio.
4 Utilice las teclas de flecha arriba y abajo para seleccionar el dispositivo IDE1*.
5 Utilice la tecla F6 para cambiar el dispositivo IDE1* a la máxima prioridad
de inicio, o utilice la tecla F5 para cambiar otros dispositivos a una
prioridad de inicio inferior. Asegúrese de que el dispositivo IDE1* se
Español
encuentra a una prioridad máxima.
6Pulse la tecla ESC para acceder al submenú Salir, pulse la tecla ENTRAR para
Salir guardando los cambios. Pulse la tecla ENTRAR de nuevo para
seleccionar Sí. El sistema se reiniciará.
7 Cuando reinicie, Windows se instalará desde el disco de recuperación.
8 Cuando se le indique, inserte el segundo disco de recuperación y, a
continuación, siga las indicaciones en pantalla para finalizar la
restauración.
9 Una vez haya finalizado la restauración, extraiga el disco de recuperación
de la unidad óptica. Hágalo antes de reiniciar el equipo.
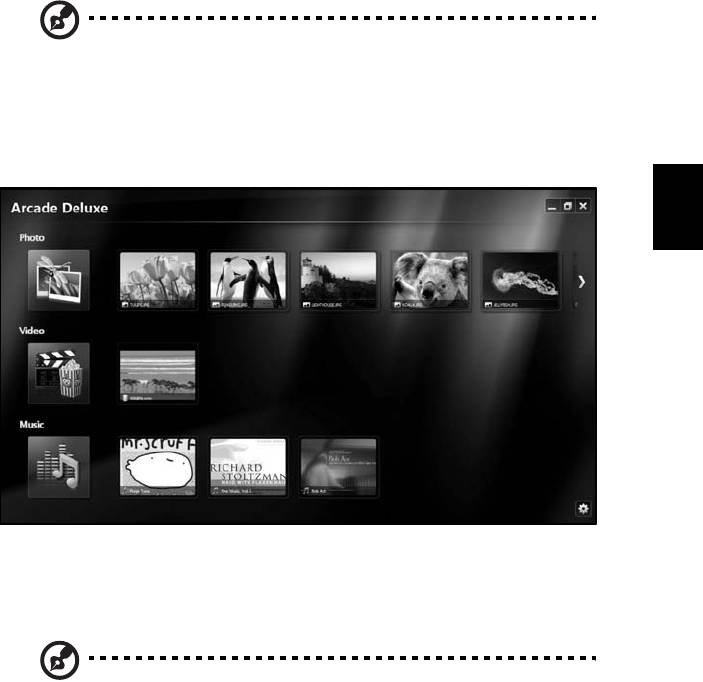
17
Acer Arcade Deluxe
Nota: Esta función sólo está disponible en determinados modelos.
Acer Arcade Deluxe es un reproductor para música, fotos y películas con
herramientas integradas para redes sociales. Utilice el MediaConsole (si está
disponible) o la pantalla táctil para seleccionar el tipo de medio que desea
disfrutar o compartir con sus amigos a través de servicios tales como YouTube,
Facebook o Flickr.
Español
• Foto — vea fotografías guardadas en el disco duro o en medios extraíbles.
• Vídeo — vea DVDs, VCDs, películas en Blu-Ray, clips de video o contenido
sobre proveedores tales como YouTube.
• Música — escuche archivos de música en una amplia variedad de formatos.
Nota: Mientras está viendo vídeos, discos ópticos o
presentaciones, las funciones de protección de pantalla y ahorro
de energía no estarán disponibles.
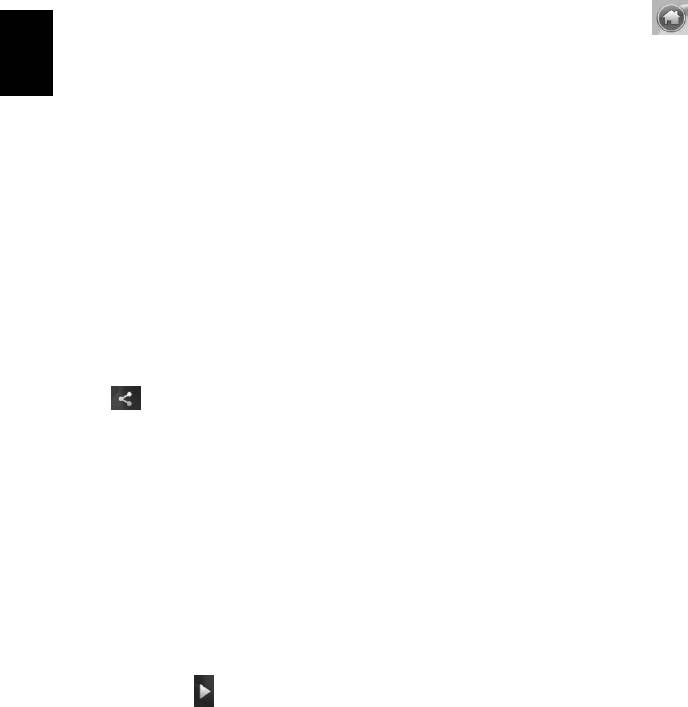
18
Controles generales
Cuando vea secuencias de vídeos, películas o presentaciones en resolución de
pantalla completa, aparecerán dos paneles de control emergentes al mover el
puntero. Éstos desaparecerán de forma automática tras varios segundos.
El panel de controles de navegación aparece en la parte superior mientras que
el panel de controles de reproducción lo hace en la parte inferior de la pantalla.
Controles de navegación
Para regresar a la página principal de Arcade, haga clic en el icono Inicio
en la esquina superior derecha de la ventana, los demás botones (minimizar,
maximizar, cerrar) se comportan como un PC estándar.
Español
Para salir de Arcade, haga clic en el botón Cerrar en la esquina superior derecha
de la ventana.
Uso de los sitios de redes sociales
Si dispone de cuentas con sitios de redes sociales compatibles, podrá iniciar
sesión en sus cuentas y ver la información actualizada directamente desde
Acer Arcade Deluxe. La primera vez que haga clic en uno de los enlaces de las
redes sociales en las páginas Foto o Vídeo , se le pedirá que introduzca su
nombre de usuario y contraseña del sitio. Si activa Recordarme, Acer Arcade
Deluxe le recordará su información de inicio de sesión y mostrará
automáticamente el contenido actualizado la próxima vez que acceda a la
página Foto o Vídeo.
También puede compartir el contenido haciendo clic en el icono Compartir en
. Esto le permitirá cargar fotos y vídeos en sitios seleccionados, dispositivos
móviles o dispositivos de almacenamiento externo. Para compartir contenido,
arrastre y suelte la miniatura de la lista al sitio o dispositivo al que desee
copiarlo.
Foto
Acer Arcade Deluxe le permite ver de forma individual fotografías digitales
además de presentaciones, desde cualquier unidad disponible en su ordenador.
Haga clic en Foto para abrir la página Foto; aquí podrá ver las miniaturas de
imágenes y carpetas individuales. Haga clic en una carpeta para abrirla.
Para ver una presentación, abra la carpeta que contiene las imágenes que desea
ver, seleccione todas las imágenes o sólo algunas y haga clic en el icono
Reproducir . La presentación se mostrará con una resolución de pantalla
completa.
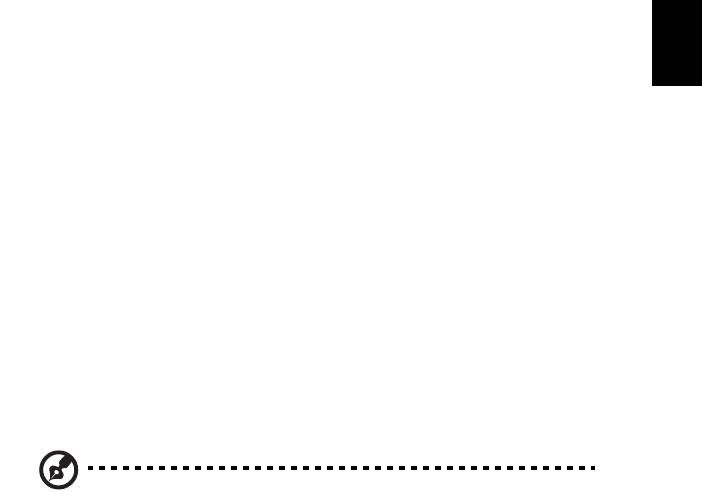
19
También puede ver una única imagen haciendo clic en ella. La imagen se abrirá
con una resolución de pantalla completa.
Entonces podrá utilizar los controles de pantalla para acercar o alejar, o para
moverse en cuatro direcciones.
Vídeo
Haga doble clic en el icono de una película o clip de vídeo que desee ver.
Dependiendo del tipo de disco óptico instalado en su ordenador, podrá
reproducir películas de discos Blu-Ray, DVDs de alta definición, DVDs estándares
Español
y CDs de vídeo (VCDs) con la función Cine de Acer Arcade Deluxe. Este
reproductor dispone de las características y los controles de un reproductor de
DVD normal.
Cuando inserte un disco en una unidad de DVD, la película iniciará su
reproducción de forma automática. Para controlar la película, el panel de
control del reproductor aparecerá en la parte inferior de la ventana al mover el
puntero.
Cuando vea DVDs, en el panel emergente se añadirán los siguientes controles
especiales:
• Menú de DVD
• Subtítulos
• Idioma
• Instantánea
• Ángulo
Si mueve el ratón/cursor mientras está viendo una película, aparecerá una barra
de menú en la parte inferior de la pantalla. Ésta incluirá botones para controlar
la reproducción de la película, para seleccionar los subtítulos, ajustar el
volumen, seleccionar la banda sonora y el idioma, además de otras
características avanzadas.
Nota: La disponibilidad de la función dependerá de la
compatibilidad del disco óptico reproducido.
Haga clic en el botón Detener para detener la reproducción de la película y
volver a la pantalla de vídeos. En la parte inferior de la pantalla hay botones
que le permiten reanudar la reproducción de la película a partir del punto de su
detención, reiniciarla desde el principio o retirar el disco.
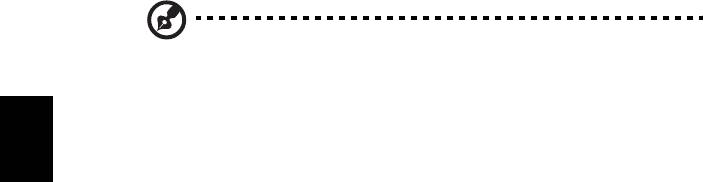
20
Controles de reproducción
En la parte inferior de la ventana, se muestran los controles del reproductor —
utilizados para el vídeo, las presentaciones, películas y música. Éstos ofrecen los
controles de reproducción estándares (reproducir, pausar, detener, etc.) además
de los controles de volumen (sin sonido o subir/bajar volumen).
Nota: Al reproducir películas de discos ópticos, hay controles
adicionales añadidos a la derecha de los controles de volumen.
Éstos se abordarán en más detalle en el modo Cine de este
manual.
Música
Español
Para acceder cómodamente a su colección de música, haga clic en Música para
abrir la página de Música.
Seleccione la carpeta, el CD o la categoría con la música que desea escuchar.
Haga clic en Reproducir para escuchar su contenido desde el principio, o
seleccione la canción que desea escuchar de la lista.
Las canciones de la carpeta se muestran como una lista con información del
álbum en la parte superior de la página, mientras que la barra de herramientas
en la parte inferior de la página tiene controles para Reproducir, Orden
aleatorio, Repetir todo, Visualizar, Volumen y Menú. La visualización le permite
ver las imágenes generadas por el ordenador a la vez que escucha la música.
Actualizar
Haga clic en el icono Configuración en la esquina superior derecha para ver la
información Acerca de. La ficha Actualizar le permite buscar y descargar las
actualizaciones disponible en el software.

21
Batería
El ordenador utiliza un conjunto de baterías que ofrece un uso
Español
prolongado entre cargas.
Características de la batería
La batería tiene las siguientes características:
• Utiliza modernas normas técnicas para batería.
Español
• Emite avisos de baja carga.
La batería es recargable siempre que conecte el ordenador a un
adaptador de corriente alterna. Sin embargo, si el ordenador está
apagado durante la recarga, esta operación se vuelve mucho más
rápida.
La batería es útil durante los viajes y en caso de falla de la energía
eléctrica. Se aconseja tener una batería adicional de reserva disponible.
Consulte a su revendedor sobre batería adicional.
Cómo alargar la vida de la batería
Con el tiempo, la batería de su ordenador se degradará, como suele
ocurrir con todas las baterías. Esto quiere decir que el rendimiento de
la batería disminuye gradualmente con el tiempo y el uso. Para alargar
la vida de su batería, se recomienda seguir las instrucciones a
continuación.
Condicionamiento de una batería nueva
Antes de usar una batería por la primera vez, hay que seguir un
proceso de “condicionamiento”:
1 Inserte la nueva batería en el ordenador. No encienda el
ordenador.
2 Conecte el adaptador de CA y cargue completamente la batería.
3 Desconecte el adaptador de CA.
4 Encienda el ordenador y opérelo usando la batería.
5 Descargue completamente la batería hasta que aparezca el aviso
de carga baja.

22
6 Conecte nuevamente el adaptador de CA y recargue
completamente la batería.
Siga estos pasos nuevamente hasta que se haya cargado y descargado
la batería por tres veces.
Use este proceso de condicionamiento para todas las batería nuevas o
si la batería ha quedado inactiva por un largo período. Si el ordenador
va a quedar inactivo por más de dos semanas, se recomienda quitar la
batería.
Aviso: No someta la batería a temperaturas por debajo de 0 °C
(32 °F) o por encima de 45 °C (113 °F). Las temperaturas extremas
Español
pueden dañarla.
Si la batería ha sido debidamente condicionada aceptará la carga
máxima posible. De no se observar este procedimiento, la batería no
obtendrá la carga máxima y tendrá su vida útil reducida
proporcionalmente.
Además, la vida útil de la batería queda perjudicada por los siguientes
factores:
• Usar el ordenador constantemente con energía CA con la batería
insertada. Si quiere usar corriente CA constantemente, se
recomienda quitar la batería después que esté con la carga
completa.
• No cargar ni descargar la batería hasta sus extremos, como se
describe a continuación.
• Uso frecuente; cuanto más use la batería, más rápido ella llegará al
fin de su vida útil. Una batería estándar de ordenador acepta como
unas 300 recargas.
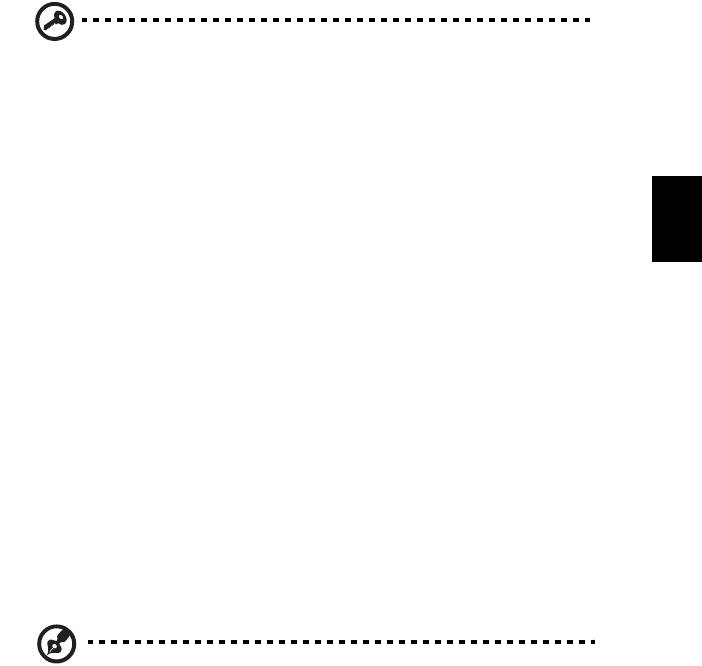
23
Instalación y retirada de la batería
Español
Importante: Antes de quitar la batería, conecte el adaptador de
CA si quiere seguir usando el ordenador. De lo contrario, primero
apague el ordenador.
Para instalar una batería nueva:
1 Alinee la batería con el compartimiento de batería abierto;
Español
asegúrese de que la extremidad con los contactos sea introducida
primero y de que la superficie superior de la batería quede vuelta
hacia arriba.
2 Deslice la batería en el compartimiento y presione suavemente
para encajarla debidamente.
Para quitar la batería:
1 Deslice el seguro de la batería para liberarla.
2 Quite la batería desde el compartimiento.
Carga de la batería
Antes de cargar la batería, asegúrese de que esté correctamente
instalada. Conecte el adaptador de CA al ordenador y conecte al
tomacorriente. Puede seguir operando el ordenador con energía de la
red eléctrica mientras carga su batería. Sin embargo, el recargar la
batería con el ordenador apagado acorta substancialmente el tiempo
de recarga.
Nota: Se recomienda cargar la batería antes de terminar la
jornada de trabajo.El cambio de la batería por la noche, antes de
viajar, le permitirá empezar el día con una batería completamente
cargada.

24
Comprobación del nivel de carga de la
batería
El medidor de energía de Windows indica el nivel actual de la batería.
Repose el cursor sobre el icono batería / energía en la barra de
herramientas para ver el nivel de carga actual de la batería.
Optimización de la vida de la batería
El optimizar la vida de la batería ayuda a aprovechar su capacidad
máxima y alarga la duración de la carga/intervalos de recarga bien
como mejora la eficiencia de recarga. Se recomienda hacer lo
Español
siguiente:
• Compre una batería extra.
• Siempre que posible use la energía eléctrica de la red, reservando
la batería para cuando esté fuera.
• Quite la Tarjeta PC si no está en uso, para ahorrar energía (para
modelos seleccionados).
• Almacene la batería en un local fresco y seco. La temperatura
recomendada es entre 10 ºC (50 ºF) y 30 ºC (86 ºF). Temperaturas
más altas aceleran la autodescarga de la batería.
• Recargas excesivas acortan la vida de la batería.
• Cuide de su adaptador de CA y de la batería.
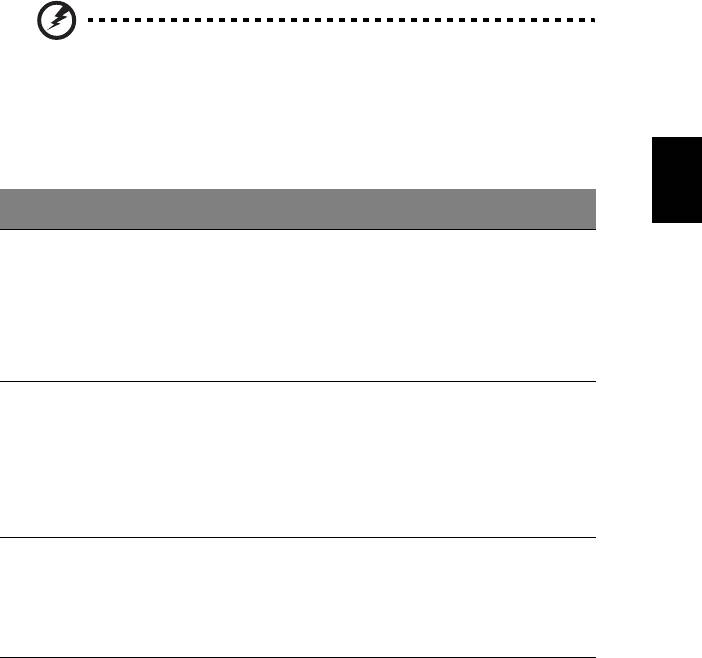
25
Aviso de baja carga de batería
Al usar la batería observe el medidor de energía de Windows.
Español
Aviso: Conecte el adaptador de CA cuando aparezca el aviso de
baja carga de batería. Los datos se perderán si la batería se
descarga completamente y el ordenador se apaga.
Cuando aparezca el aviso de baja carga de batería, la acción que se
Español
debe tomar depende de su situación:
Situación Acción Recomendada
El adaptador de CA y
1. Conecte el adaptador de CA al ordenador y
un tomacorriente
conéctelo al tomacorriente.
están disponibles.
2. Guarde todos los archivos necesarios.
3. Vuelva al trabajo.
Apague el ordenador si quiere recargar la batería
rápidamente.
Hay una batería con
1. Guarde todos los archivos necesarios.
carga completa
2. Cierre todas las aplicaciones.
disponible.
3. Cierre el sistema operativo para apagar el
tomacorriente.
4. Reemplace la batería.
5. Encienda el ordenador y vuelva al trabajo.
El adaptador de CA
1. Guarde todos los archivos necesarios.
o un tomacorrente
2. Cierre todas las aplicaciones.
está disponible. Vd.
3. Cierre el sistema operativo para apagar el
no tiene una batería
ordenador.
de repuesto.

26
Transportar el ordenador portátil
Esta sección proporciona algunos consejos para cuando tenga que desplazarse o
viajar con el ordenador.
Desconexión del escritorio
Sigas estos pasos para desconectar el ordenador de accesorios externos:
1 Guarde los archivos abiertos.
2 Quite todos los medios, disquetes o discos compactos de la unidad o
unidades.
Español
3 Apague el ordenador.
4 Cierre la pantalla.
5 Desconecte el cable del adaptador de CA.
6 Desconecte el teclado, el dispositivo señalador, la impresora, el monitor
externo y cualquier otro dispositivo externo.
7 Desconecte el bloqueo Kensington si lo utiliza para asegurar el ordenador.
Desplazamientos
Si se desplaza únicamente distancias cortas, por ejemplo, de su despacho a una
sala de reuniones.
Preparación del ordenador
Antes de mover el ordenador, cierre y trabe la tapa de la pantalla para ponerlo
en modo de suspensión. Ahora puede llevarse el ordenador a cualquier parte
del edificio. Pour réveiller l’ordinateur depuis le mode de sommeil, ouvrez
l’écranpuisappuyezet relâchez le bouton.
Si se lleva el ordenador a la oficina de un cliente o a otro edificio, puede optar
por apagarlo:
Haga clic en Inicio y después en Apagar.
O:
Ponga el ordenador en modo de suspensión pulsando las teclas <Fn> + <F4>.
y cierre y trabe la pantalla.
Cuando esté listo para volver a usar el ordenador, abra la pantalla y pulse el
botón de encendido.




