Acer ASPIRE 4552G – страница 56
Инструкция к Ноутбуку Acer ASPIRE 4552G

5
Klávesové skratky
Počítač využíva klávesové skratky alebo kombinácie klávesov na prístup k väčšine
nastavení počítača, ako je napríklad jas obrazovky a hlasitost’ výstupu.
Ak chcete aktivovat’ klávesové skratky, stlačte a podržte kláves <Fn> pred stlačením
ďalšieho klávesu v klávesovej skratke.
Klávesová
Ikona Funkcia Popis
skratka
<Fn> + <F3> Kláves
Zapína a vypína komunikačné
Slovenčina
komunikácie
zariadenia počítača. (Komunikačné
zariadenia sa môžu líšit’ v závislosti
od konfigurácie.)
<Fn> + <F4> Režim spánku Prepne počítač do režimu spánku.
<Fn> + <F5> Prepínanie
Prepína výstup zobrazenia –
zobrazenia
obrazovka, externý monitor
(ak je pripojený) a obidva súčasne.
<Fn> + <F6> Vypnutie
Vypína podsvietenie obrazovky kvôli
obrazovky
úspore energie. Pre návrat stlačte
akúkoľvek klávesu.
<Fn> + <F7> Prepínanie
Zapína a vypína internú dotykovú
dotykovej plochy
plochu.
<Fn> + <F8> Prepínanie
Zapína a vypína reproduktory.
reproduktora
<Fn> + <F11> NumLk Zapína a vypína zabudovanú číselnú
klávesnicu (len pre určité modely).
<Fn> + < >
Zvýšenie jasu Zvyšuje jas obrazovky.
<Fn> + < >
Zníženie jasu Znižuje jas obrazovky.
<Fn> + < >
Zvýšenie
Zvyšuje hlasitost’ zvuku.
hlasitosti
<Fn> + < >
Zníženie
Znižuje hlasitost’ zvuku.
hlasitosti
<Fn> + <Home> Prehrat’/
Prehrávanie alebo pozastavenie
Pozastavit’
vybraného súboru média.
<Fn> + <Pg Up> Zastavit’ Zastavenie prehrávania vybraného
súboru média.
<Fn> + <Pg Dn> Predch Návrat na predchádzajúci súbor
média.
<Fn> + <End> Ďalej Preskočenie na nasledujúci súbor
média.
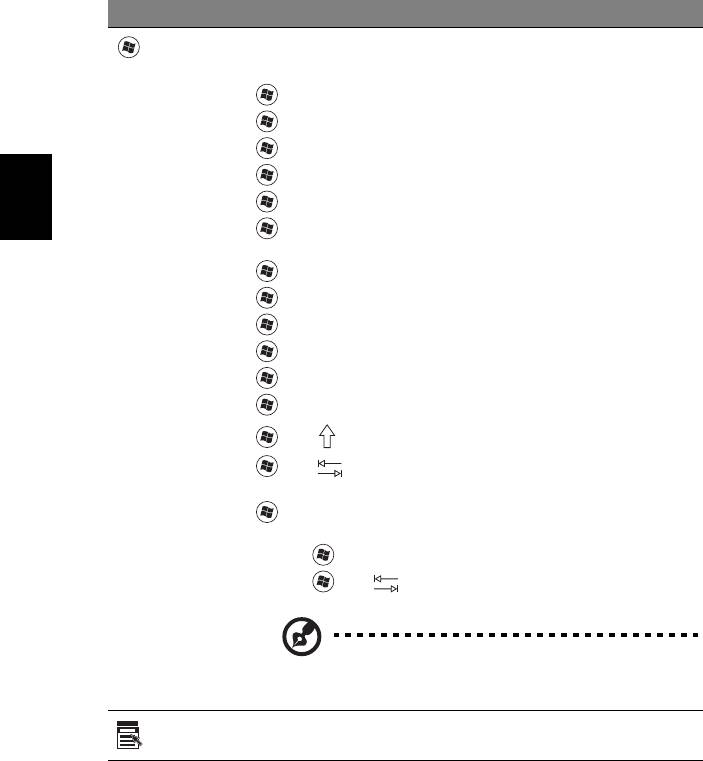
6
Klávesy Windows
Klávesnica obsahuje dve klávesy, ktoré vykonávajú špecifické funkcie Windows.
Klávesa Popis
Klávesa
Stlačenie tejto klávesy má rovnaký efekt ako vo Windows kliknutie na
tlačidlo Štart; spúšt’a menu Štart. Môže byt’ taktiež použité s ďalšími
Windows
klávesami, čím poskytuje vykonanie rôznych funkcií:
<>: Otvorit’ alebo zavriet’ ponuku Štart
< > + <D>: Zobrazit’ pracovnú plochu
< > + <E>: Otvorit’ Prieskumníka Windows
< > + <F>: Hľadat’ súbor alebo priečinok
< > + <G>: Prepínat’ medzi pomôckami bočného panela
Slovenčina
< > + <L>: Zamknút’ počítač (ak je pripojený k siet’ovej doméne),
alebo zmenit’ používateľa (ak nie je pripojený k siet’ovej doméne)
< > + <M>: Minimalizuje všetky okná
<> + <R>: Otvára dialógové okno Spustit’
< > + <T>: Prepínat’ medzi programami na paneli úloh
< > + <U>: Otvorit’ Ease of Access Center
< > + <X>: Otvorit’ Windows Mobility Center
< > + <Break>: Zobrazit’ dialógové okno Vlastnosti systému
<> + <+M>: Obnovit’ minimalizované okná na pracovnú plochu
<> + < >: Prepínat’ medzi programami na paneli úloh pomocou
Windows Flip 3-D
< > + <Medzerník>: Preniest’ všetky pomôcky do popredia a vybrat’
bočný panel Windows
<Crtl> + < > + <F>: Hľadat’ počítače (ak je pripojené k sieti)
<Crtl> + < > + < >: Použit’ klávesy so šípkou na prepínanie
medzi programami na paneli úloh pomocou Windows Flip 3-D
Poznámka: V závislosti od vydania systému Windows
nemusia byt’ niektoré klávesové skratky funkčné podľa
vyššie uvedeného opisu.
Klávesa
Táto klávesa má rovnaký efekt ako kliknutie pravým tlačidlom myši;
otvára kontextové menu aplikácií.
aplikácie
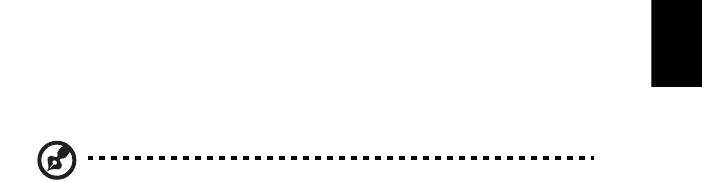
7
Slovenčina
Zvuk
Počítač je vybavený aj 32-bitovým zvukom High Definition (HD) a reproduktorom
(reproduktormi).
Acer PureZone (len pre určité modely)
Systém poskytuje úplne nový netušený zvukový zážitok, je vybavený technológiou
Acer PureZone s zabudovanými stereo mikrofónmi podporujúcou funkcie tvarovania
elektronického zväzku a eliminovania ozveny. Technológia Acer PureZone
podporuje eliminovanie ozveny, tvarovanie elektronického zväzku a potlačenie šumu
pre nahrávanie čistého zvuku. Ak chcete nastavit’ mikrofón, spustite dvojitým
kliknutím na ikonu Acer HD Audio Manager v oznamovacej oblasti systému
Windows aplikáciu Acer HD Audio Manager. Objaví sa dialógové okno Acer HD
Audio Manager. Kliknite na kartu Mikrofón, potom kliknite na kartu Efekty mikrofónu.
Vybraním položky Tvarovanie elektronického toku a Eliminovanie zvukovej ozveny
nastavte efekt mikrofónu.
Poznámka: Ak chcete dosiahnut’ na vstupe viaczvukový zdroj,
zakážte funkciu tvarovania elektronického toku.
Tuba (len pre určité modely)
Vyhradený subwoofer Tuba CineBass vytvára ohlušujúci zvuk kina. Inovatívny dizajn
v sebe integruje subwoofer so sklopnou trubicou.
Používanie funkcie Dolby Home Theater na priestorový
alebo viackanálový zvuk (len pre určité modely)
®
Prenosný počítač Acer je vybavený funkciou Dolby Home Theater
pre vylepšenie
zvuku s podporou technológií Dolby Pro Logic IIx, Dolby Digital Live, Dolby
Headphone, Dolby
Natural Bass a Dolby Sound Space Expander, Audio
Optimization, High Frequency Enhancer, ktoré umožňujú produkovat’ digitálny
priestorový zvuk s vysokou kvalitou pre zážitok z filmov, hier a hudby v realistickom
viackanálovom zvukovom prostredí.
Dolby Pro Logic IIx
Dolby Pro Logic IIx vytvára zážitok zo sviežeho 5.1-kanálového priestorového zvuku
v lubovolnom zdroji stereo (dva kanály) filmu, hudby, TV alebo zvuku hry. Dolby Pro
Logic IIx kontroluje signál a využíva jeho informácie na rozšírenie zvuku na 5.1
kanálov vysoko realistického a prirodzeného priestorového zvuku.

8
Dolby Digital Live
Dolby Digital Live prevádza akýkolvek zvukový signál v reálnom case z pocítacov
alebo herných konzol na zvuk Dolby Digital a ulahcuje tak pripojenie systémov
domáceho kina prostredníctvom jedného digitálneho kábla. Používatelia si môžu
vychutnat zábavu z pocítaca alebo hernej konzoly s neuveritelným realizmom
prostredníctvom prijímacov domáceho kina alebo iných zariadení vybavených
technológiou dekódovania Dolby Digital.
Dolby Headphone
Funkcia slúchadiel Dolby vytvára zážitok z priestorového zvuku pomocou lubovolnej
súpravy slúchadiel. Prehrávanie hudby, filmov a hier tak je z hladiska zvuku
priestorovejšie, otvorenejšie a dramatickejšie. Vylepšuje pohodlie pri pocúvaní a
posluchác sa cíti, akoby sa akcia odohrávala všade okolo neho.
Slovenčina
Prirodzené basy Dolby
Vylepšený systém basov, ktorý poskytuje až o oktávu nižšie rozšírenie v basovej
odozve väcšiny reproduktorov.
Rozširovac zvukového priestoru Dolby
Vylepšenie zvukovej scény, ktoré vytvára široký priestor a zlepšuje oddelovanie
nástrojov bez zmenšovania stredu zmiešania.
Video
Obrazovka 16:9
Obrazovka formátu 16:9 poskytuje doma filmy v kvalite Full HD ako nikdy predtým.
Nesmierne vysoká sýtost’ farieb zaručuje pravý zážitok zo sledovania v kvalite HD.
Kvalita formátu 16:9 znamená, že obraz skutočného domáceho kina konečne dorazil
aj k priaznivcom zábavy na prenosných počítačoch.
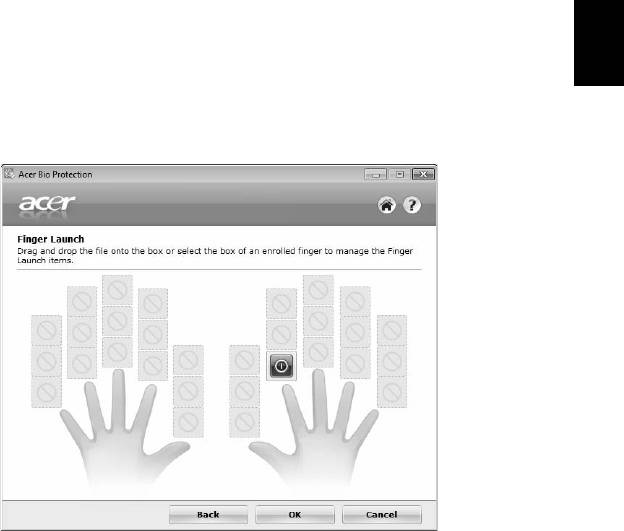
9
Používanie systémových utilít
Acer Bio-Protection (len pre určité modely)
Acer Bio-Protection Fingerprint Solution je viacúčelový softvérový balík zameraný na
odtlačky prstov integrovaný v operačnom systéme Microsoft Windows.
Využitím jedinečných rysov odtlačkov prstov riešenie Acer Bio-Protection Fingerprint
Solution v sebe zahŕňa ochranu proti neoprávnenému prístupu do počítača,
centrálnu správu hesiel pomocou funkcie Password Bank (Databáza hesiel) a rýchle
SlovenčinaSlovenčina
spúšt’anie aplikácií/webových stránok a prihlasovanie pomocou aplikácie
Acer FingerLaunch.
S Acer Bio-Protection Fingerprint Solution máte odteraz k dispozícii vyššiu úroveň
ochrany vášho osobného počítača, ako aj pohodlný prístup k vašim každodenným
povinnostiam jednoduchým klepnutím prsta.
Viac informácií nájdete v súboroch pomocníka Acer Bio-Protection.

10
Acer Backup Manager
Poznámka: Táto funkcia je k dispozícii len v niektorých modeloch.
Acer Backup Manager je jednoduchý proces troch krokov, ktorý umožňuje vytvárat’
záložné kópie celého systému alebo vybraných súborov a priečinkov v závislosti od
naplánovania alebo podľa potreby.
Ak chcete spustit’ aplikáciu Acer Backup Manager, stlačte tlačidlo Acer Backup
Manager umiestnené nad klávesnicou. Môžete tak urobit’ aj pomocou ponuky
Štart > Všetky programy > Acer Backup Manager > Acer Backup Manager.
Otvorí sa obrazovka Vitajte. Z tejto obrazovky bude pokračovat’ sprievodca tromi
krokmi nastavenia naplánovaných záloh. Kliknutím na tlačidlo Pokračovat’ prejdite
Slovenčina
na nasledujúcu obrazovku. Kliknite na tlačidlo + a postupujte podľa pokynov na
obrazovke:
1 Vyberte obsah, ktorý chcete zálohovat’. Čím menej obsahu vyberiete, tým bude
proces rýchlejší, ale zvýši sa tým riziko straty údajov.
2 Vyberte, kam majú byt’ záložné kópie uložené. Je potrebné vybrat’ buď externú
jednotku alebo jednotku D: ; aplikácia Acer Backup Manager nemôže uložit’
zálohu na zdrojovú jednotku.
3 Vyberte, ako často má aplikácia Acer Backup Manager vytvárat’ zálohy.
Po dokončení týchto troch krokov budú v závislosti od naplánovania vytvárané
kópie. Zálohy môžete vytvorit’ aj ručne stlačením klávesu Acer Backup Manager.
Ak chcete zmenit’ nastavenia, môžete kedykoľvek spustit’ aplikáciu Acer Backup
Manager pomocou ponuky Štart a a prejst’ vyššie vymenované kroky.

11
Správa napájania
Tento počítač je vybavený jednotkou riadenia napájania, ktorá sleduje aktivitu
systému. Sleduje sa aktivita jedného alebo viacerých nasledovných zariadení:
klávesnica, myš, pevný disk, periférie pripojené k počítaču a grafická pamät’ Ak nie
je počas časového úseku (nazvaného časový limit neaktivity) zistená žiadna aktivita,
počítač zastaví niektoré alebo všetky tieto zariadenia za účelom úspory energie.
Tento počítač je vybavený schémou riadenia napájania, ktorá podporuje rozhranie
ACPI (Advanced Configuration and Power Interface), ktoré poskytuje maximálnu
úsporu energie a súčasne maximálny výkon. Systém Windows kompletne riadi
SlovenčinaSlovenčina
spotrebu energie počítača.
Kláves Acer PowerSmart
Poznámka: Táto funkcia je k dispozícii len v niektorých modeloch.
Kláves Acer PowerSmart využíva funkcie grafického podsystému počítača určené
na úsporu energie na redukciu celkovej spotreby energie. Keď stlačíte kláves
Acer PowerSmart, jas obrazovky sa zníži a grafický čip sa prepne na nižšiu rýchlost’;
PCI a WLAN sa prepnú do úsporných režimov. Opätovným stlačením klávesu
Acer PowerSmart sa vrátite k predchádzajúcim nastaveniam.
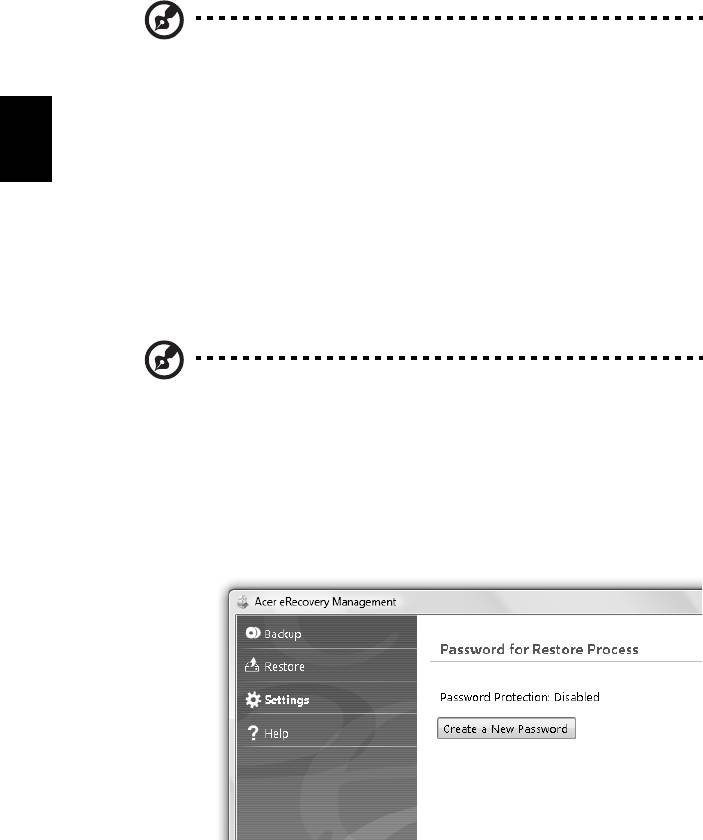
12
Acer eRecovery Management
Acer eRecovery Management je nástroj na rýchle obnovenie systému. Je možné
tiež zálohovat’ alebo obnovit’ obraz predvolený výrobcom a preinštalovat’ aplikácie a
ovládače.
Poznámka: Všetky nasledujúce informácie sú len všeobecné.
Parametre aktuálneho výrobku môžu byt’ odlišné.
Acer eRecovery Management obsahuje nasledujúce funkcie:
1 Záloha:
• Vytvorit’ predvolený disk výrobcu
Slovenčina
• Vytvorit’ disk Ovládače a aplikácie
2 Obnovenie:
• Úplné obnovenie systému na výrobcom predvolený
• Obnovit’ operačný systém a ponechat’ použív. údaje
• Preinštalovat’ ovládače a aplikácie
Táto kapitola vás bude sprevádzat’ každým procesom.
Poznámka: Táto funkcia je k dispozícii len v niektorých modeloch.
V systémoch, ktoré nemajú zabudovanú optickú mechaniku so
zápisom, pripojte pred zadávaním úloh programu Acer eRecovery
Management týkajúcich sa optických diskov externú optickú
mechaniku so zápisom.
Ak chcete na ochranu svojich údajov použit’ funkciu zabezpečenia heslom programu
Acer eRecovery Management, je potrebné najprv nastavit’ heslo pre aplikáciu.
Heslo možno nastavit’ spustením aplikácie Acer eRecovery Management a
kliknutím na položku Nastavenie.
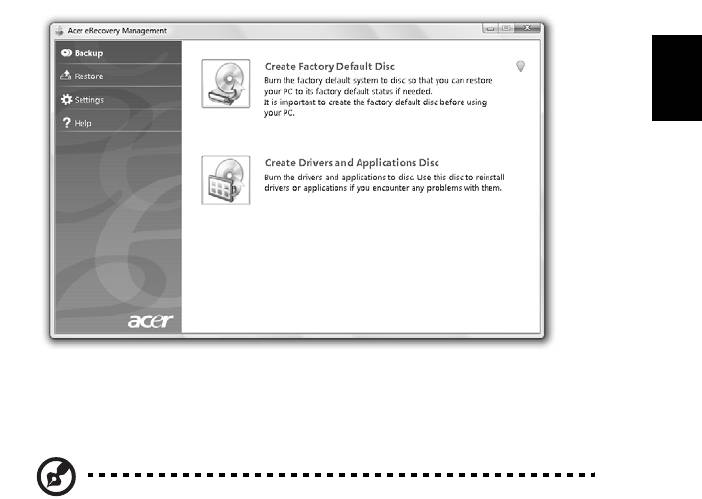
13
Napálit’ zálohu na disk
Na stránke Záloha v programe Acer eRecovery Management môžete zapísat’
predvolený obraz alebo zálohovat’ ovládače a aplikácie.
1 Kliknite na Štart > Všetky programy > Acer > Acer > Acer eRecovery
Management.
2 Program Acer eRecovery Management otvorí stránku Záloha.
SlovenčinaSlovenčina
3 Vyberte typ zálohy (predvolený alebo ovládače a aplikácie), ktorú chcete
zapísat’ na disk.
4 Dokončite proces podľa pokynov na obrazovke.
Poznámka: Vyberte možnost’ výrobcom predvoleného obrazu, ak
chcete napálit’ zavádzací disk, ktorý bude obsahovat’ celý operačný
systém počítača, tak ako bol dodaný z výroby. Ak chcete mat’ disk,
ktorého obsah si budete môct’ prezerat’, a inštalovat’ z neho vybrané
ovládače a aplikácie, vyberte namiesto toho možnost’ záložného
obrazu ovládačov a aplikácií – tento disk nebude zavádzací.
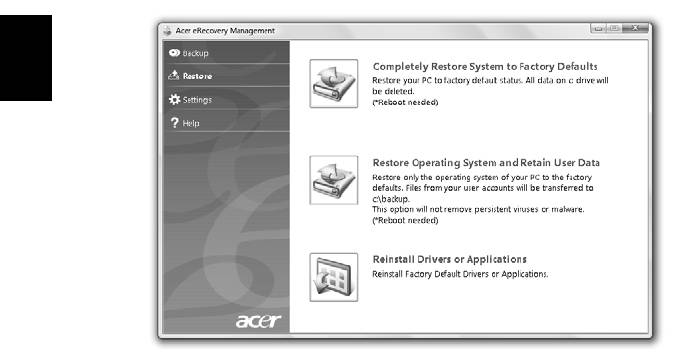
14
Obnovenie
Funkcia obnovenia umožňuje obnovit’ systém z obrazu predvoleného výrobcom
alebo z predtým vytvorených záloh na disku CD alebo DVD. Môžete tiež
preinštalovat’ aplikácie a ovládače svojho systému Acer.
1 Kliknite na Štart > Všetky programy > Acer > Acer > Acer eRecovery
Management.
2 Prepnite na kartu Obnovenie kliknutím na položku Obnovenie.
Slovenčina
3 Môžete tiež vybrat’ možnost’ obnovenia systému z výrobcom predvoleného
obrazu alebo preinštalovat’ aplikácie a ovládače.
4 Dokončite proces podľa pokynov na obrazovke.
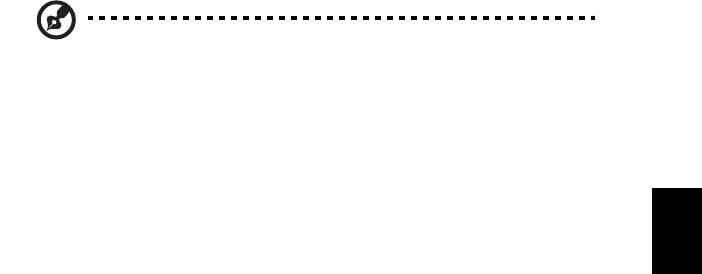
15
Obnovenie systému Windows zo záložných diskov
Poznámka: Táto funkcia je k dispozícii len v niektorých modeloch.
Ak chcete obnovit’ systém Windows z predtým urobených záložných diskov, je
potrebné vložit’ prvý disk zálohy a aktivovat’ funkciu F12 Boot Menu v pomôcke
BIOS Setup Utility.
1 Zapnite počítač a vložte prvý disk obnovy systému do optickej mechaniky.
Reštartujte počítač.
SlovenčinaSlovenčina
2Počas spustenia, keď sa zobrazuje logo Acer, stlačením klávesu F2 otvorte
pomôcku BIOS Setup, kde môžete nastavit’ parametre systému.
3 Pomocou klávesov so šípkou doľava a doprava vyberte podponuku Hlavné.
4 Pomocou klávesov so šípkou nahor a nadol vyberte položku F12 Boot Menu.
5 Klávesom F5 alebo F6 zmeňte nastavenie položky F12 Boot Menu na
Povolené.
6Stlačením klávesu ESC otvorte podponuku Skončit’ a stlačte kláves ENTER
pri výzve Uložit’ zmeny a skončit’. Opätovným stlačením klávesu ENTER
vyberte možnost’ Áno. Systém bude reštartovaný.
7 Po reštartovaní stlačte počas zobrazenia loga Acer ponuky kláves F12, čím
otvoríte ponuku Boot Menu Tu môžete vybrat’, z ktorej jednotky sa má zaviest’
systém.
8 Pomocou klávesov so šípkou vyberte položku IDE1*, potom stlačte kláves
ENTER. Systém Windows sa nainštaluje z disku obnovy.
9Keď sa objaví výzva, vložte druhý disk obnovy a dokon
čite obnovenie podľa
pokynov na obrazovke.
10 Po dokončení obnovenia vyberte disk obnovy z optickej mechaniky. Urobte tak
ešte pred reštartovaním počítača.

16
Ak chcete nastavit’ poradie zavádzania pre dlhodobejšie používanie, je potrebné
vybrat’ podponuku Zavedenie.
1 Zapnite počítač a vložte prvý disk obnovy systému do optickej mechaniky.
Reštartujte počítač.
2Počas spustenia, keď sa zobrazuje logo Acer, stlačením klávesu F2 otvorte
pomôcku BIOS Setup, kde môžete nastavit’ parametre systému.
3 Pomocou klávesov so šípkou doľava a doprava vyberte podponuku
Zavedenie.
4 Pomocou klávesov so šípkou nahor a nadol vyberte zariadenie IDE1*.
5 Pomocou klávesu F6 presuňte zariadenie IDE1* na najvyššiu prioritu
zavedenia alebo pomocou klávesu F5 presuňte ostatné zariadenia na nižšiu
prioritu zavádzania. Uistite sa, že je zariadenie IDE1* na najvyššej priorite.
Slovenčina
6Stlačením klávesu ESC otvorte podponuku Skončit’ a stlačte kláves ENTER
pri výzve Uložit’ zmeny a skončit’. Opätovným stlačením klávesu ENTER
vyberte možnost’ Áno. Systém bude reštartovaný.
7 Po reštartovaní bude systém Windows nainštalovaný z disku obnovy.
8Keď sa objaví výzva, vložte druhý disk obnovy a dokončite obnovenie podľa
pokynov na obrazovke.
9 Po dokončení obnovenia vyberte disk obnovy z optickej mechaniky. Urobte tak
ešte pred reštartovaním počítača.
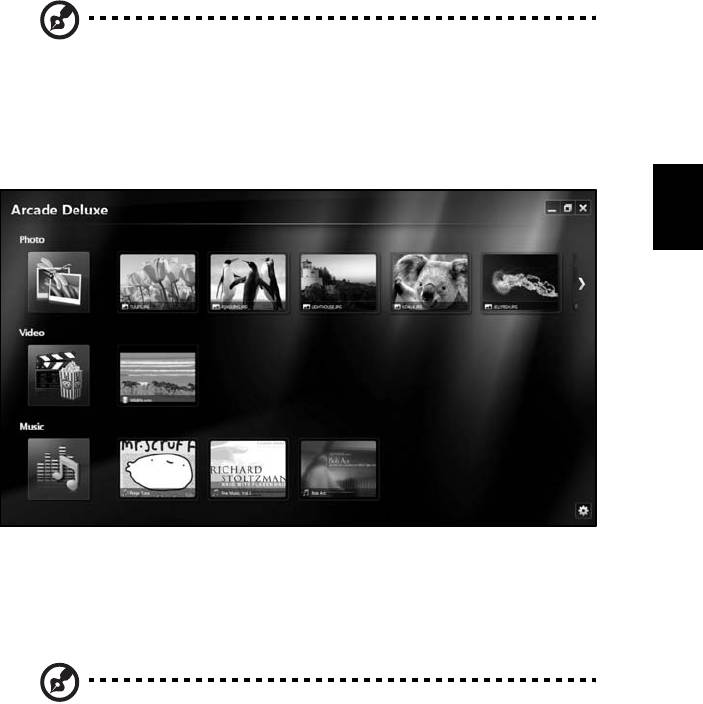
17
Acer Arcade Deluxe
Poznámka: Táto funkcia je k dispozícii len v niektorých modeloch.
Acer Arcade Deluxe je prehrávač hudby, fotografií a filmov so zabudovanými
nástrojmi pre spoločenské siete. Pomocou zariadenia MediaConsole (ak je k
dispozícii) alebo dotykovej plochy vyberte typ média, ktoré chcete sledovat’ alebo
zdieľat’ so svojimi priateľmi prostredníctvom služieb, ako sú napríklad YouTube,
Slovenčina
Facebook alebo Flickr.
• Photo (Fotografie) – prezerajte fotografie uložené na pevnom disku alebo
vymeniteľnom médiu.
• Video – sledujte filmy na diskoch DVD, VCD, Blu-ray, videoklipy alebo obsah
nachádzajúci sa napr. na službe YouTube.
• Music (Hudba) – počúvajte hudobné súbory v rôznych formátoch.
Poznámka: Počas pozerania videí, optických diskov alebo
prezentácií nie sú funkcie šetriča obrazovky a úspory energie k
dispozícii.
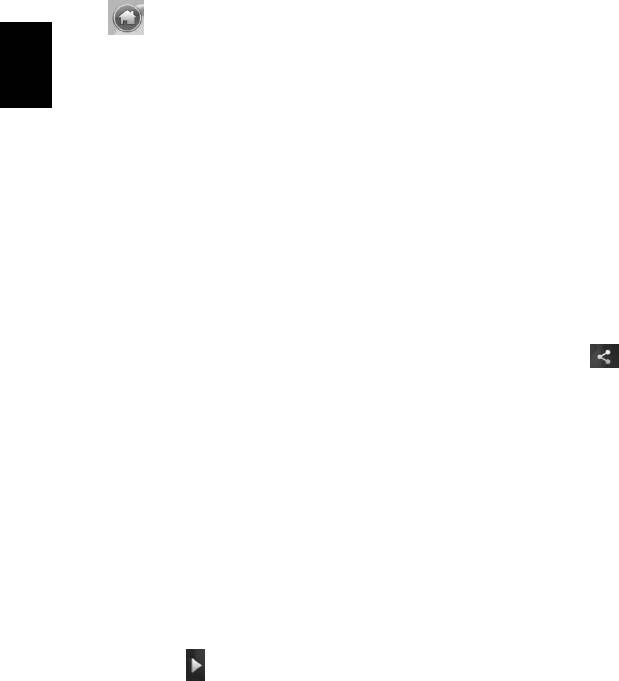
18
Všeobecné ovládacie prvky
Pri sledovaní videoklipov, filmov alebo prezentácií v režime celej obrazovky sa pri
pohybe ukazovateľom zobrazia dva vysúvacie ovládacie panely. Po niekoľkých
sekundách sa automaticky stratia. Navrchu sa objaví panel s navigačnými
ovládacími prvkami a naspodku obrazovky panel s ovládacími prvkami prehrávania.
Navigačné ovládacie prvky
Ak sa chcete vrátit’ na úvodnú stránku Arcade, kliknite na ikonu Home (Domov)
v pravom hornom rohu okna. Ostatné tlačidlá (minimalizovat’, maximalizovat’,
zavriet’) fungujú rovnako ako inde v počítači.
Ak chcete program Arcade ukončit’, kliknite na tlačidlo Zavriet’ v pravom hornom
rohu okna.
Slovenčina
Používanie stránok spoločenských sietí
Ak máte kontá na podporovaných spoločenských siet’ach, môžete sa prihlásit’ na
svoje kontá a prezerat’ aktualizované informácie priamo z aplikácie Acer Arcade
Deluxe. Pri prvom kliknutí na odkaz na niektorú zo spoločenských sietí na stránkach
Photo (Fotografie) alebo Video sa objaví výzva na zadanie mena používateľa a
hesla pre danú stránku. Ak označíte možnost’ Remember me (Zapamätat’ si ma),
aplikácia Acer Arcade Deluxe si zapamätá prihlasovacie údaje a pri nasledujúcom
otvorení stránky Photo (Fotografie) alebo Video automaticky zobrazí aktualizovaný
obsah.
Môžete aj zdieľat’ obsah kliknutím na ikonu Share on (Zdieľat’ na) .
Tak môžete odovzdávat’ fotografie a videá na vybrané stránky, do mobilných
zariadení alebo na externe pamät’ové zariadenia. Ak chcete zdieľat’ obsah, uchopte
myšou v zozname miniatúru a presuňte ju na stránku alebo zariadenie, kam chcete
danú položku skopírovat’.
Photo (Fotografie)
Acer Arcade Deluxe umožňuje prezerat’ digitálne fotografie z ktorejkoľvek dostupnej
jednotky počítača jednotlivo alebo ako prezentácie. Kliknutím na Photo (Fotografie)
otvorte stránku Photo (Fotografie); tu uvidíte miniatúry jednotlivých obrázkov a
priečinkov. Kliknutím na priečinok ho otvoríte.
Ak chcete sledovat’ prezentáciu, otvorte priečinok s obrázkami, ktoré chcete
zobrazit’, vyberte všetky alebo niektoré obrázky a kliknite na ikonu Play
(Prehrat’) . Prezentácia sa prehrá v režime celej obrazovky.
Jednotlivý obrázok si môžete prezriet’ kliknutím na neho. Obrázok sa otvorí na celú
obrazovku.
Na jeho priblíženie alebo vzdialenie a posúvanie v štyroch smeroch potom môžete
použit’ ovládacie prvky na obrazovke.

19
Video
Dvakrát kliknite na ikonu filmu alebo videoklipu, ktoré chcete sledovat’. V závislosti
od typu optickej mechaniky nainštalovanej v počítači možno pomocou funkcie
Cinema (Kino) v programe Acer Arcade Deluxe prehrávat’ filmy z diskov Blu-ray,
štandardných diskov DVD a Video CD (VCD). Tento prehrávač je vybavenými
funkciami a ovládacími prvkami typickými pre prehrávač DVD.
Keď vložíte film do jednotky DVD, prehrávanie filmu sa spustí automaticky.
Na ovládanie filmu použite vysúvací ovládací panel, ktorý sa objaví, keď
ukazovateľom prejdete do spodnej časti okna.
Slovenčina
Pri sledovaní diskov DVD sú k vrchnému ovládaciemu panelu pridané nasledujúce
špeciálne ovládacie prvky:
• DVD Menu (Ponuka DVD)
• Subtitles (Titulky)
• Language (Jazyk)
• Snapshot (Snímka)
• Angle (Uhol)
Ak počas sledovania filmu pohnete myšou/kurzorom, naspodku obrazovky sa objaví
panel s ponukou. Obsahuje tlačidlá na ovládanie prehrávania filmu, výber titulkov,
úpravu hlasitosti, výber jazyka zvuku a nastavenie pokročilých funkcií.
Poznámka: Dostupnost’ funkcie závisí od toho, čo prehrávaný optický
disk podporuje.
Kliknutím na tlačidlo zastavenia prehrávanie filmu zastavíte a vrátite sa na hlavnú
obrazovku Video. Naspodku obrazovky sú tlačidlá umožňujúce pokračovat’ vo filme
od miesta zastavenia, znova spustit’ film od začiatku alebo vysunút’ disk.
Ovládacie prvky prehrávača
Naspodku okna sú zobrazené ovládacie prvky prehrávača – používajú sa pri videu,
prezentáciách, filmoch a hudbe. y poskytuje štandardné ovládacie prvky
prehrávania (prehrat’, pozastavit’, zastavit’ atď.) a ovládacie prvky hlasitosti (stlmit’ a
zvýšit’/znížit’ hlasitost’).
Poznámka: Pri prehrávaní filmov z diskov DVD budú napravo od
ovládania hlasitosti pridané ďalšie ovládacie prvky. Podrobnejšie
informácie nájdete v tejto príručke v časti Cinema (Kino).

20
Music (Hudba)
Pohodlný prístup k zbierke hudby je možný kliknutím na Music (Hudba), čím
otvoríte stránku Music (Hudba).
Vyberte priečinok, disk CD alebo kategóriu obsahujúce hudbu, ktorú chcete
počúvat’. Kliknutím na Play (Prehrat’) začnete počúvat’ celý obsah od začiatku,
alebo vyberte zo zoznamu skladbu, ktorú si chcete vypočut’.
Skladby v priečinku sú zobrazené ako zoznam s informáciami o albume navrchu
stránky, zatiaľ čo panel s nástrojmi naspodku stránky obsahuje ovládacie prvky
funkcií Play (Prehrat’), Shuffle (Náhodne), Repeat All (Opakovat’ všetko),
Visualize (Vizualizácia), Volume (Hlasitost’) a Menu (Ponuka). Vizualizácia
umožňuje počas počúvania hudby sledovat’ počítačom vytvárané obrazy.
Slovenčina
Update (Aktualizovat’)
Kliknutím na ikonu Settings (Nastavenie) v pravom hornom rohu zobrazíte
informácie About (Čo je...). Karta Update (Aktualizovat’) umožňuje kontrolu a
prevzatie aktualizácií softvéru, ktoré sú k dispozícii.

21
Batéria
Počítač je vybavený batériou, ktorá umožňuje jeho dlhšie používanie medzi
English
nabíjaním.
Vlastnosti batérie
Batéria má nasledujúce vlastnosti:
• Používa najnovšie technologické štandardy.
SlovenčinaSlovenčina
• Upozorňuje na blížiace sa vyčerpanie.
Batéria sa nabíja vždy, keď pripojíte počítač k adaptéru striedavého
napätia. Počítač podporuje nabíjanie počas používania, čím umožňuje
nabíjat’ batériu počas práce s počítačom. Nabíjanie batérie je však s
vypnutým počítačom oveľa rýchlejšie.
Batéria príde vhod, keď cestujete alebo počas výpadku energie. Je vhodné
mat’ jednu ďalšiu úplne nabitú batériu ako záložný zdroje energie.
Podrobnosti o objednávaní náhradnej batérie vám poskytne váš predajca.
Maximalizovanie životnosti batérie
Podobne ako všetky ostatné batérie, aj batéria počítača sa časom
opotrebuje. To znamená, že výkon batérie sa časom a používaním znižuje.
Ak chcete maximalizovat’ životnost’ batérie, odporúčame dodržiavat’
nasledujúce odporúčania.
Formátovanie novej batérie
Pred prvým použitím batérie vykonajte nasledujúci proces "formátovania"
batérie:
1 Vložte novú batériu do vypnutého počítača.
2 Pripojte adaptér striedavého napätia a batériu úplne nabite.
3 Odpojte AC adaptér.
4 Zapnite počítač, nechajte ho napájaný z batérie a pracujte s ním.
5 Úplne vybite energiu batérie, až kým sa neobjaví upozornenie na
vyčerpanie batérie.
6 Pripojte znova adaptér striedavého napätia a batériu úplne nabite.

22
Postupujte podľa týchto pokynov, kým nenabijete a nevybijete batériu
trikrát.
Tento proces formátovania použite pri každej novej batérii alebo pri batérii,
ktorá nebola dlhšiu dobu používaná. Ak odkladáte počítač na dobu dlhšiu
ako dva týždne, odporúčame batériu z neho vybrat’.
Pozor: Nevystavujte batériu teplotám nižším ako 0 °C (32 °F) ani
vyšším ako 45 °C (113 °F). Extrémne teploty majú na batériu
nepriaznivý vplyv.
Dodržaním procesu formátovania dosiahnete stav, že sa batéria nabíja na
maximálny výkon. Ak tento postup nie je dodržaný, nedosiahne sa
Slovenčina
maximálna kapacita batérie a skráti sa tiež efektívna životnost’ batérie.
Okrem toho ovplyvňujú nepriaznivo životnost’ batérie nasledujúce faktory:
• Neustále používanie počítača napájaného striedavým napätím a so
súčasne vloženou batériou. Ak chcete používat’ počítač neustále
napájaný striedavým napätím, odporúčame vybrat’ po úplnom nabití
batériu z počítača.
• Nevybíjajte ani nenabíjate batériu extrémne, ako bolo opísané vyššie.
• Časté používanie – čím viac batériu používate, tým rýchlejšie sa
skončí jej efektívna životnost’. Štandardná počítačová batéria má
životnost’ približne 300 nabíjacích cyklov.
Inštalácia a vyberanie batérie
Dôležité! Ak chcete pokračovat’ v používaní počítača, pred
vyberaním batérie pripojte k počítaču adaptér striedavého napätia.
V opačnom prípade najprv počítač vypnite.
Ako nainštalovat’ batériu:
1 Zarovnajte batériu podľa otvorenej jednotky batérie. Skontrolujte, či
kontakty smerujú dopredu a vrchná čast’ batérie je otočená lícom nahor.
2Zasuňte batériu do priestoru na batériu a opatrne zatlačte, kým batéria
nedosadne na miesto.
Ako vybrat’ batériu:
1 Vysunutím západky batériu uvoľnite.
2 Vytiahnite batériu von.
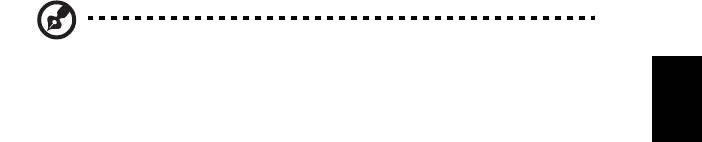
23
Nabíjanie batérie
Ak chcete batériu nabit’, skontrolujte najprv, či je v jednotke správne
English
nainštalovaná. Pripojte k počítaču adaptér striedavého napätia a zapojte
ho do elektrickej zásuvky. Počas nabíjania batérie môžete s počítačom
napájaným striedavým napätím ďalej pracovat’. Nabíjanie batérie je však s
vypnutým počítačom oveľa rýchlejšie.
Poznámka: Odporúčame nabíjat’ batériu na konci dňa. Nabíjanie
SlovenčinaSlovenčina
batérie počas noci pred cestou umožní začat’ na ďalší deň pracovat’ s
počítačom s úplne nabitou batériou.
Kontrola kapacity batérie
Indikátor napájania v systéme Windows signalizuje aktuálnu úroveň
kapacity batérie. Ak chcete vidiet’ aktuálnu úroveň kapacity batérie,
podržte kurzor myši nad ikonou batérie alebo napájania.
Optimalizácia životnosti batérie
Optimalizácia životnosti batérie slúži na získanie maximálne možného
výkonu batérie, predlžuje cyklus nabíjania alebo vybíjania, a zlepšuje
účinnost’t’ nabíjania. Odporúčame dodržiavat’ nasledujúce pokyny:
• Zakúpte si ďalšiu náhradnú batériu.
• Používajte napájanie striedavým napätím vždy, keď je to možné.
Batériu šetrite na napájanie počas pohybu v teréne.
• Ak nepoužívate kartu PC Card, vyberte ju – odčerpáva energiu
(u vybraných modelov).
• Batériu uskladňujte v chladnom a suchom prostredí. Odporúčaná
teplota je 10 °C (50 °F) až 30 °C (86 °F). Vyššie teploty spôsobujú, že
sa batéria rýchlejšie sama vybíja.
• Nadmerné nabíjanie znižuje životnost’ batérie.
• Starajte sa o svoj adaptér striedavého napätia a batériu.
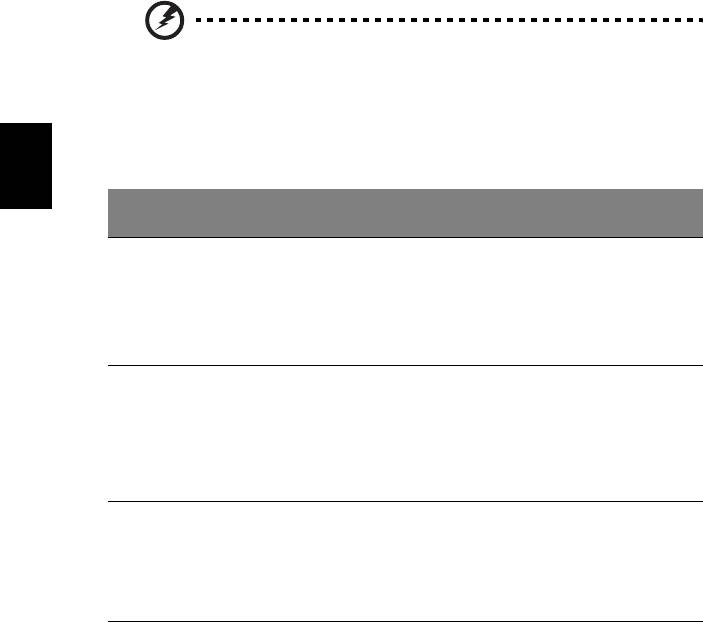
24
Upozornenie na vyčerpanie batérie
Keď používate napájanie z batérie, venujte pozornost’ indikátoru napájania
v systéme Windows.
Pozor: Keď sa objaví upozornenie na vyčerpanie batérie, čo
najskôr pripojte adaptér striedavého napätia. Ak sa batéria vybije
úplne a počítač sa vypne, neuložené údaje sa stratia.
Keď sa objaví upozornenie na vyčerpanie batérie, spôsob ďalšieho
jednania závisí od situácie:
Slovenčina
Situácia Odporúčaný úkon
Adaptér striedavého
1. Pripojte k počítaču adaptér striedavého napätia a
napätia a elektrická
zapojte ho do elektrickej zásuvky.
zásuvka sú k dispozícii.
2. Uložte všetky potrebné súbory.
3. Pokračujte v práci.
Ak chcete batériu nabit’ rýchlejšie, vypnite počítač.
Je k dispozícii náhradná
1. Uložte všetky potrebné súbory.
batérie.
2. Zatvorte všetky aplikácie.
3. Vypnite operačný systém a počítač.
4. Vymeňte batériu.
5. Zapnite počítač a pokračujte v práci.
Adaptér striedavého
1. Uložte všetky potrebné súbory.
napätia alebo elektrická
2. Zatvorte všetky aplikácie.
zásuvka nie sú k
3. Vypnite operačný systém a počítač.
dispozícii. Nemáte
náhradnú batériu.




