Acer ASPIRE 4552G – страница 34
Инструкция к Ноутбуку Acer ASPIRE 4552G

xiii
Välkommen!
Vi vill tacka för att du har valt en bärbar Acer-dator som kommer att uppfylla
dina krav på bärbar datorbehandling.
Dina handböcker
Vi har tagit fram en uppsättning guider som hjälp vid användning av din
bärbara Acer-dator:
Till att börja med finns instruktionsfoldern Quick start up guide... som hjälper
dig komma igång med installationen av datorn.
Den Allmän användarguide för Aspire-serien innehåller användbar information
som gäller alla modeller i Aspire-produktserien. Den omfattar grundläggande
ämnen som Acer eRecovery Management, användning av tangentbordet, ljud,
osv. Var medveten om att Allmän användarguide samt AcerSystem User Guide
som nämns nedan till följd av sin natur då och då hänvisar till funktioner som
bara finns i vissa av seriens modeller men inte nödvändigtvis i den modell som
du har köpt. Sådana exempel markeras i texten med fraser som "endast för
vissa modeller".
Mer information om hur datorn kan hjälpa dig att bli mer produktiv finns i
AcerSystem User Guide. Denna handbok innehåller detaljerad information om
ämnen som systemverktyg, dataåterhämtning, expansionsalternativ och
felsökning. Dessutom innehåller den garantiinformation och allmänna regler,
samt säkerhetsnoteringar om din bärbara dator. Den är tillgänglig i Portable
Document Format (PDF) och levereras förinstallerad i den bärbara datorn. Följ
dessa steg för att få tillgång till den:
1 Välj Start > Alla program > AcerSystem.
2 Dubbelklicka på AcerSystem User Guide.
Obs! Du måste ha Adobe Reader installerat för att kunna visa
filen. Om Adobe Reader inte är installerat på datorn kommer det
att installeras när du dubbelklickar på AcerSystem User Guide.
Utför installationen genom att följa instruktionerna på
bildskärmen. Instruktioner för hur du använder Adobe Reader
finns på menyn Hjälp och Support.

xiv
Anvisningar för skötsel och användning av
datorn
Starta och stänga av datorn
Om du vill slå på datorn trycker du på av/på-knappen under LCD-skärmen.
Se "Quick start up guide" om du vill se var Av/på-knappen är placerad.
Du stänger av datorn på något av följande sätt:
• Använd kommandot Stäng av i Windows
Klicka på Start och sedan på Stäng av.
• Använd av/på-knappen
Ställ datorn i vänteläge genom att använda snabbtangentkombinationen
<Fn> + <F4>.
Obs! Om det inte går att stänga av datorn på vanligt sätt kan du
stänga av den genom att hålla av/på-knappen intryckt i minst fyra
sekunder. Om du har stängt av datorn och vill slå på den igen bör
du vänta minst två sekunder innan du startar den.
Datorns skötsel
Om du sköter om datorn kommer den att fungera problemfritt under lång tid.
• Utsätt inte datorn för direkt solljus. Placera den inte nära värmekällor, till
exempel element.
• Utsätt inte datorn för temperaturer under 0 ºC (32 ºF) eller över
50 ºC (122 ºF).
• Utsätt inte datorn för magnetfält.
• Utsätt inte datorn för regn eller fukt.
• Spill inte vatten eller annan vätska på datorn.
• Utsätt inte datorn för kraftiga stötar eller vibrationer.
• Utsätt inte datorn för damm och smuts.
• Placera aldrig föremål på datorn.
• Slå inte igen locket, utan stäng det försiktigt.
• Placera aldrig datorn på ett ojämnt underlag.
xv
Skötsel av nätadaptern
Nedan följer några tips att tänka på för nätadaptern:
• Anslut inte adaptern till någon annan apparat.
• Trampa inte på nätsladden och placera aldrig tunga föremål på den.
Placera alltid nätsladden och andra kablar på undanskymda ställen.
• Dra alltid i kontakten, inte i sladden, när nätsladden ska dras ut.
• Den totala strömförbrukningen för utrustningen får inte överstiga den
högsta tillåtna strömmen för eventuella förlängningskablar. Dessutom får
inte den totala strömförbrukningen hos utrustning som ansluts till ett
eluttag överstiga den effekt som strömkretsen säkrats till.
Skötsel av batteriet
Nedan följer några tips gällande skötseln av batteriet:
• Byt bara batteri till ett av samma typ. Stäng alltid av strömmen innan du
tar bort eller byter ut batteriet.
• Försök aldrig öppna eller på annat sätt göra åverkan på batteriet. Förvara
alltid batteriet utom räckhåll för barn.
• Gör dig alltid av med batteriet enligt gällande lokala föreskrifter.
Om möjligt bör det återvinnas.
Rengöring och service
Så här rengör du datorn:
1 Stäng av datorn och ta bort batteriet.
2 Koppla bort nätadaptern.
3 Använd en mjuk, fuktad duk. Använd inte flytande rengöringsmedel eller
sprejer.
Om något av följande inträffar:
• du har tappat datorn eller skadat höljet
• datorn fungerar inte korrekt
Se "Vanliga frågor" på sidan 42.
xvi
Information för din säkerhet och komfort iii
Säkerhetsinstruktioner iii
Försiktighetsanvisning för optiska skivenheter
(endast för vissa modeller) vii
Driftmiljö viii
Medicinsk utrustning viii
Fordon ix
Potentiellt explosiva miljöer ix
Nödsamtal ix
Instruktioner för kassering x
Råd angående kvicksilver x
ENERGY STAR x
Tips och information för komfortabel användning xi
Innehåll
Välkommen! xiii
Dina handböcker xiii
Anvisningar för skötsel och användning av datorn xiv
Starta och stänga av datorn xiv
Datorns skötsel xiv
Skötsel av nätadaptern xv
Skötsel av batteriet xv
Rengöring och service xv
Specialknappar och indikatorer 1
Aktivera trådlösa enheter 2
Pekplatta 3
Grunder för användning av pekplattan
(med två klickknappar) 3
Använda tangentbordet 4
Låstangenter och den inbyggda numerisk knappsatsen* 4
Snabbtangenter 5
Windows-tangenter 7
Ljud 8
Acer PureZone (ndast för vissa modeller) 8
Tuba (ndast för vissa modeller) 8
Använder Dolby Home Theater som ger surround/
flerkanaligt ljud (ndast för vissa modeller) 8
Video 9
16:9-visning 9
Använda systemverktyg 10
Acer Bio-Protection (endast för vissa modeller) 10
Acer Backup Manager 11
Strömsparfunktioner 12
Acer eRecovery Management 13
Bränna skiva med säkerhetskopia 14
Återställning 15
Återställa Windows från skivor med säkerhetskopior 16
Acer Arcade Deluxe 18
Allmänna kontroller 19
Navigationskontroller 19
Använda platser för sociala nätverk 19
Foto 19
Video 20
Spelarkontroller 20
Musik 21
Uppdatering 21
Batteripaket 22
Batteripaketets egenskaper 22
Maximera batteriets livslängd 22
Montera in och ur batteriet 23
Ladda batteriet 24
Kontrollera batterinivå 24
Optimera batteriets livslängd 24
Varning om låg batterinivå 25
Ta med din bärbara PC-dator 26
Koppla bort utrustningen 26
Flytta datorn 26
Förbereda datorn 26
Vad du bör ta med dig till möten 27
Ta med datorn hem 27
Förbereda datorn 27
Vad du bör ta med dig 27
Specialanvisningar 28
Installera ett hemmakontor 28
Resa med datorn 28
Förbereda datorn 28
Vad du bör ta med dig 28
Specialanvisningar 29
Resa utomlands med datorn 29
Förbereda datorn 29
Vad du bör ta med dig 29
Specialanvisningar 29
Säkra datorn 30
Använda ett datorlås 30
Använda lösenord 30
Ange lösenord 31
Ställa in lösenord 31
Expandera med tillval 32
Anslutningsalternativ 32
Fax/Data Modem (endast för vissa modeller) 32
Inbyggda nätverksfunktioner 33
Consumer infrared (CIR) (endast för vissa modeller) 33
Universell seriebuss (USB) 34
IEEE 1394-port (endast för vissa modeller) 34
High-Definition Multimedia Interface (HDMI)
(endast för vissa modeller) 35
ExpressCard (endast för vissa modeller) 35
Installera minne (endast för vissa modeller) 37
Titta på TV med Windows Media Center 38
Välj typ av ingångskälla 38
Titta på TV med DVB-T-antennen
(digital-TV, tillvalsutrustning) (för vissa modeller) 38
Ansluta digitalantennen 38
Titta på TV med en extern antenn eller kabelanslutning 39
BIOS-inställningarna 40
Bootsekvens 40
Aktivera disk-to-disk recovery 40
Lösenord 40
Använda programvara 41
Spela upp DVD-filmer 41
Vanliga frågor 42
Beställa service 44
Internationell resegaranti
(International Travelers Warranty; ITW) 44
Innan du ringer 44
Felsöka datorn 45
Felsökningstips 45
Felmeddelanden 45
Notis om säkerhet och överensstämmelse
med regelverk 46
Meddelande från FCC 46
Modemanmärkningar (endast för vissa modeller) 47
LCD pixelanmärkning 47
Föreskrifter för enheter för radiotrafik 47
Allmänt 47
Säkerhetsföreskrifter från FCC 48
Kanada - licensfria lågeffektsenheter för
radiokommunikation (RSS-210) 49
Radiostrålning - exponering av personer (RSS-102) 49
LCD panel ergonomic specifications 49
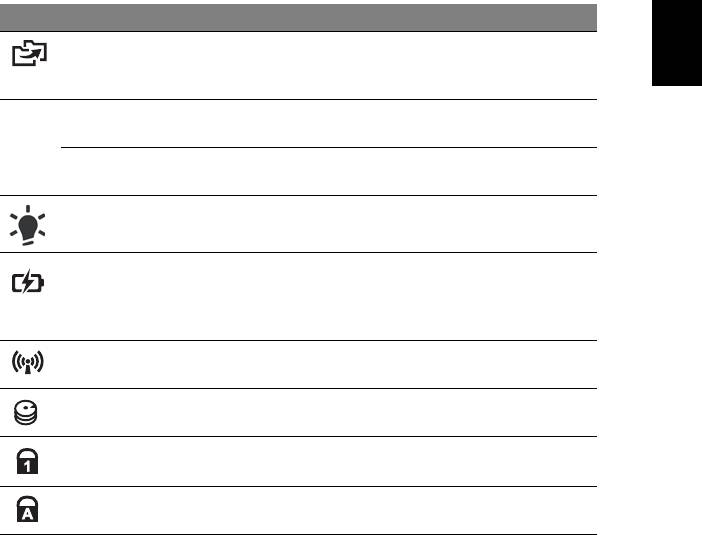
1
Specialknappar och indikatorer
Specialknapparna och indikatorerna ger enkel tillgång till praktiska funktioner
och tydlig statusinformation.
Svenska
Ikon Objekt Beskrivning
Säkerhetskopierings-
Startar Acer Backup Management för
knapp
säkerhetskopiering av data i tre steg
(endast för vissa modeller).
PowerSmart-knapp Försätter datorn i energisparläge (endast för
P
vissa modeller).
Programmerbar
Användarprogrammerbar (endast för vissa
knapp
modeller).
På-indikator Anger om datorn är av eller på.
Batteriindikator Anger status för datorns batteri.
1. Laddar: Lyser orange när batteriet laddas.
2. Fulladdad: Lyser blått då datorn är ansluten
till nätström.
Kommunikations-
Anger status för datorns trådlösa
indikator
anslutningsenhet.
Hårddiskindikator Tänds när hårddisken arbetar.
Num Lock-indikator Lyser när det Num Lock aktiveras
(endast för vissa modeller).
Caps Lock-indikator Lyser när skiftlåset (Caps Lock) aktiveras
(endast för vissa modeller).
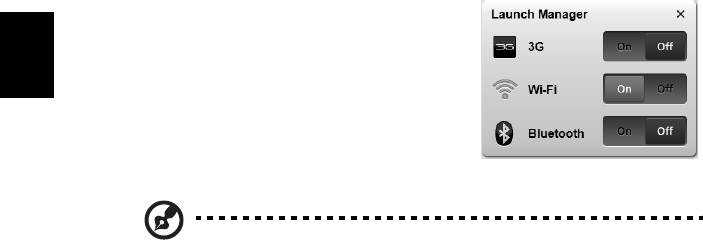
2
Aktivera trådlösa enheter
Med Launch Manager kan du aktivera och avaktivera de olika enheterna för
trådlös anslutning på din dator.
Tryck på <Fn> + <F3> för att öppna
fönsterpanelen Launch Manager.
En röd knapp visar att enheten är av.
Svenska
• Klicka på den röda knappen för att slå på
enheten.
En grön knapp visar att enheten är på.
• Klicka på den gröna knappen för att
stänga av enheten.
Obs! Kommunikationsenheterna kan variera beroende på
systemkonfiguration. Kom ihåg att gå till konfigurationspanelen
för respektive trådlös enhet och se ytterligare alternativ.
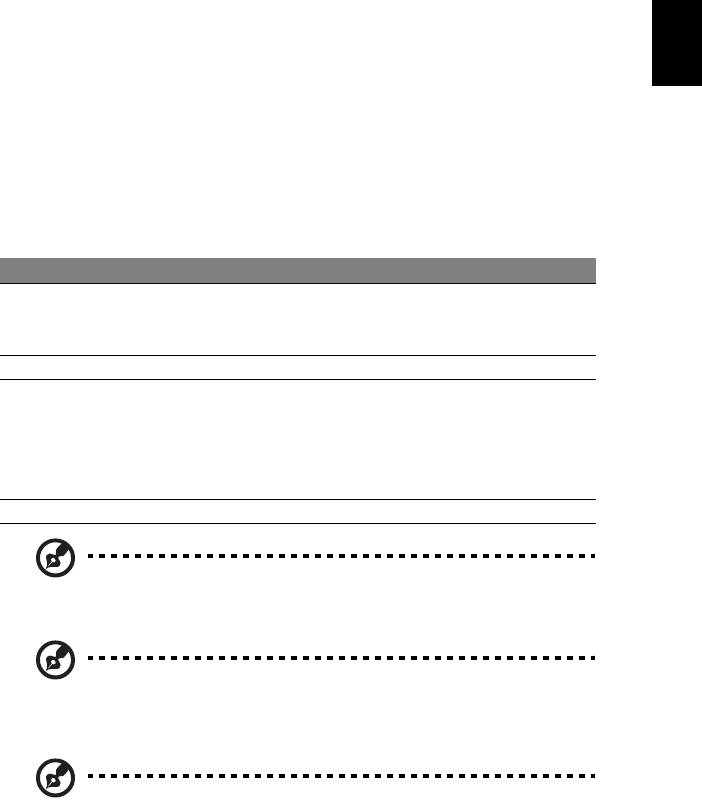
3
Pekplatta
Den inbyggda pekplattan är en pekenhet som känner av rörelser på ytan.
Det betyder att pekaren svarar på fingrets rörelse när du rör vid pekplattan.
Handlovsstödets centrala placering ger optimal komfort och stöd.
Svenska
Grunder för användning av pekplattan
(med två klickknappar)
Nedan beskrivs hur du använder pekplattan med två klickknappar.
• Flytta pekaren genom att flytta fingret över pekplattan.
• Du kan markera objekt eller utföra funktioner genom att trycka på vänster
och högerknappen vid nedre kanten av pekplattan. De två knapparna
fungerar som vänster- och högerknapparna på en mus. Att klicka med
fingret på pekplattan har samma effekt som att klicka på vänster
musknapp.
Funktion Vänster knapp Höger knapp Pekplatta
Utför Klicka snabbt två
Tryck två gånger (med
gånger.
samma hastighet som du
dubbelklickar med en
musknapp).
Markera Klicka en gång. Tryck en gång.
Dra Klicka och håll ned,
Tryck två gånger (med
dra sedan pekaren
samma hastighet som du
genom att flytta
dubbelklickar med en
fingret på pekplattan.
musknapp) och håll sedan
kvar fingret på pekplattan
efter det andra trycket och
dra pekaren.
Visa snabbmeny Klicka en gång.
Obs! Illustrationerna är endast avsedda för referensändamål. Den
exakta konfigurationen i din dator beror på vilken modell du har
köpt.
Obs! Håll pekplattan ren och torr och använd den bara när dina
fingrar är rena och torra. Pekplattan är känslig för fingerrörelser.
Det betyder att lättare beröring ger bättre respons. Pekplattan
svarar inte bättre för att du trycker hårdare på den.
Obs! Vertikal och horisontell bläddring är aktiverad i pekplattan
som standard. Den kan avaktiveras under musinställningarna i
Windows kontrollpanel.
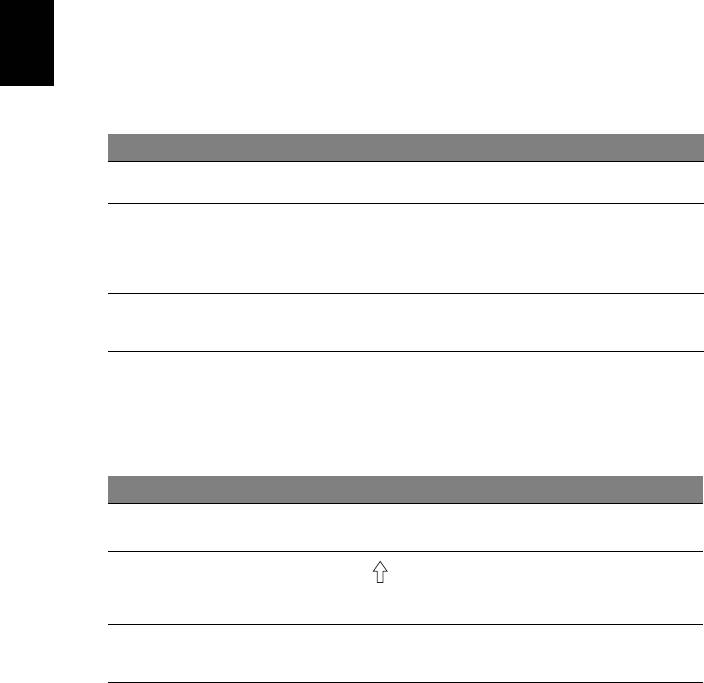
4
Använda tangentbordet
Tangentbordet har normalstora tangenter och en inbyggd numerisk
knappsats*, separata markörtangenter, Windows-tangenter,
funktionstangenter och specialtangenter.
Låstangenter och den inbyggda numerisk
Svenska
knappsatsen*
Tangentbordet har tre låstangenter som du kan slå av och på.
Låstangent Beskrivning
Caps Lock
När skiftlåset (Caps Lock) är aktiverat skrivs alla bokstäver med
versaler.
NumLk
När det numeriska låset (NumLk) är aktiverat befinner sig den
inbyggda knappsatsen i numeriskt läge. Tangenterna fungerar som
<Fn> + <F11>*
en miniräknare (komplett med de matematiska symbolerna +, -, * och
/). Du kan använda det läget när du ska mata in en stor mängd
sifferdata. Ett bättre alternativ är att ansluta en extern knappsats.
Scr Lk
När rullningslåset (Scr Lk) är aktiverad flyttas skärmbilden en rad
uppåt eller nedåt när du trycker på upp- eller nedpilen. Den här
<Fn> + <F12>
funktionen fungerar inte med alla program.
Den inbyggda numeriska knappsatsen fungerar ungefär som den numeriska
knappsatsen på ett tangentbord till en skrivbordsdator. Tangenterna utmärks
av de små tecknen längst upp till höger. Markörtangenternas symboler är inte
tryckta på tangenterna eftersom det i så fall skulle bli väldigt svårt att tyda
dem.
Önskad användning NumLk lås aktiverat NumLk lås inaktiverat
Siffertangenter på den
Skriv siffror på vanligt sätt.
inbyggda knappsatsen
Markörtangenter på
Håll ned <Fn> när du trycker
Håll ned <> när du
på markörtangenterna.
den inbyggda
trycker på
knappsatsen
markörtangenterna.
Huvudtangenter
Håll ned tangenten <Fn> när
Skriv bokstäver på vanligt
du skriver bokstäver på den
sätt.
inbyggda knappsatsen.
* endast för vissa modeller

5
Snabbtangenter
Datorn använder snabbtangenter eller tangentkombinationer för att komma åt
de flesta av datorns kontroller som t.ex. skärmens ljusstyrka och volym.
Du aktiverar en snabbtangenter genom att hålla ned <Fn> innan du trycker på
den andra tangenten i snabbtangentskombinationen.
Svenska
Snabbtangent Ikon Funktion Beskrivning
<Fn> + <F3> Kommunika-
Aktiverar/avaktiverar datorns
tionstangent
kommunikationsenheter.
(Kommunikationsenheterna kan
variera beroende på konfiguration.)
<Fn> + <F4> Vänteläge Placerar datorn i vänteläge.
<Fn> + <F5> Växla bildskärm Växlar visning mellan datorns
bildskärm och en extern monitor
(om ansluten) och båda.
<Fn> + <F6> Bildskärm av Stänger av bildskärmens
bakgrundsbelysning för att spara
ström. Återgå genom att trycka på
en valfri tangent.
<Fn> + <F7> Aktivera/
Aktivera/inaktivera den interna
avaktivera
pekplattan.
pekplatta
<Fn> + <F8> Aktivera/
Sätter på/stänger av högtalarna.
avaktivera
högtalare
<Fn> + <F11> NumLk Aktiverar/avaktiverar den inbyggda
numeriska knappsatsen
(endast för vissa modeller).
<Fn> + < >
Öka ljusstyrkan Ökar bildskärmens ljusstyrka.
<Fn> + < >
Minska
Minskar bildskärmens ljusstyrka.
ljusstyrka
<Fn> + < >
Volym upp Höjer högtalarvolymen.
<Fn> + < >
Volym ned Sänker högtalarvolymen.
<Fn> +
Spela upp/
Spelar upp eller pausar en vald
<Home>
pausa
mediefil.
<Fn> +
Stopp Stoppar uppspelning av valds
<Pg Up>
mediefil.

6
Snabbtangent Ikon Funktion Beskrivning
<Fn> +
Föregående Återgår till föregående mediefil.
<Pg Dn>
<Fn> + <End> Nästa Hoppar till nästa mediefil.
Svenska

7
Windows-tangenter
På tangentbordet finns två tangenter som kan användas för att utföra
Windows-specifika funktioner.
Tangent Beskrivning
Svenska
Windows-
När den ensam trycks ned, har den här knappen samma
funktion som Start-knappen i Windows startmeny.
tangent
Kombinationer med andra tangenter utför
genvägsfunktioner. Nedan följer några exempel:
<>: Öppna eller stänga Startmenyn
< > + <D>: Visa skrivbordet
< > + <E>: Öppna Utforskaren i Windows
< > + <F>: Söka efter en fil eller mapp
< > + <G>: Växla mellan hjälpredor i sidofältet
< > + <L>: Låsa datorn (om du är ansluten till en
nätverksdomän) eller växla användare (om du inte är ansluten
till en nätverksdomän)
< > + <M>: Minimera alla fönster
< > + <R>: Visa dialogrutan Kör
< > + <T>: Växla mellan programmen i aktivitetsfältet
< > + <U>: Öppna Ease of Access Center
< > + <X>: Öppna Windows Mobility Center
< > + <Break>: Visa dialogrutan Systemegenskaper
<> + <+M>: Återställa minimerade fönster till
skrivbordet
< > + < >: Växla genom program i aktivitetsfältet med
hjälp av Windows Flip 3-D
< > + <BLANKSTEG>: Visa alla hjälpredor längst fram och
välja Windows Sidebar
<Ctrl> + < > + <F>: Söka efter datorer (om datorn finns i
ett nätverk)
<Ctrl> + < > + < >: Använd piltangenterna för att växla
mellan programmen i aktivitetsfältet med hjälp av Windows
Flip 3-D
Obs! Beroende på din version av Windows
kanske vissa genvägar inte fungerar enligt
beskrivningen.
Programtangent
Den här tangenten gör samma sak som ett klick på höger
musknapp, nämligen öppnar programmets snabbmeny.
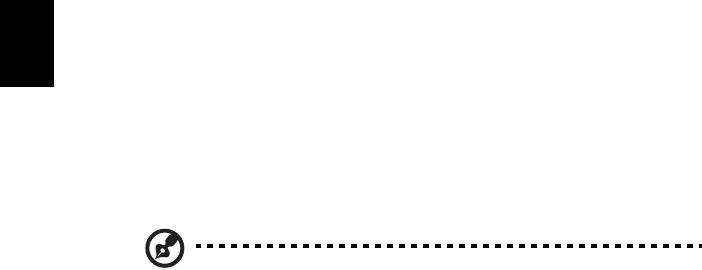
8
Svenska
Ljud
Datorn levereras även med 32-bitars High-Definition-ljud (HD) ljud- och
högtalare.
Acer PureZone (ndast för vissa modeller)
Systemet ger dig en helt ny, entusiastisk ljudupplevelse tack vare Acer PureZone
med inbyggda stereomikrofoner och teknik för lobformning och
ekoeliminering. Acer PureZone-teknik har stöd för eliminering av akustiska
ekon, lobformning och brusreducering för inspelning av rent ljud. Om du vill
ställa in mikrofonen kör du Acer HD Audio Manager genom att dubbelklicka på
ikonen Acer HD Audio Manager i systemfältet i ditt Windows-system.
Dialogrutan Acer HD Audio Manager visas. Klicka på fliken mikrofon och sedan
på fliken mikrofoneffekter. Markera lobformning och eliminering av akustiska
ekon för att ställa in mikrofoneffekten.
Obs! Avaktivera lobformning om du vill använda inmatning från
flera ljudkällor.
Tuba (ndast för vissa modeller)
Den särskilda Tuba CineBass-subwoofern pumpar ut dånande biografljud. I den
innovativa designen integreras subwoofern med gångjärnet av rörmodell.
Använder Dolby Home Theater som ger surround/
flerkanaligt ljud (ndast för vissa modeller)
Din bärbara dator från Acer levereras med ljudstandarden Dolby Home
®
Theater
som inkluderar teknikerna Dolby Pro Logic IIx, Dolby Digital Live,
Dolby Headphone, Dolby
Natural Bass, Dolby Sound Space Expander Audio
Optimization, High Frequency Enhancer för digitalt surroundljud av hög
kvalitet vid visning av filmer, musik och spel i en realistisk, flerkanalig ljudmiljö.
Dolby Pro Logic IIx
Dolby Pro Logic IIx ger ett livfullt 5.1-kanals surroundljud från alla typer av
stereo (tvåkanals) film-, musik-, TV- eller spelljudkälla. Dolby Pro Logic IIx
undersöker signalen och använder den informationen för att utöka ljudet med
upp till 5.1 kanaler med mycket realistiskt, naturligt surroundljud.

9
Dolby Digital Live
Dolby Digital Live omvandlar en ljudsignal till realtid från datorer eller
spelkonsoler till Dolby Digital så att det är enkelt att ansluta hemmabiosystem
via en digitalkabel. Användare kan lyssna på ljud från datorn eller spel med
fantastisk realism via hemmabiomottagare eller andra apparater som har Dolby
Svenska
Digital-avkodningsteknik.
Dolby Headphone
Dolby Headphone skapar ett personligt surroundljud med alla typer av hörlurar.
Uppspelningen av musik, filmer och spel ger ett ljud som är mer spatiöst, öppet
och dramatiskt som förbättrar ljudet och får den som lyssnar att känna det som
om allt händer omkring henne/honom.
Dolby Natural Bass
Ett basförbättringssystem som förstärker de flesta högtalares basrespons upp
till en oktav nedåt.
Dolby Sound Space Expander
En ljudförbättrare som ger en bred stereobild och förbättrar separationen av
instrument utan att försvaga ljudcentrum.
Video
16:9-visning
16:9-visning ger filmvisning med fullständig HD i hemmet som aldrig förr.
Skyhög färgmättnad garanterar en autentisk HD-visningsupplevelse. 16:9-
kvalitet innebär att verklig hemmabiokänsla äntligen har blivit verklighet för
entusiaster inom bärbar datorunderhållning.

10
Använda systemverktyg
Acer Bio-Protection (endast för vissa
modeller)
Acer Bio-Protection Fingerprint Solution (Acer Bio-Protection
fingeravtryckslösning) är ett fingeravtrycksprogrampaket för allroundbruk som
Svenska
har integrerats i operativsystemet Microsoft Windows. Genom att utnyttja att
alla fingeravtryck är unika har Acer Bio-Protection Fingerprint Solution
införlivat skydd mot obehörig åtkomst till din dator med centraliserad
lösenordshantering via Password Bank, samt snabb start av och inloggning i
program/på webbplatser med Acer FingerLaunch.
Med Acer Bio-Protection Fingerprint Solution (Acer Bio-Protection
fingeravtryckslösning) kan du nu glädja dig åt extra skydd för din persondator,
såväl som bekvämligheten med att få tillgång till dina dagliga uppgifter genom
ett enkelt drag med fingret!
Mer information finns i hjälpfilerna till Acer Bio-Protection.

11
Acer Backup Manager
Obs! Denna funktion finns endast tillgänglig för vissa modeller.
Svenska
Acer Backup Manager utgör en enkel trestegslösning som ger dig möjlighet att
skapa säkerhetskopior av hela din dator eller utvalda filer och mappar enligt ett
schema, eller enligt dina personliga önskemål.
Starta Acer Backup Manager genom att trycka på Acer Backup Manager-
tangenten ovanför tangentbordet. Alternativt kan du gå till Start > Alla
program > Acer Backup Manager > Acer Backup Manager. Välkommen-
skärmen öppnas; härifrån guidas du genom de tre stegen som krävs för att
ställa in schemalagda säkerhetskopior. Klicka på Fortsätt för att fortsätta till
följande skärm. Klicka på knappen + och följ instruktionerna på skärmen:
1 Välj det innehåll du vill säkerhetskopiera. Ju mindre innehåll du väljer,
desto fortare går processen, men risken för förlust av data ökar.
2 Välj var du vill spara säkerhetskopiorna. Du måste välja en extern enhet
eller enhet D: i datorn. Acer Backup Manager kan inte lagra en
säkerhetskopia på källenheten.
3 Välj hur ofta du vill att Acer Backup Manager ska skapa säkerhetskopior.
När du har slutfört dessa tre steg skapas säkerhetskopior enligt schemat. Du kan
även skapa säkerhetskopior manuellt genom att trycka på Acer Backup
Manager-tangenten.
Om du någon gång vill ändra inställningarna kör du bara Acer Backup Manager
från Start-menyn och utför de steg som beskrivs ovan.
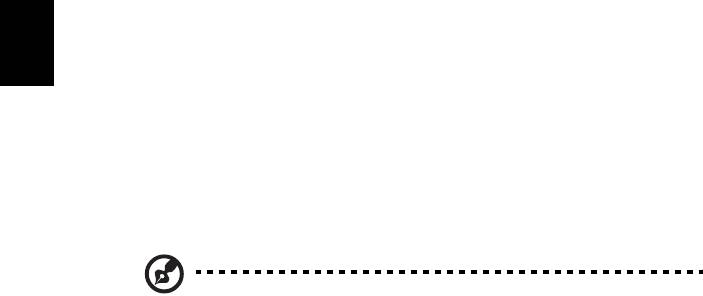
12
Strömsparfunktioner
Datorn har inbyggda funktioner för strömhantering som övervakar
systemaktiviteten. Systemaktiviteten avser all aktivitet som omfattar en eller
flera av följande enheter: tangentbord, mus, hårddisk, kringutrustning som
anslutits till datorn, samt videominne. tangentbord, mus, hårddisk,
kringutrustning som anslutits till datorn, samt videominne. Om ingen aktivitet
kan kännas av under en viss tidsperiod (tidsgränsen för inaktivitet överskrids)
Svenska
avbryter datorn vissa av eller alla de här systemaktiviteterna för att spara
energi.
Datorn använder ett strömsparschema som stöder Advanced Configuration and
Power Interface (ACPI), vilket är den mest effektiva kombinationen av ekonomi
och prestanda. Windows hanterar alla strömsparåtgärder för datorn.
Acer PowerSmart-tangent
Obs! Denna funktion finns endast tillgänglig för vissa modeller.
Acer PowerSmart-tangenten utnyttjar energisparfunktionerna i datorns
grafiksubsystem för att minska den totala strömförbrukningen. När du trycker
på knappen Acer PowerSmart minskas skärmens ljusstyrka och grafikkortets
hastighet medan PCI och WLAN växlar till sina energisparlägen. Tryck på Acer
PowerSmart-tangenten igen för att återgå till de tidigare inställningarna.




