Acer ASPIRE 4552G – страница 7
Инструкция к Ноутбуку Acer ASPIRE 4552G

27
Français
Français
Déplacements avec votre ordinateur
notebook
Cette section vous donne des conseils et des suggestions à prendre en
considération lors des déplacements, courts ou longs, avec votre ordinateur.
Déconnexion du bureau
Procédez comme suit pour déconnecter votre ordinateur des accessoires
externes :
1 Enregistrez les fichiers ouverts.
2 Retirez les médias éventuels, disquettes ou disques compacts, des lecteurs.
3 Arrêtez l’ordinateur.
4 Fermez l’écran.
5 Déconnectez le cordon de l’adaptateur secteur.
6 Déconnectez le clavier, le périphérique de pointage, l’imprimante, le
moniteur externe et autres périphériques externes.
7 Déconnectez le cadenas Kensington si vous en utilisez un pour verrouiller
votre ordinateur.
Courts déplacements
Lorsque vous vous déplacez pour de courtes distances, par exemple, de votre
bureau à une salle de réunion.
Préparation de l’ordinateur
Avant de déplacer l’ordinateur, fermez et verrouillez l’écran pour le placer en
mode de Sommeil. Vous pouvez maintenant emporter l’ordinateur en toute
sécurité n’importe où dans l’immeuble. Pour réveiller l’ordinateur depuis le
mode de sommeil, ouvrez l’écran; puis appuyez et relâchez le bouton
d’alimentation.
Si vous emportez l’ordinateur au bureau d’un client ou dans un autre
immeuble, vous pouvez décider d’arrêter l’ordinateur :
Cliquez sur Démarrez, puis cliquez sur Arrêter.
Ou :
Vous pouvez placer l’ordinateur en mode de Sommeil en appuyant sur
<Fn> + <F4>. Puis fermez et verrouillez l’écran.
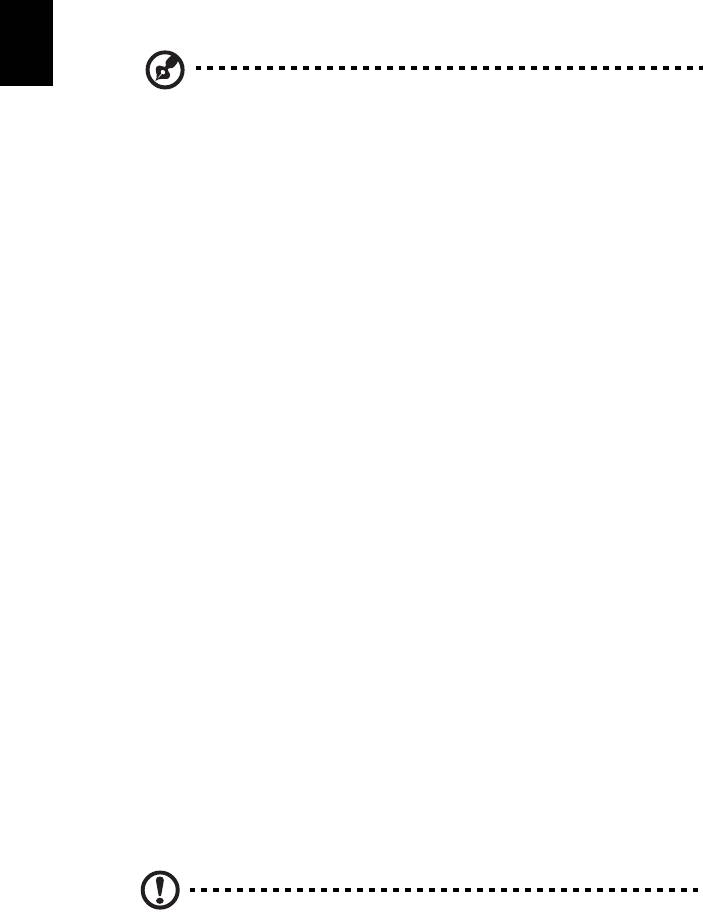
28
Lorsque vous êtes prêt à utiliser l’ordinateur à nouveau, déverrouillez et ouvrez
l’écran; puis appuyez et relâchez le bouton d’alimentation.
Français
Remarque : Si l’indicateur de Sommeil est éteint, l’ordinateur est
entré en mode d’Hibernation et est éteint. Si l’indicateur
d’alimentation est éteint mais l’indicateur de Sommeil est allumé,
l’ordinateur est entré en mode de Sommeil. Dans les deux cas,
appuyez et relâchez le bouton d’alimentation pour rallumer
l’ordinateur. Remarquez que l’ordinateur peut entrer en mode
d’Hibernation après une certaine durée s’il est en mode de
Sommeil.
Choses à emporter pour les réunions
Si votre réunion est assez courte, il n’est probablement pas nécessaire
d’emporter autre chose que votre ordinateur. Si votre réunion est plus longue
ou si votre batterie n’est pas complètement chargée, il peut être utile
d’emporter l’adaptateur secteur pour brancher votre ordinateur dans la salle de
réunion.
Si la salle de réunion n’a pas de prise secteur, réduisez la consommation de la
batterie en mettant l’ordinateur en mode de Sommeil. Appuyez sur
<Fn> + <F4> ou fermez l’écran à chaque fois que vous n’utilisez pas l’ordinateur
de manière active. Pour la reprise, ouvrez l’écran (s’il est fermé), puis appuyez et
relâchez le bouton d’alimentation.
Emporter l’ordinateur à la maison
Lorsque vous vous déplacez de votre bureau à votre maison ou inversement.
Préparation de l’ordinateur
Après avoir déconnecté votre ordinateur de votre bureau, procédez comme suit
pour le préparer pour le trajet vers la maison :
• Vérifiez que vous avez retiré tous les médias et disques compacts des
lecteurs. Si cela n’est pas fait, vous pourriez endommager les têtes de
lecture.
• Placez l’ordinateur dans une mallette de protection qui peut empêcher à
l’ordinateur d’être ballotté et le protéger en cas de chute.
Attention : Ne mettez rien contre l’écran de l’ordinateur.
La pression exercée par d’autres objets empilés sur l’écran pourrait
l’endommager.

29
Français
Français
Choses à emporter
À moins que vous n’ayez certaines de ces choses à la maison, emportez-les avec
vous :
• Adaptateur secteur et cordon d’alimentation
• Le Quick start up guide imprimé
Considérations spéciales
Suivez ces conseils pour protéger votre ordinateur pendant le trajet de et vers la
maison :
• Minimisez les effets des variations de température en gardant l’ordinateur
avec vous.
• En cas d’arrêt prolongé et si vous ne pouvez pas emporter l’ordinateur avec
vous, placez-le dans le coffre de la voiture pour lui éviter une surchauffe.
• Les écarts de température et d’humidité peuvent provoquer de la
condensation. Avant de mettre l’ordinateur en marche, laissez-le revenir à
la température ambiante et vérifiez l’absence de condensation sur
l’affichage. Lorsqu’il a subi un écart de température de plus de 10 °C
(18 °F), laissez-lui le temps de s’acclimater progressivement. Dans la mesure
du possible, laissez-le 30 minutes dans un endroit dont la température se
situe à mi-chemin entre la température extérieure et celle de la pièce où il
doit fonctionner.
Mise en place d’un bureau à la maison
Si vous travaillez fréquemment sur votre ordinateur à la maison, il peut être
utile d’acheter un second adaptateur secteur pour l’utilisation à la maison.
Avec un second adaptateur secteur, vous diminuerez le poids à porter.
Si vous utilisez votre ordinateur à la maison très souvent, vous pouvez aussi
ajouter un clavier, un moniteur ou une souris externe.

30
Voyage avec l’ordinateur
Lorsque vous vous déplacez pour une plus longue distance, par exemple de
Français
votre bureau au bureau d’un client ou pour un voyage local.
Préparation de l’ordinateur
Préparez l’ordinateur comme pour l’emporter à la maison. Assurez-vous que la
batterie dans l’ordinateur est chargée. Les services de sécurité des aéroports
peuvent vous demander de le mettre sous tension.
Choses à emporter
Prenez les choses suivantes avec vous :
• Adaptateur secteur
• Batteries de rechange complètement chargées
• Fichiers de pilotes imprimantes complémentaires si vous prévoyez d’utiliser
une autre imprimante
Considérations spéciales
En plus des conseils pour le trajet à la maison, suivez ces conseils pour protéger
votre ordinateur pendant les voyages :
• Gardez toujours l’ordinateur avec vous, en bagage à main.
• Si possible, demandez que l’ordinateur soit inspecté manuellement.
Les machines de sécurité à rayons X des aéroports sont sûres, mais ne faites
pas passer l’ordinateur dans les détecteurs de métaux.
• Évitez d’exposer les disquettes aux détecteurs de métaux à main.
Voyage international avec l’ordinateur
Lorsque vous vous déplacez d’un pays à un autre.
Préparation de l’ordinateur
Préparez l’ordinateur comme pour un voyage normal.

31
Français
Français
Choses à emporter
Emportez les choses suivantes avec vous :
• Adaptateur secteur
• Les cordons d’alimentation dont vous aurez besoin pour le ou les pays de
destination
• Batteries de rechange complètement chargées
• Fichiers de pilotes imprimantes complémentaires si vous prévoyez d’utiliser
une autre imprimante
• Justificatif d’achat pour les vérifications douanières éventuelles
• Passeport de garantie internationale des voyageurs
Considérations spéciales
Suivez les mêmes conseils que pour un voyage normal. De plus, ces conseils sont
utiles lors des voyages internationaux :
• En voyage à l’étranger, vérifiez que la tension locale et les spécifications du
cordon de l’adaptateur secteur sont compatibles. Si ce n’est pas le cas,
achetez un cordon d’alimentation compatible avec la tension locale.
N’utilisez pas de convertisseur de tension vendu pour les appareils
électroménagers pour alimenter l’ordinateur.
• Si vous utilisez le modem, vérifiez si le modem et le connecteur sont
compatibles avec le système télécoms du pays dans lequel vous allez.

32
Sécurité de l’ordinateur
Votre ordinateur est un investissement important dont vous devez prendre soin.
Français
Apprenez à protéger et prendre soin de votre ordinateur.
Les fonctionnalités de sécurité comprennent des verrous matériels et logiciels
sous la forme d’une encoche de sécurité et de mots de passe.
Utilisation d’un cadenas pour ordinateur
Le notebook intègre une fente de sécurité compatible Kensington pour un
verrou de sécurité.
Enroulez le câble du cadenas de sécurité pour ordinateur autour d’une table, de
la poignée d’un tiroir verrouillé, ou de tout autre objet fixe. Insérez le cadenas
dans l’encoche et tournez la clef pour verrouiller le cadenas. Certains modèles
ne possèdent pas de clef.
Utilisation de mots de passe
Votre ordinateur est protégé des accès non autorisés par des mots de passe. La
création de ces mots de passe crée plusieurs niveaux de protection pour votre
ordinateur et vos données :
• Le mot de passe du superviseur (Supervisor Password) prévient l’accès non
autorisé à l’utilitaire du BIOS. Lorsqu’il est défini, vous devez entrer ce mot
de passe pour accéder à l’utilitaire du BIOS. Voir « Utilitaire du BIOS » à la
page 42.
• Le mot de passe de l’utilisateur prévient l’utilisation (User Password) non
autorisée de votre ordinateur. Combinez l’utilisation de ce mot de passe
avec des vérifications du mot de passe à la mise sous tension et à la reprise
depuis l’Hibernation pour une sécurité maximale.
• Le mot de passe à l’initialisation (Password on Boot) prévient l’utilisation
non autorisée de votre ordinateur. Combinez l’utilisation de ce mot de
passe avec des vérifications du mot de passe à la mise sous tension et à la
reprise depuis l’Hibernation pour une sécurité maximale.
Important ! N’oubliez pas votre mot de passe du superviseur ! Si
vous oubliez ces mots de passe, veuillez contacter votre revendeur
ou un centre de service agréé.
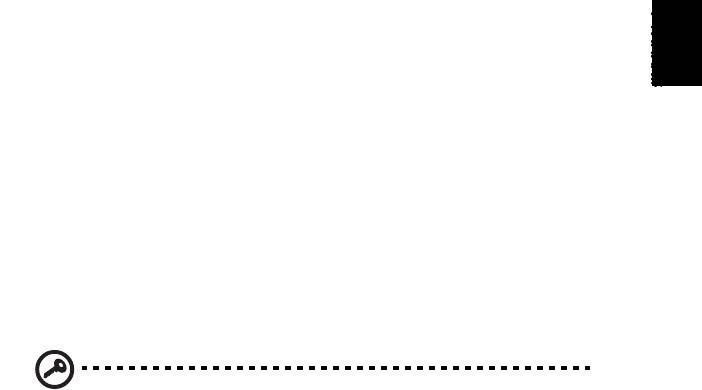
33
Français
Français
Entrée d’un mot de passe
Lorsqu’un mot de passe est défini, une invite de mot de passe apparaît au
centre de l’écran.
• Lorsque le mot de passe du superviseur est défini, une invite apparaît
lorsque vous appuyez sur <F2> pour accéder à l’utilitaire du BIOS lors de
l’initialisation.
• Entrez le mot de passe du superviseur et appuyez sur <Entrée> pour
accéder à l’utilitaire du BIOS. Si le mot de passe est incorrect, un message
d’avertissement apparaît. Essayez de nouveau et appuyez sur <Entrée>.
• Lorsque le mot de passe de l’utilisateur est défini et le mot de passe à
l’initialisation est activé, une invite apparaît lors de l’initialisation.
• Entrez le mot de passe de l’utilisateur et appuyez sur <Entrée> pour utiliser
l’ordinateur. Si le mot de passe est incorrect, un message d’avertissement
apparaît. Essayez de nouveau et appuyez sur <Entrée>.
Important ! Vous avez trois essais pour entrer un mot de passe.
Si vous n’avez pas entré le bon mot de passe après trois essais, le
système s’arrête. Appuyez et maintenez le bouton d’alimentation
pendant 4 secondes pour mettre l’ordinateur hors tension. Mettez
de nouveau l’ordinateur sous tension, et essayez de nouveau.
Définition des mots de passe
Vous pouvez définir les mots de passe en utilisant l’utilitaire du BIOS.
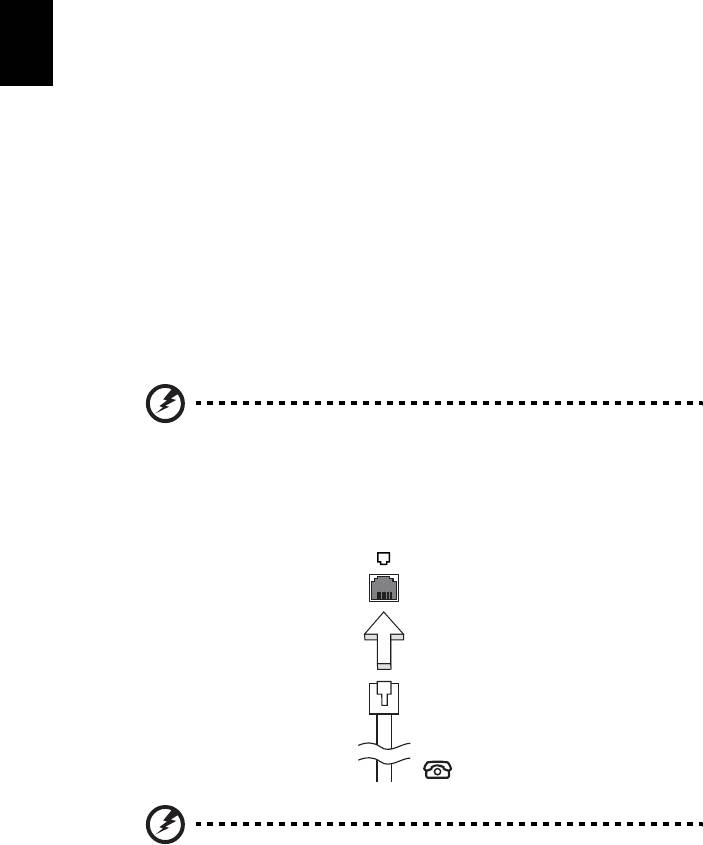
34
Extension avec des options
Votre ordinateur notebook vous offre une expérience informatique mobile
Français
complète.
Options de connectivité
Les ports vous permettent de connecter des périphériques à l’ordinateur comme
vous le feriez pour un ordinateur de bureau. Pour des instructions sur la
connexion des différents périphériques à l’ordinateur, lisez la section suivante.
Modem fax/données (seulement pour certains
modèles)
Votre ordinateur a un modem fax/données V.92 56 Kbps intégré
(seulement pour certains modèles).
Avertissement ! Ce port modem n’est pas compatible avec les
lignes de téléphones numériques. Le modem sera endommagé si
vous le connectez à une ligne de téléphone numérique.
Pour utiliser le port modem fax/données, connectez un câble téléphonique du
port du modem à une prise téléphonique.
Avertissement ! Veuillez vous assurer que le câble que vous
utilisez est approprié pour le pays dans lequel vous travaillez.

35
Français
Français
Fonction réseau intégrée
La fonction réseau intégrée vous permet de connecter votre ordinateur à un
réseau Ethernet.
Pour utiliser la fonction réseau, connectez un câble Ethernet du port Ethernet
(RJ-45) à l’arrière de l’ordinateur à une prise réseau ou à un concentrateur
réseau.
Infrarouge grand public (CIR) (seulement pour
certains modèles)
Le port CIR (infrarouge grand public) de l’ordinateur est utilisé pour recevoir les
signaux de votre télécommande ou d’autres appareils avec capacité CIR.

36
Universal Serial Bus (USB)
Le port USB 2.0 est un port série à haute vitesse qui permet de connecter des
périphériques USB sans occuper les ressources précieuses du système.
Français
Port IEEE 1394 (seulement pour certains modèles)
Le port IEEE 1394 de l’ordinateur permet de connecter des périphériques
compatibles IEEE 1394, tels qu’un caméscope ou un appareil photo numérique.
Reportez-vous à la documentation du caméscope ou de l’appareil photo
numérique pour des détails.

37
Français
Français
Interface multimédia haute définition
(seulement pour certains modèles)
HDMI (interface multimédia haute définition) est une interface audio/vidéo
entièrement numérique, non comprimée, largement prise en charge. HDMI
fournit une interface entre toute source audio/vidéo numérique compatible,
telle qu’un décodeur, un lecteur de DVD et un récepteur A/V, et un audio
numérique et/ou moniteur vidéo compatible, tel qu’un téléviseur numérique,
sur un seul câble.
Utilisez le port HDMI sur votre ordinateur pour connecter un équipement audio
et vidéo haut de gamme. Un seul câble permet une installation propre et une
connexion rapide.
ExpressCard (seulement pour certains modèles)
L’ExpressCard est la dernière version de la carte PC. Elle a une interface plus
petite et plus rapide qui améliore encore plus l’ergonomie et l’extensibilité de
votre ordinateur.
Les ExpressCard prennent en charge un grand nombre d’options d’extension,
y compris les adaptateurs de carte mémoire Flash, les tuners TV, la connectivité
Bluetooth et les adaptateurs IEEE 1394B. Les ExpressCard prennent en charge
les applications USB 2.0 et PCI Express.
Important ! Il y a deux types, ExpressCard/54 et ExpressCard/34
(54 mm et 34 mm), chacun avec différentes fonctions. Touts les
emplacements ExpressCard ne prennent pas en charge les deux
types. Veuillez vous reporter au le manuel d’utilisation de votre
carte pour des détails sur l’installation et l’utilisation de la carte et
ses fonctions.
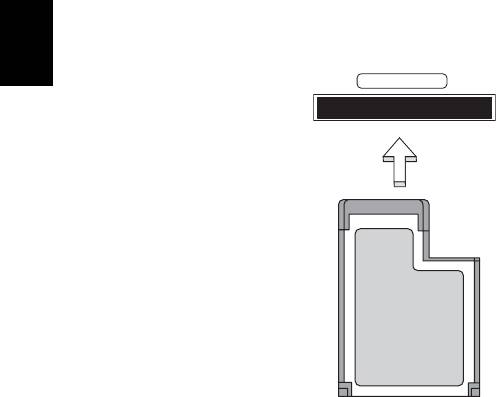
38
Insertion d’une ExpressCard
Inserez la carte dans l’emplacement et poussez doucement jusqu’a ce qu’elle se
positionne avec un clic.
Français
EXPRESS CARD
Éjection d’une ExpressCard
Avant d’éjecter une ExpressCard :
1 Quittez l’application qui utilise la carte.
2 Cliquez du bouton gauche sur l’icône de retrait de matériel sur la barre des
tâches et arrêtez le fonctionnement de la carte.
3 Poussez la carte doucement dans le connecteur et relâchez pour éjecter la
carte. Puis retirez la carte de l’emplacement.
Installation de la mémoire (seulement pour certains
modèles)
Procédez comme suit pour installer la mémoire :
1 Mettez le notebook hors tension, débranchez l’adaptateur secteur
(s’il est branché), et retirez la batterie. Tournez ensuite le notebook à
l’envers pour accéder à la base.
2 Retirez les vis du couvercle de la mémoire, soulevez-le, puis soulevez et
retirez le couvercle de la mémoire.
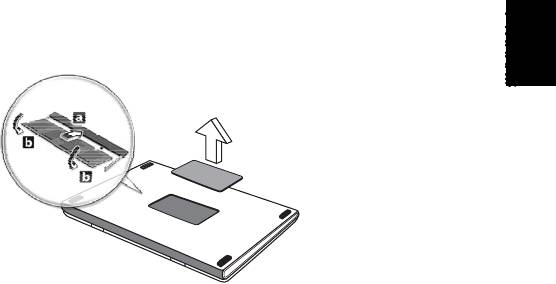
39
Français
Français
3 (a) Insérez le module mémoire en diagonale dans le connecteur, puis
appuyez (b) doucement sur le module jusqu’à ce qu’il se mette en place
avec un déclic.
4 Remettez le couvercle de la mémoire en place et fixez-le avec la vis.
5 Réinstallez la batterie et reconnectez l’adaptateur secteur.
6 Mettez l’ordinateur sous tension.
La nouvelle taille totale de la mémoire est détectée et reconfigurée
automatiquement par l’ordinateur. Veuillez consulter un technicien qualifié ou
contacter votre revendeur Acer.
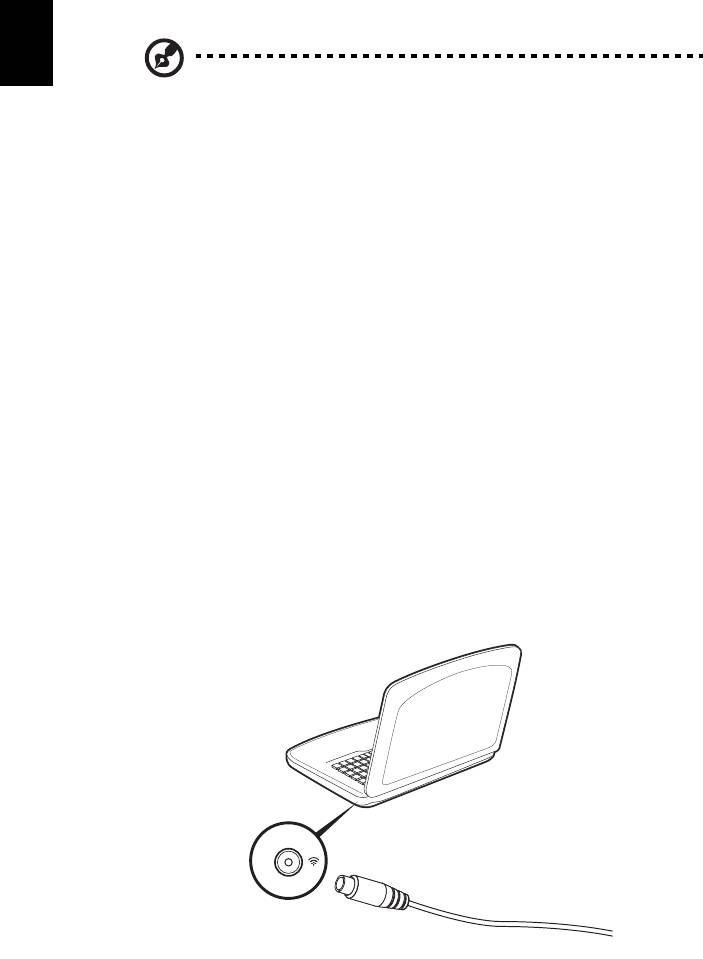
40
Apprécier la TV avec Windows Media Center
Français
Remarque : Cette fonction est disponible sur certains modèles
seulement.
Les ordinateurs qui comportent Windows Media Center Edition ou InstantOn
Arcade peuvent être utilisés pour regarder la télévision et pour accéder au
contenu vidéo (via une connexion audio/vidéo à un périphérique externe,
comme un caméscope).
Choisir votre type d’entrée
La connexion audio/vidéo peut être une antenne TNT numérique (pour certains
modèles) ou un connecteur PAL/SECAM ou NTSC. Veuillez vous reporter à la
section appropriée:
Regarder la télévision avec l’antenne TNT
numérique optionnelle (pour certains modèles)
La télévision TNT numérique est un standard international utilisé pour
transmettre les services de télévision terrestre au format numérique. Elle
remplace graduellement les diffusions analogiques dans de nombreux pays.
L’antenne TNT numérique peut être utilisée avec Windows Media Center pour
regarder les émissions de TNT locales sur votre ordinateur notebook.
Pour connecter l’antenne numérique
1 Branchez le câble de l’antenne dans la prise RF de votre ordinateur.
Notebook
RF
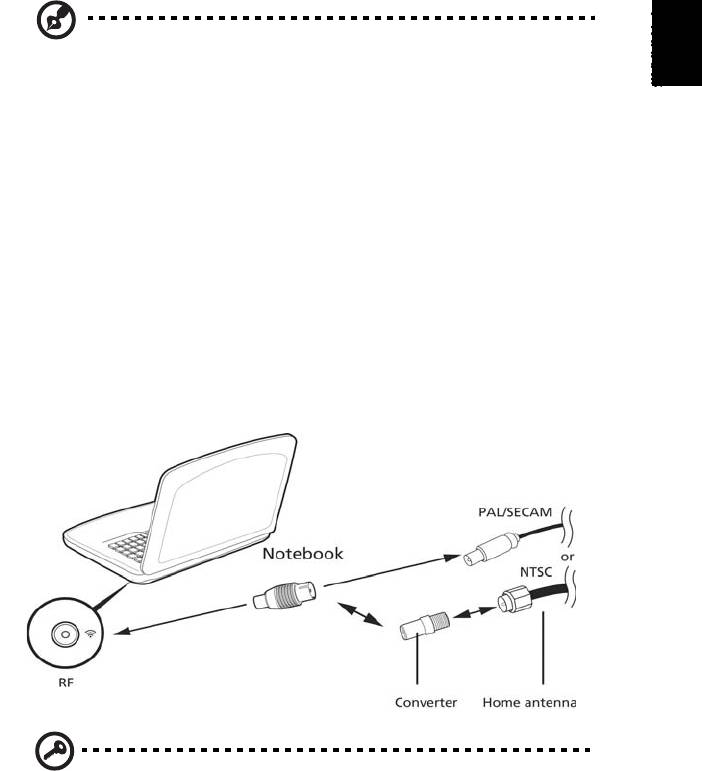
41
Français
Français
Remarque : Ne tordez pas et n’enroulez pas le câbe de l’antenne.
Allonger le câble de l’antenne jusqu’à 20 cm améliore la qualité
du signal.
Regarder la télévision avec une antenne
externe ou une prise du câble
Vous pouvez utiliser des câbles de télévision conventionnels (connectés à une
antenne externe ou une prise du câble) pour regarder la télévision sur votre
ordinateur.
Connexion des câbles d’antenne
Pour connecter vos câbles :
1 Branchez le connecteur de l’antenne dans la prise RF de votre ordinateur.
2 Connectez l’autre extrémité au câble TV, en utilisant le convertisseur de
câble si nécessaire.
Important ! Veuillez vous assurer d’utiliser le système de câble
approprié pour votre région avant d’essayer de connecter le câble
de l’antenne.

42
Utilitaire du BIOS
L’utilitaire du BIOS est un programme de configuration matérielle intégré dans
Français
le BIOS de l’ordinateur.
Votre ordinateur est déjà configuré et optimisé de manière appropriée et il
n’est pas nécessaire d’exécuter cette utilitaire. Cependant, si vous avez des
problèmes de configuration, il est nécessaire de l’exécuter.
Pour activer l’utilitaire du BIOS, appuyez sur <F2> pendant POST, lorsque le logo
de l’ordinateur notebook est affiché.
Séquence d’initialisation
Pour définir la séquence d’initialisation dans l’utilitaire du BIOS, activez
l’utilitaire du BIOS, puis sélectionnez Boot dans les catégories affichées en haut
de l’écran.
Activation de la récupération disque à disque
Pour activer la récupération disque à disque (récupération du disque dur),
activez l’utilitaire du BIOS, puis sélectionnez Main dans les catégories affichées
en haut de l’écran. Trouvez D2D Recovery en bas de l’écran et utilisez les
touches <F5> et <F6> pour définir cette valeur sur Enabled.
Mot de passe
Pour définir un mot de passe à l’initialisation, activez l’utilitaire du BIOS, puis
sélectionnez Security dans les catégories affichées en haut de l’écran. Trouvez
Password on boot: et utilisez les touches <F5> et <F6> pour activer cette
fonction.
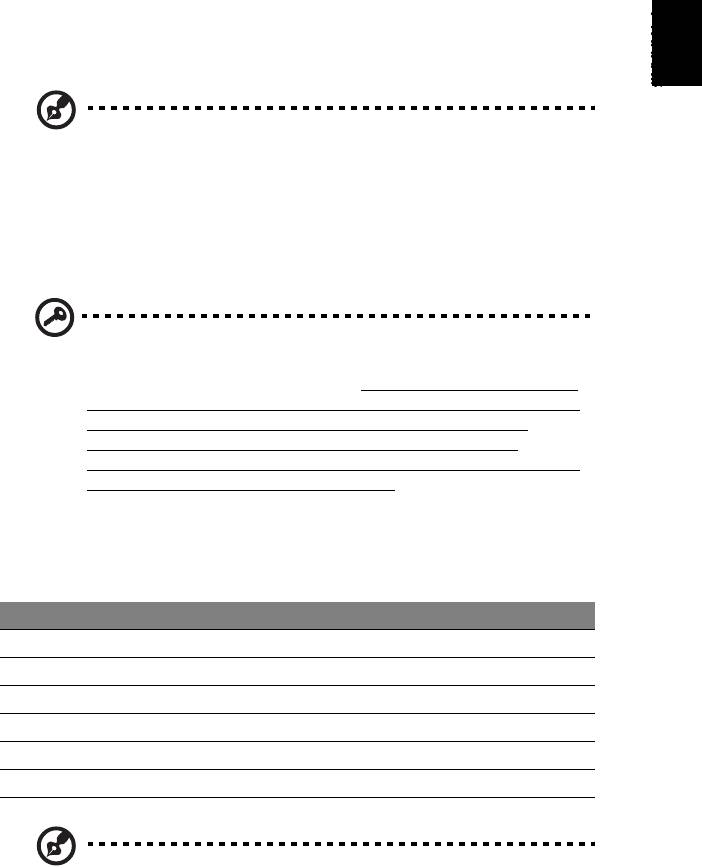
43
Français
Français
Utilisation de logiciel
Lecture de films DVD
Remarque : Cette fonction est disponible sur certains modèles
seulement.
Lorsque le module lecteur de DVD est installé dans la baie lecteur optique, vous
pouvez lire les films DVD sur votre ordinateur.
1 Éjectez le plateau du DVD et insérez un disque film DVD, puis fermez le
plateau.
Important ! Lorsque vous exécutez DVD Player pour la première
fois, le programme vous demande d’entrer le code de zone. Les
disques DVD sont divisés en 6 zones. Lorsque votre ordinateur est
réglé sur un code de zone, il ne lira que les disques de cette zone.
Vous pouvez choisir le code de zone cinq fois au maximum
(y compris la première fois), après quoi cette sélection est
définitive. Une restauration de votre disque dur ne réinitialise pas
le nombre de sélections du code de zone. Consultez le tableau
suivant pour les informations des codes de zone des films DVD.
2 La lecture du film DVD commence automatiquement après quelques
secondes.
Code de zone Pays ou région
1 États-Unis d’Amérique, Canada
2 Europe, Moyen-Orient, Afrique du Sud, Japon
3 Asie du sud-est, Taïwan, Corée du sud
4 Amérique Latine, Australie, Nouvelle-Zélande
5 Ex-U.R.S.S., certaines régions d’Afrique, Inde
6 République Populaire de Chine
Remarque : Pour modifier le code de zone, insérez un film DVD
d’une zone différente dans le lecteur de DVD. Veuillez consulter
l’aide en ligne pour plus d’informations.
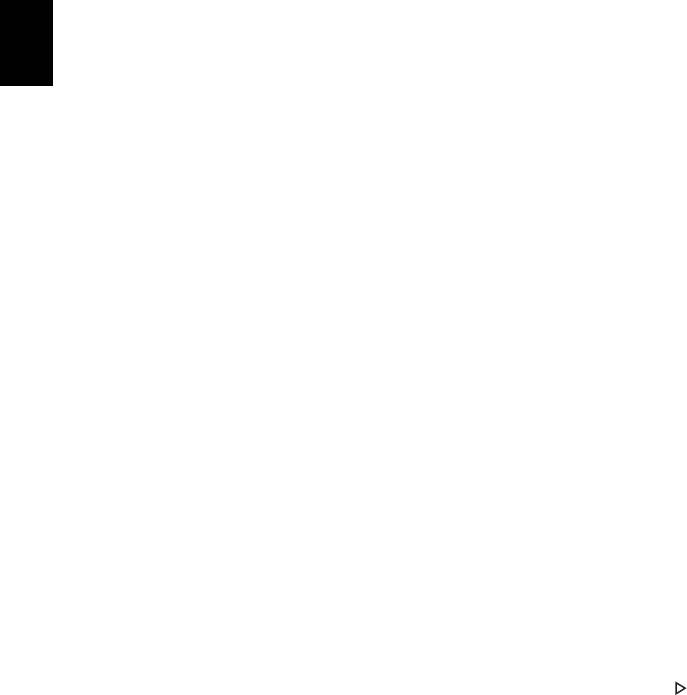
44
Foire aux questions
Vous trouverez ici une liste des situations qui peuvent apparaître lors de
Français
l’utilisation de l’ordinateur, ainsi que des solutions pour chacune.
J’ai appuyé sur le bouton d’alimentation, mais l’ordinateur ne
se met pas sous tension ou ne s’initialise pas.
Vérifiez l’indicateur d’alimentation :
• Si l’indicateur n’est pas allumé, l’ordinateur n’est pas alimenté. Vérifiez ce
qui suit :
• Si vous utilisez la batterie, son niveau de charge peut être trop bas et
ne pas pouvoir alimenter l’ordinateur. Connectez l’adaptateur secteur
pour recharger la batterie.
• Assurez-vous que l’adaptateur secteur est correctement branché à
l’ordinateur et à la prise secteur.
• Si l’indicateur est allumé, vérifiez ce qui suit :
• Le lecteur USB externe contient-il une disquette non-initialisable
(non-système)? Retirez-la ou remplacez-la avec une disquette système
et appuyez sur <Ctrl> + <Alt> + <Suppr> pour redémarrer le système.
Rien n’apparaît à l’écran.
Le système de gestion de l’alimentation de l’ordinateur éteint l’écran
automatiquement pour économiser l’énergie. Appuyez sur une touche pour
rallumer l’écran.
Si l’appui sur une touche ne rallume pas l’écran, il peut y avoir trois raisons :
• Le niveau de la luminosité est peut-être trop bas. Appuyez sur <Fn> + < >
(augmenter) pour ajuster le niveau de la luminosité.
• Le périphérique d’affichage est peut-être réglé sur un moniteur externe.
Appuyez sur la touche spéciale de choix de l’affichage <Fn> + <F5> pour
retourner l’affichage à l’ordinateur.
• Si l’indicateur de Sommeil est allumé, l’ordinateur est en mode de
Sommeil. Appuyez et relâchez le bouton d’alimentation pour la reprise.

45
Français
Français
Aucun son ne sort de l’ordinateur.
Vérifiez ce qui suit :
• Le son est peut-être désactivé. Dans Windows, vérifiez l’icône de contrôle
du son (un haut-parleur) sur la barre des tâches. Si elle est barrée, cliquez
sur l’icône et désélectionnez l’option Tous muets.
• Le niveau du volume est peut-être trop bas. Dans Windows, vérifiez l’icône
de contrôle du son sur la barre des tâches. Vous pouvez utilisez les boutons
de contrôle du volume pour ajuster le volume.
• Si un casque stéréo, des écouteurs ou des haut-parleurs externes sont
connectés au port de sortie audio de l’ordinateur, les haut-parleurs
internes sont éteints automatiquement.
Je veux éjecter le plateau du lecteur optique sans mettre
l’ordinateur sous tension.
Le lecteur optique a un trou d’éjection mécanique. Insérez tout simplement la
pointe d’un stylo ou d’un trombone dans le trou et appuyez pour éjecter le
plateau. Le clavier ne répond pas.
Le clavier ne répond pas.
Essayez de connecter un clavier externe au port USB sur l’ordinateur. S’il
fonctionne, contactez votre revendeur ou un centre de service agréé car le câble
interne du clavier est peut-être déconnecté.
L’imprimante ne fonctionne pas.
Vérifiez ce qui suit :
• Assurez-vous que l’imprimante est branchée à une prise secteur et est sous
tension.
• Assurez-vous que le câble de l’imprimante est bien branché dans le port
parallèle ou USB de l’ordinateur et dans le port correspondant de
l’imprimante.

46
Je veux restaurer mon ordinateur à sa configuration d’origine
sans les CD de récupération.
Français
Remarque : Si votre système est la version multilingue, le système
d’exploitation et la langue que vous choisissez lorsque vous
mettez le système sous tension pour la première fois seront les
seules options pour les opérations de récupération futures.
Ce processus de récupération vous aide à restaurer le lecteur C: avec les logiciels
d’origine installés lorsque vous avez acheté votre notebook. Suivez les étapes
ci-dessous pour reconstruire votre lecteur C:. (Votre lecteur C: sera reformaté et
toutes les données seront effacées.) Il est important de sauvegarder tous les
fichiers données avant d’utiliser cette option.
Avant d’effectuer une opération de restauration, veuillez vérifier les
paramètres du BIOS.
1 Vérifiez si la fonction Acer disk-to-disk recovery est activée ou non.
2 Assurez-vous que le paramètre D2D Recovery dans Main est réglé sur
Enabled.
3 Quittez l’utilitaire du BIOS et enregistrez les modifications. Le système se
réinitialise.
Remarque : Pour activer l’utilitaire du BIOS, appuyez sur <F2>
pendant le POST.
Pour commencer le processus de récupération :
1 Redémarrez le système.
2 Lorsque le logo Acer est affiché, appuyez sur <Alt> + <F10> en même
temps pour accéder au processus de récupération.
3 Reportez-vous aux instructions à l’écran pour effectuer une récupération
du système.
Important ! Cette fonction occupe 15 Go dans une partition
cachée de votre disque dur.




