HP Pavilion dv7-4100er XD869EA: 6 Дисководы
6 Дисководы: HP Pavilion dv7-4100er XD869EA
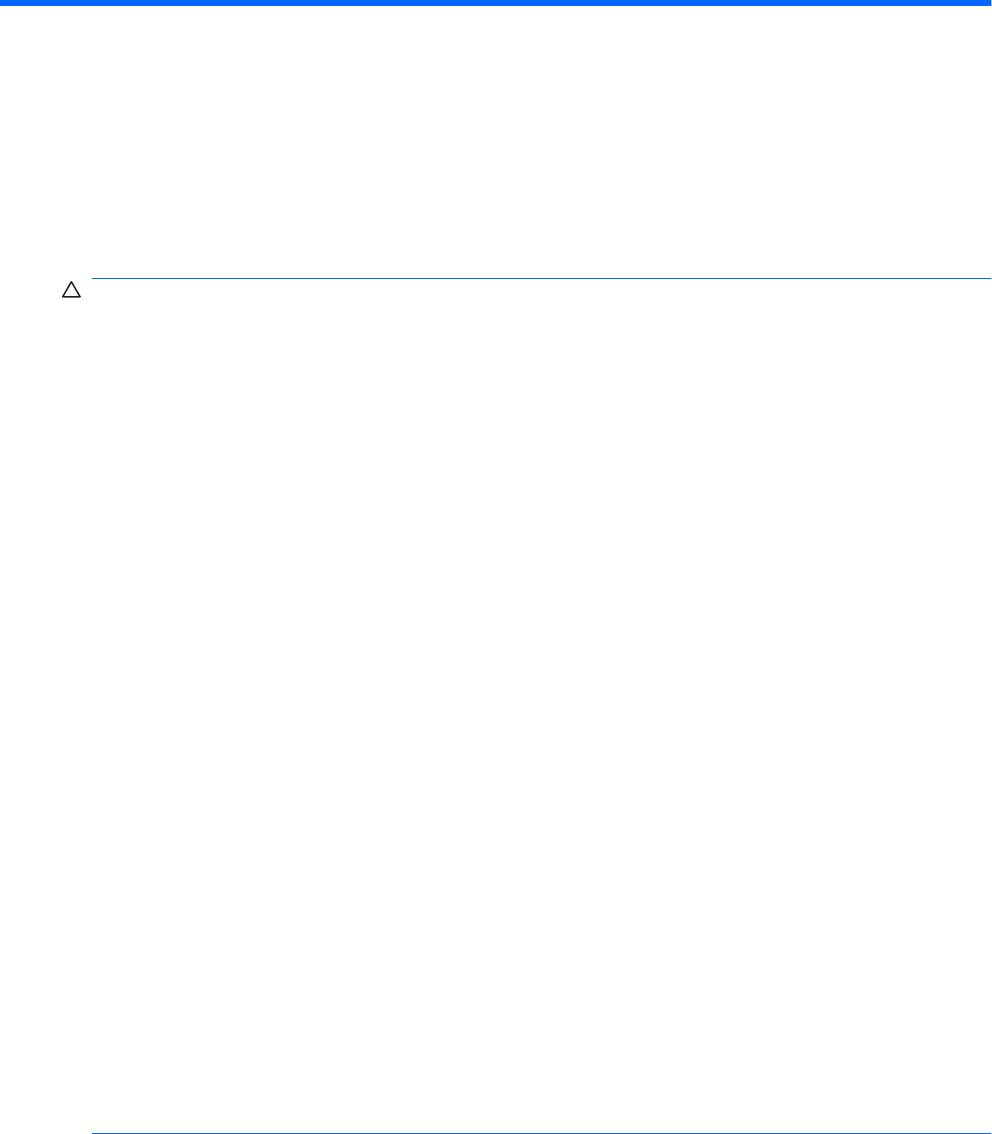
6 Дисководы
Обращение с дисководами
Дисководы компьютера являются хрупкими компонентами, поэтому с ними следует обращаться
очень осторожно. При работе с дисководами соблюдайте следующие меры предосторожности:
ПРЕДУПРЕЖДЕНИЕ. Чтобы избежать повреждения компьютера, дисковода и потери данных,
соблюдайте следующие меры предосторожности.
Перед перемещением компьютера, подключенного к внешнему жесткому диску, переведите
компьютер в режим сна и дождитесь, пока экран погаснет, либо отсоедините внешний жесткий
диск.
Прежде чем работать с дисководом, снимите заряд статического электричества, коснувшись
неокрашенной металлической поверхности дисковода.
Не прикасайтесь
к контактам разъемов компьютера и съемного дисковода.
Обращайтесь с дисководом бережно. Не роняйте его и не ставьте на него какие-либо предметы.
Перед установкой или извлечением дисковода необходимо выключить компьютер. Чтобы
убедиться, что компьютер выключен, находится в режиме сна или гибернации, включите его, а
затем выключите с помощью средств операционной системы.
При
установке дисковода в отсек не прикладывайте излишних усилий.
Не вводите ничего с клавиатуры и не переносите компьютер во время записи диска в оптическом
дисководе. Процесс записи чувствителен к вибрациям.
Если единственным источником питания является батарея, перед записью носителя убедитесь,
что заряда батареи достаточно.
Избегайте воздействия на дисковод слишком высокой или слишком
низкой температуры и
влажности.
Избегайте воздействия жидкостей на дисковод. Не используйте для очистки дисковода чистящие
аэрозоли.
Перед извлечением дисковода из отсека, перевозкой или хранением извлекайте из него диск.
При отправке дисковода по почте упакуйте его в конверт из ячеистого полиэтилена или
аналогичного материала и напишите на упаковке «Хрупкий предмет!».
Исключите воздействие на
дисковод магнитных полей. Магнитные поля создаются в том числе
переносными и стационарными металлодетекторами, которые используются в аэропортах.
Устройства безопасности в аэропортах, проверяющие ручную кладь на ленте конвейера, вместо
магнитного излучения обычно используют рентгеновское, не способное повредить дисковод.
Оптический дисковод
На компьютере имеется оптический дисковод, который расширяет его функциональные
возможности. Оптический дисковод позволяет выполнять чтение дисков с данными,
воспроизводить музыку и смотреть фильмы. Если в компьютере установлен дисковод Blu-ray
(BD), то можно также просматривать видео высокой четкости.
Обращение с дисководами 49
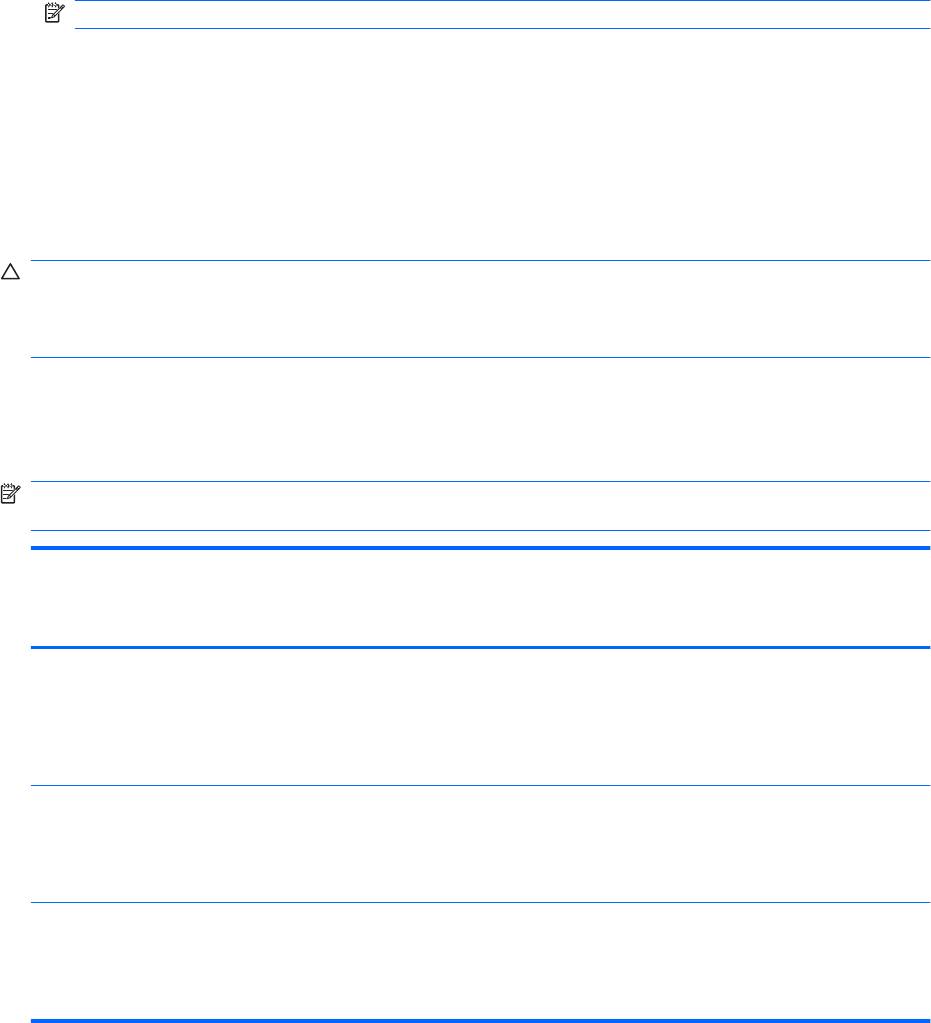
Определение установленного оптического дисковода
Для определения оптического дисковода выполните следующие действия.
1. Выберите Пуск > Компьютер.
Появится список всех дисководов, установленных на компьютере.
2. Определите тип оптического дисковода, установленного на компьютере. На компьютере
могут быть установлены дисководы следующих типов:
ПРИМЕЧАНИЕ. Некоторые типы дисководов могут не поддерживаться компьютером.
●
Комбинированный дисковод DVD±RW/R и CD-RW с поддержкой двухслойной записи и
функцией LightScribe.
●
Дисковод Blu-ray, DVD+/-R/RW SuperMulti с поддержкой двухслойной записи
●
Дисковод Blu-ray SuperMulti DVD+/-RW с поддержкой двухслойной записи и функцией
LightScribe
Использование оптических дисков
ПРЕДУПРЕЖДЕНИЕ. Во избежание ухудшения качества воспроизведения звука и
видеозаписей, потери данных или отказа функций воспроизведения запрещается переключать
компьютер в режим сна или гибернации во время чтения или записи компакт-диска или диска
DVD.
Оптический дисковод, например дисковод DVD-ROM, поддерживает оптические диски (компакт-
диски и диски DVD). Эти диски используются для хранения информации, например музыки,
фотографий и фильмов. Если в компьютере установлен дисковод Blu-ray, то он также может
считывать информацию с дисков Blu-ray.
ПРИМЕЧАНИЕ. Некоторые из перечисленных типов дисководов могут не поддерживаться
компьютером.
Тип оптического
Запись на диск CD-
Запись на диск DVD
Запись на диск DVD
Нанесение этикеток на
дисковода
RW
±RW/R
+RW DL
LightScribe-
совместимые диски CD
и DVD±RW/R
Комбинированный
Да Да Да Да
дисковод SuperMulti
DVD±RW/R и CD-RW
с поддержкой
двухслойной записи и
функции LightScribe
Дисковод Blu-ray
Да Да Да Да
SuperMulti DVD+/-RW
с поддержкой
двухслойной записи и
функцией LightScribe
Дисковод Blu-ray,
Да Да Да Нет
DVD+/-R/RW
SuperMulti с
поддержкой
двухслойной записи
50 Глава 6 Дисководы

Выбор подходящего диска (CD, DVD и BD)
Компакт-диски, которые позволяют хранить цифровые данные, также используются для
коммерческих аудиозаписей и удобны для хранения личных данных. Диски DVD и BD в основном
используются для хранения фильмов, программ и резервного копирования данных. Внешне
диски DVD и BD выглядят так же, как компакт-диски (CD), но их емкость намного больше.
ПРИМЕЧАНИЕ. Оптический дисковод может поддерживать не все типы оптических дисков.
Компакт-диски с возможностью однократной записи (CD-R)
Диски CD-R (однократной записи) широко используются для создания постоянных копий данных
и их совместного использования по необходимости. Далее приведены типичные варианты
использования:
●
Распространение больших презентаций
●
Обмен отсканированными и цифровыми фотографиями, видеоклипами и письменными
данными
●
Создание собственных музыкальных компакт-дисков
●
Сохранение постоянных архивов компьютерных файлов и отсканированных домашних
записей
●
Перемещение файлов с жесткого диска
для освобождения дискового пространства
Диски CD-RW
Компакт-диски с возможностью многократной записи (CD-RW) используются для хранения часто
обновляющихся больших проектов. Далее приведены типичные варианты использования:
●
Разработка и хранение больших документов и файлов проекта
●
Перенос рабочих файлов
●
Еженедельное резервное копирование файлов жесткого диска
●
Непрерывное обновление фотографий, видеофайлов, звуковых файлов и данных
Диски DVD±R
Диски DVD±R используются для постоянного хранения больших объемов информации. После
записи данные невозможно удалить или перезаписать.
Диски DVD±RW
Используйте диски DVD±RW, если требуется удалять и перезаписывать ранее сохраненные
данные. Диски этого типа идеально подходят для проверки аудио- и видеозаписей перед их
окончательной записью на компакт-диск или DVD.
Диски DVD+R с функцией LightScribe
Диски DVD+R с функцией LightScribe используются для обмена и хранения данных, домашних
видеозаписей и фотографий. Эти диски совместимы с большинством дисководов и
проигрывателей DVD. С помощью дисковода с функцией LightScribe и программного
обеспечения LightScribe можно записать данные, а затем нанести собственную этикетку на
внешнюю поверхность диска.
Оптический дисковод 51
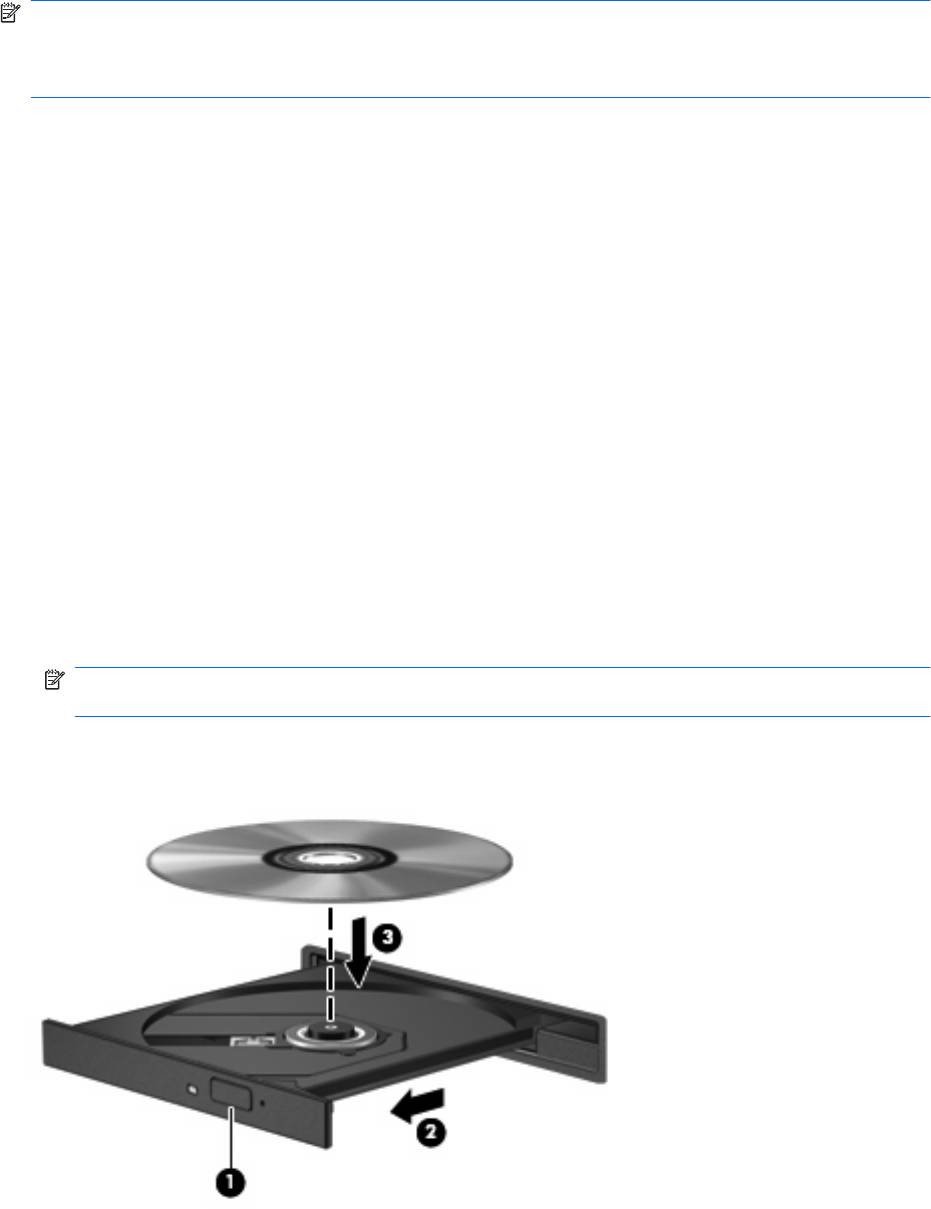
Диски Blu-ray (BD)
ПРИМЕЧАНИЕ. Blu-ray является новым форматом, использующим новейшие технологии. В
связи с этим могут возникать проблемы с некоторыми дисками, цифровыми подключениями,
совместимостью или производительностью, что не является дефектом устройства.
Беспроблемное проигрывание на всех системах не гарантируется.
BD — это формат оптического диска высокой плотности, предназначенного для хранения
цифровой информации, в том числе видео высокой четкости. Однослойный диск Blu-ray имеет
емкость 25 Гб, что более чем в 5 раз превосходит емкость однослойного диска DVD (4,7 Гб).
Двухслойный диск Blu-ray имеет емкость 50 Гб, что почти в 6 раз превосходит емкость
двухслойного диска DVD (8,5 Гб).
Далее приведены типичные варианты использования:
●
Хранение больших объемов данных
●
Хранение и воспроизведение видео высокой четкости
●
Видеоигры
Воспроизведение компакт-диска, диска DVD или BD
Для воспроизведения оптического диска выполните следующие действия.
1. Включите компьютер.
2. Нажмите кнопку извлечения (1) на панели дисковода, чтобы выдвинуть лоток для диска.
3. Вытащите лоток (2).
4. Удерживая диск за края, чтобы не касаться его поверхности, поместите диск на шпиндель
этикеткой вверх.
ПРИМЕЧАНИЕ. Если лоток выдвинут не полностью, аккуратно сдвиньте диск так, чтобы
он оказался на шпинделе.
5. Слегка нажмите на диск (3), чтобы зафиксировать его на шпинделе.
6. Закройте лоток для диска.
52 Глава 6 Дисководы
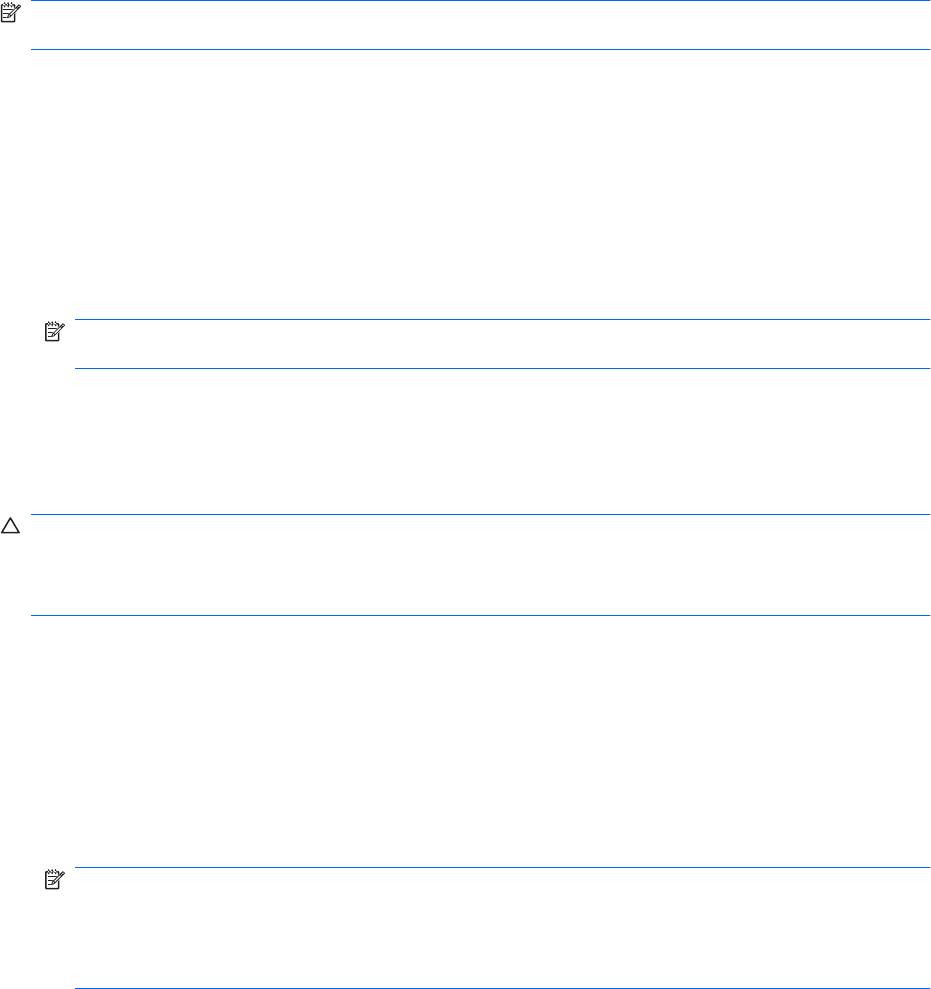
Если функция автозапуска не была настроена, появится диалоговое окно «Автозапуск». В нем
можно выбрать действие, которое необходимо выполнить с содержимым диска. Более подробно
см. раздел «Настройка автозапуска».
ПРИМЕЧАНИЕ. Для обеспечения наилучших результатов убедитесь, что во время
проигрывания диска BD адаптер переменного тока подключен к внешнему источнику питания.
Настройка автозапуска
Для настройки автозапуска выполните следующие действия.
1. Выберите Пуск > Программы по умолчанию > Изменить параметры автозапуска.
2. Убедитесь, что флажок Использовать автозапуск для всех носителей и устройств
установлен.
3. Щелкните По умолчанию и выберите одну из доступных возможностей для каждого
указанного типа содержимого.
ПРИМЕЧАНИЕ. Используйте для воспроизведения дисков DVD программу
HP MediaSmart.
4. Нажмите кнопку Сохранить.
Дополнительные сведения об автозапуске см. в центре справки и поддержки.
Изменение региона для DVD
ПРЕДУПРЕЖДЕНИЕ. Код региона дисковода DVD можно изменить 5 раз.
После пятого изменения выбранный код региона становится постоянным.
Количество оставшихся изменений региона отображается на вкладке Регион для DVD.
Большинство дисков DVD, содержимое которых защищено авторским правом, содержат также
коды региона. Коды региона позволяют защищать авторские права в различных странах.
Диск DVD, содержащий код региона, можно воспроизвести только в том случае, если код
соответствует коду региона дисковода DVD.
Чтобы изменить регион с помощью операционной системы, выполните следующие действия.
1. Выберите Пуск > Панель управления
> Система и безопасность.
2. В разделе «Система» щелкните Диспетчер устройств.
ПРИМЕЧАНИЕ. Для повышения безопасности компьютера ОС Windows имеет функцию
управления учетными записями пользователя. Для выполнения некоторых задач, например
для установки приложений, запуска служебных программ или изменения параметров
Windows, может быть предложено подтвердить права доступа или ввести пароль.
Дополнительные сведения см. в центре справки и поддержки Windows.
3. Раскройте список дисководов DVD и компакт-дисков для отображения всех установленных
дисководов.
4. Щелкните правой кнопкой мыши дисковод DVD, для которого требуется изменить код
региона, и выберите пункт Свойства.
5. Щелкните вкладку Регион для DVD и измените параметры.
6. Щелкните OK.
Оптический дисковод 53
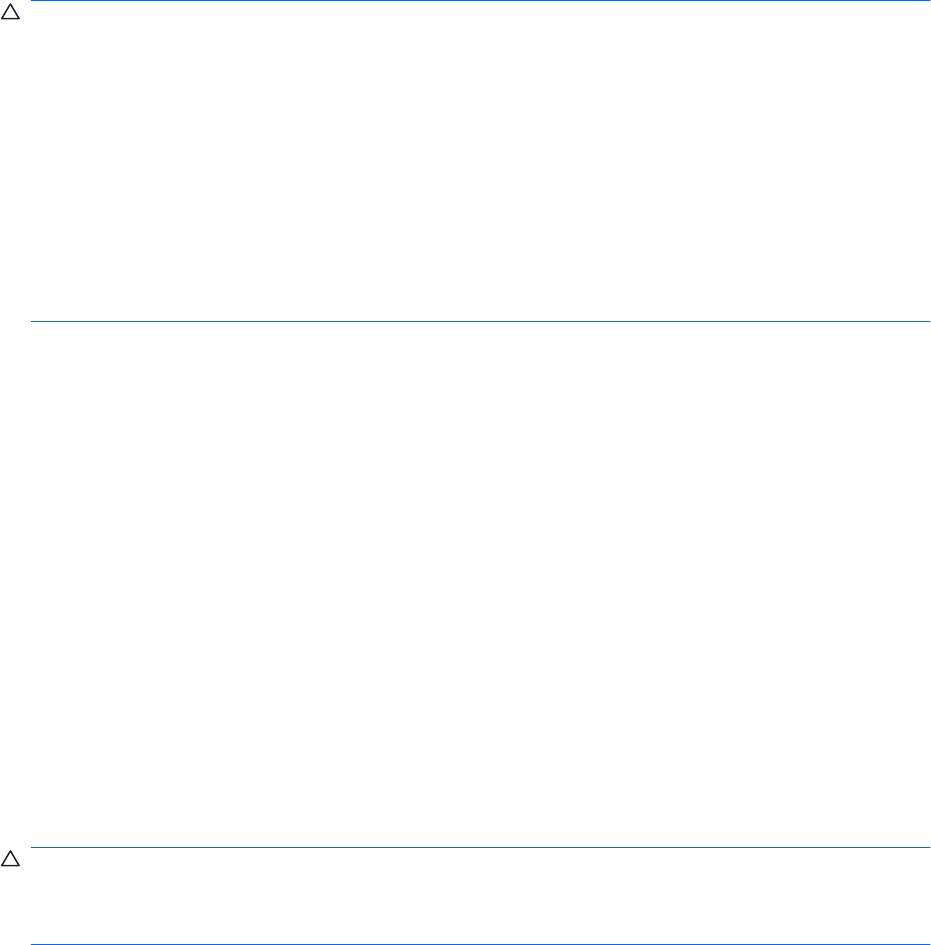
Предупреждение о соблюдении авторских прав
В соответствии с законами об авторских правах незаконное копирование материалов,
защищенных авторским правом, в том числе компьютерных программ, фильмов, телепрограмм,
радиопрограмм и звукозаписей, является уголовным преступлением. Не используйте данный
компьютер для подобных целей.
ПРЕДУПРЕЖДЕНИЕ. Для предотвращения потери данных и повреждения диска соблюдайте
следующие меры предосторожности:
Перед записью диска подключите компьютер к надежному внешнему источнику питания. Не
записывайте информацию на диск, если компьютер работает от батареи.
Перед записью диска закройте все приложения, кроме используемой программы для работы с
дисками.
Не выполняйте копирование непосредственно с исходного или
сетевого диска на записываемый
диск. Сохраните данные на жестком диске, а затем запишите их с жесткого диска на
записываемый.
Не пользуйтесь клавиатурой и не перемещайте компьютер во время записи диска. Процесс
записи чувствителен к вибрациям.
Подробные сведения об использовании прилагаемого к компьютеру программного обеспечения
содержатся в инструкциях производителя, которые могут быть записаны на компакт-диске в виде
файлов справки или находиться на веб-узле производителя программного обеспечения.
Копирование компакт-дисков или дисков DVD
Для копирования компакт-диска или диска DVD выполните следующие действия.
1. Выберите Пуск > Все программы > CyberLink DVD Suites > Power2Go.
2. Вставьте в оптический дисковод диск, который необходимо скопировать.
3. В нижней правой части экрана щелкните Copy (Копировать).
Программное обеспечение Power2Go выполнит чтение исходного диска и скопирует данные
во временную папку на жестком диске.
4.
После появления соответствующего предложения извлеките исходный диск из оптического
дисковода и установите вместо него чистый диск.
После копирования информации записанный диск будет извлечен автоматически.
Создание (запись) компакт-диска или диска DVD
ПРЕДУПРЕЖДЕНИЕ. Соблюдайте авторские права. В соответствии с законами об авторских
правах незаконное копирование материалов, защищенных авторским правом, в том числе
компьютерных программ, фильмов, телепрограмм, радиопрограмм и звукозаписей является
уголовным преступлением. Не используйте данный компьютер для подобных целей.
Если на компьютере имеется оптический дисковод CD-RW, DVD-RW или DVD±RW, можно
использовать различное программное обеспечение, например проигрыватель Windows Media
или программу CyberLink Power2Go, для записи файлов данных, а также видео и аудио файлов
(в том числе музыкальных файлов MP3 и WAV).
54 Глава 6 Дисководы
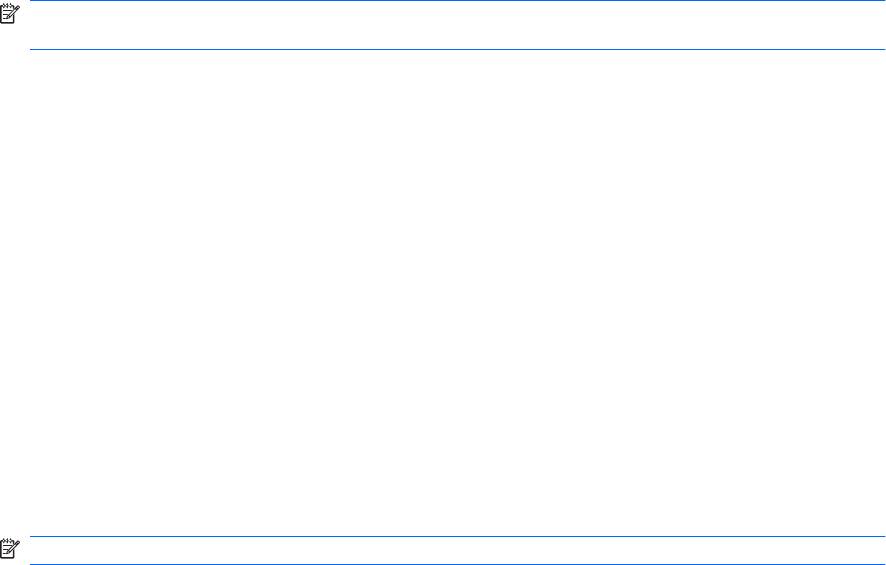
При записи дисков CD и DVD соблюдайте следующие рекомендации.
●
Перед записью диска сохраните и закройте все открытые файлы, а также завершите работу
всех программ.
●
Для записи звуковых файлов лучше подходят диски CD-R и DVD-R, т.к. после записи
информацию на них нельзя изменить.
ПРИМЕЧАНИЕ. С помощью программы CyberLink Power2Go нельзя создавать
аудиодиски DVD.
●
Для записи музыкальных дисков используйте диски CD-R, так как некоторые домашние и
автомобильные стереосистемы не воспроизводят информацию с дисков CD-RW.
●
Диски CD-RW или DVD-RW в основном подходят для записи данных или для тестирования
записи аудио или видео, перед окончательной записью на компакт-диск или диск DVD.
●
DVD-проигрыватели, используемые в домашних системах, поддерживают не все форматы
DVD. Список поддерживаемых форматов см. в руководстве пользователя, поставляемом
вместе с DVD-проигрывателем.
●
Файлы в формате MP3 занимают меньше места, чем музыкальные файлы в других
форматах, а процесс создания диска MP3 идентичен процессу созданию диска с данными.
Файлы MP3 можно воспроизводить только на проигрывателях MP3 или на компьютерах с
установленным программным обеспечением MP3.
Для записи компакт-диска или
диска DVD выполните следующие действия.
1. Загрузите или скопируйте исходные файлы в папку на жестком диске.
2. Вставьте пустой компакт-диск или диск DVD в оптический дисковод.
3. Выберите Пуск > Все программы, а затем выберите название необходимой программы.
ПРИМЕЧАНИЕ. Некоторые программы могут находиться во вложенных папках.
4. Выберите тип создаваемого компакт-диска или диска DVD — данные, аудио или видео.
5. Щелкните правой кнопкой мыши Пуск, выберите Открыть проводник Windows и
перейдите к папке хранения исходных файлов.
6. Откройте папку и перетащите файлы на значок дисковода, в котором находится пустой диск.
7. Запустите процесс записи в соответствии с указаниями выбранной программы.
Для
получения более подробных сведений см. инструкции производителя программного
обеспечения, которые могут поставляться вместе с программным обеспечением, быть записаны
на диске или находиться на веб-узле производителя программного обеспечения.
Оптический дисковод 55
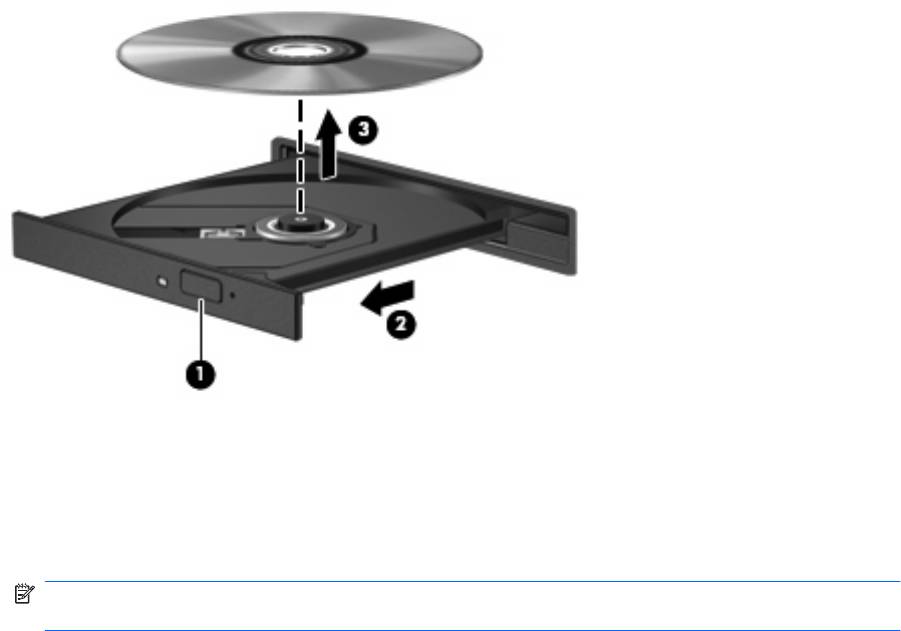
Извлечение компакт-диска, диска DVD или BD
Для извлечения оптического диска выполните следующие действия.
1. Нажмите кнопку извлечения (1) на панели дисковода, чтобы выдвинуть лоток для диска.
2. Аккуратно выдвиньте лоток (2) до упора.
3. Извлеките диск (3) из лотка аккуратным нажатием на шпиндель, в тоже время приподнимая
внешние края диска. Держите диск за края и не прикасайтесь к его
поверхности.
ПРИМЕЧАНИЕ. Если лоток выдвинут не полностью, аккуратно сдвиньте диск при
извлечении.
4. Закройте лоток и поместите диск в защитный футляр.
Использование внешних дисководов
Съемные внешние дисководы предоставляют дополнительные возможности хранения и доступа
к данным. Мышь для порта USB можно подключать к системе через порт дополнительного
стыковочного устройства или дополнительного устройства расширения.
К дисководам USB относятся следующие типы дисководов:
●
Дисковод гибких дисков емкостью 1,44 Мб.
●
Модуль жесткого диска (жесткий диск с прикрепленным адаптером).
●
Дисковод DVD.
●
Комбинированный дисковод DVD/CD-RW.
●
Комбинированный дисковод DVD±RW и CD-RW.
Дополнительные сведения о требуемом программном обеспечении и драйверах, а также об
используемых портах компьютера см. в инструкциях производителя.
Для подключения внешнего дисковода к компьютеру выполните следующие действия.
56 Глава 6 Дисководы
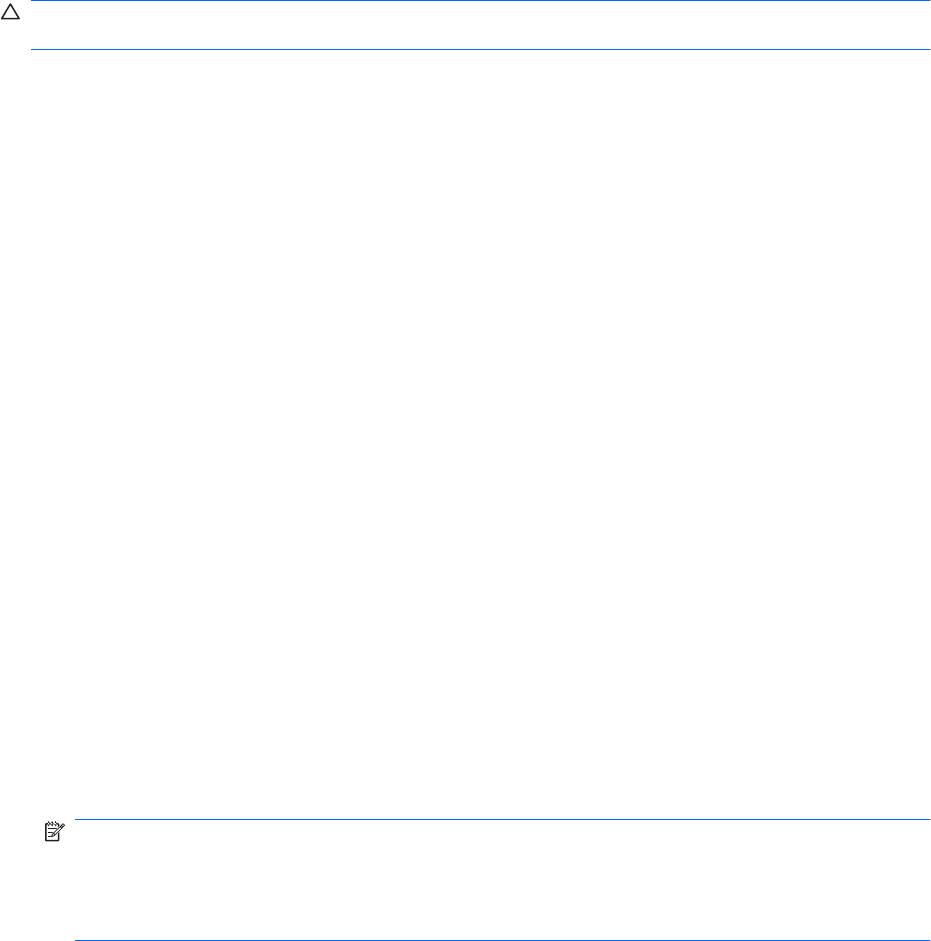
ПРЕДУПРЕЖДЕНИЕ. Для снижения риска повреждения оборудования при подключении
дисковода с внешним питанием убедитесь, что кабель адаптера питания отсоединен.
1. Подключите дисковод к компьютеру.
2. При подключении дисковода с внешним питанием подключите кабель питания дисковода к
заземленной розетке.
Для отключения дисковода с внешним питанием выполните следующие действия.
1. Отключите дисковод от компьютера.
2. Отсоедините кабель адаптера питания.
Улучшение производительности жесткого диска
Дефрагментация диска
По мере работы с компьютером файлы на жестком диске фрагментируются. Программа
дефрагментации диска перераспределяет фрагментированные файлы и папки на жестком диске
таким образом, чтобы сделать работу с ними более эффективной.
После запуска программа дефрагментации диска будет работать без участия пользователя. В
зависимости от размера жесткого диска и количества фрагментированных файлов для
завершения работы
программы может потребоваться более часа. Можно настроить запуск этой
программы ночью или в другой промежуток времени, когда не требуется доступ к компьютеру.
Рекомендуется выполнять дефрагментацию жесткого диска не реже одного раза в месяц. Можно
настроить ежемесячное выполнение дефрагментации диска по расписанию или выполнять
дефрагментацию вручную в удобное время.
Чтобы запустить дефрагментацию диска
, выполните следующее.
1. Выберите Пуск > Все программы > Стандартные > Служебные > Дефрагментация
диска.
2. Щелкните Дефрагментация диска.
ПРИМЕЧАНИЕ. Для повышения безопасности компьютера ОС Windows имеет функцию
управления учетными записями пользователя. Для выполнения некоторых задач, например
для установки приложений, запуска служебных программ или изменения параметров
Windows, может быть предложено подтвердить права доступа или ввести пароль.
Дополнительные сведения см. в центре справки и поддержки.
Для получения дополнительных сведений см. справку программы дефрагментации диска.
Очистка диска
Программа очистки диска производит поиск ненужных файлов, которые можно без вреда
удалить, чтобы освободить место на диске и сделать работу компьютера более эффективной.
Чтобы запустить программу очистки диска, выполните следующее.
1. Выберите Пуск > Все программы > Стандартные > Служебные > Очистка диска.
2. Следуйте инструкциям на экране.
Улучшение производительности жесткого диска 57
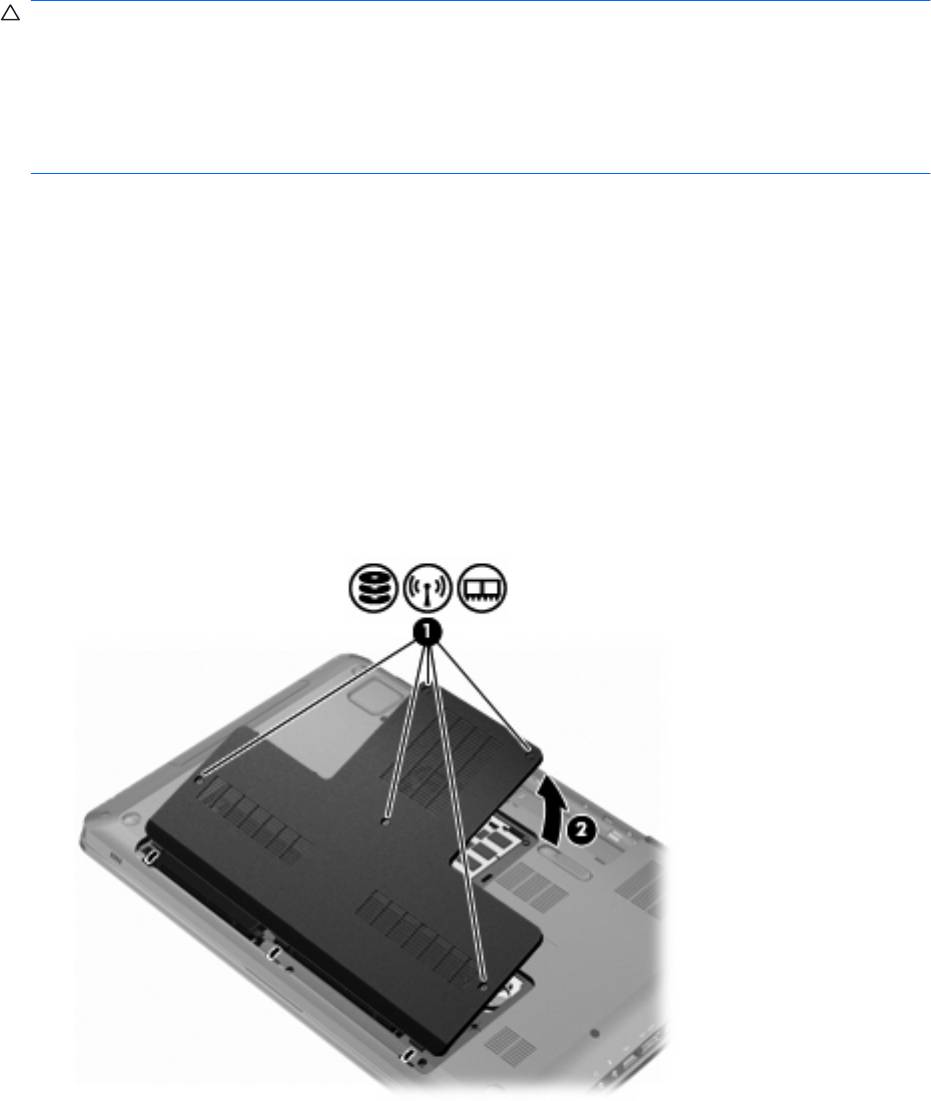
Замена диска в отсеке для основного жесткого диска
ПРЕДУПРЕЖДЕНИЕ. Для предотвращения потери информации или зависания системы
выполняйте следующее.
Перед извлечением жесткого диска из отсека выключите компьютер. Не извлекайте жесткий диск,
если компьютер включен, находится в режиме сна или гибернации.
Чтобы убедиться, что компьютер выключен, а не находится в режиме гибернации, включите его
нажатием кнопки питания, а затем выключите с помощью
средств операционной системы.
Для извлечения основного жесткого диска выполните следующие действия.
1. Сохраните свои данные.
2. Выключите компьютер и закройте монитор.
3. Отключите от компьютера все подключенное к нему внешнее оборудование.
4. Отключите шнур питания от электрической розетки.
5. Переверните компьютер, положите его на плоскую поверхность отсеком жесткого диска к
себе.
6. Извлеките батарею из компьютера.
7. Выкрутите
пять винтов (1), крепящих крышку жесткого диска.
8. Поднимите и снимите крышку жесткого диска (2) компьютера.
9. Отсоедините разъем кабеля жесткого диска от системной платы (1).
10. Открутите 4 винта жесткого диска (2).
58 Глава 6 Дисководы

11. Удерживая жесткий диск вертикально (3), снимите его с компьютера.
Для установки основного жесткого диска выполните следующие действия.
1. Вставьте жесткий диск в отсек для жесткого диска (1).
2. Затяните 4 винта жесткого диска (2).
3. Подключите кабель жесткого диска к разъему жесткого диска на системной плате (3).
4. Совместите выступы на крышке жесткого диска с пазами в корпусе компьютера (1).
5. Закройте крышку (2).
Замена диска в отсеке для основного жесткого диска 59
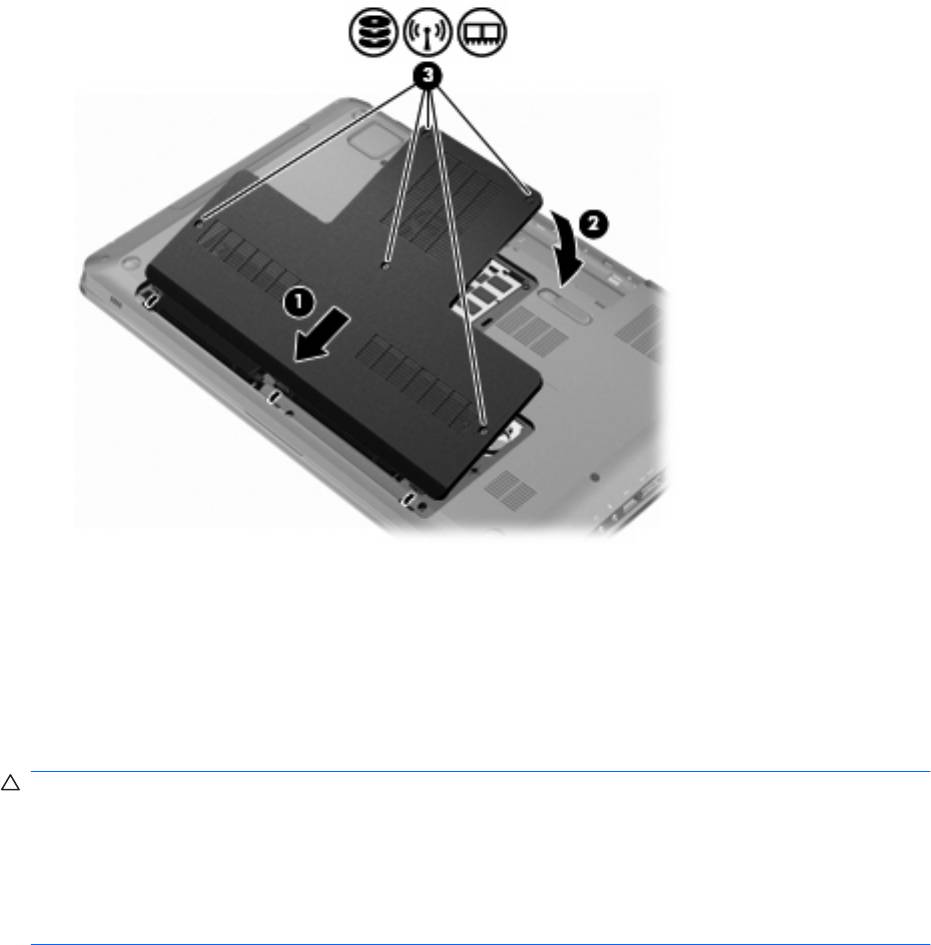
6. Затяните винты (3), крепящие крышку жесткого диска.
7. Установите на место батарею.
8. Поверните компьютер лицевой стороной вверх и снова подключите внешнее питание и
внешние устройства.
9. Включите компьютер.
Замена диска в отсеке для второго жесткого диска
ПРЕДУПРЕЖДЕНИЕ. Для предотвращения потери информации или зависания системы
выполняйте следующее.
Перед извлечением жесткого диска из отсека выключите компьютер. Не извлекайте жесткий диск,
если компьютер включен, находится в режиме сна или гибернации.
Чтобы убедиться, что компьютер выключен, а не находится в режиме гибернации, включите его
нажатием кнопки питания, а затем выключите с помощью
средств операционной системы.
В компьютере имеется отсек для второго жесткого диска. Этот отсек может быть пустым или
содержать второй жесткий диск.
Для извлечения второго жесткого диска выполните следующие действия.
1. Сохраните свои данные.
2. Выключите компьютер и закройте монитор.
3. Отключите от компьютера все подключенное к нему внешнее оборудование.
4. Отключите шнур питания от электрической розетки.
5. Переверните компьютер, положите его на плоскую поверхность отсеком жесткого диска к
себе.
60 Глава 6 Дисководы
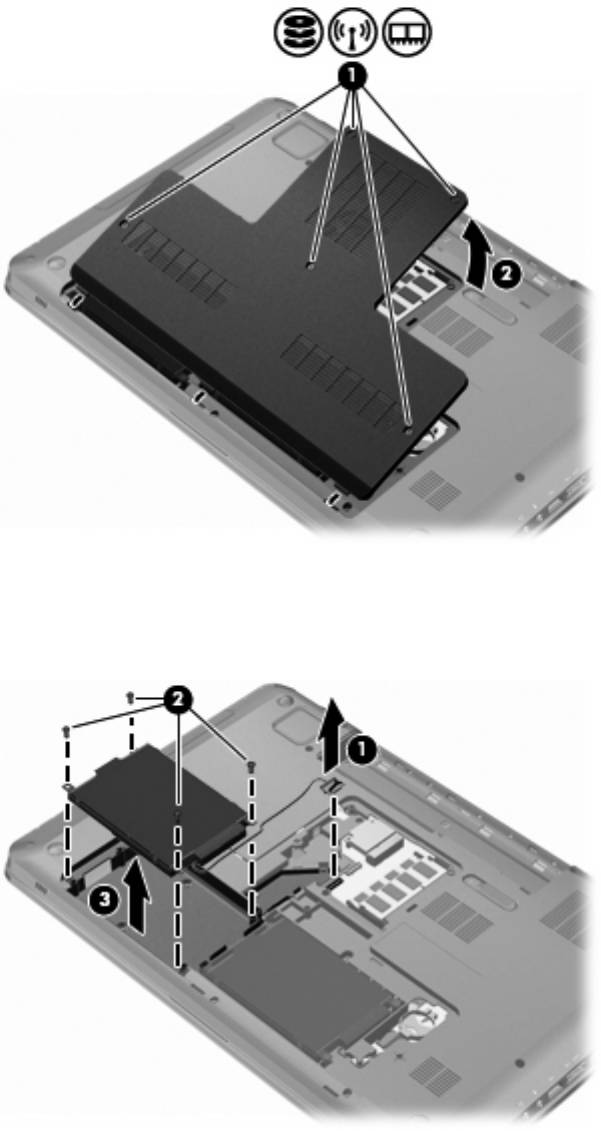
6. Извлеките батарею из компьютера.
7. Выкрутите пять винтов (1), крепящих крышку жесткого диска.
8. Поднимите и снимите крышку жесткого диска (2) компьютера.
9. Отсоедините разъем кабеля жесткого диска от системной платы (1).
10. Открутите 4 винта жесткого диска (2).
11. Удерживая жесткий диск вертикально (3), снимите его с компьютера.
Замена диска в отсеке для второго жесткого диска 61
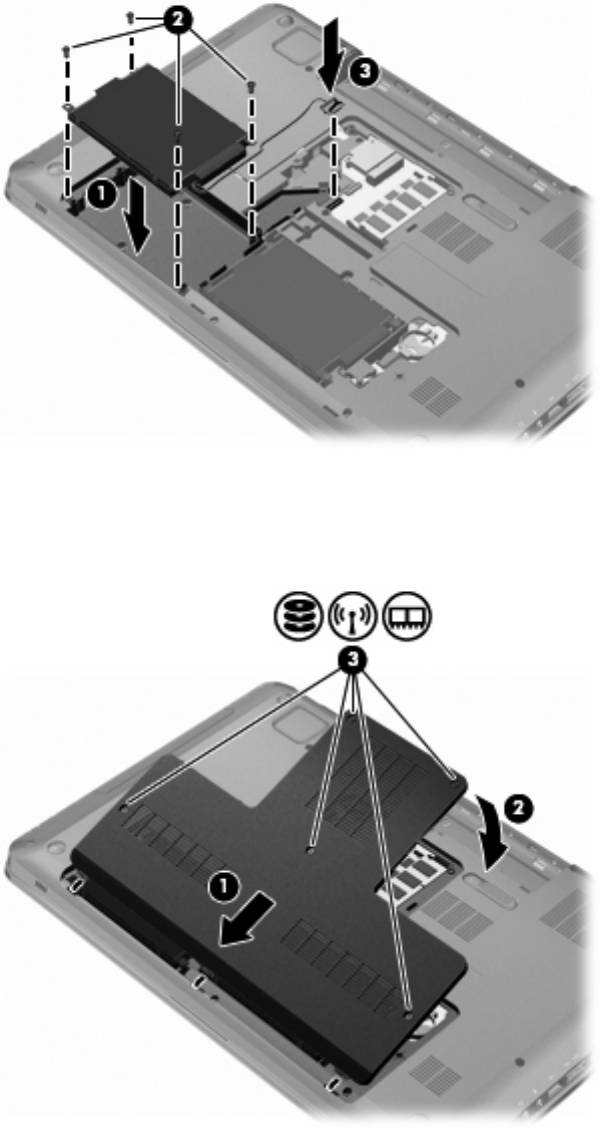
Для установки второго жесткого диска выполните следующие действия.
1. Вставьте жесткий диск в отсек для жесткого диска (1).
2. Затяните 4 винта жесткого диска (2).
3. Подключите кабель жесткого диска к разъему жесткого диска на системной плате (3).
4. Совместите выступы на крышке жесткого диска с пазами в корпусе компьютера (1).
5. Закройте крышку (2).
6. Затяните винты (3), крепящие крышку жесткого диска.
62 Глава 6 Дисководы
7. Установите на место батарею.
8. Поверните компьютер лицевой стороной вверх и снова подключите внешнее питание и
внешние устройства.
9. Включите компьютер.
Замена диска в отсеке для второго жесткого диска 63
Оглавление
- Основные сведения о ноутбуке
- Содержание
- 1 Функции
- 2 Работа в сети
- 3 Указывающие устройства и клавиатура
- 4 Мультимедиа
- 5 Управление питанием
- 6 Дисководы
- 7 Внешние устройства
- 8 Внешние карты памяти
- 9 Модули памяти
- 10 Безопасность
- 11 Setup Utility (BIOS)
- 12 Обновления программного обеспечения
- 13 Архивация и восстановление
- 14 Устранение неполадок
- Указатель






