HP Pavilion dv7-4100er XD869EA: 14 Устранение неполадок
14 Устранение неполадок: HP Pavilion dv7-4100er XD869EA
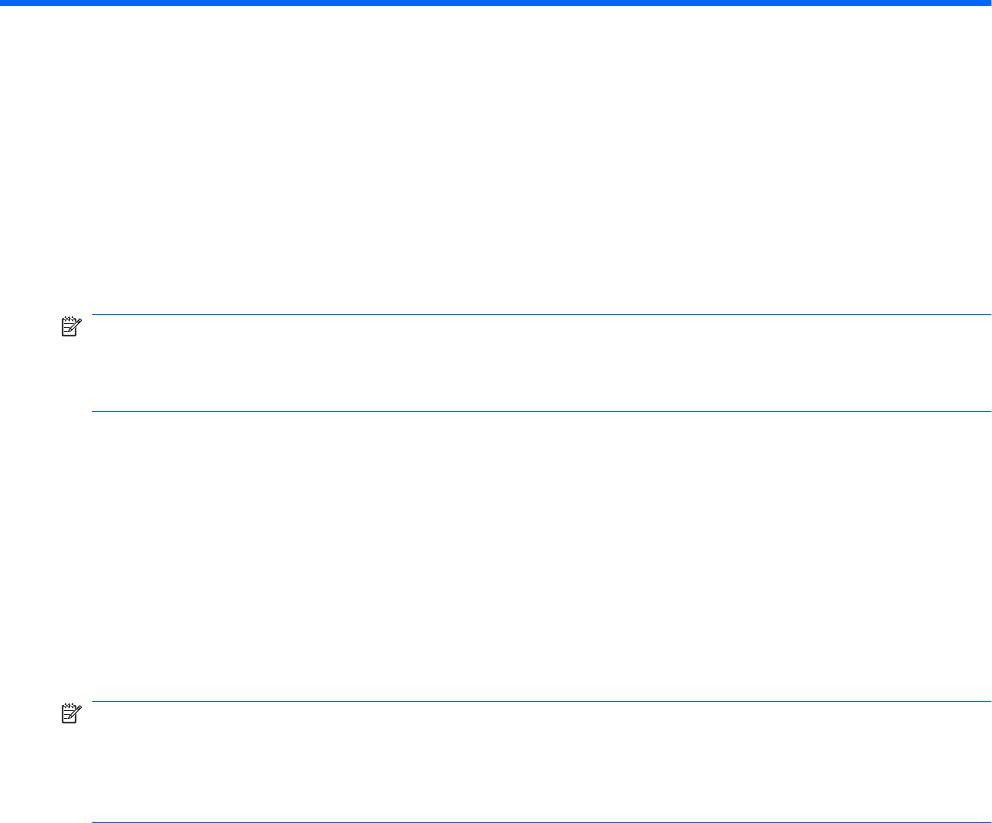
14 Устранение неполадок
Не удается установить подключение к беспроводной
ЛВС
Перед устранением неполадок сетевого подключения убедитесь, что для всех устройств
беспроводной связи установлены драйверы.
ПРИМЕЧАНИЕ. Устройства беспроводной сети имеют только некоторые модели компьютеров.
Если поддержка беспроводных сетей не указана в списке функций на оригинальной упаковке
компьютера, можно приобрести устройство беспроводной сети отдельно и расширить таким
образом возможности компьютера.
Ниже приведены некоторые из возможных причин возникновения проблем с беспроводным
подключением.
●
Изменилась конфигурация сети (SSID или параметры безопасности).
●
Выключено или неправильно установлено устройство беспроводной связи
●
Аппаратная ошибка устройства беспроводной связи или маршрутизатора.
●
Воздействие помех от других устройств.
При возникновении проблемы с подключением к беспроводной ЛВС, убедитесь, что встроенное
устройство беспроводной ЛВС
правильно установлено на компьютере:
ПРИМЕЧАНИЕ. Для повышения безопасности компьютера ОС Windows имеет функцию
управления учетными записями пользователя. Для выполнения некоторых задач, например для
установки приложений, запуска служебных программ или изменения параметров Windows, может
быть предложено подтвердить права доступа или ввести пароль. Дополнительные сведения см.
в центре справки и поддержки.
1. Выберите Пуск > Панель управления > Система и безопасность.
2. В разделе «Система» щелкните Диспетчер устройств.
3. Раскройте список сетевых адаптеров, щелкнув значок плюса (+).
4. Найдите устройство беспроводной ЛВС в списке сетевых адаптеров. Название устройства
беспроводной ЛВС в списке может содержать термин
беспроводная
,
беспроводная ЛВС
,
WLAN
,
Wi-Fi
или
802.11
.
Если устройства беспроводной ЛВС в списке нет, то на компьютере нет встроенного
устройства беспроводной ЛВС или драйвер устройства беспроводной ЛВС установлен
неверно.
Для получения дополнительной информации об устранении неполадок беспроводной ЛВС
используйте веб-узлы, ссылки на которые содержатся в центре справки и поддержки.
Не удается установить подключение к беспроводной ЛВС 95
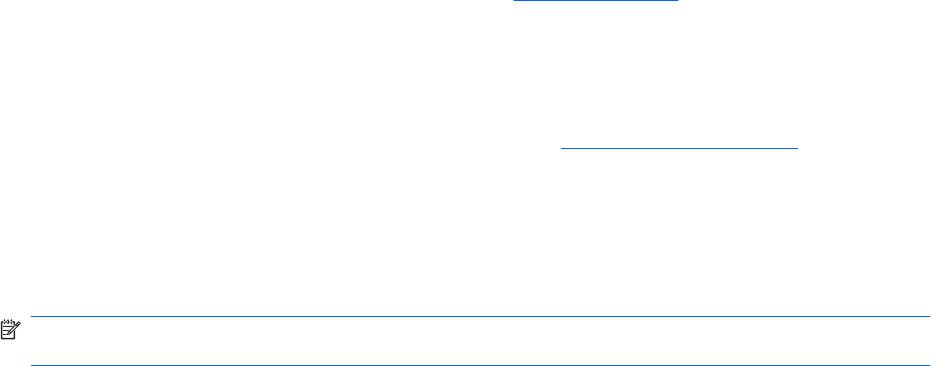
Не удается подключиться к нужной сети
Windows автоматически восстанавливает поврежденное подключение к беспроводной ЛВС.
●
Если в области уведомлении в правом углу панели задач есть значок сети, щелкните правой
кнопкой мыши данный значок и затем выберите Устранение неполадок.
Windows выполнит сброс сетевого устройства и попытается снова подключиться к одной из
предпочитаемых сетей.
●
Если в области уведомлений не отображается значок
сети, выполните следующие действия.
1. Выберите Пуск > Панель управления > Сеть и Интернет > Центр управления
сетями и общим доступом.
2. Щелкните Устранение неполадок и выберите сеть, неполадки которой необходимо
устранить.
Значок сети не отображается
Если после настройки беспроводной ЛВС в области уведомлений не отображается значок
сетевого соединения, то драйвер программного обеспечения отсутствует или поврежден. Может
появиться сообщение об ошибке Windows «Устройство не найдено». Переустановите драйвер.
Приобретите новейшую версию программного обеспечения для устройства беспроводной ЛВС
и драйверов компьютера на веб-узле компании HP
http://www.hp.com. Если используемое
устройство беспроводной ЛВС приобретено отдельно, посетите веб-узел производителя для
получения последней версии программного обеспечения.
Для получения последней версии программного обеспечения для устройства беспроводной ЛВС
выполните следующие действия.
1. Откройте веб-обозреватель и перейдите по адресу
http://www.hp.com/support.
2. Выберите свою страну/регион.
3. Выберите загрузку программного обеспечения и драйверов.
4. Введите номер модели компьютера в поле поиска.
5. Нажмите клавишу enter и следуйте указаниям на экране.
ПРИМЕЧАНИЕ. Если используемое устройство беспроводной ЛВС приобретено отдельно,
посетите веб-узел производителя для получения последней версии программного обеспечения.
Текущие коды сетевой безопасности недоступны
Если при подключении к беспроводной ЛВС появляется запрос ключа или имени сети (SSID),
сеть является защищенной. Для подключения к защищенной сети введите текущие коды. SSID
и ключ сети – это буквенно-цифровые коды, которые вводятся для идентификации компьютера
в сети. Для того, чтобы получить данные коды, выполните следующие действия.
●
Если сеть подключена к личному
беспроводному маршрутизатору, обратитесь к руководству
пользователя маршрутизатора для получения инструкций по установке одинаковых кодов
на маршрутизаторе и устройстве беспроводной ЛВС.
●
Для частной сети, такой как сеть в офисе или в общих интерактивных чатах, обратитесь к
администратору сети для получение кодов, затем введите эти коды при появлении
соответствующего запроса.
96 Глава 14 Устранение неполадок

В некоторых сетях для повышения безопасности код SSID или сетевые ключи регулярно
изменяются в маршрутизаторах или точках доступа. Измените код на компьютере
соответствующим образом.
Если вы уже подключались к сети и получили для нее новые ключи беспроводной сети и код
SSID, для подключения к сети выполните следующие действия.
1. Выберите Пуск > Панель управления
> Сеть и Интернет > Центр управления сетями и
общим доступом.
2. На левой панели щелкните Управление беспроводными сетями.
Появится список доступных беспроводных ЛВС. При нахождении в точке доступа с
несколькими активными беспроводными ЛВС отображаются несколько сетей.
3. Выберите сеть из списка, щелкните сеть правой кнопкой мыши и затем щелкните
Свойства.
ПРИМЕЧАНИЕ. Если нужная сеть отсутствует в списке, обратитесь к администратору
сети, чтобы убедиться, что маршрутизатор или точка доступа работает.
4. Щелкните вкладку Безопасность и введите верные данные беспроводного шифрования в
поле Ключ безопасности сети.
5. Для сохранения этих параметров щелкните ОК.
Очень слабое подключение к беспроводной ЛВС
Если подключение очень слабое или компьютер не может установить подключение к
беспроводной ЛВС, устраните помехи от других устройств указанным ниже образом.
●
Переместите компьютер ближе к беспроводному маршрутизатору или точке доступа.
●
Временно выключите устройства, такие как микроволновые печи, беспроводные телефоны
или сотовые телефоны.
Для принудительного восстановления всех параметров подключения устройства выполните
следующие
действия.
1. Выберите Пуск > Панель управления > Сеть и Интернет > Центр управления сетями и
общим доступом.
2. На левой панели щелкните Управление беспроводными сетями.
Появится список доступных беспроводных ЛВС. При нахождении в точке доступа с
несколькими активными беспроводными ЛВС отображаются несколько сетей.
3. Выберите сеть и затем щелкните Удалить.
Не удается подключиться к беспроводному
маршрутизатору
Если подключиться к беспроводному маршрутизатору не удается, выполните сброс, отключив
питание маршрутизатора на 10-15 секунд.
Если компьютер не может подключиться к беспроводной ЛВС, перезапустите беспроводной
маршрутизатор. Для получения сведений см. инструкции производителя маршрутизатора.
Очень слабое подключение к беспроводной ЛВС 97
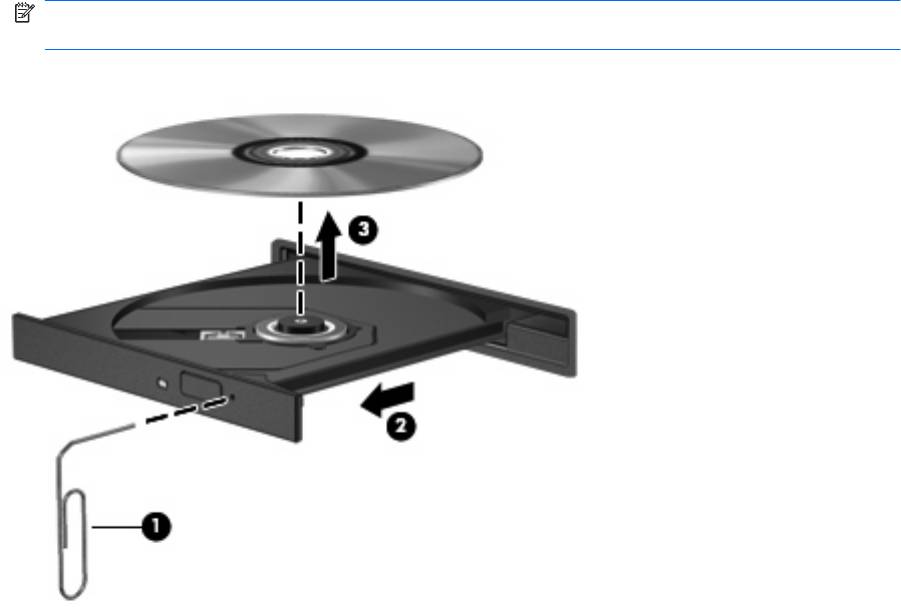
Не открывается лоток оптического диска для
извлечения компакт-диска, диска DVD или BD
1. Вставьте конец скрепки для бумаги в специальное отверстие на передней панели дисковода
(1).
2. Аккуратно нажмите на скрепку, чтобы открыть фиксатор лотка, и выдвиньте лоток (2) до
упора.
3. Извлеките диск (3) из лотка аккуратным нажатием на шпиндель, в тоже время приподнимая
внешние края диска. Держите диск за края и не прикасайтесь к
его поверхности.
ПРИМЕЧАНИЕ. Если лоток выдвинут не полностью, аккуратно сдвиньте диск при
извлечении.
4. Закройте лоток и поместите диск в защитный футляр.
Компьютер не определяет оптический дисковод
компакт-диска, диска DVD или BD
Если Windows не может определить установленное устройство, возможно, драйвер устройства
не установлен или поврежден. Если оптический дисковод не определяется, убедитесь, что он
присутствует в списке диспетчера устройств. Для этого выполните следующие действия.
1. Извлеките диски из оптического дисковода.
2. Выберите Пуск > Панель управления > Система и безопасность.
3. В разделе Система щелкните Диспетчер
устройств.
98 Глава 14 Устранение неполадок
4. В окне Диспетчера устройств щелкните стрелку, расположенную рядом с Дисководы DVD и
компакт-дисков, чтобы раскрыть список и отобразить все установленные дисководы.
5. Щелкните оптическое устройство в списке правой кнопкой мыши для выполнения
следующих задач.
●
Обновление программного обеспечения драйвера.
●
Отключение
●
Удаление
●
Обновление конфигурации оборудования. ОС Windows выполняет определение
установленного оборудования и устанавливает необходимые
драйверы.
●
Щелкните Свойства, чтобы проверить, верно ли работает устройство.
◦
При устранении неполадок подробные сведения об устройстве можно просмотреть
в окне «Свойства».
◦
Перейдите на вкладку Драйвер для обновления, отключения или удаления
драйверов для данного устройства.
Компакт-диск, диск DVD или BD не воспроизводится
Для воспроизведения компакт-дисков, дисков DVD или BD выполните следующие действия.
●
Сохраните все данные и закройте все приложения, прежде чем запускать воспроизведение
диска.
●
Перед воспроизведением диска завершите сеанс работы с Интернетом.
●
Убедитесь, что диск установлен правильно.
●
Убедитесь, что диск чистый. При необходимости очистите диск фильтрованной водой и
тканью без ворса. Протирайте диск
по направлению от центра к внешнему краю.
●
Проверьте диск на наличие царапин. При обнаружении царапин обработайте диск с
помощью набора для восстановления оптических дисков (доступен во многих магазинах
электроники).
●
Перед воспроизведением диска отключите ждущий режим.
Не следует переводить компьютер в режим сна или гибернации во время воспроизведения
диска. В противном случае
может быть выведено предупреждение с запросом на
продолжение. Если появилось это сообщение, нажмите кнопку Нет. После нажатия кнопки
«Нет» компьютер может выполнить следующие действия.
◦
Возобновление воспроизведения.
◦
Окно воспроизведения в мультимедийной программе может закрыться. Для возврата к
воспроизведению диска нажмите кнопку Воспроизведение мультимедийной
программы. Иногда может потребоваться выйти из программы и перезапустить
ее.
●
Увеличение системных ресурсов.
◦
Выключите принтеры и сканеры, отсоедините камеры и портативные устройства.
Отключение устройств Plug and Play освободит системные ресурсы, что улучшит
воспроизведение.
◦
Измените параметры цвета рабочего стола. Человеческий глаз почти не улавливает
отличие в цветах при разрешении более 16 разрядов, поэтому при понижении
Компакт-диск, диск DVD или BD не воспроизводится 99
системных цветовых параметров до 16 разрядов разница будет не заметна. Для этого
выполните следующее.
1. Щелкните правой кнопкой свободную область рабочего стола и выберите
Разрешение экрана.
2. Выберите Дополнительные параметры > вкладка Монитор.
3. Выберите значение High Color (16 бит), если этот параметр еще не установлен.
4. Щелкните OK.
Компакт-диск, диск DVD или BD не воспроизводится
автоматически
1. Выберите Пуск > Программы по умолчанию > Изменить параметры автозапуска.
2. Убедитесь, что флажок Использовать автозапуск для всех носителей и устройств
установлен.
3. Нажмите кнопку Сохранить.
После этого при загрузке в оптический дисковод диска он должен запускаться
автоматически.
Фильм на диске DVD или BD останавливается,
воспроизводится неравномерно или фрагментами
●
Очистите диск.
●
Для освобождения системных ресурсов выполните следующие действия.
◦
Отключитесь от Интернета.
◦
Измените свойства цвета рабочего стола.
1. Щелкните правой кнопкой свободную область рабочего стола и выберите
Разрешение экрана.
2. Выберите Дополнительные параметры > вкладка Монитор.
3. Выберите значение High Color (16 бит), если этот параметр еще не установлен.
4. Щелкните ОК.
◦
Отсоедините
внешние устройства, например принтер, сканер, камеру или портативное
устройство.
100 Глава 14 Устранение неполадок
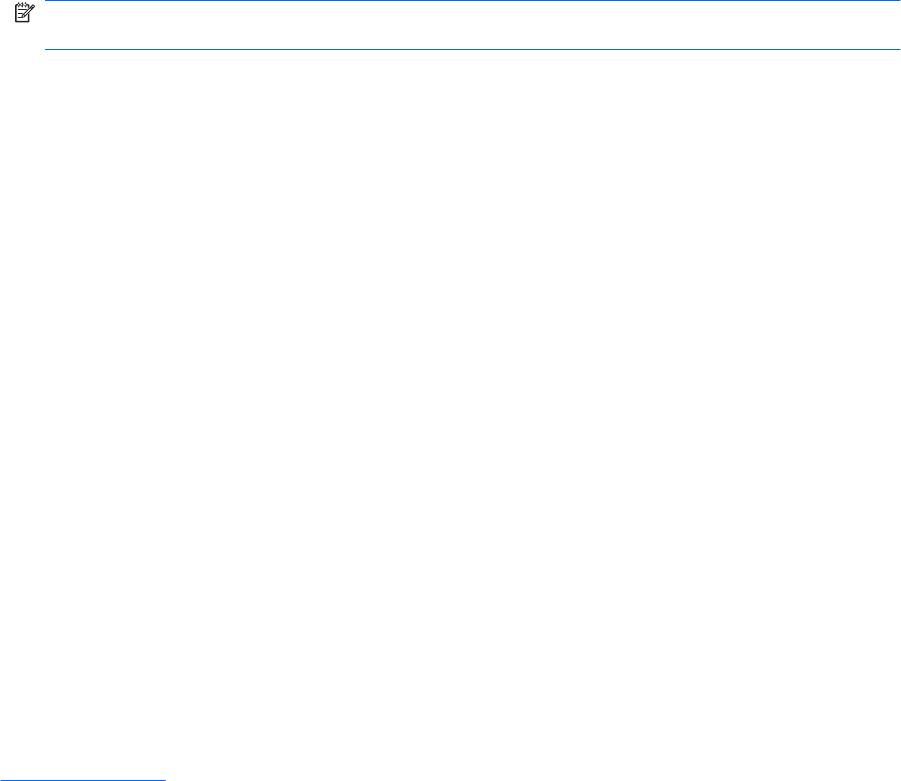
Фильм DVD или BD не отображается на внешнем
мониторе
1. Если включен и экран компьютера, и внешний дисплей, нажмите клавишу переключения
изображения на экране один или несколько раз для переключения между ними.
2. Настройте параметры монитора так, чтобы сделать внешний дисплей основным.
а. Щелкните правой кнопкой свободную область рабочего стола и выберите Разрешение
экрана.
б. Выберите основной дисплей и дополнительный дисплей.
ПРИМЕЧАНИЕ. При использовании двух дисплеев изображение фильма не отображается
на дисплее, настроенном как дополнительный.
Для получения дополнительных сведений о мультимедиа, отсутствующих в данном руководстве,
выберите Пуск > Справка и поддержка.
Запись компакт-диска и диска DVD не начинается или
останавливается до завершения
●
Убедитесь, что все другие программы закрыты.
●
Отключите ждущий и спящий режим.
●
Убедитесь, что в дисководе используется диск нужного типа. Для получения
дополнительных сведений о типах дисков см. руководства пользователя.
●
Убедитесь, что диск вставлен правильно.
●
Уменьшите скорость записи и повторите попытку.
●
При копировании диска перед началом записи сохраните информацию
с исходного диска на
жестком диске. Затем выполните запись содержимого с жесткого диска.
●
Переустановите драйвер записывающего устройства, открыв категорию «DVD/CD-ROM-
дисководы» диспетчера устройств.
При воспроизведении диска DVD или BD в
проигрывателе Windows Media нет звука или
изображения
Используйте MediaSmart для воспроизведения дисков DVD или BD. Программа MediaSmart
установлена на компьютере. Данную программу также можно найти на веб-узле HP:
http://www.hp.com.
Требуется переустановить драйвер устройства
1. Извлеките диски из оптического дисковода.
2. Выберите Пуск > Панель управления > Система и безопасность.
3. В разделе «Система» щелкните Диспетчер устройств.
Фильм DVD или BD не отображается на внешнем мониторе 101
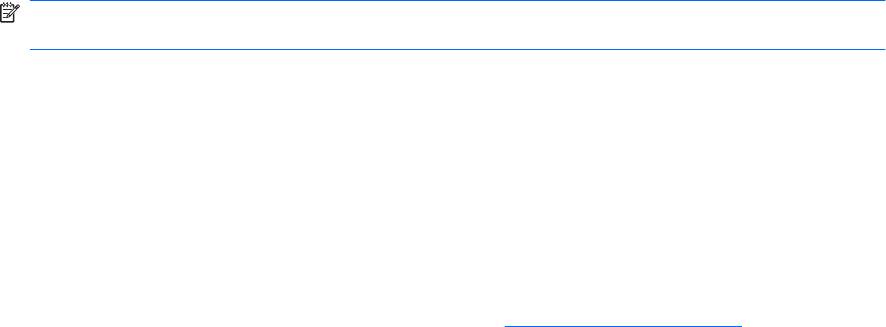
4. В окне Диспетчера устройств щелкните стрелку, расположенную рядом с типом драйвера,
который требуется удалить или установить (например, дисководы DVD-дисков/компакт-
дисков, модемы и т.д.).
5. Щелкните правой кнопкой мыши по устройству в списке и выберите Удалить. При появлении
соответствующего запроса подтвердите удаление устройства, но не перезагружайте
компьютер. Повторите процедуру для других
удаляемых драйверов.
6. В окне диспетчера устройств щелкните значок Действия, а затем щелкните Обновить
конфигурацию оборудования. ОС Windows выполняет поиск установленного
оборудования и устанавливает драйверы по умолчанию для тех устройств, для которых это
необходимо.
ПРИМЕЧАНИЕ. При появлении сообщения о необходимости перезагрузить компьютер
сохраните все открытые файлы и выполните перезагрузку.
7. Если необходимо, вновь откройте диспетчер устройств и убедитесь, что все драйверы
присутствуют в списке.
8. Повторите попытку запуска программы.
Если удаление и переустановка драйверов устройства по умолчанию не решает проблему,
возможно, требуется обновить драйверы с помощью процедур, описанных в следующих
разделах.
Получение последних версий драйверов устройств HP
1. Откройте веб-обозреватель, перейдите по адресу http://www.hp.com/support и выберите
свою страну/регион.
2. Выберите загрузку программного обеспечения и драйверов, укажите номер модели своего
компьютера в поле поиска и нажмите клавишу enter.
3. В списке моделей выберите требуемый продукт.
4. Выберите операционную систему Windows 7.
5. После того, как будет показан список драйверов, щелкните обновленный драйвер, чтобы
открыть окно с дополнительными сведениями.
6. Щелкните
Установить сейчас, чтобы установить обновленный драйвер без загрузки файла.
– или –
Щелкните Только загрузить, чтобы сохранить файл на компьютере. При появлении
соответствующего запроса щелкните Сохранить и выберите папку на жестком диске.
После загрузки файла перейдите в папку, в которой он был сохранен, и дважды щелкните
файл, чтобы установить обновление.
7. После завершения
установки при появлении соответствующего запроса перезагрузите
компьютер и проверьте работоспособность устройства.
Получение последних версий драйверов Windows для устройств
Последние версии драйверов Windows для устройства можно получить с помощью Центра
обновления Windows. Эта функция выполняет автоматическую проверку и установку обновлений
операционной системы Windows и других продуктов Microsoft.
102 Глава 14 Устранение неполадок

Использование Центра обновления Windows
1. Выберите Пуск > Все программы > Обновление Windows.
ПРИМЕЧАНИЕ. Если Центр обновления Windows не настроен, то перед проверкой
наличия обновлений система запросит ввести параметры.
2. Щелкните Поиск обновлений.
3. Следуйте указаниям на экране.
Требуется переустановить драйвер устройства 103
Оглавление
- Основные сведения о ноутбуке
- Содержание
- 1 Функции
- 2 Работа в сети
- 3 Указывающие устройства и клавиатура
- 4 Мультимедиа
- 5 Управление питанием
- 6 Дисководы
- 7 Внешние устройства
- 8 Внешние карты памяти
- 9 Модули памяти
- 10 Безопасность
- 11 Setup Utility (BIOS)
- 12 Обновления программного обеспечения
- 13 Архивация и восстановление
- 14 Устранение неполадок
- Указатель






