HP Pavilion dv7-4100er XD869EA: 5 Управление питанием
5 Управление питанием: HP Pavilion dv7-4100er XD869EA
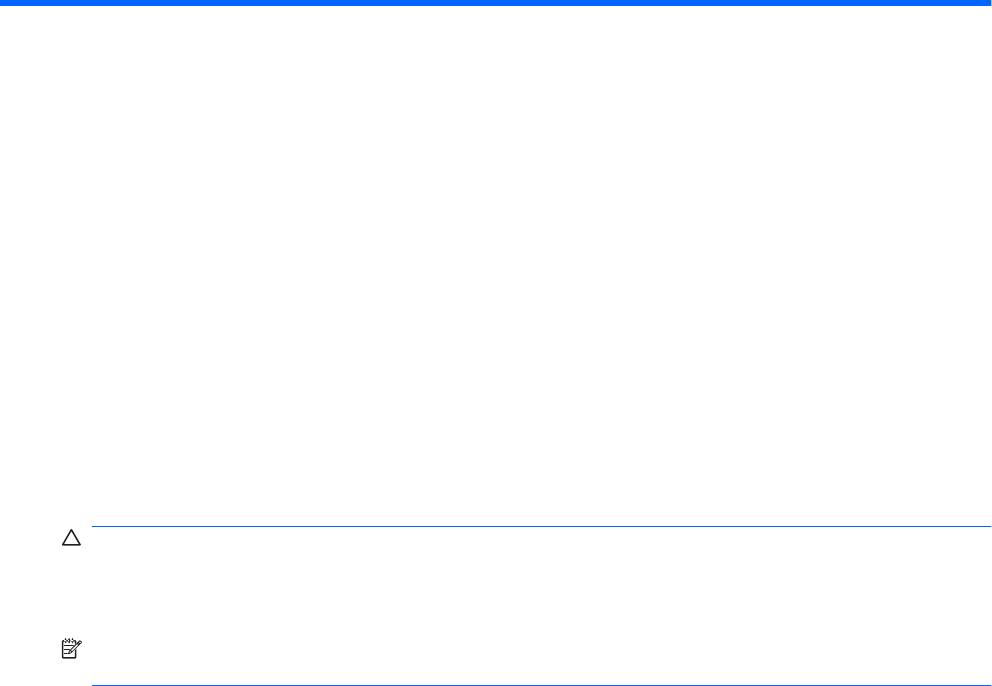
5 Управление питанием
Настройка параметров электропитания
Использование режимов энергосбережения
По умолчанию на компьютере включены два режима энергосбережения: режимы сна и
гибернации.
При переходе компьютера в режим сна индикаторы питания начинают мигать и экран
отключается. Несохраненные данные сохраняются в памяти, что позволяет выйти из режима сна
быстрее, чем из режима гибернации. Если компьютер находится в режиме сна в течение
длительного времени или если
в режиме сна уровень заряда батареи становится критически
низким, компьютер переходит в режим гибернации.
При переходе компьютера в режим гибернации текущие данные сохраняются в специальном
файле режима гибернации на жестком диске, после чего компьютер выключается.
ПРЕДУПРЕЖДЕНИЕ. Чтобы предотвратить возможное ухудшение качества воспроизведения
звука и видеозаписей, отказ функций воспроизведения или потерю данных, не следует
переводить компьютер в режим сна или гибернации во время чтения или записи диска или
внешней карты памяти.
ПРИМЕЧАНИЕ. Когда компьютер находится в режиме сна или гибернации, использование
сетевых подключений любого типа и выполнение иных функций компьютера невозможно.
Включение и отключение режима сна
По умолчанию компьютер переходит в режим сна через 15 минут простоя при работе от батареи
и через 30 минут простоя при работе от источника внешнего питания.
Параметры питания и интервалы времени до перехода можно изменить с помощью параметров
электропитания на панели управления Windows.
Для перехода в режим сна при включенном компьютере выполните следующие действия.
●
Нажмите кнопку питания.
●
Закройте ноутбук.
●
Выберите Пуск, щелкните стрелку, расположенную рядом с кнопкой «Завершение работы»,
и нажмите Сон.
Для выхода из режима сна выполните следующие действия.
●
Нажмите кнопку питания
●
Если экран закрыт, откройте его.
●
Нажмите клавишу на клавиатуре или кнопку на пульте ДУ (только для некоторых моделей).
●
Активизируйте
сенсорную панель.
При выходе компьютера из режима сна загорится индикатор питания, и восстанавливается
изображение на экране, которое было до входа в режим сна.
Настройка параметров электропитания 35
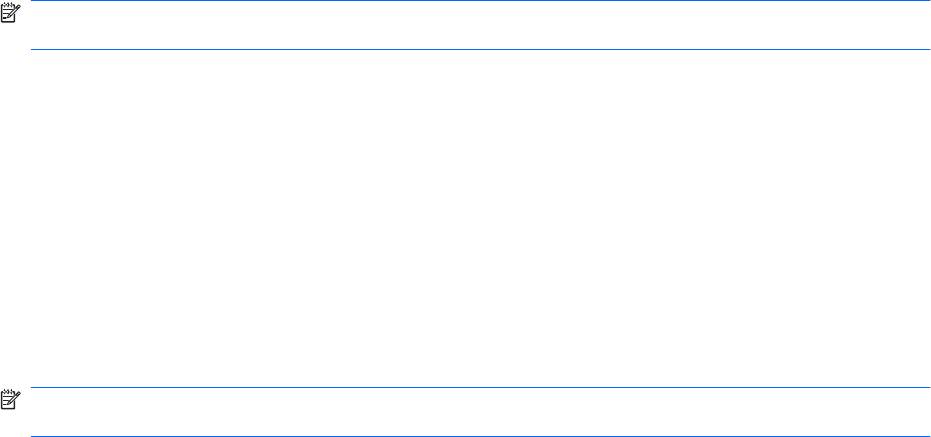
ПРИМЕЧАНИЕ. Если при выходе из режима сна требуется пароль, при появлении запроса
введите пароль Windows.
Включение и отключение режима гибернации
Режим гибернации включается после 1 080 минут (18 часов) бездействия при работе от батареи
и от внешнего источника питания. Режим гибернации включается также при достижении
критически низкого уровня заряда батареи.
Параметры питания и интервалы времени до перехода можно изменить с помощью параметров
электропитания на панели управления Windows.
Для перехода в режим гибернации выберите Пуск, щелкните стрелку,
расположенную рядом с
кнопкой «Завершение работы», и нажмите Гибернация.
Для выхода из режима гибернации нажмите кнопку питания. Загорится индикатор питания, и
восстанавливается изображение на экране, которое было до входа в режим гибернации.
ПРИМЕЧАНИЕ. Если при выходе из режима гибернации требуется пароль, при появлении
запроса введите пароль Windows.
Использование индикатора батареи
Индикатор батареи расположен в области уведомлений, в правой части панели задач. Индикатор
батареи позволяет осуществлять быстрый доступ к параметрам электропитания, просматривать
уровень оставшегося заряда батареи и выбирать различные схемы управления питанием.
●
Чтобы отобразить процентное значение оставшегося уровня заряда батареи и текущую
схему управления питанием, переместите указатель на значок индикатора батареи.
●
Для
изменения параметров электропитания или схемы управления питанием щелкните
значок индикатора батареи и выберите элемент в списке.
Для указания работы компьютера от батареи или от внешнего источника питания используются
разные изображения индикатора батареи. При достижении низкого, критически низкого или
резервного уровня заряда батареи рядом с индикатором появляется текстовое сообщение.
Чтобы отобразить или скрыть
значок индикатора батареи, выполните следующие действия.
1. Щелкните правой кнопкой мыши значок Отображать скрытые значки (стрелка в левой
части области уведомлений).
2. Щелкните Упорядочить значки в области уведомлений.
3. В столбце «Поведения» выберите Отображать значки и уведомления рядом со значком
«Питание».
4. Нажмите кнопку ОК.
Схемы управления питанием
Схема управления электропитанием — это набор системных параметров для управления
энергопотреблением компьютера. Схемы управления электропитанием помогают экономить
электроэнергию и обеспечить максимальную производительность компьютера.
Можно изменить параметры схемы управления электропитанием или создать собственную
схему.
36 Глава 5 Управление питанием
Просмотр текущей схемы управления электропитанием
Для просмотра текущей схемы управления питанием выполните следующие действия.
●
Щелкните значок индикатора батарей в области уведомлений в дальнем правом углу панели
задач.
– или –
●
Выберите Пуск > Панель управления > Система и безопасность > Электропитание.
Выбор другой схемы управления электропитанием
Чтобы выбрать другую схему управления питанием, выполните следующие действия.
●
В области уведомлений в правом углу панели задач щелкните значок индикатора батареи,
затем выберите в списке схему управления питанием.
– или –
●
Выберите Пуск > Панель управления > Система и безопасность > Параметры, а затем
выберите схему управления электропитанием из списка.
Настройка схем управления электропитанием
Чтобы настроить схему управления питанием, выполните следующие действия.
1. В области уведомлений в правом углу панели задач щелкните значок индикатора батареи
и выберите Дополнительные параметры электропитания.
— или —
Выберите Пуск > Панель управления > Система и безопасность > Электропитание.
2. Выберите схему управления электропитанием и щелкните Изменение параметров
схемы.
3. При необходимости измените параметры
.
4. Для изменения дополнительных параметров щелкните Изменить дополнительные
параметры питания и внесите необходимые изменения.
Установка защиты с помощью пароля при выходе из режима сна
Для установки запроса пароля при выходе из режима сна или гибернации выполните следующие
действия.
1. Выберите Пуск > Панель управления > Система и безопасность > Электропитание.
2. На левой панели окна щелкните Запрос пароля при пробуждении.
3. Щелкните Изменение недоступных в данный момент параметров.
4. Щелкните Запрашивать пароль (рекомендуется).
5. Щелкните Сохранить изменения.
Настройка параметров электропитания 37
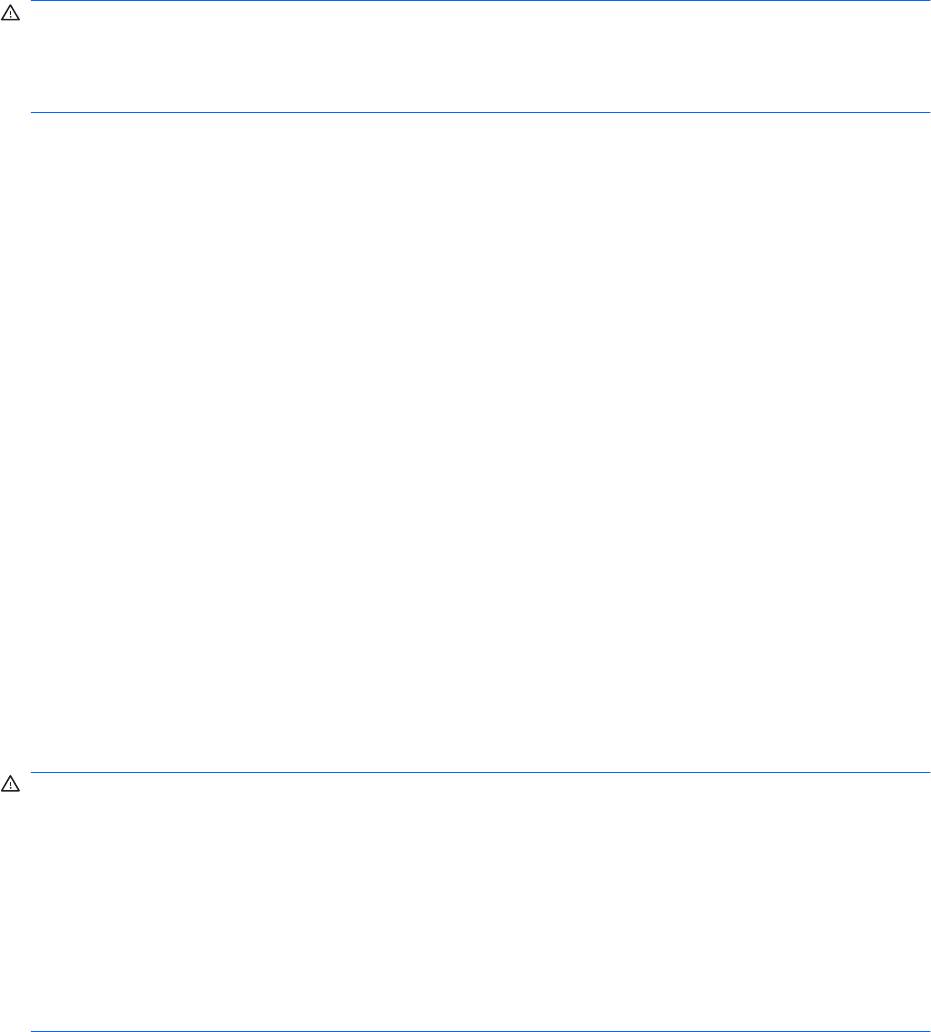
Использование внешнего источника питания
переменного тока
ВНИМАНИЕ! Из соображений безопасности для подключения компьютера к сети можно
использовать только адаптер переменного тока, входящий в комплект поставки, аналогичный
запасной адаптер HP или совместимый адаптер переменного тока HP.
ВНИМАНИЕ! Не заряжайте батарею компьютера на борту самолета.
Внешний источник питания переменного тока подается через:
●
Рекомендованный адаптер переменного тока.
●
Дополнительное стыковочное устройство или устройство расширения.
Подключайте компьютер к внешнему источнику переменного тока в следующих случаях.
●
При зарядке или калибровке батареи.
●
При установке или изменении системного программного обеспечения.
●
При записи информации на компакт-диск или диск DVD.
При
подключении к внешнему источнику питания переменного тока выполняйте следующие
рекомендации.
●
Начинается зарядка батареи.
●
Если компьютер включен, значок индикатора батареи в области уведомлений изменяется.
При отключении от внешнего источника питания переменного тока выполняйте следующие
рекомендации.
●
Компьютер переключается на питание от батареи.
●
Яркость монитора автоматически уменьшается для экономии расхода энергии батареи.
Чтобы
увеличить яркость монитора, используйте сочетание клавиш Увеличение яркости
монитора или подключите адаптер переменного тока.
Подключение адаптера питания переменного тока
ВНИМАНИЕ! Во избежание поражения электрическим током или повреждения оборудования
соблюдайте следующие правила.
Подключайте кабель питания к электрической розетке, расположенной в легкодоступном месте.
Для отключения питания компьютера отсоединяйте кабель питания от розетки, а не от
компьютера.
Если кабель питания оснащен 3-контактным разъемом, подключайте кабель к заземленной 3-
контактной розетке. Не отключайте заземляющий контакт вилки
кабеля питания, например, при
использовании двухконтактного адаптера. Заземление является важным условием безопасной
эксплуатации.
Для подключения компьютера к внешнему источнику переменного тока выполните следующие
действия.
1. Подключите адаптер питания переменного тока к разъему питания (1) компьютера.
2. Подключите кабель питания к адаптеру питания переменного тока (2).
3. Вилку кабеля питания подключите к розетке (3).
38 Глава 5 Управление питанием
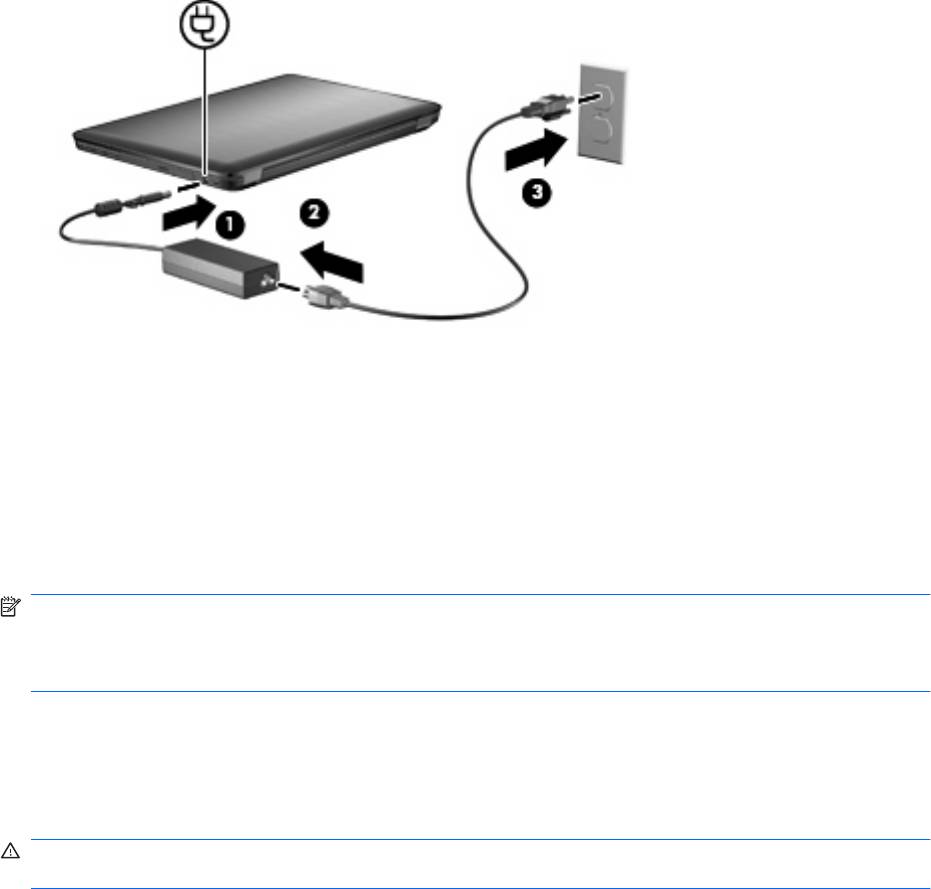
Использование питания батареи
Компьютер работает от батареи, если в нем установлена заряженная батарея, и он не подключен
к внешнему источнику переменного тока. Если компьютер подключен к внешнему источнику
питания переменного тока, он использует этот источник питания.
Если в компьютере установлена заряженная батарея, и он работает от внешнего источника
питания с помощью адаптера переменного тока, то
при отключении адаптера компьютер
переключается на питание от батареи.
ПРИМЕЧАНИЕ. При отключении от внешнего источника питания яркость монитора
уменьшается, чтобы снизить расход энергии батареи. Чтобы увеличить яркость монитора,
используйте сочетание клавиш Увеличение яркости монитора или подключите адаптер
переменного тока.
Решение вопроса о том, оставлять ли батарею в компьютере или хранить ее отдельно, зависит
от условий работы. Наличие батареи в компьютере позволяет заряжать ее при каждом
подключении к источнику питания переменного тока, а также позволяет предотвратить потерю
данных в случае отключения электроэнергии. Однако оставленная в компьютере батарея
постепенно разряжается, если он выключен и
не подключен к внешнему источнику питания.
ВНИМАНИЕ! Из соображений безопасности используйте только батарею, прилагаемую к
компьютеру, аналогичную запасную батарею HP или совместимую батарею HP.
Время работы компьютера от батареи зависит от параметров управления питанием, запущенных
на компьютере программ, яркости дисплея, подключенных к компьютеру внешних устройств и
других факторов.
Поиск сведений о батарее в центре справки и поддержки
Справка и поддержка содержит следующие средства и сведения о батарее:
●
Средство Battery Check для проверки производительности батареи.
●
Информация о калибровке и управлении питанием, а также о правильном обращении и
хранении для увеличения срока службы батареи.
●
Сведения о типах батарей, характеристиках, жизненных циклах и емкости.
Для перехода к сведениям о батарее выберите Пуск
> Справка и поддержка > Обучение >
Схемы управления питанием: Часто задаваемые вопросы.
Использование питания батареи 39
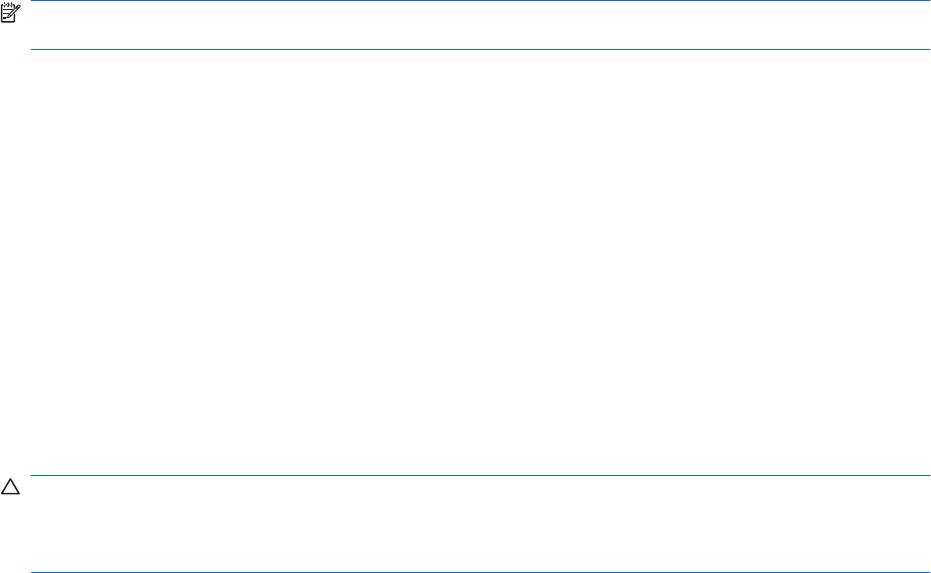
Использование средства Battery Check
Справка и поддержка содержит сведения о состоянии батареи, установленной на компьютере.
ПРИМЕЧАНИЕ. Для правильной работы средства Battery Check компьютер должен быть
подключен к внешнему источнику питания.
Для запуска средства Battery Check выполните следующие действия.
1. Подключите адаптер переменного тока к компьютеру.
2. Выберите Пуск > Справка и поддержка > Устранение неполадок > Неполадки питания,
температурные и механические неполадки.
3. Перейдите на вкладку «Питание» и щелкните Battery Check (Проверка батареи).
Средство Battery Check проверяет правильность работы батареи и ее элементов и сообщает
результаты проверки.
Отображение уровня оставшегося заряда батареи
Для отображения оставшегося уровня заряда батареи переместите указатель на значок
индикатора батареи в области уведомлений.
Установка и извлечение батареи
ПРЕДУПРЕЖДЕНИЕ. Извлечение батареи, являющейся единственным источником питания
компьютера, приводит к потере данных. Во избежание потери данных перед извлечением
батареи необходимо сохранить все результаты работы и перевести компьютер в режим
гибернации или выключить его с помощью меню Windows.
Чтобы установить батарею выполните следующие действия.
1. Закройте ноутбук.
2. Переверните компьютер и положите его на плоскую поверхность.
3. Вставьте батарею в отсек (1) и поверните ее вниз, чтобы она была установлена полностью
(2).
Фиксатор батареи автоматически блокирует ее на месте.
40 Глава 5 Управление питанием
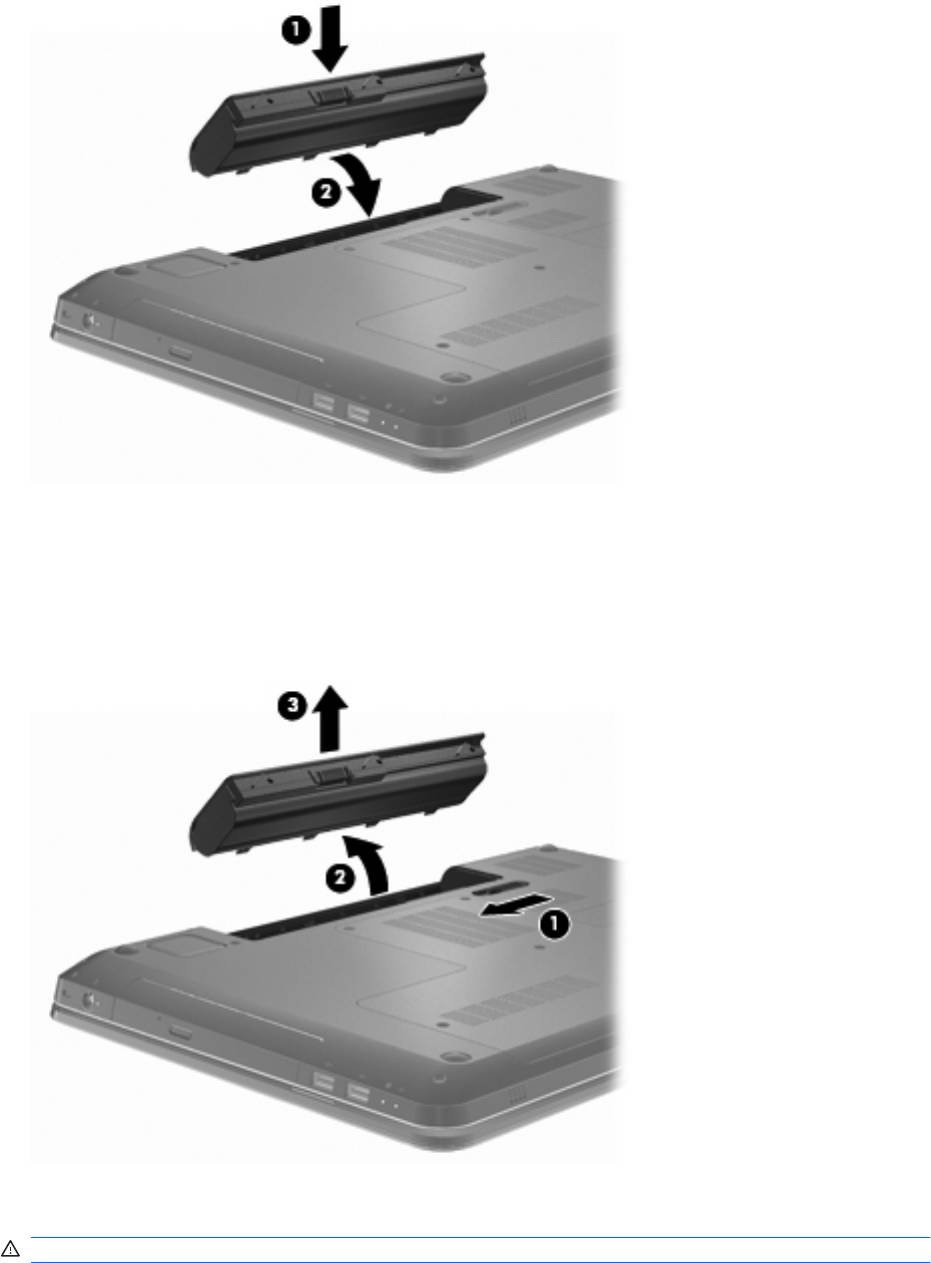
Для извлечения батареи выполните следующие действия.
1. Закройте ноутбук.
2. Переверните компьютер и положите его на плоскую поверхность.
3. Сдвиньте фиксатор батареи, чтобы извлечь ее (1).
4. Приподнимите батарею (2) и извлеките ее из компьютера (3).
Зарядка батареи
ВНИМАНИЕ! Не заряжайте батарею компьютера на борту самолета.
Использование питания батареи 41
Батарея заряжается при каждом подключении компьютера к внешнему источнику питания с
помощью адаптера переменного тока, дополнительного адаптера питания, дополнительного
устройства расширения или стыковочного устройства.
Батареи заряжаются вне зависимости от того, используется компьютер или нет, но при
выключенном компьютере они заряжаются быстрее.
Зарядка батареи может занять больше времени, если заряжается новая батарея, если
батарея
не использовалась в течение двух недель или более, а также если в помещении слишком низкая
или слишком высокая температура.
Чтобы продлить срок службы батареи и получать более точные показания уровня заряда
батареи, следуйте приведенным рекомендациям.
●
При зарядке новой батареи зарядите ее полностью, прежде чем включать компьютер.
●
Прежде чем заряжать батарею,
дайте ей разрядиться примерно до пяти процентов полного
заряда, работая на компьютере в обычных условиях эксплуатации.
●
Если батарея не использовалась в течение месяца и более, прежде чем ее заряжать, вместо
обычной подзарядки нужно выполнить калибровку.
Увеличение времени разрядки батареи
Время разрядки батареи различается в зависимости от используемых функций при питании от
аккумуляторной батареи. Максимальное время разрядки постепенно уменьшается с
естественным снижением емкости заряда батареи.
Чтобы увеличить время разрядки батареи, выполните следующие действия.
●
Уменьшите яркость монитора.
●
Проверьте значение параметра «Экономия энергии» в параметрах электропитания.
●
Извлекайте батарею из компьютера, когда она
не используется и не заряжается.
●
Храните батарею в сухом прохладном месте.
Работа компьютера при низком уровне заряда батареи
В данном разделе содержатся сведения об установленных по умолчанию предупреждениях и
действиях системы. Некоторые уведомления о разряде батареи и действия системы можно
изменить с помощью параметров электропитания на панели управления Windows.
Установленные параметры электропитания не влияют на индикаторы.
Определение низкого уровня заряда батареи
Если проблема с низким уровнем заряда батареи не разрешается, компьютер переходит на
критически низкий уровень заряда.
Если достигнут критически низкий уровень заряда батареи, выполняются следующие
действия.
●
Если использование режима гибернации разрешено, а компьютер включен или находится в
режиме сна, он переходит в режим гибернации.
●
Если использование режима гибернации не разрешено, а
компьютер включен или находится
в режиме сна, он некоторое время остается в режиме сна, затем выключается, при этом
несохраненные данные утрачиваются.
42 Глава 5 Управление питанием

Действия пользователя в условиях низкого уровня заряда батареи
ПРЕДУПРЕЖДЕНИЕ. Во избежание потери данных при достижении критически низкого уровня
заряда батареи и перехода компьютера в режим гибернации, не восстанавливайте питание, пока
не перестанет светиться индикатор питания.
Действия пользователя в условиях низкого уровня заряда батареи при наличии внешнего
источника питания
Для разрешения проблемы с низким уровнем заряда батареи при наличии внешнего питания
подключите одно из следующих устройств:
●
Адаптер питания переменного тока
●
Дополнительное устройство расширения или стыковочное устройство
●
Дополнительный адаптер питания
Действия пользователя в условиях низкого уровня заряда батареи при
наличии заряженной
батареи
Для разрешения проблемы низкого уровня заряда батареи при наличии заряженной батареи
выполните следующие действия.
1. Завершите работу компьютера или переведите его в режим гибернации.
2. Извлеките разряженную батарею, затем вставьте заряженную.
3. Включите компьютер.
Действия пользователя в условиях низкого уровня заряда батареи, если отсутствует внешний
источник питания
Для разрешения проблемы низкого уровня
заряда батареи при отсутствии источника питания
переведите компьютер в режим гибернации или сохраните все данные и завершите работу
компьютера.
Действия пользователя в условиях низкого уровня заряда батареи, если компьютер не удается
вывести из режима гибернации
Для разрешения проблемы низкого уровня заряда батареи, если компьютер не удается вывести
из режима гибернации, выполните следующие действия
.
1. Установите заряженную батарею или подключите компьютер к внешнему источнику
питания.
2. Для выхода из режима гибернации нажмите кнопку питания.
Калибровка батареи
Выполняйте калибровку батареи в следующих случаях.
●
Показания уровня заряда вызывают сомнения.
●
Заметно изменилось нормальное время работы батареи.
Калибровку постоянно используемой батареи следует выполнять только раз в месяц. Не
выполняйте калибровку новой батареи.
Калибровка батареи выполняется следующим образом.
1. Полностью зарядите батарею.
Использование питания батареи 43

ВНИМАНИЕ! Не заряжайте батарею компьютера на борту самолета.
ПРИМЕЧАНИЕ. Батареи заряжаются вне зависимости от того, используется компьютер
или нет, но при выключенном компьютере они заряжаются быстрее.
Чтобы полностью зарядить батарею, выполните следующие действия.
а. Установите батарею в компьютер.
б. Подключите компьютер к адаптеру переменного тока, дополнительному адаптеру
питания, дополнительному устройству расширения или стыковочному устройству, а
затем подключите адаптер или устройство к внешнему источнику питания.
в. Не отключайте компьютер от внешнего источника питания, пока батарея полностью не
зарядится.
2. Отключите
режим гибернации и режим сна. Чтобы отключить режим гибернации и режим
сна, выполните следующие действия.
а. Щелкните в области уведомлений значок индикатора батареи, затем щелкните
Дополнительные параметры электропитания.
– или –
Выберите Пуск > Панель управления > Система и безопасность >
Электропитание.
б. В области текущей схемы управления питанием щелкните Изменить параметры
схемы.
в
. Запишите значения параметра «Отключать дисплей», перечисленные в столбце «От
батареи», чтобы сбросить их после калибровки.
г. Измените значения параметра «Отключать дисплей» на «Никогда».
д. Щелкните Изменить дополнительные параметры питания.
е. Щелкните значок «плюс» рядом с параметром «Сон», затем щелкните значок «плюс»
рядом с параметром «Гибернация после».
ж. Запишите значение параметра «От
батареи» в области «Гибернация», чтобы его можно
было восстановить после калибровки.
з. Измените значение «От батареи» на «Никогда».
и. Щелкните ОК.
й. Щелкните Сохранить изменения.
3. Разрядите батарею. Чтобы разрядить батарею, выполните следующие действия.
а. Отключите компьютер от внешнего источника питания, но не завершайте его работу.
б. Работайте на компьютере, используя
питание от батареи, пока она не разрядится.
44 Глава 5 Управление питанием

Пока батарея разряжается, компьютер должен оставаться включенным. Батарея
разряжается вне зависимости от того, используется компьютер или нет, но при
использовании компьютера батарея разряжается быстрее.
●
Если во время разрядки батареи компьютер будет оставлен без присмотра, прежде чем
начинать разрядку батареи, следует сохранить данные.
●
Если во время разрядки батареи компьютер использовался и были
установлены
интервалы энергосбережения, во время разрядки будет происходить следующее.
◦
Монитор не завершает свою работу автоматически.
◦
Скорость вращения жесткого диска не уменьшается автоматически при простое
компьютера.
◦
Компьютер не переходит автоматически в режим гибернации.
4. Зарядите батарею. Чтобы зарядить батарею, выполните следующие действия.
а. Не отключайте компьютер от внешнего источника питания, пока батарея
полностью не
зарядится.
В процессе повторной зарядки батареи компьютером можно пользоваться, но когда он
выключен, зарядка выполняется быстрее.
б. Если компьютер выключен, включите его после полной зарядки батареи.
5. Повторно включите режим сна и гибернации. Чтобы повторно включить режим сна и
гибернации, выполните следующие действия.
ПРЕДУПРЕЖДЕНИЕ. Если не включить повторно режим гибернации, это может привести
к полной разрядке батареи и потере информации, если уровень заряда батареи станет
критическим.
а. Щелкните в области уведомлений значок индикатора батареи, затем щелкните
Дополнительные параметры электропитания.
– или –
Выберите Пуск > Панель управления > Система и безопасность >
Электропитание.
б. В области текущей схемы управления питанием щелкните Изменить параметры
схемы.
в. Повторно введите записанные значения параметров в столбце «От батареи».
г. Щелкните Изменить дополнительные параметры питания
.
д. Щелкните значок «плюс» рядом с параметром Сон, затем щелкните значок «плюс»
рядом с параметром «Гибернация после».
е. Повторно введите значения параметров, записанных для столбца «От батареи».
ж. Щелкните ОК.
з. Щелкните Сохранить изменения.
Использование питания батареи 45
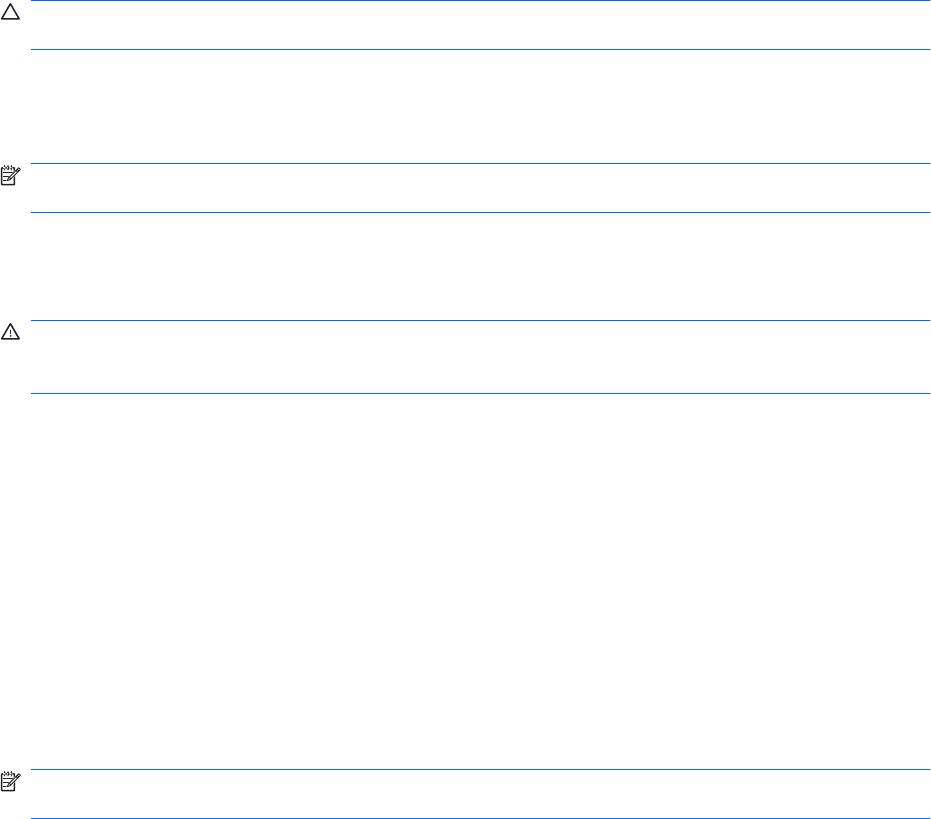
Экономия энергии батареи
Чтобы сэкономить энергию батареи, выполните следующие действия.
●
Выберите Панель управления Windows > Система и безопасность >
Электропитание > Энергосберегающая схема электропитания.
●
Закрывайте приложения, использующие модем, и выключайте все устройства для
беспроводной связи и работы в локальной сети, если они не используются.
●
Отключите неиспользуемое внешнее оборудование, не подключенное к внешнему
источнику питания.
●
Остановите, отключите или извлеките все неиспользуемые съемные носители.
●
Для регулировки яркости экрана по необходимости используйте клавиши уменьшения
яркости экрана и увеличения яркости экрана.
●
При перерывах в работе выключайте компьютер либо переводите его в режим сна или
режим гибернации.
Хранение батареи
ПРЕДУПРЕЖДЕНИЕ. Во избежание повреждения батареи не подвергайте ее
продолжительному воздействию высоких температур.
Если компьютер не используется и предполагается отключить его от внешнего источника
питания на срок свыше двух недель, извлеките батарею и храните ее отдельно.
Для сохранения заряда батареи ее следует хранить в сухом прохладном месте.
ПРИМЕЧАНИЕ. Батарею на хранении следует проверять каждые 6 месяцев. Если ее емкость
составляет менее 50 процентов, перед возвращением батареи на хранение ее следует зарядить.
Перед использованием батареи, хранившейся 1 месяц и более, выполните ее калибровку.
Утилизация использованных батарей
ВНИМАНИЕ! Во избежание возгорания и получения ожогов батарею нельзя разбирать,
разрушать или прокалывать. Не замыкайте внешние контакты. Не бросайте батарею в огонь или
в воду.
Для получения дополнительных сведений обратитесь к документу
Уведомления о соответствии
стандартам, требованиям к безопасности и охране окружающей среды
, который входит в
комплект поставки компьютера.
Замена батареи
Время работы компьютера от батареи зависит от параметров управления питанием, запущенных
на компьютере программ, яркости дисплея, подключенных к компьютеру внешних устройств и
других факторов.
Средство Battery Check уведомляет о необходимости зарядки батареи, когда внутренний
элемент не заряжается должным образом или когда емкость батареи достигает низкого уровня.
В сообщении программы содержится ссылка на веб-узел HP
для получения дополнительных
сведений о заказе батареи для замены. Если на батарею распространяется гарантия HP, в
инструкциях будет приведен идентификатор гарантии.
ПРИМЕЧАНИЕ. Рекомендуется приобрести новую батарею, когда индикатор емкости начинает
мигать зелено-желтым.
46 Глава 5 Управление питанием
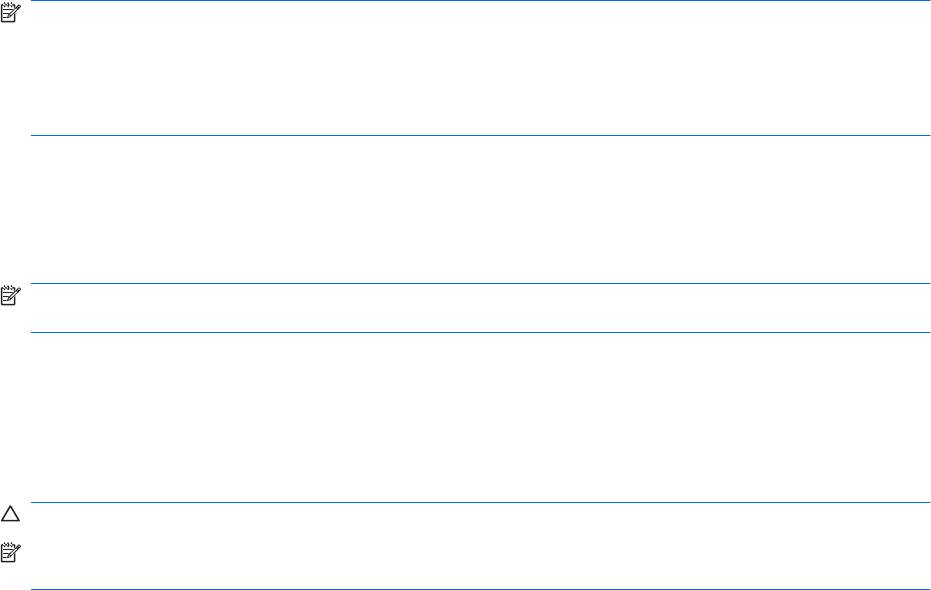
Переключение между графическими режимами (только
на некоторых моделях)
Компьютер оснащен переключаемыми графическими адаптерами и имеет два режима обработки
графики. При переключении с внешнего питания на питание от батареи компьютер
переключается с высокопроизводительного режима в режим энергосбережения для увеличения
срока службы батареи. Таким же образом при переключении с питания от батареи на внешнее
питание компьютер переключается обратно на высокопроизводительный режим.
ПРИМЕЧАНИЕ. Для обеспечения оптимальной производительности компьютера система
может отключить переключение режимов или отобразить запрос на переключение режимов.
Перед переключением режимов может потребоваться закрыть все программы.
ПРИМЕЧАНИЕ. Использование HDMI возможно только в высокопроизводительном режиме.
HDMI нельзя использовать в режиме экономии энергии.
При переключении с внешнего питания на питание от батареи и обратно отображается
уведомление, что компьютер собирается переключить графический режим. При желании можно
запретить переключение графического режима. Во время переключения режимов с экрана на
несколько секунд исчезает изображение. По завершении переключения в области уведомлений
отображается уведомление, и возвращается изображение на экране.
ПРИМЕЧАНИЕ. Если на некоторых моделях компьютеров используется планшетный режим, то
при переключении графических режимов происходит сброс ориентации экрана.
Для получения сведений о текущем графическом режиме щелкните правой кнопкой рабочий
стол Windows и выберите Настроить переключаемый графический режим или Настроить ATI
PowerXpress™.
Выключение компьютера
ПРЕДУПРЕЖДЕНИЕ. При выключении компьютера несохраненная информация утрачивается.
ПРИМЕЧАНИЕ. Если компьютер находится в режиме сна или гибернации, перед завершением
работы компьютера выйдите из режима сна или гибернации.
Команда «Завершение работы» выполняет закрытие всех окон, выход из операционной системы
и выключение компьютера и монитора.
Завершайте работу компьютера в следующих случаях.
●
Замена батареи или получение доступа к внутренним компонентам компьютера.
●
Подключение внешнего оборудования, подключающегося не через порт USB.
●
Отключение от источника внешнего питания на длительный период.
Несмотря на то, что
можно выключить компьютер нажатием кнопки питания, рекомендуется
использовать команду «Завершение работы» системы Windows.
Чтобы выключить компьютер, выполните следующие действия.
1. Сохраните результаты работы и закройте все используемые программы.
2. Нажмите кнопку Пуск.
3. Щелкните Завершение работы.
Переключение между графическими режимами (только на некоторых моделях)47
Если компьютер не отвечает на запросы ("завис") и рекомендованную выше процедуру
завершения работы выполнить не удается, попробуйте выполнить следующие действия.
1. Нажмите сочетание клавиш ctrl+alt+delete, а затем кнопку питания.
2. Нажмите и удерживайте кнопку питания не менее пяти секунд.
3. Отключите компьютер от внешнего источника питания и извлеките батарею.
48 Глава 5 Управление питанием
Оглавление
- Основные сведения о ноутбуке
- Содержание
- 1 Функции
- 2 Работа в сети
- 3 Указывающие устройства и клавиатура
- 4 Мультимедиа
- 5 Управление питанием
- 6 Дисководы
- 7 Внешние устройства
- 8 Внешние карты памяти
- 9 Модули памяти
- 10 Безопасность
- 11 Setup Utility (BIOS)
- 12 Обновления программного обеспечения
- 13 Архивация и восстановление
- 14 Устранение неполадок
- Указатель






