HP Pavilion dv7-4100er XD869EA: 4 Мультимедиа
4 Мультимедиа: HP Pavilion dv7-4100er XD869EA
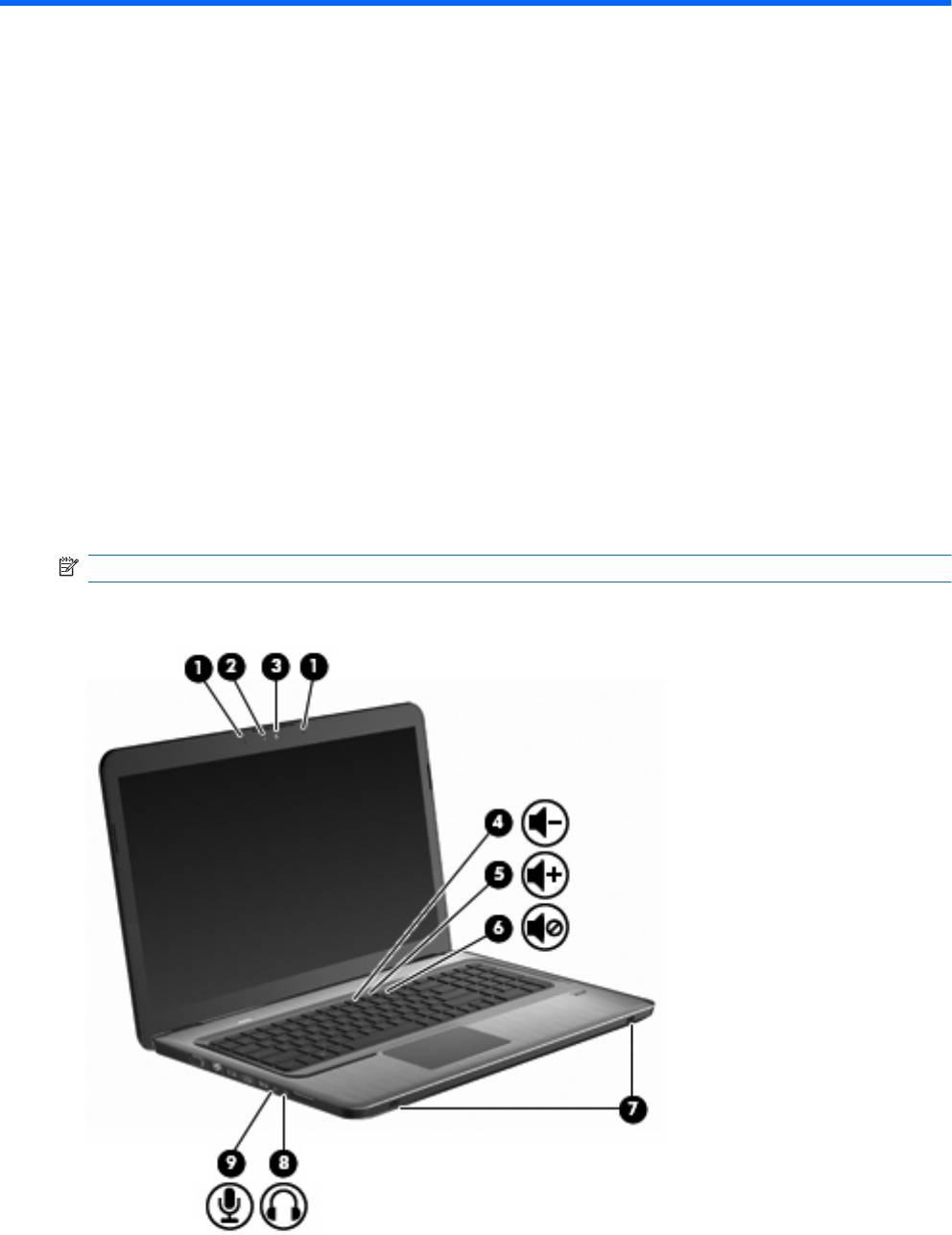
4 Мультимедиа
Мультимедийные функции
Компьютер имеет мультимедийные функции, которые позволяют слушать музыку, смотреть
фильмы и просматривать изображения. В компьютере могут быть установлены следующие
мультимедийные компоненты.
●
Оптический дисковод для воспроизведения аудио- и видеодисков.
●
Встроенные динамики для прослушивания музыки.
●
Встроенный микрофон для записи звука.
●
Встроенная веб-камера для записи и обмена видео.
●
Предустановленное мультимедийное программное
обеспечение для воспроизведения и
управления музыкой, фильмами и изображениями.
●
Клавиши мультимедийных функций, обеспечивающие быстрое выполнение
мультимедийных задач.
ПРИМЕЧАНИЕ. В компьютере могут быть установлены не все перечисленные компоненты.
Расположение мультимедийных компонентов
Мультимедийные функции 27
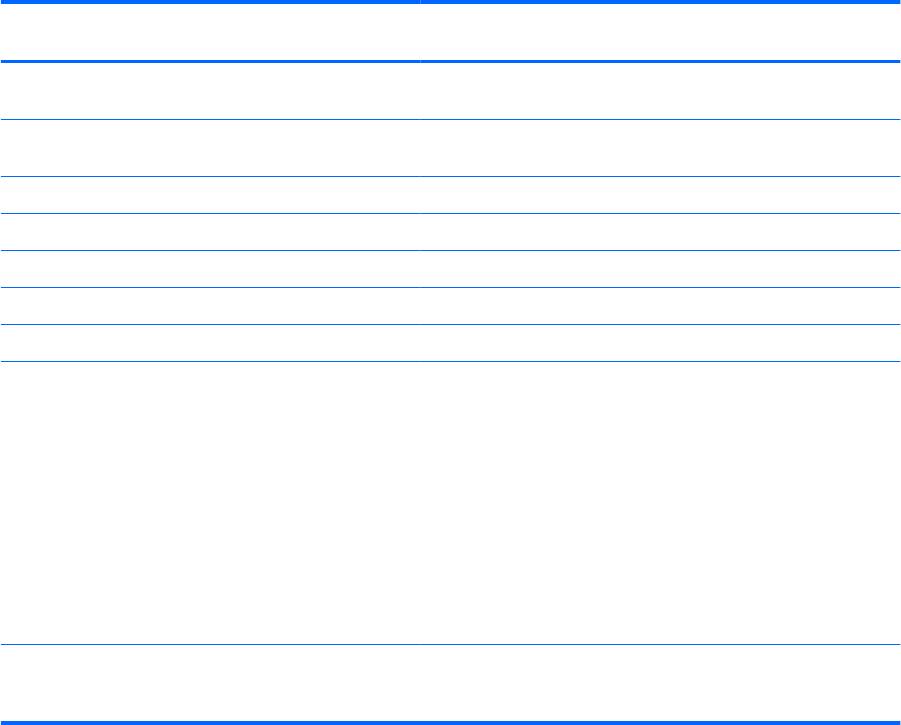
Элем
Описание Функция
ент
(1) Внутренние цифровые стереофонические
Запись звука.
микрофоны (2)
(2) Индикатор веб-камеры Светится, когда программное обеспечение для работы с видео
обращается к веб-камере.
(3) Веб-камера Запись видео и съемка фотографий.
(4) Клавиша уменьшения громкости Уменьшение громкости.
(5) Клавиша увеличения громкости Увеличение громкости.
(6) Клавиша отключения звука Выключение и включение звука динамика.
(7) Динамики (2) Воспроизведение звука.
(8) Разъем аудиовыхода (для наушников) Воспроизведение звука при подключении дополнительных
стереодинамиков с внешним питанием, обычных наушников
или вставных наушников, гарнитуры или телевизионной
акустической системы.
ВНИМАНИЕ! Перед тем, как надеть обычные наушники,
вставные наушники или гарнитуру, во избежание повреждения
слуха уменьшите громкость. Для получения дополнительных
сведений о безопасности см.
Уведомления о соответствии
стандартам, требованиям к безопасности и охране
окружающей среды
.
ПРИМЕЧАНИЕ. При подключении устройства к гнезду для
наушников динамики компьютера отключаются.
(9) Разъем аудиовхода (для микрофона) Подключение дополнительного компьютерного головного
микрофона, стереофонического или монофонического
микрофона.
Регулировка громкости
Для регулировки громкости используйте клавиши регулировки громкости.
●
Для уменьшения громкости нажмите клавишу тише (1).
●
Для увеличения громкости нажмите клавишу громче (2).
●
Для отключения или восстановления звука нажмите клавишу отключения звука (3).
28 Глава 4 Мультимедиа
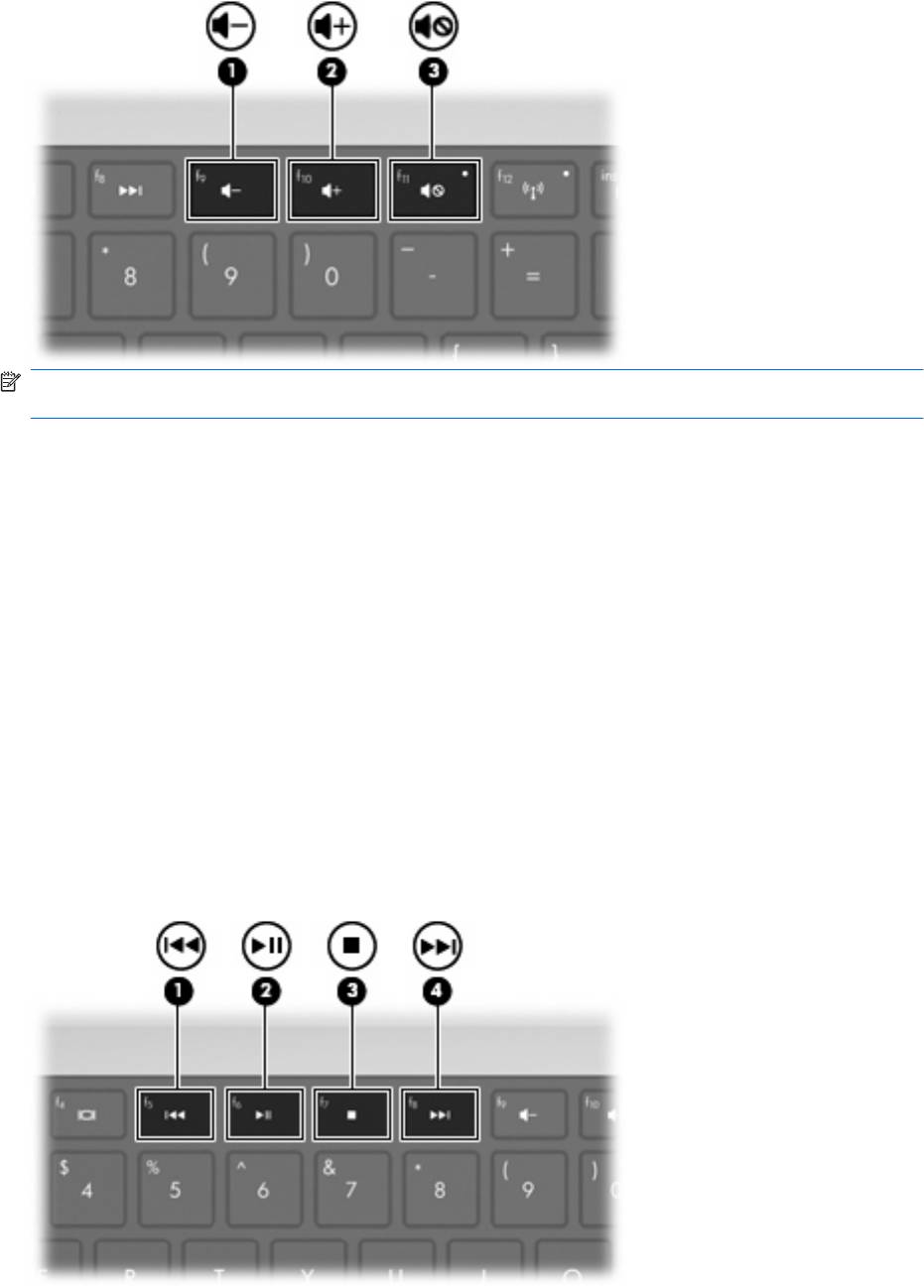
ПРИМЕЧАНИЕ. Регулировку громкости можно выполнять при помощи средств операционной
системы Windows и некоторых программ.
Использование клавиш для управления воспроизведением
Клавиши для управления воспроизведением предназначены для управления воспроизведением
звукового CD-диска, диска DVD или диска BD во внешнем оптическом дисководе (приобретается
отдельно).
●
Если звуковой компакт-диск или диск DVD не воспроизводится, нажмите клавишу
воспроизведения/паузы для воспроизведения диска (2).
●
При воспроизведении звукового компакт-диска или диска DVD используйте следующие
клавиши:
◦
Для воспроизведения предыдущей дорожки звукового компакт-
диска или предыдущего
раздела диска DVD нажмите клавишу предыдущей дорожки (1).
◦
Для приостановки или возобновления воспроизведения диска нажмите клавишу
воспроизведения/паузы (2).
◦
Для остановки воспроизведения нажмите клавишу остановки (3).
◦
Для воспроизведения следующей дорожки звукового компакт-диска или следующего
раздела диска DVD нажмите клавишу следующей дорожки (6).
Мультимедийные функции 29

Мультимедийное программное обеспечение
Предварительно установленное мультимедийное программное обеспечение позволяет
воспроизводить музыку, просматривать фильмы и изображения.
Использование программного обеспечения HP MediaSmart
Программа HP MediaSmart позволяет использовать компьютер как мобильный центр
развлечений. Можно слушать музыку, смотреть фильмы на дисках DVD и BD, просматривать
Интернет-ТВ, а также управлять коллекциями фотографий и редактировать их.
В состав программы MediaSmart входит:
●
Интернет-ТВ — классические фильмы, большой выбор телешоу и телеканалов, а также
канал HP-TV в формате потокового видео с полноэкранным разрешением (для
компьютеров,
подключенных к Интернету).
●
Поддержка загрузки фото и видео
◦
Фотографии MediaSmart можно загружать на веб-узлы для хранения фотоальбомов в
Интернете, например, в службу Snapfish.
◦
Домашние записи (например, забавные видео, созданные с помощью веб-камеры)
можно загружать на YouTube.
●
Интернет-радио Pandora (только в Северной Америке) — слушайте подобранную
специально для вас музыку в потоковом формате
Интернет-вещания.
Чтобы запустить программу MediaSmart, дважды щелкните значок MediaSmart на рабочем столе
компьютера.
Чтобы получить дополнительные сведения об использовании программы MediaSmart, выберите
Пуск > Справка и поддержка, затем введите MediaSmart в поле поиска.
Использование другого предустановленного мультимедийного
программного обеспечения
ПРИМЕЧАНИЕ. Некоторые программы могут находиться во вложенных папках.
Другое предустановленное мультимедийное программное обеспечение
1. Выберите Пуск > Все программы.
2. Откройте нужную мультимедийную программу. Например, если нужно воспроизвести
звуковой компакт-диск в проигрывателе Windows Media, выберите Проигрыватель
Windows Media.
Установка мультимедийного программного обеспечения с диска
Чтобы установить мультимедийное программное обеспечение с компакт-диска или диска DVD,
выполните следующие действия.
1. Вставьте диск в оптический дисковод.
2. Когда запустится мастер установки, следуйте инструкциям на экране.
3. При появлении соответствующего сообщения перезагрузите компьютер.
30 Глава 4 Мультимедиа
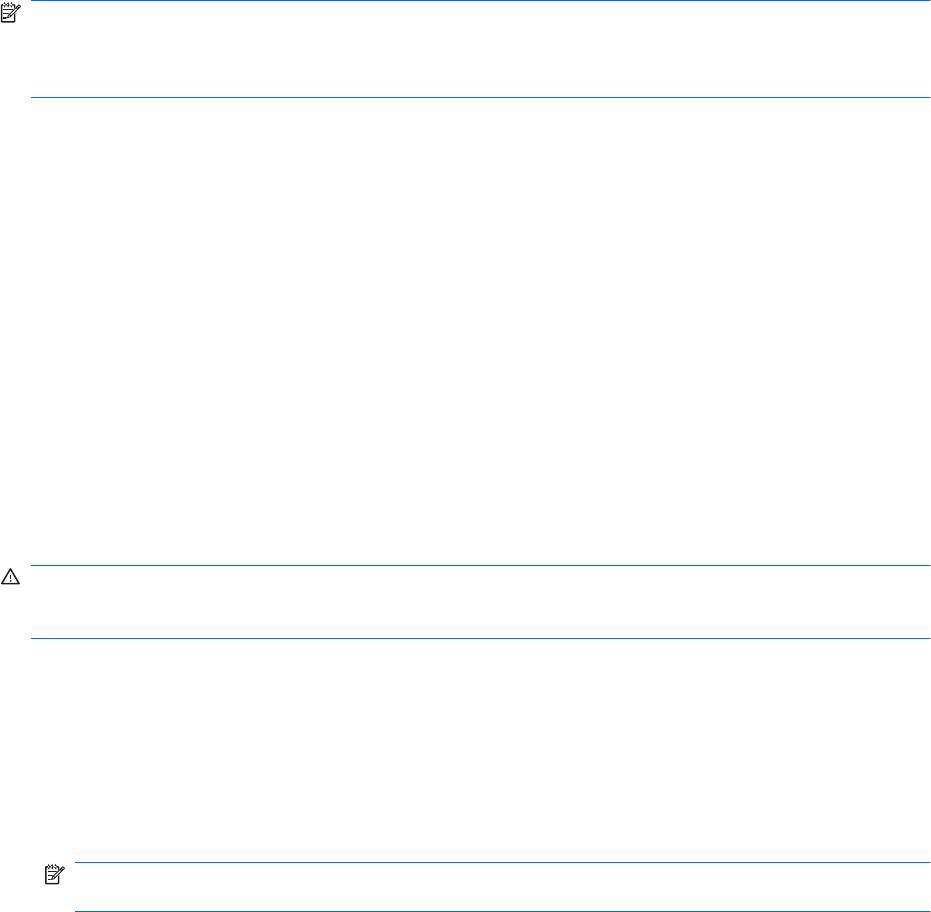
ПРИМЕЧАНИЕ. Подробные сведения об использовании прилагаемого к компьютеру
программного обеспечения см. в инструкциях производителя ПО. Эти инструкции можно найти
на компакт-диске, который входит в комплект поставки программного обеспечения, или на веб-
узле производителя.
Звук
Компьютер предоставляет различные аудио возможности, которые позволяют выполнять
следующие действия:
●
Воспроизведение музыки через встроенные или подключенные внешние динамики.
●
Запись звука с помощью внутреннего или подключенного внешнего микрофона.
●
Загрузка музыки из Интернета.
●
Создание мультимедийных презентаций с использованием звука и изображений.
●
Передача звука и изображений с помощью программ обмена мгновенными сообщениями
.
●
Прослушивание потокового радио (только на некоторых моделях) или прием FM-радио.
●
Создание и запись звуковых компакт-дисков.
Подключение внешних аудиоустройств
ВНИМАНИЕ! Перед тем, как надеть обычные наушники, вставные наушники или гарнитуру, во
избежание повреждения слуха уменьшите громкость. For additional safety information, see the
Regulatory, Safety and Environmental Notices
.
Для подключения внешних устройств (например, внешних динамиков, наушников или
микрофона) см. информацию, прилагаемую к этим устройствам. Для получения наилучших
результатов учтите следующие рекомендации.
●
Убедитесь, что кабель устройства надежно подключен к правильному разъему на
компьютере. Как правило, цвет разъема на кабеле соответствует цвету нужного разъема на
компьютере.
●
Установите все драйверы, необходимые для внешнего
устройства.
ПРИМЕЧАНИЕ. Драйвер — это необходимая программа, выступающая в роли
переводчика между устройством и программами, которые его используют.
Проверка звуковых функций
Для проверки звука системы на компьютере выполните следующие действия.
1. Выберите Пуск > Панель управления.
2. Щелкните Оборудование и звук.
3. Щелкните Звук.
4. Когда откроется окно «Звук», щелкните вкладку Звуки.
5. В области Программные события выберите любое звуковое событие, например, звуковой
сигнал или сигнал уведомления.
6. Нажмите кнопку Проверка. В динамиках или подключенных
наушниках должен быть
слышен соответствующий звуковой сигнал.
Звук 31

Для проверки функции записи выполните следующие действия.
1. Выберите Пуск > Все программы > Стандартные > Звукозапись.
2. Щелкните Начать запись и говорите в микрофон. Для получения наилучших результатов
говорите непосредственно в микрофон, а запись производите в условиях без фонового
шума.
3. Сохраните файл на рабочем столе.
4. Откройте проигрыватель Windows Media или программу MediaSmart и воспроизведите
звук.
Чтобы подтвердить или изменить настройки звука на компьютере выберите Пуск >Панель
управления >Оборудование и звук >Звук.
Видео
Компьютер предоставляет различные возможности видео, которые позволяют выполнять
следующие действия:
●
Просмотр фильмов.
●
Участие в играх в Интернете.
●
Редактирование изображений и видео для создания презентаций.
●
Подключение внешних видеоустройств.
●
Просмотр телевидения, в том числе телевидения высокой четкости (только на некоторых
моделях).
Подключение внешнего монитора или проектора
Порт внешнего монитора позволяет подключить к компьютеру внешнее устройство, например
монитор или проектор.
Чтобы подключить внешнее устройство, подключите кабель устройства к порту внешнего
монитора.
ПРИМЕЧАНИЕ. Если на правильно подключенном внешнем мониторе отсутствует
изображение, нажмите клавишу переключения изображения для переключения изображения на
внешний монитор. Повторное нажатие клавиши переключения изображения позволяет
переключать вывод изображения между экраном компьютера и внешним устройством.
32 Глава 4 Мультимедиа
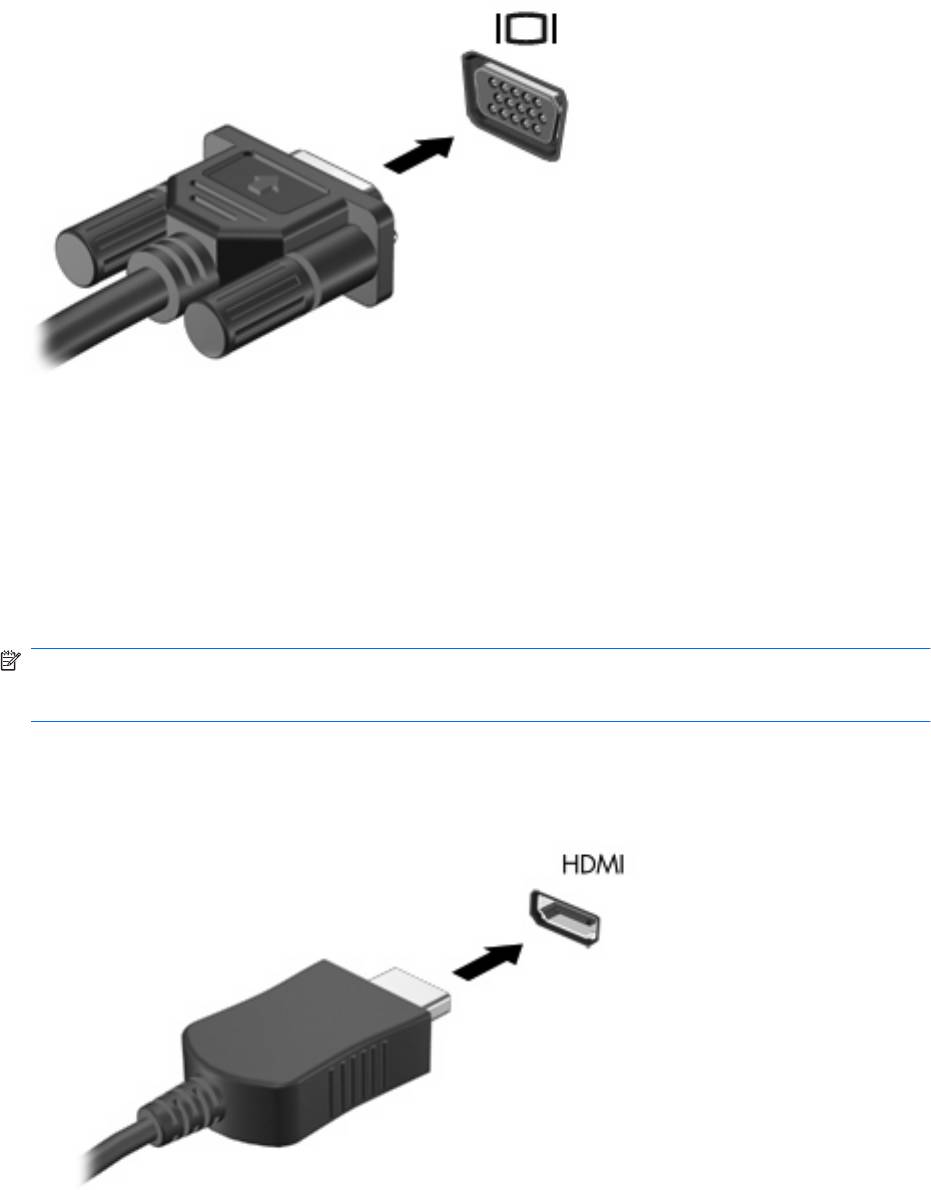
Подключение устройства HDMI
Компьютер оборудован портом HDMI (High Definition Multimedia Interface, мультимедийный
интерфейс высокой четкости). Порт HDMI предназначен для подключения к компьютеру
дополнительного устройства видео или аудио, например телевизора высокой четкости или
любого другого совместимого цифрового или звукового компонента.
Компьютер поддерживает одно устройство HDMI, подключенное к порту HDMI. При этом
изображение может быть одновременно показано на экране компьютера или на
поддерживаемом внешнем мониторе.
ПРИМЕЧАНИЕ. Для передачи видеосигналов через порт HDMI необходим кабель HDMI
(приобретается отдельно), который можно приобрести в большинстве магазинов электронной
техники.
Для подключения звукового или видеоустройства к порту HDMI выполните следующие действия.
1. Подключите один разъем кабеля HDMI к порту HDMI компьютера.
2. Подключите другой разъем кабеля к видеоустройству в соответствии с инструкциями
производителя устройства.
3. Для переключения вывода изображения между устройствами, подключенными к
компьютеру, используйте клавишу переключения изображения.
Видео 33
Настройка аудиодисков для HDMI (только на некоторых моделях)
Для настройки звука через HDMI выполните следующие действия.
1. Подключите аудио- или видеоустройство, например телевизор высокой четкости, к порту
HDMI.
2. Настройте устройство воспроизведения звука по умолчанию:
а. Щелкните правой кнопкой мыши значок Динамики в области уведомлений в дальнем
правом углу панели задач.
б. Щелкните Устройства воспроизведения.
в. На вкладке Воспроизведение выберите Цифровой выход
или Цифровое
устройство вывода (HDMI).
г. Щелкните По умолчанию.
д. Щелкните ОК.
Для переключения воспроизведения звука на динамики компьютера выполните следующие
действия.
1. Щелкните правой кнопкой мыши значок Динамики в области уведомлений в дальнем
правом углу панели задач.
2. Щелкните Устройства воспроизведения.
3. На вкладке Воспроизведение выберите Динамики.
4. Щелкните По умолчанию.
5. Щелкните ОК.
Веб-камера
Компьютер имеет встроенную веб-камеру, расположенную над экраном. Веб-камера является
устройством ввода данных, которое используется для записи и обмена видео.
Для использования веб-камеры выполните следующие действия.
1. На рабочем столе щелкните значок HP MediaSmart.
2. Выберите значок видео в меню SmartMenu программы MediaSmart.
3. Щелкните Веб-камера.
Для получения дополнительных сведений об использовании программы
HP MediaSmart
выберите Пуск > Справка и поддержка, затем введите MediaSmart в поле поиска.
Для получения оптимальной производительности веб-камеры выполните следующие действия.
●
В случае возникновения затруднений при просмотре или отправке файлов мультимедиа
другому лицу или в другую локальную сеть, а также за пределы сетевого брандмауэра,
временно отключите брандмауэр, выполните необходимую операцию
и снова включите
брандмауэр. Чтобы полностью решить эту проблему, перенастройте брандмауэр нужным
образом, а затем отрегулируйте политики и параметры других систем обнаружения
вторжений.
●
По возможности размещайте источники яркого света позади камеры, вне области
изображения.
34 Глава 4 Мультимедиа
Оглавление
- Основные сведения о ноутбуке
- Содержание
- 1 Функции
- 2 Работа в сети
- 3 Указывающие устройства и клавиатура
- 4 Мультимедиа
- 5 Управление питанием
- 6 Дисководы
- 7 Внешние устройства
- 8 Внешние карты памяти
- 9 Модули памяти
- 10 Безопасность
- 11 Setup Utility (BIOS)
- 12 Обновления программного обеспечения
- 13 Архивация и восстановление
- 14 Устранение неполадок
- Указатель






