HP PAVILION g6-2165sr: 8 Обслуживание компьютера
8 Обслуживание компьютера: HP PAVILION g6-2165sr

8 Обслуживание компьютера
Очень важно выполнять регулярное обслуживание для обеспечения оптимального состояния
компьютера. В этой главе содержится информация об улучшении производительности
компьютера путем запуска таких инструментов, как дефрагментация диска и программа
очистки диска, замены жесткого диска или добавления памяти. Также содержатся сведения об
обновлении программ и драйверов; инструкции по очистке компьютера и советы по поездкам с
компьютером.
Улучшение производительности
Всем требуется быстрый компьютер, и путем выполнения задач регулярного обслуживания,
использования таких инструментов, как дефрагментация диска и программа очистки диска,
можно значительно улучшить производительность компьютера. Кроме того, с устареванием
компьютера вы можете решить установить жесткие диски большего объема и добавить
дополнительную память.
Обращение с дисководами
При работе с дисками соблюдайте следующие меры предосторожности.
●
Перед установкой или извлечением привода необходимо выключить компьютер. Чтобы
убедиться, что компьютер выключен, а не находится в ждущем режиме или спящем
режиме, включите его, а затем выключите с помощью средств операционной системы.
●
Прежде чем работать с дисководом, снимите заряд статического электричества,
коснувшись неокрашенной
металлической поверхности дисковода.
● Не прикасайтесь к контактам разъемов компьютера и съемного дисковода.
●
При установке дисковода в отсек не прикладывайте чрезмерных усилий.
●
Если единственным источником питания является батарея, перед записью носителя
убедитесь, что заряда батареи достаточно.
●
При отправке дисковода по почте упакуйте его в конверт из ячеистого полиэтилена или
аналогичного
материала и напишите на упаковке «Хрупкий предмет!».
● Исключите воздействие на дисковод магнитных полей. Магнитные поля создаются в том
числе переносными и стационарными металлодетекторами, которые используются в
аэропортах. Устройства безопасности в аэропортах и устройства, проверяющие ручную
кладь на ленте конвейера, вместо магнитного обычно используют рентгеновское
излучение, не способное повредить дисковод.
● Перед извлечением дисковода
из отсека, перевозкой или хранением извлекайте из него
диск.
Улучшение производительности 59
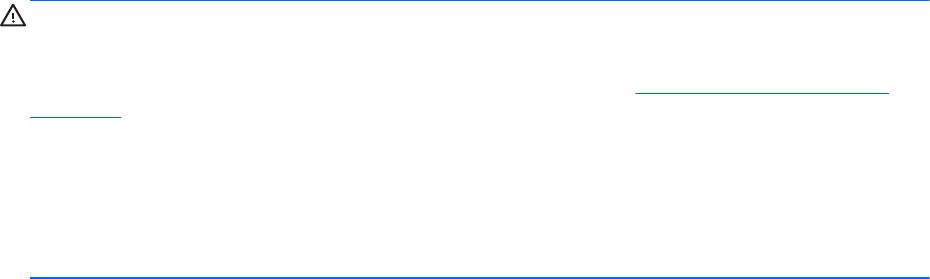
●
Не вводите ничего с клавиатуры и не перемещайте компьютер во время записи диска в
оптическом дисководе. Процесс записи чувствителен к вибрациям.
●
Перед перемещением компьютера, к которому подключен внешний жесткий диск,
переведите компьютер в спящий режим и дождитесь отключения экрана либо правильно
отсоедините внешний жесткий диск.
Замена жесткого диска
ПРЕДУПРЕЖДЕНИЕ. Дисководы компьютера являются хрупкими устройствами, поэтому с
ними следует обращаться очень осторожно. Не роняйте его и не ставьте на него какие-либо
предметы, не подвергайте его воздействию жидкостей, высоких температур или влажности.
Меры предосторожности при работе с приводами см. в разделе
Обращение с дисководами
на стр. 59.
ПРЕДУПРЕЖДЕНИЕ. Чтобы предотвратить потерю информации или «зависание» системы,
соблюдайте указанные ниже правила.
Перед установкой или извлечением привода необходимо выключить компьютер. Чтобы
убедиться, что компьютер выключен, а не находится в ждущем режиме или спящем режиме,
включите его, а затем выключите с помощью средств операционной системы.
1. Сохраните данные и завершите работу компьютера.
2. Отсоедините от компьютера все внешние устройства.
3. Отсоедините кабель питания от электрической розетки.
4. Переверните компьютер и положите его на ровную поверхность.
5. Извлеките батарею из компьютера.
Извлеките жесткий диск.
1. Открутите винт, чтобы снять сервисную крышку (1).
60 Глава 8 Обслуживание компьютера

2. Немного сдвиньте сервисную крышку (2) по ходу движения, приподнимите передний
правый угол (3) и, снимая, удерживайте ее с этим же наклоном (4).
3. Отсоедините кабель жесткого диска (1) от компьютера.
4. Поднимите жесткий диск (2) и извлеките его из отсека.
5. Отсоедините кабель (1) от жесткого диска.
6. Снимите с диска передний буфер (2) и задний (3).
Улучшение производительности 61
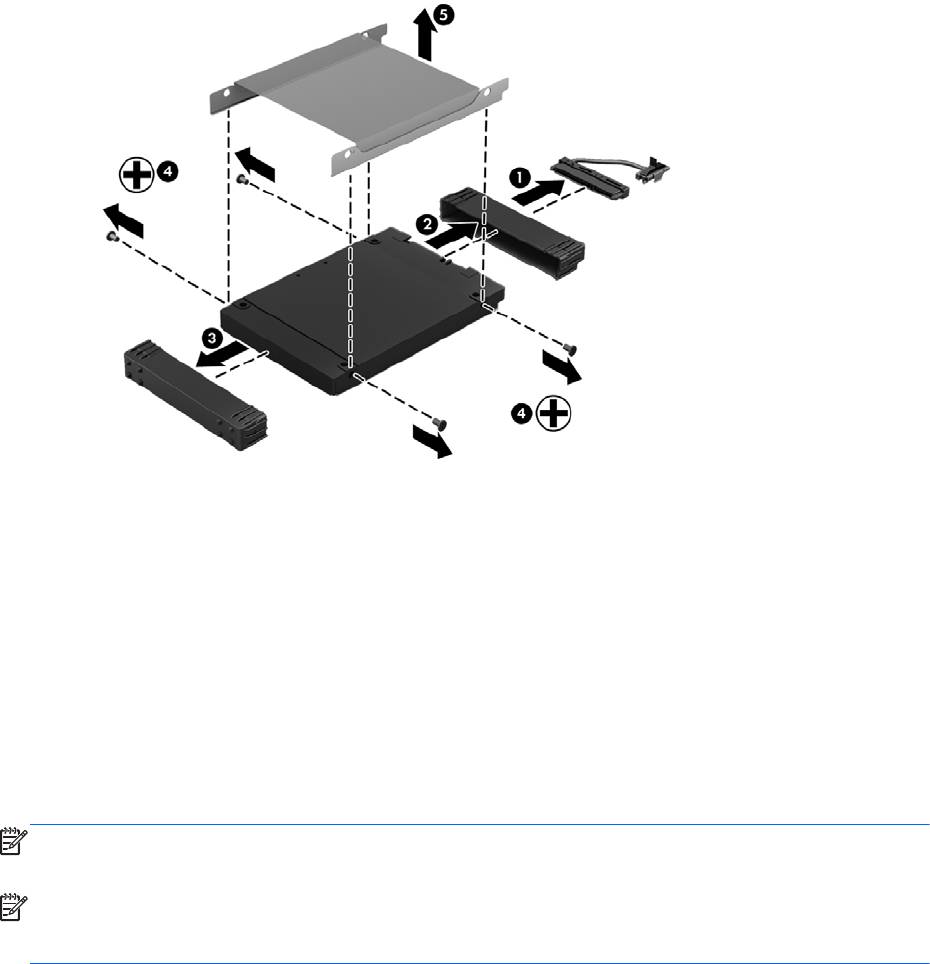
7. Выкрутите 4 винта (4) из жесткого диска и снимите с него кронштейн (5).
Чтобы установить жесткий диск, выполните указанные ниже действия.
Использование программы HP 3D DriveGuard (только на некоторых
моделях)
Программа HP 3D DriveGuard позволяет защитить жесткий диск с помощью парковки головок и
отмены запросов данных при возникновении одного из следующих событий.
●
Падение компьютера.
●
Перемещение компьютера с закрытым экраном при питании от батареи.
В течение короткого времени после одного из этих событий HP 3D DriveGuard возвращает диск
в нормальное рабочее состояние.
ПРИМЕЧАНИЕ. Твердотельные накопители не имеют движущихся частей, поэтому для них
не требуется использовать программу HP 3D DriveGuard.
ПРИМЕЧАНИЕ. Жесткий диск в его основном отсеке защищен технологией HP 3D
DriveGuard. Жесткие диски, подключенные к портам USB, не защищаются программой HP 3D
DriveGuard.
Дополнительную информацию см. в справке программы HP 3D DriveGuard.
Дефрагментация диска
По мере работы с компьютером файлы на жестком диске фрагментируются. Фрагментация
диска означает, что данные на диске не непрерывны (последовательны), поэтому жесткому
диску сложнее находить файлы, что замедляет работу компьютера. Программа
дефрагментации диска перераспределяет (или физически реорганизовывает)
фрагментированные файлы и папки на жестком диске таким образом, чтобы сделать работу с
ними более эффективной
.
62 Глава 8 Обслуживание компьютера
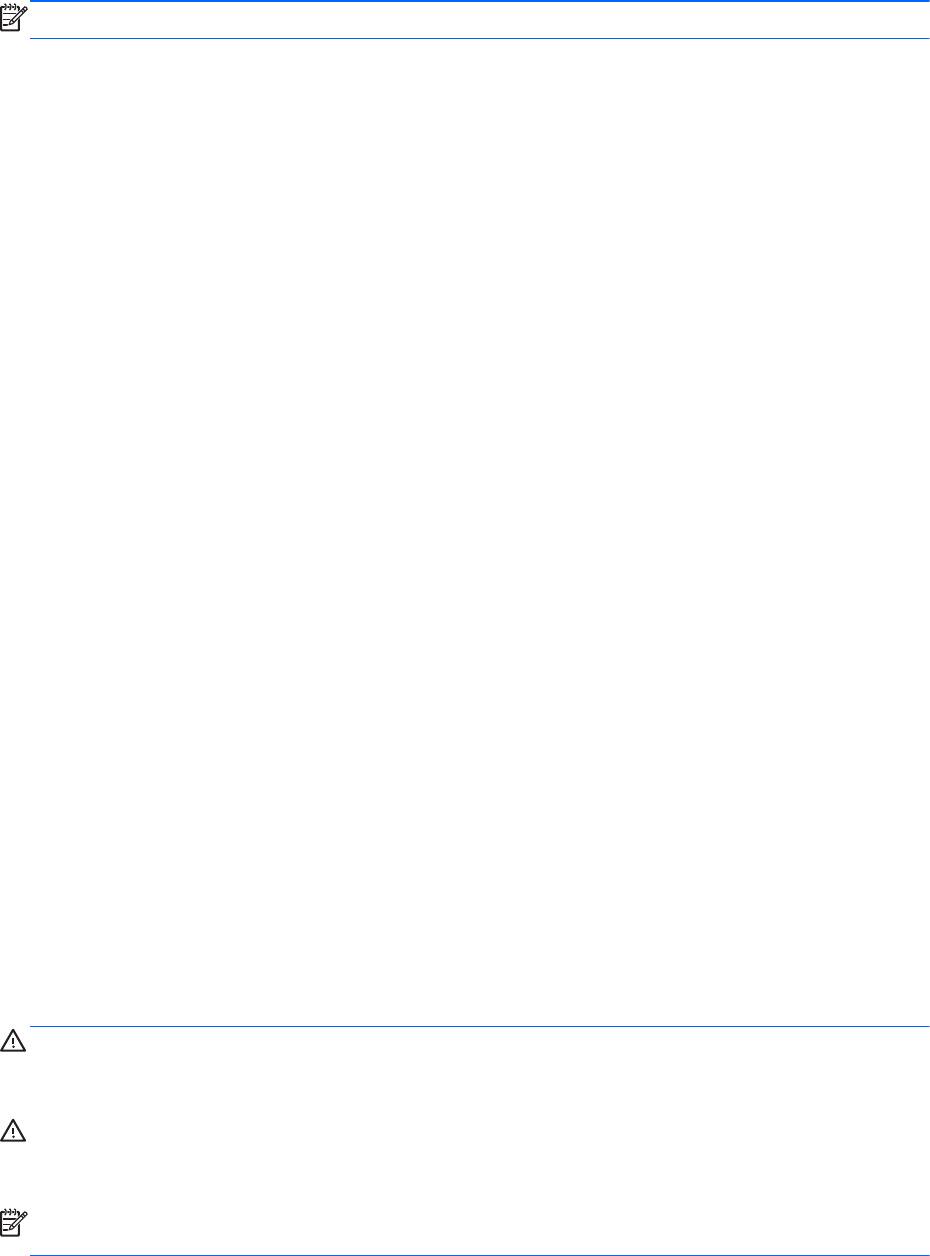
ПРИМЕЧАНИЕ. На твердотельных накопителях не требуется выполнять дефрагментацию.
После запуска программа дефрагментации диска будет работать без участия пользователя.
Однако в зависимости от размера жесткого диска и количества фрагментированных файлов
для завершения работы программы может потребоваться более часа.
Рекомендуется выполнять дефрагментацию жесткого диска не реже одного раза в месяц.
Можно настроить ежемесячное выполнение дефрагментации диска по расписанию или
выполнять дефрагментацию вручную
в удобное время.
Для запуска дефрагментации диска выполните следующие действия.
1. Подключите компьютер к источнику переменного тока.
2. Выберите Пуск > Все программы > Стандартные > Служебные > Дефрагментация
диска.
3. Следуйте инструкциям на экране.
Для получения дополнительных сведений см. справку программы дефрагментации диска.
Очистка диска
Программа очистки диска производит поиск ненужных файлов, которые можно без вреда
удалить, чтобы освободить место на диске и сделать работу компьютера более эффективной.
Для запуска программы очистки диска выполните следующие действия.
1. Выберите Пуск > Все программы > Стандартные > Служебные > Очистка диска.
2. Следуйте инструкциям на экране.
Добавление или замена модулей памяти
Добавление памяти может повысить производительность компьютера. Ваш компьютер схож с
физическим рабочим местом. Жесткий диск — это шкаф, в котором хранится работа, а память
— это стол, за которым вы работаете. Когда объем памяти недостаточен для вашей работы,
наподобие ситуации, когда ваш стол завален работой, производительность снижается.
Отличное решение повышения производительности — увеличение объема
установленной на
компьютере памяти.
Компьютер имеет два отсека для модулей памяти. Отсеки для модулей памяти расположены
снизу на компьютере, под сервисной крышкой. Объем памяти компьютера можно увеличить с
помощью добавления модуля памяти или замены уже установленного в одном из отсеков.
ВНИМАНИЕ! Чтобы снизить риск поражения электрическим током и повреждения
оборудования, перед установкой модуля памяти отсоедините кабель питания и извлеките
батареи.
ПРЕДУПРЕЖДЕНИЕ. Электростатический разряд может повредить электронные
компоненты. Перед выполнением каких-либо действий прикоснитесь к заземленному
металлическому предмету, чтобы снять заряд статического электричества.
ПРИМЕЧАНИЕ. Для использования двухканальной конфигурации при установке второго
модуля памяти убедитесь, что оба модуля памяти одинаковы.
Чтобы добавить или заменить модуль памяти, выполните указанные ниже действия.
Улучшение производительности 63
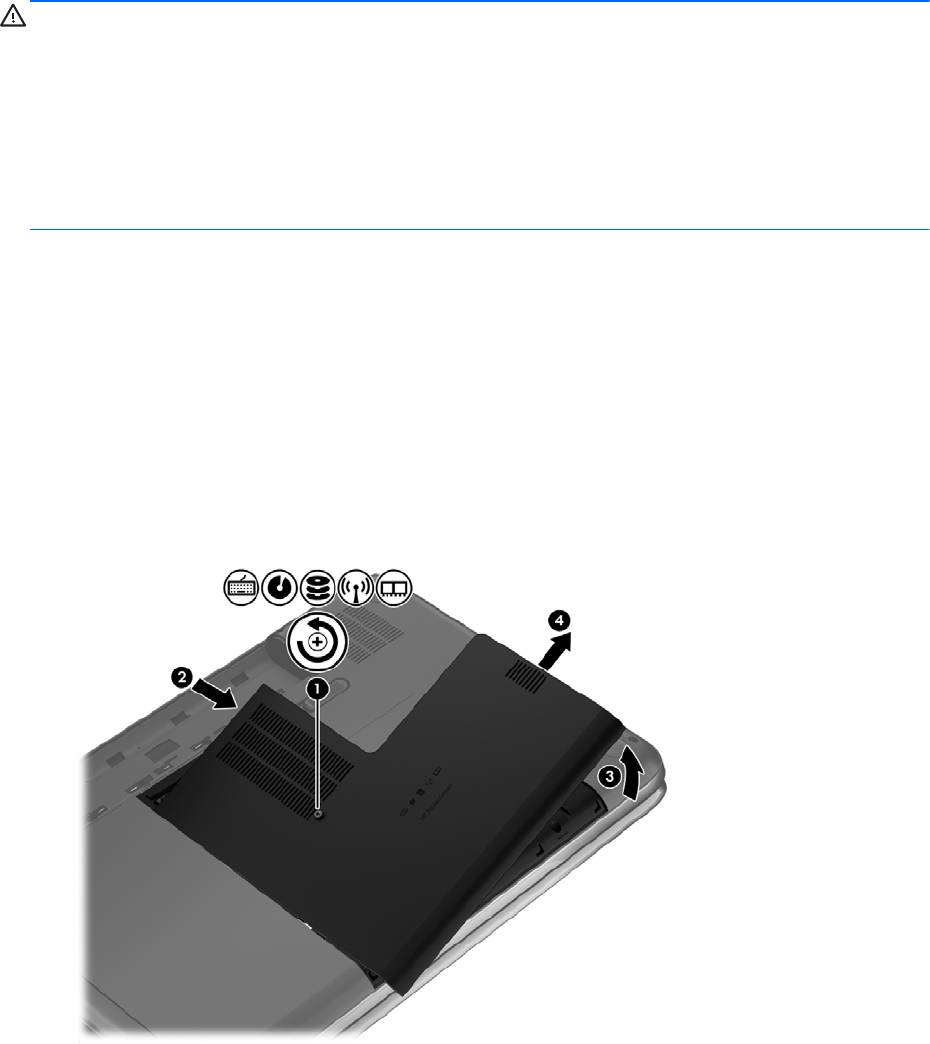
ПРЕДУПРЕЖДЕНИЕ. Чтобы предотвратить потерю информации или зависание системы,
соблюдайте указанные ниже правила.
Перед добавлением или заменой модулей памяти необходимо выключить компьютер. Не
извлекайте модуль памяти, если компьютер включен, находится в спящем режиме или в
режиме гибернации.
Если неизвестно, выключен компьютер или находится в режиме гибернации, включите его с
помощью кнопки питания. Затем
завершите работу компьютера с помощью операционной
системы.
1. Сохраните данные и завершите работу компьютера.
2. Отсоедините от компьютера все внешние устройства.
3. Отсоедините кабель питания от электрической розетки.
4. Переверните компьютер и положите его на ровную поверхность.
5. Извлеките батарею из компьютера.
6. Открутите винт, чтобы снять сервисную крышку (1).
7. Немного сдвиньте сервисную крышку (2) по ходу движения, приподнимите передний
правый
угол (3) и, снимая, удерживайте ее с этим же наклоном (4).
8. Если необходимо заменить модуль, извлеките установленный модуль.
а. Раздвиньте фиксаторы (1) по краям модуля памяти.
Модуль памяти приподнимется.
64 Глава 8 Обслуживание компьютера
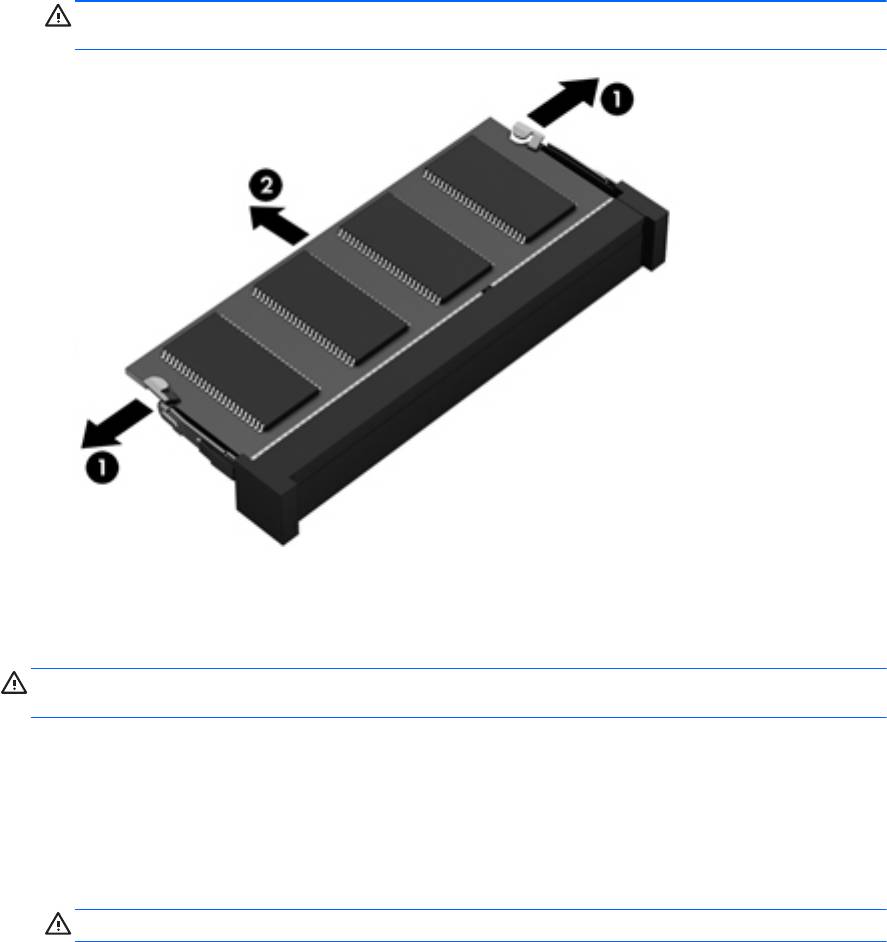
б. Возьмите модуль памяти за края (2) и осторожно извлеките его из гнезда.
ПРЕДУПРЕЖДЕНИЕ. Чтобы избежать повреждения модуля памяти, держите его
только за края. Не прикасайтесь к компонентам модуля памяти.
Чтобы защитить извлеченный модуль памяти от повреждения, поместите его в
антистатическую упаковку.
9. Установите новый модуль памяти.
ПРЕДУПРЕЖДЕНИЕ. Чтобы избежать повреждения модуля памяти, держите его только
за края. Не прикасайтесь к компонентам модуля памяти.
а. Совместите вырез (1) модуля памяти с выступом в гнезде.
б. Расположите модуль памяти под углом 45 градусов к поверхности отсека и вставьте
модуль в гнездо (2) до упора.
в. Аккуратно нажмите на модуль памяти (3), равномерно распределяя усилие на оба
края модуля, пока не закроются фиксаторы.
ПРЕДУПРЕЖДЕНИЕ. Во избежание повреждения модуля памяти не сгибайте его.
Улучшение производительности 65

10. Установите сервисную крышку на место.
11. Установите на место батарею.
12. Переверните компьютер в исходное положение, затем снова подсоедините кабель
питания и подключите внешние устройства.
13. Включите компьютер.
66 Глава 8 Обслуживание компьютера

Обновление программ и драйверов
Рекомендуется регулярно обновлять драйверы и программное обеспечение до последней
версии. Обновления могут устранять неполадки и добавлять новые функции и возможности
для компьютера. Технология постоянно меняется, и обновление программ и драйверов
позволяет компьютеру работать с последними доступными технологиями. Например, старые
компоненты графики могут плохо работать с большинством современных игр. Без последних
версий драйверов вы
не сможете использовать ваше оборудование с максимальной пользой.
Посетите
http://www.hp.com/support, чтобы загрузить последние версии программ и драйверов
HP. Кроме того, можно зарегистрироваться, чтобы получать автоматические уведомления о
наличии доступных обновлений.
Обновление программ и драйверов 67
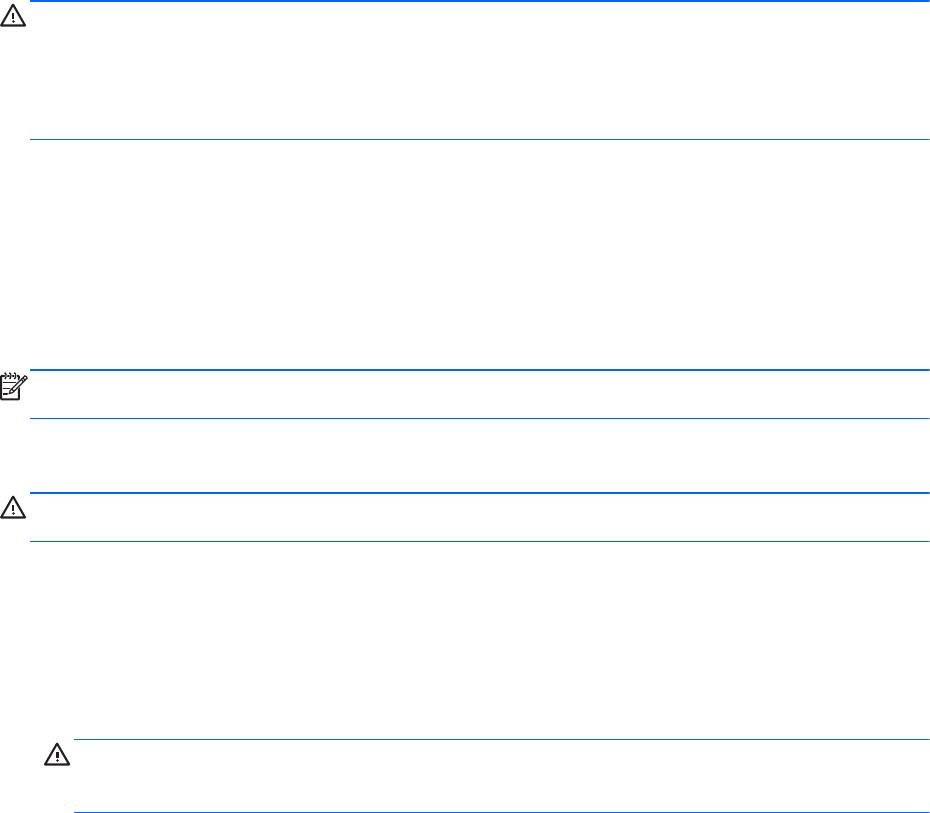
Очистка компьютера
Очистка компьютера и внешних устройств помогает поддерживать их работоспособное
состояние. Если не чистить компьютер, это может привести к накоплению пыли и частиц.
ПРЕДУПРЕЖДЕНИЕ. Не используйте следующие чистящие средства для очистки
компьютера.
Концентрированные растворители, например спирт, ацетон, хлорид аммония, метиленхлорид
и гидрокарбоны. Использование этих веществ может привести к непоправимому повреждению
поверхности компьютера.
Очистка экрана, боковых панелей и крышки
Аккуратно протрите экран мягкой безворсовой тканью, смоченной жидкостью для очистки
стекла, не содержащей спирта. Прежде чем закрыть крышку, убедитесь, что экран полностью
высох.
Для очистки боковых панелей и крышки используйте смоченные гермицидные салфетки.
Волокнистые материалы, например бумажные салфетки, могут поцарапать компьютер.
ПРИМЕЧАНИЕ. Крышку компьютера протирайте круговыми движениями для более
эффективного удаления пыли и грязи.
Очистка сенсорной панели и клавиатуры
ПРЕДУПРЕЖДЕНИЕ. Не допускайте попадания жидкостей между клавиш клавиатуры, даже
при очистке компьютера. Это может привести к повреждению внутренних компонентов.
●
Для очистки и дезинфекции сенсорной панели и клавиатуры используйте одноразовые
бактерицидные салфетки либо мягкую ткань из микроволокна или антистатическую ткань
без масла (например, замшу), смоченную жидкостью для очистки стекла, не содержащей
спирта.
●
Чтобы предотвратить залипание клавиш, а также удалить пыль, пух и частицы из
клавиатуры, используйте баллончик со сжатым воздухом и тонкой
трубкой.
ВНИМАНИЕ! Во избежание поражения электрическим током и повреждения внутренних
компонентов запрещается использовать для очистки клавиатуры насадку для пылесоса.
Применение пылесоса не обеспечивает эффективной очистки клавиатуры.
68 Глава 8 Обслуживание компьютера

Поездки с компьютером
Ниже приведены некоторые советы для обеспечения безопасности оборудования в поездках.
●
Подготовьте компьютер к транспортировке следующим образом.
◦
Сохраните резервную копию информацию на внешнем диске.
◦
Извлеките из компьютера диски и внешние карты памяти, например цифровые карты.
◦
Выключите и отсоедините все внешние устройства.
◦
Перед извлечением диска из отсека извлеките из привода
носители.
ПРЕДУПРЕЖДЕНИЕ. Выполните это перед поездками или хранением диска. Чтобы
избежать повреждения компьютера, дисковода и потери данных, соблюдайте
следующие меры предосторожности.
◦
Завершите работу компьютера.
●
Возьмите с собой резервную копию данных. Храните ее отдельно от компьютера.
● Если вы путешествуете самолетом, берите компьютер с собой в салон, а не сдавайте его
в багаж.
ПРЕДУПРЕЖДЕНИЕ. Исключите воздействие на дисковод магнитных полей. Магнитные
поля создаются в том числе переносными и стационарными металлодетекторами,
которые используются в аэропортах. Устройства безопасности в аэропортах и устройства,
проверяющие ручную кладь на ленте конвейера, вместо магнитного обычно используют
рентгеновское излучение, не способное повредить дисковод.
● Если планируется использовать компьютер во время полета, проконсультируйтесь
заранее с персоналом авиакомпании. Правила использования компьютеров во время
полета устанавливаются авиакомпанией.
●
Если компьютер не будет использоваться и предполагается отключить его от внешнего
источника питания на срок свыше двух недель, извлеките аккумуляторные батареи и
храните их отдельно.
● При отправке компьютера или дисковода упакуйте
его в подходящий защитный конверт и
напишите на упаковке «Хрупкий предмет!».
●
Если на компьютере установлено беспроводное устройство, его использование может
быть ограничено в некоторых случаях. Такие ограничения могут существовать на борту
самолета, в больницах, рядом со взрывчатыми веществами и в опасных местах. Если вы
не уверены в том, что какое-либо устройство
можно использовать, спросите разрешения,
прежде чем включить устройство.
●
При поездках за границу соблюдайте приведенные ниже рекомендации.
◦
Узнайте таможенные правила, касающиеся компьютеров, действующие в каждой
стране/регионе, входящей в маршрут поездки.
◦
Узнайте требования к кабелю и адаптеру питания, действующие в каждой стране, в
которой будет использоваться компьютер. В разных странах/регионах
используется
разное напряжение и частота тока, а также тип электрической розетки.
Поездки с компьютером 69

ВНИМАНИЕ! Во избежание поражения электрическим током, пожара и повреждения
оборудования не подключайте компьютер к источнику питания при помощи
преобразователя напряжения, предназначенного для обычных бытовых приборов.
70 Глава 8 Обслуживание компьютера
Оглавление
- Содержание
- 1 Правильный запуск
- 2 Знакомство с компьютером
- 3 Подключение к сети
- 4 Использование развлекательных возможностей
- 5 Использование клавиатуры и указывающих устройств
- 6 Управление питанием
- 7 Управление и обмен информацией
- 8 Обслуживание компьютера
- 9 Обеспечение безопасности компьютера и информации
- 10 Использование программы Setup Utility (BIOS) и диагностики системы
- 11 Резервное копирование и восстановление
- 12 Технические характеристики
- 13 Устранение неполадок и поддержка
- 14 Электростатический разряд
- Указатель






