HP PAVILION g6-2165sr: 7 Управление и обмен информацией
7 Управление и обмен информацией: HP PAVILION g6-2165sr
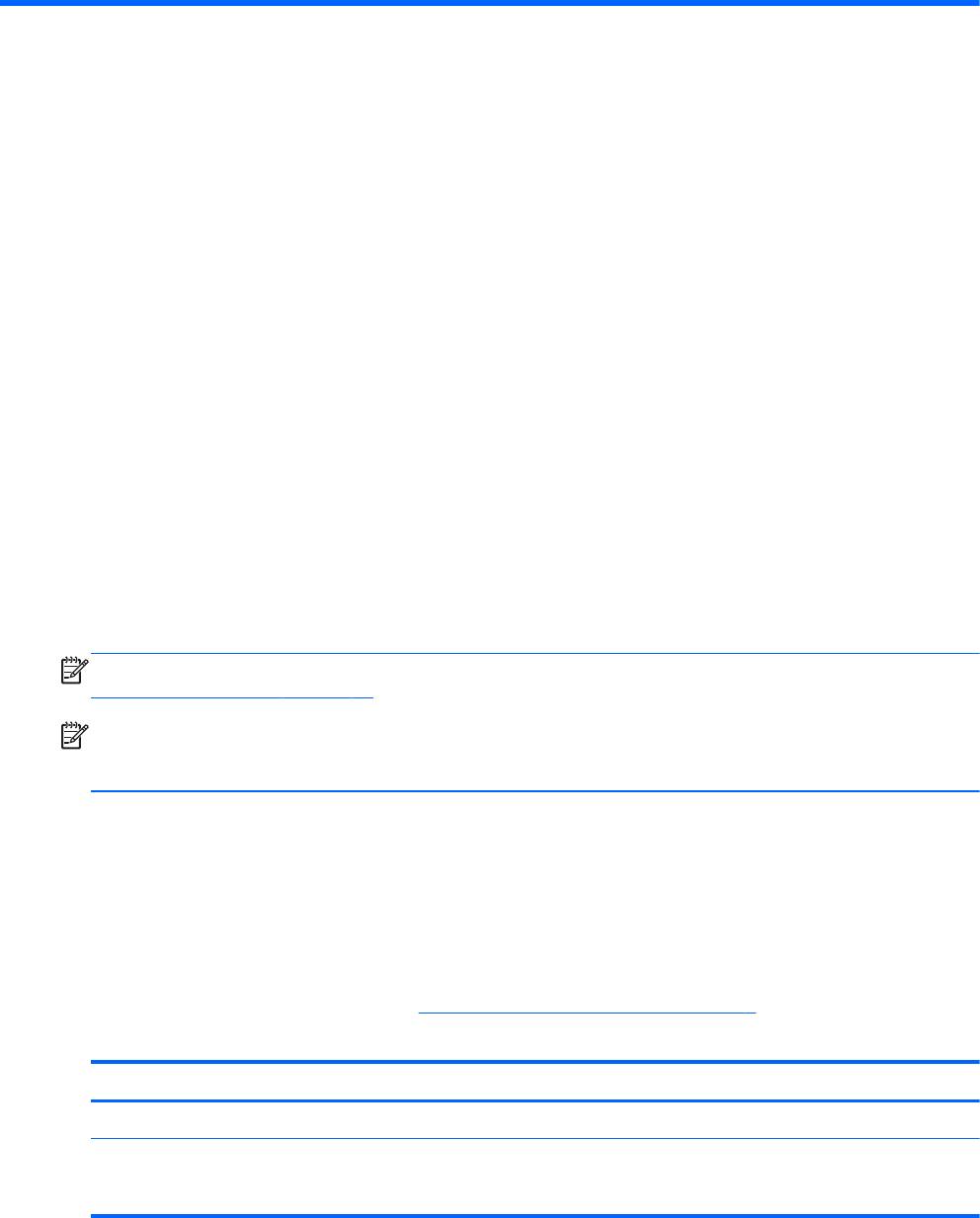
7 Управление и обмен информацией
Диски — это цифровые устройства хранения и твердотельные накопители, помогающие в
ранении, управлении, предоставлении и доступе к информации. На компьютере имеется
внутренний жесткий диск, на котором хранится программное обеспечение компьютера,
операционная система, а также все личные файлы. На некоторых компьютерах также имеется
встроенный оптический дисковод, позволяющий выполнять чтение и запись на компакт-диски,
диски DVD или (на некоторых моделях) диски Blu-ray (BD) для воспроизведения и записи звука
и видео.
Для увеличения емкости или добавления дополнительных функций подключите внешний диск
(приобретается отдельно), такой как оптический привод или жесткий диск, или установите
карту памяти для импортирования информации непосредственно с телефона или камеры.
Внешний накопитель USB, подключенный к порту USB компьютера, обеспечивает быстрый
перенос данных. Для работы некоторых устройств требуется питание компьютера; другие
имеют собственный источник питания. Некоторые устройства поставляются вместе с
программным обеспечением, которое должно быть установлено.
ПРИМЕЧАНИЕ. Сведения о подключении внешних беспроводных устройств см. в разделе
Подключение к сети на стр. 17.
ПРИМЕЧАНИЕ. Для получения дополнительных сведений о необходимом программном
обеспечении и драйверах, а также о том, какой порт компьютера требуется использовать, см.
инструкции производителя.
Использование устройств USB
Большинство компьютеров имеют несколько портов USB, поскольку этот универсальный
интерфейс позволяет подключать к компьютеру множество типов внешних устройств, таких как
клавиатура USB, мышь, внешний диск, принтер, сканер или концентратор USB.
На компьютере может быть несколько типов портов USB. Сведения о типах портов USB
данного компьютера см. в разделе
Знакомство с компьютером на стр. 5. Необходимо
приобретать устройства, совместимые с компьютером.
Тип Описание
USB 2.0 Переда данных со скоростью до 60 МБ/с.
USB 3.0 Передача данных со скоростью до 640 МБ/с. Порты USB
3.0, которые также называются портами SuperSpeed,
также совместимы с устройствами USB 1.0 и 2.0.
Использование устройств USB 51
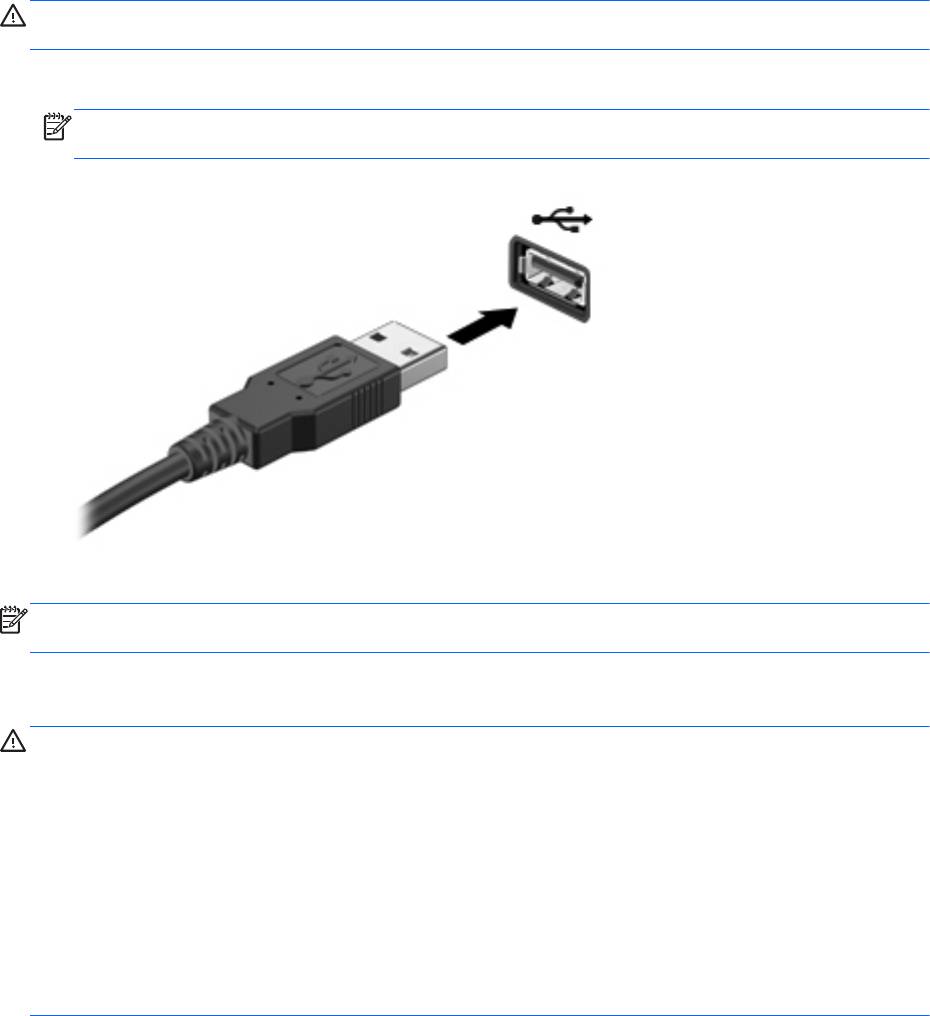
Подключение устройства USB
ПРЕДУПРЕЖДЕНИЕ. Для предотвращения повреждения разъема USB прикладывайте
минимальные усилия при подключении устройства.
▲
Подсоедините USB-кабель устройства к порту USB.
ПРИМЕЧАНИЕ. Вид USB-порта на вашем компьютере может отличаться от изображения
в данном разделе.
При обнаружении устройства будет слышен звуковой сигнал.
ПРИМЕЧАНИЕ. При первом подключении устройства USB в области уведомлений будет
показано сообщение о том, что компьютер распознал устройство.
Извлечение устройства USB
ПРЕДУПРЕЖДЕНИЕ. Для предотвращения повреждения разъема USB при извлечении
устройства USB не тяните за кабель.
ПРЕДУПРЕЖДЕНИЕ. Во избежание потери данных или «зависания» системы выполните
следующую процедуру для безопасного извлечения устройства USB.
1. Для извлечения устройства USB сохраните информацию и закройте все программы,
связанные с устройством.
2. Щелкните значок извлечения устройства в области уведомлений в правой части панели
задач и следуйте инструкциям на экране.
3. Извлеките устройство.
52 Глава 7 Управление и обмен информацией

Подключение устройства с питанием от порта USB
ПРЕДУПРЕЖДЕНИЕ. Для снижения риска повреждения оборудования при подключении
устройства с независимым питанием убедитесь, что устройство выключено и кабель питания
переменного тока отсоединен.
1. Подключите устройство к компьютеру.
2. Подсоедините кабель питания устройства к заземленной розетке переменного тока.
3. Включите устройство.
Для отсоединения внешнего устройства, которое не имеет отдельного питания, необходимо
выключить устройство, а затем отсоединить его от компьютера. Чтобы отключить внешнее
устройство с питанием, выключите устройство, отсоедините его от компьютера, а затем
отключите кабель питания от
розетки.
Использование устройств USB 53
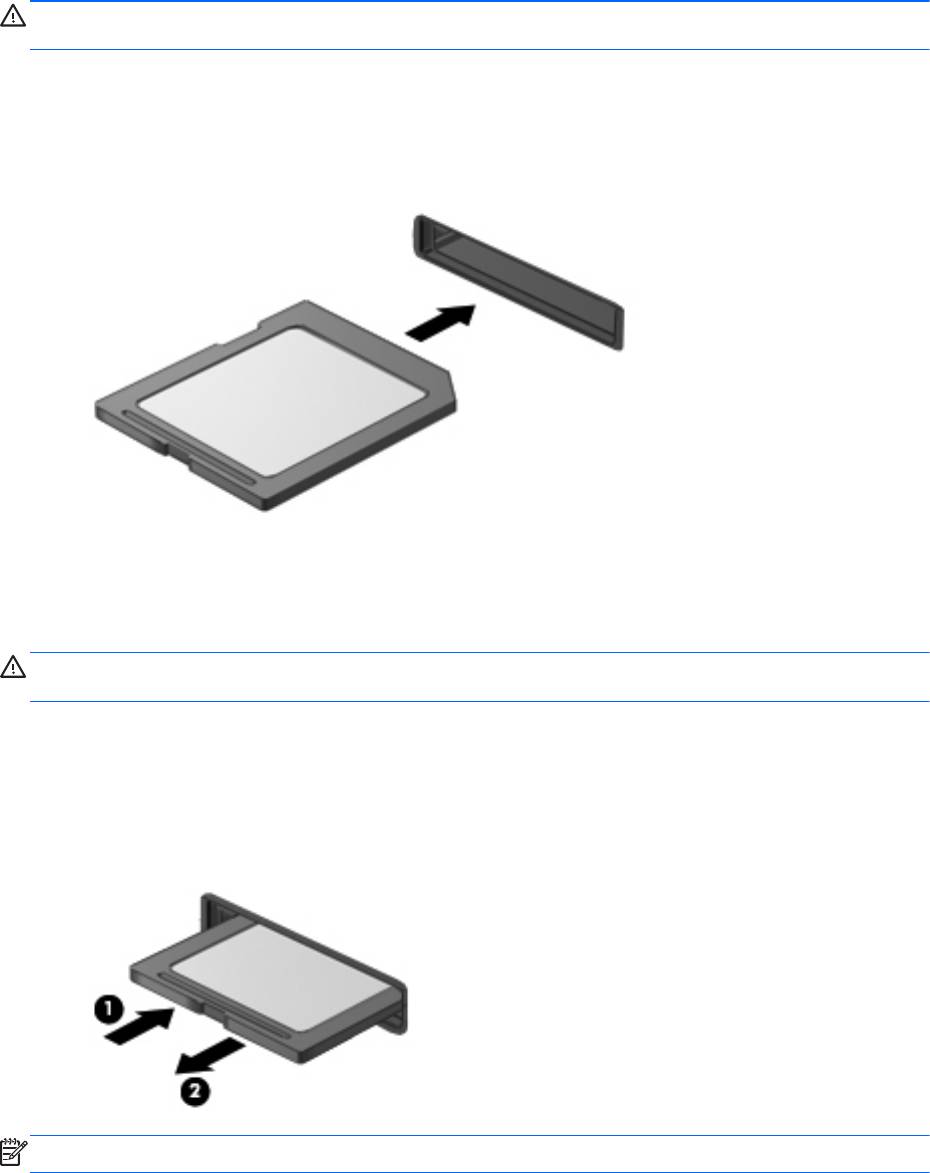
Установка и извлечение цифровой карты памяти
Чтобы установить цифровую карту памяти, выполните следующие действия.
ПРЕДУПРЕЖДЕНИЕ. Во избежание повреждения контактов карты памяти при ее установке
прикладывайте минимальные усилия.
1. Поверните карту этикеткой вверх и контактами в сторону компьютера.
2. Вставьте карту в гнездо для карт памяти и нажмите на нее, чтобы зафиксировать на
месте.
При обнаружении устройства будет слышен звуковой сигнал и может появиться меню
параметров.
Чтобы извлечь цифровую карту памяти, выполните следующие действия.
ПРЕДУПРЕЖДЕНИЕ. Во избежание потери данных или «зависания» системы выполните
следующую процедуру для безопасного извлечения карты памяти.
1. Сохраните информацию и закройте все программы, связанные с картой памяти.
2. Щелкните значок извлечения устройства в области уведомлений в правой части панели
задач. Затем следуйте инструкциям на экране.
3. Нажмите на карту (1), затем извлеките ее из гнезда (2).
ПРИМЕЧАНИЕ. Если карта не выдвигается, потяните и извлеките ее из гнезда.
54 Глава 7 Управление и обмен информацией
Использование оптических дисководов
Дисковод оптических дисков использует лазер для чтения и записи больших объемов
информации. Некоторые дисководы могут только считывать информацию, другие также могут
записывать информацию на чистые диски.
Используйте следующие советы для обеспечения наилучшей производительности оптического
дисковода:
●
Если единственным источником питания является батарея, перед записью носителя
убедитесь, что заряда батареи достаточно.
●
Не вводите ничего
с клавиатуры и не перемещайте компьютер во время записи диска в
оптическом дисководе. Процесс записи чувствителен к вибрациям.
●
Убедитесь, что на компьютере установлены последние обновления программного
обеспечения для дисковода.
●
Если используемый диск грязный, протрите его чистой мягкой безворсовой тканью.
На компьютере может быть установлен оптический дисковод, поддерживающий одну или
несколько следующих
технологий дисков.
●
Компакт-диск — компакт-диск с сохраненными данными, которые считываются лазером
оптического дисковода. Доступны следующие форматы компакт-дисков.
◦
CD-Recordable (CD-R), позволяющий компьютеру считывать информацию и один раз
записывать информацию на компакт-диск. После записи информации на диске CD-R
она не может быть изменена или удалена; она записывается перманентно.
◦
CD-Re-Writable (CD-RW), позволяющий считывать и
многократно записывать
информацию на компакт-диск. Информация на компакт-диске может быть удалена.
●
DVD — цифровой видеодиск — это оптический диск большой емкости. На нем может
храниться больший объем информации, чем на компакт-диске. На двухстороннем диске
DVD может храниться до 17 ГБ. Доступны следующие форматы DVD.
◦
DVD-Recordable (DVD-R или DVD+R), позволяющий компьютеру считывать
информацию и один раз записывать
информацию на диск DVD. После записи
информации на диске она не может быть изменена или удалена; она записывается
перманентно. Диски DVD могут использоваться с приводами DVD±R.
◦
DVD-Re-Writable (DVD-RW или DVD+RW), позволяющий считывать и многократно
записывать информацию на диск. Информация на диске может быть удалена. Диски
DVD могут использоваться с приводами DVD±R.
●
BD — на дисках Blu-ray хранится больше информации, чем на
других оптических дисках, и
они могут использоваться для записи, перезаписи и воспроизведения видео высокой
четкости (HD).
При использовании дисков BD обратите внимание на следующее.
●
Программа CyberLink PowerDVD установлена на компьютере для воспроизведения
фильмов BD.
●
Для воспроизведения большинства фильмов BD на внешнем дисплее требуется
цифровое подключение HDMI. Компьютер может поддерживать разрешение внешнего
дисплея до 1080p, для чего требуется HDTV или монитор с
поддержкой 1080p.
Использование оптических дисководов 55
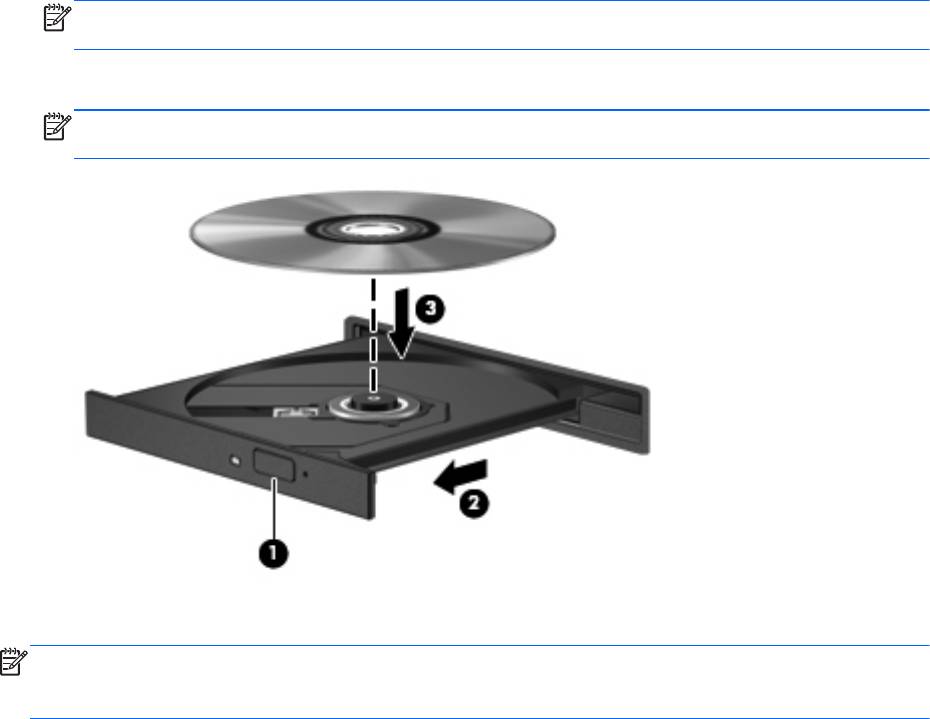
●
Попытка одновременного воспроизведения фильма BD на внутреннем и внешнем
дисплеях может вызвать ошибку, поэтому выберите один дисплей.
●
Для целей защиты от копирования в компьютере имеются интегрированные ключи
Advanced Access Content System (AACS). Ключи AACS требуют периодического
обновления для поддержки воспроизведения новых выпущенных фильмов BD. При
установке в привод такого фильма BD программа CyberLink PowerDVD выдаст запрос на
обновление для продолжения воспроизведения. Для установки
обновления следуйте
инструкциям на экране.
●
Если при просмотре BD на дисплее появляются линии, это может быть вызвано помехами
беспроводной сети. Для устранения этой неполадки закройте все открытые приложения и
выключите функцию беспроводной связи.
Установка оптического диска
1. Включите компьютер.
2. Нажмите кнопку извлечения (1) на панели дисковода, чтобы открыть лоток для диска.
3. Выдвиньте лоток (2).
4. Удерживая диск за края, чтобы не касаться поверхности, поместите его на шпиндель
этикеткой вверх.
ПРИМЕЧАНИЕ. Если лоток выдвинут не до конца, аккуратно сдвиньте диск так, чтобы он
оказался на шпинделе.
5. Слегка нажмите на диск (3), чтобы зафиксировать его на шпинделе.
ПРИМЕЧАНИЕ. Если лоток выдвинут не полностью, аккуратно наклоните диск при
извлечении.
6. Закройте лоток для диска.
ПРИМЕЧАНИЕ. После установки диска обычно бывает небольшая пауза. Если не был
выбран проигрыватель, откроется диалоговое окно автозапуска. С его помощью можно
выбрать действие, которое необходимо выполнить с содержимым диска.
56 Глава 7 Управление и обмен информацией
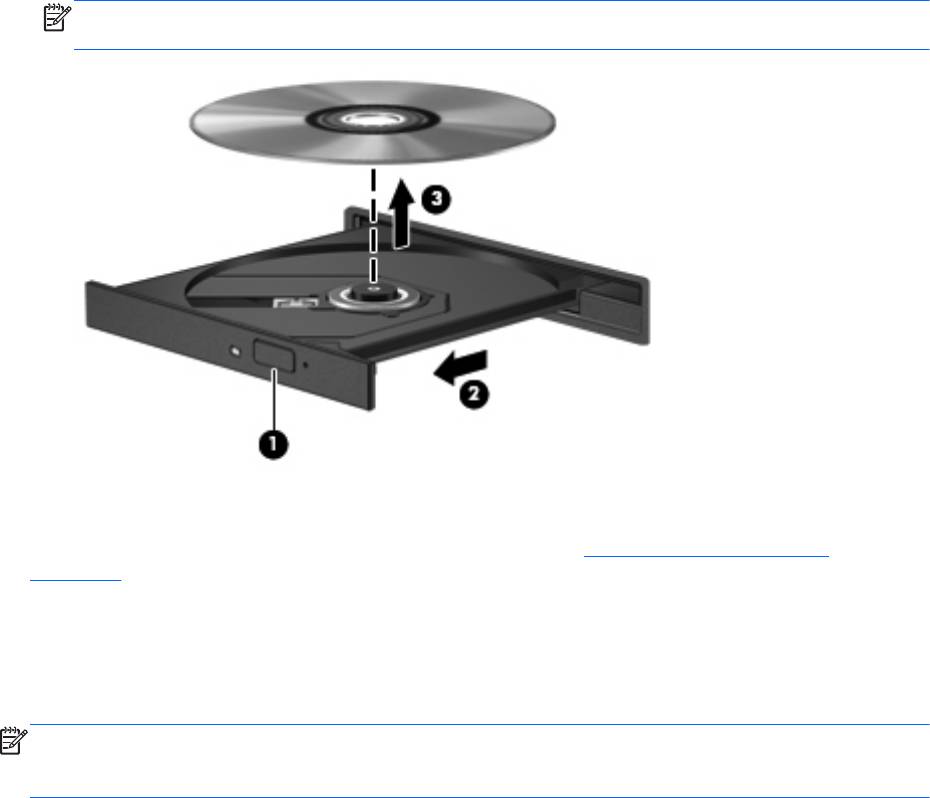
Извлечение оптического диска
1. Нажмите кнопку извлечения диска (1) на панели дисковода, чтобы открыть лоток, и
аккуратно выдвиньте его полностью (2).
2. Извлеките диск (3) из лотка. Для этого слегка нажмите на шпиндель, на котором закреплен
диск. Держите диск за края и не прикасайтесь к его поверхности.
ПРИМЕЧАНИЕ. Если лоток выдвинут не полностью, аккуратно сдвиньте диск при
извлечении.
3. Закройте лоток дисковода и поместите диск в защитный футляр.
Если лоток диска не открывается нормально, см. в раздел
Проблемы жесткого диска
на стр. 90.
Совместное использование приводов в сети
Можно использовать программное обеспечение и данные, а также устанавливать приложения
путем совместного использования привода, подключенного к другому компьютеру в сети.
ПРИМЕЧАНИЕ. Некоторые диски, такие как DVD-диски с фильмами или играми, могут быть
защищены от копирования и не подходят для использования при общем доступе к дискам DVD
или компакт-дискам.
Для совместного использования в одной сети выполните следующие действия.
1. На компьютере, который будет использоваться совместно, выберите Пуск > Компьютер.
2. Щелкните правой кнопкой мыши компонент для совместного использования и выберите
Свойства.
3. Выберите вкладку Общий доступ и щелкните Дополнительный общий доступ.
4. Установите флажок Открыть общий доступ к этой папке.
5. Введите имя
в поле Общий ресурс.
Использование оптических дисководов 57
6. Щелкните Применить, затем ОК.
7. Для просмотра общего жесткого диска выполните указанные ниже действия.
▲
Выберите Пуск > Панель управления > Сеть и Интернет > Центр управления
сетями и общим доступом.
58 Глава 7 Управление и обмен информацией
Оглавление
- Содержание
- 1 Правильный запуск
- 2 Знакомство с компьютером
- 3 Подключение к сети
- 4 Использование развлекательных возможностей
- 5 Использование клавиатуры и указывающих устройств
- 6 Управление питанием
- 7 Управление и обмен информацией
- 8 Обслуживание компьютера
- 9 Обеспечение безопасности компьютера и информации
- 10 Использование программы Setup Utility (BIOS) и диагностики системы
- 11 Резервное копирование и восстановление
- 12 Технические характеристики
- 13 Устранение неполадок и поддержка
- 14 Электростатический разряд
- Указатель






