HP PAVILION g6-2165sr: 6 Управление питанием
6 Управление питанием: HP PAVILION g6-2165sr

6 Управление питанием
Компьютер может работать как от батареи, так и от внешнего источника питания. Если
компьютер работает от батареи и нет возможности подключиться к внешнему источнику
переменного тока, очень важно контролировать и экономить заряд батареи. Компьютер
поддерживает планы электропитания, которые позволяют управлять потреблением и
экономией электроэнергии. Таким образом можно сбалансировать энергосбережение и
производительность компьютера.
41

Использование спящего режима или режима
гибернации
Microsoft Windows поддерживает два режима энергосбережения: спящий режим и режим
гибернации.
При переходе в спящий режим экран отключается и результаты работы сохраняются в памяти,
что позволяет выйти из спящего режима быстрее, чем из режима гибернации. Если компьютер
находится в спящем режиме в течение длительного времени, или если в спящем режиме
уровень заряда батареи становится
критически низким, компьютер переходит в режим
гибернации.
При переходе компьютера в режим гибернации текущие данные сохраняются в специальном
файле ждущего режима на жестком диске, после чего компьютер выключается.
ПРЕДУПРЕЖДЕНИЕ. Чтобы предотвратить возможное ухудшение качества воспроизведения
звука и видеозаписей, отказ функций воспроизведения или потерю данных, не следует
активизировать спящий режим или режим гибернации во время чтения или записи компакт-
диска или внешней карты памяти.
ПРИМЕЧАНИЕ. Когда компьютер находится в спящем режиме или режиме гибернации,
использование сетевых подключений любого типа и выполнение иных функций компьютера
невозможно.
Переход в спящий режим и выход из него
По умолчанию переход в спящий режим выполняется через некоторое время простоя при
работе от батареи или внешнего источника питания.
Параметры питания и интервалы времени до перехода можно изменить с помощью элемента
«Электропитание» на панели управления Windows.
Включенный компьютер можно перевести в спящий режим любым из следующих способов.
●
Нажмите и сразу отпустите кнопку
питания.
●
Закройте экран.
●
Нажмите кнопку Пуск, щелкните стрелку рядом с кнопкой завершения работы и выберите
Сон.
Для выхода из спящего режима выполните следующие действия.
●
Нажмите и сразу отпустите кнопку питания.
●
Если экран закрыт, откройте его.
●
Нажмите клавишу на клавиатуре.
●
Коснитесь сенсорной панели или проведите по ней пальцем.
При
выходе компьютера из спящего режима начнут светиться индикаторы питания и будет
восстановлено прежнее изображение на экране.
ПРИМЕЧАНИЕ. Если установлен пароль для выхода из энергосберегающего режима, для
восстановления прежнего изображения на экране необходимо ввести пароль Windows.
42 Глава 6 Управление питанием

Переход в режим гибернации и выход из него
По умолчанию переход в режим гибернации осуществляется после некоторого периода
бездействия при работе от батареи или внешнего источника питания либо при достижении
критического уровня заряда батареи.
Параметры питания и интервалы времени до перехода можно изменить с помощью панели
управления Windows.
Для перехода в режим гибернации выберите Пуск, щелкните стрелку, расположенную рядом с
кнопкой «Завершение
работы», а затем щелкните Гибернация.
Для выхода из режима гибернации нажмите и сразу отпустите кнопку питания.
Начнут светиться индикаторы питания и восстановится прежнее изображение на экране.
ПРИМЕЧАНИЕ. Если установлен пароль для выхода из энергосберегающего режима, для
восстановления прежнего изображения на экране необходимо ввести пароль Windows.
Установка защиты с помощью пароля при выходе из
энергосберегающего режима
Для установки запроса пароля при выходе компьютера из спящего режима или режима
гибернации выполните следующие действия.
1. Выберите Пуск > Панель управления > Система и безопасность > Электропитание.
2. На левой панели щелкните Запрос пароля при пробуждении.
3. Щелкните Изменение недоступных в данный момент параметров.
4. Щелкните Запрашивать пароль (рекомендуется).
ПРИМЕЧАНИЕ. Если требуется создать пароль для учетной записи пользователя или
изменить текущий пароль, щелкните Создание или изменение пароля учетной записи
пользователя и следуйте инструкциям на экране.
5. Щелкните Сохранить изменения.
Использование спящего режима или режима гибернации 43
Использование индикатора батарей
Индикатор батарей позволяет быстро получать доступ к параметрам питания и просматривать
уровень оставшегося заряда батареи.
●
Чтобы отобразить процент оставшегося уровня заряда батареи и текущий план
электропитания, наведите курсор на значок индикатора батарей в правой части панели
задач.
●
Для доступа к параметрам электропитания или изменения плана электропитания
щелкните значок индикатора батарей и выберите
элемент в списке.
Различные значки индикатора батарей обозначают, работает ли компьютер от внешнего
источника питания или от батареи. На значке батареи также появляется сообщение, если
достигнут низкий или критический уровень заряда батареи.
44 Глава 6 Управление питанием
Выбор плана электропитания
План электропитания позволяет управлять питанием компьютера, а также экономить
электроэнергию и повышать производительность.
Доступны следующие планы электропитания.
●
Рекомендуемый HP. Автоматическая настройка баланса производительности и
энергосбережения.
●
Экономия энергии. Уменьшение энергопотребления за счет снижения
производительности системы и яркости экрана.
●
Высокая производительность. Увеличение производительности при повышенном
энергопотреблении.
Кроме того, можно создать собственный план питания и
настроить его в соответствии с
вашими требованиями к работе компьютера.
Для выбора или создания плана электропитания используйте программу HP Power Manager
или панель управления Windows.
Для запуска HP Power Manager выберите Пуск > Панель управления > Оборудование и звук
> HP Power Manager.
Для доступа к параметрам питания на панели управления выберите Пуск > Панель
управления > Система и безопасность >
Электропитание и в списке выберите план
электропитания.
Выбор плана электропитания 45
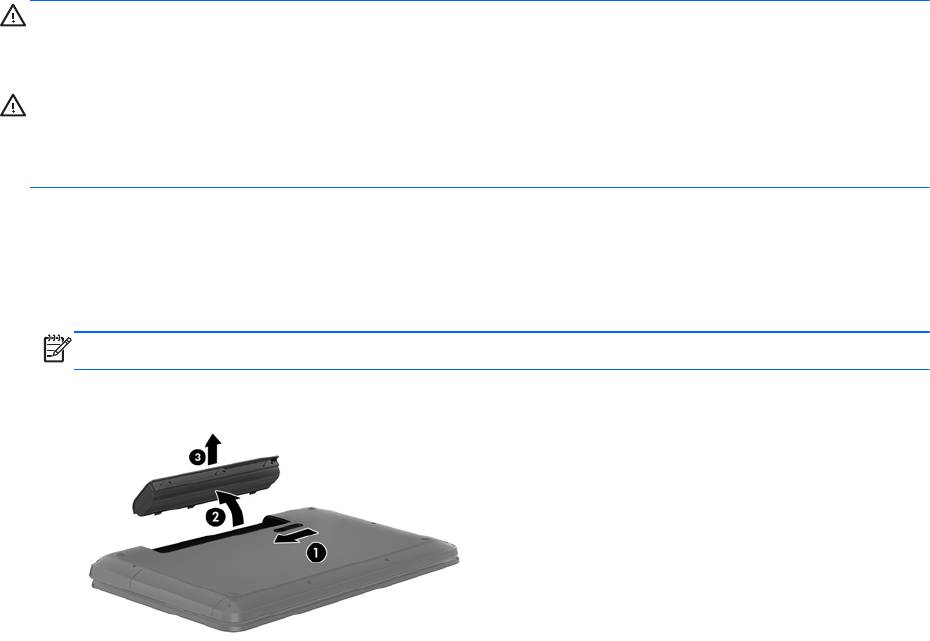
Работа от батареи
Если в компьютере установлена заряженная аккумуляторная батарея и он не подключен к
внешнему источнику переменного тока, компьютер работает от батареи, а яркость экрана
уменьшается для экономии энергии батареи. Оставленная в компьютере батарея постепенно
разряжается, если он выключен и не подключен к внешнему источнику питания.
Время работы компьютера от батареи зависит от параметров
управления питанием,
запущенных на компьютере программ, яркости монитора, подключенных к компьютеру
внешних устройств и других факторов.
Извлечение заменяемой пользователем батареи
На компьютере имеется заменяемая пользователем батарея.
ВНИМАНИЕ! Из соображений безопасности используйте только прилагаемую к компьютеру
заменяемую пользователем батарею, предоставленную HP запасную батарею или
приобретенную в HP совместимую батарею.
ПРЕДУПРЕЖДЕНИЕ. Если батарея является единственным источником питания
компьютера, ее извлечение может привести к потере данных. Поэтому перед извлечением
батареи необходимо сохранить все результаты работы и перевести компьютер в режим
гибернации или выключить его с помощью команды Windows.
Для извлечения батареи выполните указанные ниже действия.
1. Переверните компьютер и положите его на ровную поверхность.
2. Сдвиньте фиксатор (1), чтобы освободить батарею.
ПРИМЕЧАНИЕ. Фиксатор батареи автоматически вернется в исходное положение.
3. Приподнимите батарею (2) и извлеките ее (3) из компьютера.
Поиск сведений о батарее
Центр справки и поддержки предоставляет следующие средства и сведения о батарее.
●
Средство Battery Check (в меню «Справка и поддержка») для проверки
производительности батареи.
●
Информация о калибровке и управлении питанием, а также о правильном обращении и
хранении для увеличения срока службы батареи.
●
Сведения о типах батарей, характеристиках, жизненных циклах и емкости.
46 Глава 6 Управление
питанием

Для доступа к сведениям о батарее выберите Пуск > Справка и поддержка > Обучение >
Планы питания: ответы на вопросы.
Экономия энергии батареи
Используйте следующие советы по экономии энергии батареи и увеличению времени работы
от батареи.
● Уменьшите яркость экрана.
●
Выберите параметр Экономия энергии в окне «Электропитание».
●
Извлекайте батарею из компьютера, когда она не используется и не заряжается.
●
Выключите беспроводные устройства, если они не используются.
●
Отключите неиспользуемые внешние устройства, которые не подключены к
внешнему
источнику питания, например внешний жесткий диск, подключенный к порту USB.
●
Остановите работу, отключите или извлеките неиспользуемые внешние карты памяти.
●
При перерывах в работе выключайте компьютер либо переводите его в ждущий режим
или спящий режим.
Определение низкого уровня заряда батареи
Если батарея является единственным источником питания, и достигается низкий или
критический уровень заряда, индикатор заряда показывает уведомление о низком или
критическом заряде.
ПРИМЕЧАНИЕ. Дополнительные сведения об индикаторе питания см. в разделе
Использование индикатора батарей на стр. 44.
Если достигнут критический уровень заряда батареи, выполняются следующие действия.
●
Если использование режима гибернации разрешено, а компьютер включен или находится
в спящем режиме, он переходит в режим гибернации.
●
Если использование режима гибернации не разрешено, а компьютер включен или
находится в спящем режиме, он некоторое время остается в спящем режиме, а затем
выключается.
При этом несохраненные данные будут утеряны.
Хранение заменяемой пользователем батареи
ПРЕДУПРЕЖДЕНИЕ. Во избежание повреждения батареи не подвергайте ее
продолжительному воздействию высоких температур.
Если компьютер не будет использоваться и предполагается отключить его от внешнего
источника питания на срок свыше двух недель, извлеките батарею и храните ее отдельно.
При хранении батарею следует проверять каждые 6 месяцев. Если ее емкость составляет
менее 50 процентов, зарядите батарею перед тем, как хранить ее далее.
Работа от батареи 47

Утилизация заменяемой пользователем батареи
ВНИМАНИЕ! Во избежание возгорания и ожогов никогда не разбирайте, не деформируйте и
не прокалывайте батарею. Не замыкайте внешние контакты. Не бросайте батарею в огонь или
в воду.
Для получения информации о правильной утилизации батареи см. Уведомления о
соответствии нормам, требованиям к безопасности и охране окружающей среды. Для
доступа к данному руководству выберите Пуск > Справка и поддержка > Руководства
пользователя.
Замена заменяемой пользователем батареи
Программа Battery Check в центре справки и поддержки уведомляет о необходимости замены
батареи, когда внутренний элемент не заряжается должным образом или когда емкость
батареи падает до низкого уровня. Если батарея имеет гарантию HP, в сообщении также
содержится идентификационный гарантийный номер. Будет показано сообщение со ссылкой
на веб-сайт HP с дополнительной информацией о заказе сменной батареи.
48
Глава 6 Управление питанием

Работа от внешнего источника питания
Сведения о подключении к источнику переменного тока см. в постере Инструкции по
настройке, прилагаемом к компьютеру.
Компьютер не использует энергию батареи, если он подключен к внешнему источнику
переменного тока с помощью разрешенного адаптера переменного тока или дополнительного
стыковочного устройства либо устройства расширения.
ВНИМАНИЕ! Из соображений безопасности с данным компьютером следует использовать
только поставляемый с ним адаптер питания переменного тока, запасной адаптер,
предоставленный HP, либо совместимый адаптер, приобретенный в HP.
Подключайте компьютер к внешнему источнику питания при следующих условиях.
ВНИМАНИЕ! Не заряжайте батарею компьютера на борту самолета.
●
При зарядке или калибровке батареи.
●
При установке или изменении системного программного обеспечения.
●
При записи информации на диск.
●
При работе программы Disk Defragmenter на компьютера с внутренними жесткими
дисками.
●
При выполнении резервного копирования или восстановления.
После подключения компьютера к внешнему источнику питания.
●
Начинается зарядка батареи.
●
Увеличивается яркость экрана.
●
Изменяется значок
индикатора батареи в области уведомлений.
При отключении внешнего источника питания происходит следующее.
●
Компьютер переключается на питание от батареи.
●
Яркость экрана автоматически уменьшается для экономии энергии батареи.
●
Изменяется значок индикатора батареи в области уведомлений.
Работа от внешнего источника питания 49
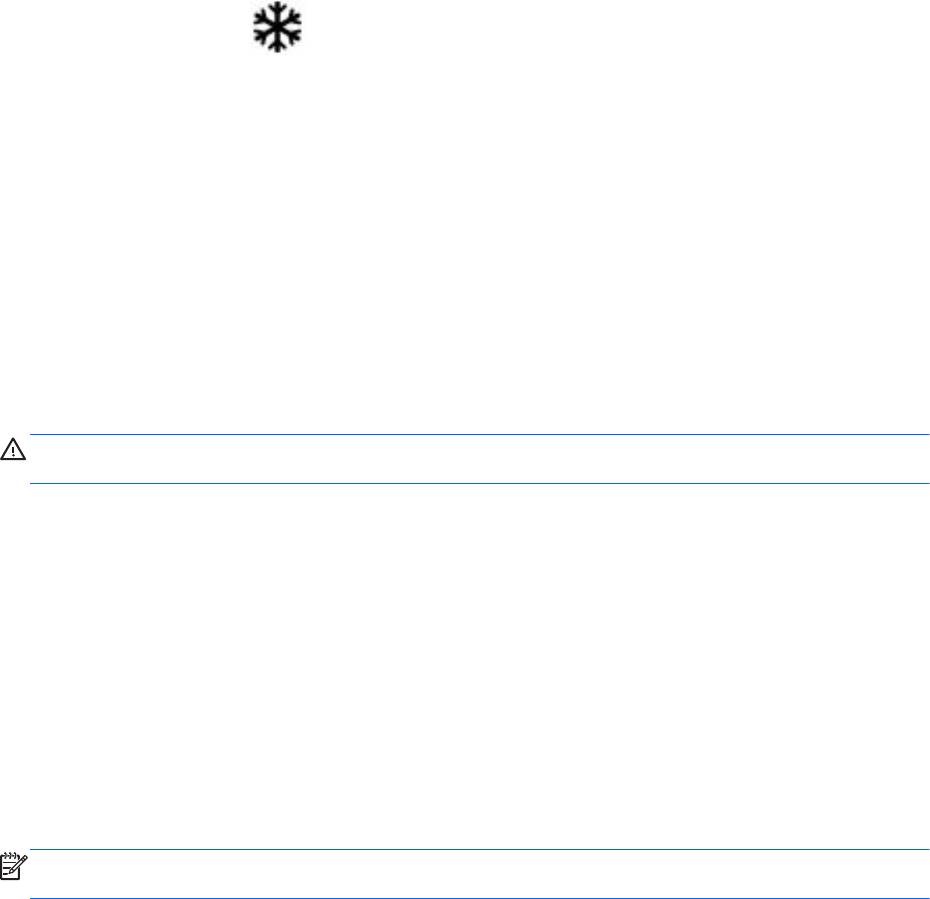
Функция HP CoolSense
Функция HP CoolSense автоматически определяет, когда компьютер находится не в
стационарном положении, а также настраивает параметры производительности и вентилятора
для поддержания температуры поверхности компьютера на оптимально комфортном уровне.
Когда функция HP CoolSense выключена, она не определяет положение компьютера и для
параметров производительности и вентилятора используются заводские значения по
умолчанию. В результате температура поверхности компьютера может быть выше,
чем при
использовании функции HP CoolSense.
Чтобы включить или выключить функцию CoolSense, выполните указанные ниже действия.
1. Выберите Пуск > Панель управления > Оборудование и звук > HP CoolSense.
2. Выберите Вкл или Выкл.
Завершение работы компьютера
ПРЕДУПРЕЖДЕНИЕ. При завершении работы компьютера вся несохраненная информация
будет утеряна.
Выполнение команды «Завершение работы» приводит к завершению работы всех активных
программ и операционной системы, затем экран и компьютер выключаются.
Завершайте работу компьютера в следующих случаях.
●
При необходимости замены батареи или получения доступа к внутренним компонентам
компьютера.
●
При подключении внешнего устройства, не использующего порт USB или видеопорт.
●
Если компьютер не будет использоваться
и будет отключен от внешнего источника
питания в течение длительного времени.
Компьютер можно также выключить с помощью кнопки питания, однако рекомендуется
использовать для этого команду завершения работы Windows.
ПРИМЕЧАНИЕ. Если компьютер находится в спящем режиме или режиме гибернации, перед
завершением работы необходимо выйти из этого режима.
1. Сохраните результаты работы и закройте все используемые программы.
2. Выберите Пуск > Завершение работы.
Если компьютер не реагирует на команды и приведенную выше процедуру завершения работы
выполнить не удается, необходимо выполнить следующие действия в указанном порядке.
● Нажмите ctrl+alt+delete и щелкните значок Завершение работы на экране.
●
Нажмите и удерживайте
кнопку питания не менее 5 секунд.
●
Отсоедините компьютер от внешнего источника питания.
●
Извлеките батарею.
50 Глава 6 Управление питанием
Оглавление
- Содержание
- 1 Правильный запуск
- 2 Знакомство с компьютером
- 3 Подключение к сети
- 4 Использование развлекательных возможностей
- 5 Использование клавиатуры и указывающих устройств
- 6 Управление питанием
- 7 Управление и обмен информацией
- 8 Обслуживание компьютера
- 9 Обеспечение безопасности компьютера и информации
- 10 Использование программы Setup Utility (BIOS) и диагностики системы
- 11 Резервное копирование и восстановление
- 12 Технические характеристики
- 13 Устранение неполадок и поддержка
- 14 Электростатический разряд
- Указатель






