HP PAVILION g6-2165sr: 2 Знакомство с компьютером
2 Знакомство с компьютером: HP PAVILION g6-2165sr

2 Знакомство с компьютером
Поиск информации о программном и аппаратном
обеспечении
▲
Выберите Пуск > Компьютер.
Будет показан список всех устройств, установленных в компьютере, в том числе оптические
дисководы, твердотельные накопители (SSD) или второй жесткий диск.
Чтобы просмотреть список предварительно установленного на компьютере программного
обеспечения, выберите Пуск > Все программы.
Вид справа
Компонент Описание
(1) Оптический дисковод Чтение и запись оптических дисков.
(2) Индикатор оптического дисковода ● Зеленый или желтый — обращение к оптическому
дисководу.
●
Не светится — оптический дисковод не
используется.
(3) Кнопка извлечения диска из оптического
Извлечение лотка для диска.
дисковода
Поиск информации о программном и аппаратном обеспечении 5
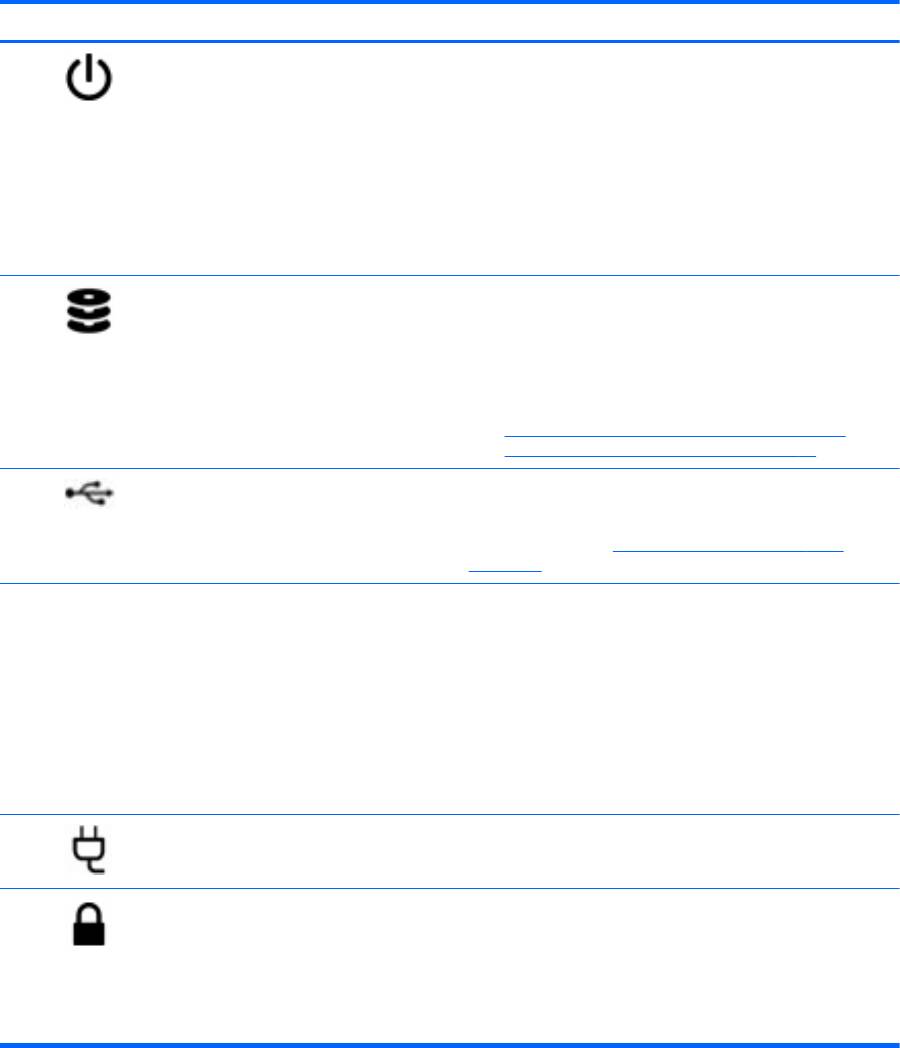
Компонент Описание
(4)
Индикатор питания
●
Белый — компьютер включен.
● Мигающий белый — компьютер находится в
спящем режиме (энергосберегающий). Компьютер
выключает питание экрана и других ненужных
компонентов.
● Не светится — компьютер выключен или
находится в режиме гибернации. Гибернация —
это режим энергосбережения, использующий
минимальный объем энергии.
(5)
Индикатор жесткого диска ● Мигающий белый — обращение к жесткому диску.
●
Желтый — программа HP 3D DriveGuard временно
«запарковала» жесткий диск.
ПРИМЕЧАНИЕ. Дополнительные сведения о
программе HP 3D DriveGuard см. в разделе
Использование программы HP 3D DriveGuard
(только на некоторых моделях) на стр. 62.
(6)
Порт USB 2.0 Подключение дополнительного устройства USB.
ПРИМЕЧАНИЕ. Сведения о различных типах портов
USB см. в разделе Использование устройств USB
на стр. 51.
(7) Индикатор адаптера переменного тока
●
Белый — адаптер питания переменного тока
подключен, батарея заряжается.
● Мигающий белый — низкий уровень заряда
батареи.
●
Желтый — компьютер подключен к внешнему
источнику питания, батарея заряжается.
●
Не светится — компьютер использует питание
постоянного тока.
(8)
Разъем питания Подключение адаптера переменного тока.
(9)
Гнездо защитного тросика Крепление к компьютеру дополнительного защитного
тросика.
ПРИМЕЧАНИЕ. Защитный тросик является
сдерживающим средством, однако он не может
помешать ненадлежащему использованию или краже
компьютера.
6 Глава 2 Знакомство с компьютером
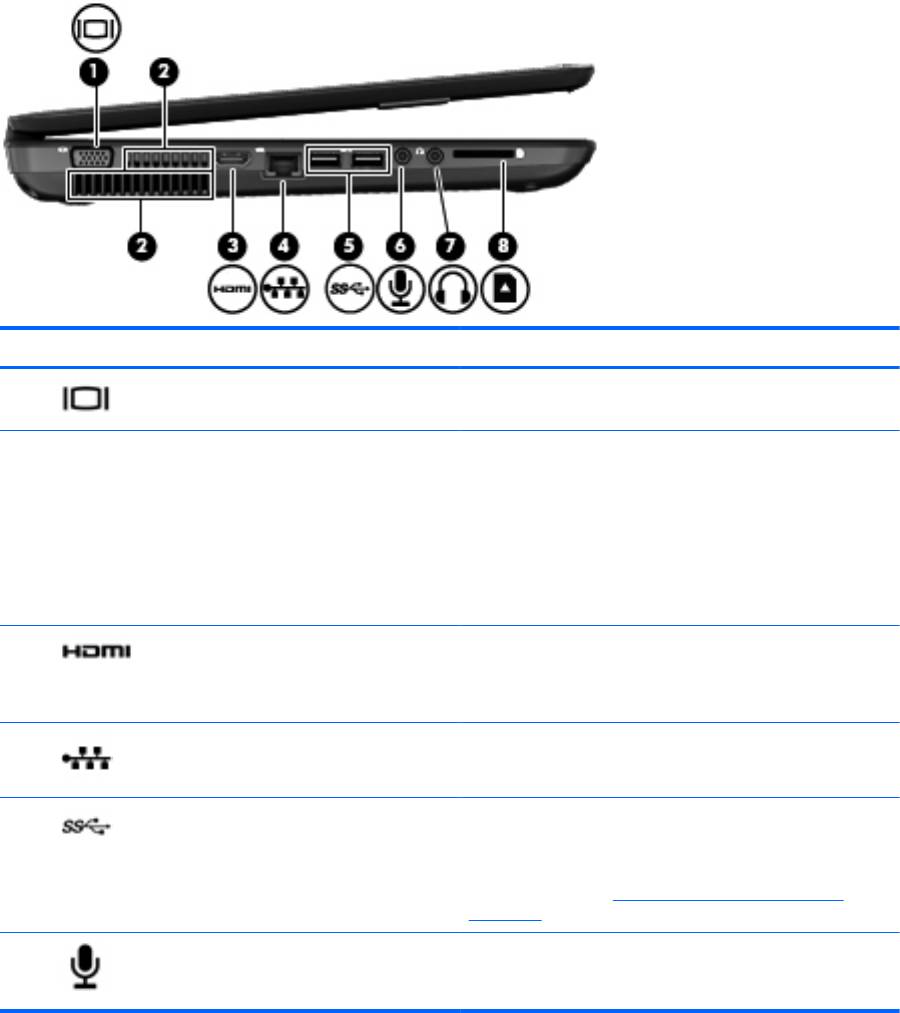
Вид слева
Компонент Описание
(1)
Порт внешнего монитора Подключение внешнего монитора VGA или проектора.
(2) Вентиляционные отверстия (2) Обеспечивают поток воздуха для охлаждения
внутренних компонентов.
ПРИМЕЧАНИЕ. Вентилятор компьютера включается
автоматически для охлаждения внутренних
компонентов и предотвращения перегрева. Во время
обычной работы компьютера внутренний вентилятор
может включаться и выключаться, это не является
неисправностью.
(3)
Порт HDMI Подключение к компьютеру дополнительного видео-
или аудиоустройства, например телевизора высокой
четкости или любых других совместимых цифровых или
звуковых устройств.
(4)
Разъем RJ-45 (сеть) Подключение кабеля локальной сети.
(5)
Порты USB 3.0 (2) Подключение дополнительных устройств USB 3.0 и
обеспечение повышенной производительности USB.
ПРИМЕЧАНИЕ. Сведения о различных типах портов
USB см. в разделе
Использование устройств USB
на стр. 51.
(6)
Разъем аудиовхода (для микрофона) Подключение дополнительной компьютерной
гарнитуры с микрофоном, стереофонического или
монофонического микрофона.
Вид слева 7
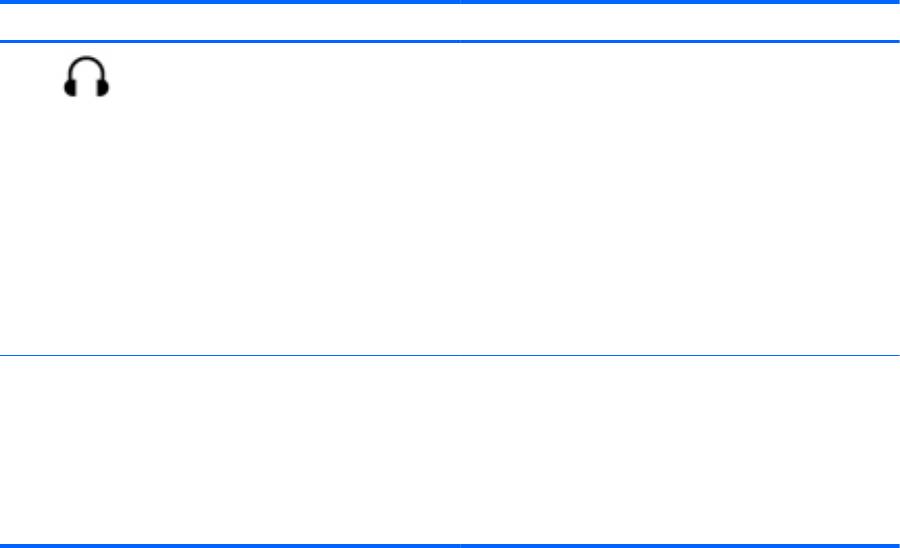
Компонент Описание
(7)
Разъем аудиовыхода (для наушников) Подключение дополнительных стереодинамиков с
внешним питанием, обычных или вставных наушников,
гарнитуры или телевизионной акустической системы.
ВНИМАНИЕ! Прежде чем надеть обычные наушники,
вставные наушники или гарнитуру, во избежание
повреждения слуха уменьшите громкость. Для
получения дополнительных сведений о безопасности
см. Уведомления о соответствии нормам,
требованиям к безопасности и охране окружающей
среды.
ПРИМЕЧАНИЕ. При подключении устройства к
разъему наушников динамики компьютера
отключаются.
(8) Гнездо для цифровых карт памяти Поддерживает такие форматы карт памяти:
● Secure Digital (SD)
● Secure Digital Extended Capacity (SDxC)
● Secure Digital High Capacity (SDHC)
●
MultiMediaCard (MMC)
8 Глава 2 Знакомство с компьютером
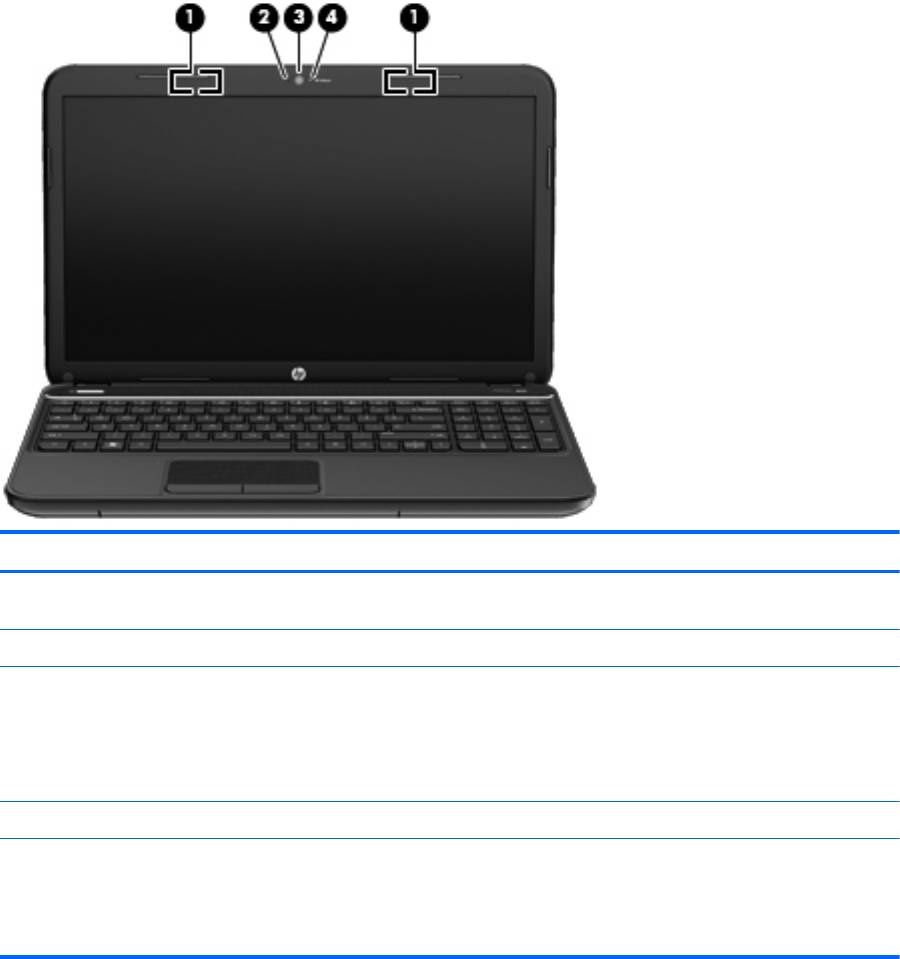
Экран
Компонент Описание
(1) Антенны беспроводной локальной сети (2)* Прием и передача радиосигналов для работы с
беспроводными локальными сетями (WLAN).
(2) Внутренний микрофон (1) Запись звука.
(3) Веб-камера Запись видео, съемка фотографий, проведение
видеоконференций и чатов с использованием потокового
видео.
Для использования веб-камеры выберите Пуск > Все
программы > Связь и общение > CyberLink YouCam.
(4) Индикатор веб-камеры Светится — веб-
камера используется.
*Антенны не видны снаружи компьютера. Для обеспечения оптимальной передачи данных в непосредственной
близости от антенн не должно быть никаких препятствий. Сведения о соответствии стандартам беспроводной связи
см. в документе Уведомления о соответствии стандартам, требованиям к безопасности и охране окружающей
среды в разделе, применимом к вашей стране или региону. Эти уведомления
доступны в центре справки и
поддержки.
Экран 9
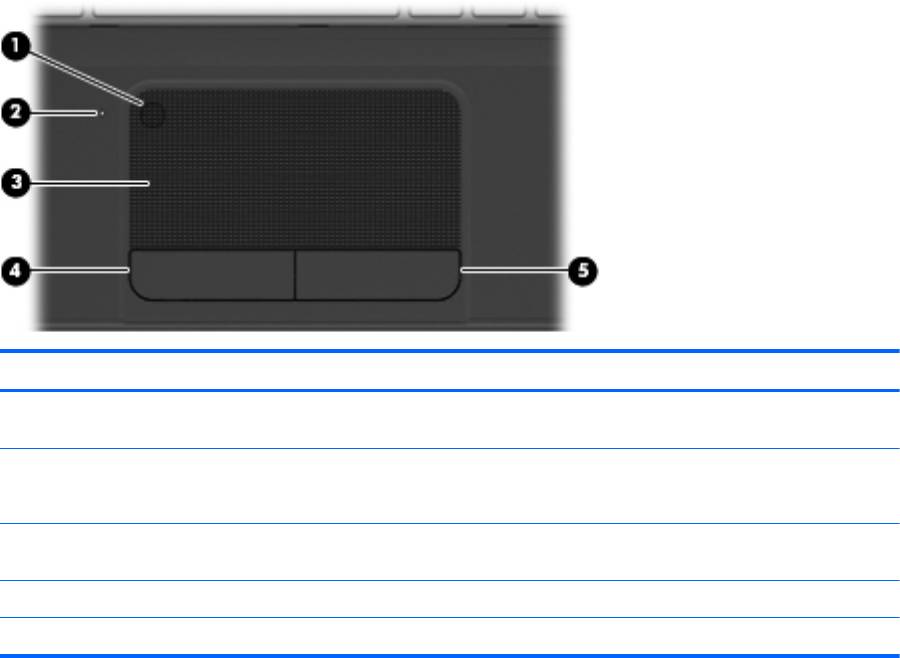
Вид сверху
Сенсорная панель
Компонент Описание
(1) Кнопка включения/выключения
Включение и выключение сенсорной панели.
сенсорной панели
(2) Индикатор сенсорной панели
●
Желтый — Сенсорная панель выключена.
● Не светится — Сенсорная панель включена.
(3) Зона сенсорной панели Перемещение экранного указателя, выбор и запуск
объектов на экране.
(4) Сенсорная панель, левая кнопка Выполняет функции левой кнопки мыши.
(5) Правая кнопка cенсорной
панели Выполняет функции правой кнопки мыши.
10 Глава 2 Знакомство с компьютером
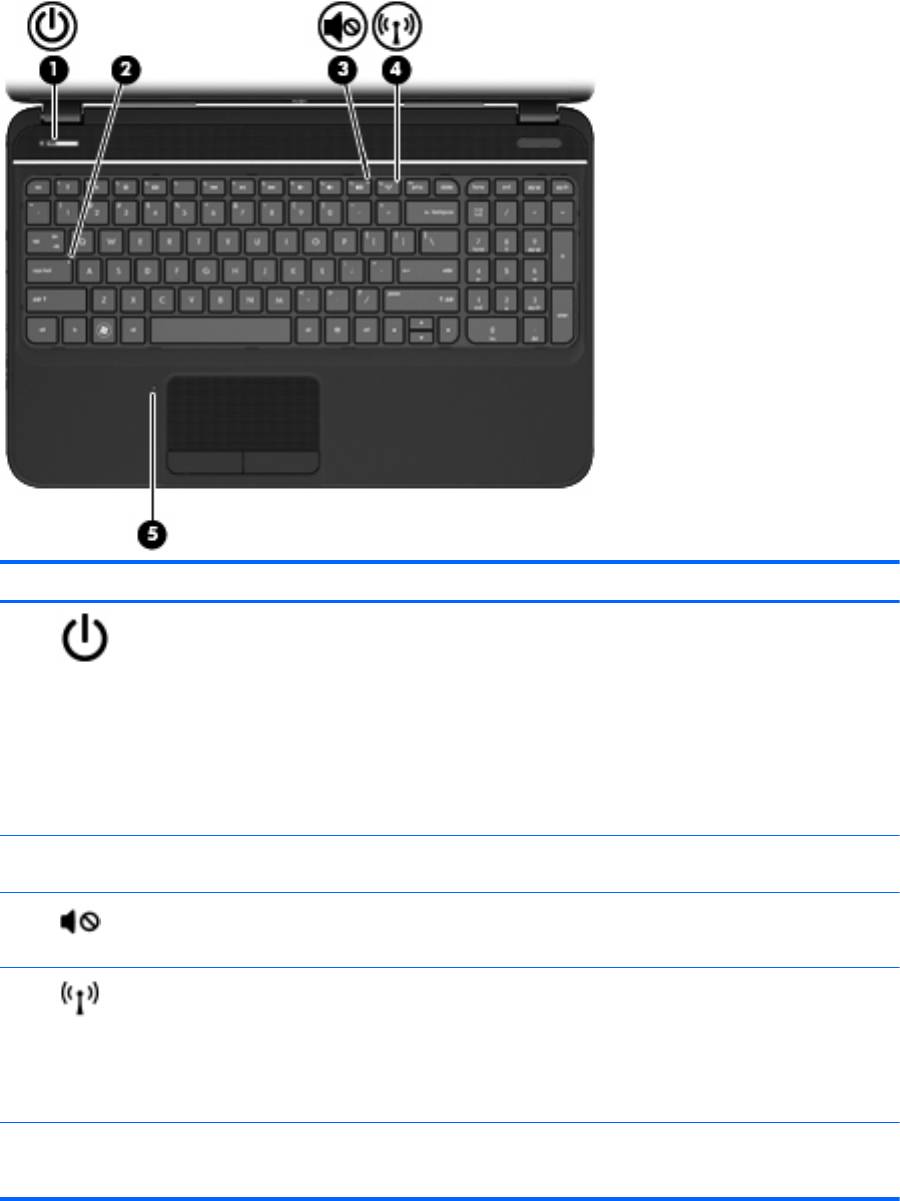
Индикаторы
Компонент Описание
(1)
Индикатор питания
●
Белый — компьютер включен.
● Мигающий белый — компьютер находится в
спящем режиме (энергосберегающий). Компьютер
выключает питание экрана и других ненужных
компонентов.
● Не светится — компьютер выключен или находится
в режиме гибернации. Гибернация — это режим
энергосбережения, использующий минимальный
объем энергии.
(2) Индикатор caps lock Белый — режим Caps lock включен, благодаря чему
регистр вводимых букв изменяется на верхний.
(3)
Индикатор отключения звука
●
Желтый — звук компьютера отключен.
● Не светится — звук компьютера включен.
(4)
Индикатор беспроводной связи
●
Белый — включено встроенное устройство
беспроводной связи, например устройство
беспроводной локальной сети (WLAN) и/или
устройство Bluetooth®.
● Желтый — все устройства беспроводной связи
выключены.
(5) Индикатор сенсорной панели ● Желтый — сенсорная панель выключена.
●
Не светится — сенсорная панель включена.
Вид сверху 11
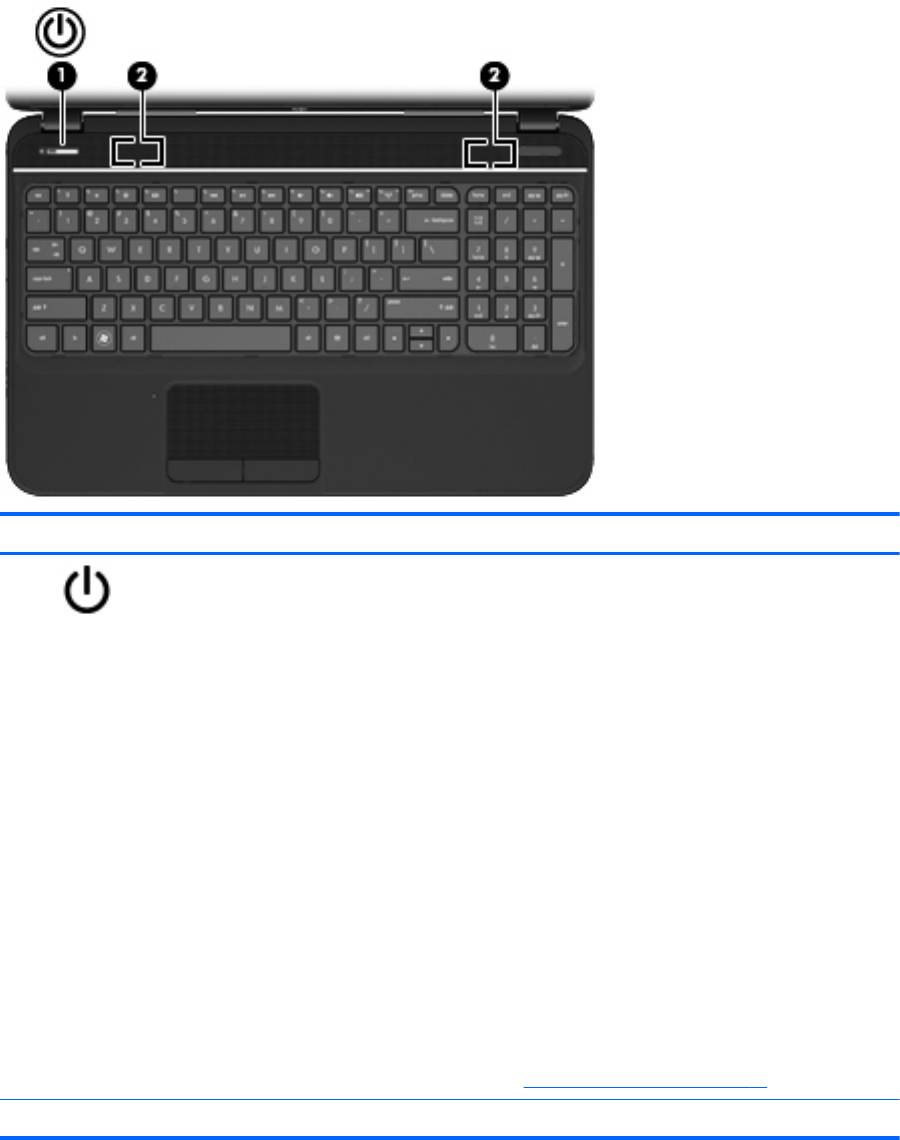
Кнопки и динамики
Компонент Описание
(1)
Кнопка питания
●
Если компьютер выключен, нажмите эту кнопку для
его включения.
● Если компьютер включен, нажмите и сразу
отпустите кнопку для перехода в спящий режим.
●
Если компьютер находится в спящем режиме,
нажмите и сразу отпустите эту кнопку для выхода
из спящего режима.
●
Если компьютер находится в режиме гибернации,
нажмите и сразу отпустите
эту кнопку для выхода
из режима гибернации.
ПРЕДУПРЕЖДЕНИЕ. При нажатии и удержании
кнопки питания нажатой все несохраненные данные
будут утеряны.
Если компьютер не отвечает и не удается выполнить
процедуры завершения работы Microsoft® Windows®
для выключения компьютера нажмите и удерживайте
кнопку питания не менее 5 секунд.
Для получения дополнительных сведений о параметрах
питания выберите Пуск > Панель
управления >
Система и безопасность > Электропитание или см.
раздел
Управление питанием на стр. 41.
(2) Динамики (2) Воспроизведение звука.
12 Глава 2 Знакомство с компьютером
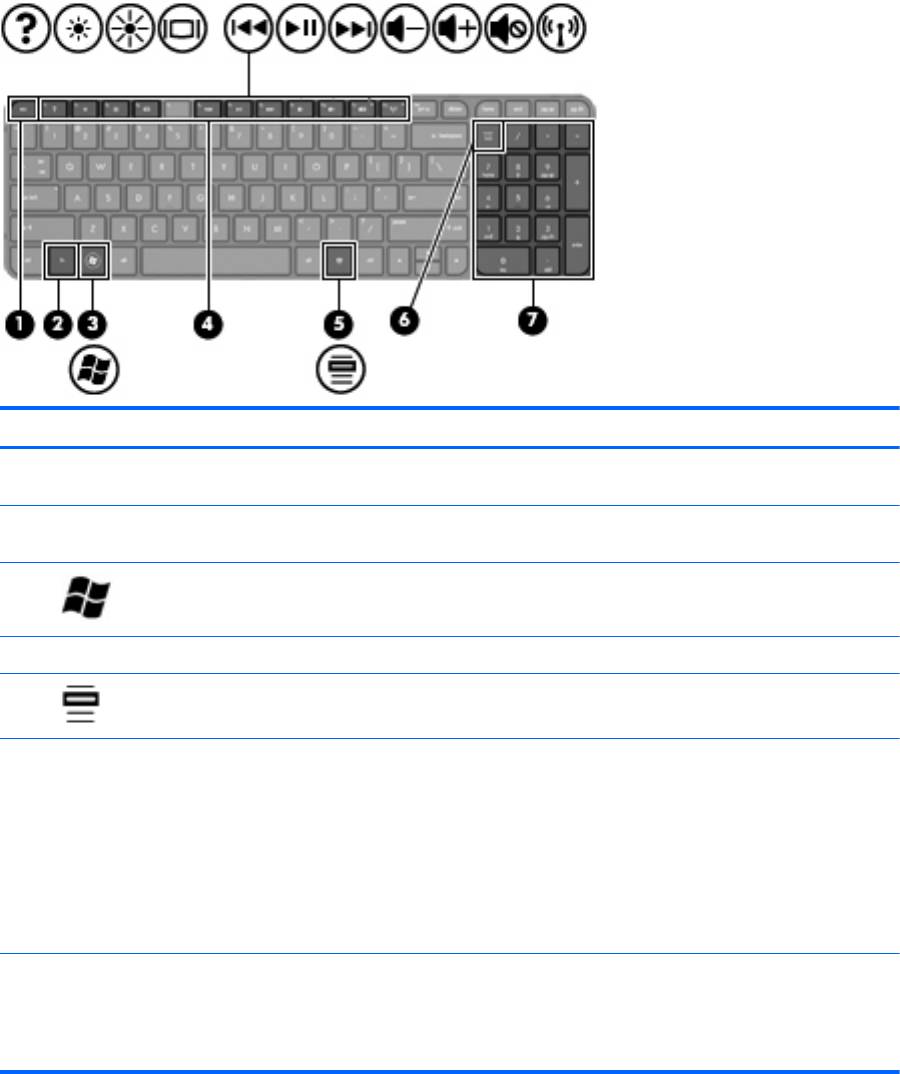
Клавиши
Компонент Описание
(1) Клавиша esc При нажатии одновременно с клавишей fn
отображаются сведения о системе.
(2) Клавиша fn При нажатии одновременно с клавишей esc
отображаются сведения о системе.
(3)
Клавиша с эмблемой Windows Отображение меню «Пуск» Windows.
(4) Клавиши действий Выполнение часто используемых системных функций.
(5)
Клавиша контекстного меню Windows Отображение контекстного меню для элемента, на
который наведен указатель.
(6) Клавиша num lock Управляет работой интегрированной цифровой панели
клавиатуры. Нажмите, чтобы переключиться между
стандартным цифровым режимом внешней панели
клавиатуры (выбрано производителем) и режимом
перемещения (обозначается стрелками направлений
на клавишах).
ПРИМЕЧАНИЕ. При включении компьютера будет
восстановлен тот режим работы цифровой панели,
который был активен
при выключении ПК.
(7) Интегрированная цифровая панель
По умолчанию выполняет функции клавиш внешней
клавиатуры
цифровой панели. Чтобы переключиться между
цифровым режимом и режимом перемещения
(обозначается стрелками направлений на клавишах),
нажмите клавишу num lock.
Вид сверху 13
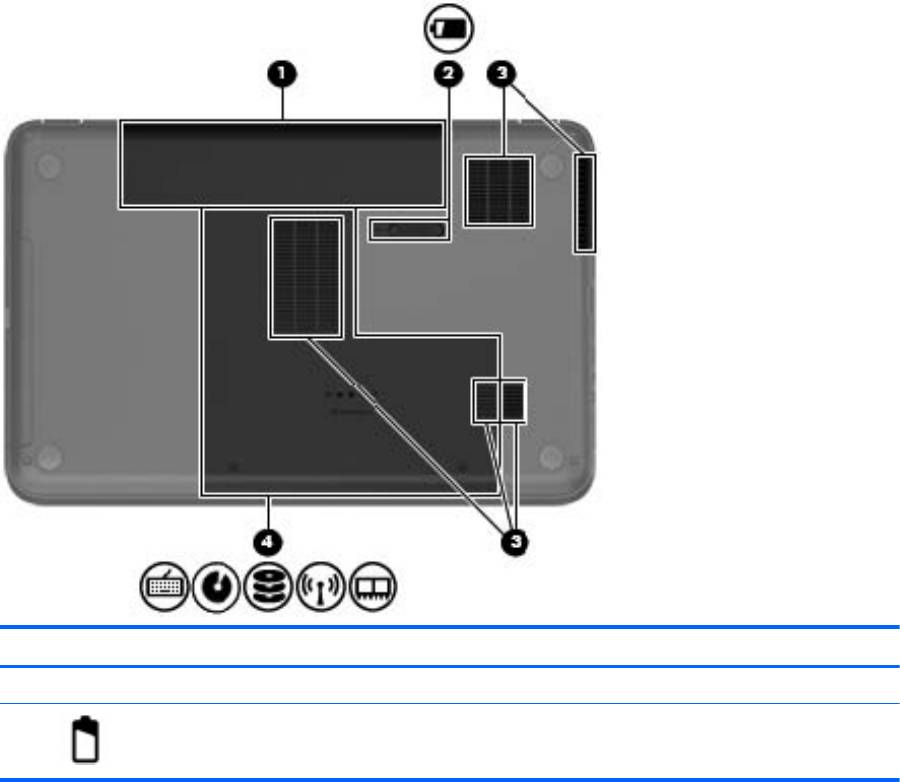
Вид снизу
Компонент Описание
(1) Отсек для батареи Предназначен для установки батареи.
(2)
Фиксатор батареи Используется для извлечения батареи из отсека.
14 Глава 2 Знакомство с компьютером
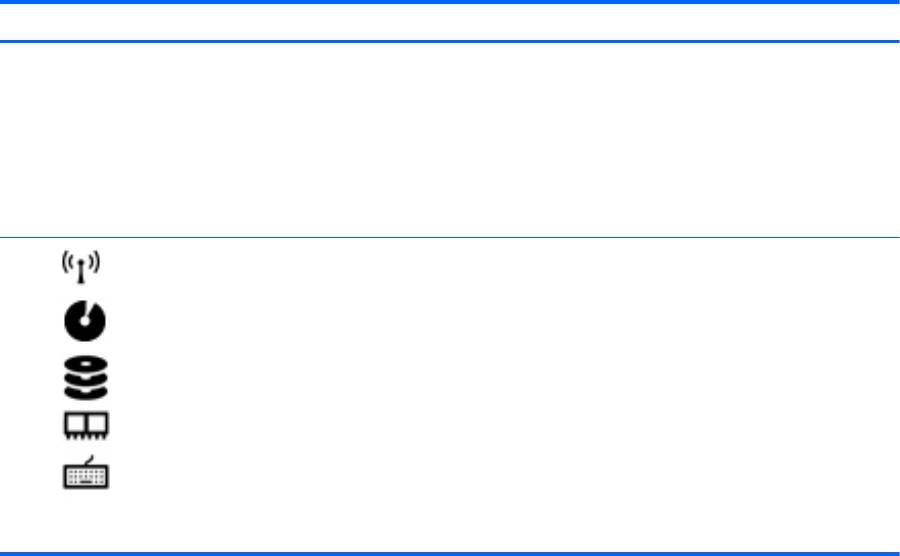
Компонент Описание
(3) Вентиляционные отверстия (5) Обеспечение воздушного потока для охлаждения
внутренних компонентов.
ПРИМЕЧАНИЕ. Вентилятор компьютера включается
автоматически для охлаждения внутренних
компонентов и предотвращения перегрева. Во время
обычной работы компьютера внутренний вентилятор
может включаться и выключаться, это не является
неисправностью.
(4)
Доступ к клавиатуре, дисковод
Сервисная крышка обеспечивает доступ к клавиатуре,
оптических дисков, отсек для
дисководу оптических дисков, отсеков для
твердотельного накопителя (SSD)/
твердотельного накопителя (SSD)/жесткого диска,
жесткого диска, отсеки для модулей
модулей памяти и беспроводной связи.
памяти и беспроводной связи
ПРЕДУПРЕЖДЕНИЕ. Во избежание сбоя системы
используйте только модули беспроводной связи,
которые официально разрешены для применения
в
компьютерах полномочными государственными
органами, регламентирующими использование
беспроводных устройств. Если после замены модуля
появляется предупреждающее сообщение, удалите
модуль для восстановления работоспособности
системы, а затем обратитесь в службу поддержки
клиентов через раздел «Справка и поддержка».
Вид снизу 15
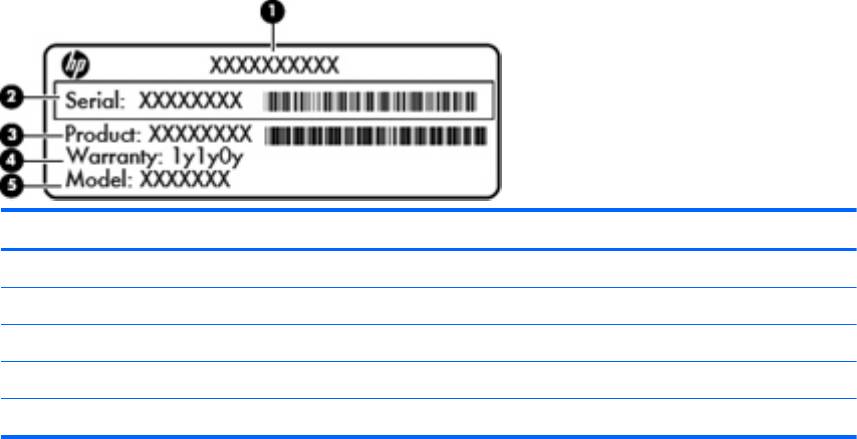
Наклейки
Наклейки на компьютере содержат сведения, которые могут потребоваться при устранении
неполадок или поездках с компьютером в другие страны. Наклейки находятся в легко
доступных местах.
●
Наклейка с серийным номером. Содержит следующие важные сведения.
Компонент
(1) Название устройства
(2) Серийный номер
(3) Номер продукта
(4) Срок гарантии
(5) Описание модели
Эта информация необходима при обращении в службу технической поддержки. Серийный
номер напечатан на наклейке внутри отсека для батареи компьютера.
● Сертификат подлинности Microsoft®. Содержит ключ продукта Windows. Этот ключ может
потребоваться при обновлении или устранении неполадок в операционной системе.
Сертификат подлинности Microsoft расположен на нижней панели компьютера.
●
Наклейка со сведениями о соответствии нормам. Содержит информацию
о соответствии
компьютера различным нормам и стандартам. Наклейка с информацией о соответствии
нормам находится внутри отсека для батареи.
● Наклейки сертификации устройств беспроводной связи. Содержат сведения о
беспроводных устройствах и отметки об одобрении для стран/регионов, в которых эти
устройства были разрешены для использования. К компьютеру прилагается одна или
несколько наклеек сертификации. Эти
сведения могут быть полезны при поездках за
границу. Наклейки сертификации устройств беспроводной связи находятся внутри отсека
для батареи.
16 Глава 2 Знакомство с компьютером
Оглавление
- Содержание
- 1 Правильный запуск
- 2 Знакомство с компьютером
- 3 Подключение к сети
- 4 Использование развлекательных возможностей
- 5 Использование клавиатуры и указывающих устройств
- 6 Управление питанием
- 7 Управление и обмен информацией
- 8 Обслуживание компьютера
- 9 Обеспечение безопасности компьютера и информации
- 10 Использование программы Setup Utility (BIOS) и диагностики системы
- 11 Резервное копирование и восстановление
- 12 Технические характеристики
- 13 Устранение неполадок и поддержка
- 14 Электростатический разряд
- Указатель






