HP PAVILION g6-2165sr: 13 Устранение неполадок и поддержка
13 Устранение неполадок и поддержка: HP PAVILION g6-2165sr
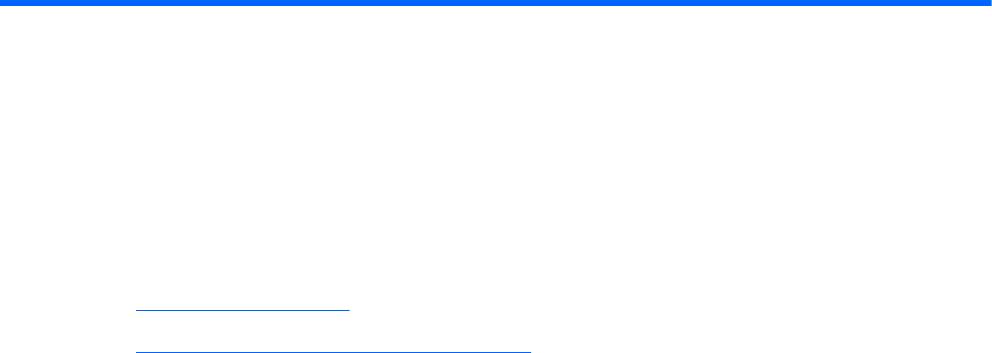
13 Устранение неполадок и поддержка
● Устранение неполадок
●
Обращение в службу поддержки клиентов
89
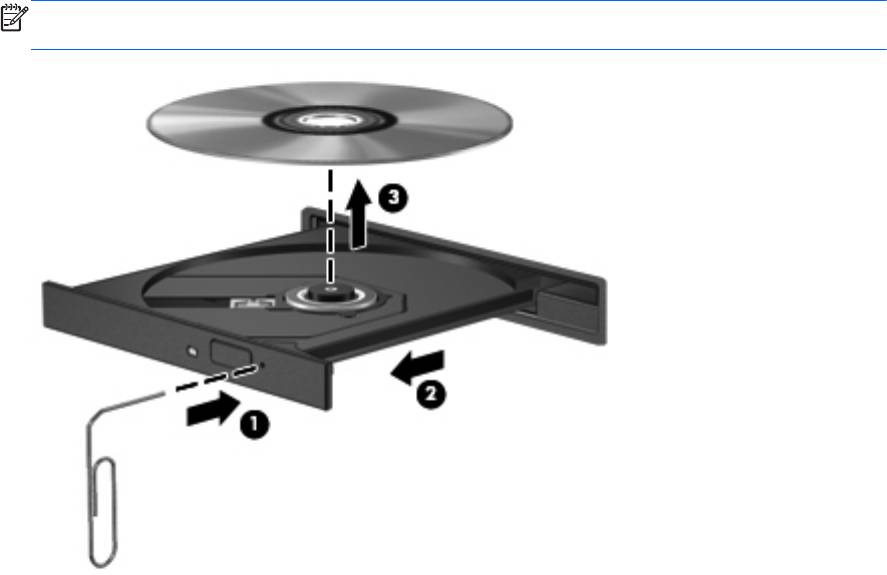
Устранение неполадок
Проблемы жесткого диска
Если лоток для диска не открывается, выполните следующие шаги.
1. Вставьте конец скрепки для бумаг (1) в специальное отверстие на лицевой панели
дисковода.
2. Аккуратно нажмите на скрепку для бумаг, чтобы открыть лоток, и выдвиньте его
полностью (2).
3. Извлеките диск (3) из лотка. Для этого слегка нажмите на шпиндель, на котором закреплен
диск
. Держите диск за края и не прикасайтесь к его поверхности.
ПРИМЕЧАНИЕ. Если лоток выдвинут не полностью, аккуратно сдвиньте диск при
извлечении.
4. Закройте лоток дисковода и поместите диск в защитный футляр.
Проблемы беспроводного подключения
Некоторые из возможных причин возникновения проблем с беспроводным подключением
приведены ниже.
●
Беспроводная связь не включена.
●
Устройство беспроводной связи установлено неверно или отключено.
●
Помехи устройству беспроводной связи от других устройств.
●
Аппаратная ошибка устройства беспроводной связи или маршрутизатора.
90 Глава 13 Устранение неполадок и поддержка

ПРИМЕЧАНИЕ. Устройства беспроводной связи устанавливаются только на некоторые
модели компьютеров. Если поддержка беспроводных сетей не указана в списке функций на
оригинальной упаковке компьютера, можно приобрести устройство беспроводной сети
отдельно и расширить таким образом возможности компьютера.
Невозможно подключиться к беспроводной ЛВС
При возникновении проблемы с подключением к беспроводной ЛВС, убедитесь, что
встроенное устройство беспроводной ЛВС включено и правильно установлено на компьютере:
1. Если индикатор беспроводной связи не светится или светится желтым, нажмите кнопку,
переключатель или клавишу беспроводной связи, чтобы включить устройство
беспроводной связи.
2. Затем повторите попытку подключения к беспроводной ЛВС
Если подключение по-
прежнему невозможно, выполните указанные ниже действия.
1. Выберите Пуск > Панель управления > Система и безопасность.
2. В разделе Система щелкните Диспетчер устройств.
3. Щелкните стрелку, расположенную рядом с Сетевые адаптеры, чтобы раскрыть список и
отобразить все адаптеры.
4. Найдите устройство беспроводной ЛВС в списке сетевых адаптеров. В списке устройств
беспроводной ЛВС могут быть
термины беспроводная, беспроводная ЛВС, WLAN или
802.11.
Если в списке отсутствуют устройства беспроводной локальной сети, значит в компьютере
нет встроенного устройства беспроводной локальной сети либо неправильно установлен
драйвер этого устройства.
Для получения дополнительной информации об устранении неполадок беспроводной ЛВС
используйте веб-узлы, ссылки на которые содержатся в центре справки и поддержки.
Не удается подключиться к нужной сети
Подключение к выбранной сети может быть невозможным, поскольку это беспроводная
локальная сеть с функцией обеспечения безопасности. Для подключения к беспроводной
локальной сети этого типа требуется код безопасности. Дополнительную информацию см. в
следующем разделе.
Устранение неполадок 91

Если проблема состоит не в вводе кода безопасности, подключение к беспроводной ЛВС
может быть повреждено. Часто Windows может автоматически восстановить поврежденное
подключение беспроводной ЛВС.
●
Если в области уведомлении в правом углу панели задач есть значок сети, щелкните
правой кнопкой мыши значок и выберите Устранение неполадок.
Windows выполнит сброс сетевого устройства и попытается снова
подключиться к одной
из предпочитаемых сетей.
●
Если в области уведомлений нет значка состояния сети, выполните указанные ниже
действия.
1. Пуск > Панель управления > Сеть и Интернет > Центр управления сетями и
общим доступом.
2. Щелкните Устранение неполадок и выберите сеть, неполадки которой необходимо
устранить.
Текущие коды сетевой безопасности недоступны
Если при подключении к беспроводной ЛВС появляется запрос на ввод кода безопасности (или
ключа сети) или имени сети (SSID), сеть является защищенной. Для подключения к
защищенной сети необходимо обладать текущими кодами. Сетевое имя SSID и ключ
безопасности представляют собой алфавитно-цифровые коды, которые необходимо ввести,
чтобы компьютер был опознан сетью.
●
Если сеть подключена к
личному беспроводному маршрутизатору, обратитесь к
руководству пользователя маршрутизатора для получения инструкций по установке
одинаковых кодов на маршрутизаторе и устройстве беспроводной ЛВС.
● Для частной сети, такой как сеть в офисе или в общих интерактивных чатах, обратитесь к
администратору сети для получения кодов, затем введите эти коды при появлении
соответствующего запроса.
Некоторые сети регулярно
изменяют SSID или ключи сети, используемые в
маршрутизаторах или точках доступа для повышения безопасности. Необходимо
изменять код на компьютере соответствующим образом.
При получении новых ключей и имени SSID для какой-либо беспроводной сети, к которой
ранее уже выполнялось подключение, выполните следующие действия для подключения к
этой сети.
1. Выберите Пуск > Панель управления > Сеть
и Интернет > Центр управления сетями и
общим доступом.
2. На левой панели щелкните Управление беспроводными сетями.
Появится список доступных беспроводных ЛВС. Если компьютер находится в точке
доступа, где активны несколько беспроводных локальных сетей, будут показаны
несколько сетей.
3. Выберите сеть из списка, щелкните сеть правой кнопкой и выберите Свойства.
ПРИМЕЧАНИЕ. Если нужная сеть отсутствует в списке, обратитесь к администратору
сети, чтобы убедиться, что маршрутизатор или точка доступа работает.
92 Глава 13 Устранение неполадок и поддержка

4. Перейдите на вкладку Безопасность и введите верные данные беспроводного
шифрования в поле Ключ безопасности сети.
5. Для сохранения этих параметров нажмите кнопку ОК.
Очень слабое подключение к беспроводной ЛВС
Если подключение очень слабое или компьютер не может установить подключение к
беспроводной ЛВС, устраните помехи от других устройств указанным ниже образом.
● Переместите компьютер ближе к беспроводному маршрутизатору или точке доступа.
● Временно отключите такие устройства, как СВЧ-печь, беспроводной или мобильный
телефон, чтобы убедиться, что другие беспроводные устройства не оказывают помех.
Если
подключение не улучшается, попробуйте переустановить все значения для подключения
на устройстве.
1. Выберите Пуск > Панель управления > Сеть и Интернет > Центр управления сетями и
общим доступом.
2. На левой панели щелкните Управление беспроводными сетями.
Появится список доступных беспроводных ЛВС. Если компьютер находится в точке
доступа, где активны несколько беспроводных локальных сетей
, будут показаны
несколько сетей.
3. Щелкните сеть и выберите Удалить
Не удается подключиться к беспроводному маршрутизатору
Если подключиться к беспроводному маршрутизатору не удается, выполните сброс, отключив
питание маршрутизатора на 10-15 секунд.
Если компьютер по-прежнему не может подключиться к беспроводной ЛВС, перезапустите
беспроводной маршрутизатор. Для получения сведений см. инструкции производителя
маршрутизатора.
Значок состояния сети не отображается
Если после настройки беспроводной ЛВС в области уведомлений не отображается значок
состояния сети, драйвер программного обеспечения отсутствует или поврежден. Также может
появиться сообщение об ошибке Windows «Устройство не найдено». Необходимо
переустановить драйвер.
Последнюю версию программного обеспечения для беспроводной ЛВС и драйверов для
компьютера можно найти на веб-сайте HP
http://www.hp.com. Если используемое устройство
ЛВС приобретено отдельно, посетите веб-сайт производителя для получения последней
версии программного обеспечения.
Для получения последней версии программного обеспечения для устройства беспроводной
ЛВС выполните следующие действия:
1. Запустите веб-обозреватель и перейдите на веб-узел
http://www.hp.com/support.
2. Выберите свою страну/регион.
Устранение неполадок 93

3. Выберите задачу загрузки драйверов и программных средств и введите номер модели
компьютера в поле поиска.
4. Нажмите клавишу enter и следуйте указаниям на экране.
ПРИМЕЧАНИЕ. Если используемое устройство ЛВС приобретено отдельно, посетите веб-
сайт производителя для получения последней версии программного обеспечения.
Неполадки звука
Для проверки звуковых функций компьютера выполните следующие действия.
1. Выберите Пуск > Панель управления > Оборудование и звук > Звук.
2. Когда откроется окно «Звук», выберите вкладку Звуки. В области «Программные
события» выберите любое звуковое событие, например звуковой сигнал или сигнал
уведомления, и нажмите кнопку Проверить.
В динамиках или подключенных наушниках должен быть слышен соответствующий
звуковой сигнал.
Для проверки функций записи на компьютере выполните следующие действия.
1. Выберите Пуск > Все программы > Стандартные > Звукозапись.
2. Щелкните Начать запись и говорите в микрофон. Сохраните файл на рабочем столе.
3. Откройте мультимедийную программу и воспроизведите звук.
Чтобы подтвердить или изменить параметры звука на компьютере, выберите
Пуск > Панель
управления > Оборудование и звук > Звук.
Проблемы управления питанием
Некоторые из возможных причин возникновения проблем управления питанием приведены
ниже.
●
Низкий уровень заряда батареи
●
Проблемы адаптера переменного тока
Действия пользователя в условиях низкого уровня заряда батареи
Действия пользователя в условиях низкого уровня заряда батареи при наличии внешнего
источника питания
●
Подключите адаптер переменного тока.
●
Подключите дополнительное стыковочное устройство или устройство расширения.
●
Подключите дополнительный адаптер питания, приобретенный в HP.
Действия пользователя в условиях низкого уровня заряда батареи при отсутствии внешнего
источника питания
●
Переведите компьютер в режим гибернации.
●
Сохраните данные
и завершите работу компьютера.
94 Глава 13 Устранение неполадок и поддержка
Действия пользователя в условиях низкого уровня заряда батареи, если компьютер не может
выйти из режима гибернации
Если уровень заряда недостаточен для выхода из режима гибернации, выполните следующие
действия.
1. Замените разряженную батарею заряженной или подключение адаптер питания
переменного тока к компьютеру и к внешнему источнику питания.
2. Чтобы вывести компьютер из режима гибернации, нажмите
кнопку питания.
Устранение неполадок, связанных с адаптером переменного тока
Проверьте адаптер питания переменного тока при возникновении любой из следующих
проблем, если компьютер подключен к адаптеру переменного тока.
●
Компьютер не включается.
●
Экран не включается.
● Индикаторы питания не светятся.
Для проверки адаптера питания переменного тока выполните следующие действия.
1. Завершите работу компьютера.
2. Извлеките батарею из компьютера.
3. Подключите адаптер переменного тока
к компьютеру, а затем к электрической розетке.
4. Включите компьютер.
● Если индикаторы питания светятся, адаптер переменного тока работает нормально.
● Если индикаторы питания не светятся, проверьте подключение адаптера
переменного тока к компьютеру и электрической розетке.
● Если все подключено правильно и надежно, но индикаторы питания не светятся, это
означает, что адаптер переменного тока
не работает и его необходимо заменить.
Обратитесь в службу поддержки клиентов за информацией о получении адаптера питания для
замены.
Устранение неполадок 95
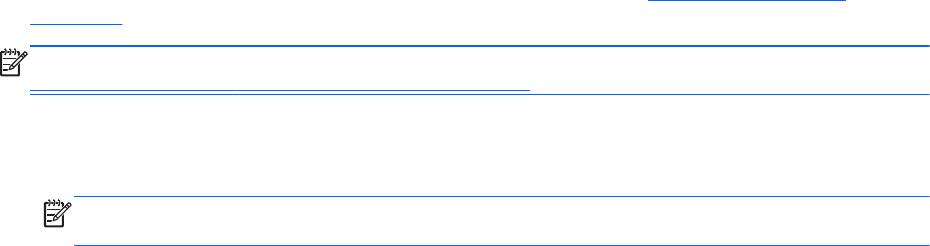
Обращение в службу поддержки клиентов
Если в данном руководстве и в центре справки и поддержки не удалось найти ответы на
вопросы, обратитесь в службу поддержки клиентов HP по адресу
http://www.hp.com/go/
contactHP.
ПРИМЕЧАНИЕ. Чтобы получить глобальную поддержку, перейдите по адресу
http://welcome.hp.com/country/us/en/wwcontact_us.html.
Доступны перечисленные ниже возможности:
●
Общение со специалистом службы поддержки HP в чате по Интернету.
ПРИМЕЧАНИЕ. Если общение в чате со специалистом службы поддержки недоступно на
определенном языке, можно использовать английский язык.
● Написать электронное письмо в службу технической поддержки HP.
● Поиск номеров телефонов службы поддержки клиентов HP по всему миру.
●
Поиск сервисных центров HP.
96 Глава 13 Устранение неполадок и поддержка
Оглавление
- Содержание
- 1 Правильный запуск
- 2 Знакомство с компьютером
- 3 Подключение к сети
- 4 Использование развлекательных возможностей
- 5 Использование клавиатуры и указывающих устройств
- 6 Управление питанием
- 7 Управление и обмен информацией
- 8 Обслуживание компьютера
- 9 Обеспечение безопасности компьютера и информации
- 10 Использование программы Setup Utility (BIOS) и диагностики системы
- 11 Резервное копирование и восстановление
- 12 Технические характеристики
- 13 Устранение неполадок и поддержка
- 14 Электростатический разряд
- Указатель






