HP PAVILION g6-2165sr: 11 Резервное копирование и восстановление
11 Резервное копирование и восстановление: HP PAVILION g6-2165sr

11 Резервное копирование и
восстановление
На компьютере имеются средства, предоставленные операционной системой и компанией HP,
которые помогут защитить информацию и восстановить ее в случае необходимости.
Создание архивных копий
1. Программа HP Recovery Manager используется для создания носителей для
восстановления сразу после настройки рабочего компьютера.
2. По мере установки оборудования и программного обеспечения создавайте точки
восстановления системы.
3. По мере добавления фотографий, видео, музыки и других личных файлов создавайте
резервные копии системной и личной информации.
Создание носителя восстановления для восстановления исходной
системы
После успешной настройки компьютера рекомендуется создать диски восстановления или
флэш-накопитель восстановления с помощью HP Recovery Manager. Эти диски
восстановления или флэш-накопитель восстановления используются для восстановления
системы в случае сбоев жесткого диска. Восстановление системы переустанавливает
исходную операционную систему, затем настраивает параметры для программ по умолчанию.
Что необходимо знать
●
Может быть создан только один комплект носителей восстановления. Бережно
обращайтесь с этими средствами восстановления и храните их в надежном месте.
●
Программа HP Recovery Manager проверяет компьютер и определяет необходимый объем
флэш-накопителя или соответствующее количество чистых DVD-дисков.
Используйте диски DVD-R, DVD+R, DVD-R DL, DVD+R DL или флэш-накопитель. Не
используйте перезаписываемые диски, такие как CD±RW, DVD±RW, двухслойные DVD
±RW и BD-RE (перезаписываемые диски Blu-ray); они не
поддерживаются программным
обеспечением HP Recovery Manager.
●
Если компьютер не имеет встроенного оптического дисковода, для создания дисков
восстановления можно использовать дополнительный внешний оптический дисковод
(приобретается отдельно) или приобрести диски восстановления для данного компьютера
на веб-сайте HP. Внешний оптический дисковод должен быть подсоединен
80 Глава 11 Резервное копирование и восстановление

непосредственно к USB-порту компьютера, а не другого внешнего устройства (например,
концентратора).
●
Перед созданием носителей восстановления убедитесь, что компьютер подключен к
источнику питания переменного тока.
●
Этот процесс может занять до одного часа или более. Не прерывайте процесс создания.
●
Сохраните носители в безопасном месте отдельно от компьютера.
●
При необходимости до завершения
создания носителей восстановления можно выйти из
программы. При следующем запуске программы Recovery Manager будет предложено
продолжить процесс.
Создание носителей для восстановления
1. Выберите Пуск и введите восстановление в поле поиска. Выберите в списке Recovery
Manager. При появлении запроса разрешите продолжение действия.
2. Щелкните Создание носителей восстановления.
3. Для продолжения следуйте инструкциям на экране.
Сведения о восстановлении
см. в разделе Восстановление исходной системы с помощью HP
Recovery Manager на стр. 84.
Создание точек восстановления системы
Точка восстановления системы — это снимок содержимого жесткого диска на определенный
момент времени, сохраненный средством восстановления системы Windows. Точки
восстановления содержат такие данные, как параметры реестра, используемые Windows.
Восстановление предыдущей точки восстановления позволяет отменить отменить изменения,
внесенные в систему после создания точки восстановления.
Восстановление состояния системы до более ранней точки восстановления не повлияет на
файлы
данных и сообщения электронной почты, созданные после этой точки, но повлияет на
программное обеспечение. которое могло быть установлено.
Например, если с цифровой камеры была загружена фотография, после чего было
восстановлено состояние компьютера на предыдущий день, фотография останется на
компьютере.
Однако если было установлено программное обеспечение для просмотра фотографий, после
чего было восстановлено состояние
компьютера на предыдущий день, программное
обеспечение будет удалено, и его станет невозможно использовать.
Создание архивных копий 81

Что необходимо знать
●
Если вы вернетесь к точке восстановления, а затем измените решение, возврат к точке
восстановления можно отменить.
●
Точки восстановления системы необходимо создавать в следующих случаях.
◦
Перед добавлением или изменением оборудования или программного обеспечения.
◦
Периодически при оптимальной работе компьютера.
●
Восстановление состояния системы также сохраняет теневые копии файлов, измененных
после создания последней
точки восстановления. Для получения дополнительной
информации об использовании теневых копий для восстановления см. раздел «Справка и
поддержка».
Создание точки восстановления системы
1. Выберите Пуск > Панель управления > Система и безопасность > Система.
2. На левой панели щелкните Защита системы.
3. Щелкните вкладку Защита системы.
4. Щелкните Создать и следуйте инструкциям на экране.
Сведения о восстановлении см. в разделе
Восстановление состояния предыдущей точки
восстановления системы на стр. 84.
Резервное копирование системы и личной информации
На вашем компьютере хранится важная информация, такая как файлы, электронная почта и
фотографии, которую необходимо сохранить даже при загрузке вируса или ненадлежащей
работе системы. Полное восстановление файлов возможно только при условии регулярного
резервного копирования. По мере добавления новых программ и данных требуется регулярно
выполнять резервное копирование.
Советы для успешного резервного копирования
● Перед установкой дисков в оптический дисковод пронумеруйте их.
●
Храните личные файлы в библиотеках «Документы», «Изображения» и «Видео»
периодически создавайте резервные копии этих папок.
● Сохраняйте пользовательские параметры, устанавливаемые в окнах, на панели
инструментов и панели меню, с помощью снимков экрана. Снимок экрана позволит
сэкономить время при восстановлении пользовательских параметров.
Для создания
снимка экрана выполните следующие действия.
1. Отобразите экран, который требуется сохранить.
2. Скопируйте изображение экрана.
Чтобы скопировать только активное окно, нажмите alt+prt sc.
Чтобы скопировать весь экран, нажмите prt sc.
82 Глава 11 Резервное копирование и восстановление

3. Запустите текстовый редактор или графическую программу и выберите Правка >
Вставить. В документ будет добавлено изображение экрана.
4. Сохраните и напечатайте документ.
Что необходимо знать
● Можно выполнять резервное копирование информации на дополнительный внешний
жесткий диск, флэш-накопитель, на сетевой диск или на оптические диски.
● При выполнении резервного копирования подключите компьютер к источнику переменного
тока.
●
Выделите достаточно времени для выполнения резервного копирования. В зависимости
от размера файлов процесс может занять больше часа.
●
Перед выполнением резервного копирования
проверьте объем свободного пространства
на устройстве для архивации.
●
Резервное копирование необходимо выполнять в следующих случаях.
◦
Перед добавлением или изменением оборудования или программного обеспечения.
◦
Перед ремонтом или восстановлением компьютера.
◦ Регулярно для обеспечения наличия последних копий личной информации.
◦ После добавления множества файлов, например, после сохранения видеороликов с
празднования дня рождения.
◦ Перед
использованием антивирусного программного обеспечения для удаления
вредоносных программ.
◦
После добавления информации, которую трудно заменить, такой как изображения,
видео, музыка, файлы проектов или записи данных.
Создание архивной копии с помощью функции архивации и восстановления
Windows
Windows позволяет выполнять резервное копирование файлов помощью функции архивации и
восстановления Windows. Можно выбрать уровень резервного копирования, от отдельных
папок до дисков. Архивы сжимаются для экономии пространства. Для создания резервной
копии выполните следующее.
1. Выберите Пуск > Панель управления > Система и безопасность > Архивация и
восстановление.
2. Для запуска и настройки резервного копирования по
расписанию следуйте инструкциям на
экране.
ПРИМЕЧАНИЕ. Для повышения безопасности компьютера операционная система Windows
имеет функцию управления учетными записями пользователя. Для выполнения некоторых
задач, например для установки программного обеспечения, запуска утилит или изменения
параметров Windows, может быть предложено подтвердить права доступа или ввести пароль.
Дополнительные сведения см. в центре справки и поддержки.
Сведения о восстановлении см. в разделе Восстановление определенных файлов с помощью
функции архивации и восстановления Windows на стр. 84.
Создание архивных копий 83

Восстановление
Восстановление состояния предыдущей точки восстановления
системы
Иногда установка программного обеспечения приводит к непредвиденному поведению
компьютера или Windows. Обычно удаление программного обеспечения позволяет устранить
проблемы. Если удаление не устраняет проблемы, можно восстановить состояние компьютера
в предыдущей точке восстановления (созданной ранее).
Чтобы вернуться к предыдущей точке восстановления системы, когда компьютер работал
оптимально, выполните следующие действия.
1. Выберите Пуск > Панель управления >
Система и безопасность > Система.
2. На левой панели щелкните Защита системы.
3. Щелкните вкладку Защита системы.
4. Щелкните Восстановление системы и следуйте инструкциям на экране.
Восстановление определенных файлов
Если файлы были случайно удалены с жесткого диска и не могут быть восстановлены из
Корзины, или файлы повреждены, можно использовать восстановление определенных
файлов. Восстановление определенных файлов особенно полезно при восстановлении
исходной системы с помощью HP Recovery Manager. Можно восстановить только файлы,
резервная копия которых была создана ранее.
Восстановление определенных файлов с помощью функции архивации и
восстановления Windows
Windows позволяет восстанавливать файлы, резервная копия которых создана с помощью
функции архивации и восстановления Windows.
1. Выберите Пуск > Панель управления > Система и безопасность > Архивация и
восстановление.
2. Для восстановления резервной копии следуйте инструкциям на экране.
ПРИМЕЧАНИЕ. Для повышения безопасности компьютера операционная система Windows
имеет функцию управления учетными записями пользователя. Для выполнения некоторых
задач, например для установки программного обеспечения, запуска утилит или изменения
параметров Windows, может быть предложено подтвердить права доступа или ввести пароль.
Дополнительные сведения см. в центре справки и поддержки.
Восстановление исходной системы с помощью HP Recovery Manager
Программа HP Recovery Manager позволяет восстановить систему до исходного заводского
состояния.
84 Глава 11 Резервное копирование и восстановление
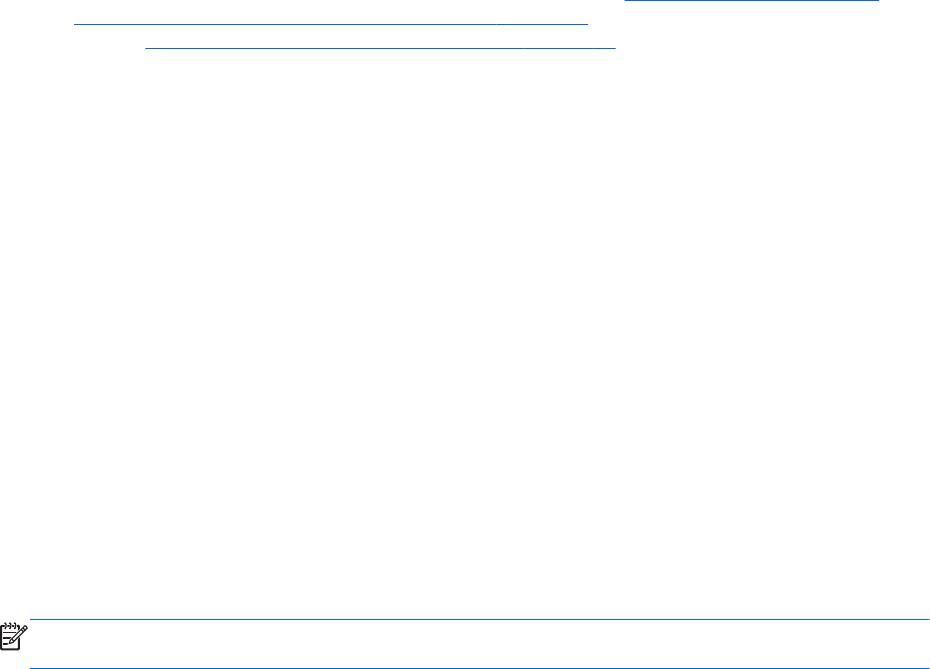
Что необходимо знать
●
Программа HP Recovery Manager позволяет восстановить только программное
обеспечение, установленное производителем компьютера. Программное обеспечение,
которое не поставляется с этим компьютером, необходимо загрузить с веб-сайта
производителя или переустановить с диска, предоставленного производителем.
●
Восстановление системы является крайней мерой при устранении проблем с
компьютером. Если эти точки восстановления (см. раздел
Восстановление состояния
предыдущей точки восстановления системы на стр. 84) и частичные восстановления (см.
раздел
Восстановление определенных файлов на стр. 84) еще не использовались,
попробуйте применить их перед запуском программы HP Recovery Manager для
восстановления системы.
●
Восстановление системы необходимо выполнять, если произошел сбой жесткого диска
или не удалось устранить проблемы с компьютером другим способом.
●
Если носитель восстановления не работает, можно получить диски восстановления для
вашей системы с веб-сайта HP.
●
Функция Minimized Image Recovery рекомендуется для использования только
опытными
пользователями. Все драйверы оборудования и программное обеспечение повторно
устанавливаются, другие приложения — нет. Не прерывайте процесс до его завершения,
в противном случае произойдет сбой восстановления.
Восстановление с помощью раздела HP Recovery (только для некоторых
моделей)
Раздел HP Recovery (только на некоторых моделях) позволяет восстанавливать систему без
необходимости дисков или флэш-накопителя восстановления. Этот тип восстановления может
использоваться в том случае, если жесткий диск работает.
Для проверки наличия раздела восстановления нажмите Пуск, щелкните правой кнопкой
Компьютер, затем выберите Управление > Управление дисками. При наличии такого
раздела в окне будет показан диск
Recovery.
ПРИМЕЧАНИЕ. Диски восстановления прилагаются к компьютерам, не имеющим раздела
восстановления.
1. Запустите программу HP Recovery Manager одним из следующих способов.
●
Выберите Пуск и введите восстановление в поле поиска. Выберите в списке
Recovery Manager.
– или –
● Включите или перезагрузите компьютер и нажмите клавишу esc, когда в нижней части
экрана появится сообщение «Press the ESC key for Startup Menu» (Нажмите клавишу
ESC для перехода в меню запуска). При появлении на экране сообщения «F11
(System Recovery)» (F11 (Восстановление системы)) нажмите
клавишу f11.
2. Щелкните System Recovery (Восстановление системы) в окне программы HP Recovery
Manager.
3. Следуйте инструкциям на экране.
Восстановление 85

Восстановление с помощью носителей восстановления
1. Если это возможно, сделайте резервную копию всех личных файлов.
2. Вставьте первый диск восстановления в оптический дисковод компьютера или
дополнительный внешний дисковод и перезагрузите компьютер.
– или –
Вставьте флэш-накопитель восстановления в порт USB на компьютере и перезагрузите
компьютер.
ПРИМЕЧАНИЕ. Если после перезагрузки компьютера программа HP Recovery Manager
не запустилась автоматически, необходимо изменить порядок загрузки. См.
Изменение
порядка загрузки компьютера на стр. 86.
3. Во время загрузки системы нажмите f9.
4. Выберите оптический дисковод или флэш-накопитель.
5. Следуйте инструкциям на экране.
Изменение порядка загрузки компьютера
Чтобы изменить порядок загрузки для использования дисков восстановления, выполните
следующие действия.
1. Перезагрузите компьютер.
2. Нажмите esc во время перезагрузки компьютера, затем нажмите f9 для изменения
параметров загрузки.
3. В окне параметров
загрузки выберите Internal CD/DVD ROM Drive (Внутренний дисковод
CD/DVD-ROM).
Чтобы изменить порядок загрузки для использования флэш-накопителя восстановления,
выполните указанные ниже действия.
1. Вставьте флэш-накопитель в порт USB.
2. Перезагрузите компьютер.
3. Нажмите esc во время перезагрузки компьютера, затем нажмите f9 для изменения
параметров загрузки.
4. В окне параметров загрузки выберите флэш-накопитель.
86 Глава 11 Резервное копирование и
восстановление
Оглавление
- Содержание
- 1 Правильный запуск
- 2 Знакомство с компьютером
- 3 Подключение к сети
- 4 Использование развлекательных возможностей
- 5 Использование клавиатуры и указывающих устройств
- 6 Управление питанием
- 7 Управление и обмен информацией
- 8 Обслуживание компьютера
- 9 Обеспечение безопасности компьютера и информации
- 10 Использование программы Setup Utility (BIOS) и диагностики системы
- 11 Резервное копирование и восстановление
- 12 Технические характеристики
- 13 Устранение неполадок и поддержка
- 14 Электростатический разряд
- Указатель






