HP LaserJet P2015: 6 Управление и обслуживание
6 Управление и обслуживание: HP LaserJet P2015
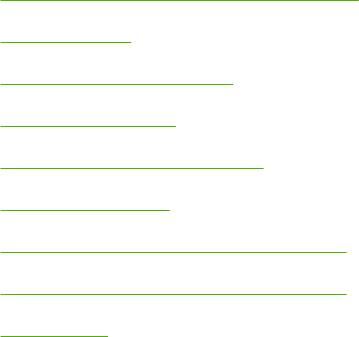
6 Управление и обслуживание
В этой главе приводится информация по следующим темам:
●
Информационные страницы принтера
●
HP ToolboxFX
●
Встроенный Web-сервер
●
Замена картриджа
●
Перераспределение тонера
●
Очистка принтера
●
Очистка подающего ролика (лоток 1)
●
Очистка подающего ролика (лоток 2)
●
EconoMode
RUWW 49
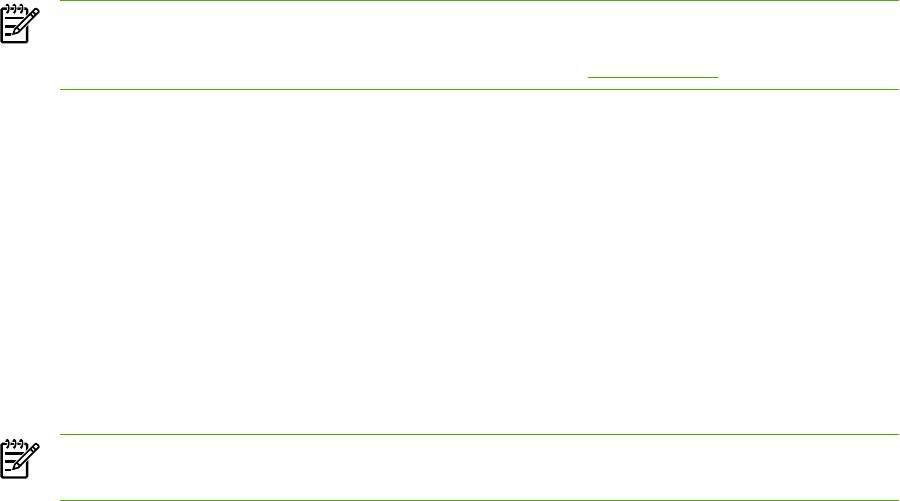
Информационные страницы принтера
Можно напечатать следующие информационные страницы.
Демонстрационная страница
На демонстрационной странице содержатся примеры текста и графики. Чтобы распечатать
демонстрационную страницу, нажмите клавишу пуска, пока горит индикатор готовности принтера
и отсутствуют распечатываемые задания.
Страница конфигурации
На странице конфигурации приводятся текущие параметры и свойства принтера. На ней также
приводится отчет о состоянии принтера. Для печати страницы конфигурации можно
использовать:
●
Панель управления принтера. Нажмите и удерживайте клавишу пуска в течение пяти секунд,
если горит индикатор готовности принтера и отсутствуют распечатываемые задания.
●
Встроенный Web-сервер
●
HP ToolboxFX
Примечание Информацию, содержащуюся в журнале событий и на странице
конфигурации, можно также получить с помощью утилиты HP ToolboxFX, не распечатывая
эти страницы. Дополнительные сведения см. в разделе
HP ToolboxFX.
Страница состояния расходных материалов
Печать страницы состояния расходных материалов осуществляется автоматически, когда
производится печать страницы конфигурации с панели управления принтера. На странице
состояния расходных материалов содержится следующая информация:
●
Приблизительное процентное отношение оставшегося в картридже тонера.
●
Число обработанных страниц и заданий печати.
●
Информация о заказе и отправке на переработку.
Страница конфигурации сети
Примечание Печать страницы конфигурации сети возможна только для принтеров,
имеющих внутренний сетевой порт HP.
Печать страницы конфигурации сети осуществляется автоматически, когда производится печать
страницы конфигурации с панели управления принтера. На странице конфигурации сети указана
следующая информация о конфигурации сетевой среды принтера:
●
Адрес IP
●
Версия микропрограммы
●
Статистика использования сети
●
Сведения по используемым протоколам
50 Глава 6 Управление и обслуживание RUWW
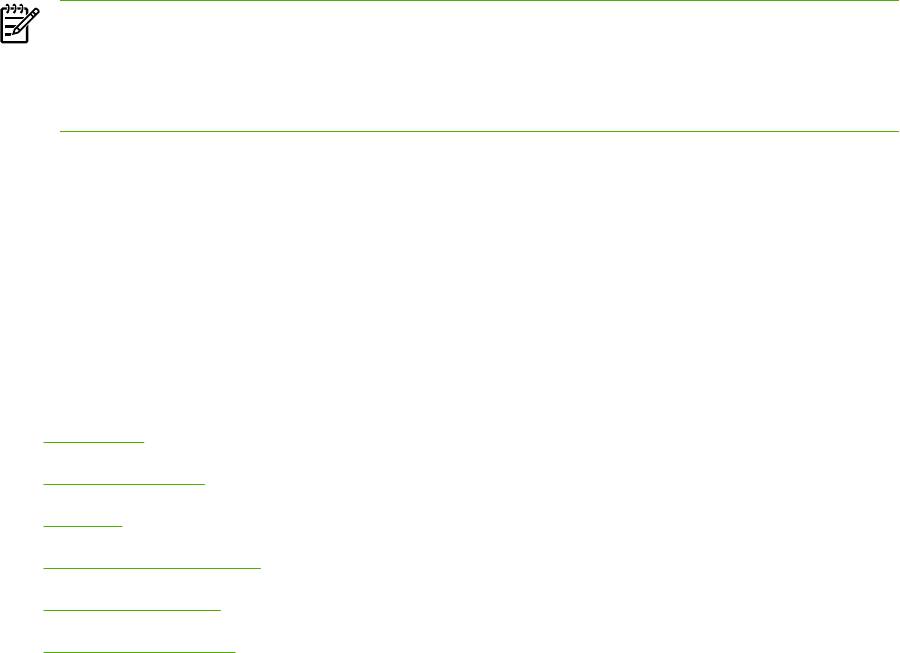
HP ToolboxFX
HP ToolboxFX — это программное обеспечение, которое можно использовать для выполнения
следующих задач.
●
Проверка состояния принтера.
●
Настройка параметров принтера.
●
Просмотр информации по устранению неисправностей.
●
Просмотр электронной документации.
Чтобы использовать программу HP ToolboxFX, необходимо подключить принтер
непосредственно к компьютеру или к сети. Для установки программы HP ToolboxFX необходимо
выполнить обычную установку программного обеспечения.
Примечание Программа HP ToolboxFX не поддерживается в операционных системах
Windows 98 SE, Windows Me, Windows Server 2003 и Macintosh.
Примечание Для использования программы HP ToolboxFX и работы с ней доступ в
Интернет не требуется.
Просмотр информации в программе HP ToolboxFX
Чтобы открыть программу HP ToolboxFX, выполните одно из следующих действий.
●
На панели задач Windows или рабочем столе дважды щелкните на значке HP ToolboxFX.
●
В меню Пуск операционной системы Windows последовательно щелкните на команде
Программы (или Все программы в Windows XP), HP и HP LaserJet 2015 Series, а затем
щелкните на команде HP ToolboxFX.
Программа HP ToolboxFX имеет следующие разделы.
●
Состояние
●
Предупреждения
●
Справка
●
Параметры устройства
●
Параметры печати
●
Сетевые параметры
RUWW HP ToolboxFX 51

Состояние
В папке HP ToolboxFX Состояние находятся ссылки на следующие основные страницы.
●
Состояние устройства. Просмотр информации о состоянии принтера. На этой странице
представлены сведения о состоянии принтера, например, о замятии бумаги или пустом
лотке. После устранения проблемы с принтером нажмите на кнопку Обновить для
обновления состояния принтера.
●
Состояние расходных материалов. Просмотр подробных сведений о
состоянии
расходных материалов, например о проценте оставшегося в картридже тонера и о числе
страниц, распечатанных с помощью установленного картриджа. На этой странице также
приведены ссылки на страницы для заказа расходных материалов и сведения о
переработке.
●
Конфигурация устройства. Просмотр подробного описания текущей конфигурации
принтера, включая объем установленной памяти и установленные дополнительные лотки.
●
Конфигурация
сети. Просмотр подробного описания текущей конфигурации сети, включая
адрес IP и состояние в сети.
●
Печать инф. страниц. Печать страницы конфигурации, а также других страниц
информации, доступных для принтера, например страницы состояния расходных
материалов и демонстрационной страницы.
●
Журнал событий. Отображение таблицы с четырьмя столбцами, в которую заносятся все
события и коды ошибок принтера. Значение
в столбце "Число страниц" указывает на общее
количество страниц, которое было напечатано принтером к моменту возникновения ошибки.
В журнале событий приводится также краткое описание ошибки.
Предупреждения
В папке HP ToolboxFX Предупреждения находятся ссылки на следующие основные страницы.
●
Настройка предупреждений о состоянии. Настройка программы HP ToolboxFX на
отправку всплывающих предупреждений в ответ на определенные события, например, если
заканчивается тонер.
●
Настройка предупреждений по электронной почте. Настройка программы HP ToolboxFX
на отправку сообщений о предупреждениях по электронной почте в ответ на определенные
события, например, если заканчивается
тонер.
Настройка предупреждений о состоянии
Программа HP ToolboxFX может отображать на компьютере всплывающие предупреждения для
определенных событий. События, в ответ на которые появляются предупреждения, включают:
замятия бумаги, низкий уровень тонера в картридже HP, использование картриджа, не
произведенного компанией HP, пустой входной лоток, а также сообщения об ошибках.
Предупреждения отображаются, только если они настроены на компьютере, с которого печатает
принтер.
Примечание Для сохранения изменений щелкните на кнопке Применить.
52 Глава 6 Управление и обслуживание RUWW
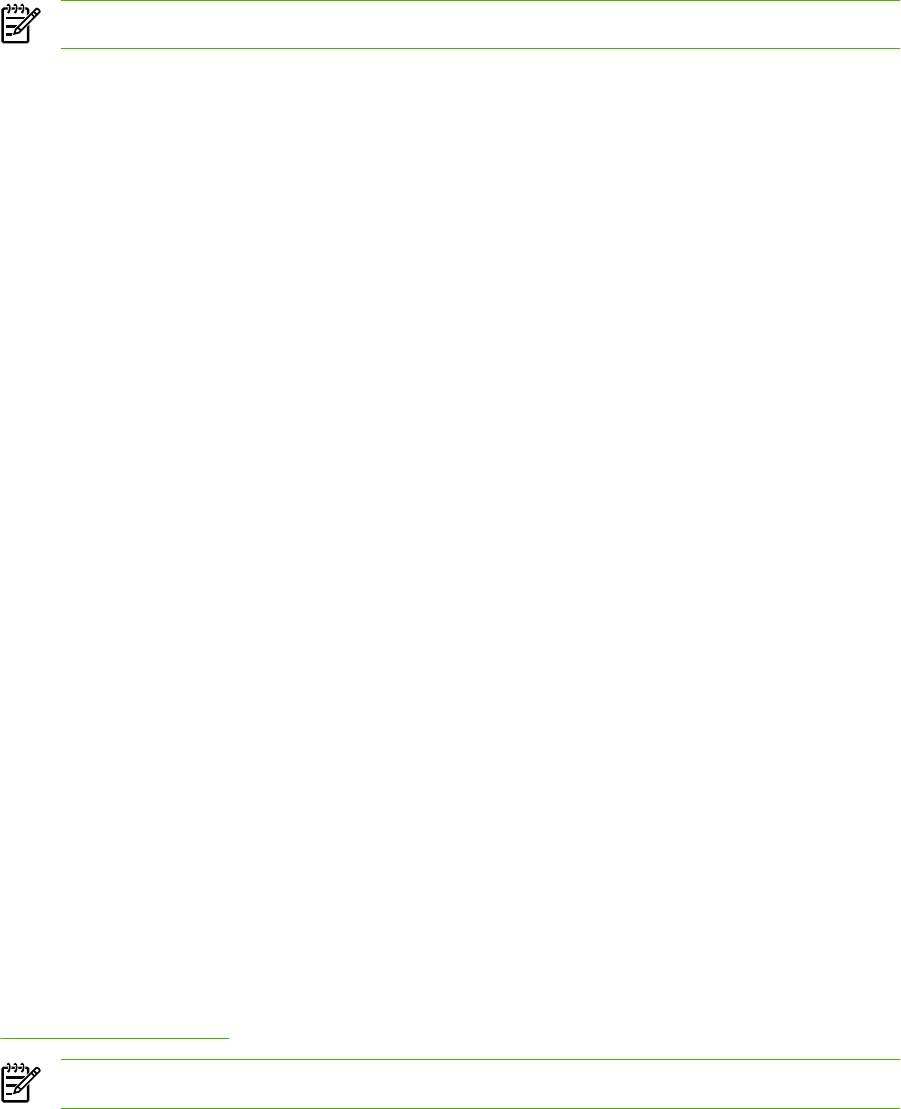
Настройка предупреждений по электронной почте
Используйте программу HP ToolboxFX, чтобы настроить один или два адреса электронной почты
на получение предупреждений в ответ на определенное событие. Для каждого адреса
электронной почты можно выбрать различные события. Введите сведения о сервере
электронной почты, который будет использоваться при отправке сообщений о предупреждениях
по электронной почте.
Примечание Для сохранения изменений щелкните на кнопке Применить.
Справка
В папке HP ToolboxFX Справка находятся ссылки на следующие основные страницы.
●
Устранение неполадок. Печать страниц устранения неисправностей и очистка принтера.
●
Как выполнить? Просмотр раздела "Как выполнить?". Справка по выполнению различных
задач.
●
Анимированные демонстрационные материалы
●
Руководство пользователя. Просмотр сведений об использовании, гарантии,
характеристиках и поддержке принтера. Руководство пользователя представлено в
форматах HTML и PDF.
●
Readme. Важные сведения о принтере, которых нет в руководстве пользователя.
Параметры устройства
В папке HP ToolboxFX Параметры устройства находятся ссылки на следующие основные
страницы.
●
Сведения об устройстве. Просмотр сведений о принтере, например, описания принтера и
контактной информации.
●
Обработка бумаги. Изменение параметров обработки бумаги принтера, например,
заданных по умолчанию формата и типа бумаги.
●
Качество печати. Изменение параметров качества печати принтера.
●
Типы бумаги. Изменение параметров режима
принтера для каждого типа носителя,
например, фирменных бланков, перфорированной или глянцевой бумаги.
●
Настройка системы. Изменение системных параметров принтера, например, языка и
параметров восстановления после замятия.
●
Обслуживание. Получение доступа к различным процедурам, необходимым для
обслуживания принтера.
Сведения об устройстве
Сведения, указанные в полях этой страницы, отображаются на странице конфигурации. См.
Страница конфигурации.
Примечание Для сохранения изменений щелкните на кнопке Применить.
RUWW HP ToolboxFX 53
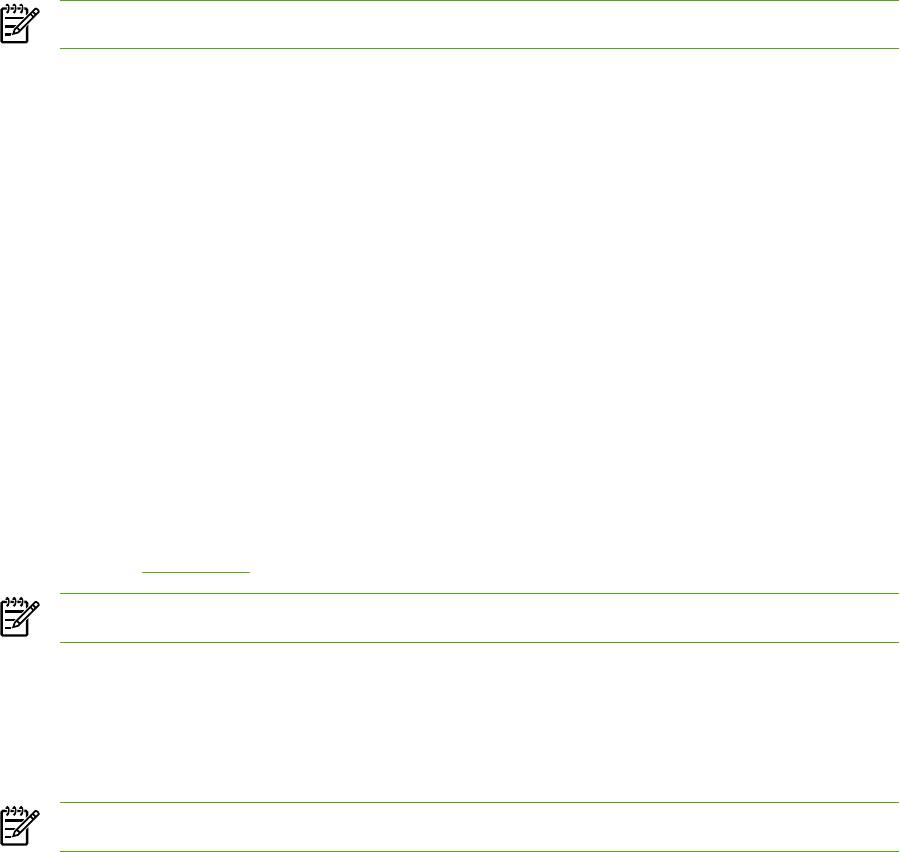
Обработка бумаги
Используйте параметры обработки бумаги программы HP ToolboxFX, чтобы настроить
параметры по умолчанию.
Если в многофункциональном устройстве закончился носитель, существует три варианта
обработки заданий печати.
●
Выберите вариант Ждать загрузки бумаги.
●
Выберите вариант Отмена в раскрывающемся списке ЕСЛИ НЕТ БУМАГИ, чтобы отменить
задание печати.
●
Выберите вариант перезаписать в раскрывающемся списке Нет бумаги: время, чтобы
отправить
задание печати в другой лоток.
В поле Нет бумаги: время можно указать время ожидания принтера перед выполнением команд
пользователя. Допустимо значение от 0 до 3600 секунд.
Примечание Для сохранения изменений щелкните на кнопке Применить.
Качество печати
Используйте параметры качества печати программы HP ToolboxFX, чтобы повысить качество
выполнения заданий печати.
●
Разрешение. Разрешение 600 предназначено для обычных заданий печати, разрешение
Fast Res 1200 предназначено для заданий печати с повышенными требованиями к качеству.
Разрешение ProRes 1200 предназначено для заданий печати с наивысшими требованиями
к качеству, однако печать таких заданий отнимает больше времени.
●
REt. Включение REt для улучшения качества печати
.
●
Плотность печати. Чтобы увеличить плотность печати, выберите большее число. Чтобы
уменьшить плотность печати, выберите меньшее число.
●
EconoMode. Режим EconoMode - это функция, которая позволяет принтеру использовать
меньшее количество тонера на страницу. Использование этого режима может увеличить
срок службы картриджа и снизить стоимость печати каждой страницы. Однако при установке
этого параметра снижается качество печати.
Изображение получается заметно светлее, но
его качество вполне приемлемо для печати черновых документов и корректур. Компания HP
не рекомендует использовать режим EconoMode постоянно. Дополнительные сведения см.
в разделе
EconoMode.
Примечание Для сохранения изменений щелкните на кнопке Применить.
Типы бумаги
Используйте параметры Типы бумаги программы HP ToolboxFX, чтобы настроить режимы
печати в соответствии с различными типами носителя. При выборе варианта РЕЖИМЫ
ВОССТАНОВЛЕНИЯ всем режимам присваиваются значения по умолчанию.
Примечание Для сохранения изменений щелкните на кнопке Применить.
54 Глава 6 Управление и обслуживание RUWW
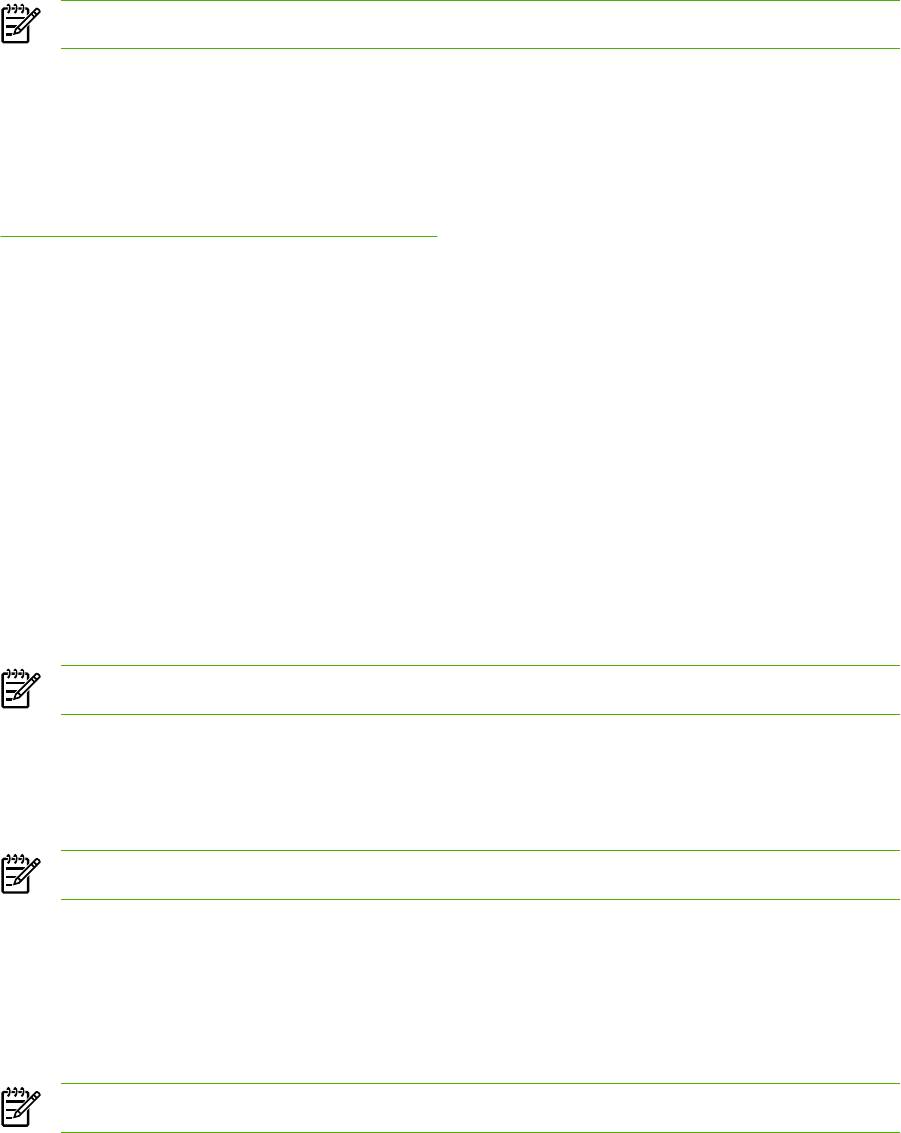
Настройка системы
Используйте параметры системы программы HP ToolboxFX, чтобы настроить различные
параметры печати.
Примечание Для сохранения изменений щелкните на кнопке Применить.
Обслуживание
В процессе эксплуатации принтера внутри него могут скапливаться частицы бумаги, тонера и
пыли. Со временем эти скопления могут стать причиной ухудшения качества печати и привести,
например, к появлению грязных пятен и полос. Программа HP ToolboxFX предоставляет простой
способ очистки пути прохождения бумаги. Для получения дополнительной информации см.
Очистка пути прохождения носителя принтера.
Параметры печати
Вкладка "Параметры печати" программы HP ToolboxFX содержит ссылки на следующие
основные страницы.
●
Печать. Изменение заданных по умолчанию параметров печати принтера, таких как число
копий и ориентация бумаги.
●
PCL 5e. Просмотр и изменение параметров PCL 5e.
●
PCL 6. Просмотр и изменение параметров PCL 6.
●
PostScript. Просмотр и изменение параметров эмуляции HP postscript level 3.
Печать
Используйте параметры печати программы HP ToolboxFX, чтобы настроить все функции печати.
Примечание Для сохранения изменений щелкните на кнопке Применить.
PCL 5e
Используйте параметры PCL 5e, чтобы настроить параметры печати при использовании языка
печати PCL 5e.
Примечание Для сохранения изменений щелкните на кнопке Применить.
PCL 6
Использование драйвера принтера PCL 6 позволяет использовать все функциональные
возможности принтера. Рекомендуется использовать драйвер PCL 6, если только не требуется
полная обратная совместимость с более ранними версиями драйверов PCL и предыдущими
моделями принтеров.
Примечание Для сохранения изменений щелкните на кнопке Применить.
RUWW HP ToolboxFX 55

PostScript
Используйте параметры PostScript при использовании языка печати с эмуляцией HP postscript
level 3. Когда функция Печать ошибок PostScript включена, в случае возникновения ошибок
эмуляции HP postscript level 3 страница ошибки эмуляции HP postscript level 3 печатается
автоматически.
Примечание Для сохранения изменений щелкните на кнопке Применить.
Сетевые параметры
С помощью папки Сетевые параметры программы HP ToolboxFX администратор сети получает
доступ к параметрам сети принтера, подключенного к сети на основе протокола TCP/IP.
Ниже описываются следующие параметры.
●
Конфигурация адреса IP
●
Дополнительно
●
SNMP
●
Обзор сетевой активности
56 Глава 6 Управление и обслуживание RUWW

Встроенный Web-сервер
Встроенный Web-сервер позволяет просматривать состояние принтера и сети, а также управлять
функциями печати с компьютера без необходимости использования панели управления
принтера. Далее приведены примеры, иллюстрирующие возможности встроенного Web-
сервера.
●
Просмотр информации о состоянии принтера.
●
Просмотр и печать внутренних страниц принтера.
●
Определение уровня всех расходных материалов и заказ новых.
●
Установка формата и
типа носителя, загружаемого в каждый лоток.
●
Просмотр и изменение настроек лотка.
●
Просмотр и изменение параметров конфигурации принтера по умолчанию.
●
Просмотр и изменение конфигурации сети.
Встроенный Web-сервер реализует те же функции, которые находятся в разделе
дополнительных параметров принтера утилиты HP ToolboxFX. Основные отличия между
использованием встроенного Web-сервера и утилиты HP ToolboxFX заключаются в следующем:
●
Для этого на компьютере не требуется устанавливать какое-либо программное
обеспечение. Требуется только один из поддерживаемых Web-браузеров.
●
Internet Explorer 6.0 (и выше).
●
Netscape Navigator 7.0 (и выше).
●
Firefox 1.0 (и выше).
●
Mozilla 1.6 (и выше).
●
Opera 7.0 (и выше).
●
Safari 1.2 (и выше).
●
Konqueror 3.2 (и выше).
●
Встроенный Web-сервер поставляется на шестнадцати языках.
●
Встроенный Web-сервер не предоставляет функции предупреждений
о состоянии или
предупреждений по электронной почте.
Встроенный Web-сервер работает, когда принтер подключен к сети, работающей по протоколу
TCP/IP. Встроенный Web-сервер не поддерживает соединения по протоколу IPX.
Примечание Для открытия и использования встроенного Web-сервера доступ к сети
Интернет не является обязательным. Однако при нажатии на ссылку на одной из страниц
доступ к сети Интернет необходим для перехода на Web-узел по этой ссылке.
RUWW Встроенный Web-сервер 57

Открытие встроенного Web-сервера
Для открытия встроенного Web-сервера введите в поле адреса поддерживаемого Web-браузера
адрес IP или имя хоста принтера. Для получения адреса IP распечатайте страницу конфигурации
принтера, для чего нужно нажать клавишу пуска и удерживать ее в течение 5 секунд.
Совет После открытия страницы добавьте закладку, чтобы потом можно было быстро
на нее вернуться.
Страница встроенного Web-сервера содержит три вкладки с параметрами принтера и
информацией о нем: вкладка Status (Состояние), вкладка Settings (Параметры) и вкладка
Networking (Сеть).
Вкладка "Состояние"
Группа страниц "Status" (Состояние) включает следующие страницы.
●
Device Status (Состояние устройства). На этой странице отображается состояние принтера
и расходных материалов HP.
●
Device Configuration (Конфигурация устройства). На этой странице приводится
информация, которую также можно получить, распечатав страницу конфигурации
принтера.
●
Supplies Status (Состояние расходных материалов). На этой странице отображается
состояние расходных материалов HP и предоставляются номера деталей для заказа.
Чтобы
заказать новые расходные материалы, нажмите Order Supplies (Заказ расходных
материалов) в верхней правой части окна.
●
Event log (Журнал событий). На этой странице отображается список всех событий и ошибок
принтера.
●
Print Info Pages (Печать информационных страниц). Эта страница содержит ссылки,
которые позволяют распечатывать различные информационные страницы, хранящиеся в
памяти принтера.
●
Network Summary (Обзор сетевой активности). На
этой странице приводится информация,
которую также можно получить на странице обзора сетевой активности принтера.
Вкладка "Параметры"
Эта вкладка позволяет настраивать принтер с компьютера. Если принтер подключен к сети,
прежде чем изменять параметры на этой вкладке, обязательно обратитесь к администратору
принтера.
На вкладке Settings (Параметры) содержатся следующие страницы:
●
Device Information (Информация об устройстве). Просмотр и изменение основных сведений
о принтере.
●
Paper Handling (Обработка бумаги). Просмотр и изменение параметров подающего лотка
принтера.
●
Printing (Печать). Просмотр и изменение параметров задания печати по умолчанию.
●
PCL 5e. Просмотр и изменение информации о шрифтах PCL.
58 Глава 6 Управление и обслуживание RUWW
●
PostScript. Просмотр и изменение параметров для ошибок эмуляции HP postscript level 3.
●
Print Quality (Качество печати). Просмотр и изменение параметров качества печати.
●
Paper Types (Типы бумаги). Просмотр и изменение режимов печати для различных типов
носителя для печати.
●
System Setup (Настройка системы). Просмотр и изменение сведений о системе.
●
Service (Обслуживание). Включение режима очистки.
Вкладка "Сеть"
Если принтер подключен к сети, работающей по протоколу IP, с помощью этой вкладки
администратор сети может управлять сетевыми параметрами принтера.
Ссылки
Ссылки находятся в верхней правой части страницы состояния. Для использования этих ссылок
требуется подключение к сети Интернет. При использовании коммутируемого соединения и, если
при первом открытии встроенного Web-сервера соединение не было установлено, то перед
посещением этих Web-узлов необходимо установить соединение с Интернетом. Для установки
соединения может потребоваться закрыть встроенный Web-сервер, а затем снова
его открыть.
●
Order Supplies (Заказ расходных материалов). Щелкните на этой ссылке для подключения
к Web-узлу "Sure Supply" и заказа подлинных расходных материалов HP у компании HP или
реселлера.
●
Product Support (Поддержка изделия). Подключение к Web-узлу поддержки для принтера
серии HP LaserJet P2015. Здесь можно выполнить поиск справки по общим вопросам.
RUWW Встроенный Web-сервер 59
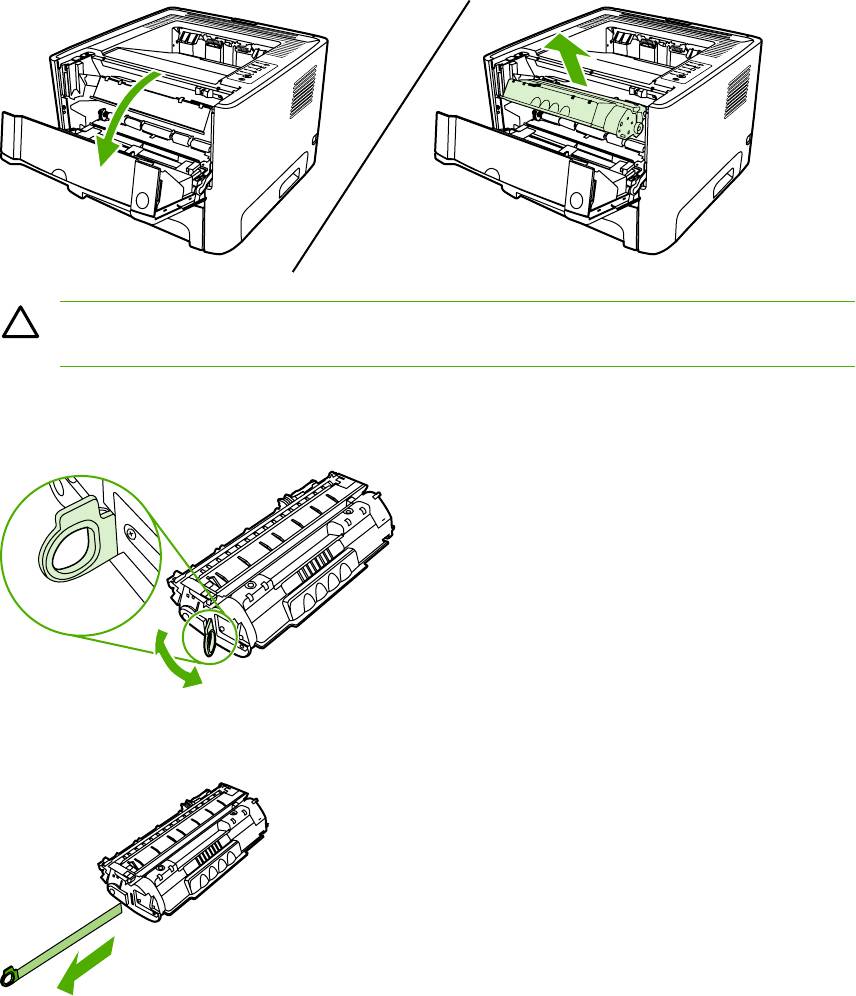
Замена картриджа
1. Нажмите на клавишу дверцы доступа к картриджу и извлеките картридж из принтера.
Информацию по утилизации картриджа см. на вкладыше в упаковке картриджа.
ПРЕДУПРЕЖДЕНИЕ Во избежание повреждения картриджа не оставляйте его на
свету. Вынутый из принтера картридж рекомендуется прикрыть листом бумаги.
2. Извлеките новый картридж из упаковки.
3. Отогните и освободите язычок на левой стороне картриджа.
4. Потянув за язычок, полностью удалите предохранительную ленту из картриджа. Положите
язычок с лентой в упаковку картриджа для последующего возврата на утилизацию.
60 Глава 6 Управление и обслуживание RUWW

5. Осторожно встряхните картридж с тонером из стороны в сторону, чтобы добиться
равномерного распределение тонера внутри картриджа.
6. Вставьте картридж в принтер и закройте дверцу доступа к картриджу.
ПРЕДУПРЕЖДЕНИЕ Попавший на одежду тонер следует удалить куском сухой
ткани, а затем простирать одежду в холодной воде. Горячая вода закрепляет пятна
тонера на ткани.
RUWW Замена картриджа 61
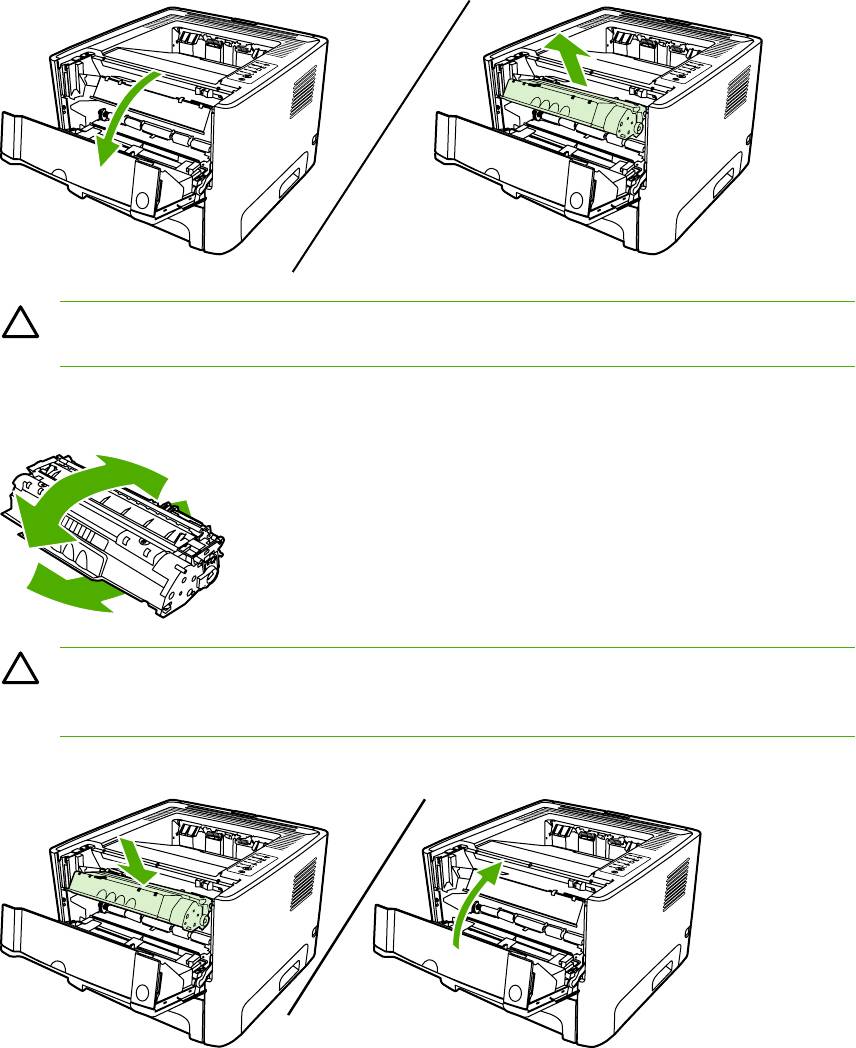
Перераспределение тонера
Когда тонер в картридже подходит к концу, на распечатываемых страницах начинают появляться
участки с блеклым или слишком светлым изображением. В некоторых случаях
перераспределение тонера в картридже может временно улучшить качество печати.
1. Нажмите на клавишу дверцы доступа к картриджу и извлеките картридж из принтера.
ПРЕДУПРЕЖДЕНИЕ Во избежание повреждения картриджа не оставляйте его на
свету. Вынутый из принтера картридж рекомендуется прикрыть листом бумаги.
2. Чтобы перераспределить тонер, следует несколько раз осторожно встряхнуть картридж
вперед и назад.
ПРЕДУПРЕЖДЕНИЕ Попавший на одежду тонер следует удалить куском сухой
ткани, а затем простирать одежду в холодной воде. Горячая вода закрепляет пятна
тонера на ткани.
3. Вставьте картридж в принтер и закройте дверцу доступа к картриджу.
62 Глава 6 Управление и обслуживание RUWW

Если на распечатках по-прежнему появляются блеклые участки, следует установить новый
картридж. Инструкции см. в разделе
Замена картриджа.
RUWW Перераспределение тонера 63
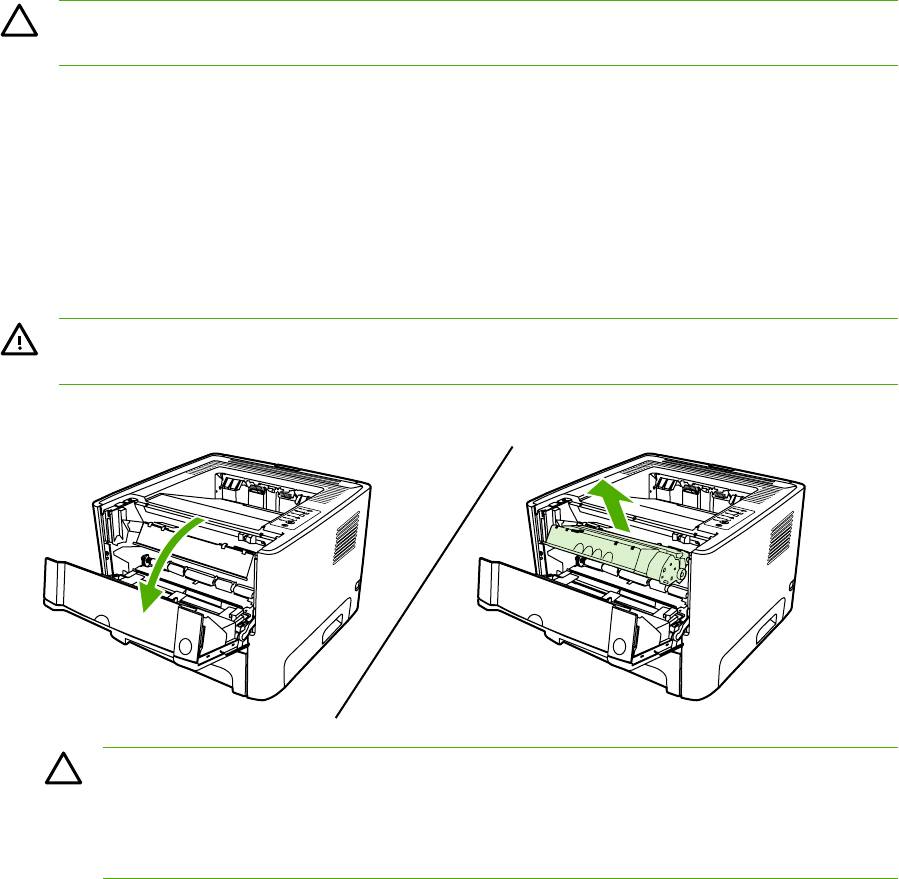
Очистка принтера
Очистите внешнюю поверхность принтера чистой тканью, при необходимости смоченной водой.
ПРЕДУПРЕЖДЕНИЕ Для очистки принтера и пространства вокруг него не используйте
чистящие средства, содержащие аммиак.
В процессе эксплуатации принтера внутри него могут скапливаться частицы бумаги, тонера и
пыли. Со временем эти скопления могут стать причиной ухудшения качества печати, например,
начнут появляться грязные пятна и полосы, а также замятия бумаги. Очистка в области
картриджа и пути прохождения бумаги позволяет предотвратить появление подобных дефектов.
Очистка в области картриджа
Область картриджа не требует частой очистки. Тем не менее регулярная очистка этой области
поможет повысить качество печати.
ВНИМАНИЕ! Перед очисткой принтер следует выключить, отключить от электросети и
дать ему охладиться.
1. Нажмите на клавишу дверцы доступа к картриджу и извлеките картридж из принтера.
ПРЕДУПРЕЖДЕНИЕ Не касайтесь черного пористого ролика внутри принтера.
Прикосновение к ролику может вывести принтер из строя.
ПРЕДУПРЕЖДЕНИЕ Во избежание повреждения картриджа не оставляйте его на
свету. Вынутый из принтера картридж рекомендуется прикрыть листом бумаги.
64 Глава 6 Управление и обслуживание RUWW
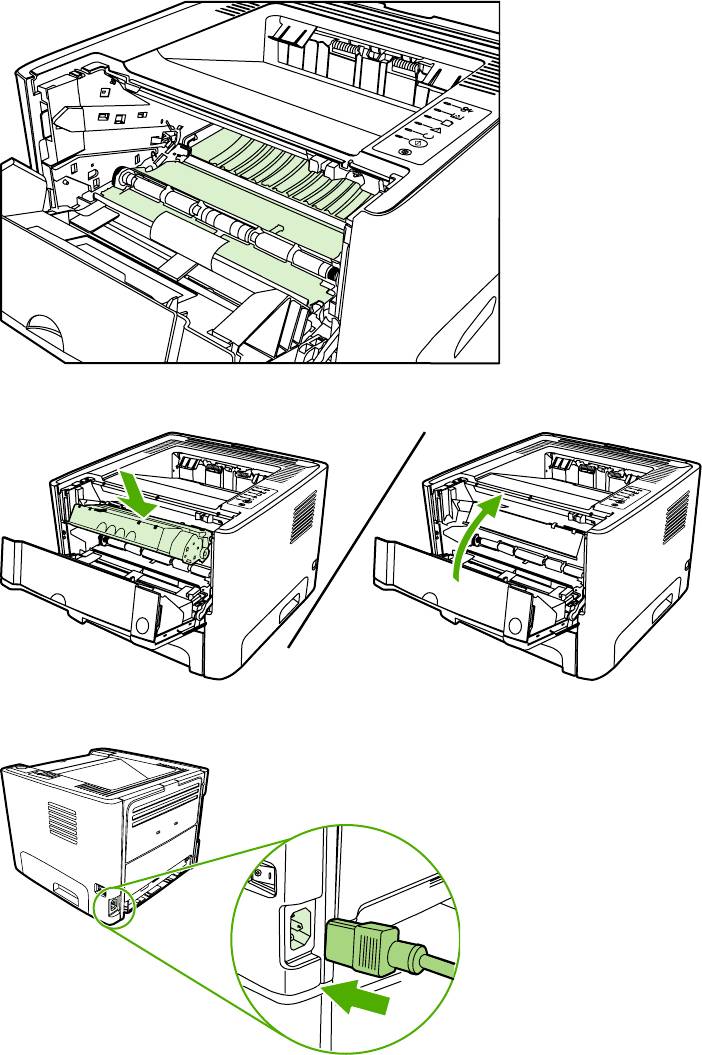
2. С помощью сухой ткани без ворса протрите путь прохождения носителя для печати и отсек
картриджа.
3. Вставьте на место картридж и закройте дверцу доступа к картриджу.
4. Подключите к принтеру шнур питания.
Очистка пути прохождения носителя принтера
Путь прохождения носителя для печати рекомендуется очищать в случае появления на
распечатанном материале следов или точек тонера. Для очистки пути прохождения носителя от
пыли и тонера используется прозрачная пленка. Использовать для этой цели бумагу для
документов или грубую бумагу запрещается.
RUWW Очистка принтера 65
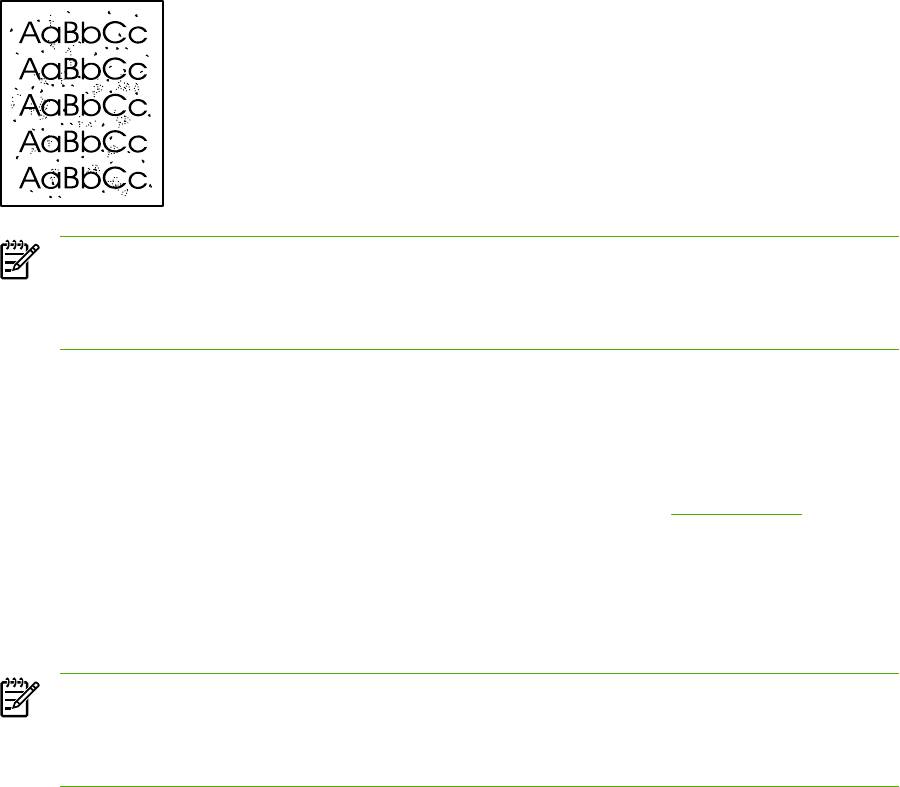
Примечание Для получения наилучших результатов следует использовать лист
прозрачной пленки. При отсутствии прозрачной пленки следует использовать носитель с
гладкой поверхностью, предназначенный для копировальных аппаратов, плотностью от
2
(от 70 до 90 г/м
).
1. Убедитесь, что принтер не печатает и на его панели горит индикатор готовности.
2. Загрузите прозрачную пленку в лоток 1.
3. Выполните печать страницы очистки, используя один из следующих методов:
●
Откройте программу HP ToolboxFX. Инструкции см. в разделе
HP ToolboxFX. Откройте
вкладку Устранение неисправностей и выберите Качество печати. Выберите
страницу очистки.
●
На панели управления принтера нажмите клавишу пуска и удерживайте ее, пока не
загорятся индикаторы пуска, готовности и внимания (около 10 секунд). Когда загорятся
все три индикатора, отпустите клавишу пуска.
Примечание Процесс очистки занимает около 2 минут. В процессе очистки страница
очистки будет периодически останавливаться. Не выключайте принтер до завершения
процесса очистки. Для полной очистки принтера этот процесс может потребоваться
повторить несколько раз.
66 Глава 6 Управление и обслуживание RUWW
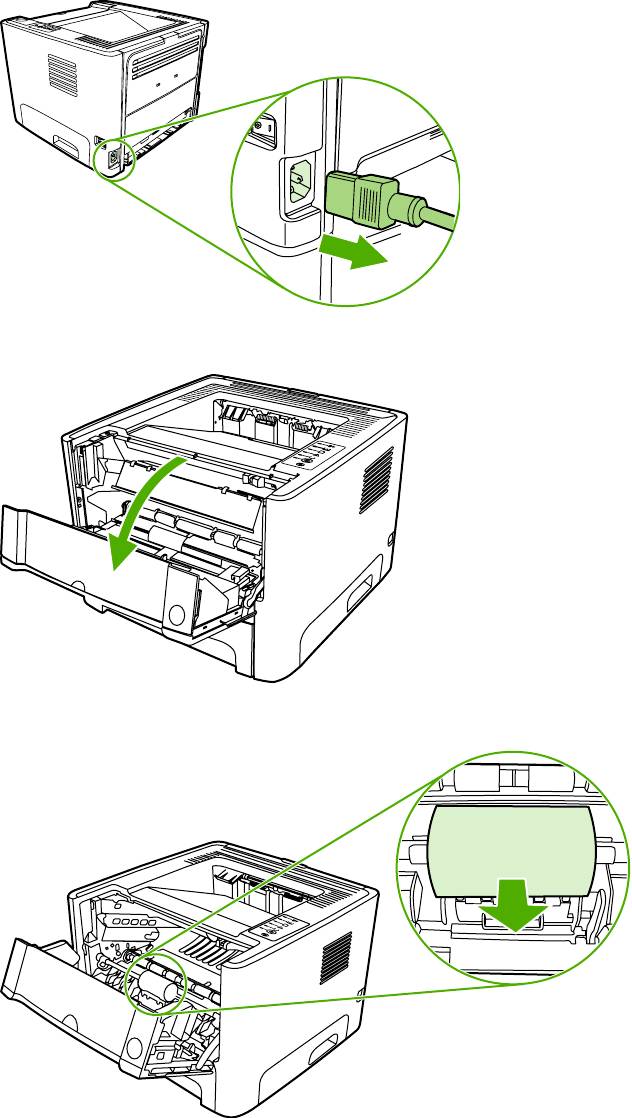
Очистка подающего ролика (лоток 1)
Очистка подающего ролика для лотка 1 выполняется в порядке, описанном ниже.
1. Отсоедините шнур питания от принтера и дайте принтеру охладиться.
2. Нажмите на клавишу дверцы доступа к картриджу, чтобы открыть дверцу.
3. Удалите крышку отсека подающего ролика.
RUWW Очистка подающего ролика (лоток 1) 67
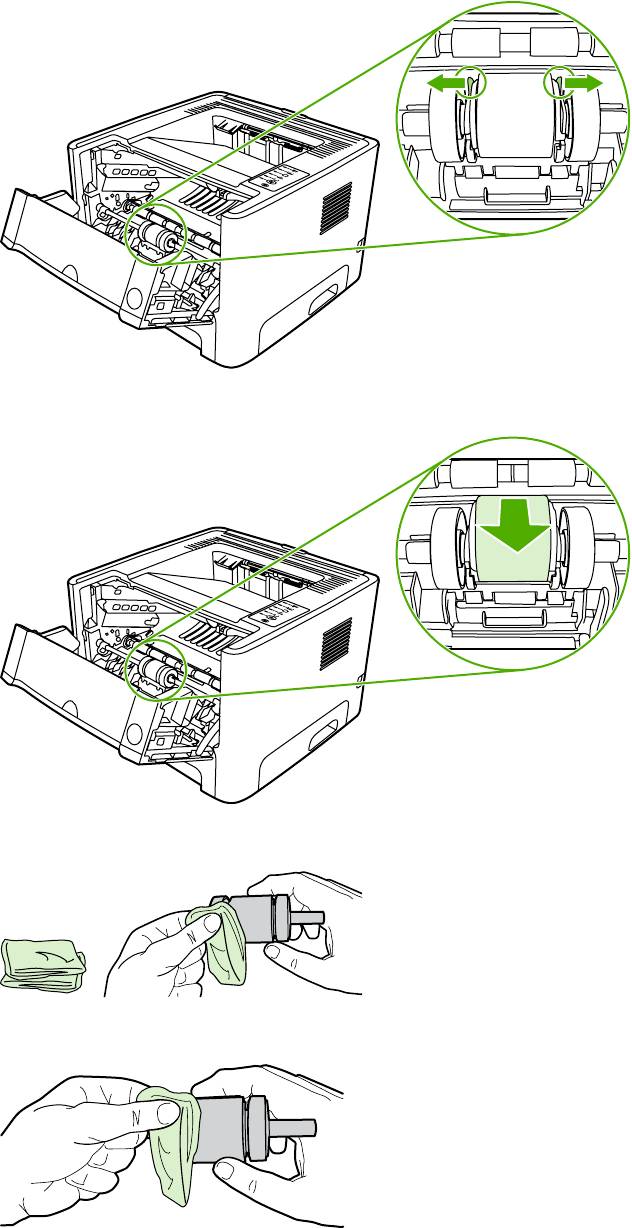
4. Отведите два черных крепежных фиксатора в стороны от центра, пока подающий ролик не
освободится с места крепления.
5. Извлеките подающий ролик из принтера.
6. Смочите кусок ткани без ворса в воде и очистите ролик.
7. С помощью сухой тряпки без ворса протрите подающий ролик для удаления остатков грязи.
68 Глава 6 Управление и обслуживание RUWW
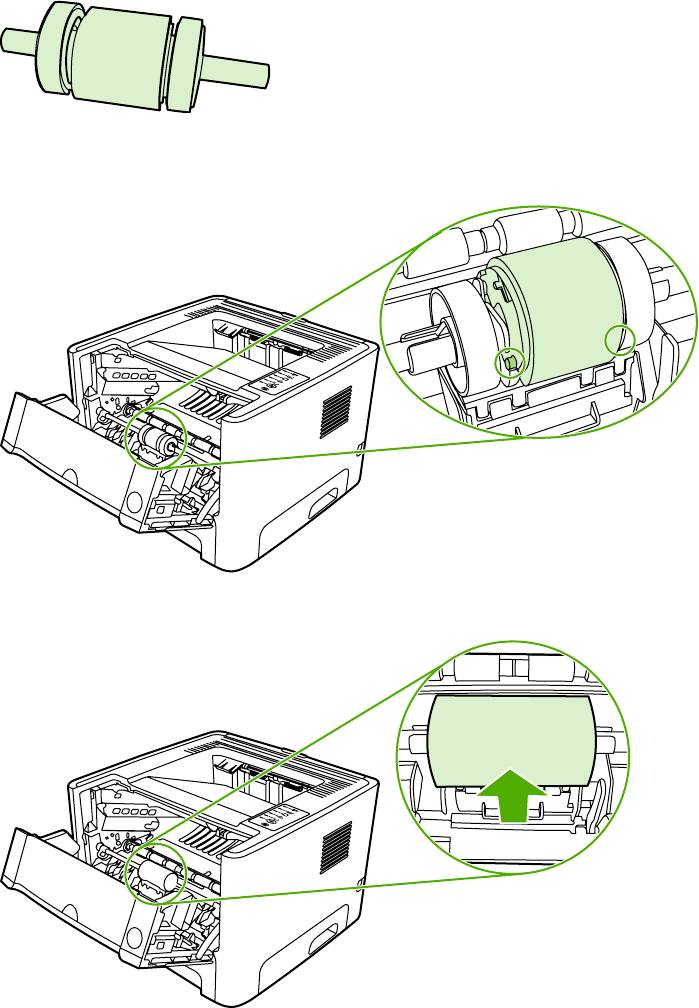
8. Полностью просушите подающий ролик.
9. Совместите черные крепежные фиксаторы принтера с пазами подающего ролика и
установите его на место до щелчка.
10. Установите крышку отсека подающего ролика на место.
11. Закройте дверцу картриджа.
RUWW Очистка подающего ролика (лоток 1) 69
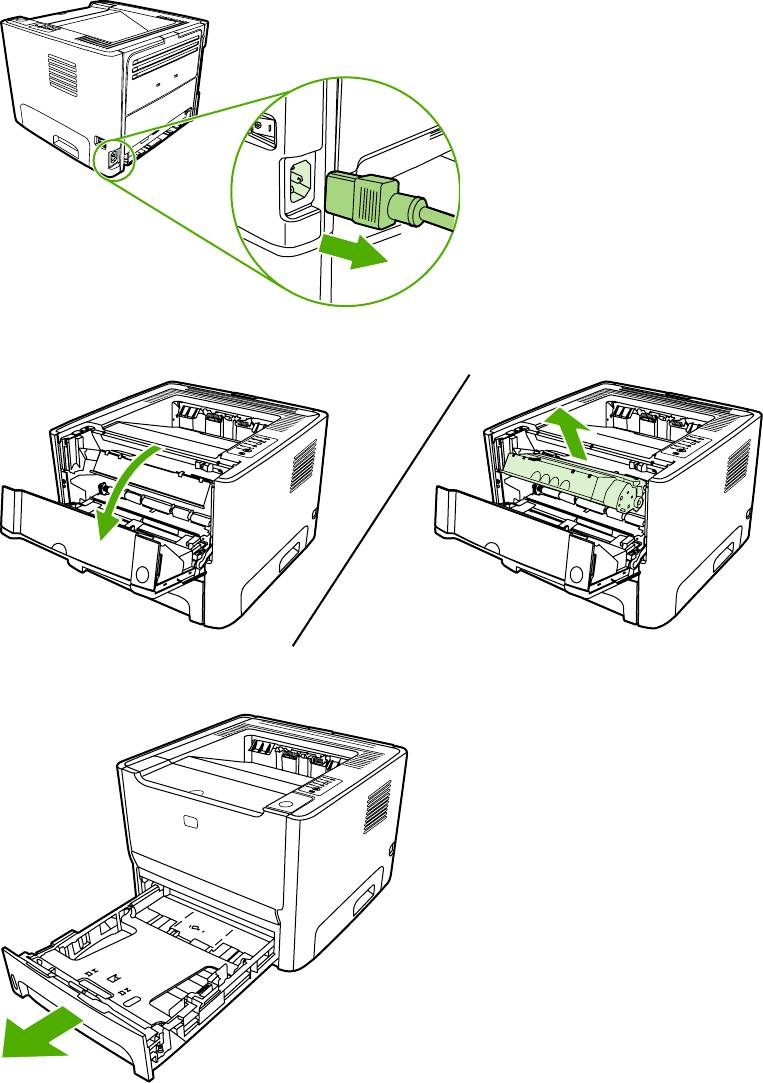
Очистка подающего ролика (лоток 2)
Очистка подающего ролика для лотка 2 выполняется в порядке, описанном ниже.
1. Отсоедините шнур питания от принтера и дайте принтеру охладиться.
2. Нажмите на клавишу дверцы доступа к картриджу и извлеките картридж из принтера.
3. Извлеките лоток 2.
70 Глава 6 Управление и обслуживание RUWW
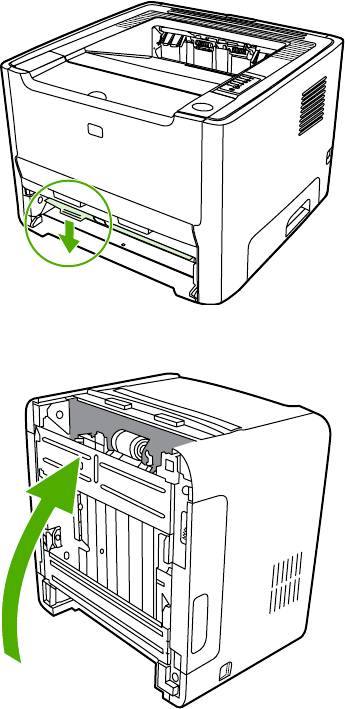
4. Откройте дверцу пути прохождения носителя при автоматической двусторонней печати
спереди принтера (только для принтеров HP LaserJet P2015d, HP LaserJet P2015dn и HP
LaserJet P2015x).
5. Поместите принтер на рабочую поверхность передней панелью принтера вверх.
RUWW Очистка подающего ролика (лоток 2) 71
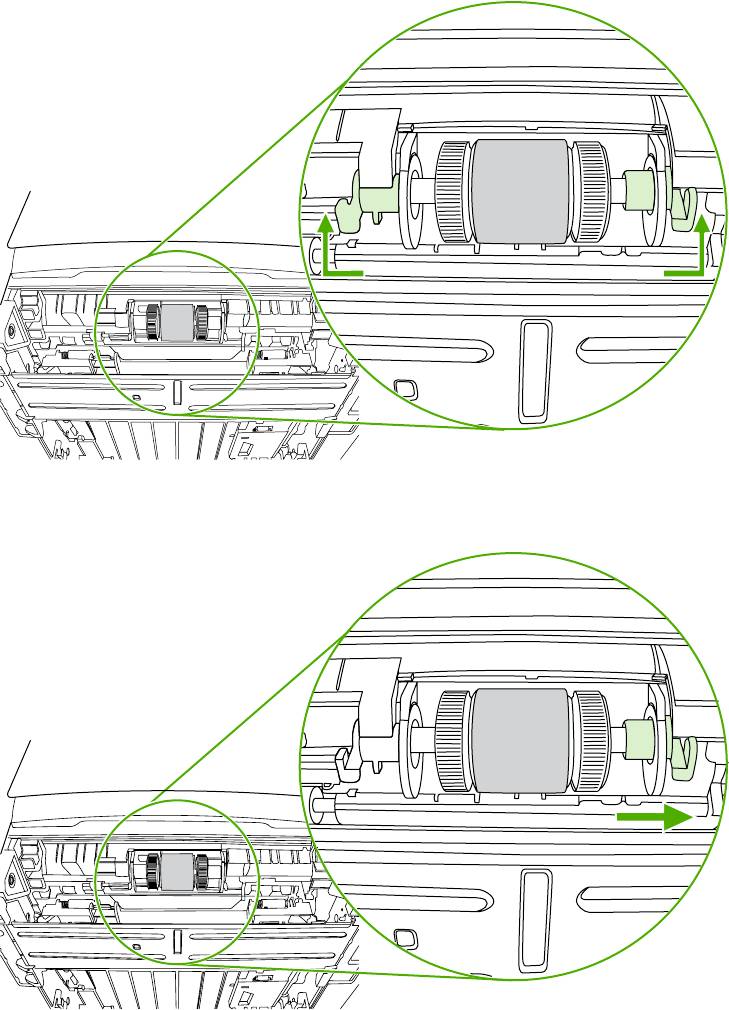
6. Раздвиньте белые фиксаторы в стороны и поверните их вверх.
7. Отведите правый фиксатор вправо и оставьте его в этом положении во время выполнения
процедуры.
72 Глава 6 Управление и обслуживание RUWW
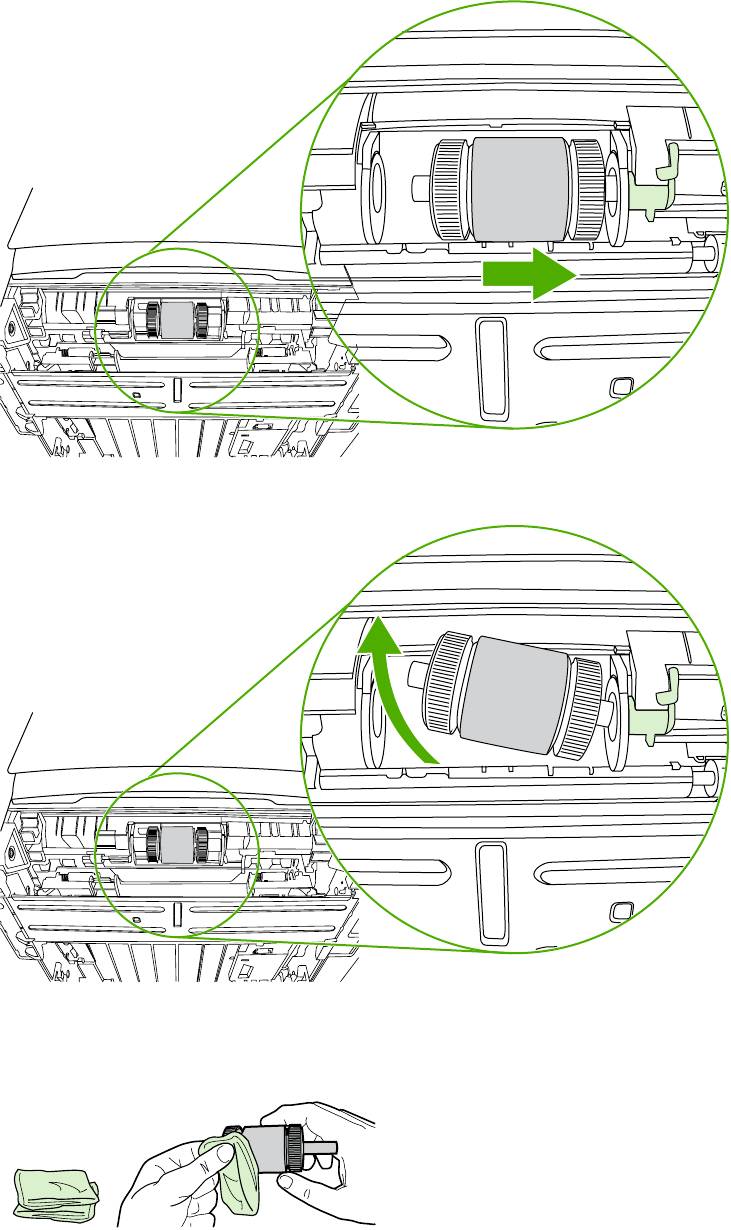
8. Переместите блок подающего ролика вправо и извлеките левый колпачок.
9. Извлеките подающий ролик.
10. Смочите кусок ткани без ворса в воде и очистите ролик.
RUWW Очистка подающего ролика (лоток 2) 73
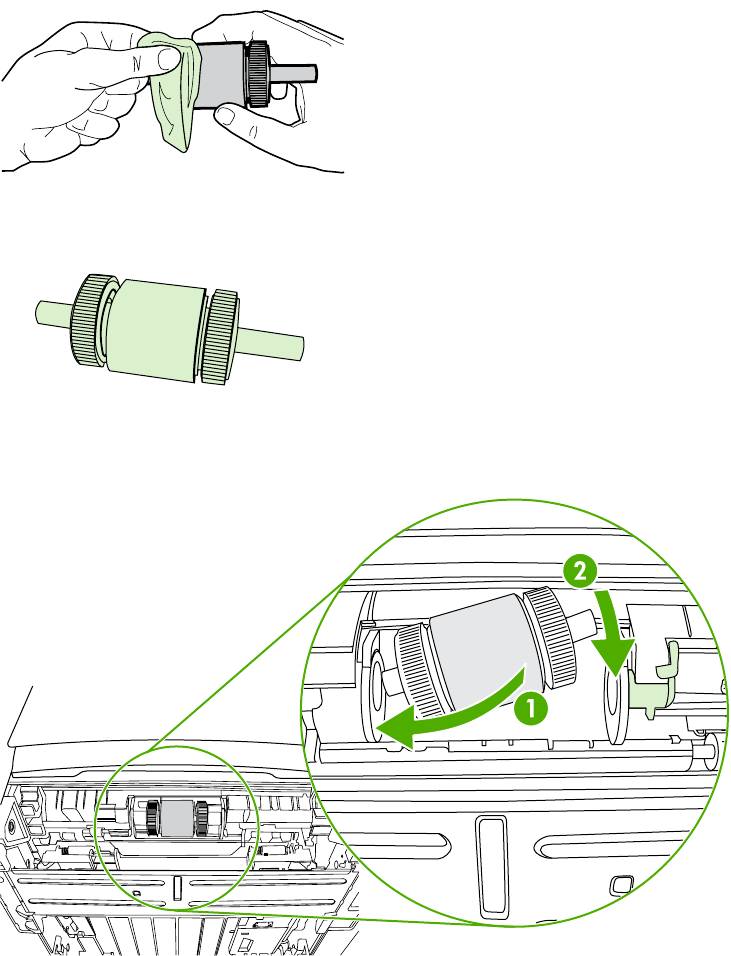
11. С помощью сухой тряпки без ворса протрите подающий ролик для удаления остатков грязи.
12. Полностью просушите подающий ролик.
13. Установите подающий ролик левой стороной в левый разъем (1), а правой стороной (с
насечками на валике) - в правый разъем (2).
74 Глава 6 Управление и обслуживание RUWW
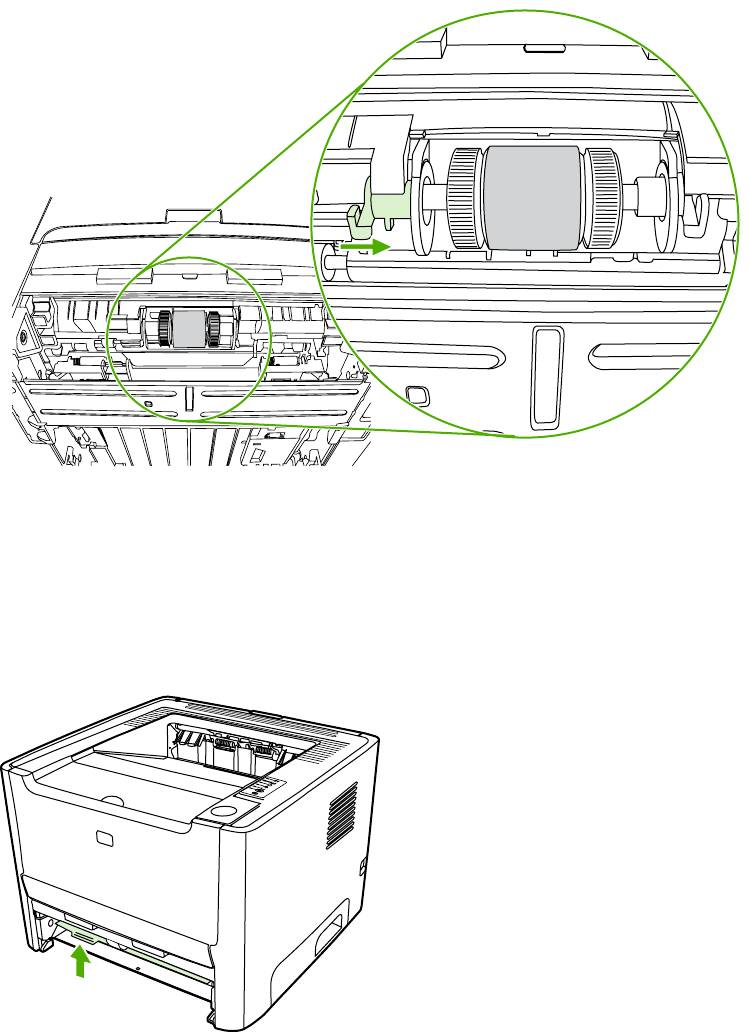
14. Установите колпачок на валик с левой стороны, отведите колпачок вправо и поверните
фиксатор вниз в первоначальное положение.
15. Поверните валик до щелчка, пока насечки не совместятся и валик полностью не встанет на
место.
16. Переместите правый фиксатор влево и поверните его вниз в первоначальное положение.
17. Поместите принтер на рабочую поверхность верхней панелью принтера вверх.
18. Закройте дверцу пути прохождения носителя при автоматической двусторонней печати.
RUWW Очистка подающего ролика (лоток 2) 75
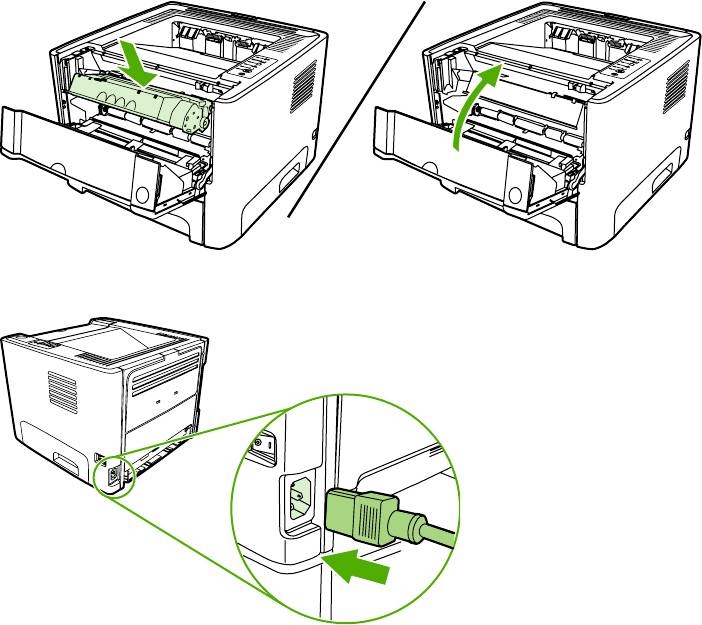
19. Вставьте картридж на место и закройте дверцу доступа к картриджу.
20. Вставьте шнур питания в розетку и включите принтер.
76 Глава 6 Управление и обслуживание RUWW
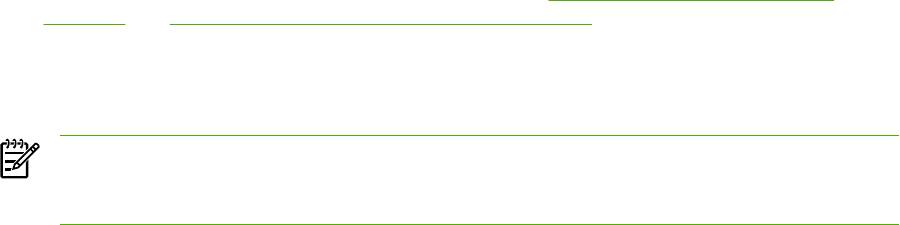
EconoMode
Режим EconoMode - это функция, которая позволяет принтеру использовать меньшее количество
тонера на страницу. Использование этого режима может увеличить срок службы картриджа и
снизить стоимость печати каждой страницы. Однако при установке этого параметра снижается
качество печати. Изображение получается заметно светлее, но его качество вполне приемлемо
для печати черновых документов и корректур.
Компания HP не рекомендует постоянно
использовать режим EconoMode. Если режим
EconoMode используется постоянно, когда средний уровень расхода тонера значительно
меньше 5%, то тонер может оставаться на механических частях картриджа. Если качество печати
начинает снижаться по этой причине, нужно установить новый картридж, даже если в картридже
тонер остался.
1. Чтобы включить режим EconoMode, откройте окно свойств принтера (или настройки печати
в Windows 2000 и XP). Для
получения инструкций см. Настройка драйвера принтера
Windows или Настройка драйвера принтера для Macintosh.
2. На вкладке Бумага/качество или Окончательная обработка (вкладка Paper Type/
Quality (Тип бумаги/качество) для некоторых драйверов для Mac) установите флажок
EconoMode.
Примечание Не все функции принтера доступны для всех драйверов или операционных
систем. Информацию о наличии функций для конкретного драйвера можно найти в
экранной справке по свойствам принтера (в драйвере).
RUWW EconoMode 77
78 Глава 6 Управление и обслуживание RUWW
Оглавление
- Содержание
- 1 Сведения об изделии
- 2 Панель управления
- 3 Программное обеспечение изделия
- 4 Поддерживаемая бумага и другие носители
- 5 Функции печати
- 6 Управление и обслуживание
- 7 Решение проблем
- А Приложение по принадлежностям и расходным материалам
- Б Обслуживание и поддержка
- В Технические характеристики принтера
- Г Регулятивная информация
- ДГарантия и лицензионное соглашение
- Указатель






