HP LASERJET M9050: 7 Операции печати
7 Операции печати: HP LASERJET M9050
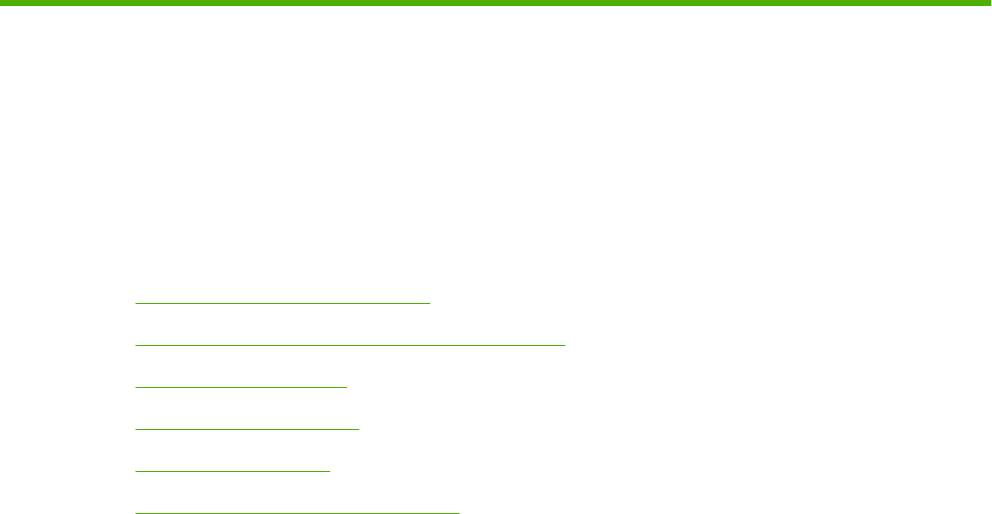
7 Операции печати
●
Тип носителя и загрузка лотков
●
Функции драйвера принтера в среде Windows
●
Сшивание документов
●
Отмена задания печати
●
Печать на конвертах
●
Функции хранения заданий печати
RUWW 107
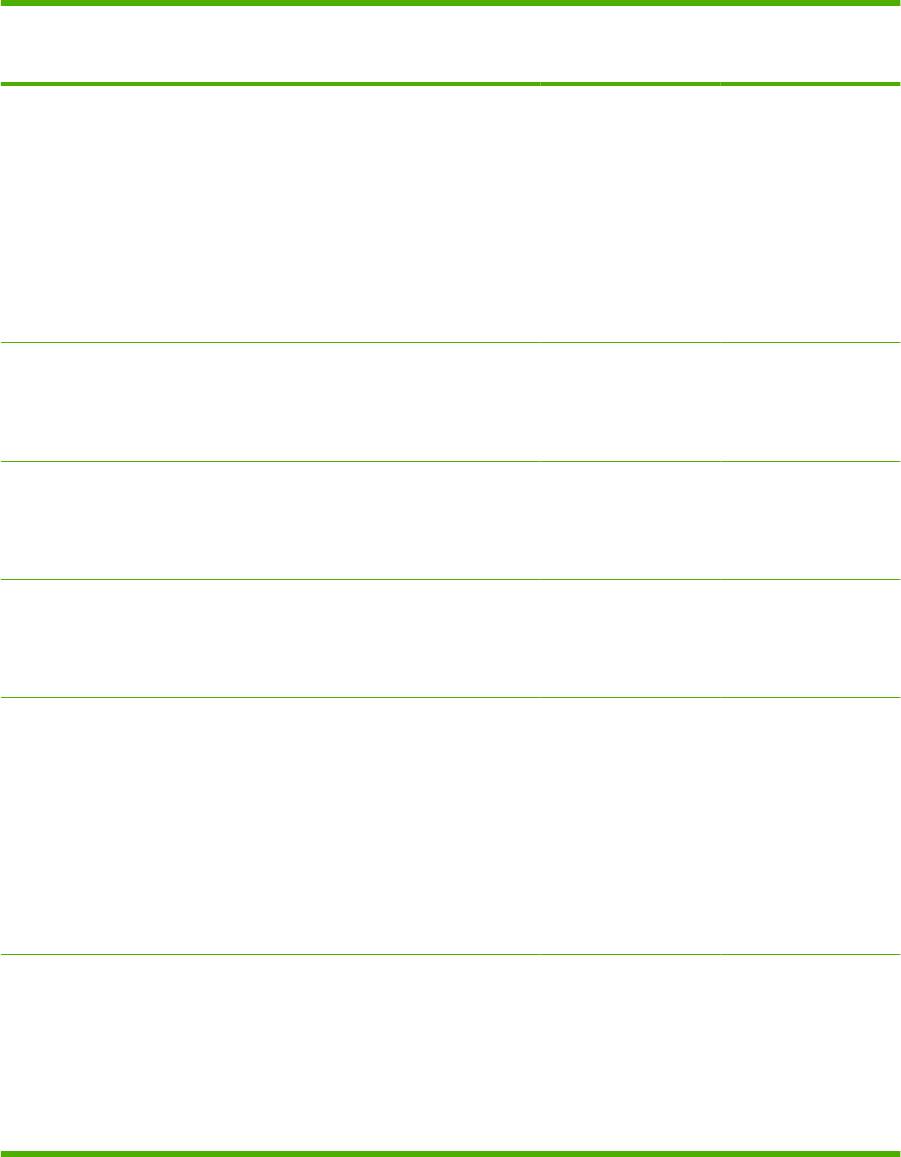
Тип носителя и загрузка лотков
Минимальные размеры носителя: 98 на 191 мм.
Максимальные размеры носителя: 312 на 470 мм.
Таблица 7-1 Сведения о носителе для лотка 1
Тип носителя Характеристики
Количество
Параметры
Ориентация
материалов для
носителя
драйвера
страницы
печати
Бумага и карточки,
от 64 г/м
2
Максимальная
Обычный или
Н/Д
стандартные
высокосортной
высота пачки: 10 мм
неопределенное
размеры
бумаги до 216 г/м
2
значение
высокосортной
Высота,
бумаги
эквивалентная 100
листам 75 г/м
2
Двусторонняя печать:
высокосортной
от 64 г/м
2
бумаги.
высокосортной
бумаги до 199 г/м
2
высокосортной
бумаги
Конверты
от 64 г/м
2
До 10 конвертов Конверт Коротким краем
высокосортной
вперед, клапан
2
бумаги до 216 г/м
справа лицевой
высокосортной
стороной вверх
бумаги
Наклейки
от 64 г/м
2
Максимальная
Наклейки Стороной для печати
высокосортной
высота пачки: 10 мм
вверх
бумаги до 216 г/м
2
высокосортной
бумаги
Прозрачные пленки
от 64 г/м
2
Максимальная
Прозрачные пленки Стороной для печати
высокосортной
высота пачки: 10 мм
вверх
бумаги до 216 г/м
2
высокосортной
бумаги
Плотная бумага
от 64 г/м
2
Максимальная
Тонкая глянцевая,
Стороной для печати
высокосортной
высота пачки: 10 мм
глянцевая или
вверх
бумаги до 216 г/м
2
плотная глянцевая
высокосортной
бумаги
Двусторонняя печать:
2
от 64 г/м
высокосортной
бумаги до 199 г/м
2
высокосортной
бумаги
Глянцевая бумага
от 64 г/м
2
Максимальная
Тонкая глянцевая,
Стороной для печати
высокосортной
высота пачки: 10 мм
глянцевая или
вверх
бумаги до 216 г/м
2
плотная глянцевая
высокосортной
бумаги
Двусторонняя печать:
от 64 г/м
2
высокосортной
108 Глава 7 Операции печати RUWW
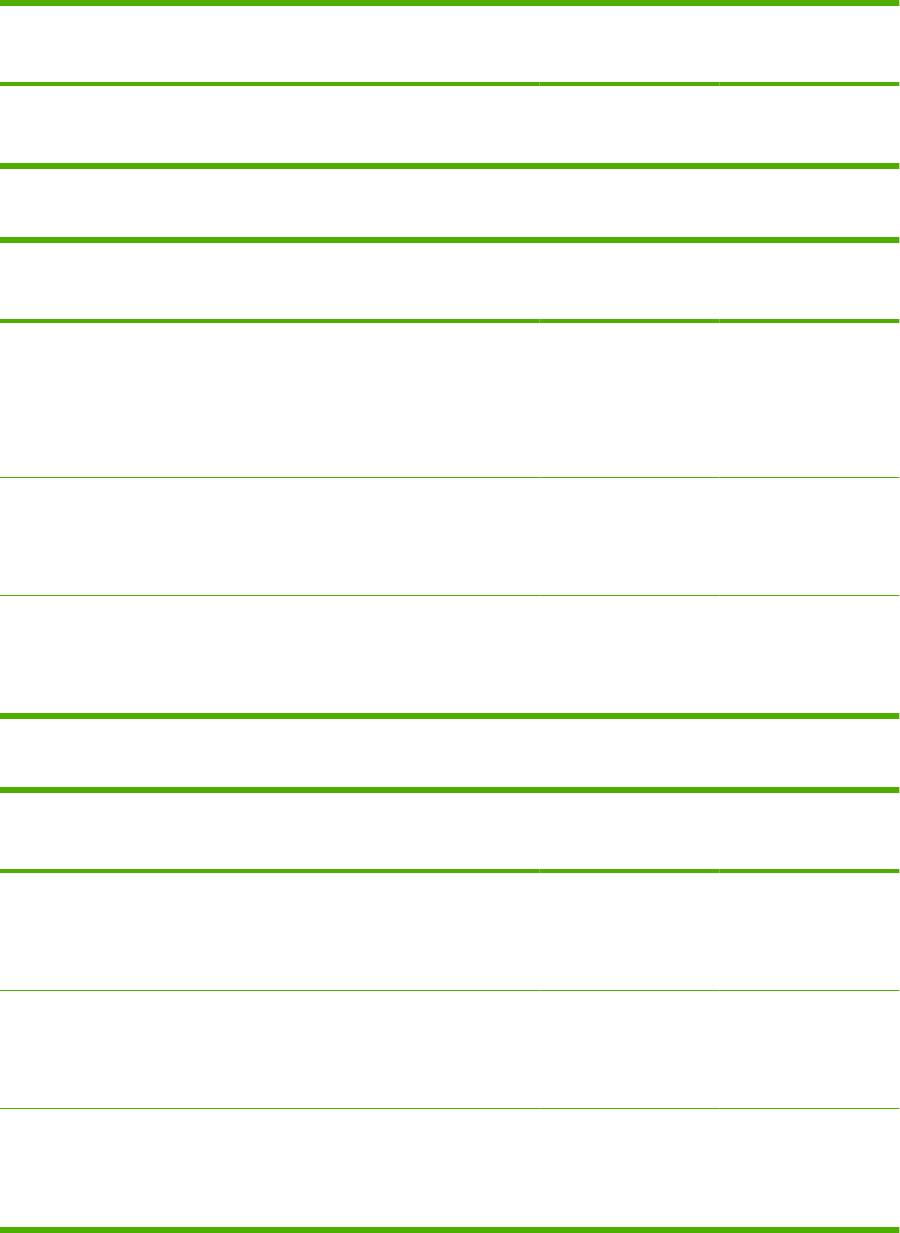
Таблица 7-1 Сведения о носителе для лотка 1 (продолжение)
Тип носителя Характеристики
Количество
Параметры
Ориентация
материалов для
носителя
драйвера
страницы
печати
2
бумаги до 199 г/м
высокосортной
бумаги
Таблица 7-2 Сведения о носителе для лотков 2 и 3
Тип носителя Характеристики
Количество
Параметры
Ориентация
материалов для
носителя
драйвера
страницы
печати
Бумага и карточки
от 64 г/м
2
До 500 листов Обычный или
Н/Д
высокосортной
неопределенное
бумаги до 199 г/м
2
значение
высокосортной
бумаги
Тонкая глянцевая,
глянцевая или
плотная глянцевая
Плотная бумага
от 64 г/м
2
До 500 листов Тонкая глянцевая,
Стороной для печати
высокосортной
глянцевая или
вверх
бумаги до 199 г/м
2
плотная глянцевая
высокосортной
бумаги
Глянцевая бумага
2
от 64 г/м
До 500 листов Тонкая глянцевая,
Стороной для печати
высокосортной
глянцевая или
вверх
бумаги до 199 г/м
2
плотная глянцевая
высокосортной
бумаги
Таблица 7-3 Сведения о носителе для лотка 4
Тип носителя Характеристики
Количество
Параметры
Ориентация
материалов для
носителя
драйвера
страницы
печати
Бумага и карточки
2
от 64 г/м
До 2000 листов Обычный или
Н/Д
высокосортной
неопределенное
2
бумаги до 199 г/м
значение
высокосортной
бумаги
Плотная бумага
от 64 г/м
2
До 2000 листов Тонкая глянцевая,
Стороной для печати
высокосортной
глянцевая или
вверх
бумаги до 199 г/м
2
плотная глянцевая
высокосортной
бумаги
Глянцевая бумага
от 64 г/м
2
До 2000 листов Тонкая глянцевая,
Стороной для печати
высокосортной
глянцевая или
вверх
бумаги до 199 г/м
2
плотная глянцевая
высокосортной
бумаги
RUWW Тип носителя и загрузка лотков 109
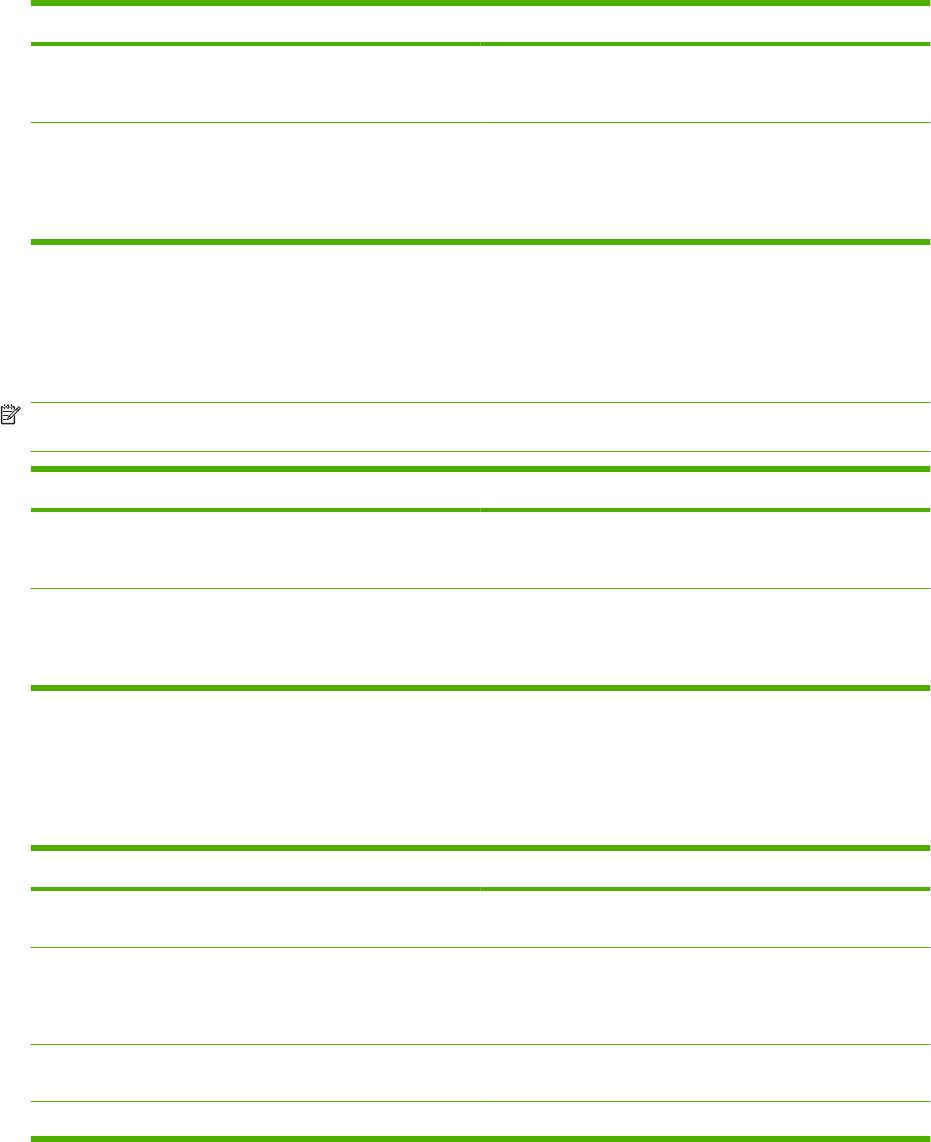
Функции драйвера принтера в среде Windows
Открытие драйвера принтера
Задача Действия
Открытие драйвера принтера В меню Файл программного обеспечения выберите
Печать. Выберите принтер и щелкните Свойства или
Параметры.
Получение справки по параметрам печати Нажмите символ ? в правом верхнем углу драйвера
принтера, а затем щелкните любой элемент драйвера.
Появится всплывающее сообщение с информацией о
продукте. Или нажмите Справка, чтобы открыть
интерактивную справку.
Использование ярлыков печати
Чтобы выполнить следующие задачи, откройте драйвер принтера и выберите вкладку Ярлыки
печати.
ПРИМЕЧАНИЕ: В предыдущих версиях драйверов для принтеров HP эта функция называлась
Быстрые наборы.
Задача Действия
Использование ярлыка печати Выберите один из ярлыков и нажмите OK, чтобы
напечатать задание с предварительно заданными
параметрами.
Создание пользовательского ярлыка печати a) Выберите существующий ярлык в качестве основы.
b) Выберите параметры печати для нового ярлыка.
c) Нажмите Сохранить как, введите имя ярлыка и
нажмите OK.
Настройка параметров бумаги и качества
Для выполнения следующих заданий, откройте драйвер принтера и перейдите на вкладку
Бумага/качество.
Чтобы Выполните
Выбрать формат бумаги. Выберите формат в раскрывающемся списке Формат
бумаги.
Выбрать нестандартный формат бумаги. a) Щелкните Нестандартный. Откроется диалоговое окно
Нестандартный формат бумаги. b) Введите название
для нестандартного формата, укажите размеры и
щелкните OK.
Выбрать источник бумаги. Выберите лоток в раскрывающемся списке Источник
бумаги.
Выбрать тип бумаги. Выберите тип в раскрывающемся списке Тип бумаги.
110 Глава 7 Операции печати RUWW
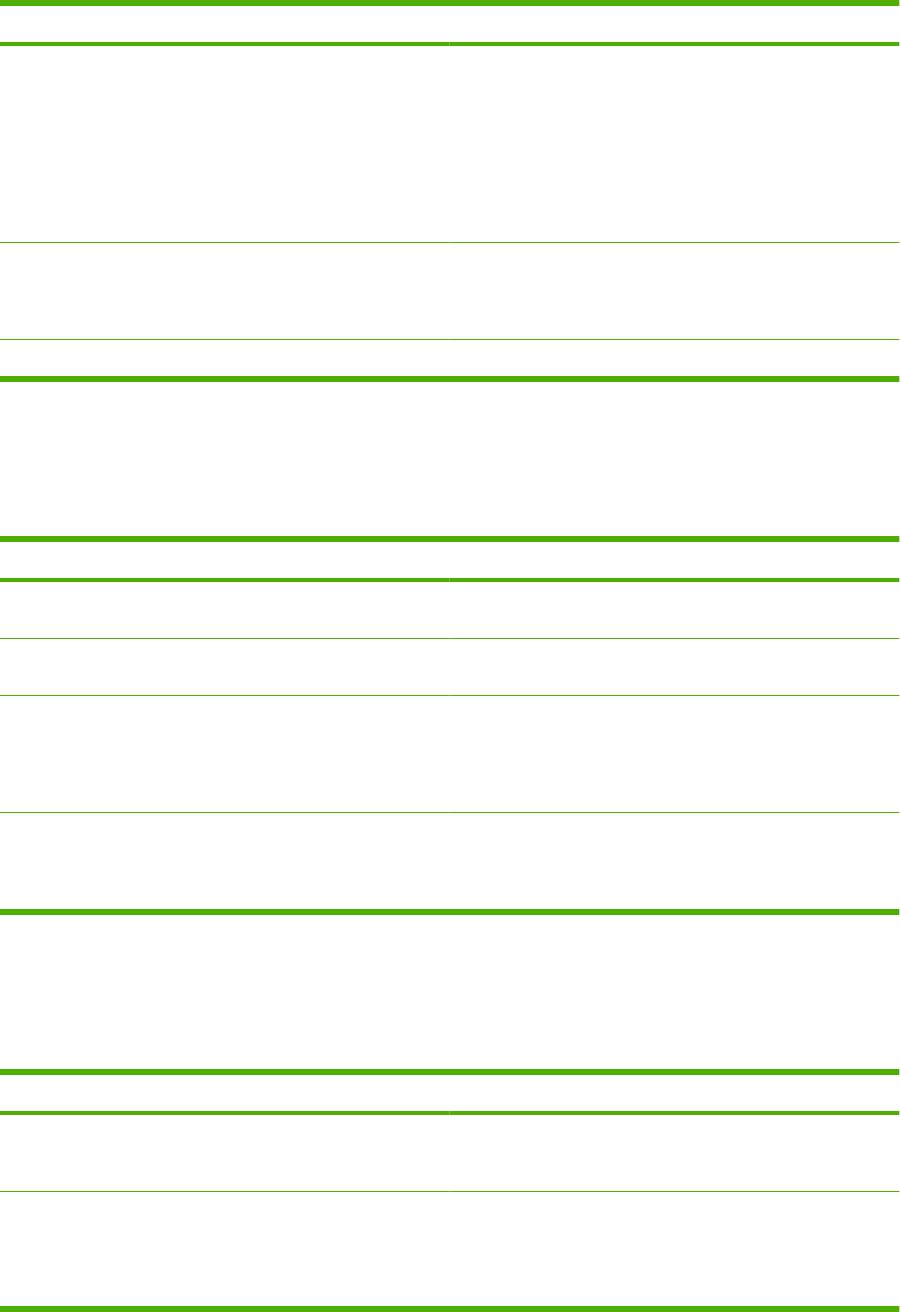
Чтобы Выполните
Напечатать обложки на другой бумаге
a) В разделе Специальные страницы щелкните
Обложки или Печать страниц на другой бумаге и
Напечатайте первую или последнюю страницу на другой
щелкните Параметры. b) Выберите параметр для печати
бумаге
чистой обложки или печатного бланка, передней или
задней, либо обе. Или выберите параметр для печати
первой или последней страницы на другой бумаге.
c) Выберите параметр из раскрывающихся списков
Источник бумаги и Тип бумаги и щелкните
Добавить.
d) Щелкните OK.
Настроить разрешение напечатанных изображений В разделе Качество печати выберите параметр из
первого раскрывающегося списка. Обратитесь к
электронной справке драйвера для получения
информации о доступных параметрах.
Выбрать печать в черновом качестве В разделе Качество печати щелкните EconoMode.
Настройка эффектов документа
Чтобы выполнить следующие задачи, откройте драйвер принтера и выберите вкладку
Эффекты.
Задача Действия
Масштабирование страницы по выбранному формату
Нажмите Печатать документ на и выберите формат в
страницы
раскрывающемся списке.
Масштабирование страницы до части фактического
Нажмите % фактического формата и введите
формата (в процентах)
процентное значение или отрегулируйте бегунок.
Печать фонового изображения a) Выберите фоновое изображение в раскрывающемся
списке Фоновое изображение. b) Чтобы напечатать
фоновое изображение только на первой странице,
нажмите Только первая страница. В противном случае
водяные знаки будут напечатаны на всех страницах.
Добавление или редактирование фонового изображения
a) В области Фоновые изображения нажмите Правка.
Откроется диалоговое окно Сведения о фоновых
ПРИМЕЧАНИЕ: Для работы этой функции необходимо,
изображениях. b) Задайте параметры фонового
чтобы драйвер был установлен на компьютере.
изображения и нажмите OK.
Настройка параметров окончательной обработки документа
Чтобы выполнить следующие задачи, откройте драйвер принтера и выберите вкладку
Окончательная обработка.
Задача Действия
Печать на обеих сторонах (дуплекс) Нажмите Печать на обеих сторонах Если вы сшиваете
документы по верхнему краю, выберите Переплет
сверху.
Печать буклета a) Нажмите Печать на обеих сторонах b) В
раскрывающемся списке Макет буклета выберите
Переплет слева или Переплет справа. Параметр
Страниц на листе автоматически изменится на 2
страницы на листе.
RUWW Функции драйвера принтера в среде Windows 111
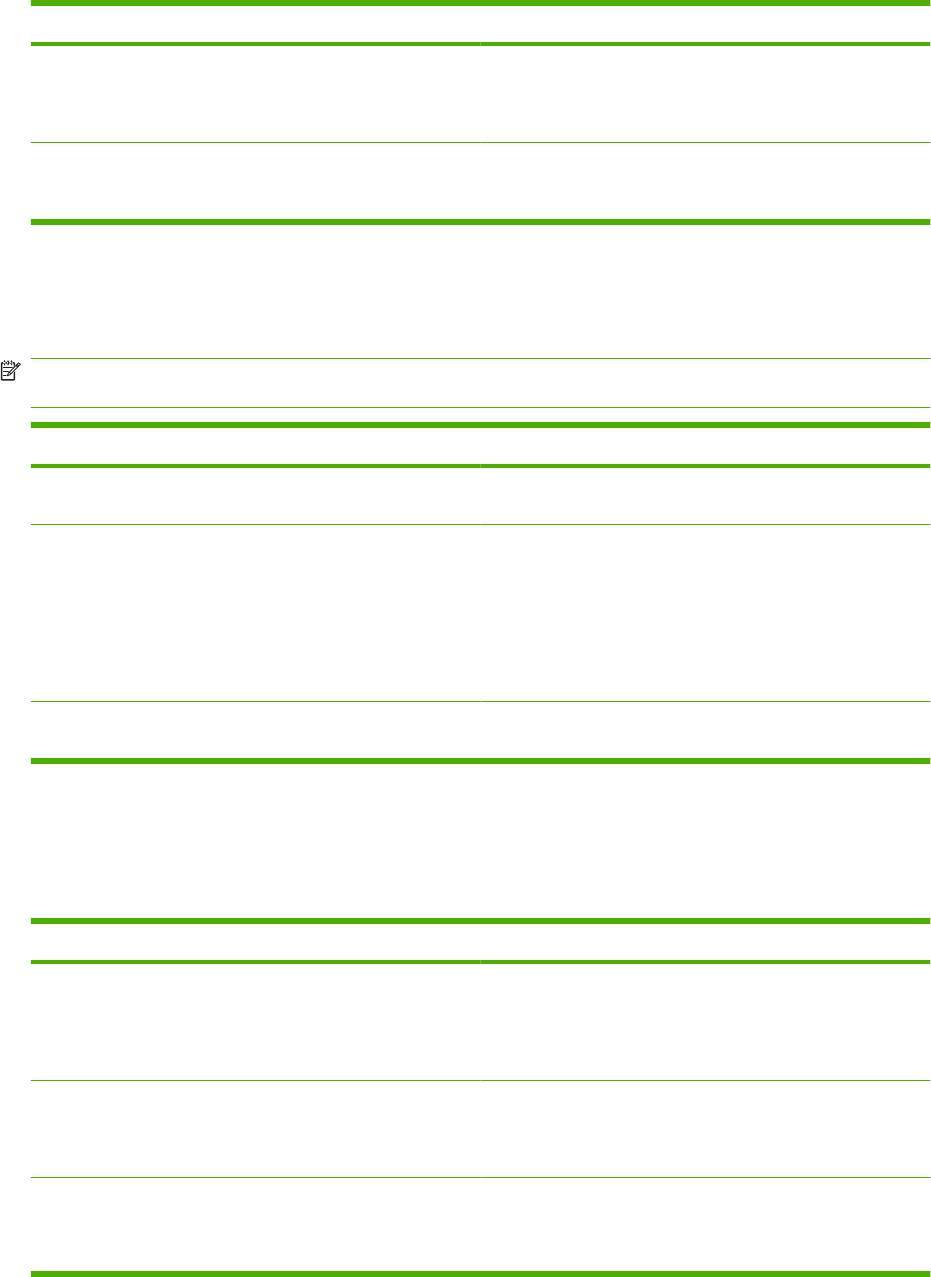
Задача Действия
Печать нескольких страниц на листе a) Выберите количество страниц на листе в
раскрывающемся списке Страниц на листе. b) Выберите
значения параметров Печать рамки страницы, Порядок
страниц и Ориентация.
Выбор ориентации страницы a) В области Ориентация выберите Книжная или
Альбомная. b) Чтобы напечатать перевернутое
изображения, нажмите Поворот на 180 градусов.
Настройка параметров вывода продукта
Чтобы выполнить следующие задачи, откройте драйвер принтера и выберите вкладку Вывод.
ПРИМЕЧАНИЕ: Параметры, доступные на этой вкладке, зависят от используемого устройства
окончательной обработки.
Задача Действия
Выбор варианта сшивания Выберите вариант сшивания в раскрывающемся списке
Сшивание.
Печать разделительной страницы между копиями a) Нажмите Разделитель заданий. Откроется диалоговое
окно Параметры разделительной страницы. b) В
диалоговом окне Параметры разделительной
страницы нажмите Разделительная страница, и
выберите источник и тип бумаги. c) Чтобы напечатать
данные о задании на разделительной странице,
установите необходимые флажки. Щелкните на кнопке
OK.
Выбор выходного приемника Выберите выходной приемник в раскрывающемся списке
Приемник.
Установка параметров хранения задания
Чтобы выполнить следующие задачи, откройте драйвер принтера и выберите вкладку Хранение
заданий.
Задача Действия
Распечатайте одну копию для проверки, прежде чем
В области Режим хранения заданий, щелкните
выполнять печать всех копий
Корректура и удержание. Изделие выполняет печать
только первой копии. На панели управления изделия
отобразится запрос, следует ли печатать остальные
копии.
Временное сохранение персонального задания в памяти
a) В области Режим хранения заданий щелкните
изделия и выполнение печати позднее
Персональное задание. b) В области Сделать задание
персональным введите четырехзначный личный
идентификационный код (PIN).
Временное хранение заданий в памяти изделия
В области Режим хранения заданий щелкните Быстрое
копирование. Печать одной копии будет выполнена
ПРИМЕЧАНИЕ: При выключении изделия такие заданий
немедленно, но можно выполнить печать большего
удаляются.
количества копий используя панель управления изделия.
112 Глава 7 Операции печати RUWW
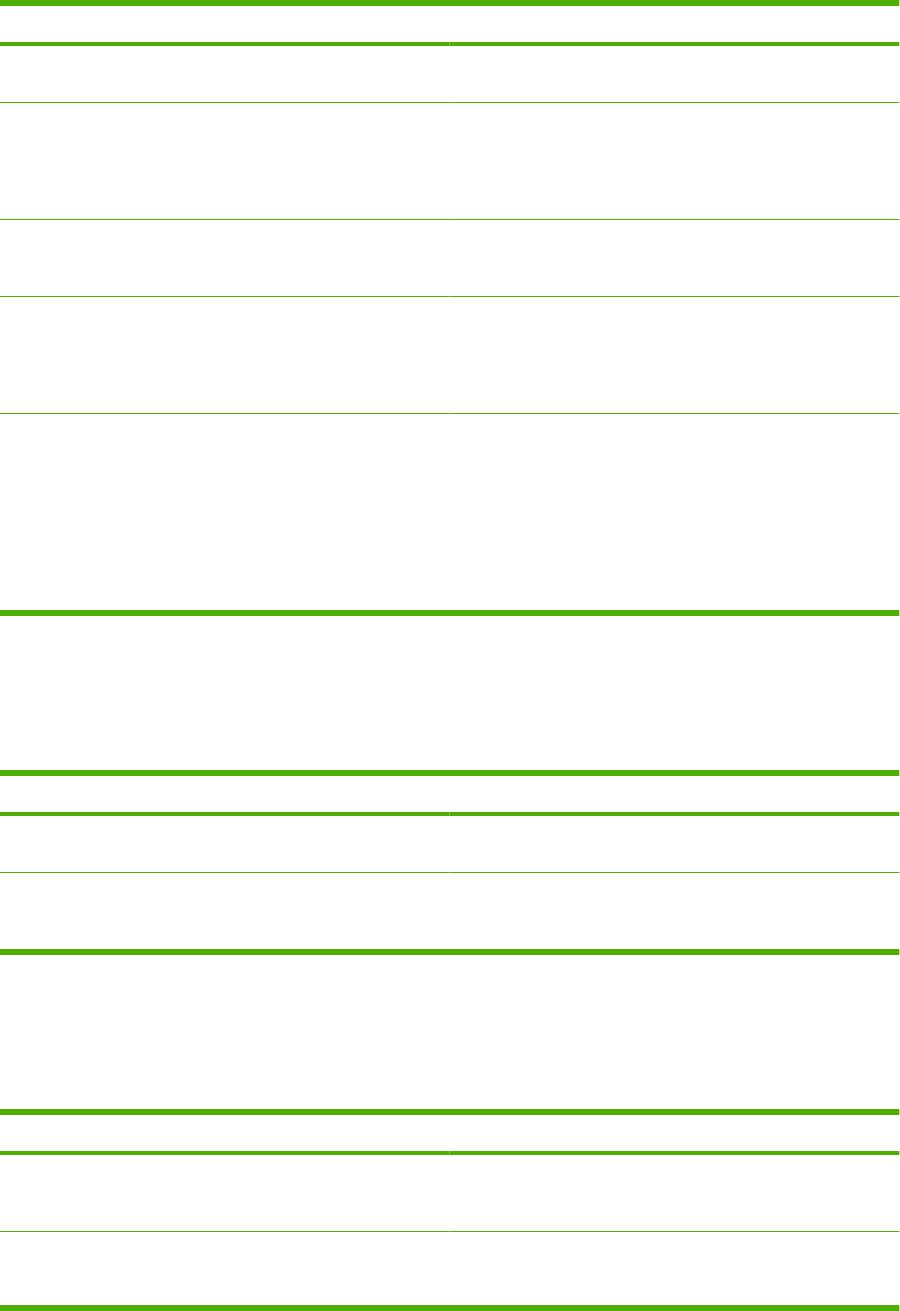
Задача Действия
Постоянное хранение заданий в памяти изделия a) В области Режим хранения заданий щелкните
Сохраненное задание.
Присвоение постоянно сохраненному заданию статуса
a) В области Режим хранения заданий щелкните
персонального, чтобы при попытке его печати
Сохраненное задание. b) В области Сделать задание
запрашивался PIN-код
персональным щелкните Код PIN для печати, после чего
необходимо ввести четырехзначный личный
идентификационный код (PIN).
Получение уведомления при печати сохраненного
В области Параметры уведомлений о заданиях
задания
щелкните Отображать идентификатор задания при
печати.
Установите имя пользователя для сохраненного задания В поле Имя пользователя щелкните Имя
пользователя чтобы использовать имя пользователя
Windows по умолчанию. Чтобы указать другое имя
пользователя, щелкните Другое и введите имя
пользователя.
Укажите имя сохраненного задания a) В области Имя задания щелкните Автоматически,
чтобы использовать имя задания по умолчанию. Чтобы
указать название задания, щелкните Другое и введите
имя. b) Выберите пункт раскрывающегося списка Если
имя задания существует. Выберите Использовать имя
задания + (1-99), чтобы добавить номер в конце
существующего имени, либо выберите Заменить
существующий файл, чтобы переписать задание с
таким
же именем.
Получение поддержки и сведений о состоянии продукта
Чтобы выполнить следующие задачи, откройте драйвер принтера и выберите вкладку
Службы.
Задача Действия
Получение сведений о поддержке продукта и заказ
В раскрывающемся списке Интернет-службы выберите
расходных материалов через Интернет
вариант поддержки и нажмите Перейти!
Проверка состояния продукта, включая уровень
Щелкните значок Состояние устройства и расходных
расходных материалов
материалов. Откроется страница Состояние
устройства встроенного Web-сервера HP.
Настройка дополнительных параметров принтера
Чтобы выполнить следующие задачи, откройте драйвер принтера и выберите вкладку
Дополнительно.
Задача Действия
Выберите дополнительные параметры печати В любом разделе выберите текущий параметр, чтобы
активировать раскрывающийся список и изменить
параметр.
Изменение количества печатаемых страниц Откройте раздел Бумага/Вывод и введите количество
копий, которое необходимо напечатать. Если вы выберете
две или более копии, можно включить разбор страниц.
RUWW Функции драйвера принтера в среде Windows 113
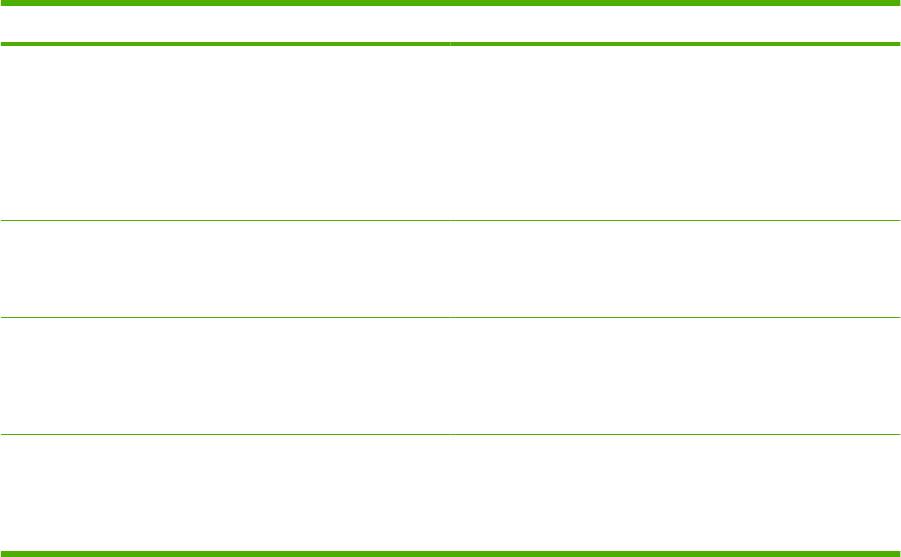
Задача Действия
ПРИМЕЧАНИЕ: Если программное обеспечение,
которое вы используете, не позволяет печатать заданное
количество копий, вы можете изменить количество копий
в драйвере.
Изменение этого параметра влияет на количество копий
для всех заданий печати. После печати задания верните
параметр к исходному значению.
Печать цветного текста в черном цвете, а не в оттенках
a) Откройте раздел Параметры документа, а затем
серого
раздел Функции принтера. b) В раскрывающемся списке
Печатать весь текст черным цветом выберите
Включено.
Загрузка фирменных и почтовых бланков одинаковым
a) Откройте раздел Параметры документа, а затем
способом для печати на одной и на двух сторонах листа
раздел Функции принтера. b) В раскрывающемся списке
Альтернативный режим почтовых бланков выберите
Вкл.. c) Загрузите бумагу в продукт также, как при
двусторонней печати.
Изменение порядка печати страниц a) Откройте раздел Параметры документа, а затем
раздел Параметры макета. b) В раскрывающемся списке
Порядок страниц выберите Лиц.-обр., чтобы напечатать
странице в исходном порядке или выберите Обр.-лиц.,
чтобы напечатать страницы в обратном порядке.
114 Глава 7 Операции печати RUWW
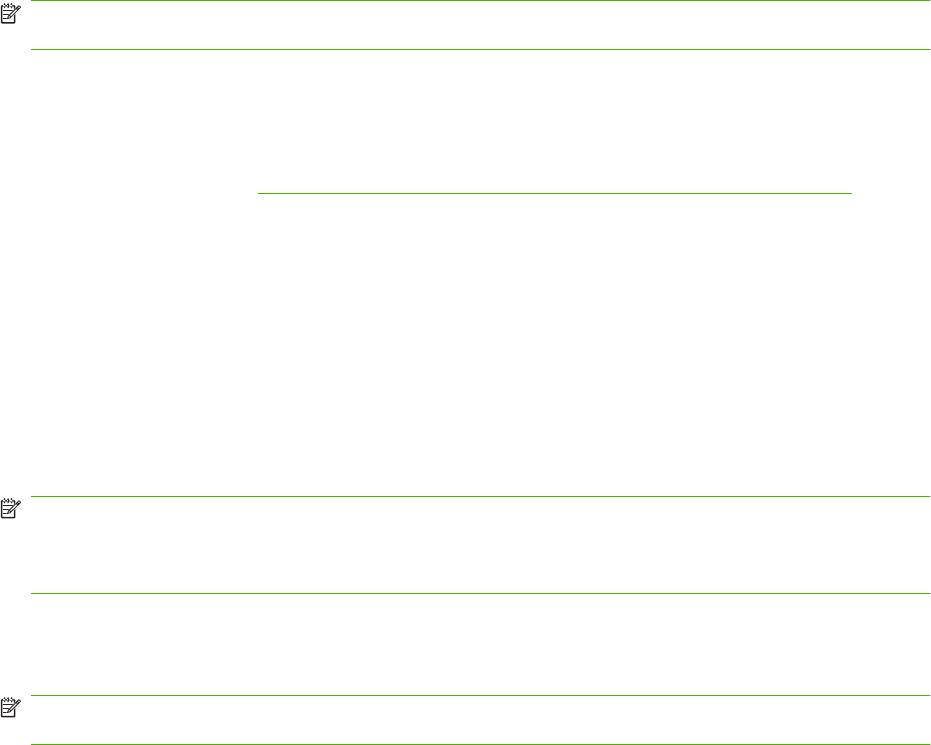
Сшивание документов
ПРИМЕЧАНИЕ: Функция сшивания доступна, только если к МФП подключен сшиватель/
укладчик или многофункциональное устройство окончательной обработки.
Выбор сшивателя на панели управления для отпечатанных заданий
Обычно можно выбрать сшиватель из приложения или драйвера принтера, хотя некоторые
параметры могут быть доступны только из драйвера принтера. Для получения дополнительной
информации см. раздел
Изменение настроек драйвера принтера для Windows на стр. 59. Способ
выбора приемника в программе или в драйвере зависит от программы или драйвера. Если не
удается выбрать сшиватель в приложении или драйвере принтера, выберите его на панели
управления МФП.
1. Прокрутите значения и нажмите Администрирование.
2. Прокрутите значения и нажмите Параметры работы устр-ва.
3. Прокрутите и нажмите Сшиватель/укладчик или Многофункц. Отделывающее
устройство.
4. Нажмите Скрепка.
5. Выберите нужный параметр сшивания.
ПРИМЕЧАНИЕ: При выборе сшивателя на панели управления принтера параметр по
умолчанию изменится на Скрепка. Это может привести к сшиванию всех заданий печати.
Параметры, которые изменены в драйвере принтера, переопределяют параметры, измененные
на панели управления.
Выбор сшивателя на панели управления для всех заданий
копирования
ПРИМЕЧАНИЕ: Следующая процедура изменяет параметры по умолчанию для всех заданий
копирования.
1. Прокрутите значения и нажмите Администрирование.
2. Нажмите Параметры задания по умолчанию.
3. Нажмите Параметры копирования по умолчанию.
4. Нажмите Сшиватель/сортировка.
5. Нажмите Скрепка.
6. Выберите нужный параметр сшивания.
RUWW Сшивание документов 115
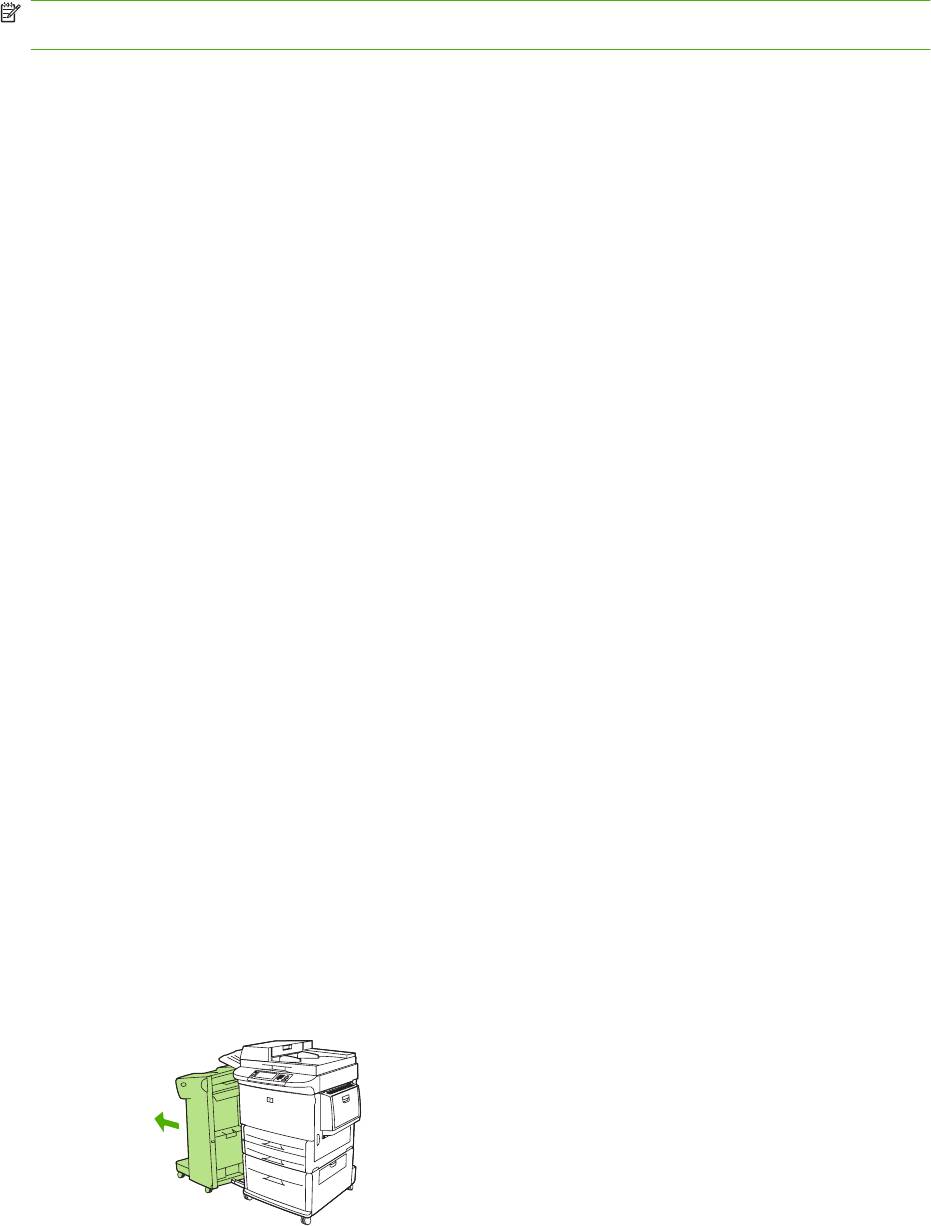
Выбор сшивателя на панели управления для отдельного задания
копирования
ПРИМЕЧАНИЕ: В следующей процедуре задается параметр сшивания только для текущего
задания копирования.
1. Нажмите Копирование.
2. Нажмите Сшиватель/сортировка.
3. Выберите нужный параметр сшивания.
Настройка остановки или продолжения работы устройства при
израсходовании картриджа сшивателя
В зависимости от установленных параметров, после того как в картридже сшивателя закончатся
скрепки, МФП может прекратить обработку заданий печати или продолжить их выполнение без
сшивания.
1. Прокрутите значения и нажмите Администрирование.
2. Прокрутите значения и нажмите Параметры работы устр-ва.
3. Прокрутите и нажмите Сшиватель/укладчик или Многофункц. Отделывающее устройство.
4. Нажмите Нет скрепок
.
5. Нажмите нужный параметр.
●
Для остановки печати до замены картриджа сшивателя выберите Остановить.
●
Для продолжения печати без сшивания заданий выберите Продолжение.
Загрузка скрепок
Если на дисплее панели управления МФП отображается сообщение В сшивателе мало
скрепок или Закажите картридж со скрепками (осталось менее 20 скобок), или если
отображается сообщение Замените картридж сшивателя или В СШИВАТЕЛЕ НЕТ СКРЕПОК
(сшиватель пуст или оставшиеся скобки нельзя использовать), следует загрузить скобки.
Если в сшивателе отсутствуют скобки, он примет задание на печать
, однако не сможет сшить
страницы. Можно настроить драйвер принтера таким образом, чтобы отключить возможность
сшивания, если картридж сшивателя пуст.
Загрузка скрепок в сшиватель/укладчик
1. Отсоедините сшиватель/укладчик от МФП.
Рисунок 7-1 Загрузка скрепок в сшиватель/укладчик (1 из 5)
116 Глава 7 Операции печати RUWW
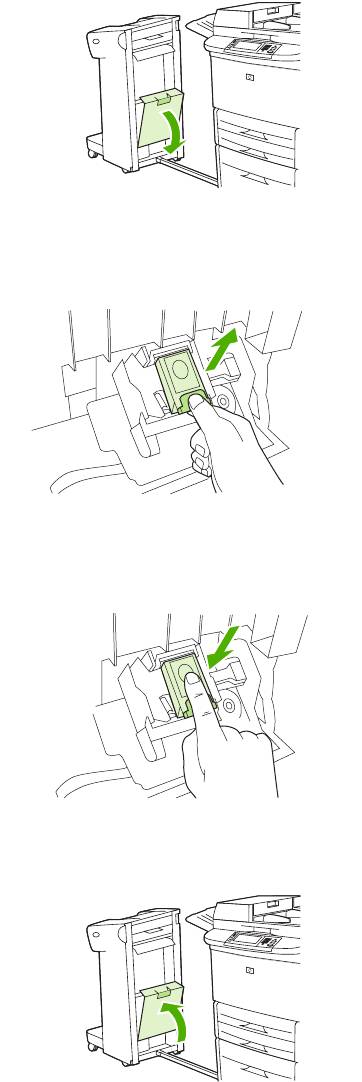
2. Откройте дверцу в корпусе сшивателя.
Рисунок 7-2 Загрузка скрепок в сшиватель/укладчик (2 из 5)
3. В пустом картридже для скрепок потяните зеленый рычажок, затем извлеките пустой
картридж.
Рисунок 7-3 Загрузка скрепок в сшиватель/укладчик (3 из 5)
4. Вставьте новый картридж со скрепками, надавите на зеленый рычажок, чтобы картридж
встал на место.
Рисунок 7-4 Загрузка скрепок в сшиватель/укладчик (4 из 5)
5. Закройте дверцу на корпусе сшивателя и присоедините сшиватель/укладчик на место.
Рисунок 7-5 Загрузка скрепок в сшиватель/укладчик (5 из 5)
RUWW Сшивание документов 117
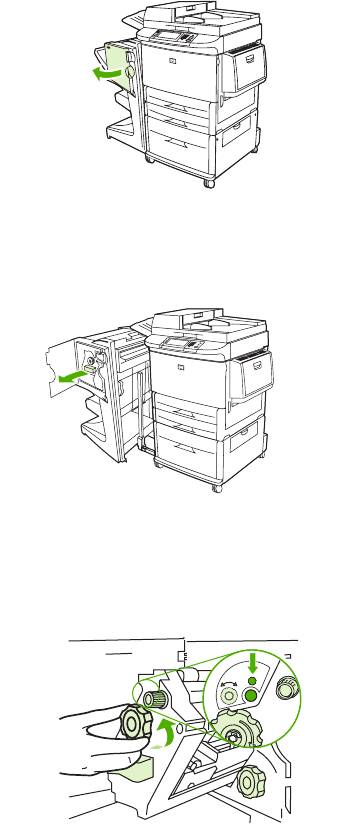
Загрузка скрепок в многофункциональное устройство окончательной обработки
1. Откройте дверцу в корпусе сшивателя.
Рисунок 7-6 Загрузка скрепок в многофункциональное устройство окончательной
обработки (1 из 8)
2. Выдвиньте сшиватель на себя.
Рисунок 7-7 Загрузка скрепок в многофункциональное устройство окончательной
обработки (2 из 8)
3. Поворачивайте большую зеленую ручку до тех пор, пока в окошке сшивателя не появится
голубая точка.
Рисунок 7-8 Загрузка скрепок в многофункциональное устройство окончательной
обработки (3 из 8)
118 Глава 7 Операции печати RUWW
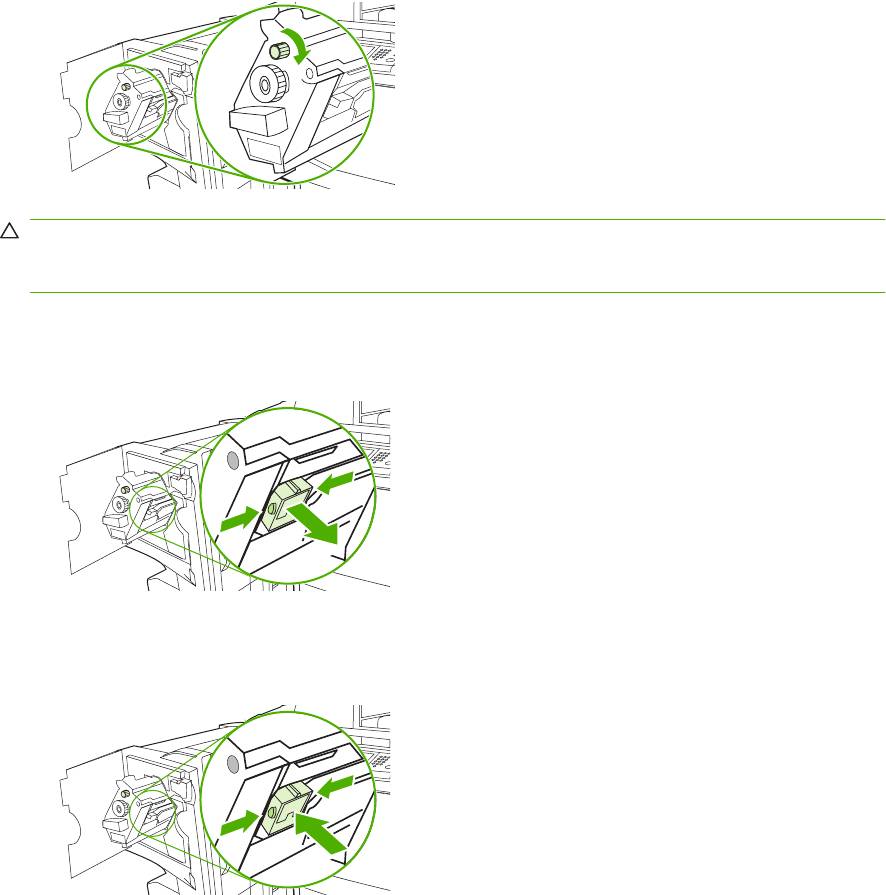
4. Поворачивайте маленькую зеленую ручку, расположенную в верхней части сшивателя, по
часовой стрелке до тех пор, пока картридж со скрепками не переместится в левую часть
сшивателя.
Рисунок 7-9 Загрузка скрепок в многофункциональное устройство окончательной
обработки (4 из 8)
ПРЕДУПРЕЖДЕНИЕ: В окошке сшивателя должна появиться голубая точка, после чего
картридж со скрепками можно удалить. Если попытаться извлечь картридж со скрепками до
появления голубой точки, можно повредить устройство окончательной обработки.
5. В пустом картридже сшивателя сожмите фиксаторы вместе и вытяните картридж наружу.
Рисунок 7-10 Загрузка скрепок в многофункциональное устройство окончательной
обработки (5 из 8)
6. Вставьте новый картридж сшивателя на место до щелчка.
Рисунок 7-11 Загрузка скрепок в многофункциональное устройство окончательной
обработки (6 из 8)
RUWW Сшивание документов 119
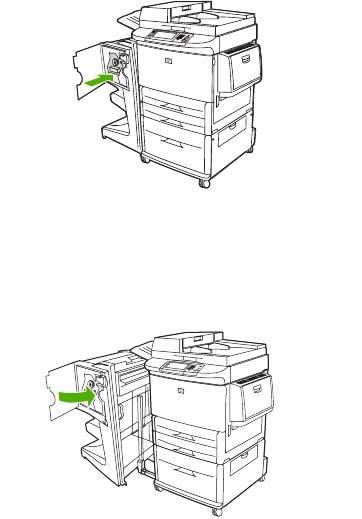
7. Задвиньте сшиватель в устройство окончательной обработки.
Рисунок 7-12 Загрузка скрепок в многофункциональное устройство окончательной
обработки (7 из 8)
8. Закройте дверцу модуля сшивателя и выровняйте многофункциональное устройство
окончательной обработки относительно MFP.
Рисунок 7-13 Загрузка скрепок в многофункциональное устройство окончательной
обработки (8 из 8)
120 Глава 7 Операции печати RUWW
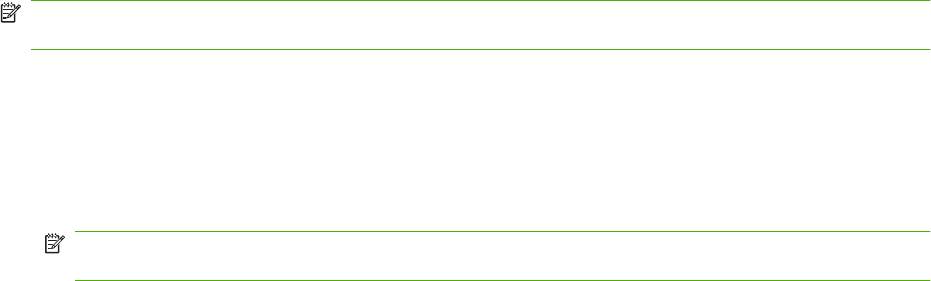
Отмена задания печати
Запрос на печать можно остановить как из панели управления, так и с помощью прикладной
программы. Инструкции по остановке запроса на печать с компьютера в сети см. в интерактивной
системе справки для соответствующего сетевого программного продукта.
ПРИМЕЧАНИЕ: Возможно, потребуется какое-то время для удаления всех данных печати
после отмены задания на печать.
Остановка текущего задания печати из панели управления
1. Нажмите Остановить на панели управления.
2. При появлении сообщения Устройство приостановлено нажмите в области строки
Отмена текущего задания на сенсорном экране.
ПРИМЕЧАНИЕ: Если выполнена уже большая часть задания печати, отмена его может
оказаться невозможной.
Остановка текущего задания печати с помощью программного
обеспечения
На некоторое время появится диалоговое окно, позволяющее отменить задание на печать.
Если принтеру программным способом отправлено несколько запросов на печать, скорее всего,
они помещены в очередь (например, в очередь Диспетчера печати Windows). Конкретные
инструкции по отмене запроса на печать с компьютера см. в документации к программному
обеспечению.
Если задание печати находится в состоянии
ожидания в очереди печати (в памяти компьютера)
или в буфере печати (Windows 2000 или XP), его можно удалить напрямую.
Последовательно выберите Пуск и Принтеры. Чтобы открыть буфер печати, дважды щелкните
на значке принтера. Выберите задание, которое необходимо отменить, а затем нажмите
Удалить. Если задание не отменяется, возможно, придется выключить и перезагрузить
компьютер.
RUWW Отмена задания
печати 121
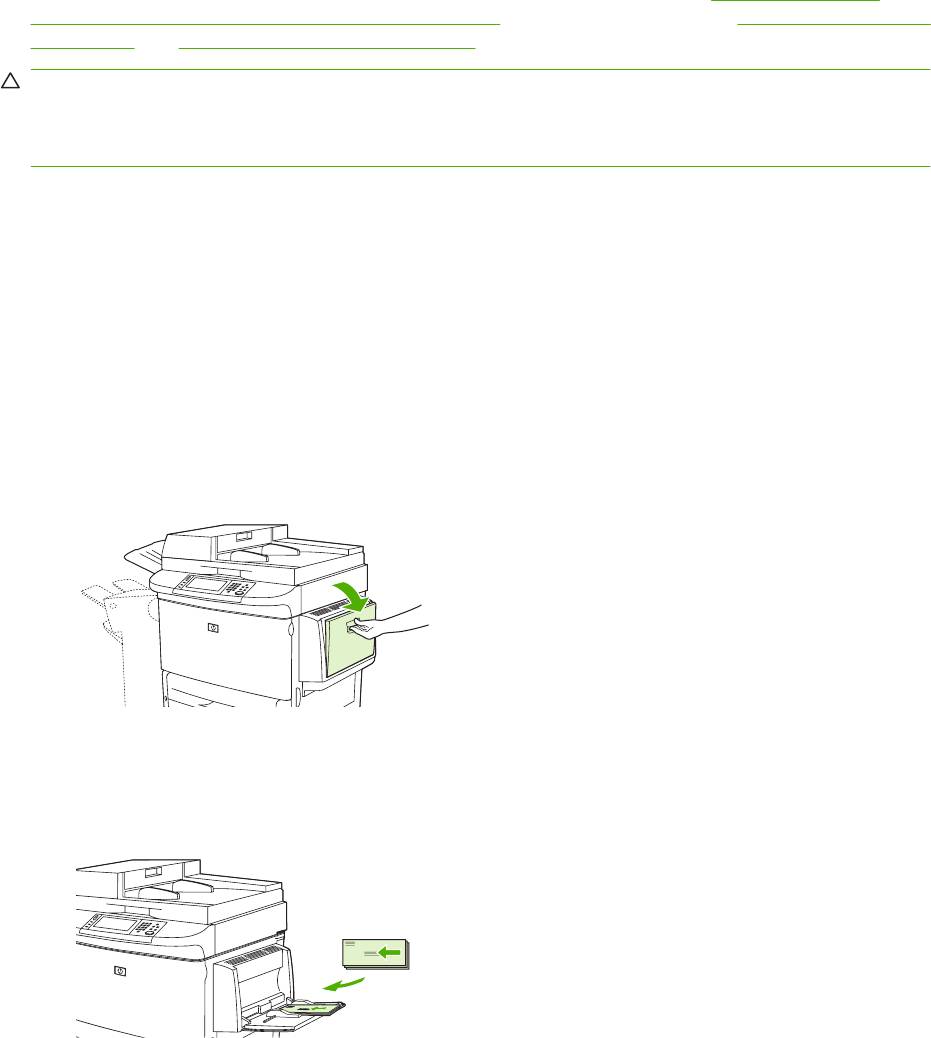
Печать на конвертах
Печать на конвертах следует выполнять, используя для этого только лоток 1, который вмещает
до 10 конвертов. Производительность принтера зависит от структуры конверта. Перед закупкой
крупной партии конвертов рекомендуется проверить качество печати на нескольких пробных
экземплярах. Для получения сведений о характеристиках конвертов см.
Поддерживаемые
форматы бумаги и носителей для печати на стр. 89 или перейдите по адресу www.hp.com/support/
ljm9040mfp или www.hp.com/support/ljm9050mfp.
ПРЕДУПРЕЖДЕНИЕ: Конверты с зажимами, замочками, окошками, с внутренней подкладкой,
с открытыми клейкими участками или другими синтетическими покрытиями могут серьезно
повредить МФП. Не пользуйтесь конвертами с клейкими покрытиями, чувствительными к
давлению.
Для печати на конвертах выполните следующие основные действия.
1. Загрузите конверты в лоток 1.
2. Измените положение рычажков термоэлемента.
3. Отправьте задание на печать.
Загрузка конвертов в лоток 1
1. Откройте лоток 1, но не выдвигайте удлинитель лотка. (Большинство конвертов лучше всего
подаются без удлинителя. Впрочем для очень больших конвертов может понадобиться
удлинитель.)
Рисунок 7-14 Загрузка конвертов
в лоток 1 (1 из 3).
2. Загрузите не более 10 конвертов в середину лотка 1 стороной для печати вверх и стороной
с обратным адресом по направлению к принтеру. Задвиньте конверты в МФП плотно до
упора, но без усилия.
Рисунок 7-15 Загрузка конвертов в лоток 1 (2 из 3).
122 Глава 7 Операции печати RUWW
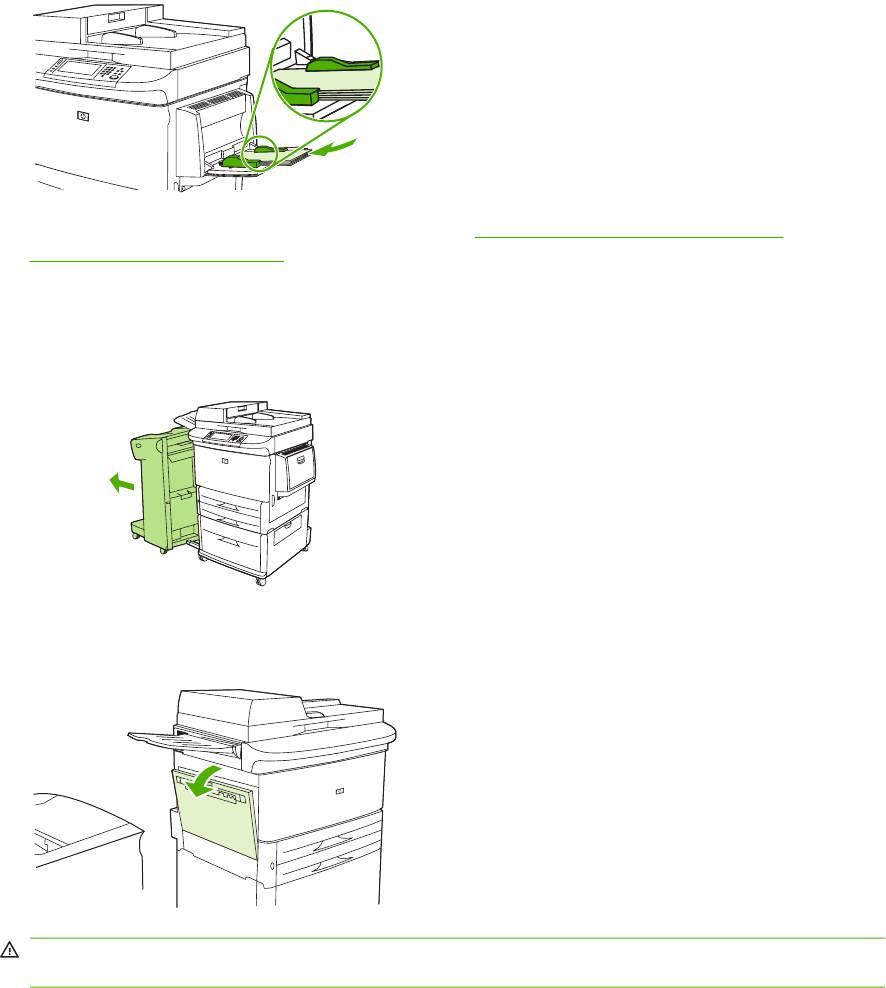
3. Отрегулируйте ограничители так, чтобы они касались стопки конвертов, не сгибая их.
Убедитесь в том, что конверты уложены под выступами на ограничителях.
Рисунок 7-16 Загрузка конвертов в лоток 1 (3 из 3).
4. Сдвиньте рычажки термоэлемента (см. раздел
Изменение положения рычажков
термоэлемента
на стр.
123).
Изменение положения рычажков термоэлемента
1. Извлеките выходное устройство из MFP, чтобы получить доступ к левой дверце.
Рисунок 7-17 Изменение положения рычажков термоэлемента (1 из 4)
2. Откройте левую дверцу.
Рисунок 7-18 Изменение положения рычажков термоэлемента (2 из 4)
ВНИМАНИЕ! Избегайте касаний в области расположения термоэлемента. Он может быть
горячим.
RUWW Печать на конвертах 123
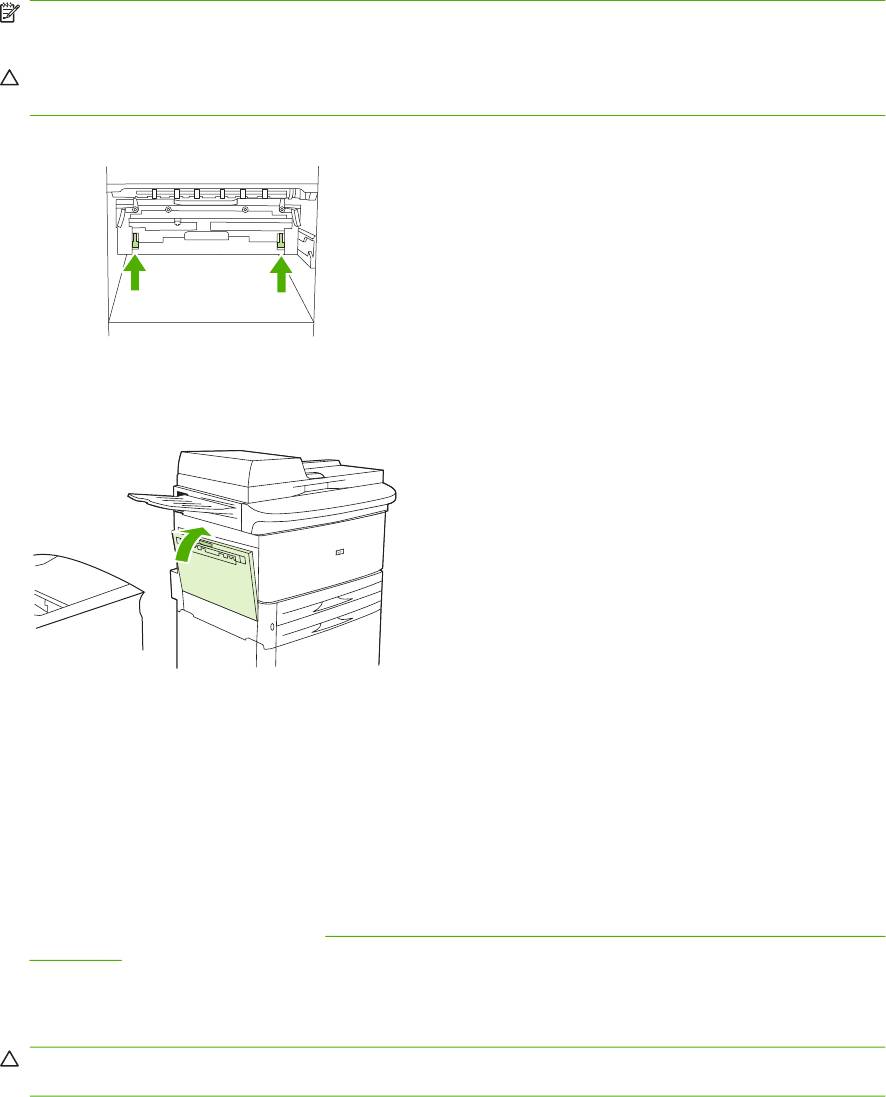
3. Найдите и сдвиньте кверху два голубых рычажка.
ПРИМЕЧАНИЕ: После печати на конвертах верните рычажки термоэлемента в нижнее
положение.
ПРЕДУПРЕЖДЕНИЕ: Если вы этого не сделаете, то можете получить печать на
стандартных типах бумаги низкого качества.
Рисунок 7-19 Изменение положения рычажков термоэлемента (3 из 4)
4. Закройте левую дверцу.
Рисунок 7-20 Изменение положения рычажков термоэлемента (4 из 4)
5. Установите выходное устройство на место.
Печать на конвертах из программы
1. Загрузите конверты в лоток 1.
2. В используемой программе или в драйвере принтера укажите лоток 1 в качестве источника
бумаги.
3. Установите соответствующие размеры и формат конверта. Для получения сведений о
характеристиках конвертов см.
Поддерживаемые форматы бумаги и носителей для печати
на стр.
89.
4. Если ваша программа автоматически не форматирует конверт, в разделе ориентация
страницы укажите "Книжная".
ПРЕДУПРЕЖДЕНИЕ: Чтобы избежать замятия бумаги, не вынимайте и не вставляйте
конверты после начала печати.
5. Установите поля в пределах 15 мм (0,6 дюйма) от края конверта. Для получения более
высокого качества печати, установите поля для адреса получателя и обратного адреса
(предлагаются стандартные поля адресов для конвертов Commercial#10 или DL). Избегайте
печатать в области соединения трех клапанов на обратной стороне конверта.
124 Глава 7 Операции печати RUWW

6. Выберите левый приемник в качестве места вывода.
7. После завершения печати на конвертах верните рычажки термоэлемента в нижнее
положение.
ПРЕДУПРЕЖДЕНИЕ: Если вы этого не сделаете, то можете получить печать на стандартных
типах бумаги низкого качества.
RUWW Печать на конвертах 125

Функции хранения заданий печати
В данном устройстве предусмотрены следующие функции хранения заданий печати:
●
Корректура и удержание задания: Эта функция упрощает печать и корректуру копии
задания для последующего утверждения и печати всех остальных копий.
●
Персональные задания: Отправленные на устройство персональные задания не начнут
печататься до тех пор, пока с панели управления не будет введен PIN-код.
●
Сохраненные задания: В устройстве можно сохранить стандартное задание печати
(например, служебный бланк, табель учета или календарь), которое впоследствии сможет
запустить любой пользователь. Существует возможность защиты сохраненных заданий с
помощью PIN.
В настоящем разделе приведены инструкции по доступу к функциям хранения заданий на
компьютере. Обратитесь к соответствующему разделу, в зависимости от типа создаваемого
задания.
ПРЕДУПРЕЖДЕНИЕ: Если выключить устройство, все задания корректуры и удержания, а
также все персональные задания будут удалены.
Получение доступа к функциям сохранения задания печати
Для Windows
1. В меню Файл выберите пункт Печать.
2. Щелкните на Свойства, а затем на вкладке Хранение заданий.
3. Выберите требуемый режим хранения заданий.
Для Macintosh
В более новой версии драйвера. Выберите Хранение задания в раскрывающемся меню в окне
Печать. В более ранних версиях драйверов: выберите Специальные параметры принтера.
126 Глава 7 Операции печати RUWW
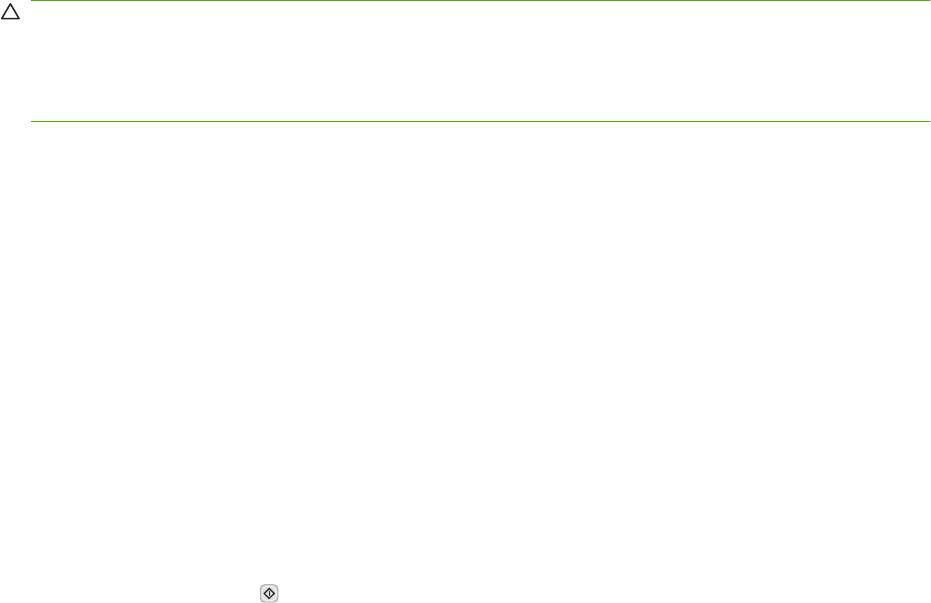
Функция корректуры и хранения
Функция корректуры и хранения упрощает печать и корректуру копии задания для последующего
утверждения и печати всех остальных копий.
Чтобы сохранить задание и предотвратить его удаление устройством, когда требуется
освободить место на диске, с помощью драйвера принтера выберите параметр Сохраненное
задание.
Создание задания корректуры и хранения
ПРЕДУПРЕЖДЕНИЕ: Если для хранения задания корректуры и хранения МФП требуется
дополнительное пространство на диске, то МФП удаляет другие сохраненные задания
корректуры и хранения, начиная с самого старого. Чтобы сохранить задание корректуры и
хранения и предотвратить его удаление при очистке памяти, выберите в драйвере принтера
параметр Сохраненное задание вместо параметра Корректура и хранение.
В драйвере выберите параметр Корректура и удержание и введите имя пользователя и имя
задания.
МФП выполнит печать одной копии этого задания для его последующей проверки.
Печать остальных копий задания корректуры и хранения
Чтобы напечатать остальные копии задания, сохраненного на жестком диске, выполните
следующие действия с помощью панели управления МФП.
1. На главном экране нажмите Хранение заданий.
2. Нажмите вкладку Получить.
3. Прокрутите дерево папок и выберите папку Хранение заданий, в которой содержится
требуемое задание.
4. Прокрутите список заданий и выберите из них то, которое требуется напечатать
.
5. Коснитесь поля Копии, чтобы изменить количество печатаемых копий. Коснитесь Получить
хранимое задание (
), чтобы напечатать документ.
Удаление задания корректуры и хранения
После отправки задания корректуры и хранения МФП автоматически удаляет предыдущее
задание корректуры и хранения.
1. На главном экране нажмите Хранение заданий.
2. Нажмите вкладку Получить.
3. Прокрутите дерево папок и выберите папку Хранение заданий, в которой содержится
требуемое задание.
4. Прокрутите список заданий и выберите из них то, которое нужно удалить.
5. Нажмите Удалить.
6. Нажмите Да.
RUWW Функции хранения заданий печати 127
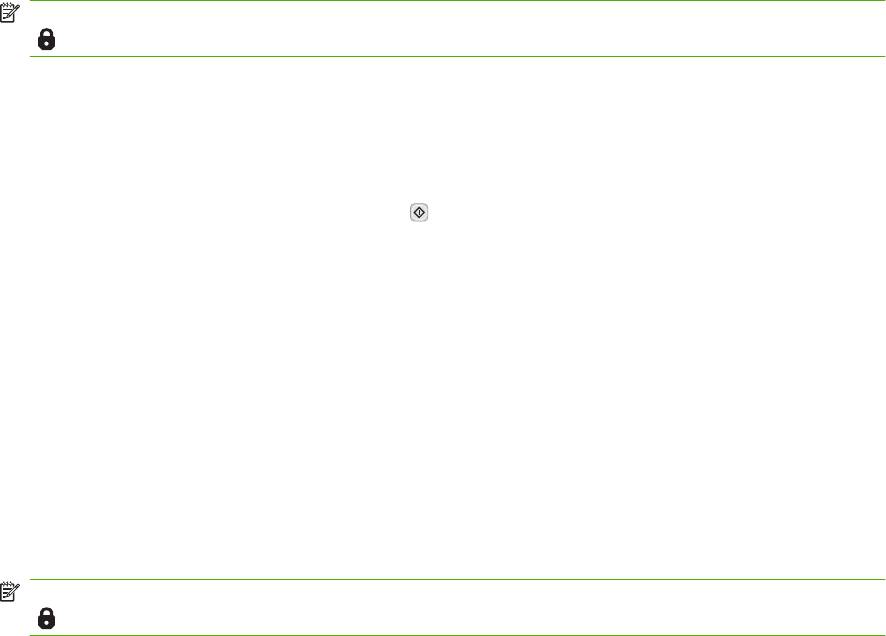
Использование функции печати персонального задания
Функция печати персональных заданий используется для указания того, что задание не будет
напечатано, пока не будет разблокировано. Во-первых, введите 4-значный PIN-код, указав его в
драйвере принтера. PIN-код передается устройству в составе задания печати. Чтобы запустить
персональное задание, нужно будет повторно ввести определенный для него PIN-код.
Создание персонального задания
Чтобы указать, что задание является персональным, выберите в драйвере параметр
Персональные задания, введите имя пользователя и название задания. Затем введите 4-
значный PIN-код в поле Сделать задание конфиденциальным. Это задание не будет
распечатано, пока с панели управления МФП не будет введен PIN-код.
Печать персонального задания
После того как персональное задание было отправлено МФП, его можно распечатать с панели
управления.
1. На главном экране нажмите Хранение заданий.
2. Нажмите вкладку Получить.
3. Прокрутите дерево папок и выберите папку «Хранение заданий», в которой содержатся
персональные задания.
4. Прокрутите список персональных заданий и выберите из них то, которое требуется
напечатать.
ПРИМЕЧАНИЕ: Рядом с файлом персонального задания должен находиться значок замка
(
).
5. Коснитесь поля PIN.
6. Используя цифровую клавиатуру, введите PIN-код и нажмите кнопку OK.
7. Коснитесь поля Копии, чтобы изменить количество печатаемых копий.
8.
Коснитесь Получить хранимое задание (
), чтобы напечатать документ.
Удаление персонального задания
Персональные задания автоматически удаляются с жесткого диска МФП после отправки на
печать. Если требуется удалить задание, не выполняя его печати, используйте следующую
процедуру.
1. На главном экране нажмите Хранение заданий.
2. Нажмите вкладку Получить.
3. Прокрутите дерево папок и выберите папку «Хранение заданий», в которой содержатся
персональные задания.
4. Прокрутите список персональных заданий и
выберите из них то, которое требуется удалить.
ПРИМЕЧАНИЕ: Рядом с файлом персонального задания должен находиться значок замка
(
).
128 Глава 7 Операции печати RUWW
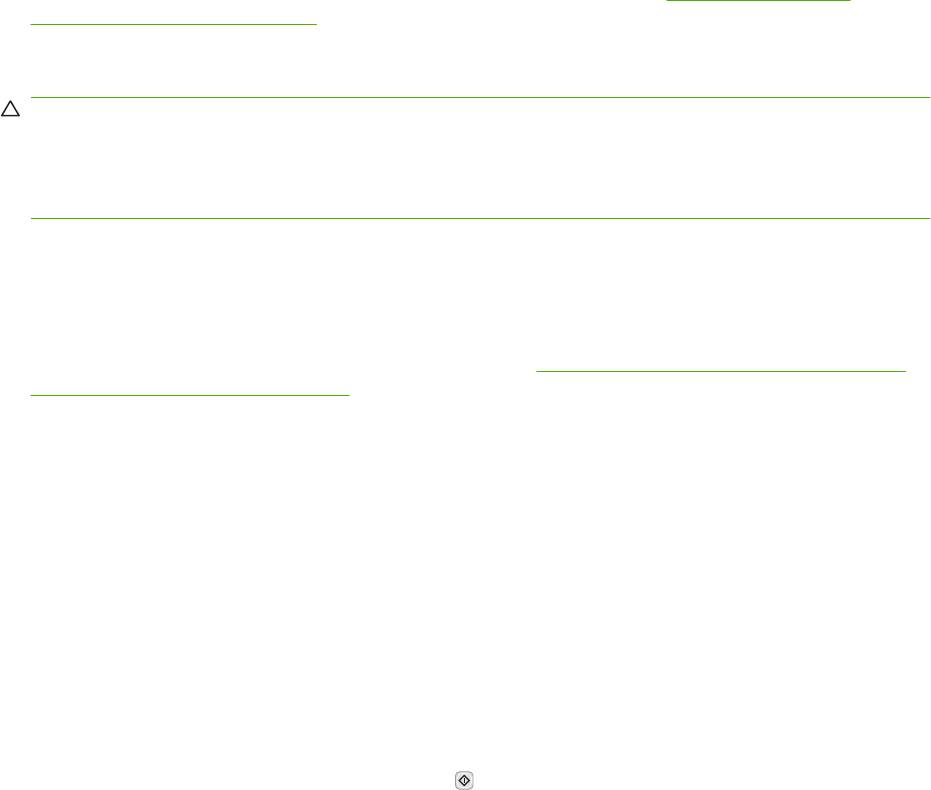
5. Коснитесь поля PIN.
6. Используя цифровую клавиатуру, введите PIN-код и нажмите кнопку ОК.
7. Нажмите Удалить.
Функция быстрого копирования
Функция быстрого копирования позволяет выполнить печать установленного числа копий
задания и сохранить это задание на жестком диске для последующего применения. Позже можно
будет распечатать дополнительные копии сохраненного задания. Отключить эту функцию можно
с помощью драйвера принтера.
Согласно настройкам по умолчанию, в устройстве можно сохранить до 32 заданий быстрого
копирования. В панели управления это число
можно изменить. См. Навигация по меню
администрирования на стр. 17.
Создание задания быстрого копирования
ПРЕДУПРЕЖДЕНИЕ: Если для хранения задания быстрого копирования МФП требуется
дополнительное пространство на диске, то МФП удаляет другие сохраненные задания быстрого
копирования, начиная с самого старого. Чтобы сохранить задание быстрого копирования и
предотвратить его удаление при очистке памяти, выберите в драйвере принтера параметр
Хранение заданий вместо параметра Быстрая копия.
В драйвере принтера выберите параметр Быстрая копия и введите имя пользователя и имя
задания.
При отправке задания быстрого копирования на печать МФП автоматически напечатает столько
копий этого задания, сколько было указано в драйвере принтера. Для печати дополнительных
быстрых копий с панели управления МФП см. раздел
Печать дополнительных копий задания
быстрого копирования на стр. 129.
Печать дополнительных копий задания быстрого копирования
В этом разделе описывается процедура печати дополнительных копий с панели управления для
заданий, хранящихся на жестком диске МФП.
1. На главном экране коснитесь Хранение заданий.
2. Коснитесь вкладки Получить.
3. Прокрутите дерево папок и выберите папку Хранение заданий, в которой содержится
требуемое задание.
4. Прокрутите список заданий и выберите из них то, которое нужно
напечатать.
5. Коснитесь поля Копии, чтобы изменить количество печатаемых копий.
6.
Коснитесь Получить хранимое задание (
), чтобы напечатать документ.
Удаление заданий быстрого копирования
Если какое-либо задание быстрого копирования оказалось ненужным, удалите его с помощью
панели управления МФП. Если для хранения задания быстрого копирования МФП требуется
дополнительное пространство на диске, то МФП будет автоматически удалять задания быстрого
копирования, хранящиеся на диске, начиная с самого старого.
RUWW Функции хранения заданий печати 129
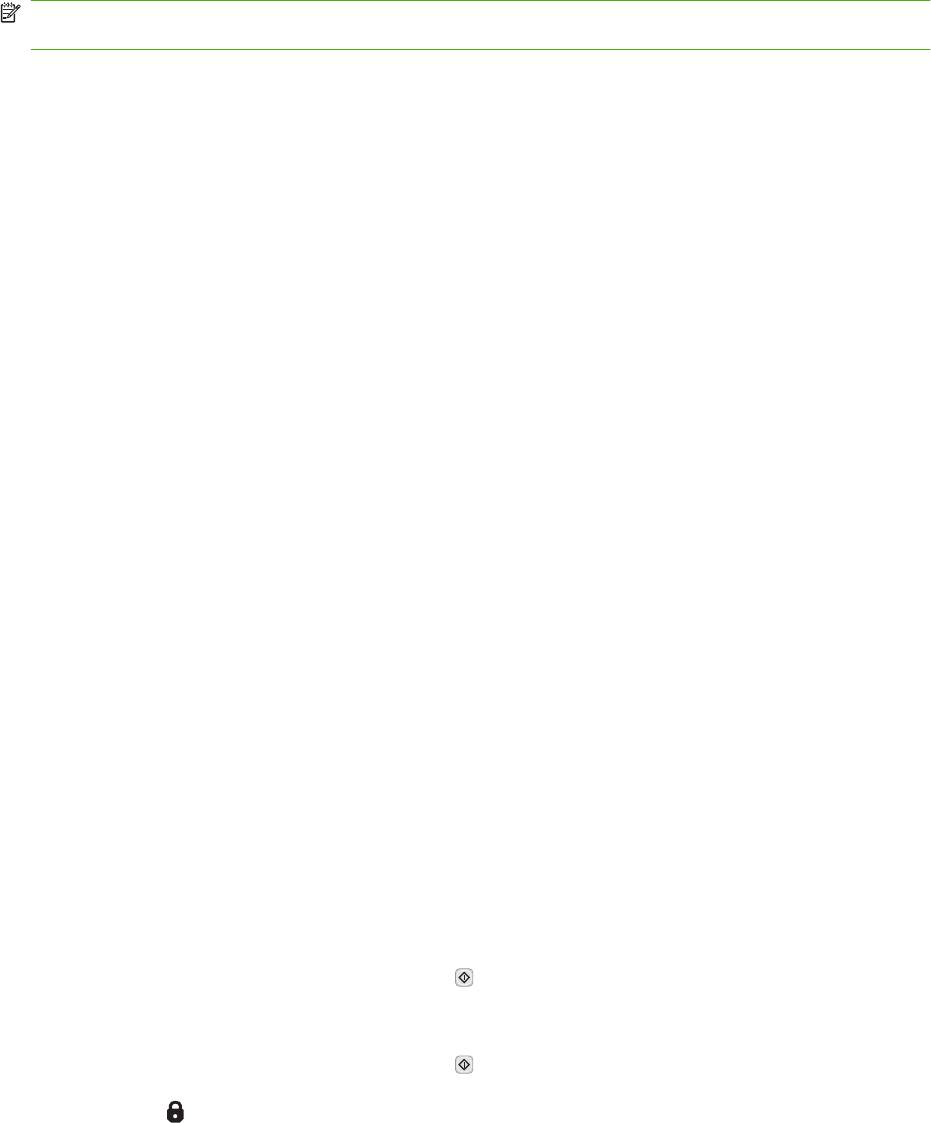
ПРИМЕЧАНИЕ: Сохраненное задание быстрого копирования можно также удалить с помощью
панели управления и с помощью HP Web Jetadmin.
1. На главном экране коснитесь Хранение заданий.
2. Перейдите на вкладку Получить.
3. Прокрутите дерево папок и выберите папку Хранение заданий, в которой содержится
ненужное задание.
4. Прокрутите список заданий и выберите из них то, которое требуется удалить.
5. Коснитесь Удалить.
6. Коснитесь Да.
Функция сохраненных заданий
Задание печати можно сохранить на жесткий диск устройства без фактической обработки.
Впоследствии задание можно запустить с панели управления устройством. К примеру, вы можете
загрузить служебный бланк, табель учета или календарь, который при необходимости смогут
распечатывать другие пользователи.
Создание сохраненного задания печати
В драйвере принтера выберите параметр Сохраненное задание и введите имя пользователя и
имя задания. Это задание не будет распечатано до тех пор, пока его печать не будет затребована
с панели управления МФП.
Печать сохраненного задания
С помощью панели управления можно напечатать задания, хранящиеся на жестком диске МФП.
1. На главном экране нажмите Хранение заданий.
2. Нажмите вкладку Получить.
3. Прокрутите дерево папок и выберите папку Хранение заданий, в которой содержатся
сохраненные задания.
4. Прокрутите список сохраненных заданий и выберите задание, которое требуется
напечатать.
5.
Коснитесь Получить хранимое задание (
), чтобы напечатать документ.
6. Коснитесь поля Копии, чтобы изменить количество печатаемых копий.
7.
Коснитесь Получить хранимое задание (
), чтобы напечатать документ.
Значок замка (
) рядом с файлом задания указывает на то, что это задание персональное и для
его печати требуется ввести PIN-код.
130 Глава 7 Операции печати RUWW

Удаление сохраненного задания
С помощью панели управления можно удалить любое задание, хранящееся на жестком диске
МФП.
1. На главном экране нажмите Хранение заданий.
2. Нажмите вкладку Получить.
3. Прокрутите дерево папок и выберите папку Хранение заданий, в которой содержатся
сохраненные задания.
4. Прокрутите список сохраненных заданий и выберите задание, которое требуется удалить.
5. Нажмите Удалить.
6. Нажмите Да
.
Если рядом с файлом задания находится значок
(значок замка), то для удаления этого задания
требуется ввести PIN-код.
RUWW Функции хранения заданий печати 131
132 Глава 7 Операции печати RUWW
Оглавление
- Содержание
- 1 Сведения о продукте
- 2 Панель управления
- 3 Программное обеспечение для Windows
- 4 Использование продукта с Macintosh
- 5 Подключение
- 6 Бумага и носители для печати
- 7 Операции печати
- 8 Копирование
- 9 Сканирование и отправка по электронной почте
- 10 Факс
- 11 Управление и обслуживание
- 12 Устранение неполадок
- А Расходные материалы и дополнительные принадлежности
- Б Обслуживание и поддержка
- В Характеристики
- Г Регламентирующая информация
- Указатель





