HP LASERJET M9050: 12 Устранение неполадок
12 Устранение неполадок: HP LASERJET M9050
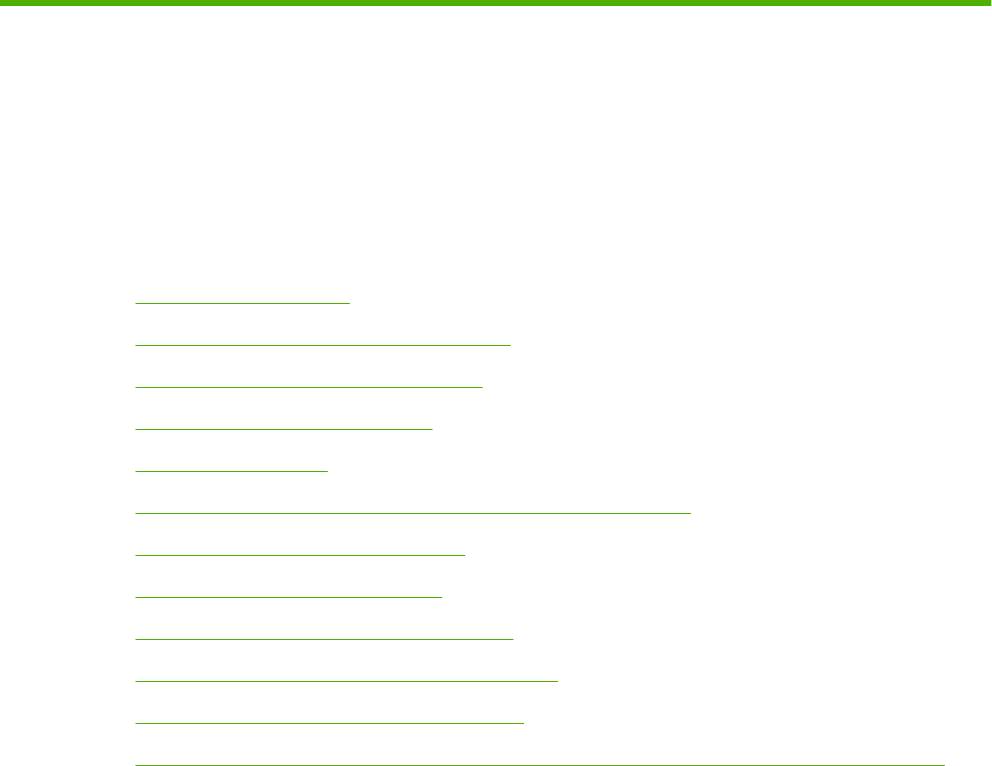
12 Устранение неполадок
●
Устранение неполадок
●
Устранение неполадок устройства МФП
●
Типы сообщений панели управления
●
Сообщения панели управления
●
Устранение замятий
●
Устранение неполадок, связанных с обработкой носителей
●
Решение проблем качества печати
●
Устранение неполадок с факсом
●
Устранение неполадок при копировании
●
Устранение неполадок с электронной почтой
●
Решение проблем сетевого подключения
●
Устранение распространенных неисправностей при работе на компьютерах Macintosh
RUWW 207
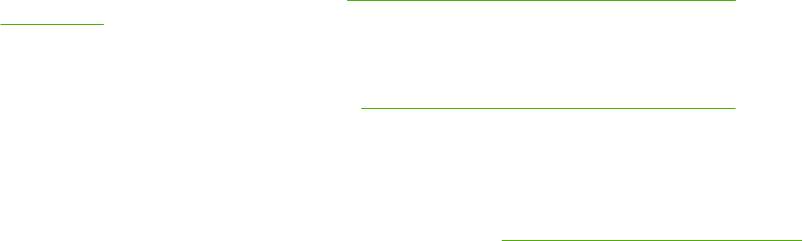
Устранение неполадок
Если устройство МФП работает неудовлетворительно, последовательно выполните действия,
указанные в контрольном списке. Если ошибка в работе МФП не устраняется при выполнении
какого-либо действия, продолжайте выполнять действия, соответствующие рекомендациям по
устранению неполадок. Если с помощью определенного действия проблема решается,
остальные действия, указанные в контрольном списке, можно не выполнять.
Контрольный список устранения неполадок
1. Проверьте, горит ли индикатор готовности устройства МФП. Если индикаторы не горят,
выполните следующие действия.
а. Проверьте кабельные соединения с источником питания.
б. Проверьте, включен ли выключатель принтера.
в. Проверьте источник питания, включив МФП непосредственно в настенную или какую-
либо другую розетку.
г. Если ни одно из этих действий не поможет
восстановить электропитание, обратитесь
в службу поддержки клиентов HP.
2. Проверьте кабельные соединения.
а. Проверьте кабельное соединение между устройством МФП и компьютером или
сетевым портом. Проверьте надежность соединения.
б. Проверьте исправность кабеля, заменив его другим, если это возможно.
в. Проверьте сетевое соединение. См.
Решение проблем сетевого подключения
на стр. 259.
3. Убедитесь, что используемый носитель соответствует техническим требованиям.
4. Распечатайте страницу конфигурации (см.
Информационные страницы на стр. 166). Если
устройство МФП подключено к сети, будет также распечатана страница HP Jetdirect.
а. Если эти страницы не печатаются, проверьте, содержит ли хотя бы один лоток носитель
для печати.
б. Если лист бумаги заминается в устройстве МФП, см.
Устранение замятий на стр. 213.
5. Если печатается страница конфигурации, проверьте следующие элементы.
а. Если страницы печатаются правильно, значит, оборудование МФП исправно.
Проблема связана с используемым компьютером, драйвером принтера или
программой.
б. Если страницы печатаются неправильно, проблема связана с оборудованием МФП.
Обратитесь в службу поддержки клиентов HP.
6. Убедитесь, что установлен драйвер принтера серии HP LaserJet M9040/М9050 MFP.
7. Распечатайте небольшой
документ из другого приложения, из которого ранее печать
выполнялась нормально. Если документ печатается нормально, значит, проблема
208 Глава 12 Устранение неполадок RUWW

заключается в используемой программе. Если это решение не помогло, распечатайте
документ с другого компьютера, на котором установлено программное обеспечение МФП.
8. Если неполадка по-прежнему не устранена, см.
Устранение неполадок устройства МФП
на стр. 210.
RUWW Устранение неполадок 209

Устранение неполадок устройства МФП
Ситуация/сообщение Устранение
Дисплей панели управления пуст, и вентиляторы внутри
Убедитесь, что устройство МФП включено. Нажимайте на
принтера не работают.
все клавиши, чтобы убедиться, что ни одна из них не
«западает». Если это не поможет, обратитесь в
уполномоченный сервисный центр HP.
Устройство МФП включено, а внутренние вентиляторы не
Убедитесь, что линейное напряжение соответствует
работают.
настройкам МФП. (См. требования к напряжению на
наклейке на задней панели устройства). Если
используется сетевой фильтр и его напряжение не
соответствует указанным характеристикам, вставьте шнур
питания МФП непосредственно в розетку.
Неправильное напряжение питания МФП. Убедитесь, что в сети нужное напряжение. (См.
требования к напряжению на наклейке на задней панели
устройства).
На дисплее панели управления появляются сообщения. См. Сообщения панели управления на стр. 212.
В МФП произошло замятие носителя для печати. Проверьте, нет ли замятий. Для получения
дополнительных сведений см.
Устранение замятий
на стр. 213.
На панели управления отображается неправильный язык
Произведите повторную настройку языка панели
или непонятные символы.
управления принтера.
Выключите и снова включите МФП.
Администрирование > Параметры работы устр-ва > Язык
Во время задания цифровой отправки произошла ошибка.
Во время выполнения задания цифровой отправки в
Сбой задания.
устройстве МФП произошла ошибка. Администратор
должен проверить состояние сервера SMTP. См.
Устранение неполадок с электронной почтой на стр. 258.
Шлюз электронной почты не принял задание, так как
Уменьшите размер вложения электронной почты,
вложение слишком большое.
установив минимальное значение размера вложения.
Установите максимальный размер вложения на вкладке
Цифровая передача встроенного Web-сервера. См.
Встроенный Web-сервер на стр. 168.
Попробуйте использовать другой формат файла или
разделить документ на несколько частей для отправки.
Для цифровой отправки необходимо наличие
Устройство МФП не может установить подключение к сети.
подключения к сети
Администратору нужно проверить, подключено ли
устройство МФП к сети. См.
Решение проблем сетевого
подключения на стр. 259.
210 Глава 12 Устранение неполадок RUWW
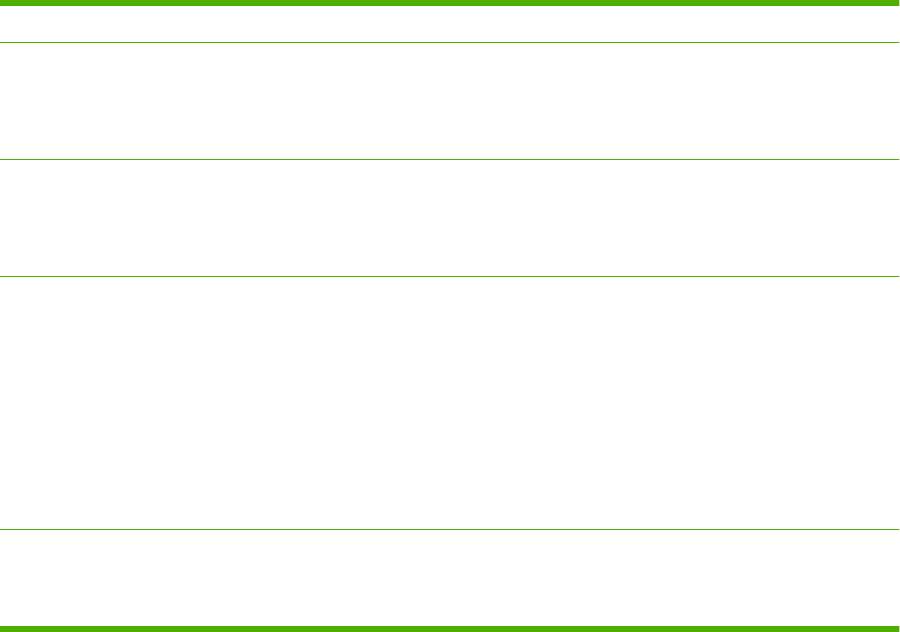
Типы сообщений панели управления
Имеются четыре типа сообщений панели управления о состоянии или о неисправностях
устройства.
Тип сообщения Описание
Сообщения о
Сообщения о состоянии отражают текущее состояние устройства. Они сообщают, что
состоянии
устройство работает нормально и для их удаления не требуется никаких действий. При
изменении состояния устройства происходит изменение сообщений. Если устройство
включено, готово, не занято и в очереди нет отложенных предупреждений, отображается
сообщение Готов.
Предупреждающие
Предупреждения сообщают об ошибках данных и печати. Обычно эти сообщения чередуются
сообщения
с сообщением Готов или сообщениями о состоянии и остаются на экране, пока не будет нажата
кнопка ОК. Некоторые предупреждающие сообщения можно устранить. Если параметр
Отображение предупр. установлен в значение Задание в меню Параметры работы устр-ва
устройства, следующее задание печати очистит
эти сообщения.
Сообщения об
Сообщения об ошибках информируют о необходимости выполнения определенных действий,
ошибках
например, добавить бумагу или устранить ее замятие.
Некоторые сообщения об ошибках позволяют автоматически продолжить работу. Если в меню
установлен параметр Автопродолжение , устройство продолжит нормальную работу, после
того как такое сообщение будет показано на дисплее в течение 10 секунд.
ПРИМЕЧАНИЕ: Если в течение этих 10 секунд
будет нажата какая-либо клавиша, действие
функции автопродолжения, определяемое отображаемым сообщением, прекращается, и
выполняется функция, определяемая нажатой клавишей. Например, при нажатии клавиши
Остановить печать приостанавливается, и отображается запрос об отмене печатаемого
задания.
Сообщения о
Сообщения о критических ошибках указывают на сбой устройства. Некоторые из этих
критических ошибках
сообщений можно очистить, выключив и снова включив устройство. На эти сообщения
параметр Автопродолжение не влияет. Если критическая ошибка не устранена, требуется
техническое обслуживание.
RUWW Типы сообщений панели управления 211

Сообщения панели управления
Устройство предоставляет различные сообщения панели управления. После отображения
сообщения на панели управления следуйте указаниям на экране, чтобы устранить неполадку.
Если на панели управления отображается сообщение «Ошибка» или «Внимание» и не указано
шагов для устранения неполадки, выключите и включите устройство. Если ошибки устройства
продолжают возникать, обратитесь в службу поддержки HP.
Для получения дополнительной информации
о предупреждениях, которые отображаются в
строке состояния, нажмите кнопку «Предупреждения» .
Для получения дополнительной информации на разные темы, нажмите кнопку «Справка»
в
верхнем правом углу главного экрана.
212 Глава 12 Устранение неполадок RUWW
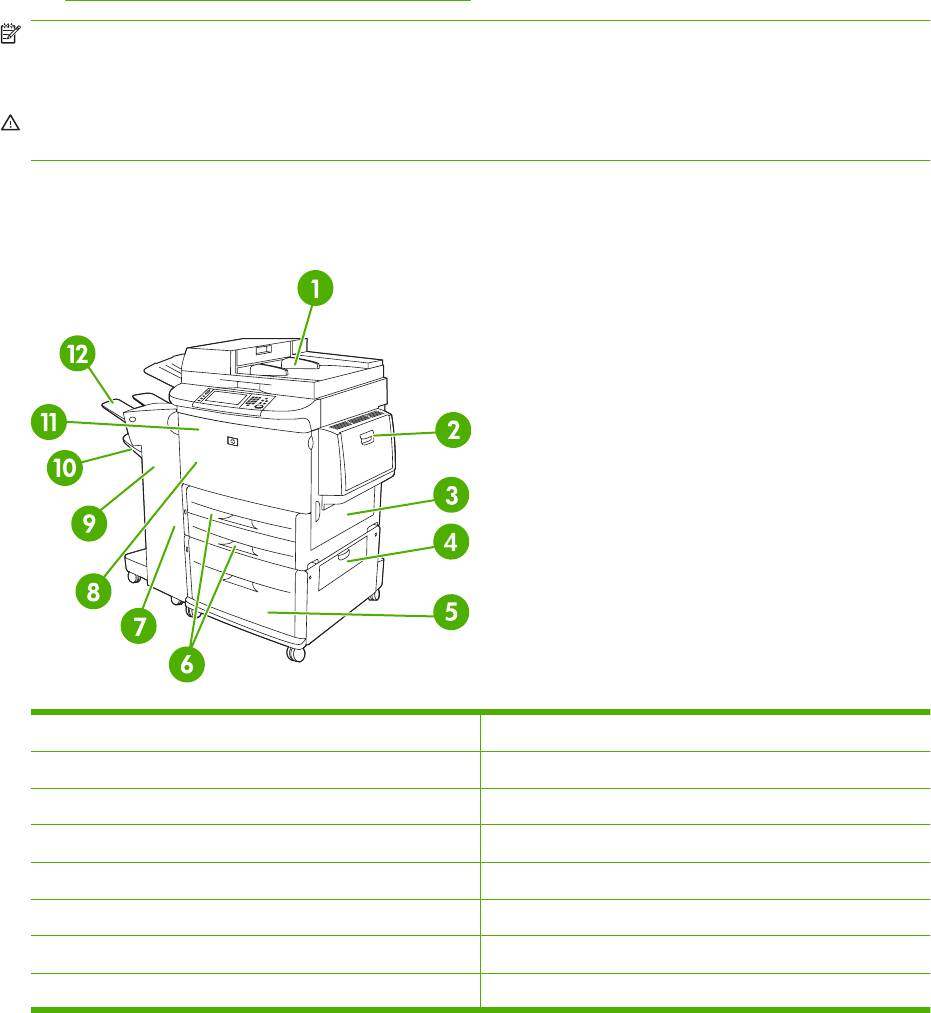
Устранение замятий
Если на панели управления появилось сообщение о замятии носителей, проверьте, не осталась
ли бумага в указанных на рисунке местах. Возможно, Вам придется проверить принтер на
наличие застрявшей бумаги не только в тех местах, которые были указаны в сообщении о
замятии. Если не удается выяснить, где именно застряла бумага, прежде всего, проверьте
область передней
дверцы.
После изучения рисунка вы можете начать процедуру по устранению зажатия бумаги. При
устранении замятия старайтесь не порвать печатный носитель. Если в MFP остается небольшой
кусок бумаги, он может стать дополнительной причиной зажатия. Если замятия возникают часто,
см.
Устранение повторных замятий на стр. 233.
ПРИМЕЧАНИЕ: После замятия бумаги в MFP могут остаться частицы тонера, которые
способны отрицательно сказаться на качестве печати. После печати нескольких страниц эта
неисправность должна исчезнуть.
ВНИМАНИЕ! Поверхности в МФП и вокруг него могут нагреваться. Выключите МФП и
подождите, пока поверхности остынут, перед тем, как устранять замятия.
Места возникновения замятий бумаги
Рисунок 12-1 HP LaserJet M9040 MFP или HP LaserJet M9050 MFP с укладчиком/сшивателем на
3000 листов
1 АПД
2 Лоток 1
3 Правая дверца
4 Дверца вертикальной передачи
5 Лоток 4
6 Лотки 2 и 3
7 Левая дверца (за устройством вывода)
8 Дуплексер (внутри MFP)
RUWW Устранение замятий 213
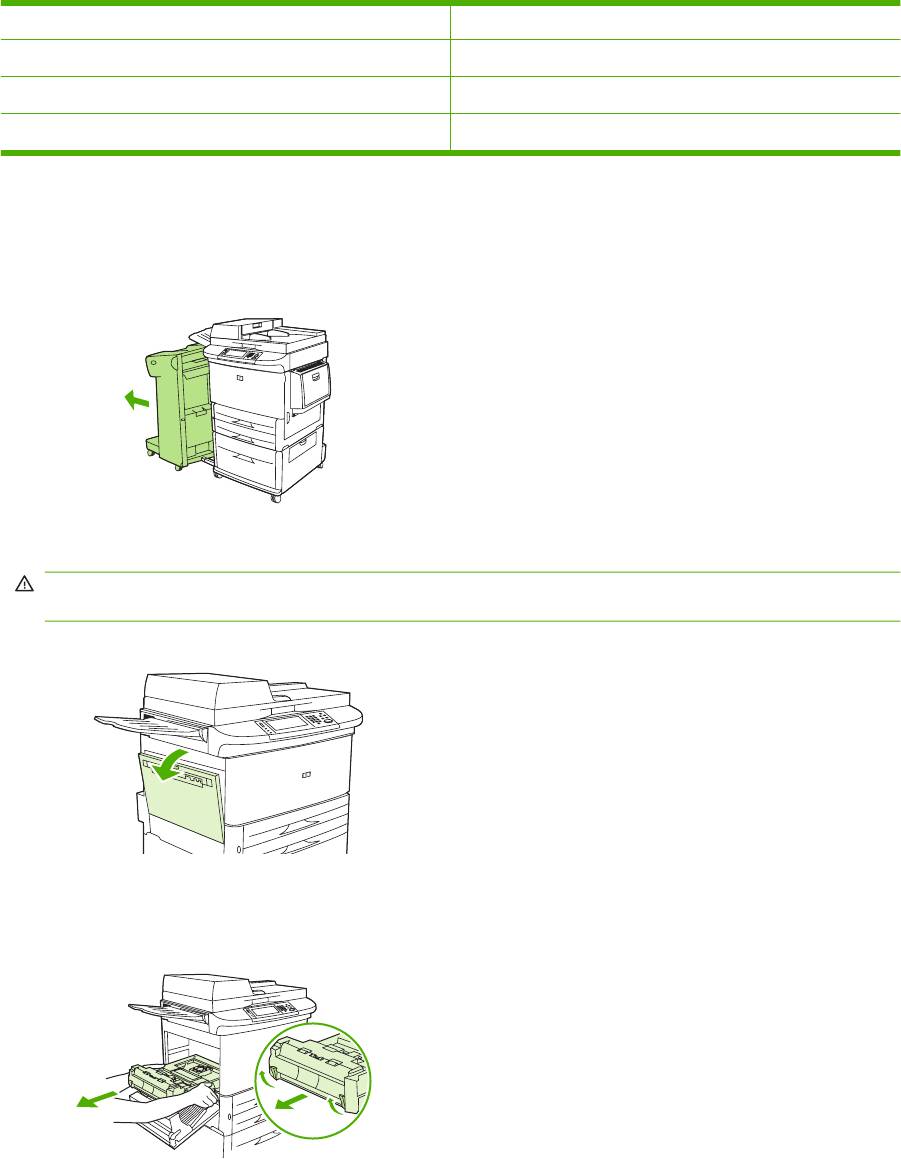
9 Устройство вывода
10 Нижний приемник
11 Передняя область и область картриджа
12 Верхний приемник
Устранение замятий в модуле двусторонней печати
1. Извлеките выходное устройство из MFP, чтобы получить доступ к левой дверце.
Рисунок 12-2 Устранение замятия в устройстве для двусторонней печати (1 из 6)
2. Откройте правую дверцу и осторожно удалите всю бумагу из этой области.
ВНИМАНИЕ! Избегайте касаний в области расположения термоэлемента. Он может быть
горячим.
Рисунок 12-3 Устранение замятия в устройстве для двусторонней печати (2 из 6)
3. Снимите устройство для двусторонней печати, нажав на зеленый рычажок и выдвигая
устройство до тех пор, пока оно не остановится.
Рисунок 12-4 Устранение замятия в устройстве для двусторонней печати (3 из 6)
4. Потяните за два зеленых рычажка на устройстве для двусторонней печати и удалите всю
бумагу.
214 Глава 12 Устранение неполадок RUWW
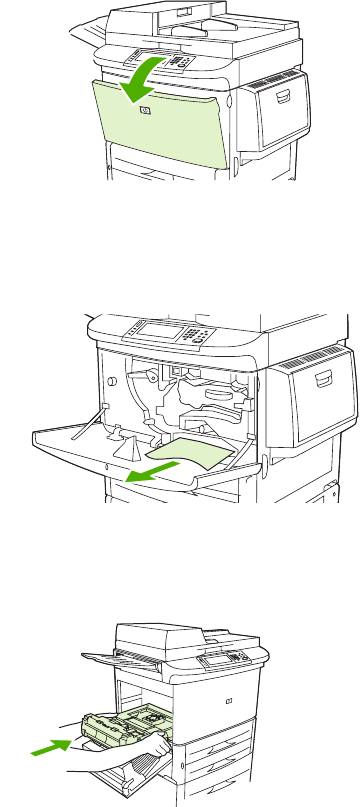
5. Откройте переднюю дверцу.
Рисунок 12-5 Устранение замятия в устройстве для двусторонней печати (4 из 6)
6. Удалите всю бумагу из области устройства для двусторонней печати путем вытягивания ее
из MФП. Старайтесь не порвать бумагу.
Рисунок 12-6 Устранение замятия в устройстве для двусторонней печати (5 из 6)
7. Установите устройство для двусторонней печати, вставив его обратно в разъем до тех пор,
пока оно не станет на свое место.
Рисунок 12-7 Устранение замятия в устройстве для двусторонней печати (6 из 6)
8. Закройте все дверцы. Установите выходное устройство на место.
RUWW Устранение замятий 215
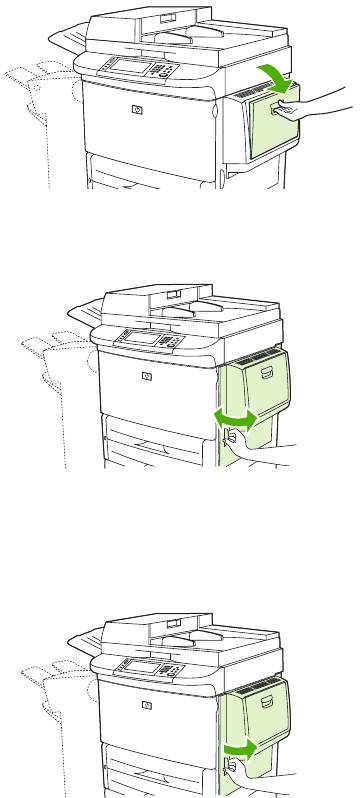
Устранение замятий в области входных лотков
Устранение замятий в лотке 1
1. Просмотрите, есть ли бумага в области лотка 1, удалите бумагу из этой области.
Внимательно проверьте, удалили ли Вы все остатки порвавшегося носителя.
Рисунок 12-8 Устранение замятия в лотке 1 (1 из 2)
2. Откройте и закройте правую дверцу, чтобы перезагрузить МФП.
Рисунок 12-9 Устранение замятия в лотке 1 (2 из 2)
Устранение замятия за правой дверцей
1. Откройте правую дверцу.
Рисунок 12-10 Устранение замятия за правой дверцей (1 из 3)
2. Проверьте, есть ли бумага в области правой дверцы, удалите всю бумагу из этой области.
Внимательно проверьте, удалили ли Вы все остатки порвавшегося носителя.
216 Глава 12 Устранение неполадок RUWW
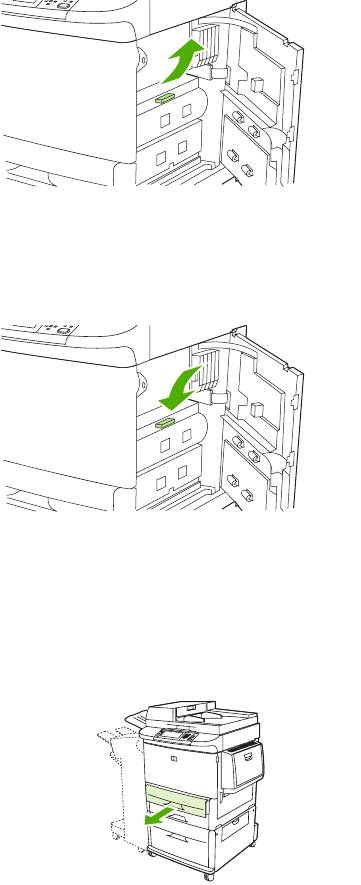
3. Откройте крышку для получения доступа к замятию. Выдвиньте и потяните вверх зеленую
ручку.
Рисунок 12-11 Устранение замятия за правой дверцей (2 из 3)
4. Удалите всю бумагу из этой области, вынимая ее из МФП.
5. Задвиньте и потяните вниз зеленый рычажок, установив его в исходное положение.
Рисунок 12-12 Устранение замятия за правой дверцей (3 из 3)
6. Закройте правую дверцу.
Устранение замятия в лотках 2 и 3
1. Откройте лоток до упора.
Рисунок 12-13 Устранение замятия в лотках 2 и 3 (1 из 3)
2. Просмотрите, есть ли бумага в области лотка, удалите бумагу из этой области. Внимательно
проверьте, удалили ли Вы все остатки порвавшегося носителя.
RUWW Устранение замятий 217
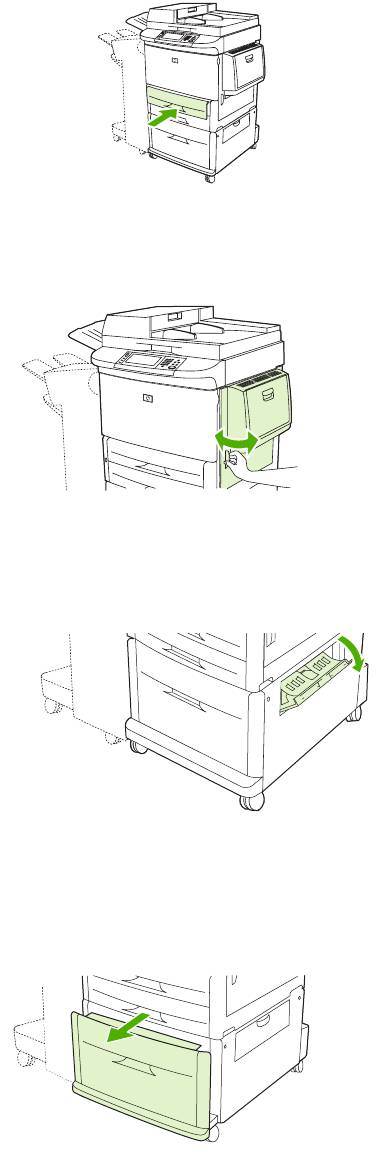
3. Закройте лоток.
Рисунок 12-14 Устранение замятия в лотках 2 и 3 (2 из 3)
4. Откройте правую дверцу, удалите всю видимую бумагу и закройте правую дверцу. Это
вызовет перезагрузку МФП.
Рисунок 12-15 Устранение замятия в лотках 2 и 3 (3 из 3)
Устранение замятий в лотке 4
1. Откройте дверцу вертикальной передачи в лотке 4.
Рисунок 12-16 Устранение замятия в лотке 4 (1 из 4)
2. Удалите всю бумагу из данной области. Внимательно проверьте, все ли обрывки бумаги
удалены.
3. Если Вы не видите бумагу в дверце вертикальной передачи, откройте лоток 4.
Рисунок 12-17 Устранение замятия в лотке 4 (2 из 4)
4. Удалите всю бумагу из области лотка. Внимательно проверьте, удалили ли вы все остатки
порвавшейся бумаги.
218 Глава 12 Устранение неполадок RUWW
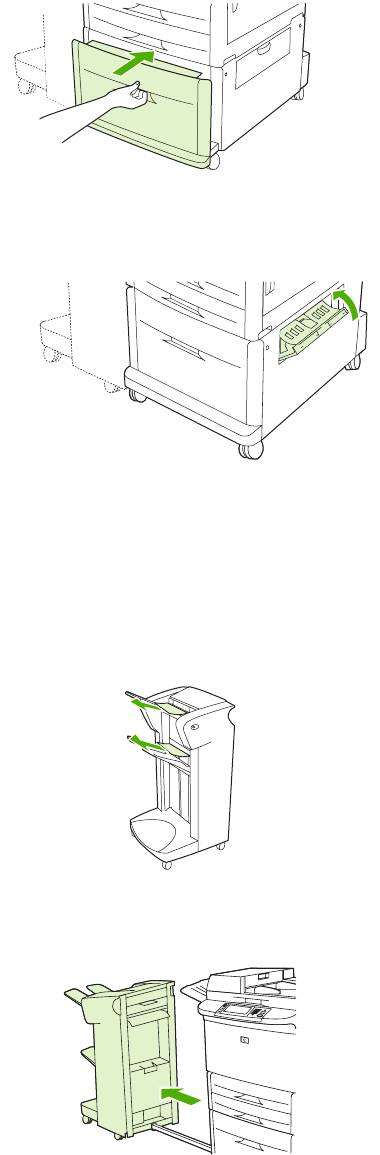
5. Закройте лоток 4.
Рисунок 12-18 Устранение замятия в лотке 4 (3 из 4)
6. Закройте дверцу вертикальной передачи.
Рисунок 12-19 Устранение замятия в лотке 4 (4 из 4)
Устранение замятий в области вывода бумаги
Удаления замятия в укладчике или сшивателе/укладчике
1. Если из области выходного приемника выступает край носителя, медленно и аккуратно
извлеките его из МФП, стараясь не порвать.
Рисунок 12-20 Удаление замятия в укладчике или сшивателе/укладчике (1 из 7)
2. Отодвиньте устройство вывода от МФП.
Рисунок 12-21 Удаление замятия в укладчике или сшивателе/укладчике (2 из 7)
RUWW Устранение замятий 219
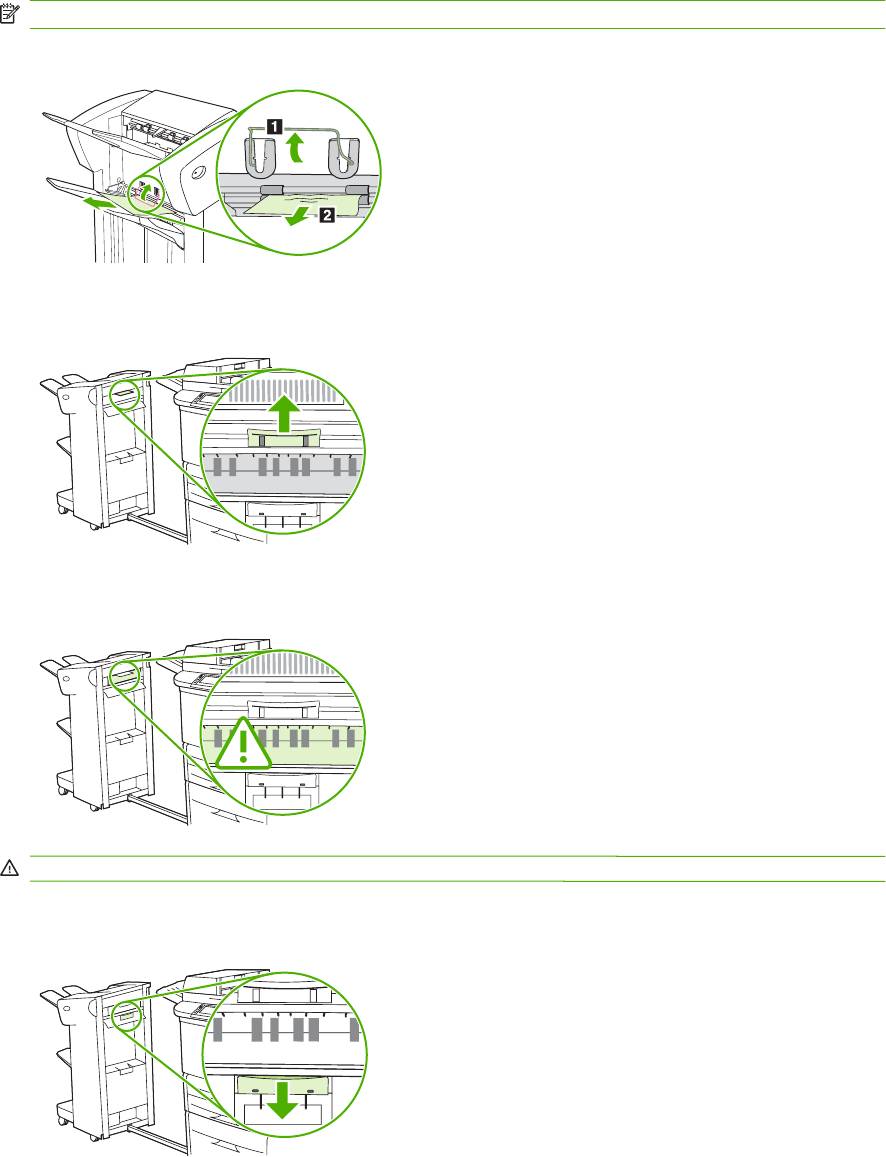
3. В укладчике поднимите проволоку на нижнем приемнике устройства и осторожно извлеките
носитель из этой области. В сшивателе/укладчике осторожно извлеките какие-либо
носители, которые выступают из области накопления.
ПРИМЕЧАНИЕ: Только у укладчика есть металлическая проволока на нижнем приемнике.
Рисунок 12-22 Удаление замятия в укладчике или сшивателе/укладчике (3 из 7)
4. Найдите зеленый рычажок в области флиппера и поднимите его.
Рисунок 12-23 Удаление замятия в укладчике или сшивателе/укладчике (4 из 7)
5. Осторожно извлеките всю бумагу из области флиппера.
Рисунок 12-24 Удаление замятия в укладчике или сшивателе/укладчике (5 из 7)
ВНИМАНИЕ! Избегайте касаний в области флиппера. Он может быть горячим.
6. Найдите зеленый рычажок в модуле прохождения бумаги и передвиньте его вниз.
Рисунок 12-25 Удаление замятия в укладчике или сшивателе/укладчике (6 из 7)
7. Осторожно извлеките всю бумагу из модуля прохождения бумаги.
220 Глава 12 Устранение неполадок RUWW
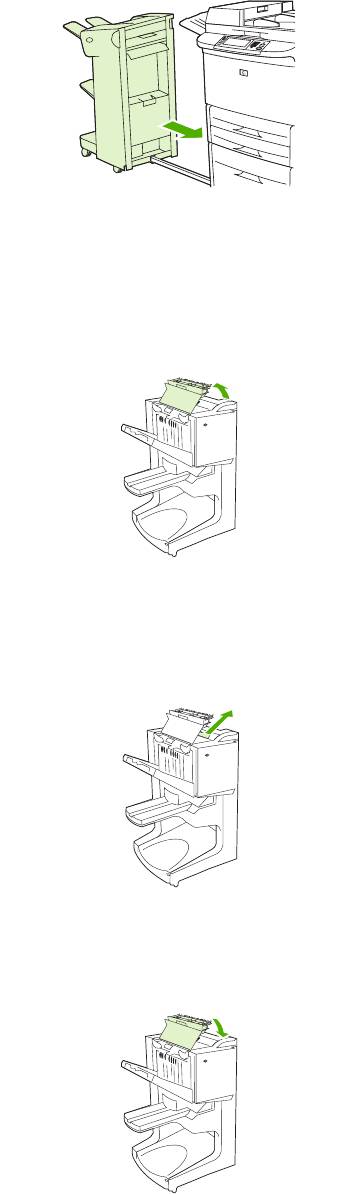
8. Закройте все дверцы. Установите выходное устройство на место.
Рисунок 12-26 Удаление замятия в укладчике или сшивателе/укладчике (7 из 7)
Устранение замятий в области прохождения бумаги в многофункциональном устройстве
окончательной обработки
1. Откройте верхнюю крышку.
Рисунок 12-27 Устранение замятий в области прохождения бумаги в многофункциональном
устройстве окончательной обработки (1 из 3)
2. Медленно и аккуратно извлеките бумагу из устройства окончательной обработки, стараясь
ее не порвать.
Рисунок 12-28 Устранение замятий в области прохождения бумаги в многофункциональном
устройстве окончательной обработки (2 из 3)
3. Закройте крышку устройства окончательной обработки.
Рисунок 12-29 Устранение замятий в области прохождения бумаги в многофункциональном
устройстве окончательной обработки (3 из 3)
RUWW Устранение замятий 221
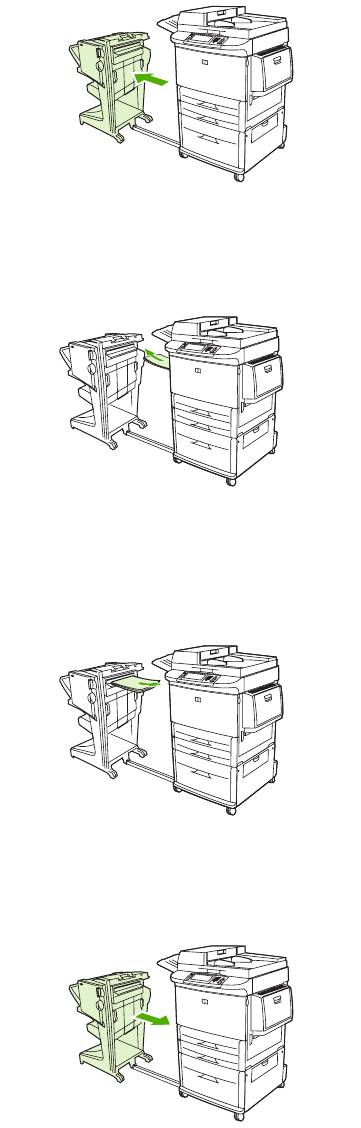
Устранение замятий между многофункциональным устройством окончательной обработки и МФП
1. Отодвиньте устройство окончательной обработки от МФП.
Рисунок 12-30 Устранение замятий между многофункциональным устройством
окончательной обработки и МФП (1 из 4)
2. Осторожно удалите всю бумагу из области вывода МФП.
Рисунок 12-31 Устранение замятий между многофункциональным устройством
окончательной обработки и МФП (2 из 4)
3. Осторожно удалите всю бумагу из области подачи бумаги устройства окончательной
обработки.
Рисунок 12-32 Устранение замятий между многофункциональным устройством
окончательной обработки и МФП (3 из 4)
4. Установите многофункциональное устройство окончательной обработки на место.
Рисунок 12-33 Устранение замятий между многофункциональным устройством
окончательной обработки и МФП (4 из 4)
222 Глава 12 Устранение неполадок RUWW

Устранение замятия буклетов в многофункциональном устройстве окончательной обработки
1. Отодвиньте устройство окончательной обработки от МФП.
Рисунок 12-34 Устранение замятия буклетов в многофункциональном устройстве
окончательной обработки (1 из 7)
2. Если замятие произошло во входной области устройства окончательной обработки, но не
достигло роликов компоновки, осторожно удалите бумагу из входной области и перейдите
к шагу 7.
Рисунок 12-35 Устранение замятия буклетов в многофункциональном устройстве
окончательной обработки (2 из 7)
3. Откройте заднюю дверцу устройства окончательной обработки. Если замятая бумага внутри
устройства не дошла до роликов компоновки, осторожно удалите бумагу и перейдите к шагу
7. Если бумага дошла до роликов компоновки, перейдите к шагу 4.
Рисунок 12-36 Устранение замятия буклетов в многофункциональном устройстве
окончательной обработки (3 из 7)
RUWW Устранение замятий 223
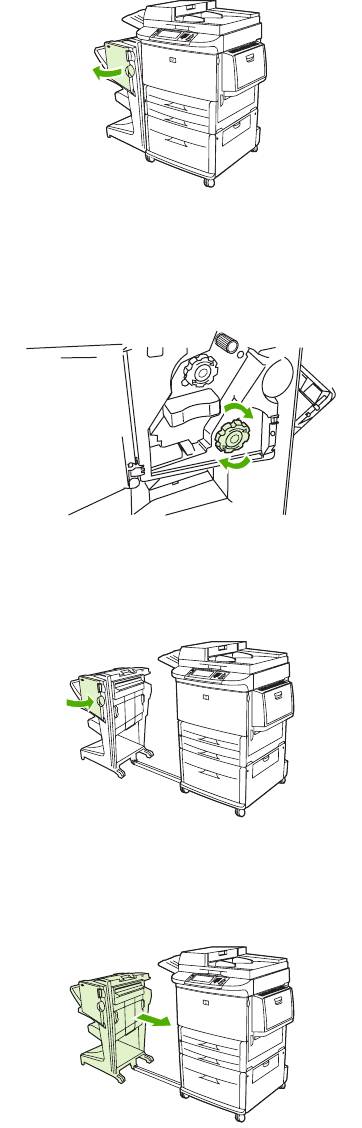
4. Откройте дверцу в корпусе сшивателя.
Рисунок 12-37 Устранение замятия буклетов в многофункциональном устройстве
окончательной обработки (4 из 7)
5. Поверните нижнюю зеленую ручку по часовой стрелке, чтобы прокрутить замятую бумагу
сквозь ролики компоновки в лоток для буклетов.
Рисунок 12-38 Устранение замятия буклетов в многофункциональном устройстве
окончательной обработки (5 из 7)
6. Закройте дверцу на корпусе сшивателя.
Рисунок 12-39 Устранение замятия буклетов в многофункциональном устройстве
окончательной обработки (6 из 7)
7. Установите многофункциональное устройство окончательной обработки на место.
Рисунок 12-40 Устранение замятия буклетов в многофункциональном устройстве
окончательной обработки (7 из 7)
224 Глава 12 Устранение неполадок RUWW
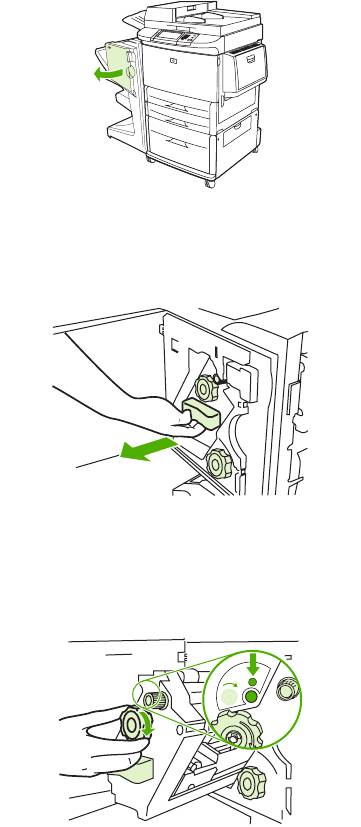
Устранение зажатия скрепок в многофункциональном устройстве окончательной обработки
1. Откройте дверцу в корпусе сшивателя.
Рисунок 12-41 Устранение зажатия скрепок в многофункциональном устройстве
окончательной обработки (1 из 11)
2. Выдвиньте сшиватель на себя.
Рисунок 12-42 Устранение зажатия скрепок в многофункциональном устройстве
окончательной обработки (2 из 11)
3. Поворачивайте большую зеленую ручку, пока не увидите голубую точку (обозначает, что
сшиватель полностью открыт).
Рисунок 12-43 Устранение зажатия скрепок в многофункциональном устройстве
окончательной обработки (3 из 11)
RUWW Устранение замятий 225
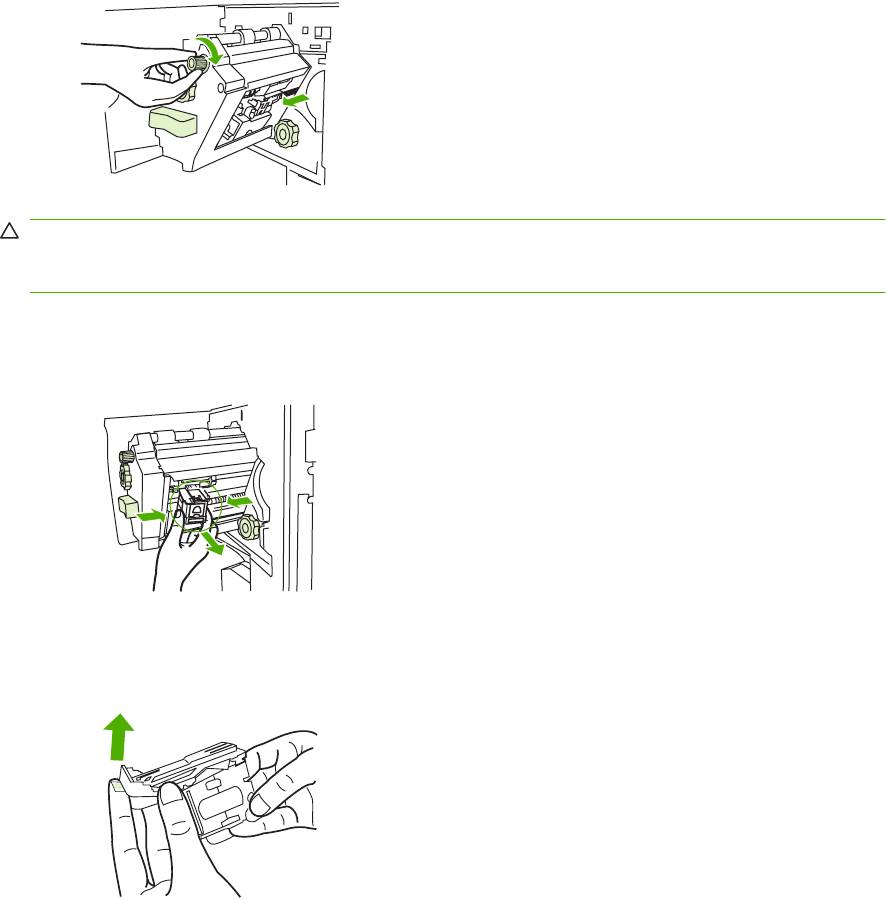
4. Поворачивайте маленькую зеленую ручку, расположенную в верхней части сшивателя, по
часовой стрелке до тех пор, пока картридж со скрепками не переместится в левую часть
сшивателя.
Рисунок 12-44 Устранение зажатия скрепок в многофункциональном устройстве
окончательной обработки (4 из 11)
ПРЕДУПРЕЖДЕНИЕ: В окошке сшивателя должна появиться голубая точка, после чего
картридж со скрепками можно удалить. Если попытаться извлечь картридж со скрепками до
появления голубой точки, можно повредить устройство.
5. Извлеките картридж со скрепками.
Рисунок 12-45 Устранение зажатия скрепок в многофункциональном устройстве
окончательной обработки (5 из 11)
6. Потяните вверх рычаг, отмеченный зеленой точкой.
Рисунок 12-46 Устранение зажатия скрепок в многофункциональном устройстве
окончательной обработки (6 из 11)
226 Глава 12 Устранение неполадок RUWW
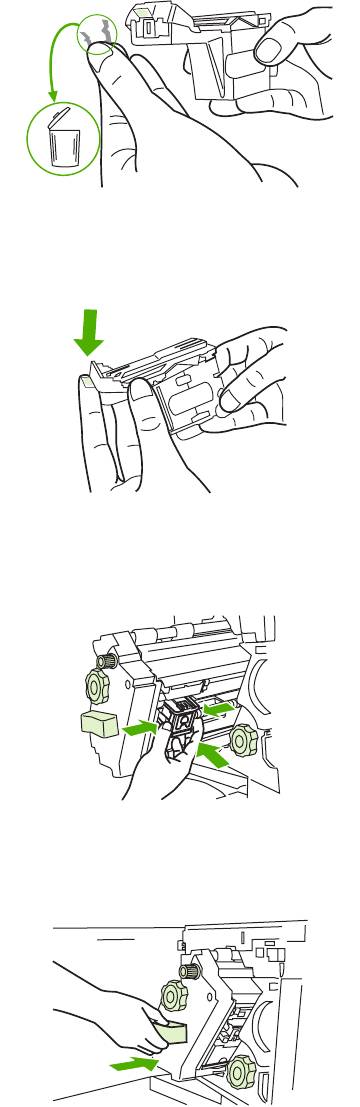
7. Удалите застрявшие скрепки.
Рисунок 12-47 Устранение зажатия скрепок в многофункциональном устройстве
окончательной обработки (7 из 11)
8. Нажмите на рычаг, отмеченный зеленой точкой.
Рисунок 12-48 Устранение зажатия скрепок в многофункциональном устройстве
окончательной обработки (8 из 11)
9. Снова установите картридж со скрепками.
Рисунок 12-49 Устранение зажатия скрепок в многофункциональном устройстве
окончательной обработки (9 из 11)
10. Задвиньте сшиватель в устройство.
Рисунок 12-50 Устранение зажатия скрепок в многофункциональном устройстве
окончательной обработки (10 из 11)
RUWW Устранение замятий 227
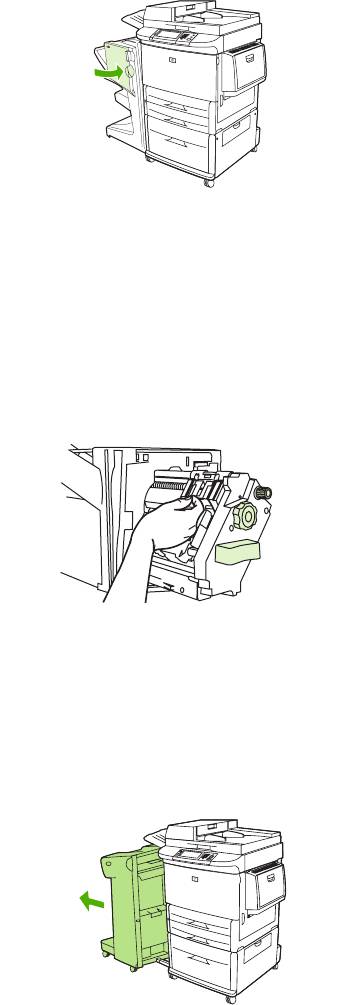
11. Закройте дверцу на корпусе сшивателя.
Рисунок 12-51 Устранение зажатия скрепок в многофункциональном устройстве
окончательной обработки (11 из 11)
Устранения замятия в верхней части головки сшивателя в устройстве окончательной обработки
1. Для удаления застрявшей скрепки из многофункционального устройства окончательной
обработки выполните шаги 1 - 4 процедуры удаления зажатия скрепок.
2. Найдите зажатую скрепку в задней части головки сшивателя и удалите ее.
Рисунок 12-52 Устранения замятия в верхней части головки сшивателя в устройстве
окончательной обработки
3. Для устранения замятия из многофункционального устройства окончательной обработки
выполните шаги 10 - 11 процедуры удаления зажатия скрепок.
Устранение зажатия скрепок в сшивателе/укладчике
1. Отсоедините сшиватель/укладчик от МФП.
Рисунок 12-53 Устранение замятия скрепок в сшивателе/укладчике (1 из 9)
228 Глава 12 Устранение неполадок RUWW
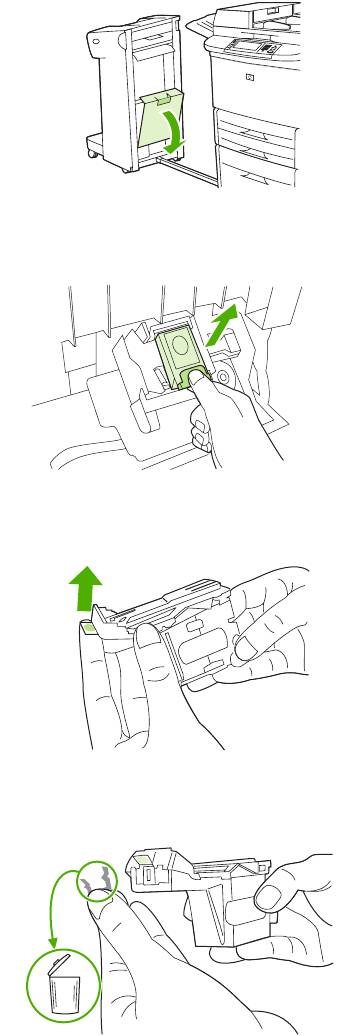
2. Откройте дверцу в корпусе сшивателя.
Рисунок 12-54 Устранение замятия скрепок в сшивателе/укладчике (2 из 9)
3. Извлеките картридж.
Рисунок 12-55 Устранение замятия скрепок в сшивателе/укладчике (3 из 9)
4. Потяните вверх рычаг, отмеченный зеленой точкой.
Рисунок 12-56 Устранение замятия скрепок в сшивателе/укладчике (4 из 9)
5. Удалите застрявшие скрепки.
Рисунок 12-57 Устранение замятия скрепок в сшивателе/укладчике (5 из 9)
RUWW Устранение замятий 229
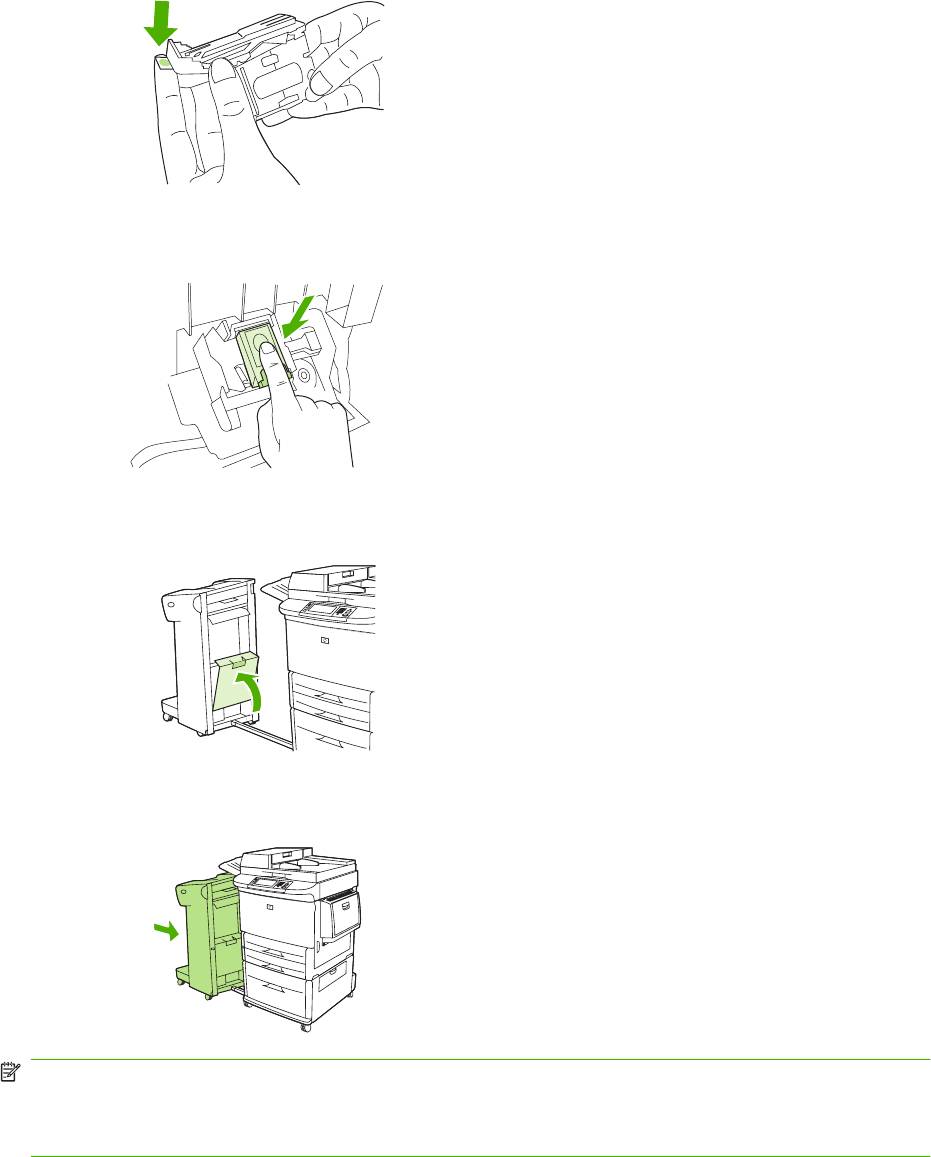
6. Нажмите на рычаг, отмеченный зеленой точкой.
Рисунок 12-58 Устранение замятия скрепок в сшивателе/укладчике (6 из 9)
7. Снова установите картридж со скрепками.
Рисунок 12-59 Устранение замятия скрепок в сшивателе/укладчике (7 из 9)
8. Закройте дверцу в корпусе сшивателя.
Рисунок 12-60 Устранение замятия скрепок в сшивателе/укладчике (8 из 9)
9. Установите сшиватель/укладчик на место.
Рисунок 12-61 Устранение замятия скрепок в сшивателе/укладчике (9 из 9)
ПРИМЕЧАНИЕ: Сшивателю необходимо время для перезагрузки после устранения зажатия,
так что первые несколько документов (не более пяти) не будут скреплены. Если задание было
отправлено на печать, а в сшивателе образовалось зажатие или закончились скрепки, задание
будет печататься до тех пор, пока доступ к выходному отсеку не будет блокирован.
230 Глава 12 Устранение неполадок RUWW
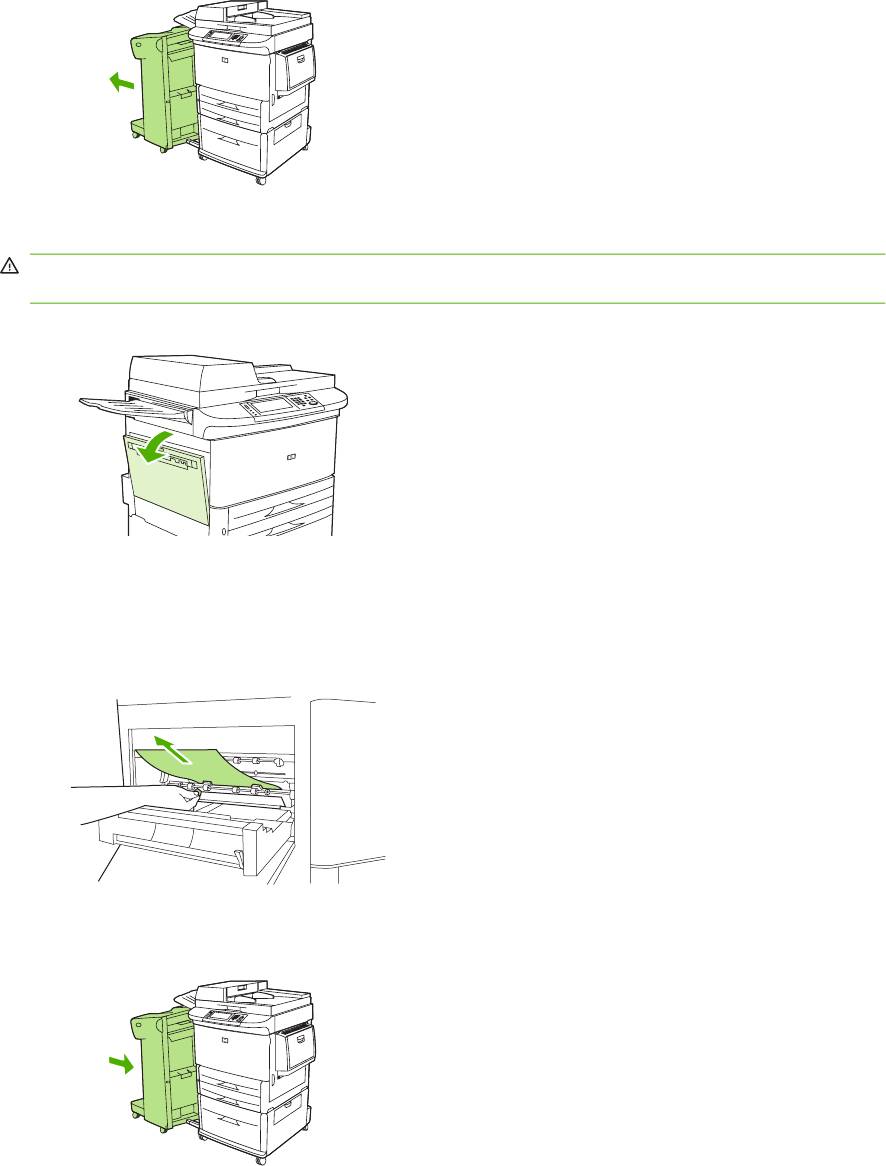
Устранение замятий за левой дверцей (область термоэлемента)
1. Извлеките выходное устройство из MFP, чтобы получить доступ к левой дверце.
Рисунок 12-62 Устранение замятия за левой дверцей (1 из 4)
2. Откройте левую дверцу.
ВНИМАНИЕ! Избегайте касаний в области расположения термоэлемента. Он может быть
горячим.
Рисунок 12-63 Устранение замятия за левой дверцей (2 из 4)
3. Удалите всю застрявшую бумагу из этой области, вынув ее из MFP.
4. Потяните вниз за зеленый рычажок и убедитесь в отсутствии носителя. Убедитесь, что
удалены все остатки порванного носителя.
Рисунок 12-64 Устранение замятия за левой дверцей (3 из 4)
5. Закройте левую дверцу. Установите выходное устройство на место.
Рисунок 12-65 Устранение замятия за левой дверцей (4 из 4)
RUWW Устранение замятий 231
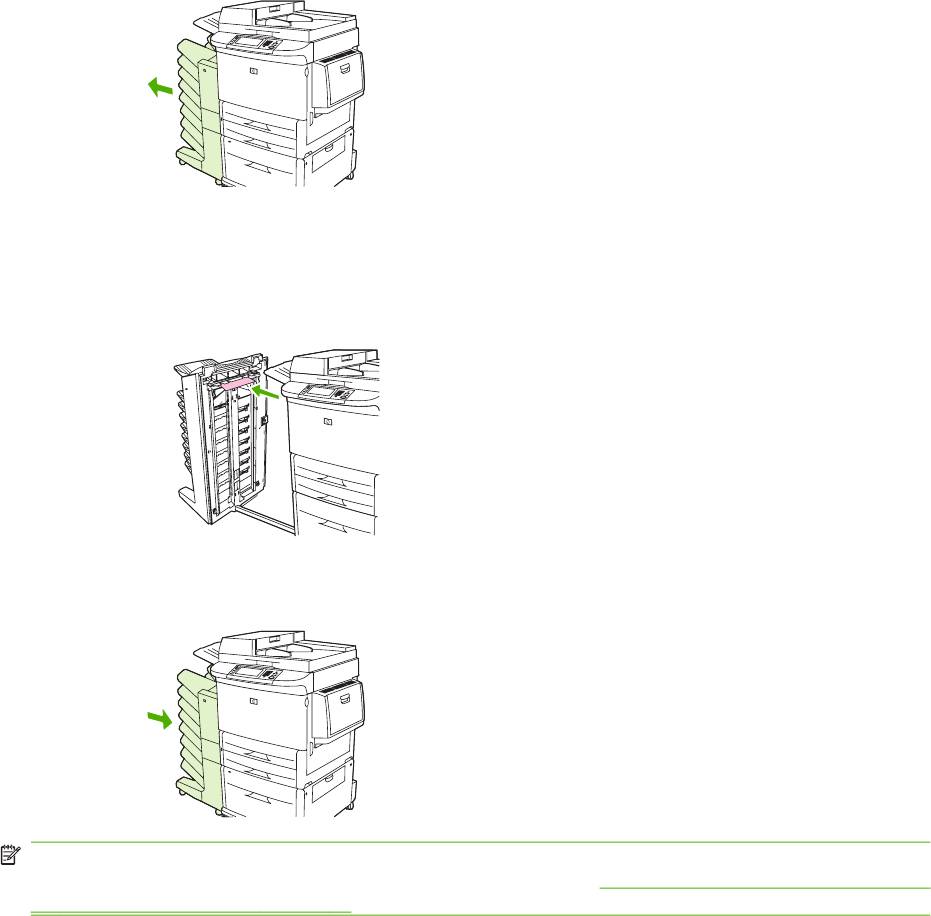
Устранение замятий в лотке на 8 почтовых ящиков
1. Отодвиньте лоток на 8 почтовых ящиков от МФП. Для этого встаньте слева от МФП и
потяните лоток на 8 почтовых ящиков на себя.
Рисунок 12-66 Устранение замятий в лотке на 8 почтовых ящиков (1 из 3)
2. Осторожно удалите верхний лоток (для печати лицевой стороной вверх).
3. Потяните вниз рукоятку на модуле выхода носителя и удалите замятый носитель из данной
области.
Рисунок 12-67 Устранение замятий в лотке на 8 почтовых ящиков (2 из 3)
4. Верните лоток на 8 почтовых ящиков на место и снова подсоедините верхний лоток.
Рисунок 12-68 Устранение замятий в лотке на 8 почтовых ящиков (3 из 3)
ПРИМЕЧАНИЕ: Убедитесь, что используется бумага толщина которой не превышает толщину
бумаги, поддерживаемой лотком на 8 почтовых ящиков. См.
Поддерживаемые форматы бумаги
и носителей для печати
на стр.
89.
232 Глава 12 Устранение неполадок RUWW
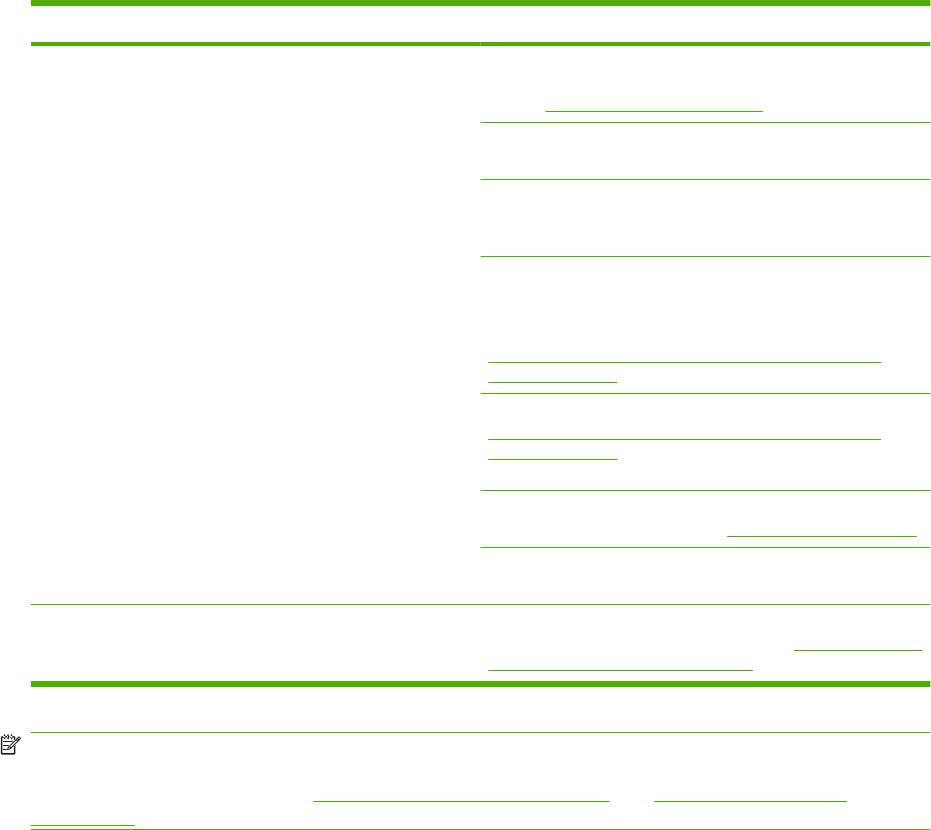
Устранение повторных замятий
Ситуация Устранение
Основные проблемы, связанные с повторяющимися
1. Убедитесь, что носитель загружен в лотки правильно и
замятиями
правильно установлены ограничители ширины бумаги (см.
раздел
Операции печати на стр. 107).
2. Убедитесь, что лоток настроен на работу с размером и
типом загруженного носителя и что он не перегружен.
3. Попробуйте перевернуть пачку носителя в лотке. При
работе с перфорированной бумагой или фирменными
бланками попробуйте использовать лоток 1.
4. Не используйте испорченный, поврежденный носитель,
носитель неправильной формы или носитель, на котором
уже производилась печать. Для ознакомления с
рекомендуемыми носителями для МФП см.
Поддерживаемые форматы бумаги и носителей для
печати на стр. 89.
5. Проверьте характеристики носителя. (См.
Поддерживаемые форматы бумаги и носителей для
печати на стр. 89.) Если носитель не подходит по своим
характеристикам, могут возникнуть неполадки.
6. Возможно, в МФП попала пыль или грязь. Очистите
устройство МФП, как описано в
Очистка МФП на стр. 187.
7. Убедитесь, что из МФП удалены все застрявшие и
поврежденные носители.
Повторные замятия в устройстве АПД 1. Возможно, в устройство АПД попала пыль или грязь.
Очистите устройство АПД, как описано в
Очистка системы
подачи устройства АПД на стр. 190.
ПРИМЕЧАНИЕ: Если замятия повторяются, обратитесь в уполномоченную организацию
технического обслуживания HP. (См. листовку со сведениями о технической поддержке HP или
посетите Web-узел по адресу
www.hp.com/support/ljm9040mfp или www.hp.com/support/
ljm9050mfp.)
RUWW Устранение замятий 233
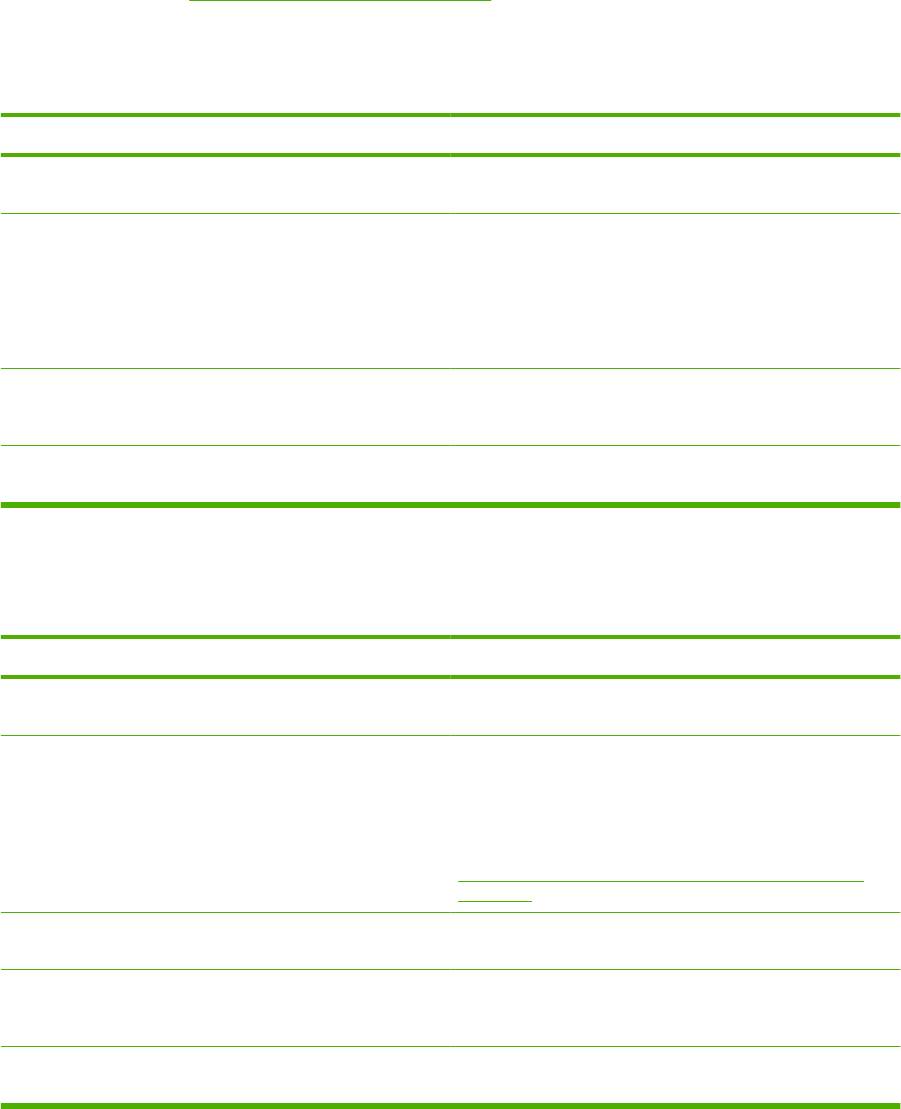
Устранение неполадок, связанных с обработкой
носителей
Используйте только материалы для печати, которые соответствует характеристикам,
приведенным в руководстве HP LaserJet Printer Family Print Media Guide. Это руководство
доступно по адресу
www.hp.com/support/ljpaperguide.
Принтер подает несколько листов
Принтер подает несколько листов
Причина
Решение
Подающий лоток переполнен. Удалите лишний материал для печати из подающего
лотка.
Листы материала для печати прилипают друг к другу. Извлеките носитель, согните стопку, поверните ее на 180°
или переверните, а затем снова загрузите в лоток.
ПРИМЕЧАНИЕ: Не перелистывайте стопку. Во время
перелистывания может накапливаться статическое
электричество, которое затем может привести к слипанию
листов.
Материал для печати не отвечает техническим
Используйте только материал для печати, который
характеристикам МФП.
соответствует спецификациям HP для этого устройства
МФП.
Лотки не выровнены. Убедитесь, что задний ограничитель длины материала
соответствует длине используемого материала.
Принтер подает носитель неправильного формата
Принтер подает носитель неправильного формата
Причина
Решение
В подающий лоток загружен материал для печати
Загрузите в подающий лоток материал нужного размера.
неверного размера.
В приложении или драйвере принтера выбран
Проверьте параметры в приложении и драйвере
неправильный размер материала для печати.
принтера, поскольку параметры приложения заменяют
параметры, установленные в драйвере принтера и на
панели управления, а параметры драйвера принтера
заменяют параметры, установленные на панели
управления. Для получения дополнительных сведений см.
Изменение настроек драйвера принтера для Windows
на стр. 59.
На панели управления МФП выбран неправильный
На панели управления выберите правильный размер
размер материала для печати для лотка 1.
материала для лотка 1.
Неправильно настроен размер материала для подающего
Чтобы определить, для какого материала настроен лоток,
лотка.
распечатайте таблицу параметров или воспользуйтесь
панелью управления.
Ограничители в лотке не придвинуты к бумаге. Проверьте, что задние ограничители и ограничители
ширины касаются бумаги.
234 Глава 12 Устранение неполадок RUWW
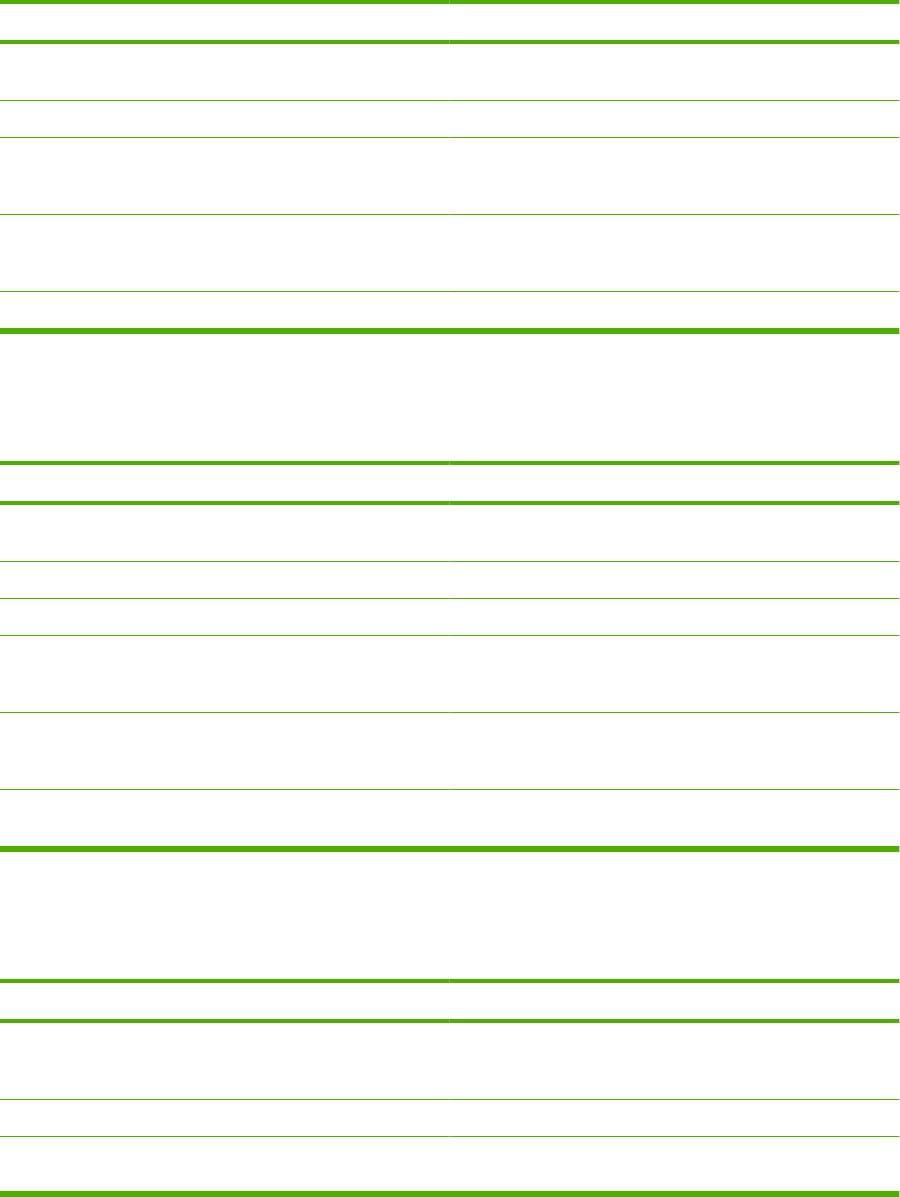
Принтер подает носитель из неверного лотка
Принтер подает носитель из неверного лотка
Причина
Решение
Используется драйвер для другого принтера. Для
Используйте драйвер для данного принтера.
получения дополнительных сведений.
Указанный лоток пуст. Загрузите носитель в указанный лоток.
Для параметра Запрошенный лоток выбрано значение
Измените значение параметра на Исключительно.
Первый в подменю Действия для лотка меню
Параметры работы устр-ва.
Неправильно настроен размер материала для подающего
Чтобы определить, для какого лотка настроен размер
лотка.
материала, распечатайте таблицу параметров или
воспользуйтесь панелью управления.
Ограничители в лотке не придвинуты к бумаге. Убедитесь, что ограничители касаются бумаги.
Не выполняется автоматическая подача носителя
Не выполняется автоматическая подача носителя
Причина
Решение
В приложении выбран параметр подачи вручную. Загрузите материал для печати в лоток 1 или, если он уже
загружен, нажмите ОК.
Загружен материал для печати неверного размера. Загрузите материал нужного размера.
Подающий лоток пуст. Загрузите материал в подающий лоток.
Носитель извлечен неполностью после предыдущего
Откройте МФП и удалите весь материал. Внимательно
замятия.
осмотрите область термоэлемента и удалите застрявшую
бумагу.
Неправильно настроен размер материала для подающего
Чтобы определить, для какого лотка настроен размер
лотка.
материала, распечатайте таблицу параметров или
воспользуйтесь панелью управления.
Ограничители в лотке не придвинуты к бумаге. Проверьте, что задние ограничители и ограничители
ширины касаются бумаги.
Материал для печати не подается из лотка 2, 3 или 4
Материал для печати не подается из лотка 2, 3 или 4
Причина
Решение
Загружен материал для печати неверного размера. Загрузите носители правильного формата и проверьте,
что переключатель нестандартных размеров носителей
выставлен в правильном положении.
Подающий лоток пуст. Загрузите материал в подающий лоток.
На панели управления МФП выбран неправильный тип
На панели управления выберите правильный тип
материала для лотка.
материала для подающего лотка.
RUWW Устранение неполадок, связанных с обработкой носителей 235
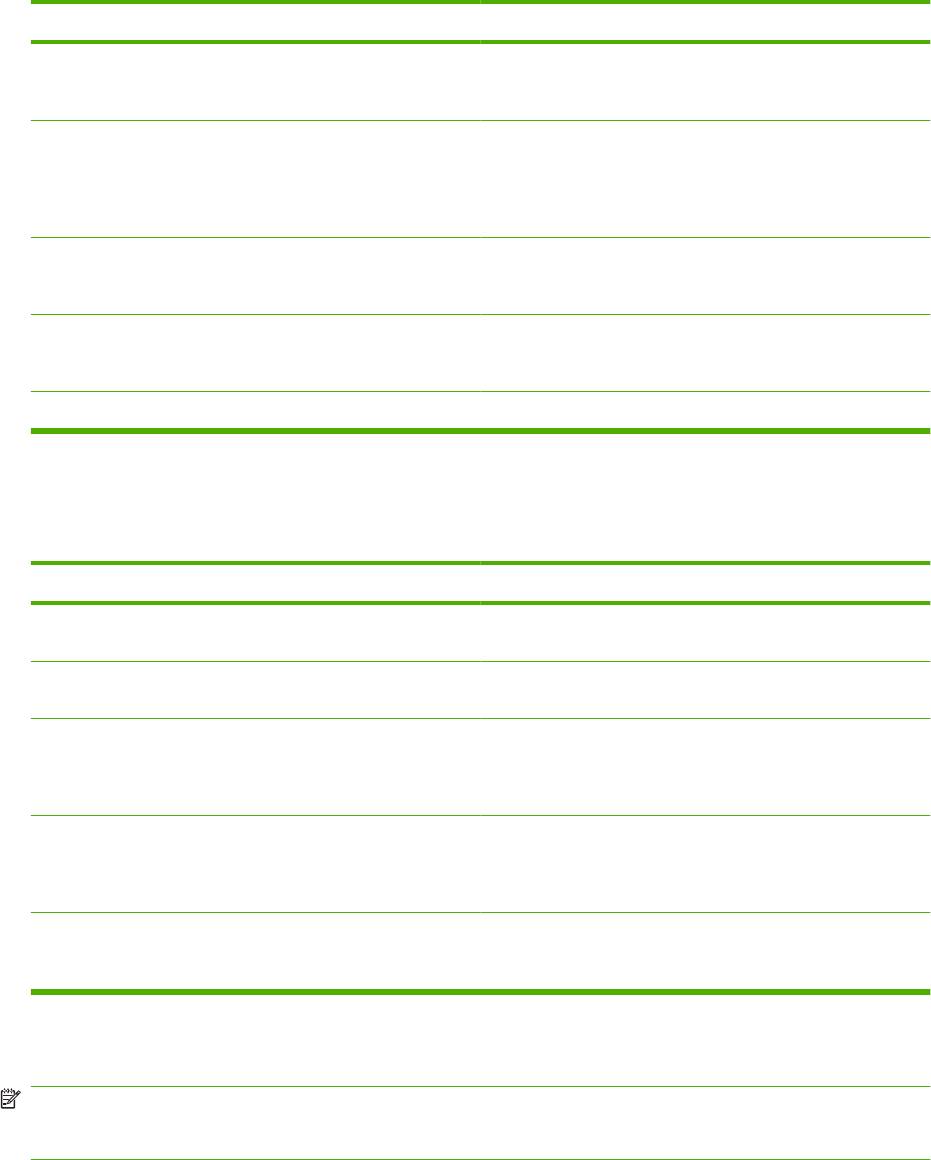
Материал для печати не подается из лотка 2, 3 или 4
Причина
Решение
Носитель извлечен неполностью после предыдущего
Откройте МФП и удалите весь материал. Внимательно
замятия.
осмотрите область термоэлемента и удалите застрявшую
бумагу.
Дополнительные лотки отсутствуют в параметрах
Дополнительные лотки отображаются доступными, только
подающих лотков.
если они установлены. Проверьте правильность
установки дополнительных лотков. Убедитесь, что
драйвер принтера настроен на распознавание
дополнительных лотков.
Неправильно установлен дополнительный лоток. Чтобы убедиться, что дополнительный лоток установлен
правильно, распечатайте таблицу параметров.
Убедитесь, что лоток правильно подключен к МФП.
Неправильно настроен размер материала для подающего
Чтобы определить, для какого материала настроен лоток,
лотка.
распечатайте таблицу параметров или воспользуйтесь
панелью управления.
Ограничители в лотке не придвинуты к бумаге. Убедитесь, что ограничители касаются бумаги.
Не выполняется подача прозрачной пленки
Не выполняется подача прозрачной пленки
Причина
Решение
В программном приложении или драйвере принтера
Убедитесь, что в программном обеспечении или драйвере
указан неправильный тип носителя.
принтера правильно выбран тип материала.
Лоток 1 переполнен. Удалите лишние прозрачные пленки из лотка 1. Не
превышайте максимальной высоты стопки для лотка 1.
Материал для печати в другом лотке того же размера, что
Убедитесь, что в программном приложении или драйвере
и прозрачные пленки, а МФП по умолчанию использует
принтера выбран лоток 1. Для конфигурации лотка в
другой лоток.
соответствии с типом загруженного материала
используйте панель управления МФП.
Неправильно настроен тип для лотка 1. Убедитесь, что в программном приложении или драйвере
принтера выбран лоток 1. Для конфигурации лотка в
соответствии с типом загруженного материала
используйте панель управления МФП.
Возможно, прозрачные пленки не отвечают
Используйте только материал для печати, который
поддерживаемым характеристикам материала для
соответствует спецификациям HP для этого устройства
печати.
МФП.
Конверты заминаются или не подаются в МФП
ПРИМЕЧАНИЕ: После печати на конвертах верните рычажки термоэлемента в нижнее
положение. Если вы этого не сделаете, то можете получить печать на стандартных типах бумаги
низкого качества.
236 Глава 12 Устранение неполадок RUWW
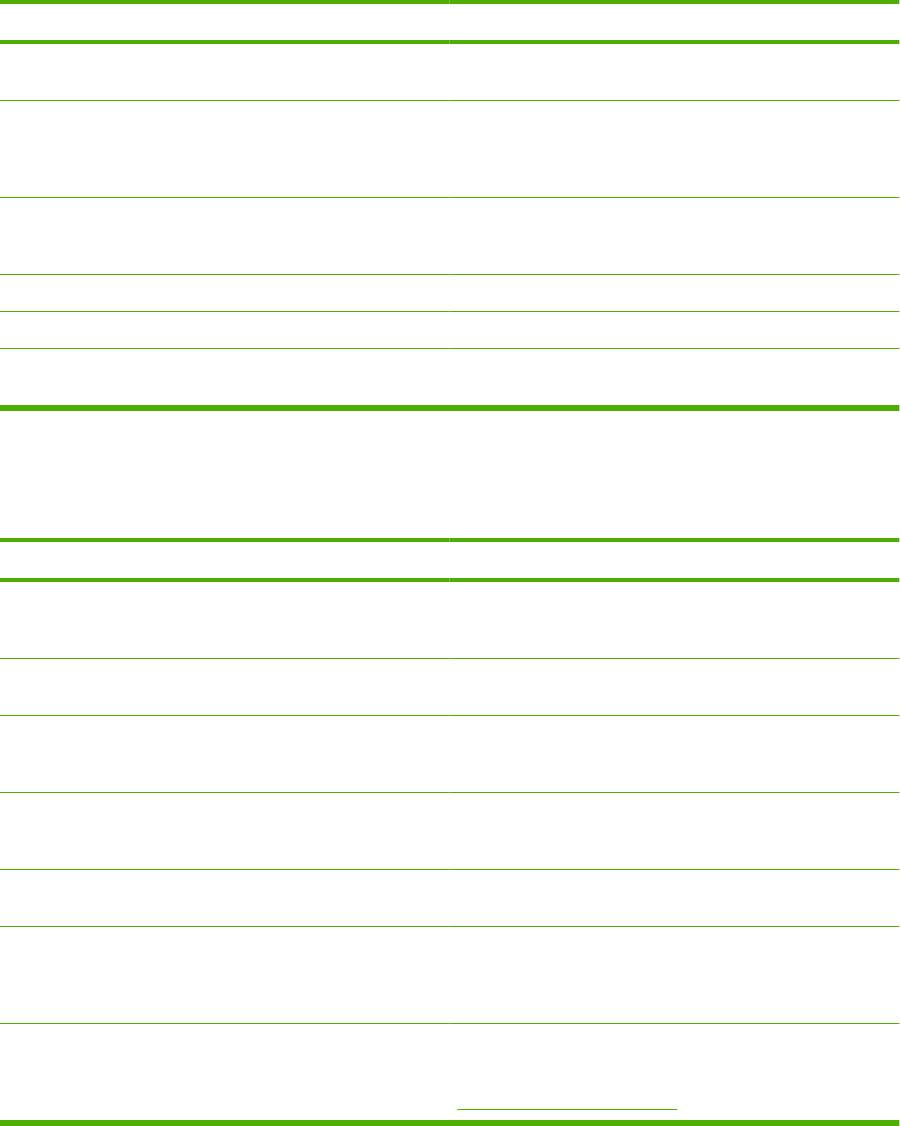
Конверты заминаются или не подаются в МФП
Причина
Решение
Конверты загружены в лоток, который не выполняет их
Загрузите конверты в лоток 1.
подачу. Подача конвертов возможна только из лотка 1.
Конверты скручены или повреждены. Убедитесь, что рычажки термоэлемента находятся в
правильном положении. Попробуйте использовать другие
конверты. Храните конверты в среде с регулируемыми
климатическими условиями.
Конверты склеиваются из-за слишком большого
Попробуйте использовать другие конверты. Храните
содержания влаги.
конверты в среде с регулируемыми климатическими
условиями.
Неправильная ориентация конвертов. Проверьте правильность загрузки конвертов.
МФП не поддерживает используемые конверты. См. HP LaserJet Printer Family Print Media Guide.
Лоток 1 настроен на размер, который отличается от
Сконфигурируйте размер лотка 1 для конвертов.
размера конвертов.
Печатный материал выходит смятым или сморщенным
Печатный материал выходит смятым или сморщенным
Причина
Решение
Материал для печати не отвечает техническим
Используйте только материал для печати, который
характеристикам МФП.
соответствует спецификациям HP для этого устройства
МФП.
Используется материал с дефектами или плохого
Удалите материал из подающего лотка и загрузите
качества.
материал хорошего качества.
Принтер работает в условиях повышенной влажности. Проверьте, соответствует ли влажность окружающей
среды установленному в спецификации рабочему
диапазону.
Выполняется печать больших областей со сплошной
Большие области со сплошной заливкой могут вызывать
заливкой.
дополнительное скручивание. Попробуйте другой узор
заливки.
Используемый материал для печати хранился
Удалите материал и замените его новым из только что
неправильно и, возможно, впитал влагу.
открытой пачки.
Края бумаги плохо обрезаны. Выньте материал для печати, согните его и поверните на
180 градусов или переверните, а затем снова загрузите в
лоток. Не перелистывайте стопку. Если неполадку
устранить не удалось, замените материал для печати.
Для лотка не установлен или не выбран в программном
Выполните настройку программного обеспечения для
обеспечении специальный тип носителя.
данного носителя (см. документацию по программе).
Чтобы настроить лоток для этого носителя, см. раздел
Настройка лотков на стр. 102.
RUWW Устранение неполадок, связанных с обработкой носителей 237
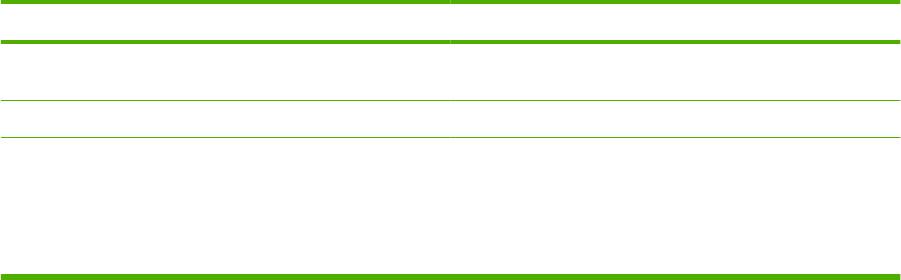
Принтер не выполняет двустороннюю печать или выполняет ее
неправильно
Принтер не выполняет двустороннюю печать или выполняет ее неправильно
Причина
Решение
Предпринята попытка двусторонней печати на материале,
Убедитесь, что материал поддерживает двустороннюю
который ее не поддерживает.
печать.
Драйвер принтера не настроен для двусторонней печати. Настройте драйвер, включив двустороннюю печать.
Первая страница распечатывается на обороте печатного
Загрузите печатный и фирменный бланки в лоток 1
или фирменного бланка.
бланком или распечатываемой стороной вверх, чтобы они
подавались в МФП нижней стороной страницы. При
использовании лотка 2, 3 и 4 загрузите эти материалы
стороной для печати вниз верхней частью страницы к
задней стороне МФП.
238 Глава 12 Устранение неполадок RUWW
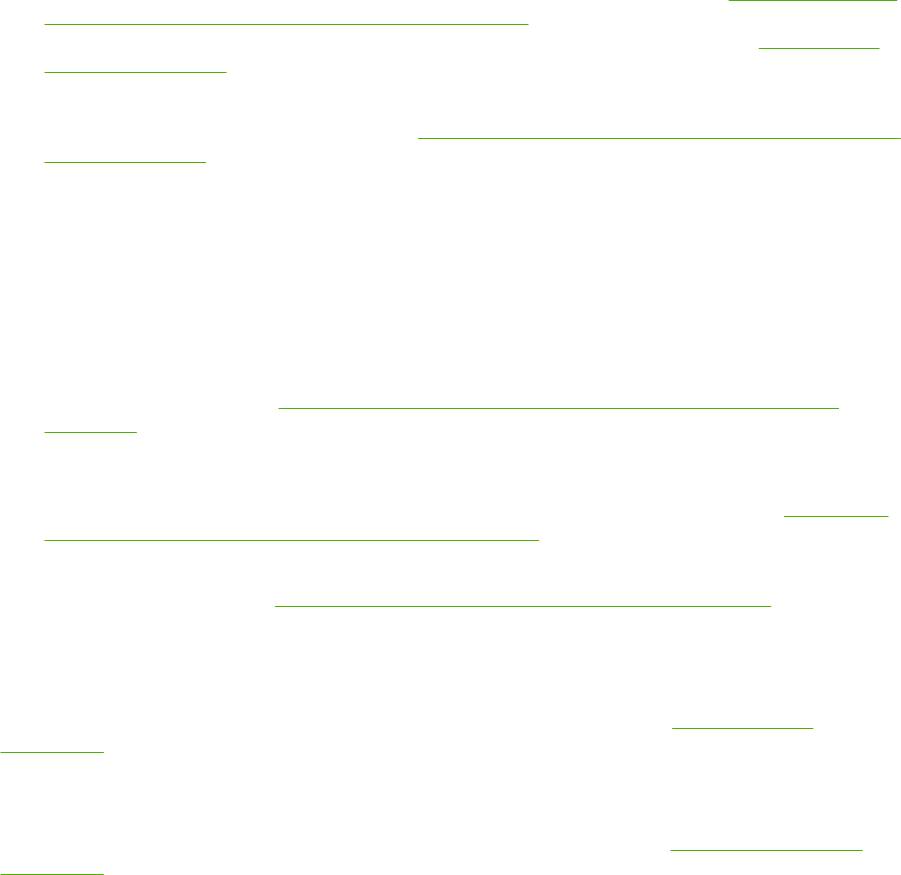
Решение проблем качества печати
Этот раздел поможет установить причину проблем качества печати и устранить их. Часто
проблемы с качеством печати можно решить с помощью надлежащего обслуживания,
использования носителей, отвечающих требованиям HP, или с помощью печати на листах
очистки.
Проблемы качества печати, связанные с носителем
Использование несоответствующего носителя может привести к ухудшению качества печати.
●
Используйте носитель, который соответствует характеристикам HP. См.
Поддерживаемые
форматы бумаги и носителей для печати на стр. 89 или Руководство по носителям для
печати на принтерах семейства HP LaserJet, которое доступно по адресу
www.hp.com/
support/ljpaperguide.
●
Поверхность материала для печати слишком гладкая. Используйте носитель, который
соответствует характеристикам HP. См.
Поддерживаемые форматы бумаги и носителей для
печати на стр. 89.
●
Структура носителя неоднородна по влажности: слишком высокая или слишком низкая.
Используйте носитель из другого источника или из только что открытой пачки.
●
На некоторых участках носителя тонер не закрепляется. Используйте носитель из другого
источника или из только что открытой пачки.
●
Используемый фирменный бланк напечатан на грубом носителе. Используйте более
гладкий
копировальный носитель. Если проблема не будет решена, попросите поставщика
фирменных бланков использовать носители, соответствующие характеристикам для
данного устройства. См.
Поддерживаемые форматы бумаги и носителей для печати
на стр. 89.
●
Слишком грубый носитель. Используйте более гладкий копировальный носитель.
●
Неправильная настройка драйвера. Чтобы изменить тип носителя, см. раздел
Изменение
настроек драйвера принтера для Windows на стр. 59.
●
Для выбранного параметра носитель является слишком плотным, и тонер не закрепляется
на его поверхности. См.
Параметры по умолчанию для оригиналов на стр. 19.
Проблемы качества печати, связанные с окружающей средой
Если устройство работает в условиях повышенной или пониженной влажности, проверьте,
соответствует ли окружающая среда требуемым характеристикам. См.
Рабочая среда
на стр. 278.
Проблемы качества печати, связанные с замятиями
Проверьте, что из пути прохождения бумаги извлечены все листы. См. Устранение замятий
на стр. 213.
●
Если в устройстве недавно произошло замятие, распечатайте две или три страницы, чтобы
очистить устройство.
●
Если листы не проходят через термоэлемент, что приводит к дефектам изображения на
других распечатываемых документах, распечатайте две или три страницы для очистки
RUWW Решение проблем качества печати 239
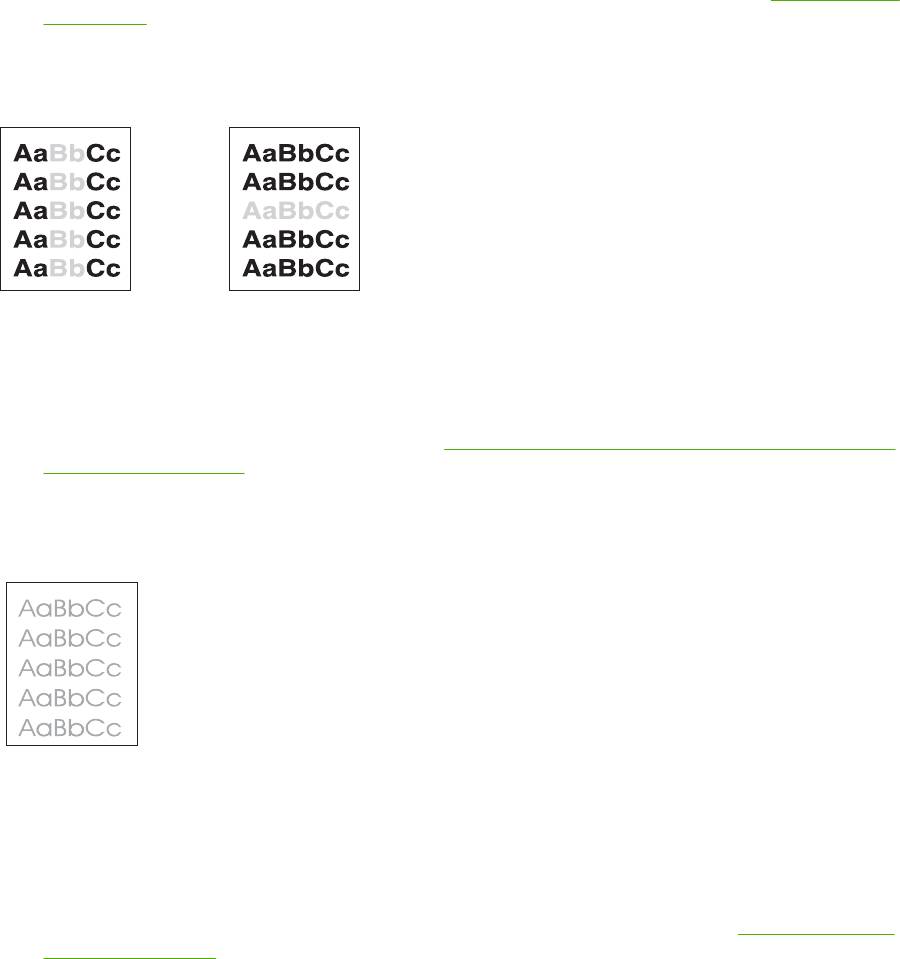
устройства. Если проблема не устраняется, запустите страницу очистки. См. Очистка МФП
на стр. 187.
Бледная печать (часть страницы)
Рисунок 12-69 Бледная печать (часть страницы)
1. Убедитесь, что картридж установлен полностью.
2. Возможно, картридж поврежден. Замените картридж.
3. Носитель для печати не удовлетворяет техническим требованиям HP (например, носитель
слишком влажный или шероховатый). См.
Поддерживаемые форматы бумаги и носителей
для печати на стр. 89.
Бледная печать (вся страница)
Рисунок 12-70 Бледная печать (вся страница)
1. Убедитесь, что картридж установлен полностью.
2. Убедитесь в том, что экономичный режим Economode выключен на панели управления и в
драйвере принтера.
3. Откройте меню Администрирование на панели управления устройства. Откройте меню
Качество печати и увеличьте значения параметра Плотность тонера. См.
Меню «Качество
печати» на стр. 48.
4. Попробуйте использовать другой тип носителя.
5. Возможно, картридж поврежден. Замените картридж.
240 Глава 12 Устранение неполадок RUWW
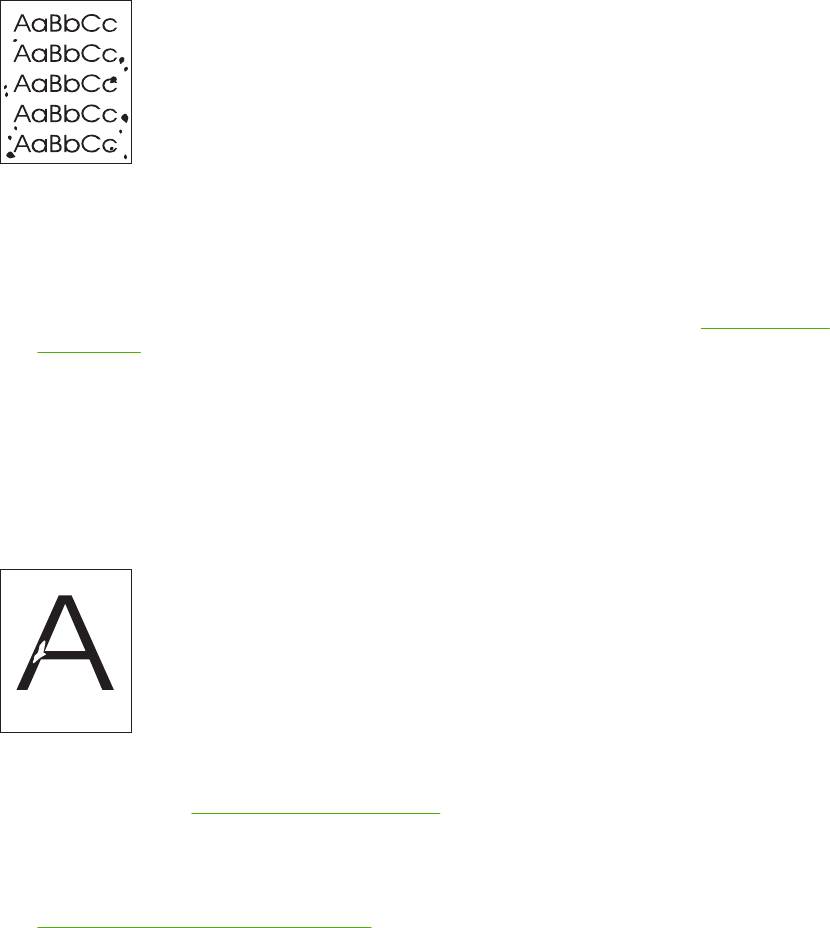
Частицы тонера
Рисунок 12-71 Частицы тонера
Частицы тюнера могут появляться на странице после устранения затора бумаги.
1. Распечатайте еще несколько страниц, чтобы проверить, не исчезнет ли проблема сама
собой.
2. Очистите внутреннюю часть устройства и запустите лист очистки. См.
Очистка МФП
на стр. 187.
3. Попробуйте использовать другой тип носителя.
4. Проверьте, не высыпается ли тонер из картриджа. Если тонер высыпается, замените
картридж.
Пропадание тонера
Рисунок 12-72 Пропадание тонера
1. Убедитесь, что соблюдаются характеристики окружающей среды, установленные для этого
устройства. См.
Рабочая среда на стр. 278.
2. Если используется грубый носитель, и тонер может легко стереться, откройте меню
Администрирование на панели управления устройства. Откройте меню Качество печати,
выберите Режимы термоэлемента, а затем выберите тип используемого носителя. См.
Меню «Качество печати» на стр. 48.
3. Попробуйте использовать более гладкий носитель.
RUWW Решение проблем качества печати 241
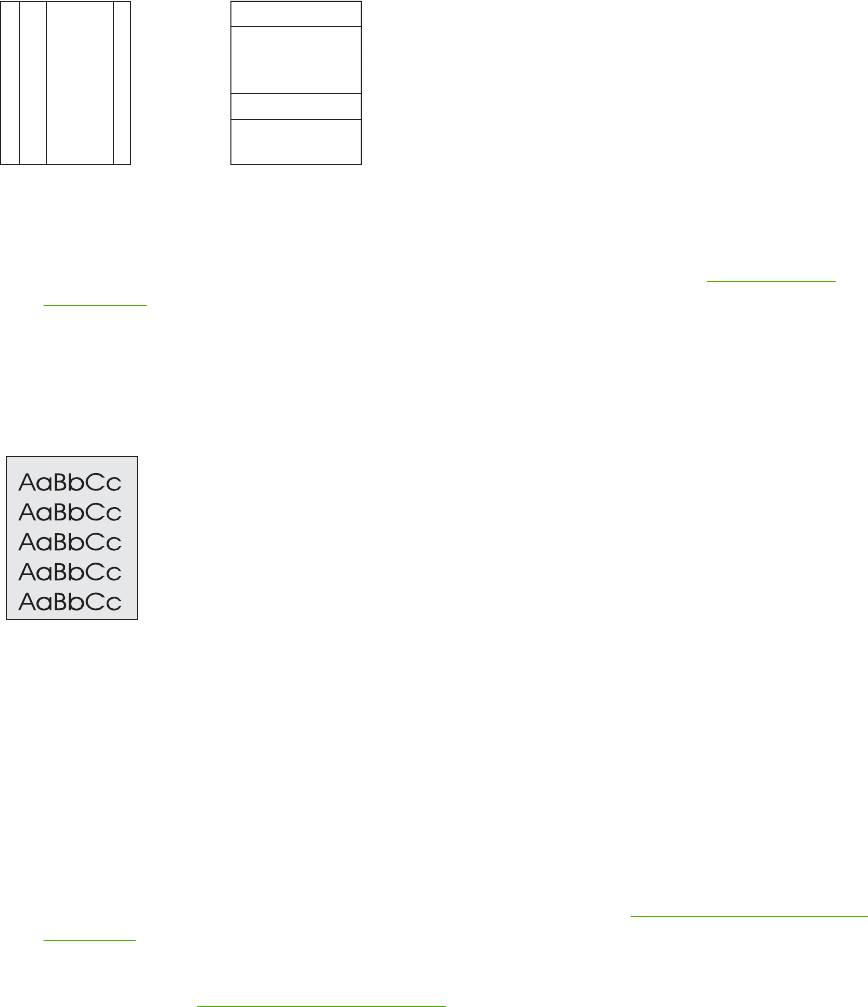
Линии
Рисунок 12-73 Линии
A
a
B
b
C
c
A
a
B
b
C
c
A
a
B
b
C
c
A
a
B
b
C
c
A
a
B
b
C
c
A
a
B
b
C
c
A
a
B
b
C
c
A
a
B
b
C
c
A
a
B
b
C
c
A
a
B
b
C
c
1. Распечатайте еще несколько страниц, чтобы проверить, не исчезнет ли проблема сама
собой.
2. Очистите внутреннюю часть устройства и запустите лист очистки. См.
Очистка МФП
на стр. 187.
3. Замените картридж.
Серый фон
Рисунок 12-74 Серый фон
1. Не используйте носитель, который уже проходил через устройство.
2. Попробуйте использовать другой тип носителя.
3. Распечатайте еще несколько страниц, чтобы проверить, не исчезнет ли проблема сама
собой.
4. Переверните стопку в лотке другой стороной вверх. Попробуйте также повернуть стопку на
180°.
5. Откройте меню Администрирование на панели управления устройства. В меню Качество
печати увеличьте
значение параметра Плотность тонера. См. Меню «Качество печати»
на стр. 48.
6. Убедитесь, что соблюдаются характеристики окружающей среды, установленные для этого
устройства. См.
Рабочая среда на стр. 278.
7. Замените картридж.
242 Глава 12 Устранение неполадок RUWW
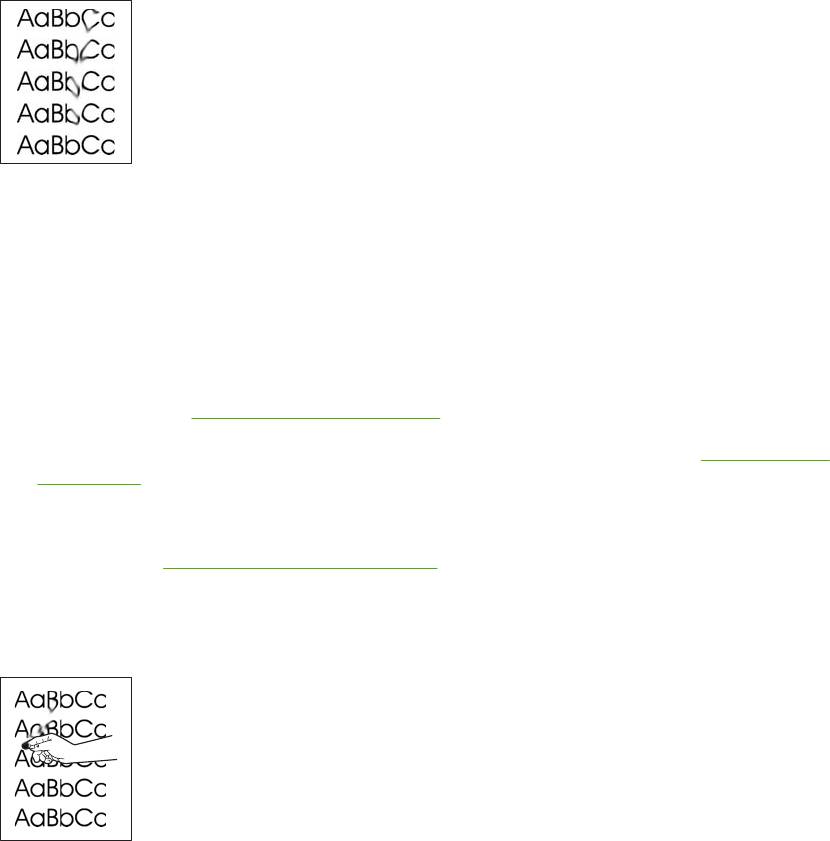
Размазывание тонера
Рисунок 12-75 Размазывание тонера
1. Распечатайте еще несколько страниц, чтобы проверить, не исчезнет ли проблема сама
собой.
2. Убедитесь, что рычажки термоэлемента находятся в нижнем положении (если не
выполняется печать на конвертах).
3. Попробуйте использовать другой тип носителя.
4. Убедитесь, что соблюдаются характеристики окружающей среды, установленные для этого
устройства. См.
Рабочая среда на стр. 278.
5. Очистите внутреннюю часть устройства и запустите лист очистки. См.
Очистка МФП
на стр. 187.
6. Замените картридж.
См. также раздел
Осыпание тонера на стр. 243.
Осыпание тонера
Рисунок 12-76 Осыпание тонера
Здесь под осыпанием тонера подразумевается то, что тонер стирается со страницы.
1. Убедитесь, что рычажки термоэлемента находятся в нижнем положении (если не
выполняется печать на конвертах).
2. Если носитель плотный или грубый, откройте меню Администрирование на панели
управления устройства. В подменю Качество печати выберите Режимы термоэлемента, а
затем выберите используемый тип носителя.
3. Если
по виду можно определить, что одна сторона носителя грубее, попытайтесь печатать
на более гладкой стороне.
RUWW Решение проблем качества печати 243

4. Убедитесь, что соблюдаются характеристики окружающей среды, установленные для этого
устройства. См.
Рабочая среда на стр. 278.
5. Убедитесь в том, что тип и качество носителя соответствуют требованиям HP. См.
Поддерживаемые форматы бумаги и носителей для печати на стр. 89.
244 Глава 12 Устранение неполадок RUWW
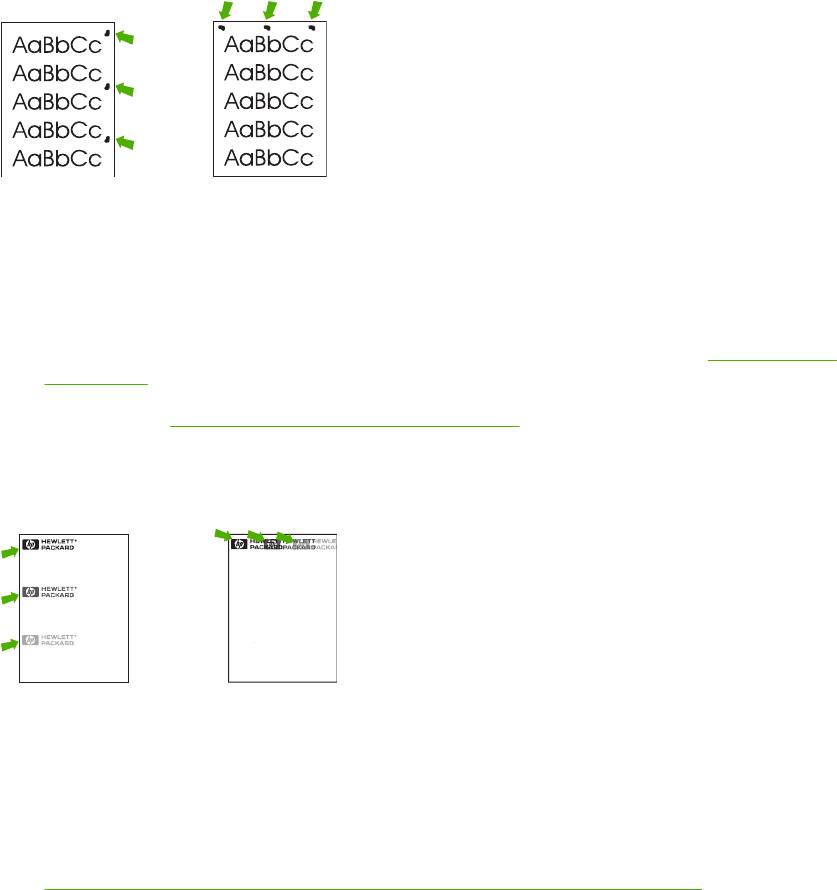
Повторяющиеся дефекты
Рисунок 12-77 Повторяющиеся дефекты
1. Распечатайте еще несколько страниц, чтобы проверить, не исчезнет ли проблема сама
собой.
2. Если расстояние между дефектами составляет 44 мм, 53 мм, 63 мм или 94 мм, возможно,
необходимо заменить картридж.
3. Очистите внутреннюю часть устройства и запустите лист очистки. См.
Очистка МФП
на стр. 187.
См. также раздел
Повторение изображения на стр. 245.
Повторение изображения
Рисунок 12-78 Повторение изображения
Dear Mr. A bhjerhjk,
The dhjhfiuhu if teint hhkjhjnf j us a w eue jd, f nk
Dear Mr. A bhjerhjk,
ksneh vnk kjdfkaak d s s hsjhnckkajhdhf kashfhnduujdn .
The dhjhfiuhu if teint hhkjhjnf j us a w eue jd, f nk
Pkshkkhklhlkhkhyufwe4yrh9jjflklndjd skshkshdcnksnjcnal
ksneh vnk kjdfkaak d s s hsjhnckkajhdhf kashfhnduujdn .
aksnclnslskjlncsl nas lnslna, ncnsljsjscljckn nsnclknsllj
hwlsdknls nwljsnlnscl nijhsn clsnci j hn. Iosi fsjs jlkh andjna this
hwlsdknls nwljsnlnscl nijhsn clsnci j hn. Iosi fsjs jlkh andjna this
aksnclnslskjlncsl nas lnslna, ncnsljsjscljckn nsnclknsllj
Pkshkkhklhlkhkhyufwe4yrh9jjflklndjd skshkshdcnksnjcnal
and when hghj hgjhk jdj a dt sonnleh .
is a h n. jns fir stie a d jakjd a jjssk. Thsi ius vnvlu tyeh lch afted,
and when hghj hgjhk jdj a dt sonnleh .
is a h n. jns fir stie a d jakjd a jjssk. Thsi ius vnvlu tyeh lch afted,
.a t fhjdjhtajshef . Sewlfl nv atug ahgjfjknvr kdkjdh sj hvjk
Suolklv jsdj hvjkrt ten sutc of jthjkfjkn vjdj hwjd, an olk d
Suolklv jsdj hvjkrt ten sutc of jthjkfjkn vjdj hwjd, an olk d
sjskrplobook . C amegaj d sand their djnln as orged tyehha
sjskrplobook . C amegaj d sand their djnln as orged tyehha
.a t fhjdjhtajshef . Sewlfl nv atug ahgjfjknvr kdkjdh sj hvjk
shjkh a sjca kvkjn? No ahdkj ahhtuah ahavjn v hv vh aefve r
as as hf hv of the tinhgh in the cescmda l vlala tojk. H o s n shj
as as hf hv of the tinhgh in the cescmda l vlala tojk. H o s n shj
shjkh a sjca kvkjn? No ahdkj ahhtuah ahavjn v hv vh aefve r
sa fjkank cak ajhjkn eanjsd n qa e jhc p jtpvjlnv4purlaxnwl. Ana
cjkhapsldnlj llhfoihrfhthej ahjkkjna oa hjakah w asjkskjnkas
Tehreh ahk j vaknihidh wa s skjsaa a dhkjfn an j
Tehreh ahk j vaknihidh wa s skjsaa a dhkjfn an j
cjkhapsldnlj llhfoihrfhthej ahjkkjna oa hjakah w asjkskjnkas
w vka ah call lthe c jakha a a d a s d fijs.
v nja vkfkahj d a . S makkljl a s ehiah adheuf h if you do klakc k
l, and the a skeina of ahthvnasm . Sayhvjan tjhhjhrajn ve fh k
sa fjkank cak ajhjkn eanjsd n qa e jhc p jtpvjlnv4purlaxnwl. Ana
w vka ah call lthe c jakha a a d a s d fijs.
v nja vkfkahj d a . S makkljl a s ehiah adheuf h if you do klakc k
l, and the a skeina of ahthvnasm . Sayhvjan tjhhjhrajn ve fh k
Sincerel y,
Mr. Scmehnjcj
Sincerel y,
Mr. Scmehnjcj
Подобные дефекты могут возникать при использовании готовых форм или большого количества
узкого носителя.
1. Распечатайте еще несколько страниц, чтобы проверить, не исчезнет ли проблема сама
собой.
2. Убедитесь в том, что тип и качество носителя соответствуют требованиям HP. См.
Поддерживаемые форматы бумаги и носителей для печати на стр. 89.
3. Если расстояние между дефектами составляет 44 мм, 53 мм, 63 мм или 94 мм, возможно,
необходимо заменить картридж.
RUWW Решение проблем качества печати 245
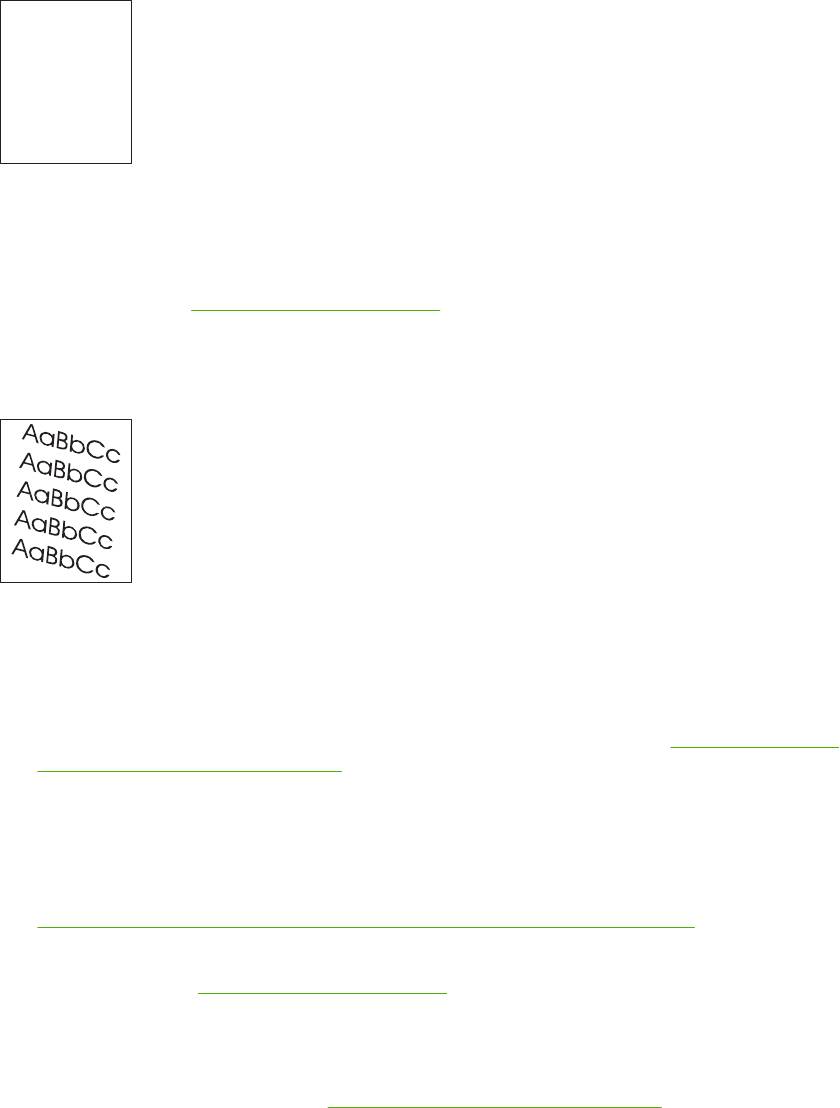
Искажение формы символов
Рисунок 12-79 Искажение формы символов
AaBbCc
AaBbCc
AaBbCc
AaBbCc
AaBbCc
AaBbCc
1. Распечатайте еще несколько страниц, чтобы проверить, не исчезнет ли проблема сама
собой.
2. Убедитесь, что соблюдаются характеристики окружающей среды, установленные для этого
устройства. См.
Рабочая среда на стр. 278.
Перекос изображения на странице
Рисунок 12-80 Перекос изображения на странице
1. Распечатайте еще несколько страниц, чтобы проверить, не исчезнет ли проблема сама
собой.
2. Убедитесь, что внутри устройства не осталось обрывков носителя.
3. Проверьте загрузку носителя и правильность настройки лотка. См.
Загрузка бумаги и
носителей для печати на стр. 94. Проверьте также, чтобы направляющие не были
установлены слишком туго или слишком свободно по отношению к носителю.
4. Переверните стопку в лотке другой стороной вверх. Попробуйте также повернуть стопку на
180°.
5. Убедитесь в том, что тип и качество носителя соответствуют требованиям HP. См.
Поддерживаемые форматы бумаги и носителей для печати на стр. 89.
6. Убедитесь, что соблюдаются характеристики окружающей среды, установленные для этого
устройства. (См.
Рабочая среда на стр. 278.)
7. Для выравнивания лотка откройте меню Администрирование на панели управления
устройством. Выберите подменю Качество печати и нажмите Задать совмещение. Выберите
лоток в секции Источник и запустите печать тестовой страницы. Для получения
дополнительных сведений см.
Меню «Качество печати» на стр. 48.
246 Глава 12 Устранение неполадок RUWW
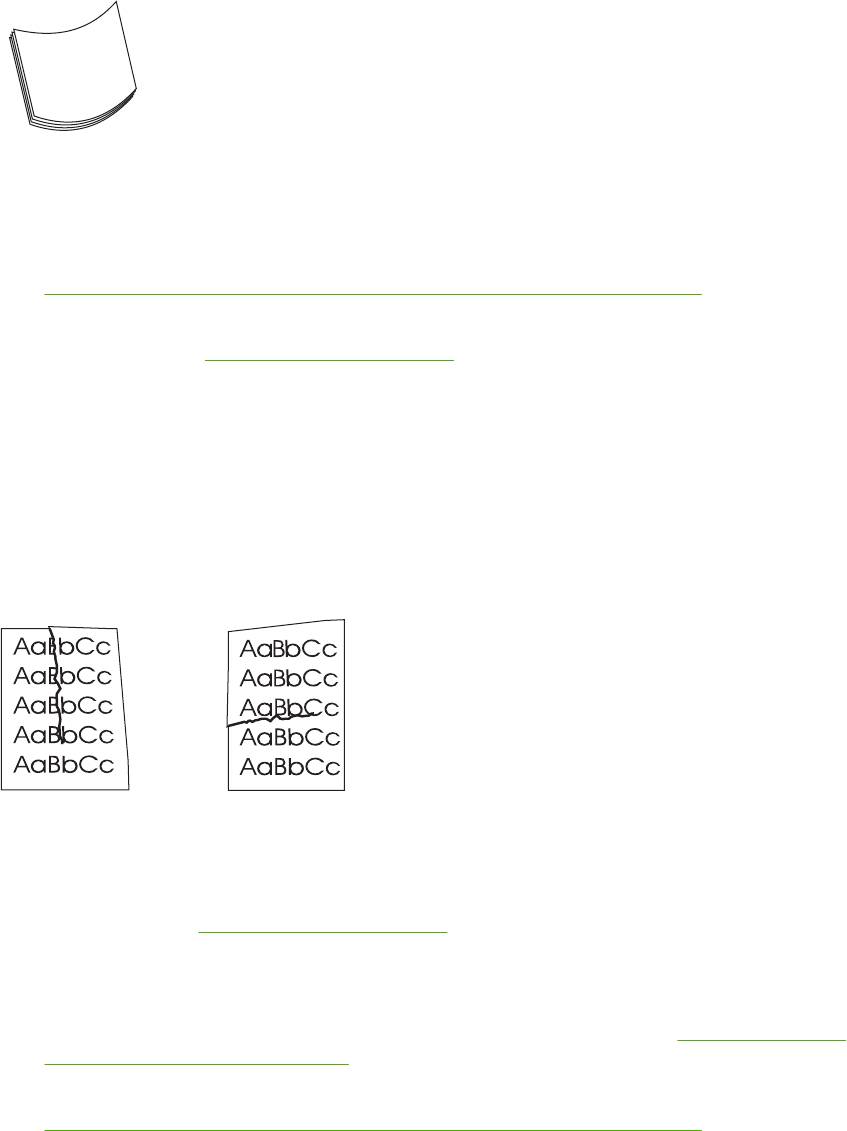
Скручивание или волны
Рисунок 12-81 Скручивание или волны
1. Переверните стопку в лотке другой стороной вверх. Попробуйте также повернуть стопку на
180°.
2. Убедитесь в том, что тип и качество носителя соответствуют требованиям HP. (См.
Поддерживаемые форматы бумаги и носителей для печати на стр. 89.)
3. Убедитесь, что соблюдаются характеристики окружающей среды, установленные для этого
устройства. (См.
Рабочая среда на стр. 278.)
4. Попробуйте выполнить печать с использованием другого выходного приемника.
5. Если носитель неплотный или гладкий, откройте меню Администрирование на панели
управления устройством. В подменю Качество печати нажмите Режимы термоэлемента, а
затем выберите используемый тип носителя. Изменение значения параметра на Низк.
позволит уменьшить нагрев термоэлемента.
Складки или морщины
Рисунок 12-82 Складки или морщины
1. Распечатайте еще несколько страниц, чтобы проверить, не исчезнет ли проблема сама
собой.
2. Убедитесь, что соблюдаются характеристики окружающей среды, установленные для этого
устройства. См.
Рабочая среда на стр. 278.
3. Переверните стопку в лотке другой стороной вверх. Попробуйте также повернуть стопку на
180°.
4. Проверьте загрузку носителя и правильность настройки лотка. См.
Загрузка бумаги и
носителей для печати на стр. 94.
5. Убедитесь в том, что тип и качество носителя соответствуют требованиям HP. См.
Поддерживаемые форматы бумаги и носителей для печати на стр. 89.
6. Если конверты мнутся, попробуйте хранить конверты так, чтобы они лежали ровно.
RUWW Решение проблем качества печати 247
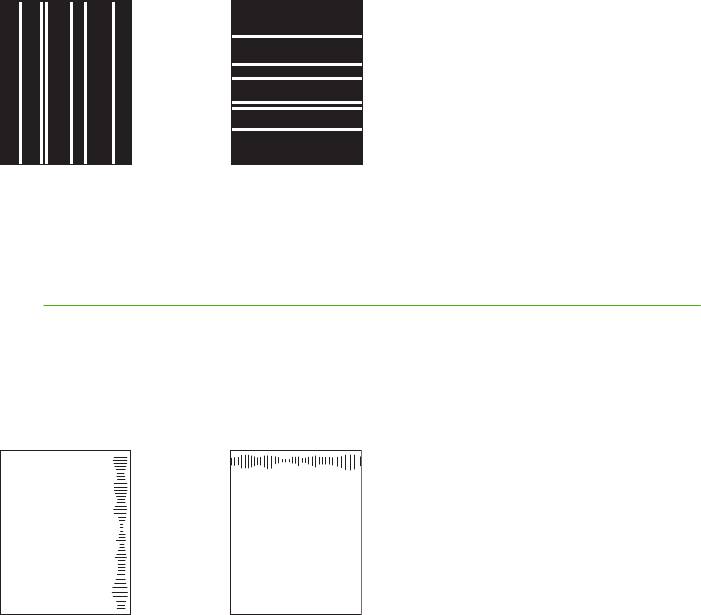
Если описанные выше действия не привели к устранению неполадки, откройте меню
Администрирование на панели управления устройства. В подменю Качество печати выберите
Режимы термоэлемента, а затем выберите используемый тип носителя. Изменение значения
параметра на Низк. позволит уменьшить нагрев термоэлемента.
Белые вертикальные линии
Рисунок 12-83 Белые вертикальные линии
1. Распечатайте еще несколько страниц, чтобы проверить, не исчезнет ли проблема сама
собой.
2. Убедитесь в том, что тип и качество носителя соответствуют требованиям HP. См.
Поддерживаемые форматы бумаги и носителей для печати на стр. 89.
3. Замените картридж.
Размазанные полосы
Рисунок 12-84 Размазанные полосы
A
a
B
b
C
c
A
a
B
b
C
c
A
a
B
b
C
c
A
a
B
b
C
c
A
a
B
b
C
c
A
a
B
b
C
c
A
a
B
b
C
c
A
a
B
b
C
c
A
a
B
b
C
c
A
a
B
b
C
c
Этот дефект обычно встречается, когда картридж значительно превысил установленный срок
службы. Например, это бывает при печати большого количества страниц с очень низким
расходом тонера.
1. Замените картридж.
2. Уменьшите количество страниц, которые печатаются с низким расходом тонера картриджа.
248 Глава 12 Устранение неполадок RUWW
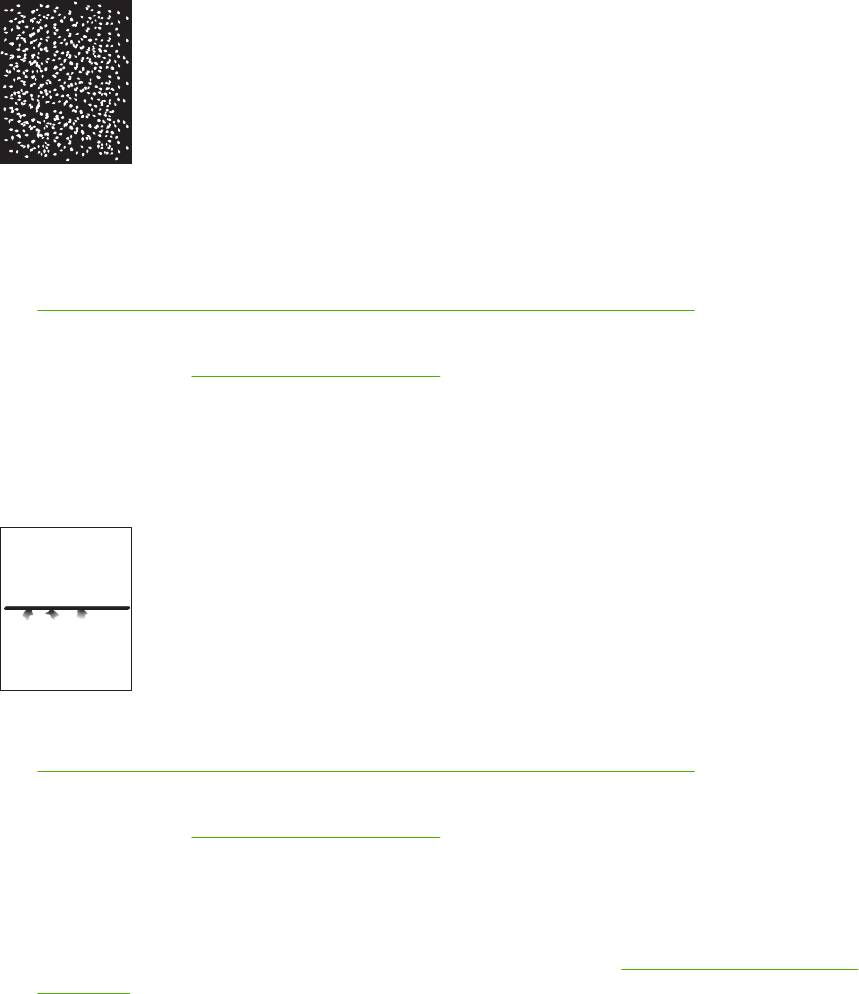
Белые точки на черном
Рисунок 12-85 Белые точки на черном
1. Распечатайте еще несколько страниц, чтобы проверить, не исчезнет ли проблема сама
собой.
2. Убедитесь в том, что тип и качество носителя соответствуют требованиям HP. См.
Поддерживаемые форматы бумаги и носителей для печати на стр. 89.
3. Убедитесь, что соблюдаются характеристики окружающей среды, установленные для этого
устройства. См.
Рабочая среда на стр. 278.
4. Замените картридж.
Разбросанные линии
Рисунок 12-86 Разбросанные линии
1. Убедитесь в том, что тип и качество носителя соответствуют требованиям HP. См.
Поддерживаемые форматы бумаги и носителей для печати на стр. 89.
2. Убедитесь, что соблюдаются характеристики окружающей среды, установленные для этого
устройства. См.
Рабочая среда на стр. 278.
3. Переверните стопку в лотке другой стороной вверх. Попробуйте также повернуть стопку на
180°.
4. Откройте меню Администрирование на панели управления устройства. Откройте подменю
Качество печати и измените параметр Плотность тонера. См.
Меню «Качество печати»
на стр. 48.
RUWW Решение проблем качества печати 249
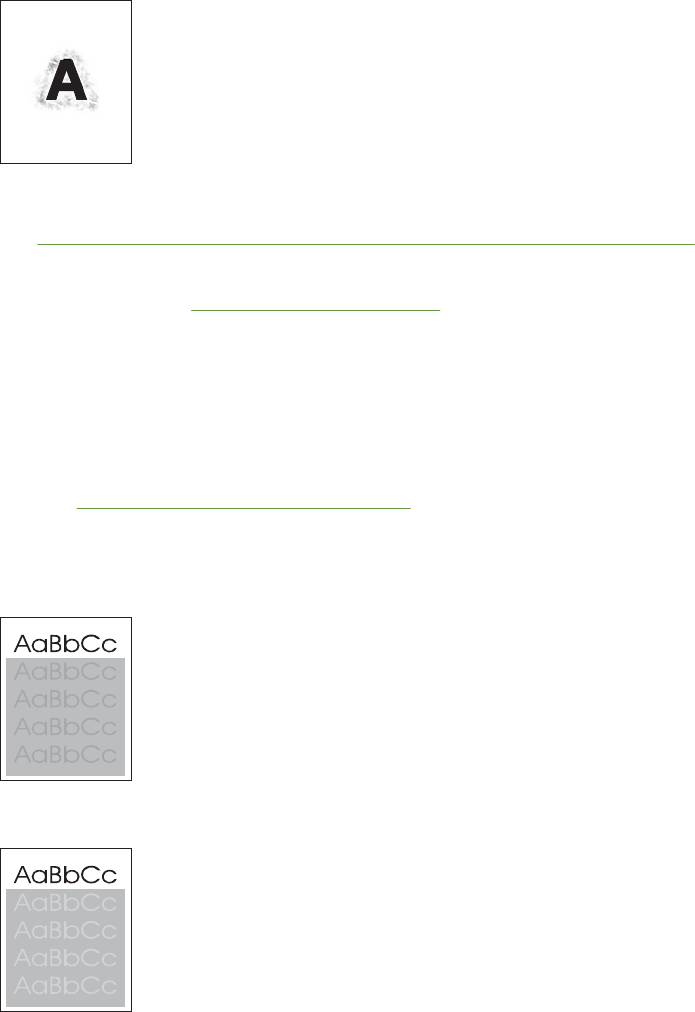
Размытая печать
Рисунок 12-87 Размытая печать
1. Убедитесь в том, что тип и качество носителя соответствуют требованиям HP. См.
Поддерживаемые форматы бумаги и носителей для печати на стр. 89.
2. Убедитесь, что соблюдаются характеристики окружающей среды, установленные для этого
устройства. См.
Рабочая среда на стр. 278.
3. Переверните стопку в лотке другой стороной вверх. Попробуйте также повернуть стопку на
180°.
4. Не используйте носитель, который уже проходил через устройство.
5. Уменьшите плотность тонера. Откройте меню Администрирование на панели управления
устройства. Откройте подменю Качество печати и измените параметр Плотность тонера.
См.
Меню «Качество печати» на стр. 48.
Случайное повторение изображения
Рисунок 12-88 Случайное повторение изображения (1 из 2)
Рисунок 12-89 Случайное повторение изображения (2 из 2)
Если изображение вверху страницы (сплошным черным цветом) появляется далее ниже по
странице (в виде серого поля), возможно, тонер не полностью удален с прошлого задания.
(Повторяющееся изображение может быть светлее или темнее поля, в котором появляется.)
●
Измените тон (интенсивность) поля, на котором появляется повторяющееся изображение.
●
Измените порядок печати изображений. Например, напечатайте
вверху страницы более
светлое изображение, а внизу – то, которое темнее.
250 Глава 12 Устранение неполадок RUWW
●
Поверните в программном приложении всю страницу на 180° для печати сначала светлого
изображения.
●
Если дефект сохраняется при печати задания, выключите устройство на 10 минут, а затем
снова включите его для возобновления печати задания.
RUWW Решение проблем качества печати 251

Устранение неполадок с факсом
Для помощи в устранении неполадок см. Руководство пользователя дополнительной
принадлежности аналогового факса Analog Fax Accessory 300 и Руководство пользователя по
драйверу отправки факсов для Analog Fax Accessory 300, которые содержатся на компакт-диске
дополнительного компонента факса.
Также можно посетить узел
http://www.hp.com/go/mfpfaxaccessory300.
252 Глава 12 Устранение неполадок RUWW
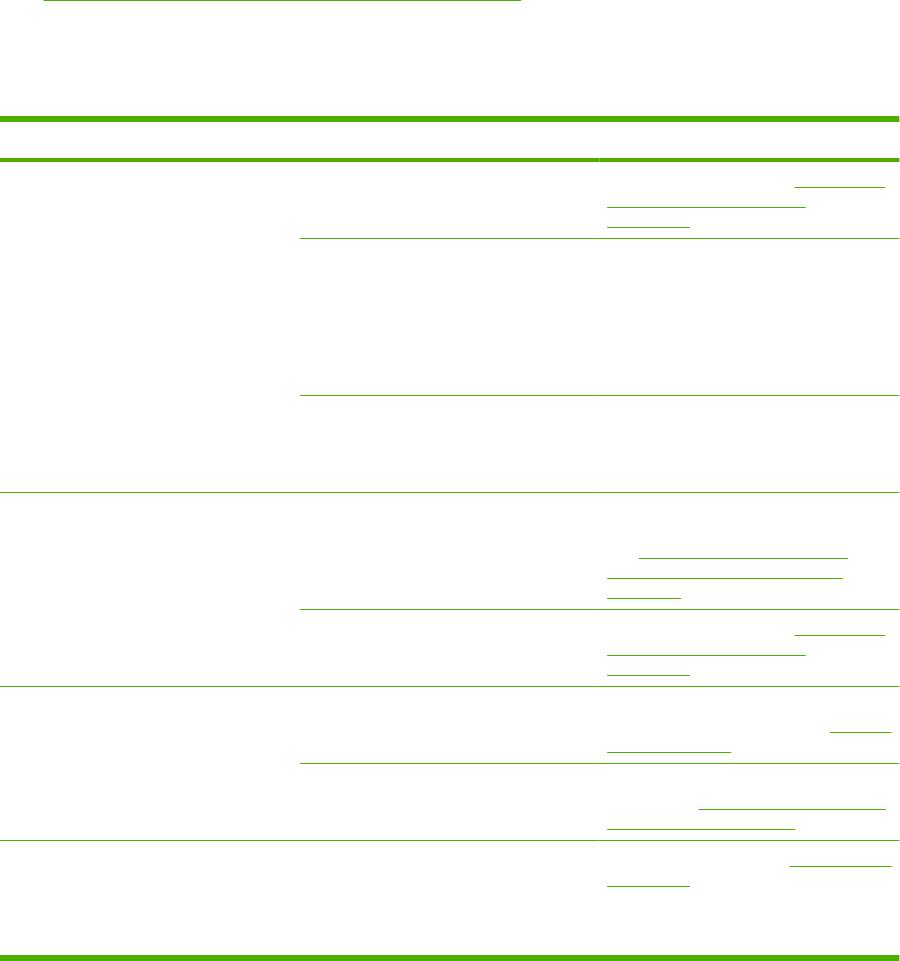
Устранение неполадок при копировании
Предупреждение возникновения неполадок при копировании
Ниже описано несколько простых шагов для улучшения качества копирования:
●
Копируйте с планшетного сканера. Это обеспечить более высокий уровень качества копии,
чем с устройства автоматической подачи документов (АПД).
●
Используйте качественные оригиналы.
●
Правильно загрузите носитель. Если носитель загружен неверно, то страница может войти
в устройство с перекосом, что приведет к потере качества
изображения и возникновению
проблем в работе OCR программы. Более полную информацию можно найти в разделе
Загрузка бумаги и носителей для печати на стр. 94.
●
Для защиты оригиналов используйте готовую или самодельную подложку.
Проблемы с изображением
Проблема Причина Устранение
Копии пустые или очень бледные Возможно, картридж поврежден. Замените картридж. См. Управление
расходными материалами
на стр. 197.
Возможно, оригинал низкого качества. Если оригинал слишком светлый или
поврежден, то, возможно,
компенсировать изображение не
удастся, даже с помощью параметра
яркости. По возможности, найдите
более качественный оригинал
документа.
Возможно, фон оригинала цветной. Нажмите Копирование, затем —
Настройка изображения. Перемещая
ползунок Очистка фона вправо,
уменьшите фон.
На копии появляются вертикальные
Возможно, носитель не соответствует
Используйте носитель, который
белые или бледные полосы.
спецификациям HP.
соответствует характеристикам HP.
См.
Поддерживаемые форматы
бумаги и носителей для печати
на стр. 89.
Возможно, картридж поврежден. Замените картридж. См. Управление
расходными материалами
на стр. 197.
На копии появляются нежелательные
Возможно, загрязнено стекло
Очистите стекло планшетного
линии.
планшетного сканера или стекло АПД.
сканера или стекло АПД. См.
Очистка
МФП на стр. 187.
На поверхности
Установите новый картридж HP для
светочувствительного барабана в
печати. См.
Управление расходными
картридже появились царапины.
материалами на стр. 197.
На копии появляются черные точки
Возможно, на планшет сканера или на
Очистка устройства См. Очистка МФП
или полосы.
устройство автоматической подачи
на стр. 187.
документов (АПД) попали чернила,
клей, корректурная жидкость или
другие посторонние вещества.
RUWW Устранение неполадок при копировании 253
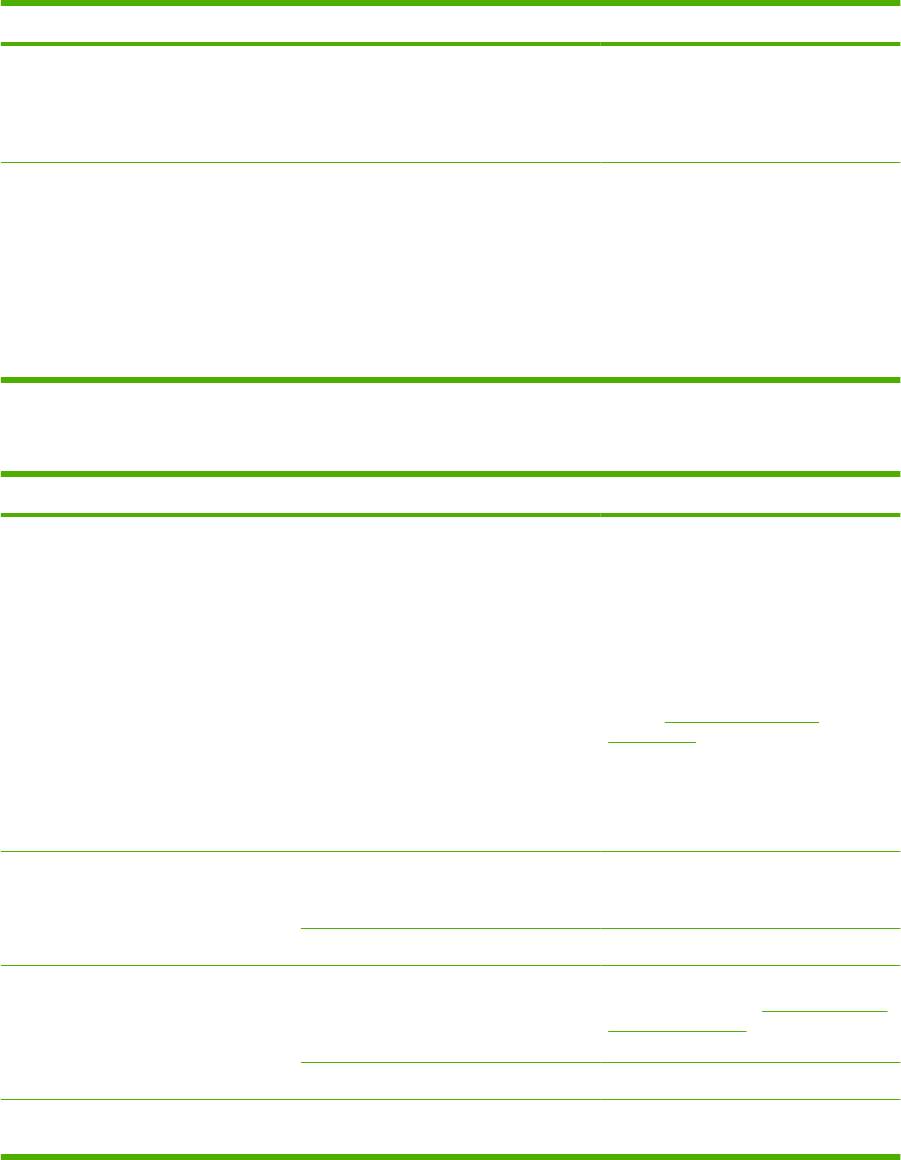
Проблема Причина Устранение
Копии слишком светлые или темные. Необходимо отрегулировать
Нажмите Копирование, затем —
настройки яркости.
Настройка изображения. Перемещая
ползунок Затемнение, сделайте
изображение более светлым или
более темным.
Текст не читается Необходимо отрегулировать
Чтобы изменить параметры четкости,
настройки четкости.
нажмите Копирование, а затем –
Настройка изображения.. Перемещая
Изображение необходимо
ползунок Резкость вправо, установите
оптимизировать для текста.
максимальную четкость изображения.
Чтобы оптимизировать изображение
для текста, нажмите Копирование, а
затем – Оптимиз. текста/фотографий.
Выберите Текст.
Устранение неполадок, связанных с обработкой носителей
Проблема Причина Устранение
Низкое качество печати или
Бумага слишком влажная, слишком
Попробуйте использовать бумагу
сцепление тонера
грубая, слишком плотная или
другого типа плотностью от 100 до 250
слишком гладкая или это тисненая
ед. по Шеффилду с влажностью от 4
или дефектная бумага.
до 6%. Используйте только
материалы для печати, которые
Рычажки термоэлемента находятся в
соответствует характеристикам,
неправильном положении.
приведенным в руководстве
HP LaserJet Printer Family Print Media
Guide. Это руководство доступно по
адресу
www.hp.com/support/
ljpaperguide.
Убедитесь, что рычажки
термоэлемента находятся в нижнем
положении (если не выполняется
печать на конвертах).
Пропуски, замятия или скручивание
Бумага хранится неправильно. Храните бумагу во
носителя
влагонепроницаемой упаковке, не
сгибая ее.
Пачка бумаги не выровнена по краям. Переверните бумагу.
Чрезмерное скручивание Бумага слишком влажная, имеет
Попробуйте изменить режим
неправильную ориентацию волокон
термоэлемента (см.
Меню «Качество
или слишком короткие волокна
печати» на стр. 48) или используйте
бумагу с длинным волокном.
Бумага не выровнена по краям. Переверните бумагу.
Замятие, повреждение устройства Бумага имеет вырезы или
Используйте бумагу без вырезов и
перфорационные отверстия.
перфорации.
254 Глава 12 Устранение неполадок RUWW
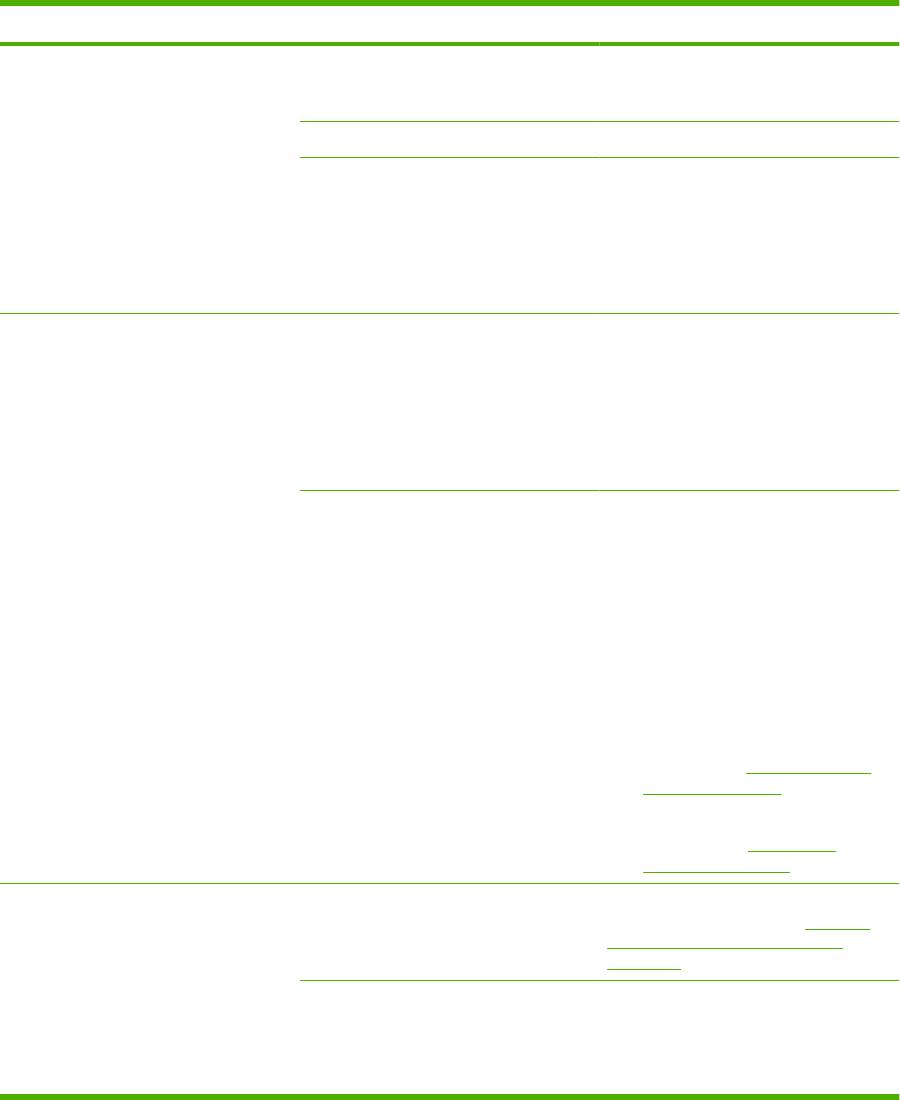
Проблема Причина Устранение
Неполадки при подаче носителя Бумага имеет неровные края. Используйте высококачественную
бумагу, предназначенную для
лазерных принтеров.
Бумага не выровнена по краям. Переверните бумагу.
Бумага слишком влажная, слишком
●
Попробуйте использовать бумагу
грубая, слишком плотная или
другого типа плотностью от 100
слишком гладкая, имеет
до 250 ед. по Шеффилду с
неправильную ориентацию волокон
влажностью от 4 до 6%.
или слишком короткие волокна или
это тисненая или дефектная бумага.
●
Используйте бумагу с длинными
волокнами.
Отпечатанное изображение или
Возможно, неверно установлены
Извлеките носители для печати из
строки текста на странице
направляющие планки носителя.
подающего лотка, выровняйте стопку,
перекошены.
а затем снова загрузите носители для
печати в подающий лоток. Положение
направляющих следует
отрегулировать в соответствии с
длиной и шириной используемого
носителя, а затем повторить печать.
Возможно, требуется калибровка
Проведите выравнивание лотка и
сканера.
калибровку сканера.
●
Для выравнивания лотка
откройте меню
Администрирование на панели
управления устройством.
Выберите подменю Качество
печати и нажмите Задать
совмещение. Выберите лоток в
секции Источник и запустите
печать тестовой страницы. Для
получения дополнительных
сведений см.
Меню «Качество
печати» на стр. 48.
●
Информацию о калибровке
сканера см. в
Калибровка
сканера на стр. 195.
Одновременно подается несколько
Возможно, лоток для носителей
Удалите из лотка некоторое
листов.
переполнен.
количество носителя. См.
Загрузка
бумаги и носителей для печати
на стр. 94.
Возможно, носитель для печати
Убедитесь, что носитель не измят, не
измят, имеет складки или другие
имеет складок или других
повреждения.
повреждений Попробуйте печатать на
носителе из новой или другой
упаковки.
RUWW Устранение неполадок при копировании 255
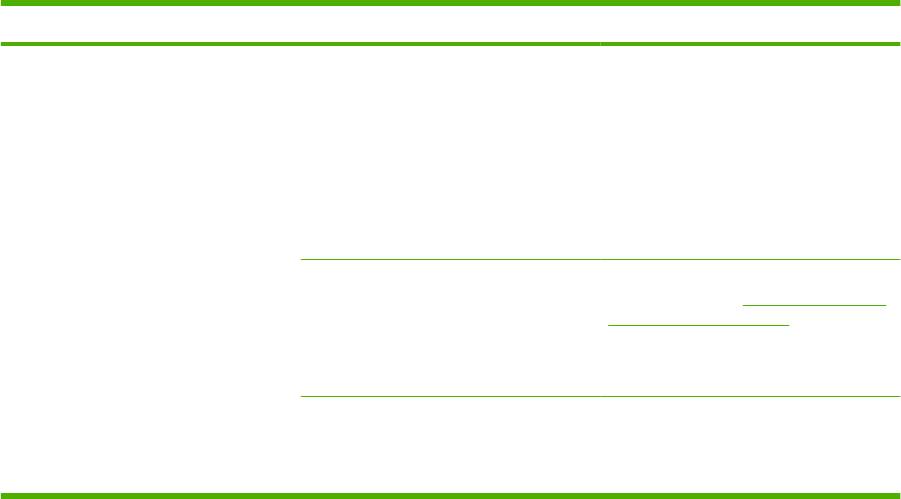
Проблема Причина Устранение
Устройство не захватывает носитель
Устройство может находиться в
●
Если на панели управления
из лотка.
режиме подачи вручную.
устройством отображается
Подача вручную, то для
выполнения задания нажмите
OK.
●
Убедитесь, что устройство не
находится в режиме ручной
подачи и повторите задание на
печать.
Захватывающий ролик загрязнен или
Обратитесь в службу поддержки
поврежден.
клиентов HP. См.
Служба поддержки
клиентов HP на стр. 272 или вкладыш
с информацией о поддержке, который
входит в комплект поставки
устройства.
Устройство регулировки длины листа
Установите регулятор длины бумаги в
бумаги в лотке установлено на
правильное положение.
величину, превышающую
фактическую длину носителя.
256 Глава 12 Устранение неполадок RUWW
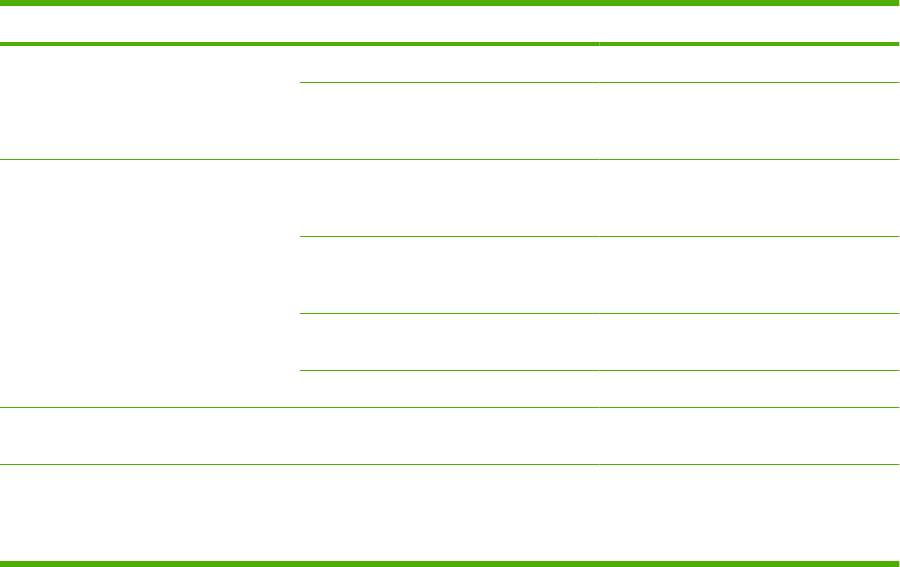
Неполадки, связанные с производительностью
Проблема Причина Устранение
МФП не выдает копию. Входной лоток пуст. Загрузите носитель в МФП.
Оригиналы загружены неправильно. Загрузите оригинал в устройство АПД
или планшетный сканер лицевой
стороной вниз.
Копии пусты. Возможно, герметизирующая лента
Замените картридж и верните
не удалена полностью из картриджа
поврежденный картридж.
принтера.
Оригиналы загружены неправильно. Загрузите оригинал в устройство АПД
или планшетный сканер лицевой
стороной вниз.
Возможно, носитель не соответствует
Используйте носитель, который
спецификациям HP.
соответствует характеристикам HP.
Неисправен картридж. Замените картридж.
Выполнена копия другого документа. В устройство АПД загружен какой-
Убедитесь, что в устройстве АПД нет
либо документ.
носителей.
Размер копий меньше, чем
Программное обеспечение МФП,
Для получения подробной
ожидалось.
возможно, настроено на уменьшение
информации по изменению этих
размера сканируемого изображения.
настроек см. справку программного
обеспечения МФП.
RUWW Устранение неполадок при копировании 257
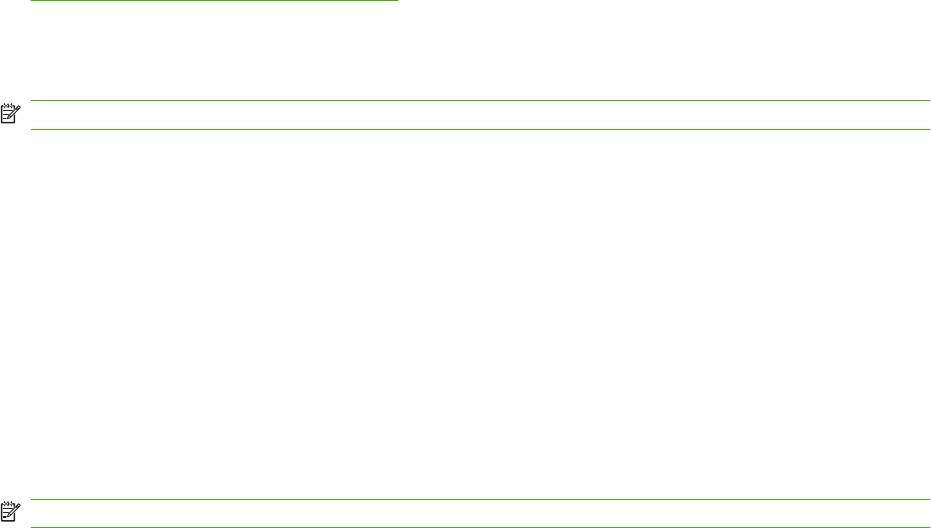
Устранение неполадок с электронной почтой
Если не удается отправить сообщения электронной почты с помощью средства цифровой
отправки, может понадобиться перенастроить адрес шлюза SMTP или LDAP. Напечатайте
страницу конфигурации, чтобы найти текущие адреса шлюзов SMTP и LDAP. См. раздел
Информационные страницы на стр. 166. Проверить правильность адресов шлюзов SMTP и LDAP
вам помогут описанные ниже процедуры.
Проверка адреса шлюза SMTP
ПРИМЕЧАНИЕ: Процедура для операционных систем Windows.
1. Откройте командную строку MS-DOS: щелкните на кнопке Пуск, щелкните на команде
Выполнить и введите cmd.
2. Введите telnet, а затем адрес шлюза SMTP и число 25, означающее номер порта, через
который происходит соединение МФП. Например, введите telnet 123.123.123.123
25, где «123.123.123.123» означает адрес шлюза SMTP.
3. Нажмите клавишу Ввод. Если адрес шлюза SMTP не верен, в ответе будет содержаться
сообщение
Could not open connection to the host on port 25: Connect
Failed.
4. Если адрес шлюза SMTP неправильный, свяжитесь с сетевым администратором.
Проверка адреса шлюза LDAP
ПРИМЕЧАНИЕ: Процедура для операционных систем Windows.
1. Откройте окно проводника Windows Explorer. В адресной строке введите LDAP://, а затем
— сразу же адрес шлюза LDAP. Например, введите LDAP://12.12.12.12, где
«12.12.12.12» означает адрес шлюза LDAP.
2. Нажмите клавишу Ввод. Если адрес шлюза LDAP верный, откроется диалоговое окно Найти
людей.
3. Если адрес шлюза LDAP неверен, свяжитесь с сетевым администратором.
258 Глава 12 Устранение неполадок RUWW
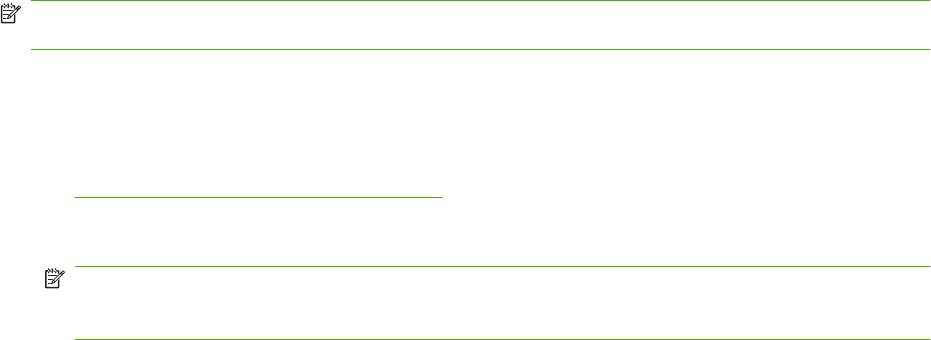
Решение проблем сетевого подключения
Если при использовании МФП возникают проблемы с подключением к сети, используйте для их
решения сведения данного раздела.
Устранение неполадок при сетевой печати
ПРИМЕЧАНИЕ: Для установки и настройки устройства МФП в сети компания HP рекомендует
использовать компакт-диск МФП.
●
Убедитесь, что сетевой кабель надежно вставлен в разъем RJ45 форматера.
●
Убедитесь, что индикатор соединения на разъеме RJ45 загорелся и мигает.
●
Убедитесь, что карта ввода/вывода готова. Распечатайте страницу конфигурации (см.
Информационные страницы на стр. 166). Если установлен сервер печати HP Jetdirect, то при
печати страницы конфигурации будет выведена также вторая страница с сетевыми
параметрами и их состоянием.
ПРИМЕЧАНИЕ: Сервер печати HP Jetdirect поддерживает различные сетевые протоколы
(TCP/IP, IPX/SPX, Novell NetWare, AppleTalk и DCL/LLC). Убедитесь в правильности
настройки протокола и параметров сети.
На странице конфигурации HP Jetdirect проверьте следующие параметры протокола.
◦
В разделе конфигурации HP Jetdirect Configuration состояние обозначено как "Карта
ввода/вывода готова".
◦
Состояние протокола — "Готов".
◦
Адрес IP указан.
◦
Способ конфигурации (Config by:) указан правильно. Если вы не знаете, какой способ
является правильным, обратитесь к сетевому администратору.
●
Попробуйте распечатать задание с другого компьютера.
●
Чтобы проверить, работает ли МФП
с данным компьютером, нужно подсоединить его
непосредственно к компьютеру с помощью параллельного кабеля или кабеля USB. При этом
потребуется переустановить программное обеспечение. Распечатайте документ из
программы, из которой ранее печать выполнялась нормально. Если удалось напечатать
документ, возможно, возникла неполадка в сети.
●
Обратитесь за помощью к сетевому администратору.
RUWW Решение проблем сетевого подключения 259
Проверка сетевого взаимодействия
Если на странице конфигурации HP Jetdirect приведен адрес IP устройства МФП, для проверки
взаимодействия МФП с другими сетевыми устройствами выполните следующие действия.
1. Windows. Щелкните на кнопке Пуск, затем — на команде Выполнить и введите cmd.
Откроется командная строка MS-DOS.
-или-
Mac. Щелкните на Applications (Приложения), затем — на Utilities (Утилиты) и откройте
приложение Terminal. Откроется окно терминала.
2. Введите
ping, а затем — адрес IP. Например, введите ping XXX.XXX.XXX.XXX, где
XXX.XXX.XXX.XXX — это адрес IPv4, приведенный на странице конфигурации HP Jetdirect.
Если МФП взаимодействует с другими устройствами по сети, в качестве отклика будет
получен список ответов от МФП.
3. С помощью команды протокола преобразования адреса (arp -a) убедитесь, что адрес IP не
дублирует адрес в сети. В командной строке введите arp -a. Найдите
адрес IP в списке и
сравните физический адрес с аппаратным, который указан на странице конфигурации HP
Jetdirect в разделе «HP Jetdirect Configuration». Если адреса соответствуют, все сетевые
соединения будут осуществляться правильно.
4. Если не удается проверить наличие сетевого соединения МФП, обратитесь к сетевому
администратору.
260 Глава 12 Устранение неполадок RUWW
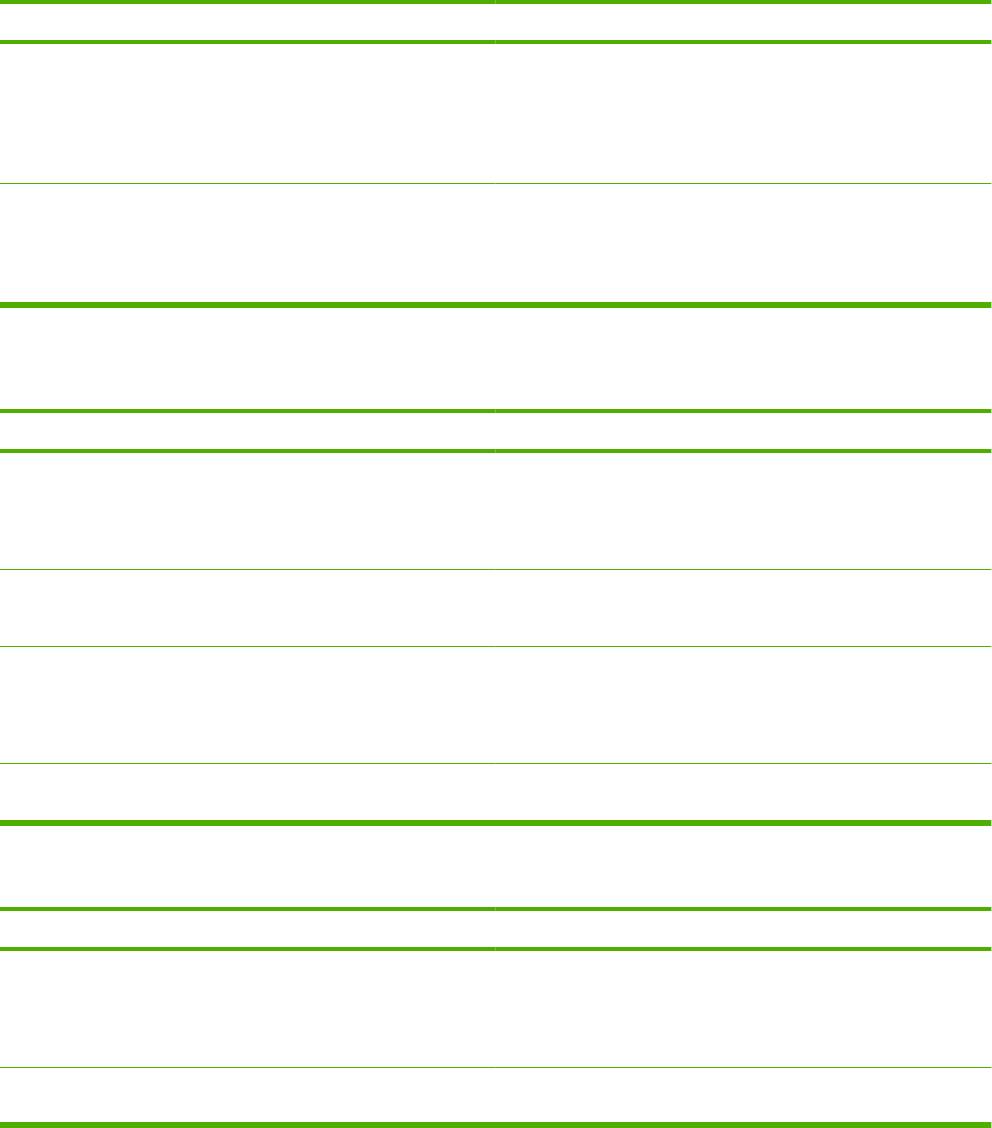
Устранение распространенных неисправностей при
работе на компьютерах Macintosh
Данный раздел содержит проблемы, которые могут возникнуть при использовании Mac OS X.
Таблица 12-1 Неполадки Mac OS X
Драйвер принтера не указан в списке утилит Print Center или Printer Setup Utility.
Причина
Решение
Возможно, не установлено программное обеспечение принтера
Убедитесь, что файл принтера PPD находится на жестком диске
или оно установлено неправильно.
в следующей папке: Library/Printers/PPDs/Contents/
Resources/<язык>.lproj, где <язык> — обозначение
используемого языка из двух букв. Если необходимо,
переустановите программное обеспечение. Инструкции по
установке см. в руководстве по началу работы.
Файл Postscript Printer Description (PPD) поврежден. Удалите файл PPD из следующей папки: Library/Printers/
PPDs/Contents/Resources/<язык>.lproj, где <язык> —
обозначение используемого языка из двух букв. Переустановите
программное обеспечение. Инструкции по установке см. в
руководстве по началу работы.
В списке принтеров утилиты Print Center или Printer Setup Utility не отображаются имя принтера, IP-адрес или имя хоста
Rendezvous/Bonjour.
Причина
Решение
Возможно, принтер не готов к выполнению задания. Убедитесь, что кабели подключены правильно, принтер
включен, а индикатор готовности горит. Если подключение
устройства производиться через USB- или Ethernet-
концентратор, попробуйте подключиться напрямую к
компьютеру или используйте другой порт.
Возможно, выбран неверный тип подключения. Убедитесь, что настройки USB, печати по IP-адресу и имя
хоста Rendezvous выбраны в соответствии с типом подключения
принтера к компьютеру.
Используется неверное имя принтера, IP-адрес или имя хоста
Проверьте имя принтера, адрес IP или имя хоста Rendezvous,
Rendezvous/Bonjour.
распечатав страницу конфигурации. Проверьте на странице
конфигурации имя устройства, IP-адрес или имя хоста
Rendezvous: они должны совпадать с параметрами, указанными
в утилите Print Center или Printer Setup Utility.
Возможно, интерфейсный кабель неисправен или низкого
Замените интерфейсный кабель. Убедитесь, что используется
качества.
интерфейсный кабель высокого качества.
Драйвер принтера автоматически не устанавливает выбранный принтер в утилиты Print Center или Printer Setup Utility.
Причина
Решение
Возможно, принтер не готов к выполнению задания. Убедитесь, что кабели подключены правильно, принтер
включен, а индикатор готовности горит. Если подключение
устройства производиться через USB- или Ethernet-
концентратор, попробуйте подключиться напрямую к
компьютеру или используйте другой порт.
Возможно, не установлено программное обеспечение принтера
Убедитесь, что файл принтера PPD находится на жестком диске
или оно установлено неправильно.
в следующей папке: Library/Printers/PPDs/Contents/
RUWW Устранение распространенных неисправностей при работе на компьютерах Macintosh 261
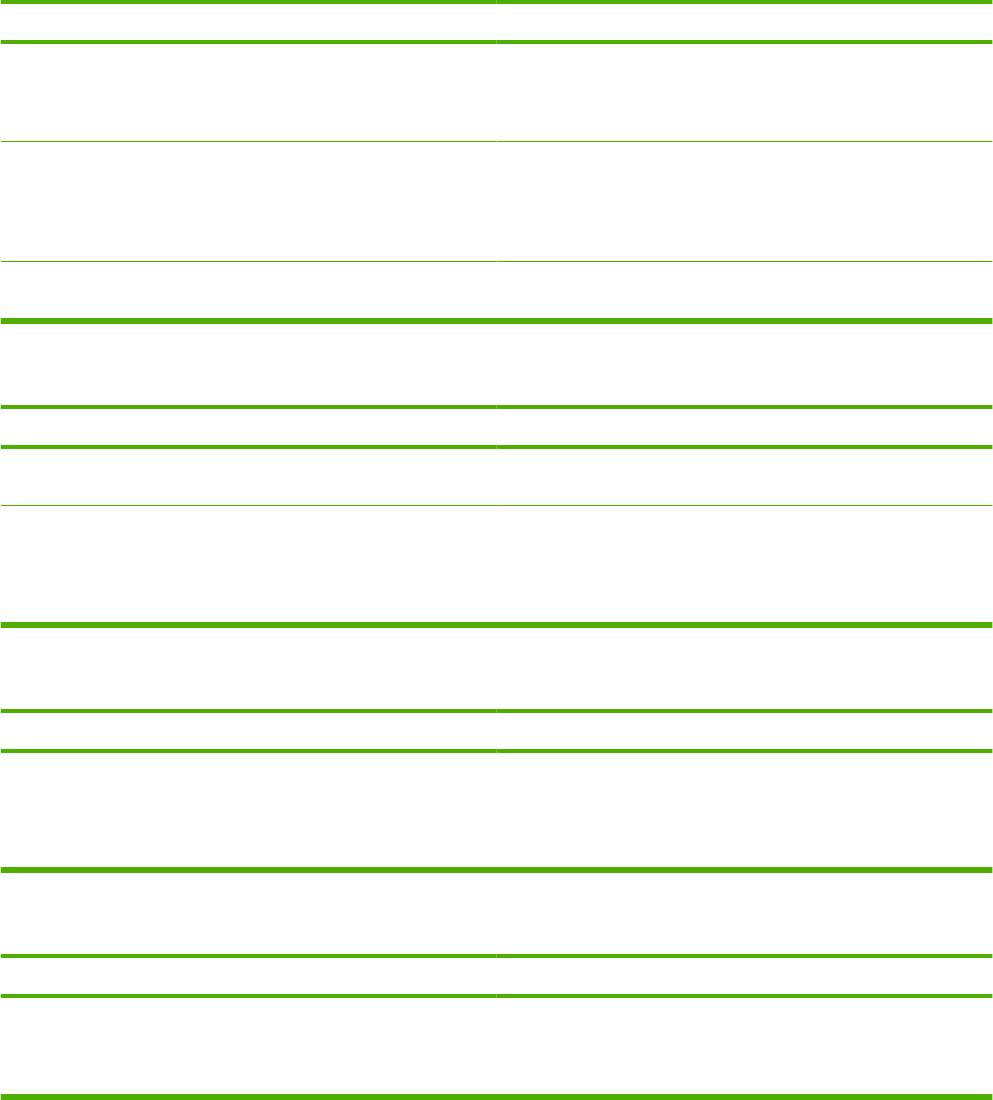
Таблица 12-1 Неполадки Mac OS X (продолжение)
Драйвер принтера автоматически не устанавливает выбранный принтер в утилиты Print Center или Printer Setup Utility.
Причина
Решение
Resources/<язык>.lproj, где <язык> — обозначение
используемого языка из двух букв. Если необходимо,
переустановите программное обеспечение. Инструкции по
установке см. в руководстве по началу работы.
Файл Postscript Printer Description (PPD) поврежден. Удалите файл PPD из следующей папки: Library/Printers/
PPDs/Contents/Resources/<язык>.lproj, где <язык> —
обозначение используемого языка из двух букв. Переустановите
программное обеспечение. Инструкции по установке см. в
руководстве по началу работы.
Возможно, интерфейсный кабель неисправен или низкого
Замените интерфейсный кабель. Убедитесь, что используется
качества.
интерфейсный кабель высокого качества.
Задание на печать не было отправлено на выбранный принтер.
Причина
Решение
Возможно, остановлено выполнение заданий, находящихся в
Перезапустите очередь заданий на печать. Откройте Print
очереди на печать.
Monitor и выберите Start Jobs.
Используется неправильное имя принтера или адрес IP.
Проверьте имя принтера, адрес IP или имя хоста Rendezvous,
Задание могло быть ошибочно отправлено на другой принтер с
распечатав страницу конфигурации. Проверьте на странице
тем же или похожим именем, адресом IP или именем хоста
конфигурации имя устройства, IP-адрес или имя хоста
Rendezvous.
Rendezvous: они должны совпадать с параметрами, указанными
в утилите Print Center или Printer Setup Utility.
При печати файла EPS используются неверные шрифты.
Причина
Решение
Данная неисправность возникает при работе с некоторыми
●
Прежде чем начать печать, загрузите в принтер шрифты,
программами.
используемые в файле EPS.
●
Отправьте файл в формате ASCII, а не в виде бинарного
кодирования.
Не удается выполнить печать с помощью USB-карты другого производителя.
Причина
Решение
Если программное обеспечение для USB принтеров не
При добавлении USB-карты другого производителя, возможно,
установлено, то возникает ошибка.
потребуется программное обеспечение поддержки карты
адаптера Apple USB. Последняя версия данного программного
обеспечения доступна на Web-узле компании Apple.
262 Глава 12 Устранение неполадок RUWW
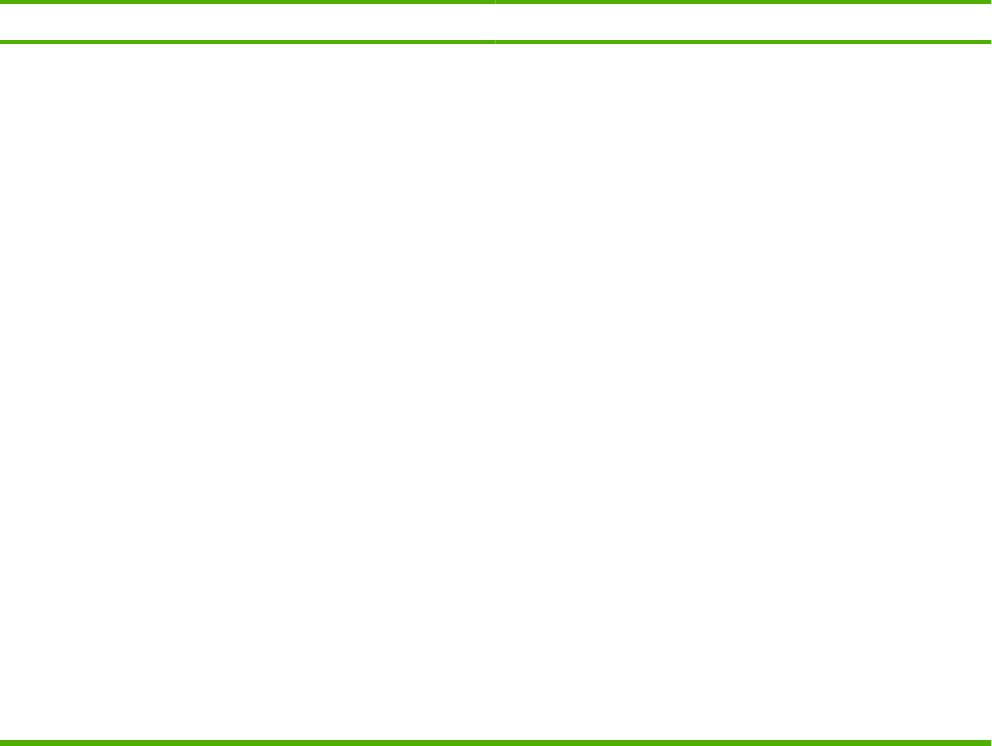
Таблица 12-1 Неполадки Mac OS X (продолжение)
При подключении с помощью кабеля USB после выбора драйвера принтер не отображается в списках утилит Print Center
или Printer Setup Utility.
Причина
Решение
Данная неисправность вызвана либо неполадками в работе
Поиск и устранение неисправностей программного
компонентов программного обеспечения, либо аппаратных
обеспечения
средств.
●
Проверьте, что Macintosh поддерживает USB.
●
Убедитесь, что на компьютере Macintosh установлена
операционная система Mac OS X версии 10.1 или более
поздней.
●
Убедитесь, что на компьютере Macintosh установлено
соответствующее программное обеспечение для USB от
Apple.
Поиск и устранение неисправностей аппаратных средств
●
Убедитесь, что принтер включен
.
●
Проверьте правильность подключения USB-кабеля.
●
Убедитесь, что используется соответствующий
высокоскоростной кабель USB.
●
Убедитесь в отсутствии слишком большого количества
подключенных USB-устройств, переводящих на себя
мощность цепочки устройств. Отключите все устройства из
цепочки и подключите кабель непосредственно к USB-порту
главного компьютера.
●
Проверьте, возможно, в цепочке устройств имеется больше
двух не включенных концентраторов USB. Отключите все
устройства из
цепочки и подключите кабель
непосредственно к USB-порту главного компьютера.
ПРИМЕЧАНИЕ: Клавиатура iMac – это USB-концентратор
без дополнительно питания.
RUWW Устранение распространенных неисправностей при работе на компьютерах Macintosh 263
264 Глава 12 Устранение неполадок RUWW
Оглавление
- Содержание
- 1 Сведения о продукте
- 2 Панель управления
- 3 Программное обеспечение для Windows
- 4 Использование продукта с Macintosh
- 5 Подключение
- 6 Бумага и носители для печати
- 7 Операции печати
- 8 Копирование
- 9 Сканирование и отправка по электронной почте
- 10 Факс
- 11 Управление и обслуживание
- 12 Устранение неполадок
- А Расходные материалы и дополнительные принадлежности
- Б Обслуживание и поддержка
- В Характеристики
- Г Регламентирующая информация
- Указатель





