HP LASERJET M9050: 11 Управление и обслуживание
11 Управление и обслуживание: HP LASERJET M9050
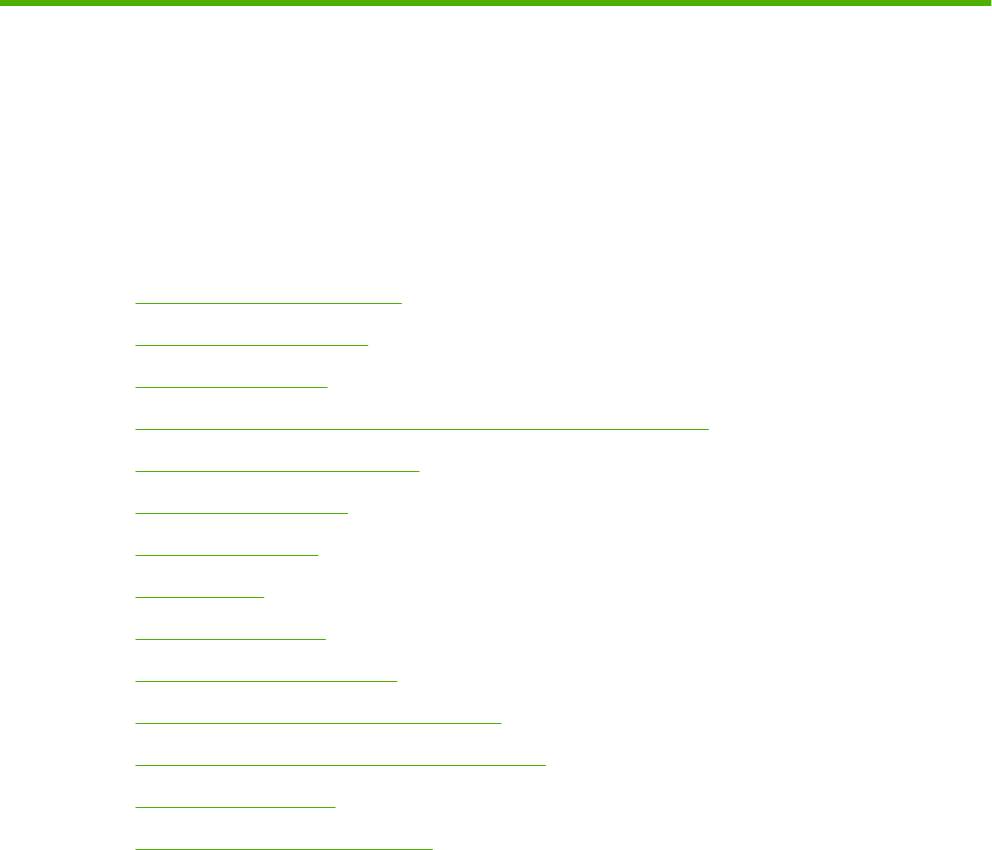
11 Управление и обслуживание
●
Информационные страницы
●
Встроенный Web-сервер
●
HP Easy Printer Care
●
Использование программного обеспечения HP Web Jetadmin
●
HP Printer Utility для Macintosh
●
Функции безопасности
●
Настройка таймера
●
Очистка МФП
●
Калибровка сканера
●
Настройка предупреждений
●
Управление расходными материалами
●
Набор средств для обслуживания принтера
●
Управление памятью
●
Параметры экономного режима
RUWW 165
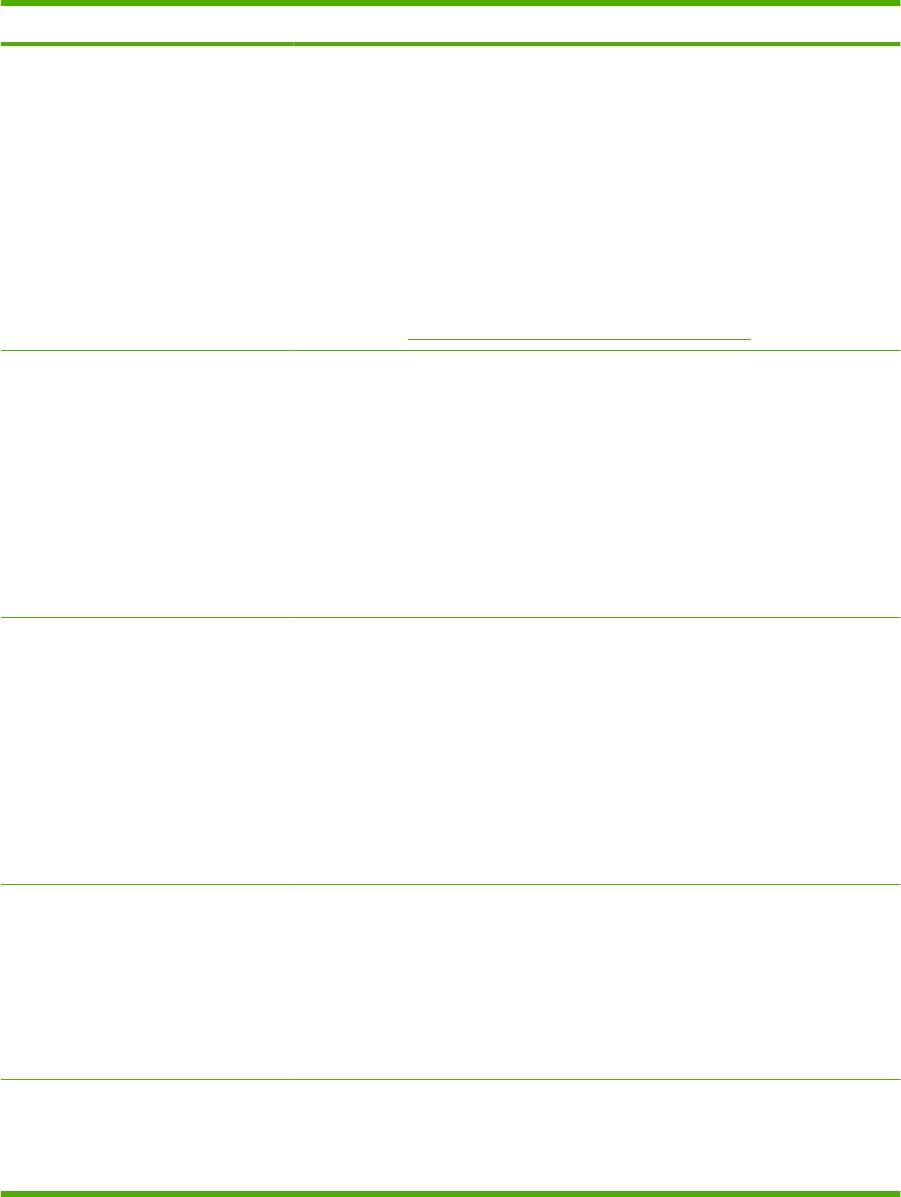
Информационные страницы
Информационные страницы содержат информацию об устройстве и его текущей конфигурации.
В таблице ниже содержатся инструкции по печати информационных страниц.
Описание страницы Печать страницы с помощью панели управления устройства МФП
Карта меню
1. На главном экране нажмите Администрирование.
Информация о меню панели
2. Нажмите Сведения.
управления и возможных
параметрах.
3. Нажмите Страницы конфигурации/состояния.
4. Нажмите Карта меню администрирования.
5. Нажмите Печать.
Содержание схемы меню изменяется в зависимости от функций,
установленных в устройстве.
Полный список элементов меню панели управления и их возможные значения
см. в разделе
Использование панели управления на стр. 14.
Страница конфигурации.
1. На главном экране нажмите Администрирование.
Отображает настройки устройства и
2. Нажмите Сведения.
установленные дополнительные
принадлежности.
3. Нажмите Страницы конфигурации/состояния.
4. Нажмите Страница конфигурации.
5. Нажмите Печать.
ПРИМЕЧАНИЕ: Если устройство оснащено сервером печати HP Jetdirect или
дополнительным жестким диском, то распечатайте дополнительные страницы
конфигурации, содержащие информацию об этих устройствах.
Страница состояния расходных
1. На главном экране нажмите Администрирование.
материалов
2. Нажмите Сведения.
Отображает состояние срока службы
картриджей и набора для
3. Нажмите Страницы конфигурации/состояния.
обслуживания.
4. Нажмите Страница состояния расходных материалов.
5. Нажмите Печать.
ПРИМЕЧАНИЕ: При использовании расходных материалов производства не
HP на странице состояния, возможно, не будут приведены данные об
оставшемся сроке службы этих расходных материалов.
Страница использования.
1. На главном экране нажмите Администрирование.
Информация о количестве страниц,
2. Нажмите Сведения.
распечатанных для каждого
формата бумаги, количестве
3. Нажмите Страницы конфигурации/состояния.
односторонних (симплекс) или
двусторонних (дуплекс) страниц, а
4. Нажмите Страница использования.
также о среднем заполнении в
5. Нажмите Печать.
процентном отношении.
Каталог файлов
1. На главном экране нажмите Администрирование.
Содержит информацию обо всех
2. Нажмите Сведения.
устройствах для хранения данных,
например, флэш-память, карты
3. Нажмите Страницы конфигурации/состояния.
166 Глава 11 Управление и обслуживание RUWW
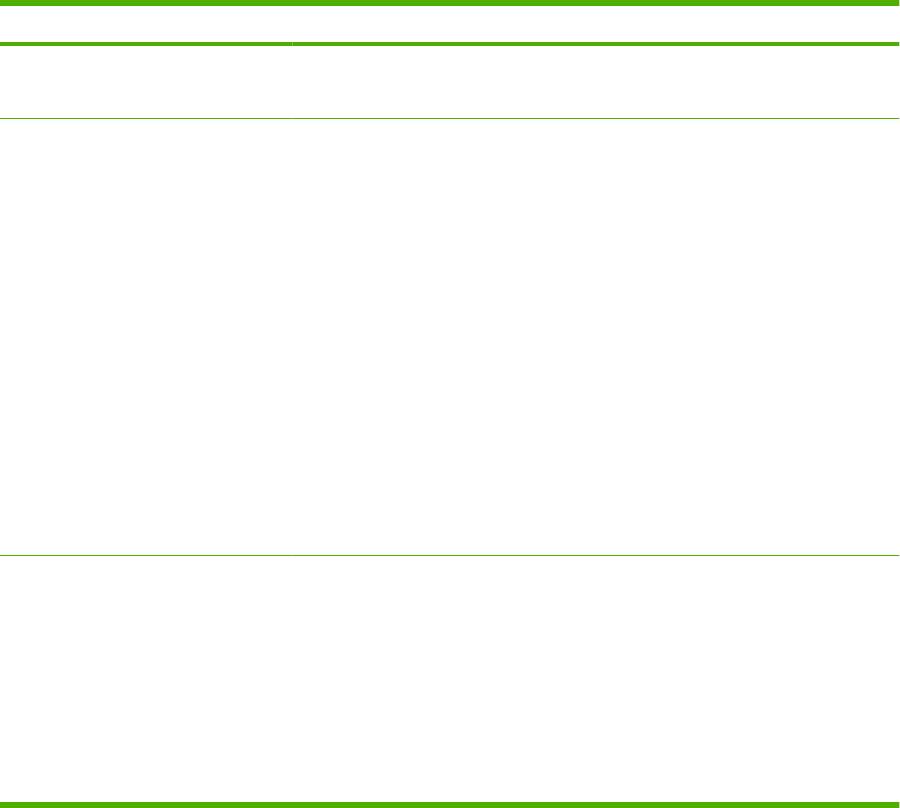
Описание страницы Печать страницы с помощью панели управления устройства МФП
памяти или жесткие диски,
4. Нажмите Файловый каталог.
установленные в устройстве.
5. Нажмите Печать.
Отчеты факса
1. На главном экране нажмите Администрирование.
Пять отчетов: журнал использования
2. Нажмите Сведения.
факса, вызовы с факсимильного
аппарата, коды вызовов и время
3. Нажмите Отчеты факса.
разговора абонентов,
заблокированные номера факсов и
4. Чтобы напечатать отчет, нажмите соответствующую кнопку:
номера для быстрого набора.
◦
Журнал факса
ПРИМЕЧАНИЕ: Отчеты факсов
доступны только на моделях с
◦
Отчет о вызовах факса
установленным дополнительным
◦
Отчет кодов оплаты
компонентом факса.
◦
Список блокир. факсов
◦
Список быстрого набора
5. Нажмите Печать.
Более подробно см. руководство по использованию факса, которое входит в
комплект поставки устройства.
Списки шрифтов
1. На главном экране нажмите Администрирование.
Отображает шрифты,
2. Нажмите Сведения.
установленные на устройстве.
3. Нажмите Образцы стр./шрифтов.
4. Нажмите либо Список шрифтов PCL, либо Список шрифтов PS.
5. Нажмите Печать.
ПРИМЕЧАНИЕ: В списке шрифтов также указаны шрифты, находящиеся на
жестком диске или в модуле памяти DIMM.
RUWW Информационные страницы 167
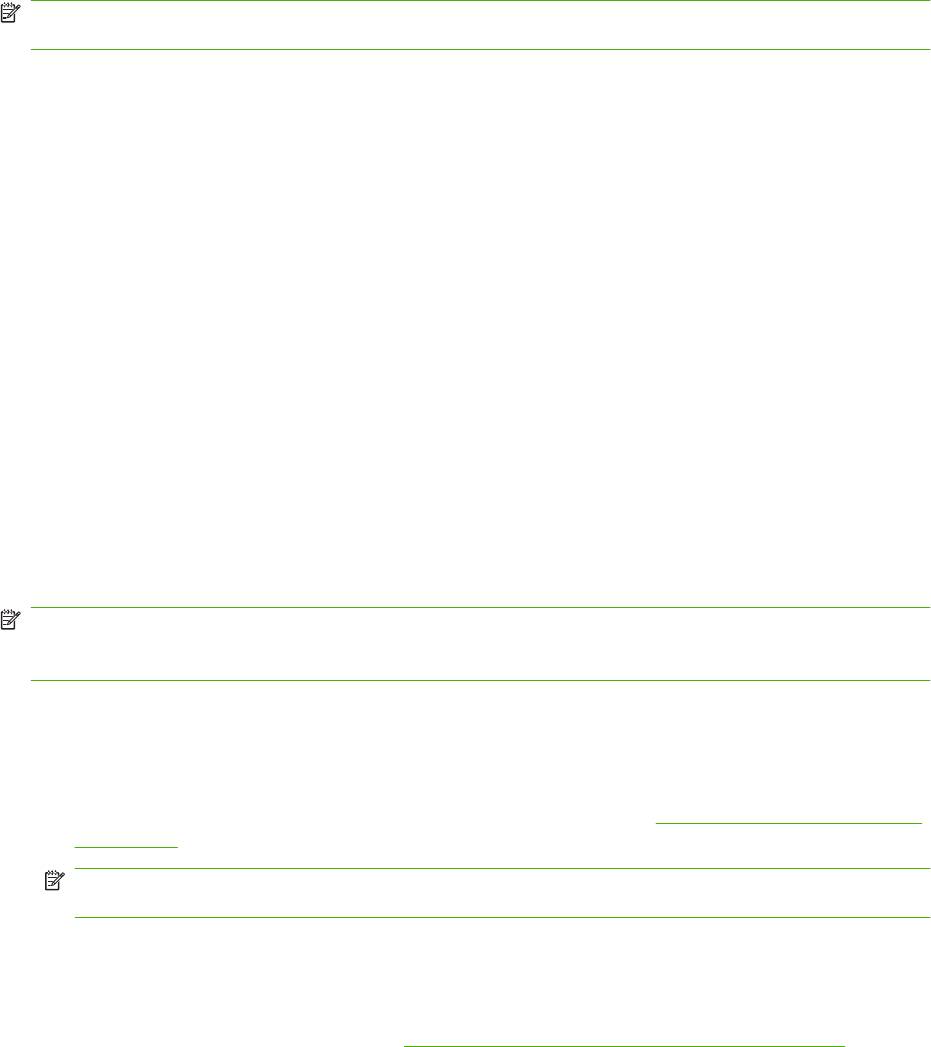
Встроенный Web-сервер
Встроенный Web-сервер позволяет просматривать состояние сети и МФП, а также управлять
функциями печати с компьютера, а не с панели управления МФП. Ниже приведены примеры
процедур, которые можно выполнить с помощью встроенного Web-сервера:
ПРИМЕЧАНИЕ: При непосредственном подключении устройства к компьютеру для
отображения состояния устройства используйте HP Easy Printer Care.
●
Просмотр информации о состоянии МФП.
●
Выбор типа носителя для печати, загружаемого в каждый лоток
●
Определение оставшихся ресурсов всех расходных материалов и заказ новых
●
Просмотр и изменение конфигурации лотков.
●
Просмотр и изменение конфигурации меню панели управления МФП
●
Просмотр и распечатка внутренних страниц.
●
Получение оповещений о состоянии МФП и расходных материалов
●
Просмотр и изменение конфигурации сети.
Для работы со встроенным Web-сервером необходимо наличие Microsoft Internet Explorer 5.01
или более поздней версии, либо Netscape 6.2 или более поздней версии для Windows, Mac OS
и Linux (только Netscape). Для HP-UX 10 и HP-UX 11 требуется Netscape Navigator 4.7.
Встроенный Web-сервер работает, когда МФП подключен к сети, построенной на основе
протокола IP. Встроенный Web-сервер не поддерживает подключение МФП по протоколу IPX.
Для открытия и использования
встроенного web-сервера не требуется доступ в Интернет.
После подключения МФП к сети встроенный Web-сервер доступен автоматически.
ПРИМЕЧАНИЕ: Для получения дополнительных сведений об использовании встроенного Web-
сервера см. Руководство пользователя встроенного web-сервера на компакт-диске с
программным обеспечением HP LaserJet M9040 МФП и HP LaserJet M9050 МФП.
Откройте встроенный Web-сервер с помощью подключения к сети
1. В адресной строке/поле URL поддерживаемого Web-обозревателя, установленного на
Вашем компьютере, введите IP-адрес устройства или имя хоста. Чтобы узнать IP-адрес или
имя хоста, распечатайте страницу конфигурации. См. раздел
Информационные страницы
на стр. 166.
ПРИМЕЧАНИЕ: После открытия страницы можно создать для нее закладку, чтобы
впоследствии можно было быстро ее загрузить.
2. У встроенного Web-сервера имеются четыре вкладки, содержащие настройки и
информацию об устройстве: вкладка Сведения, вкладка Параметры, вкладка Сеть и
вкладка Цифровая отправка. Щелкните мышкой по вкладке, которую следует отобразить.
Подробнее о каждой вкладке см. в
Разделы встроенного Web-сервера на стр. 169.
168 Глава 11 Управление и обслуживание RUWW
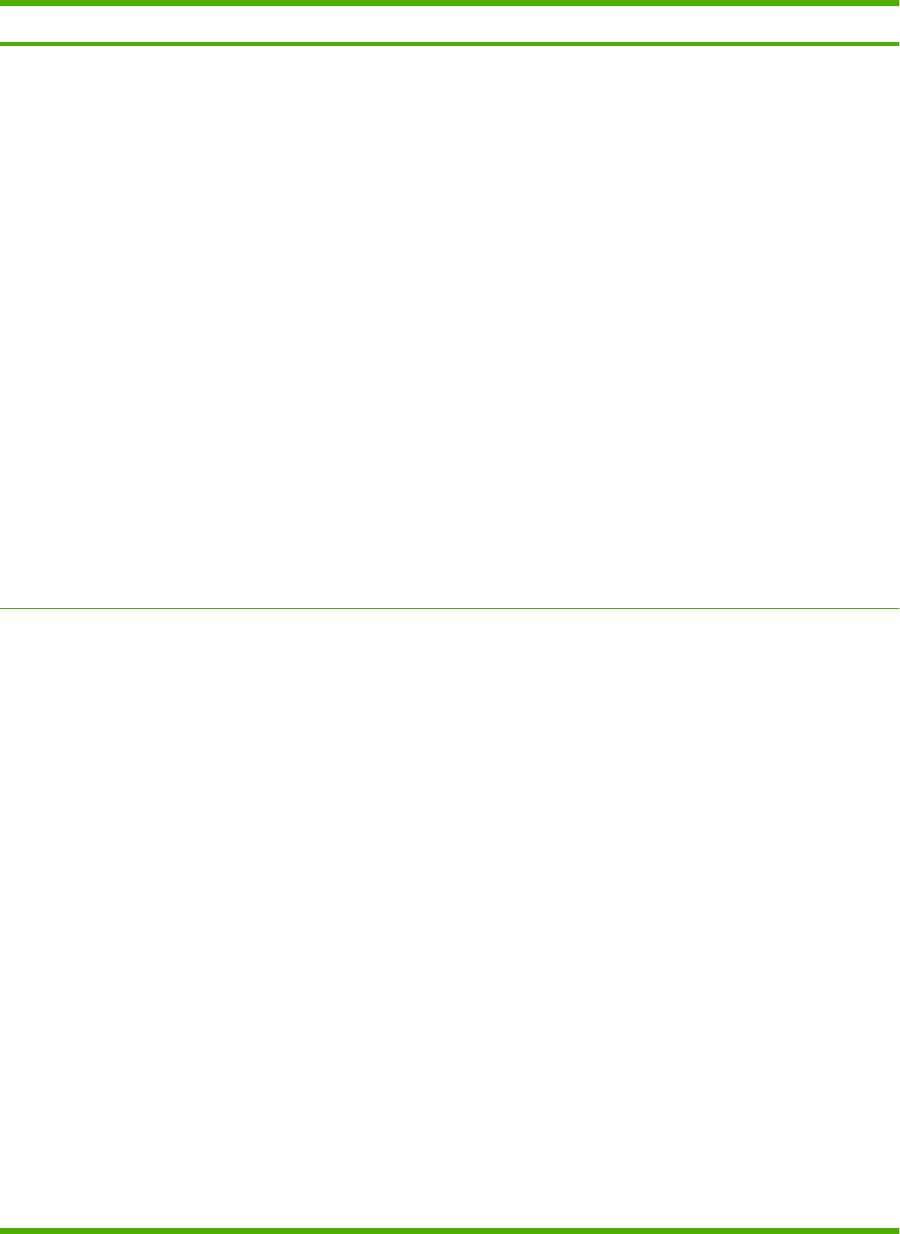
Разделы встроенного Web-сервера
Вкладка или раздел Параметры
Вкладка Информация
●
Состояние устройства. Отображается состояние устройства и остаток
расходных материалов HP . Если отображается 0%, то это означает, что
Информация об устройстве, его
источник расходных материалов пуст. На этой странице также отображается
состоянии и конфигурации
тип и формат бумаги для каждого лотка. Для изменения параметров по
умолчанию выберите Изменить параметры.
●
Страница конфигурации. Отображается информация, находящаяся на
странице конфигурации.
●
Состояние расходных материалов. Показывает остаток
расходных
материалов HP, 0 процентов соответствует полному расходу материала. На
этой странице также указывается номер расходного материала по каталогу
фирмы. Для заказа расходных материалов щелкните по ссылке Магазин
расходных материалов в области Другие ссылки в левой части окна.
●
Журнал событий. Отображается перечень всех событий и ошибок устройства.
●
Страница использования. Отображается сводная информация о
количестве
страниц, отпечатанных устройством и сгруппированных по формату и типу.
●
Информация об устройстве. Отображаются сетевое имя устройства, адрес
и модель. Для изменения этих элементов выберите Информация об
устройстве на вкладке Параметры.
●
Панель управления. Отображаются сообщения, поступившие с панели
управления устройством, например: Готов или Режим ожидания включен.
●
Печать. Позволяет отправить задание по
печати на устройство.
Вкладка Параметры
●
Конфигурация устройства. Позволяет установить параметры конфигурации
устройства. На этой странице находятся обычные пункты меню, имеющиеся у
Обеспечивает возможность
устройств, оснащенных дисплеями панели управления.
настройки устройства с
компьютера
●
Размеры/типы лотков: Позволяет определить формат и тип бумаги для
каждого лотка устройства.
●
Сервер электронной почты. Только для сети. Используется вместе со
страницей Предупреждения
для настройки входящей и исходящей
электронной почты, а также для настройки предупреждений, передаваемых по
электронной почте.
●
Предупреждения. Только для сети. Установка параметров настроек
получения по электронной почте уведомлений о событиях различных
устройств и состоянии расходных материалов.
●
Функция AutoSend. Установка параметров конфигурации устройства на
автоматическое отправление по электронной почте на определенные адреса
сообщений о конфигурации устройства и состоянии расходных материалов.
●
Защита. На этой странице можно установить пароль, который нужно будет
вводить для доступа к вкладкам Параметры и Сеть. Включение и выключение
определенных функций встроенного Web-сервера.
●
Диспетчер аутентификации. Позволяет определять, какие функции
устройства предполагают ввод пользователем регистрационной информации.
●
Аутентификация LDAP. Позволяет настраивать сервер LDAP для
ограничения доступа к
устройству некоторых пользователей. Сервер LDAP
потребует от пользователя ввести регистрационную информацию, прежде чем
предоставить ему доступ к устройству.
RUWW Встроенный Web-сервер 169
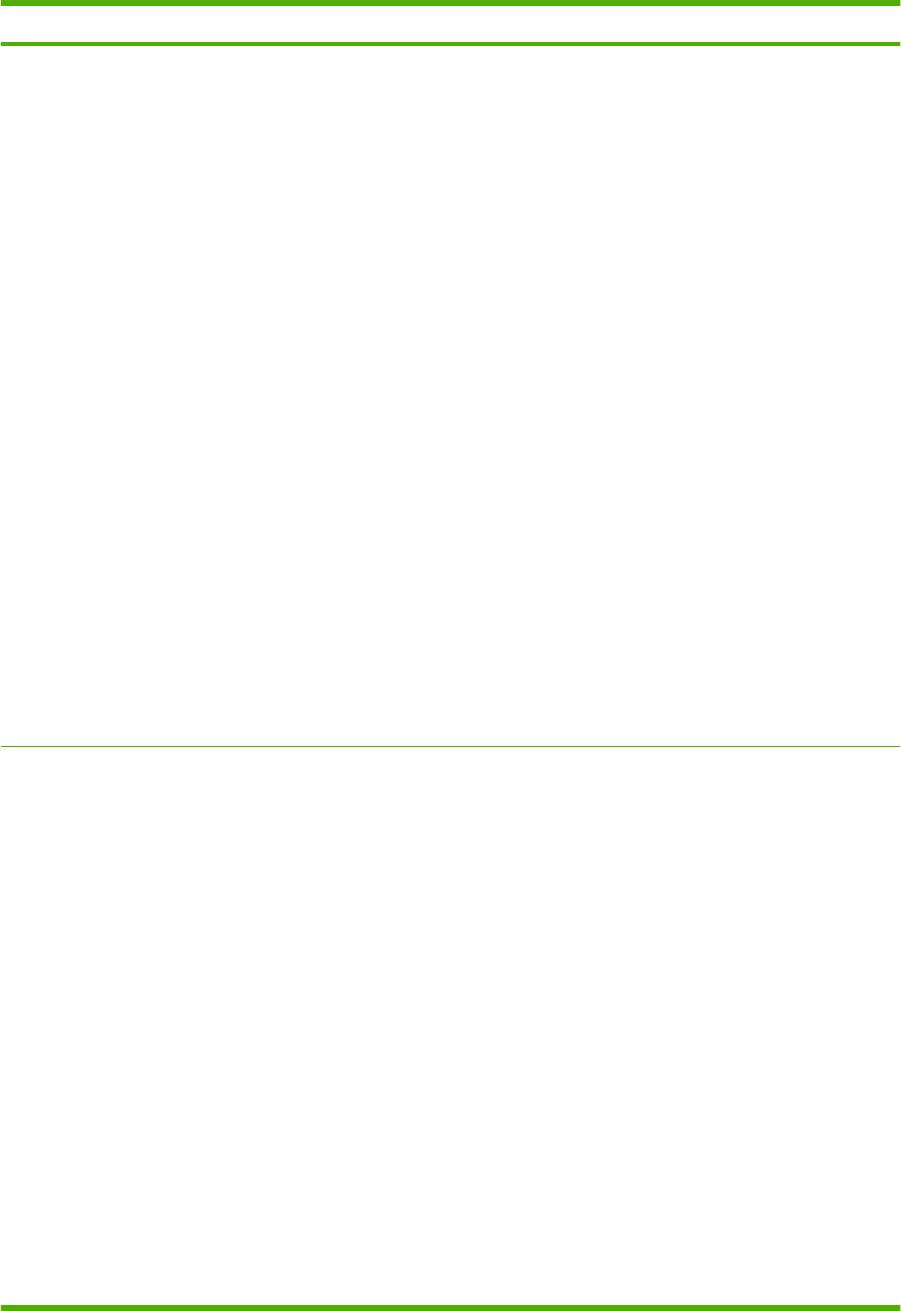
Вкладка или раздел Параметры
●
Аутентификация Kerberos. Страницу «Аутентификация Kerberos» можно
использовать, чтобы настроить устройство для аутентификации
пользователей в области Kerberos. Если аутентификация Kerberos выбрана как
способ регистрации для одной или нескольких функций устройства,
пользователь устройства должен ввести действительные учетные данные
(имя пользователя, пароль и область), чтобы получить доступ к этим функциям.
●
PIN-код устройства. Позволяет ограничить доступ к одной
или нескольким
функциям устройства с помощью PIN-кода.
●
PIN-код пользователя. Позволяет добавить записи о PIN-коде пользователя
в устройстве, изменить или удалить уже существующие записи. Можно
настроить устройство для обязательного ввода PIN-кода при использовании
устройства пользователями.
●
Правка других ссылок. На этой странице можно указать или изменить ссылку
на какой-либо другой Web-узел. Эта ссылка
отображается в области Другие
ссылки на всех страницах встроенного Web-сервера.
●
Информация об устройстве. Позволяет присваивать устройствам имена и
инвентарные номера. Введите имя и адрес электронной почты основного
получателя информации об устройстве.
●
Язык. Позволяет определить язык, на котором будет отображаться
информация, предоставляемая встроенным Web-сервером.
●
Дата/Время. С помощью этой страницы обеспечивается синхронизация
времени с часами на сетевом сервере.
●
Время активации. Позволяет устанавливать или изменять время включения
устройства.
ПРИМЕЧАНИЕ: Вкладку Параметры можно защитить паролем. Если данное
устройство подключено к сети, то прежде чем изменить настройки на данной
вкладке, необходимо проконсультироваться у системного администратора.
Вкладка Цифровая отправка
●
Общие параметры. Позволяет указать информацию об администраторе
цифровой отправки.
Обеспечивает возможность
изменения параметров
●
Отправка в папку. Позволяет отправить отсканированные документы в общие
цифровой отправки с
папки или FTP-узлы.
компьютера
●
Параметры электронной почты. Позволяет настроить параметры SMTP,
указать максимальный размер вложений и определить адрес электронной
почты устройства по умолчанию. Также можно указать
тему по умолчанию для
всех отправляемых электронных сообщений.
●
Адресная книга электронной почты. Позволяет добавить адреса
электронной почты в устройстве или изменить сохраненные адреса.
●
Адресная книга факса. Позволяет добавить номера факсов в устройстве или
изменить сохраненные номера.
●
Импорт/Экспорт. Позволяет импортировать или экспортировать адресную
книгу и информацию о пользователе в устройство или
с него.
●
Параметры LDAP. Позволяет настраивать сервер LDAP для поиска адресов
электронной почты.
●
Журнал. Позволяет просмотреть сведения о заданиях цифровой отправки,
включая все произошедшие ошибки.
●
Параметры. Позволяет настроить общие параметры для функций цифровой
отправки.
170 Глава 11 Управление и обслуживание RUWW
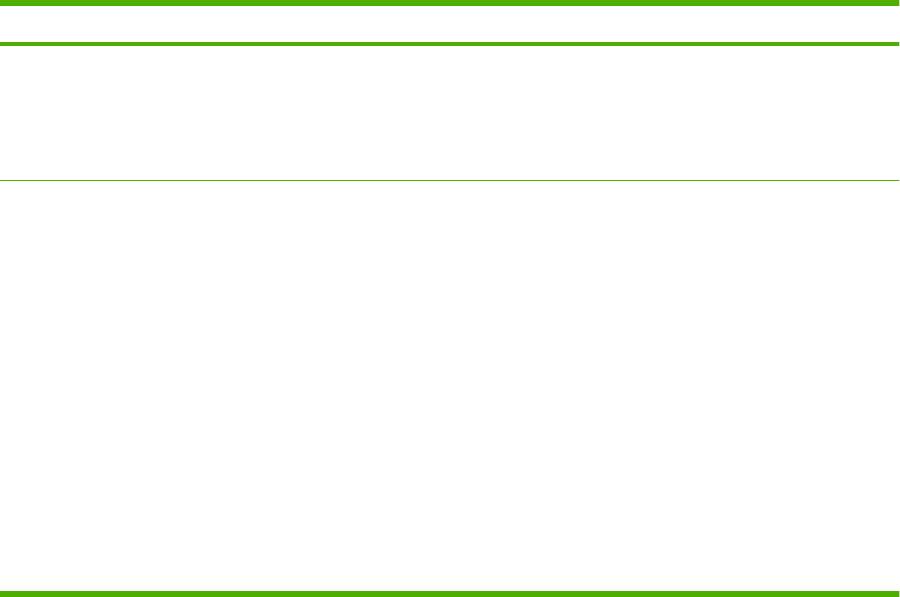
Вкладка или раздел Параметры
Вкладка Сеть
С помощью этой вкладки администратор сети может управлять сетевыми
настройками устройства, подключенного к IP-сети. Если устройство подключено к
Обеспечивает возможность
компьютеру напрямую или подключено к сети не через сервер печати HP Jetdirect,
изменения сетевых параметров
то данная вкладка не отображается.
принтера с компьютера
ПРИМЕЧАНИЕ: Вкладку Сеть можно защитить паролем.
Other links (Другие ссылки)
●
HP Instant Support™. Подключается к Web-сайту HP для поиска решений. С
помощью данного сервиса производится анализ журнала событий и
Содержит ссылки на Web-узлы,
информации о конфигурации устройства с целью диагностирования и
находящиеся в Интернете
предоставления технической информации, относящейся к данному
устройству.
●
Купить расходные материалы. Устанавливается подключение к Web-сайту
HP SureSupply, на котором находится информация о
способах приобретения
оригинальных расходных материалов HP, например: картриджей для печати и
бумаги.
●
Поддержка продуктов. Устанавливается подключение к Web-сайту
технической поддержки устройства, где можно найти справочную информацию
по общим вопросам.
ПРИМЕЧАНИЕ: Для использования этих ссылок необходим доступ в Интернет.
Чтобы посетить эти Web-узлы при использовании коммутируемого соединения и
отсутствии возможности подключения к встроенному Web-серверу,
необходимо
выполнить подключение. При подключении, возможно, придется закрыть
встроенный Web-сервер, а потом снова его открыть.
RUWW Встроенный Web-сервер 171

HP Easy Printer Care
HP Easy Printer Care — это приложение, которое можно использовать для выполнения
следующих задач.
●
Проверка состояния устройства
●
Проверка состояния расходных материалов.
●
Установка оповещений.
●
Просмотр документации по устройству
●
Доступ к средствам устранения неисправностей и обслуживания.
●
Печать отчетов об использовании.
●
Решение проблем с драйверами, программным обеспечением и оборудованием HP.
Просмотр панели инструментов HP Easy Printer Care возможен, когда принтер подключен
непосредственно
к компьютеру или к сети. Для использования HP Easy Printer Care необходимо
выполнить полную установку программного обеспечения.
ПРИМЕЧАНИЕ: Для запуска и использования средства HP Easy Printer Care подключение к
Интернету не требуется. Однако при выборе какой-либо ссылки в области «Web-ссылки» для
перехода на Web-узел по этой ссылке необходим доступ к Интернету.
Для получения дополнительной информации о HP Easy Printer Care посетите Web-узел по
адресу:
http://www.hp.com/go/easyprintercare.
Поддерживаемые операционные системы
HP Easy Printer Care поддерживается для Windows 2000, Windows XP с пакетом обновления 2
(Professional или Home) и Windows Vista.
Откройте программное обеспечение HP Easy Printer Care
Чтобы открыть HP Easy Printer Care, используйте один из следующих способов:
●
В меню Пуск выберите Программы, выберите Hewlett-Packard > HP Easy Printer Care >
Запуск HP Easy Printer Care.
●
На панели задач Windows (в правом нижнем углу рабочего стола) дважды щелкните значок
HP Easy Printer Care.
●
Дважды щелкните на значке на рабочем столе.
Разделы ПО HP Easy Printer Care
ПО HP Easy Printer Care может предоставлять сведения о нескольких продуктах HP, которые
находятся в сети, а также о других продуктах с прямым подключением к компьютеру. Некоторые
из элементов следующей таблицы могут быть доступны не для всех продуктов.
Кнопка справки (?) в левом верхнем углу каждой страницы предоставляет доступ к более
подробным сведениям о параметрах этой страницы.
172 Глава 11 Управление и обслуживание RUWW
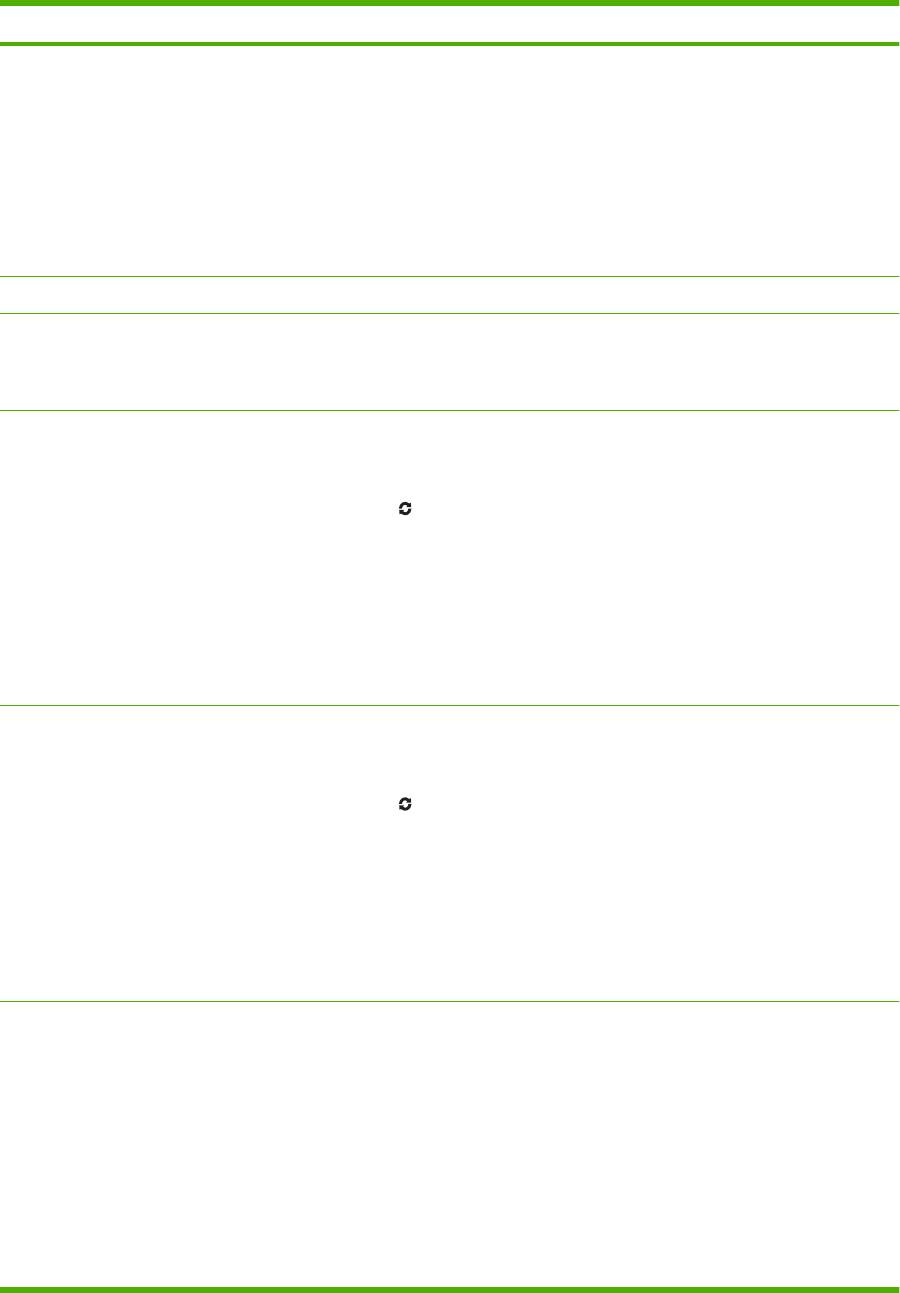
Раздел Параметры
Вкладка Список устройств
●
Список Устройства: Отображает перечень устройств, которые можно
выбрать.
Эта страница отображается после
запуска программного обеспечения.
ПРИМЕЧАНИЕ: Сведения о продуктах отображаются в форме списка
или в виде значков, в зависимости от параметра Просмотреть как.
ПРИМЕЧАНИЕ: Чтобы вернуться к
этой странице из любой вкладки,
●
Сведения на этой вкладке включают текущие предупреждения для
нажмите кнопку Мои принтеры HP в
продукта.
левой части окна.
●
Если щелкнуть продукт из списка мышью, в HP Easy Printer Care откроется
вкладка Общие сведения для этого продукта.
Совместимые принтеры Предоставляет список продуктов HP с поддержкой ПО HP Easy Printer Care.
Окно Найти другие принтеры
Щелкните ссылку Найти другие принтеры в списке Устройства, чтобы
открыть окно Найти другие принтеры. В окне Найти другие принтеры
Добавит дополнительные продукты в
доступна утилита, которая обнаруживает другие сетевые принтеры, добавляет
список Мои принтеры HP
их в список Устройства и позволяет отслеживать эти принтеры с компьютера.
Вкладка Общие сведения
●
Раздел Состояние устройства: В этом разделе отображаются
идентификационные сведения о продукте, а также состояние продукта. В
Содержит общую информацию о
нем обозначаются предупреждения, связанные с продуктами, такие как
состоянии устройства
пустой картридж печати. После решения проблемы продукта нажмите
кнопку
в правом верхнем углу окна, чтобы обновить состояние.
●
Раздел Состояние расходных материалов: Отображает подробные
сведения о состоянии расходных материалов, например, о проценте
тонере, оставшемся в картридже и о состоянии бумаги, загруженной в
каждый лоток.
●
Ссылка Подробная информация о расходных материалах: Открывает
страницу с подробной информацией о состоянии расходных материалов,
заказе и
переработке.
Вкладка Поддержка
●
Раздел Состояние устройства: В этом разделе отображаются
идентификационные сведения о продукте, а также состояние продукта. В
Предоставляет ссылки на
нем обозначаются предупреждения, связанные с продуктами, такие как
информацию о поддержке
пустой картридж печати. После решения проблемы продукта нажмите
кнопку
в правом верхнем углу окна, чтобы обновить состояние.
●
Раздел Управление устройствами: Содержит ссылки на информацию
о HP Easy Printer Care, дополнительные параметры продукта и отчеты о
расходе для этого продукта..
●
Справка и устранение неполадок: Содержит ссылки на инструменты,
которые можно использовать для решения проблемы, информацию об
интерактивной поддержке и экспертах HP, которые оказывают поддержку
через Интернет.
Вкладка Настройки
●
О программе: Содержит общие сведения о вкладке.
Настройка параметров продукта,
●
Общие: Информация о продукте, такие как номер модели, серийный
качества печати и поиск информации
номер и параметры даты и времени (если доступно)
о тех или иных функциях продукта
●
Информационные страницы: Ссылки на
печать информационных
ПРИМЕЧАНИЕ: Эта вкладка будет
страниц, доступных для вашего продукта.
недоступна для некоторых продуктов.
●
Возможности: Информация о функциях продукта, таких как
двусторонняя печать, доступная печать и доступные языки печати.
Нажмите кнопку Изменить, чтобы настроить параметры.
●
Качество печати: Информация о параметрах качества печати. Нажмите
кнопку Изменить, чтобы настроить параметры.
RUWW HP Easy Printer Care 173
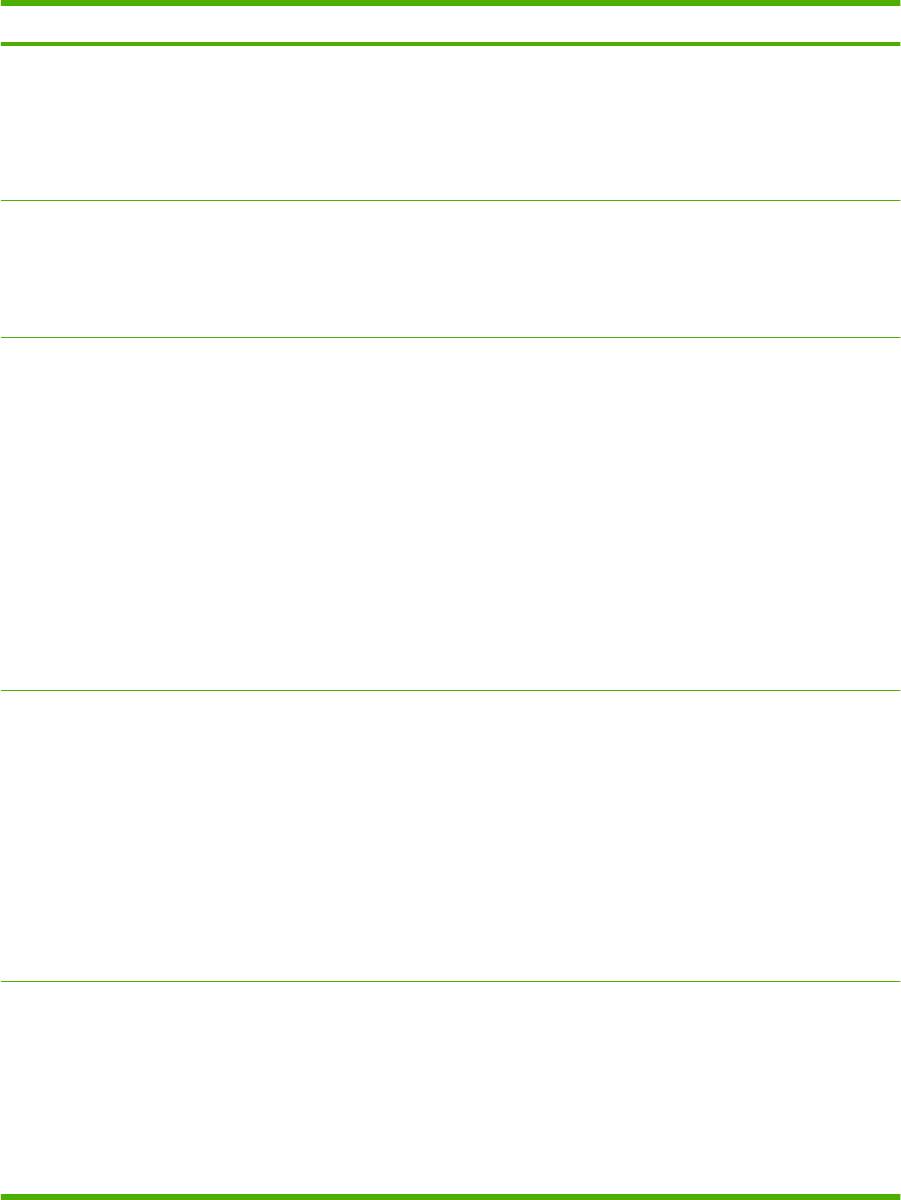
Раздел Параметры
●
Лотки / Бумага: Информация о лотках и их конфигурации Нажмите кнопку
Изменить, чтобы настроить параметры.
●
Восстановить значения по умолчанию: Обеспечивает способ
восстановления заводских значений параметров продукта. Нажмите
кнопку Восстановить, чтобы восстановить значения параметров по
умолчанию.
HP Proactive Support
Когда функция HP Proactive Support включена, она выполняет регулярные
проверки системы печати для выявления потенциальных проблем. Щелкните
ПРИМЕЧАНИЕ: Этот элемент
ссылку Дополнительные сведения, чтобы настроить частоту проверок.
доступен на вкладках Общие
Кроме того, на этой странице представлены сведения о доступных обновления
сведения и Поддержка.
ПО продукта, микропрограмм и драйверов печати HP. Вы можете принять или
отклонить каждое рекомендуемое обновление.
Кнопка Заказ расходных
●
Список доступных материалов для заказа: Показывает расходные
материалов
материалы, которые можно заказать для каждого продукта. Чтобы
заказать тот или иной материал, установите флажок Заказ рядом с этим
Нажмите кнопку Заказ расходных
материалом в списке расходных материалов. Вы можете отсортировать
материалов на любой вкладке, чтобы
список по продукту или по срочности заказа расходных материалов.
открыть окно Заказ расходных
Список содержит расходные материалы для всех продуктов в списке
Мои
материалов, которая предоставляет
принтеры HP.
доступ к заказу расходных
материалов через Интернет.
●
Кнопка Интернет-магазин расходных материалов: Открывает Web-
узел HP SureSupply в новом окне обозревателя. После того, как Вы
ПРИМЕЧАНИЕ: Этот элемент
поставили флажки в полях Заказ напротив выбранных позиций,
доступен на вкладках Общие
информация о выбранных материалах может быть передана на Web-
сведения и Поддержка.
узел, на котором Вы можете получить информацию о способах
приобретения выбранных материалов.
●
Кнопка Print Shopping List (Печать списка товаров). Печать
информации
о расходных материалах, для которых выбран флажок Order (Заказать).
Ссылка Параметры
Щелкните ссылку Параметры предупреждений, чтобы открыть окно
предупреждений
"Параметры предупреждений", в котором можно настроить предупреждения
для каждого продукта.
ПРИМЕЧАНИЕ: Этот элемент
доступен на вкладках Общие
●
Предупреждения ВКЛ/ВЫКЛ: Включает или выключает функцию подачи
сведения и Поддержка.
предупреждений.
●
Предупреждения принтера: Можно выбрать получение только
предупреждений о критических ошибках или получение всех
предупреждений.
●
Предупреждения о заданиях: Вы можете получать предупреждения об
определенных заданиях печати (для
продуктов с поддержкой той
функции).
Контроль доступа к цветной печати
Используйте эту функцию, чтобы разрешить или ограничить доступ к цветной
печати.
ПРИМЕЧАНИЕ: Этот элемент
доступен только в цветных продуктах
HP с поддержкой контроля доступа к
цветной печати
ПРИМЕЧАНИЕ: Этот элемент
доступен на вкладках Общие
сведения и Поддержка.
174 Глава 11 Управление и обслуживание RUWW
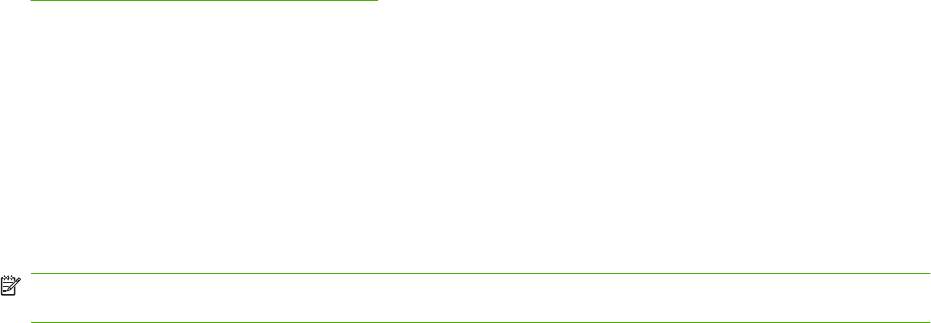
Использование программного обеспечения HP Web
Jetadmin
HP Web Jetadmin является Web-программой, используемой для удаленной установки,
мониторинга, поиска и устранения неисправностей периферийного оборудования,
подключенного к сети. Интуитивно понятный интерфейс обозревателя упрощает
межплатформенное управление широким спектром устройств, включая устройства HP и других
производителей. Управление носит упреждающий характер, что позволяет администраторам
сети разрешать вопросы так, чтобы это не отражалось на работе пользователей. Данное
улучшенное программное
обеспечение для управления можно бесплатно загрузить с Web-узла
www.hp.com/go/webjetadmin_software.
Чтобы получить модули расширения для HP Web Jetadmin, щелкните на пункте plug-ins, а затем
щелкните на ссылке download, расположенной рядом с модулем, который требуется загрузить.
Можно настроить программное обеспечение HP Web Jetadmin на автоматическое уведомление
пользователя о наличии новых модулей расширения. На странице Product Update выполните
инструкции для автоматического подключения к Web-узлу HP.
Если программа HP Web Jetadmin установлена на главном сервере,
то к ней может обращаться
любой клиент сети с помощью поддерживаемого Web-браузера (например, Microsoft Internet
Explorer версии 6.0 для Windows или Netscape Navigator 7.1 для Linux). Обращение к узлу
HP Web Jetadmin.
ПРИМЕЧАНИЕ: В настройках браузера необходимо включить поддержку Java. Не
поддерживается обращение к узлу через Apple PC.
RUWW Использование программного обеспечения HP Web Jetadmin 175

HP Printer Utility для Macintosh
Дополнительная программа HP Printer Utility предназначена для настройки и обслуживания
принтера в операционной системе Mac OS X версии 10.2, 10.3 или 10.4. В этом разделе
содержится описание функций, которые можно выполнить с помощью HP Printer Utility.
Открытие HP Printer Utility
Процесс запуска HP Printer Utility зависит от используемой ОС Macintosh.
Откройте HP Printer Utility в Mac OS X версии 10.2
1. Откройте утилиту "Finder" (Средство поиска) и щелкните на Applications (Приложения).
2. Щелкните на Library (Библиотека), а затем выберите Printers (Принтеры).
3. Щелкните на hp, а затем выберите Utilities (Утилиты).
4. Дважды щелкните на HP Printer Selector, чтобы открыть HP Printer Selector.
5. Выберите принтер, который требуется настроить, затем щелкните
на Utility (Утилита).
Откройте HP Printer Utility в Mac OS X версии 10.3 или 10.4
1. На панели Dock щелкните на значке Printer Setup Utility.
ПРИМЕЧАНИЕ: Если значок Printer Setup Utility не отображается на панели Dock,
откройте окно Finder, щелкните на параметре Applications (Приложения), затем — на
Utilities (Утилиты) и дважды щелкните на Printer Setup Utility.
2. Выберите принтер, который требуется настроить, затем щелкните на Utility (Утилита).
Печать страницы очистки
Напечатайте страницу очистки, если напечатанные задания не соответствуют ожидаемому
уровню качества.
1. Откройте HP Printer Utility.
2. В списке Configuration Settings (Параметры конфигурации) выберите пункт Cleaning
(Очистка).
3. Щелкните на Print Cleaning Page (Печать страницы очистки) для печати страницы очистки.
Печать страницы конфигурации
Для просмотра параметров принтера распечатайте страницу конфигурации.
1. Откройте HP Printer Utility.
2. В списке Configuration Settings (Параметры конфигурации) выберите пункт Configuration
Page (Страница конфигурации).
3. Щелкните на Print Configuration Page (Печать страницы конфигурации) для печати
страницы конфигурации.
176 Глава 11 Управление и обслуживание RUWW

Просмотр состояния расходных материалов
Просматривайте состояние расходных материалов (картриджей, цветного барабана или
носителей для печати) с компьютера.
1. Откройте HP Printer Utility.
2. В списке Configuration Settings (Параметры конфигурации) выберите пункт Supplies
Status (Состояние расходных материалов).
3. Щелкните на вкладке Supplies (Расходные материалы) для просмотра состояния разных
расходных материалов, а затем щелкните на вкладке Media (Носитель) для просмотра
состояния материалов для печати.
●
Для просмотра более подробного списка состояния щелкните на Detailed Supplies
Information (Подробная информация о расходных материалах). Откроется диалоговое
окно информации о расходных материалах.
●
Для заказа расходных материалов щелкните на Order HP Supplies (Заказ
материалов HP). Чтобы использовать Web-страницу для заказа в сети, необходимо
иметь доступ к Интернету. Для получения дополнительной информации о заказе в сети
см.
Заказ расходных материалов в сети и использование других функций поддержки
на стр. 177.
Заказ расходных материалов в сети и использование других функций
поддержки
На Web-узле HP можно заказать расходные материалы, зарегистрировать принтер, получить
помощь или узнать о переработке расходных материалов для принтера. Чтобы использовать
Web-страницу для заказа расходных материалов и получения поддержки, необходимо иметь
доступ к Интернету.
1. Откройте HP Printer Utility.
2. В списке Configuration Settings (Параметры конфигурации) выберите пункт HP Support
(Служба поддержки HP).
3. Нажмите на одну из следующих кнопок:
●
Instant Support: открывает Web-страницу для поиска технической поддержки.
●
Order Supplies Online (Заказ расходных материалов в Интернете): открывает Web-
страницу для заказа расходных материалов для принтера.
●
Online Registration (Электронная регистрация через Интернет): открывает Web-
страницу для регистрации принтера.
●
Return & Recycle (Возврат и переработка): открывает Web-страницу, где можно найти
информацию о переработке использованных расходных материалов.
RUWW HP Printer Utility для Macintosh 177

Загрузка файла в принтер
Пересылка файлов с компьютера в принтер. Действие, выполняемое принтером, зависит от типа
файла, который на него пересылается. Например, если отправить готовый к печати файл
(например, .PS или .PCL), то принтер напечатает файл.
1. Откройте HP Printer Utility.
2. В списке Configuration Settings (Параметры конфигурации) выберите пункт File Upload
(Загрузка файла).
3. Щелкните на Choose (Выбрать) для перехода к файлу, который
требуется загрузить, а затем
щелкните на ОК.
4. Для загрузки файла щелкните на Upload (Загрузить).
Обновление микропрограммы
Обновите микропрограмму, загрузив файл новой микропрограммы с компьютера. Новую
микропрограмму для принтера можно найти по адресу:
www.hp.com/go/ljm9040mfp_firmware или
www.hp.com/go/ljm9050mfp_firmware.
1. Откройте HP Printer Utility.
2. В списке Configuration Settings (Параметры конфигурации) выберите пункт Firmware
Update (Обновление микропрограммы).
3. Щелкните на Choose (Выбрать) для перехода к файлу микропрограммы, который требуется
загрузить, а затем щелкните на кнопке ОК.
4. Для загрузки файла микропрограммы щелкните на Upload (Загрузить).
Активация режима двусторонней печати
Активация функции двусторонней печати на принтерах с автоматическими устройствами
двусторонней печати.
1. Откройте HP Printer Utility.
2. В списке Configuration Settings (Параметры конфигурации) выберите пункт Duplex mode
(Режим двусторонней печати).
3. Выберите параметр Enable Duplex Mode (Включить режим двусторонней печати) для
активации режима двусторонней печати, а затем щелкните на Apply Now (Применить
сейчас).
Блокировка и разблокировка устройств хранения принтера
Управление доступом к устройствам хранения принтера с компьютера.
1. Откройте HP Printer Utility.
2. В списке Configuration Settings (Параметры конфигурации) выберите пункт Lock
Resources (Блокировать ресурсы).
3. В раскрывающемся меню Control Panel Access Level (Уровень доступа к панели
управления) выберите нужный уровень для панели управления принтера.
178 Глава 11 Управление и обслуживание RUWW

4. Выберите устройства, которые надо заблокировать, и удалите те, которые следует
разблокировать.
5. Выберите Apply Now (Применить сейчас).
Сохранение и печать сохраненных заданий
Активируйте функцию сохранения заданий или печатайте сохраненное задание с компьютера.
Также можно удалить сохраненное задание.
1. Откройте HP Printer Utility.
2. В списке Configuration Settings (Параметры конфигурации) выберите пункт Stored Jobs
(Сохраненные задания).
3. Выполните любое из следующих действий.
●
Для включения функции сохранения заданий выберите Enable Job Storing (Включить
сохранение заданий) и щелкните на Apply Now (Применить сейчас).
●
Для печати
сохраненных заданий выберите сохраненное задание в списке, введите
обязательный персональный идентификационный номер (PIN-код) Enter Secure Job
PIN (Ввести PIN-код защищенного задания), введите нужное количество копий в поле
Copies To Print (Копий для печати), а затем щелкните на Print (Печать).
●
Для удаления сохраненного задания выберите его в списке, а затем щелкните на
Delete (Удалить).
Настройка лотков
Изменение параметров лотков принтера по умолчанию с компьютера.
1. Откройте HP Printer Utility.
2. В списке Configuration Settings (Параметры конфигурации) выберите пункт Tray
Configuration (Настройка лотков).
3. В списке Trays (Лотки) выберите лоток для настройки.
ПРИМЕЧАНИЕ: Чтобы сделать выбранный лоток лотком для печати по умолчанию,
щелкните на Make Default (Сделать стандартным).
4. В раскрывающемся меню Default Media Size (Размеры носителя по умолчанию) выберите
размер носителя для лотка.
5. В раскрывающемся меню Default Media Size (Размеры носителя по умолчанию) выберите
тип носителя по умолчанию для лотка.
6. Выберите Apply Now (Применить сейчас).
RUWW HP Printer Utility для Macintosh 179
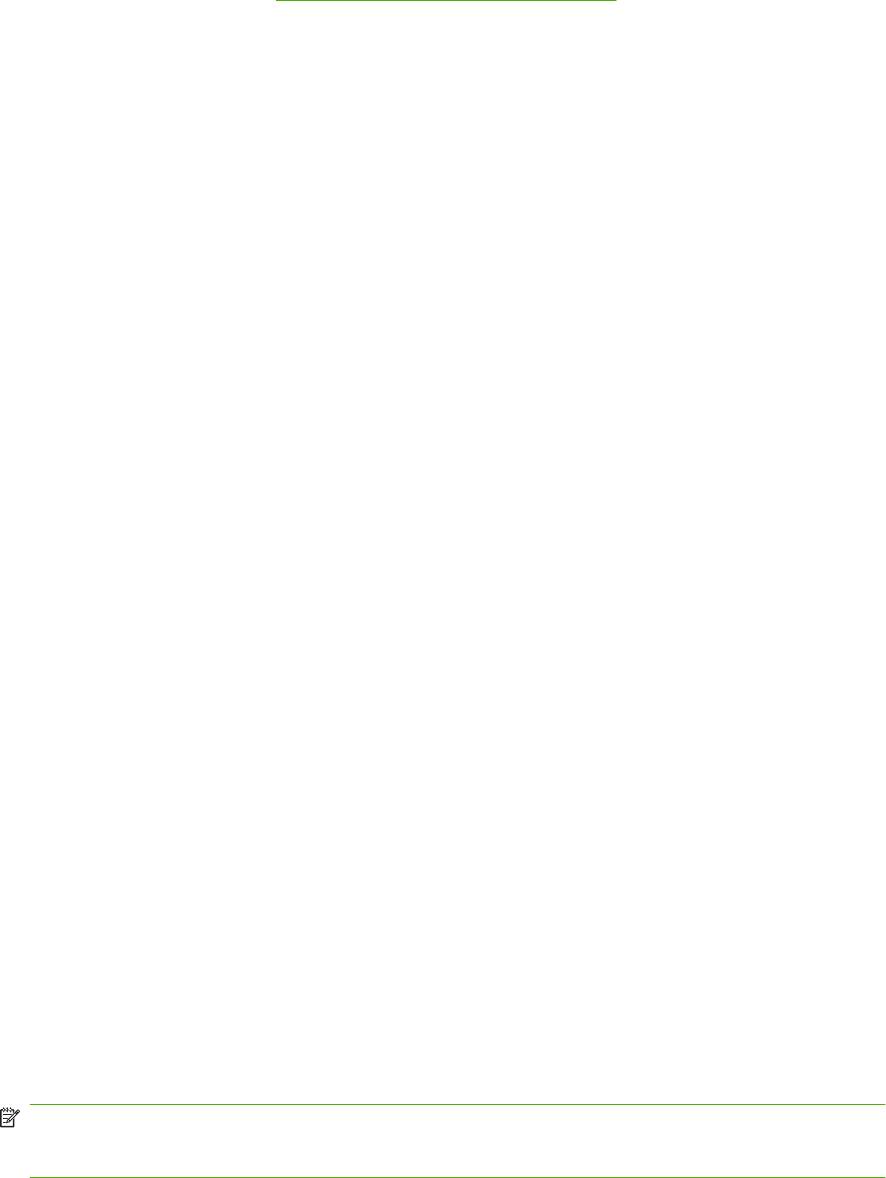
Изменение сетевых параметров
Изменение сетевых параметров Интернет-протокола (IP) с компьютера. Также можно открыть
встроенный Web-сервер для изменения дополнительных параметров. Для получения
дополнительных сведений см.
Встроенный Web-сервер на стр. 168.
1. Откройте HP Printer Utility.
2. В списке Configuration Settings (Параметры конфигурации) выберите пункт IP Settings
(Параметры IP).
3. Измените любой из параметров в следующих всплывающих меню или полях:
●
Конфигурация
●
Имя хоста
●
Адрес IP
●
Маска подсети
●
Шлюз по умолчанию
Если требуется изменить другие параметры во встроенном Web-сервере, щелкните на
Дополнительные сетевые параметры. Во встроенном Web-сервере откроется вкладка
Сеть.
4.
Выберите Apply Now (Применить сейчас).
Открытие встроенного Web-сервера
1. Откройте HP Printer Utility.
2. В списке Configuration Settings (Параметры конфигурации) выберите пункт Additional
Settings (Дополнительные параметры).
3. Щелкните на Open Embedded Web Server (Открыть встроенный Web-сервер).
Настройка предупреждений по электронной почте
Настройка сообщений электронной почты, которые сообщают об определенных событиях,
происходящих с принтером, например о низком уровне тонера в картридже.
1. Откройте HP Printer Utility.
2. В списке Configuration Settings (Параметры конфигурации) выберите пункт E-mail Alerts
(Предупреждения по электронной почте).
3. Щелкните на вкладке Server (Сервер) и в поле SMTP Server (Сервер SMTP) введите имя
сервера.
4. Щелкните на вкладке Destination (
Назначение), щелкните на кнопку добавления (+) и
введите адрес электронной почты, номера мобильных устройств или адреса URL Web-узла,
на который должны отправляться предупреждения по электронной почте.
ПРИМЕЧАНИЕ: Если принтер поддерживает работу со списками электронных адресов,
можно создать списки предупреждений для определенных событий таким же способом, как
и добавление адресов электронной почты.
180 Глава 11 Управление и обслуживание RUWW
5. Щелкните на вкладке Events (События) и в списке укажите события, для которых должно
отправляться предупреждение по электронной почте.
6. Для проверки настройки предупреждения щелкните на вкладке Server (Сервер), а затем
щелкните на Test (Проверка). Образец предупреждения отправляется на указанный адрес
электронной почты, если настройка правильная.
7. Выберите Apply Now (Применить сейчас).
RUWW HP Printer Utility для Macintosh 181
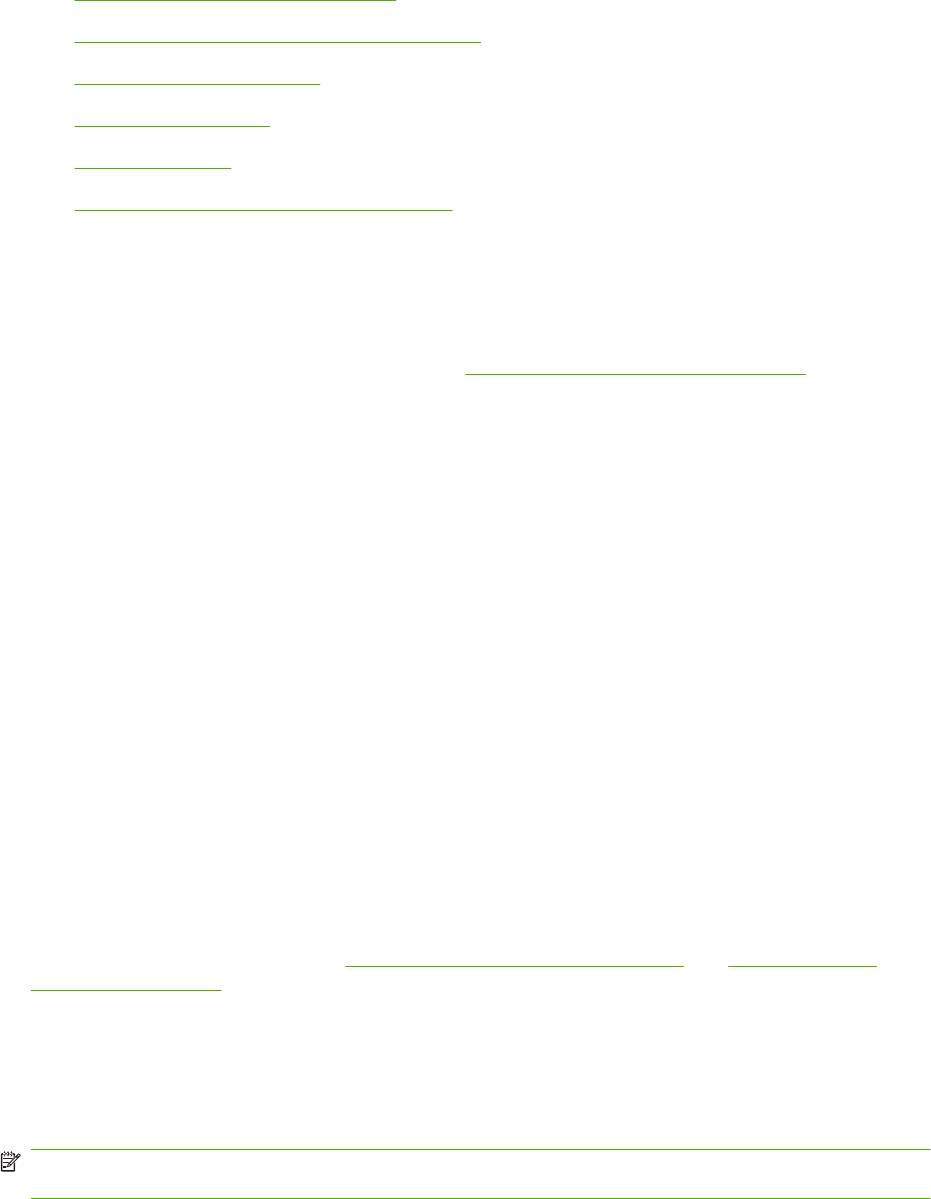
Функции безопасности
В этом разделе описаны важные функции безопасности, доступные для МФП.
●
Защита встроенного Web-сервера
●
Внешний интерфейсный соединитель (FIH)
●
Безопасная очистка диска
●
Защита блокировкой
●
Аутентификация
●
Блокирование меню панели управления
Защита встроенного Web-сервера
Чтобы посторонние пользователи не могли изменить параметры МФП, можно задать пароль для
доступа к встроенному Web-серверу.
1. Открытие встроенного Web-сервера. См.
Встроенный Web-сервер на стр. 168.
2. Щелкните на вкладке Параметры.
3. В левой части окна щелкните на элементе Безопасность.
4. Введите пароль в поле Новый пароль и повторите ввод в поле Подтверждение.
5. Нажмите кнопку Apply. Запишите пароль и храните его в безопасном месте.
Внешний интерфейсный соединитель (FIH)
Внешний интерфейсный соединитель (FIH) предоставляет портал на МФП. С помощью внешнего
интерфейсного соединителя и оборудования независимых поставщиков можно отслеживать
сведения о копиях, сделанных на МФП.
Требования
●
Windows 9X, Windows Me, Windows 2000 или Windows XP
●
Доступ к аппаратным решениям по учету независимых производителей, например,
устройств Equitrac или Copitrak.
Использование FIH
Для работы с FIH нужно загрузить и установить программное обеспечение FIH. Это программное
обеспечение доступно по адресу
www.hp.com/go/ljm9040mfp_software или www.hp.com/go/
ljm9050mfp_software. Программное обеспечение используется для включения или выключения
портала FIH. Для задания и указания персонального идентификационного номера (PIN-кода)
администратора следует использовать программное обеспечение.
Администраторы могут использовать PIN-код, чтобы настроить FIH для предотвращения
несанкционированных изменений. Изменения могут быть сделаны только после корректной
аутентификации PIN.
ПРИМЕЧАНИЕ: Важно помнить PIN-код, который назначается для программного обеспечения
администрирования FIH. PIN-код требуется для внесения любых изменений в FIH.
182 Глава 11 Управление и обслуживание RUWW
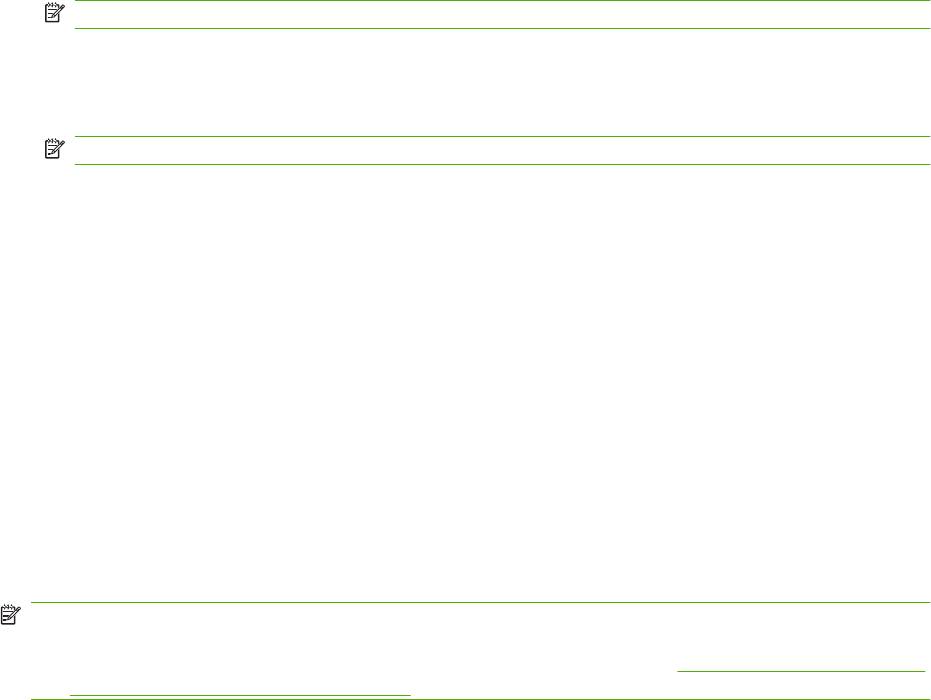
Включение портала FIH
1. Дважды щелкните файл FIH.EXE. Откроется диалоговое окно внешнего интерфейсного
соединителя.
2. Нажмите кнопку ОК.
3. Щелкните на кнопке Включить.
4. Если PIN-код не был введен ранее, щелкните на кнопке Нет. Если PIN-код был введен ранее,
щелкните на кнопке Да. Если выбран вариант Нет, введите и подтвердите PIN-код, затем
щелкните на кнопке OK
. Если выбран вариант Да, введите PIN-код и щелкните на кнопке
OK.
ПРИМЕЧАНИЕ: PIN-код должен состоять из цифр.
5. Щелкните на соответствующей кнопке для выбора соединения. Напрямую или Сеть. Если
указан параметр Напрямую, введите порт МФП. Если указан параметр Сеть, введите IP-
адрес и порт для МФП.
ПРИМЕЧАНИЕ: Адрес IP для МФП можно просмотреть на странице конфигурации.
Если введен неверный адрес IP, появится сообщение об ошибке. Если адрес верный, портал
будет включен.
Выключение портала FIH
1. Дважды щелкните файл FIH.EXE. Откроется диалоговое окно внешнего интерфейсного
соединителя.
2. Нажмите кнопку ОК.
3. Щелкните на кнопке Выключить.
4. Введите PIN-код и щелкните на кнопке OK.
5. Щелкните на соответствующей кнопке для выбора соединения. Напрямую или Сеть.
Если
выбран вариант Напрямую, введите порт МФП и щелкните на кнопке OK. Если выбран
вариант Сеть, введите адрес IP и порт для МФП и щелкните на кнопке OK. Портал будет
выключен.
ПРИМЕЧАНИЕ: Если PIN-код потерян, но требуется выключить портал, введите PIN-код по
умолчанию для выключения портала. Для помощи следует использовать службу HP Instant
Support, которая доступна через встроенный Web-сервер по адресу:
http://instantsupport.hp.com.
См.
Встроенный Web-сервер на стр. 168.
Безопасная очистка диска
Для защиты удаленных данных на жестком диске МФП от несанкционированного доступа
используйте функцию безопасной очистки диска. Эта функция поможет безопасно удалить
задания печати и копирования с жесткого диска.
RUWW Функции безопасности 183
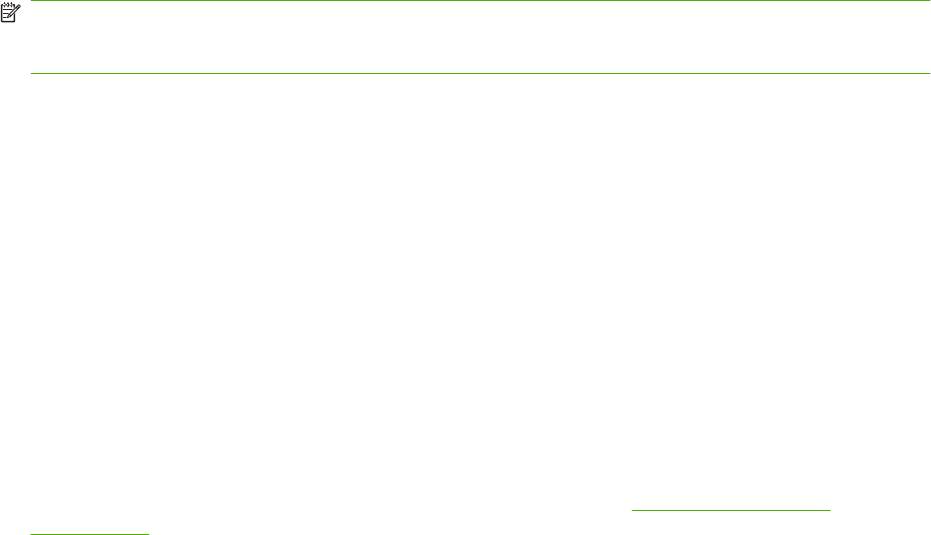
Функция безопасной очистки диска предлагает следующие уровни безопасности диска.
●
Небезопасная быстрая очистка. Это функция простой очистки таблицы файлов. Доступ к
файлу запрещается, но данные остаются на диске до тех пор, пока не будут перезаписаны
другими данными. Этот режим является наиболее быстрым. Режим небезопасной быстрой
очистки используется по умолчанию.
●
Безопасная быстрая очистка.
Доступ к файлу запрещается, а данные перезаписываются
последовательностью одинаковых символов. Это занимает больше времени, чем
небезопасная быстрая очистка, но зато выполняется перезапись данных. Данный режим
соответствует требованиям 5220-22.M по очистке данных с дисковых носителей
Министерства обороны США.
●
Безопасная санация. Данный уровень похож на режим безопасной быстрой очистки. Но в
нем дополнительно выполняется повторная перезапись
данных с использованием
алгоритмов, исключающих наличие остаточных данных. Использование данного режима
снижает производительность. Данный режим соответствует требованиям 5220-22.M по
санации дисковых носителей Министерства обороны США.
Охватываемые данные
Функция защиты очистки диска действует на временные файлы, созданные во время печати или
копирования, сохраненные задания, задания корректуры и остановки, а также хранящиеся на
диске шрифты и макрокоманды (формы), сохраненные файлы факса, адресные книги, а также
приложения HP и сторонних производителей.
ПРИМЕЧАНИЕ: Сохраненные задания будут надежно перезаписаны только в том случае, если
удаление выполняется через меню МФП Получить задания после настройки необходимого
режима очистки.
Данная функция не затрагивает данные, хранящиеся в энергонезависимой оперативной RAM
(NVRAM) флэш-памяти (в ней хранятся параметры по умолчанию, счетчики страниц и тому
подобные данные). Данная функция не затрагивает данные, хранящиеся на виртуальном диске
системы (если такой используется). Данная функция не затрагивает данные, хранящиеся в
загрузочной флэш-памяти системы.
Изменение режима очистки не приводит
к перезаписи данных или немедленному выполнению
полной санации диска. Изменение режима безопасной очистки диска влияет на способ очистки
временных данных заданий устройством МФП после выбора режима.
Доступ к функции безопасной очистки диска
Используйте утилиту HP Web Jetadmin для доступа к функции безопасной очистки диска.
Дополнительные сведения
Для получения дополнительных сведений о функции безопасной очистки диска HP см.
информационный листок HP или посетите Web-узел по адресу:
http://www.hp.com/go/
webjetadmin/.
Защита блокировкой
Защитная блокировка – это механический замок, который используется для предотвращения
удаления компонентов внутреннего компьютера. Однако дополнительные устройства EIO не
184 Глава 11 Управление и обслуживание RUWW
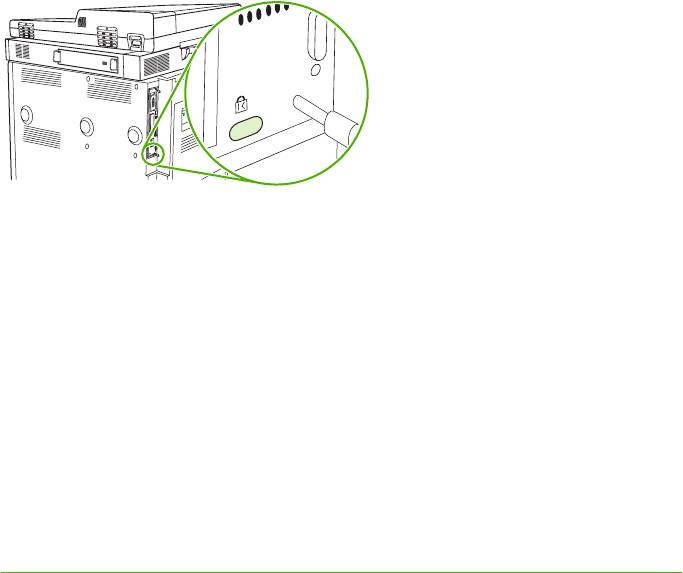
защищены. Приобретите дополнительную защитную принадлежность для их блокировки и
установите ее на MFP.
Рисунок 11-1 Защита блокировкой
Аутентификация
Этот МФП предлагает несколько встроенных методов аутентификации. Эти методы включают
Kerberos, LDAP, LDAP через SSL и PIN.
Дополнительное программное обеспечение HP Digital Send поддерживает аутентификацию
Windows SPNEGO, LDAP, LDAP через SSL и Novell.
Блокирование меню панели управления
Чтобы предотвратить изменение конфигурации МФП, можно заблокировать меню панели
управления. Это предотвращает изменение посторонними пользователями таких параметров
настройки, как сервер SMTP. В следующей процедуре описан способ ограничения доступа к
меню панели управления с помощью программного обеспечения HP Web Jetadmin. (См.
Использование программного обеспечения HP Web Jetadmin на стр. 175.)
1. Откройте HP Web Jetadmin.
2. Откройте папку DEVICE MANAGEMENT в раскрывающемся списке панели Навигация.
Перейдите в папку DEVICE LISTS.
3. Выберите устройство МФП.
4. В раскрывающемся списке средств устройства выберите Конфигурация.
5. Выберите Безопасность из списка Категории конфигурации.
6. Введите пароль устройства.
7. В разделе Доступ к панели управления выберите Максимальная блокировка. Это
предотвращает доступ посторонних пользователей к
параметрам настройки.
RUWW Функции безопасности 185
Настройка таймера
Функция таймера используется для установки параметров даты и времени. Значение даты и
времени заносится в сохраненные задания печати, факса и цифровой отправки, что позволяет
определять последние версии таких заданий.
1. На панели управления прокрутите список и нажмите Администрирование.
2. Нажмите Время/расписание.
3. Нажмите Дата/Время.
4. Выберите формат даты.
5. Выберите формат времени.
6. Нажмите поля Дата, чтобы ввести дату.
7. Нажмите поля Время, чтобы ввести время.
8. Нажмите Сохранить.
186 Глава 11 Управление и обслуживание RUWW
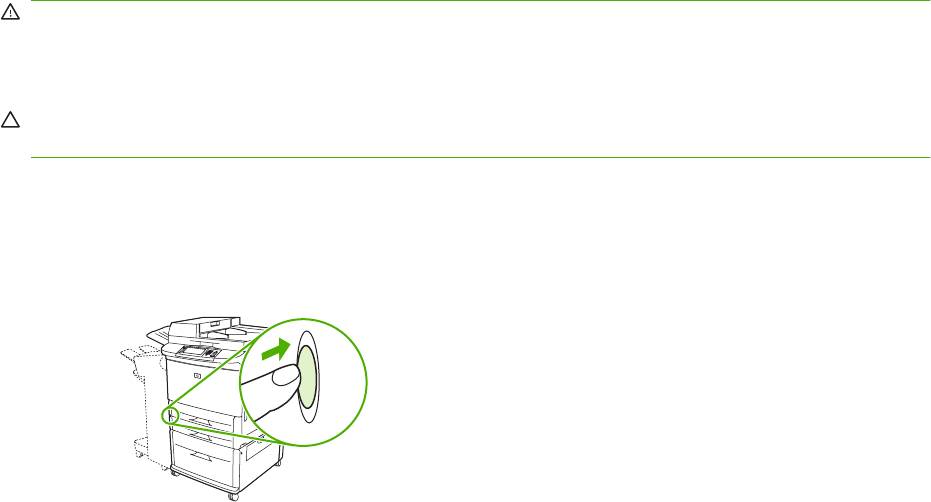
Очистка МФП
Печать страницы очистки
1. На главном экране нажмите Администрирование.
2. Нажмите Качество печати.
3. Нажмите Калибровка/Очистка.
4. Нажмите Создать страницу очистки.
МФП напечатает страницу очистки.
5. Следуйте инструкциям на странице очистки.
Очистка оборудования МФП
Для поддержания высокого качества печати следует выполнять тщательную очистку MFP:
●
каждый раз при замене печатающего картриджа;
●
каждый раз при возникновении проблем, связанных с качеством печати.
С помощью слегка смоченной в воде ткани протрите MFP снаружи. Протрите принтер изнутри,
пользуясь не оставляющей волокон сухой тканью. Во время очистки соблюдайте все правила и
предостережения.
ВНИМАНИЕ! Избегайте касания области расположения термоэлемента при очистке МФП. Он
может быть горячим.
ВНИМАНИЕ! Не прикасайтесь к ролику передачи во время очистки МФП.
ПРЕДУПРЕЖДЕНИЕ: Во избежание серьезного повреждения печатающего картриджа не
используйте чистящие средства на основе аммиака для очистки МФП или области вокруг него.
Очистка пути прохождения бумаги.
1. Перед началом выполнения этих шагов выключите MFP и отключите все кабели, включая
кабель питания.
Рисунок 11-2 Очистка пути прохождения бумаги (1 из 6)
RUWW Очистка МФП 187

2. Откройте переднюю крышку MFP, поверните зеленый рычажок в положение разблокировки
и выньте картридж.
Рисунок 11-3 Очистка пути прохождения бумаги (2 из 6)
ПРЕДУПРЕЖДЕНИЕ: Во избежание повреждения картриджа, вытаскивайте его из MFP
двумя руками. Не подвергайте картридж воздействию света дольше, чем на несколько
минут. Пока картридж находится вне MFP, поместите его в упаковку.
ПРИМЕЧАНИЕ: Если тонер попал Вам на одежду, удалите его с помощью сухой ткани и
постирайте одежду в холодной воде. Горячая вода закрепляет пятна тонера на ткани.
3. С помощью не оставляющей волокон сухой ткани вытрите с области прохождения бумаги,
выравнивающего ролика, а также гнезда для картриджа с тонером все частицы, оставшиеся
после печати.
Рисунок 11-4 Очистка пути прохождения бумаги (3 из 6)
4. Замените картридж.
Рисунок 11-5 Очистка пути прохождения бумаги (4 из 6)
188 Глава 11 Управление и обслуживание RUWW

5. Поверните зеленую ручку в блокирующее положение.
Рисунок 11-6 Очистка пути прохождения бумаги (5 из 6)
6. Закройте переднюю крышку, подсоедините все кабели и включите MFP.
Рисунок 11-7 Очистка пути прохождения бумаги (6 из 6)
Очистка внешних элементов МФП
●
В случае наличия заметных загрязнений необходимо произвести наружную очистку МФП.
●
Используйте мягкую влажную ткань, не оставляющую волокон.
Очистка сенсорного экрана
●
Очищайте сенсорный экран по мере необходимости (от отпечатков пальцев, пыли).
●
Осторожно протрите сенсорный экран чистой влажной тканью.
ПРЕДУПРЕЖДЕНИЕ: Пользуйтесь только водой. Растворители или чистящие средства могут
повредить сенсорный экран. Не выливайте и не распыляйте воду непосредственно на сенсорный
экран.
Очистка стекла
●
Выполняйте очистку стекла только, если на нем выступили следы загрязнения или если
нужно улучшить качество копирования, устранив очисткой стекла появление штрихов.
●
Очищайте поверхность стекла, мягко вытирая ее чистой слегка влажной ткнанью, не
оставляющей волокон.
ПРЕДУПРЕЖДЕНИЕ: Не выливайте и не распыляйте жидкости непосредственно на стекло.
Сильно не нажимайте на поверхность стекла, оно может треснуть.
RUWW Очистка МФП 189
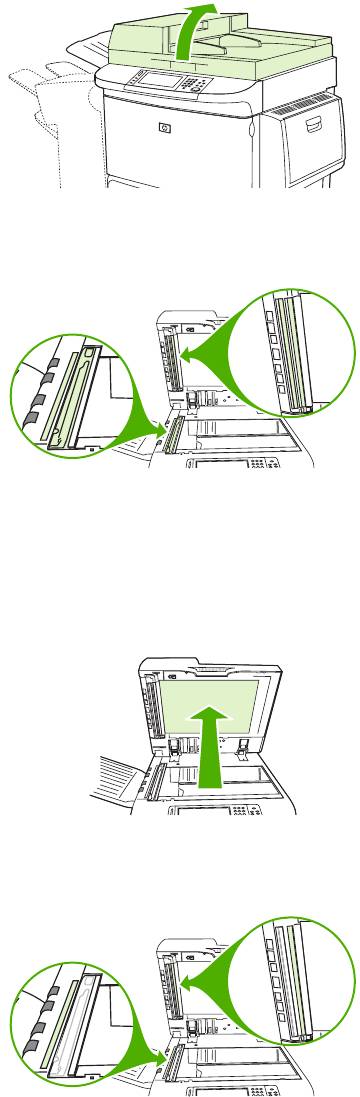
Очистка системы подачи устройства АПД
Производить очистку АПД необходимо только в случае наличия видимых загрязнений или
возникновения проблем с качеством копий (например, появления полос).
1. Поднимите верхнюю крышку.
Рисунок 11-8 Очистка системы подачи устройства АПД (1 из 5)
2. Найдите верхнюю и нижнюю полоски стекла АПД.
Рисунок 11-9 Очистка системы подачи устройства АПД (2 из 5)
3. Очищайте поверхность полосок стекла, мягко вытирая их чистой влажной ткнанью, не
оставляющей волокон.
4. Найдите белую виниловую подкладку.
Рисунок 11-10 Очистка системы подачи устройства АПД (3 из 5)
5. Найдите белые виниловые полоски калибровки.
Рисунок 11-11 Очистка системы подачи устройства АПД (4 из 5)
190 Глава 11 Управление и обслуживание RUWW
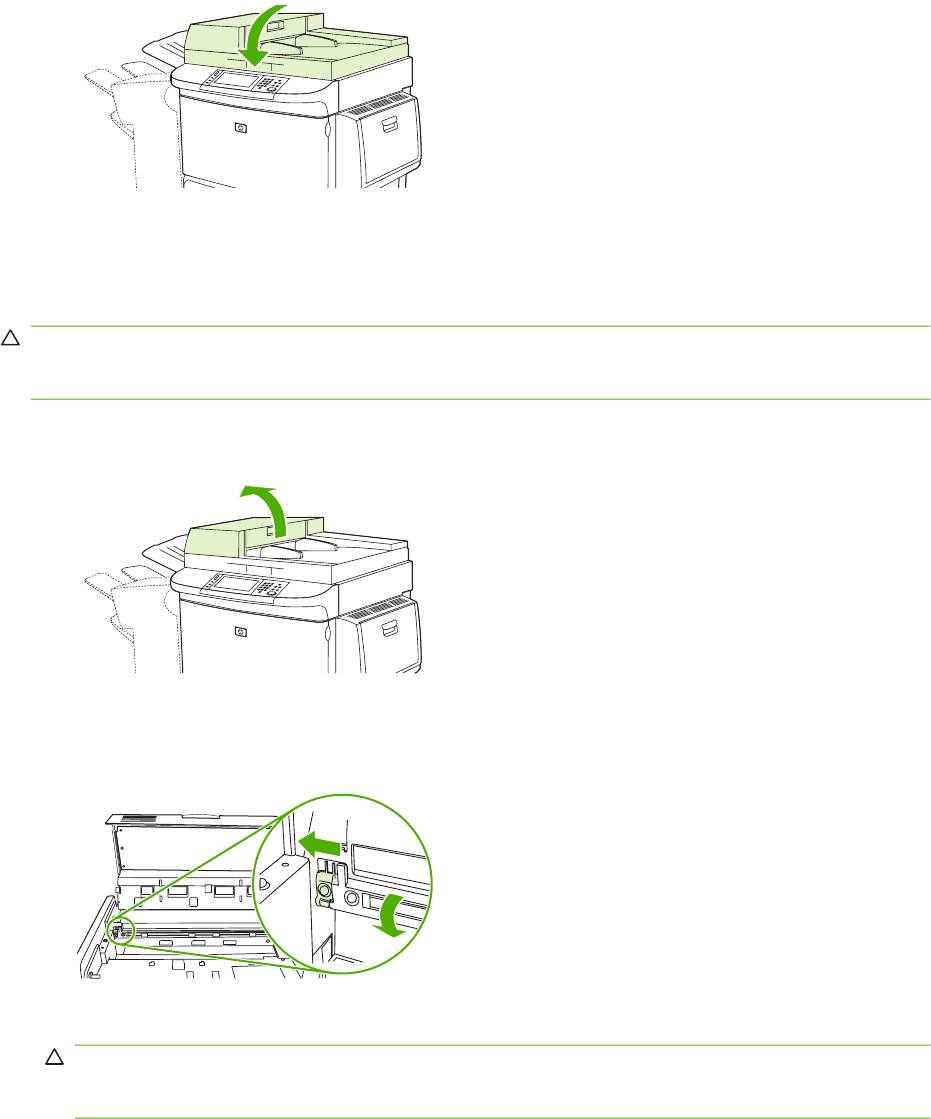
6. Очищайте поверхность задней части АПД и полоски калибровки, мягко вытирая их чистой
влажной ткнанью, не оставляющей волокон.
7. Закройте верхнюю крышку.
Рисунок 11-12 Очистка системы подачи устройства АПД (5 из 5)
Очистка верхней полосы стекла АПД
Если проблемы с качеством копирования не исчезли, можно почистить верхнюю полосу стекла
АПД.
ПРЕДУПРЕЖДЕНИЕ: Очистите эту область, если стали возникать дефекты копирования
(например, полосы), а на внутренней части полосы стекла стала накапливаться пыль. При частой
очистке этой области возможно попадание пыли в MFP.
1. Откройте крышку устройства АПД.
Рисунок 11-13 Очистка верхней полосы стекла АПД (1 из 4)
2. Найдите защелку, которая освобождает верхнюю полосу стекла АПД. Отодвиньте защелку
влево и отведите крышку, чтобы получить доступ к внутренней части полосы стекла.
Рисунок 11-14 Очистка верхней полосы стекла АПД (2 из 4)
3. Протрите стекло, пользуясь не оставляющей волокон сухой тканью.
ПРЕДУПРЕЖДЕНИЕ: Эту область нужно чистить только сухой тканью. Не используйте
растворители, чистящие средства, воду или сжатый воздух. Это может привести к
серьезным повреждениям MFP.
RUWW Очистка МФП 191
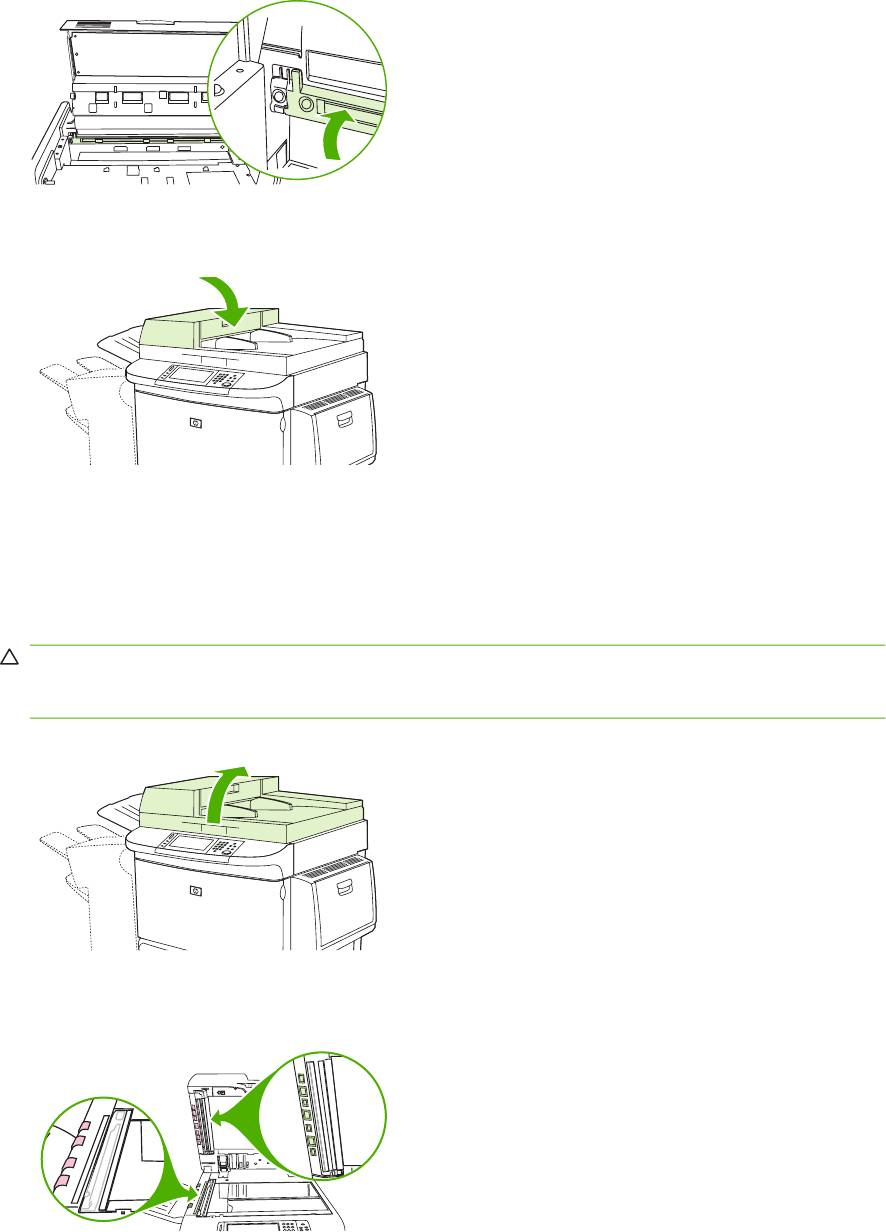
4. Поверните застежку влево и поставьте полосу стекла на обычное место.
Рисунок 11-15 Очистка верхней полосы стекла АПД (3 из 4)
5. Закройте крышку АПД.
Рисунок 11-16 Очистка верхней полосы стекла АПД (4 из 4)
Очистка роликов устройства АПД
В случае возникновения проблем с подачей или появления на оригиналах пятен после выхода
из устройства АПД необходимо очистить ролики в устройстве АПД.
1. Откройте верхнюю крышку.
ПРЕДУПРЕЖДЕНИЕ: Очищайте ролики только в том случае, если возникли проблемы с
подачей, на оригиналах появляются пятна или на роликах осела пыль. При частой очистке
роликов возможно попадание пыли в MFP.
Рисунок 11-17 Очистка роликов устройства АПД (1 из 6)
2. Найдите ролики, расположенные рядом с полосами стекла.
Рисунок 11-18 Очистка роликов устройства АПД (2 из 6)
192 Глава 11 Управление и обслуживание RUWW
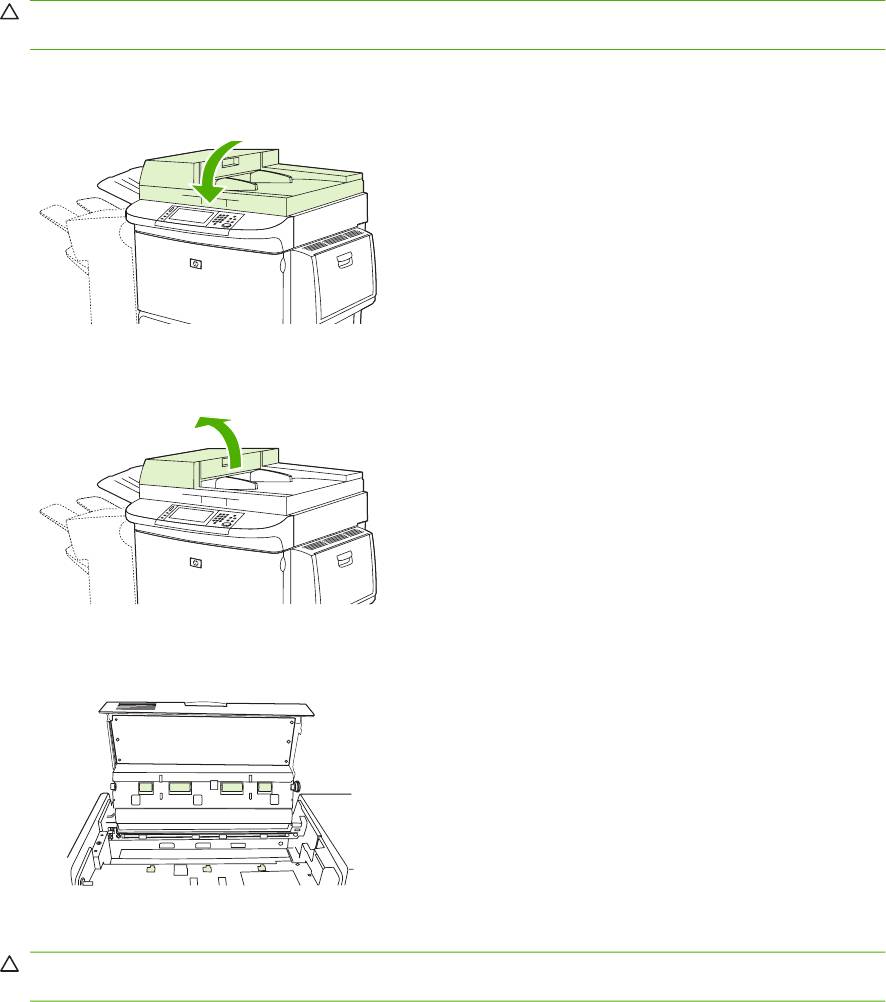
3. Осторожно протрите ролики чистой влажной тканью, не оставляющей волокон.
ПРЕДУПРЕЖДЕНИЕ: Не выливайте воду непосредственно на ролики. Это может
повредить MFP.
4. Закройте верхнюю крышку.
Рисунок 11-19 Очистка роликов устройства АПД (3 из 6)
5. Откройте крышку устройства АПД.
Рисунок 11-20 Очистка роликов устройства АПД (4 из 6)
6. Найдите ролики.
Рисунок 11-21 Очистка роликов устройства АПД (5 из 6)
7. Осторожно протрите ролики чистой влажной тканью, не оставляющей волокон.
ПРЕДУПРЕЖДЕНИЕ: Не выливайте воду непосредственно на ролики. Это может
повредить MFP.
RUWW Очистка МФП 193
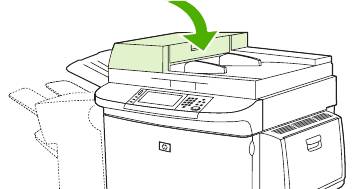
8. Закройте крышку АПД.
Рисунок 11-22 Очистка роликов устройства АПД (6 из 6)
9. Закройте направляющую подачи и протрите ее внешнюю поверхность тканью.
194 Глава 11 Управление и обслуживание RUWW
Калибровка сканера
Калибровка позволяет компенсировать смещения в системе формирования изображений
(головка каретки) для устройства АПД и планшетного сканера. Из-за механических допусков
головка каретки может неправильно определять положение изображения. В процессе
калибровки для сканера вычисляются и сохраняются значения смещения. Значения смещения
используются при сканировании для захвата нужной части документа.
Калибровку необходимо выполнять только в
том случае, если на отсканированных изображениях
наблюдаются смещения. Сканер калибруется на предприятии. Повторная калибровка
необходима в очень редких случаях.
1. На главном экране прокрутите значения и нажмите Администрирование.
2. Нажмите Устранение неисправностей.
3. Нажмите Калибровка сканера.
4. Нажмите Калибровка и следуйте инструкциям на экране.
RUWW Калибровка сканера 195
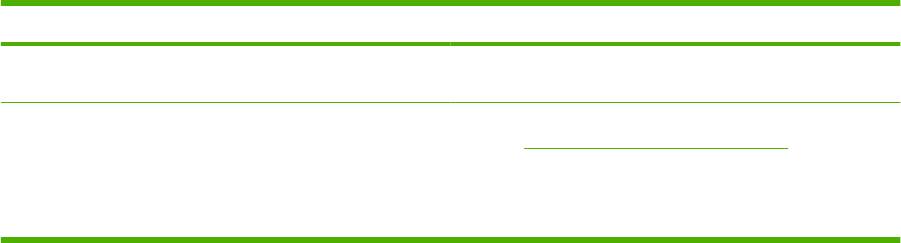
Настройка предупреждений
Программу HP Web Jetadmin или встроенный Web-сервер МФП можно использовать для
настройки системы, чтобы она выдавала предупреждения о проблемах с МФП. Эти
предупреждения имеют форму сообщений электронной почты, которые направляются на
указанные адреса электронной почты.
Можно выполнить настройку следующих компонентов:
●
Принтеры, которые необходимо контролировать.
●
Виды получаемых предупреждений (например, предупреждения о замятиях бумаги,
израсходованной бумаге,
состоянии расходных материалов, а также об открытой крышке).
●
Адреса электронной почты, на которые необходимо направлять предупреждения.
Программное обеспечение Расположение информации
HP Web Jetadmin Информацию о предупреждающих сообщениях и их
настройке см. в справочной системе HP Web Jetadmin.
Встроенный Web-сервер Общую информацию о встроенном Web-сервере см. в
разделе
Встроенный Web-сервер на стр. 62.
Информацию о предупреждающих сообщениях и их
настройке см. в справочной системе встроенного Web-
сервера.
196 Глава 11 Управление и обслуживание RUWW
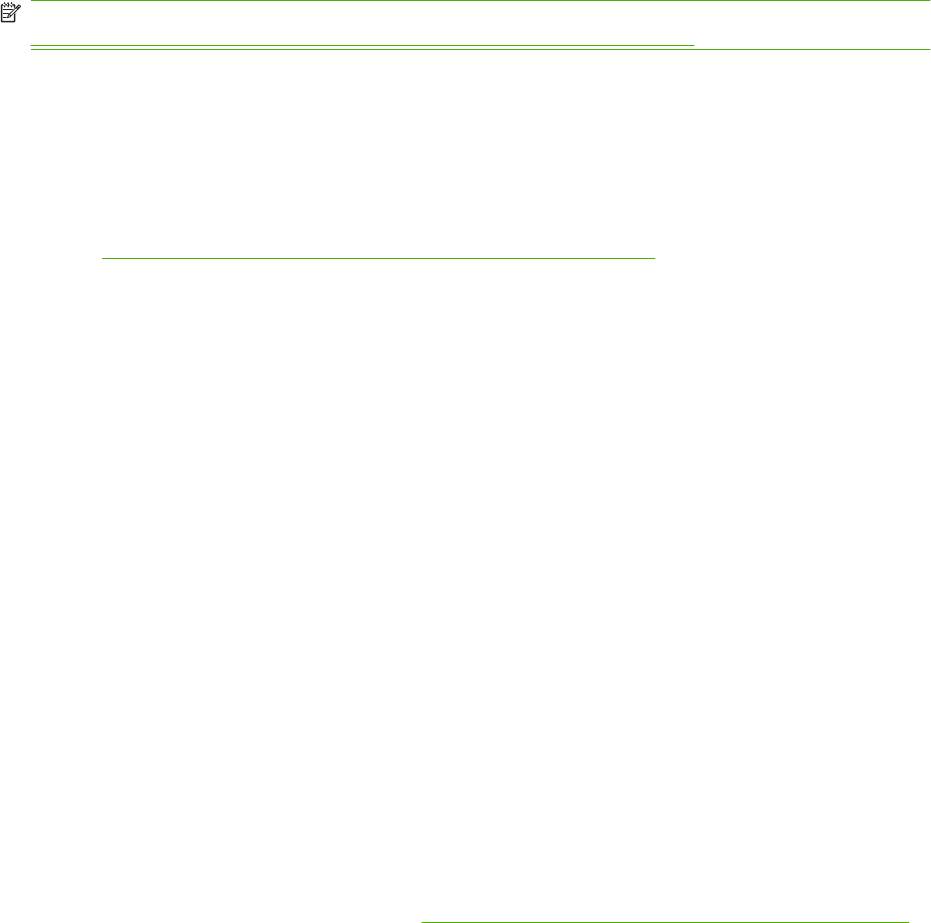
Управление расходными материалами
Для получения наилучших результатов печати обязательно используйте оригинальные
картриджи HP.
Картриджи HP
При использовании нового подлинного картриджа HP предоставляется следующая информация:
●
Остаток расходного материала в процентах.
●
Приблизительное число оставшихся страниц.
●
Число распечатанных страниц.
ПРИМЕЧАНИЕ: Информацию по осуществлению заказов на картриджи см. в разделе
Расходные материалы и дополнительные принадлежности на стр. 265.
Картриджи производства не HP
Компания Hewlett-Packard не может рекомендовать использование картриджей производства
не HP — ни новых, ни переработанных. На обслуживание или ремонт МФП, которые потребуются
вследствие использования картриджа производства не HP, гарантия распространяться не будет.
Если картридж производства не HP был продан под видом оригинального продукта HP, см.
раздел
Горячая линия HP по расследованию подделок на стр. 197.
Идентификация картриджа
МФП серии HP LaserJet CM9040 MFP и HP LaserJet M9050 MFP автоматически идентифицирует
вставляемые в него картриджи. В процессе идентификации картриджа МФП выдаст уведомление
о том, является ли он оригинальным картриджем HP.
Если в сообщении панели управления МФП будет указано, что картридж не является
оригинальным картриджем HP, однако вы считаете, что приобрели картридж HP, позвоните по
телефону горячей линии HP по расследованию подделок.
Для отмены
сообщения об ошибке, относящейся к установке картриджа производства не HP,
нажмите ОК.
Горячая линия HP по расследованию подделок
Позвоните по телефону горячей линии HP по расследованию подделок, если вы установили
картридж HP, но в сообщении на панели управления указано, что картридж не является
оригинальным картриджем HP. Специалисты компании HP помогут определить, является ли
данное изделие подлинным, и принять меры по решению проблемы.
Возможно, картридж не является оригинальным картриджем HP, если вы обнаружите
следующее.
●
При использовании
картриджа очень часто возникают неполадки.
●
Картридж выглядит необычно (например, упаковка отличается от обычной упаковки HP).
Дополнительные сведения см. по адресу
www.hp.com/sbso/product/supplies/whybuy_fraud.html.
RUWW Управление расходными материалами 197
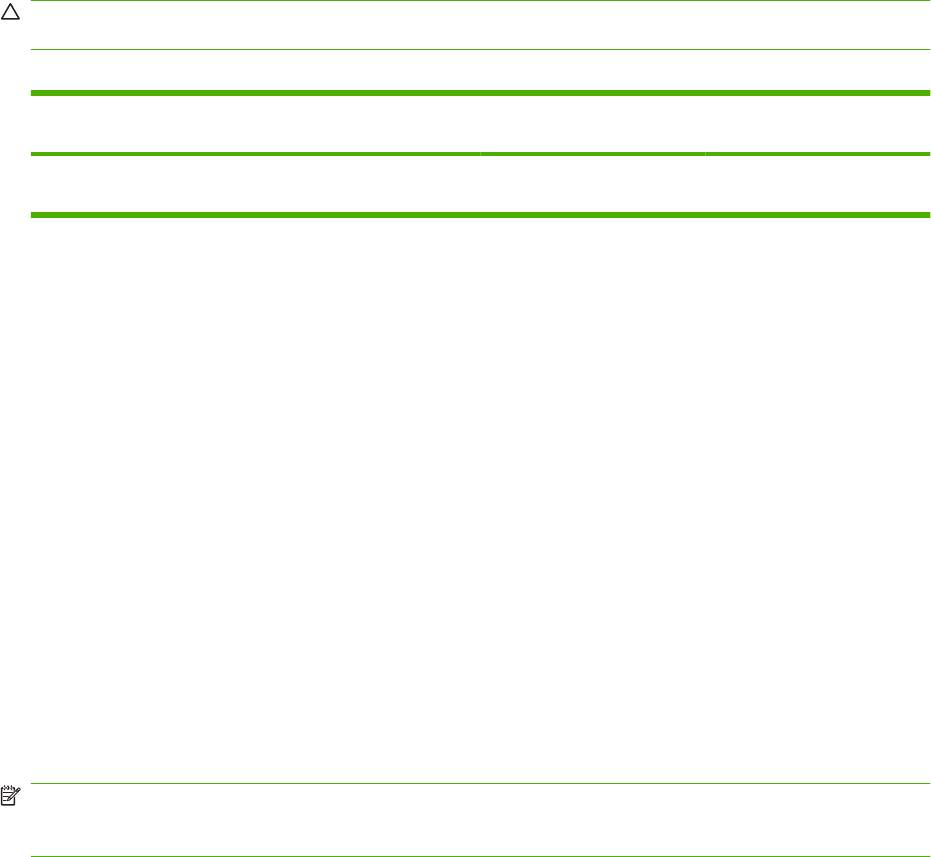
Хранение картриджа
Не извлекайте печатающий картридж из упаковки, пока не возникнет необходимость его
использования.
ПРЕДУПРЕЖДЕНИЕ: Чтобы предотвратить повреждение картриджа, не подвергайте его
воздействию света дольше, чем на несколько минут.
Таблица 11-1 Температурные характеристики для картриджей
Условия окружающей
Рекомендуемая Допустимая Хранение/работа в
среды
режиме ожидания
Температура (картридж) От 17° до 25°C (от
От 15° до 30°C (от
От 20° до 40°C (от
62.6° до 77°F)
59° до 86°F)
4° до 104°F)
Ожидаемый срок службы картриджа
В соответствии со стандартом ISO/IEC 19752 картридж рассчитан на печать около 38 000
ст
раниц. Фактическая производительность картриджа зависит от особенностей использования.
Проверка срока службы картриджа
Можно проверить срок службы картриджа с помощью панели управления МФП, встроенного Web-
сервера, программного обеспечения МФП, средства HP Easy Printer Care или программы HP Web
Jetadmin.
На панели управления устройства МФП
1. На главном экране нажмите Администрирование.
2. Нажмите Сведения.
3. Нажмите Страница конфигурации.
4. Нажмите Страница состояния расходных материалов.
5. Нажмите Печать.
ПРИМЕЧАНИЕ: При использовании расходных материалов производства не HP на странице
состояния, возможно, не будут приведены данные об оставшемся сроке службы этих расходных
материалов.
Во встроенном Web-сервере
1. В окне браузера введите адрес IP или имя хоста главной страницы принтера. После этого
появится страница состояния принтера.
2. В левой части экрана нажмите на кнопку Состояние расходных материалов. После этого
появится страница состояния расходных материалов, содержащая информацию о
картридже.
С помощью HP Easy Printer Care
На вкладке Обзор в разделе Состояние расходных материалов щелкните на Сведения о
расходных материалах, чтобы открыть страницу состояния расходных материалов.
198 Глава 11 Управление и обслуживание RUWW
С помощью программы HP Web Jetadmin
В программе HP Web Jetadmin выберите принтер. Информация о картридже находится на
странице состояния устройства.
RUWW Управление расходными материалами 199

Набор средств для обслуживания принтера
ПРИМЕЧАНИЕ: Набор средств для обслуживания принтера представляет собой расходные
материалы, и на него не распространяется действие гарантии.
Для обеспечения оптимального качества печати компания HP рекомендует выполнять процедуру
обслуживания после печати каждых 350 000 страниц. Частота использования набора
обслуживания зависит от интенсивности работы MFP. Если возникли вопросы по частоте замены
набора обслуживания, обратитесь в центр поддержки по адресу
www.hp.com/support/
ljm9040mfp или www.hp.com/support/ljm9050mfp.
Если на панели управления появится сообщение Замените набор обслуживания, вам нужно
приобрести набор средств для обслуживания принтера и установить новые детали. Номер
детали для набора 110 В – C9152A. Номер детали для набора 220 В – C9153A. В набор средств
по обслуживанию принтера входят два ролика типа 1, семь роликов типа 2, один передающий
ролик и один термоэлемент. При установке
компонентов следуйте указаниям, поставляемым
вместе с набором.
200 Глава 11 Управление и обслуживание RUWW
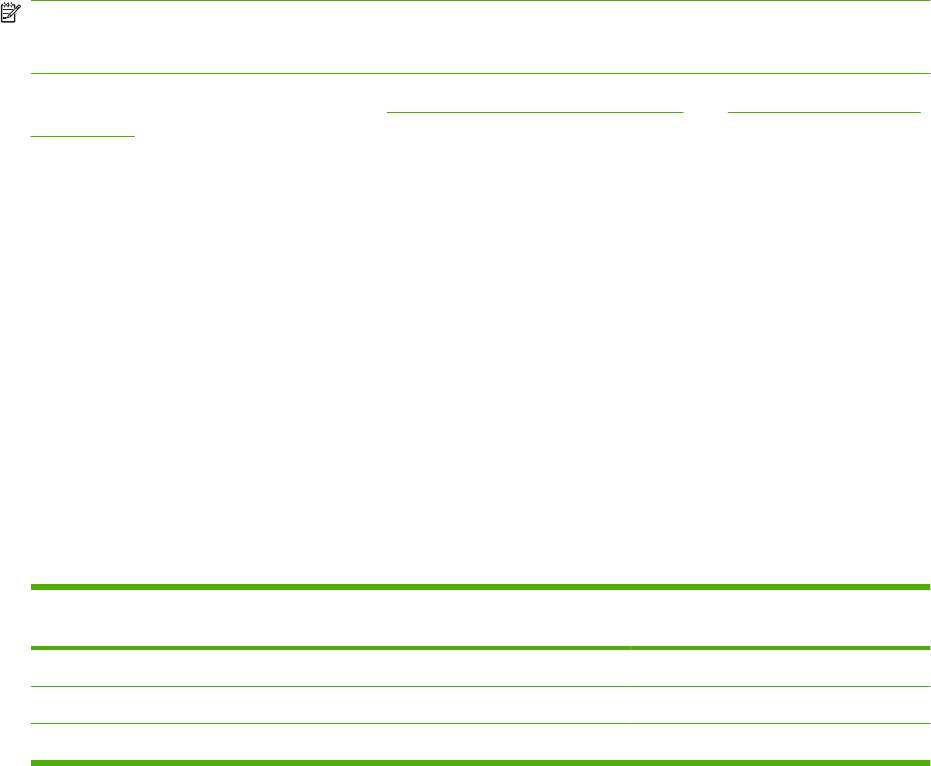
Управление памятью
В устройстве MFP имеются два разъема модуля DIMM для удвоенной скорости передачи данных
(DDR), что предоставляет возможность установки дополнительной памяти. Имеются модули
DDR DIMM на 64, 128 и 256 Мбайт, а максимально возможный объем установленной памяти –
512Мбайт.
В устройстве MFP имеются два разъема под флэш-память, что предоставляет следующие
возможности:
●
Для добавления дополнительных шрифтов, макрокоманд и шаблонов, хранящихся во
флэш
-памяти, используйте подходящий модуль памяти DIMM DDR.
●
Для добавления дополнительных языков и функций MFP, хранящихся во флэш-памяти,
используйте подходящий модуль памяти DIMM DDR.
ПРИМЕЧАНИЕ: Модули памяти с однорядным расположением микросхем (SIMM),
используемые в предыдущих моделях продуктов HP LaserJet, не могут быть использованы в
данном устройстве МФП.
Для получения сведений о заказе см. www.hp.com/support/ljm9040mfp или www.hp.com/support/
ljm9050mfp.
Определение требований к памяти
Объем необходимой вам памяти зависит от того, какого рода документацию, вы печатаете.
Устройство МФП позволяет печатать большинство текстовых и графических документов с
разрешением 1200 dpi FastRes без применения дополнительных модулей памяти.
Возможно, что в устройство MFP потребуется установить дополнительную память. Это
необходимо при частой печати сложной графики или документов на языке PS, печати документов
с двух сторон (
двусторонняя печать), использовании большого количества загруженных
шрифтов или печати на бумаге большого формата (например, А3, В4 или 279 на 432).
Установка памяти
Для установки дополнительных модулей DIMM памяти DDR воспользуйтесь следующей
процедурой. Сначала распечатайте страницу конфигурации, чтобы узнать объем памяти,
установленной в МФП. В следующей таблице указаны максимально возможные значения объема
устанавливаемой памяти для каждого слота DIMM.
Номер слота на странице
Номер слота на печатной плате Описание
конфигурации
Слот 1 J1 256 Мб
Слот 2 J2 128 Мб
Всего 384 Мб
RUWW Управление памятью 201
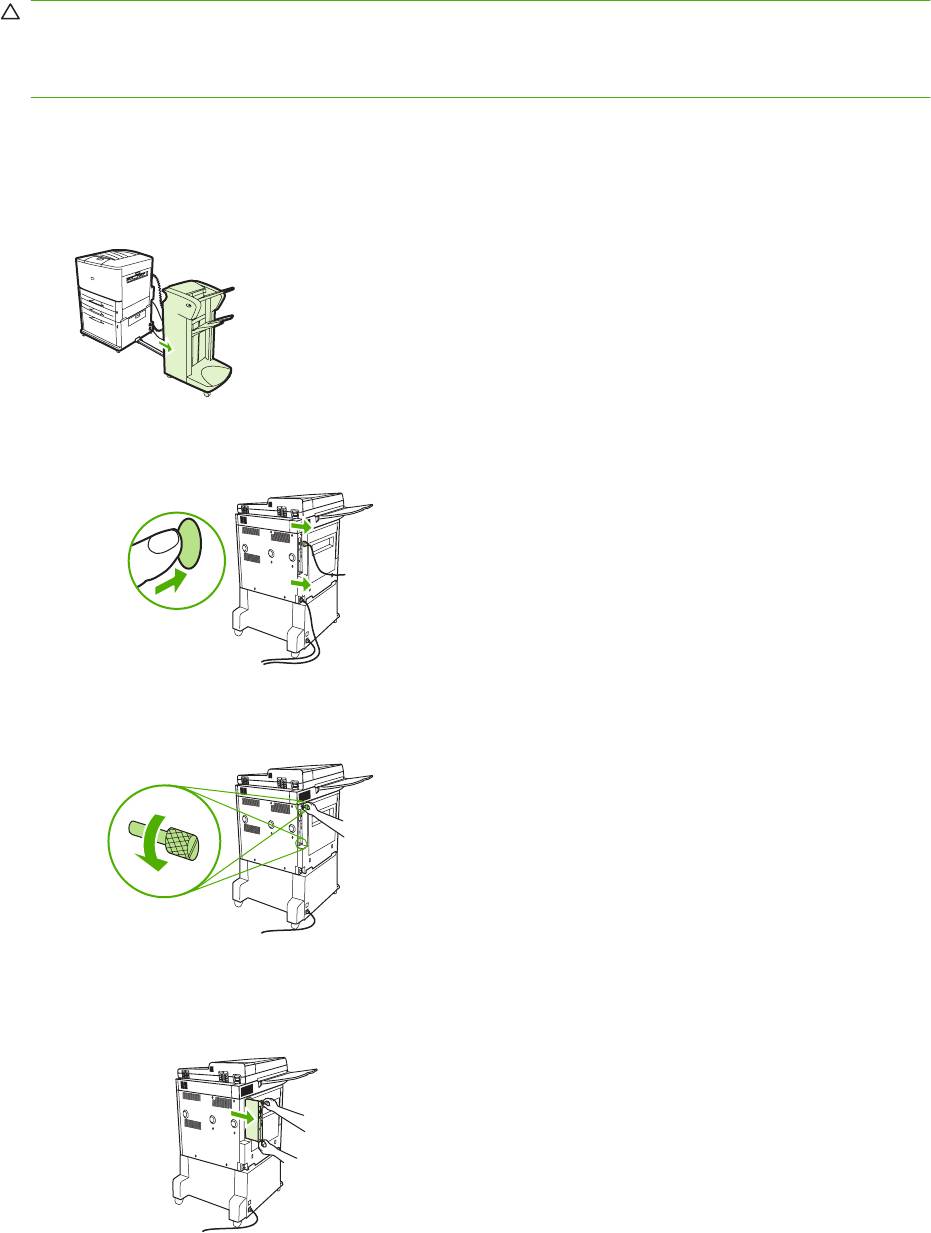
ПРЕДУПРЕЖДЕНИЕ: Из-за воздействия статического электричества платы модулей DIMM
DDR могут быть повреждены. По этой причине при работе с модулями DIMM DDR необходимо
надеть антистатический браслет или периодически прикасаться к поверхности антистатической
упаковки модулей DIMM, а затем к открытой металлической части на МФП.
1. Если вы еще не распечатали конфигурацию, распечатайте ее. Таким образом можно
определить объем памяти, уже установленный в МФП.
2. Отодвиньте дополнительное устройство вывода от механизма печати.
Рисунок 11-23 Установите модуль DIMM памяти DDR (1 из 8)
3. Выключите устройство МФП. Отсоедините шнур электропитания и остальные кабели.
Рисунок 11-24 Установите модуль DIMM памяти DDR (2 из 8)
4. Ослабьте два прижимных винта на задней панели устройства MFP.
Рисунок 11-25 Установите модуль DIMM памяти DDR (3 из 8)
5. Ухватитесь за прижимные винты и вытащите из MFP печатную плату. Поместите ее на
ровную, не проводящую ток поверхность.
Рисунок 11-26 Установите модуль DIMM памяти DDR (4 из 8)
202 Глава 11 Управление и обслуживание RUWW
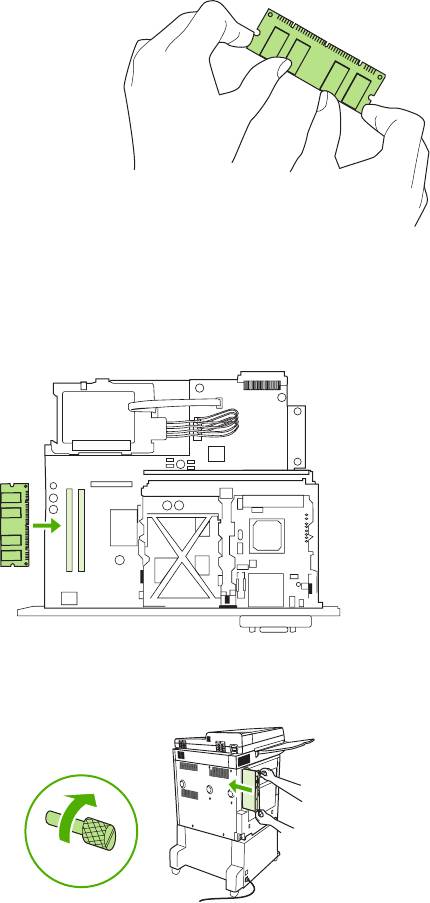
6. Извлеките модуль DIMM из антистатическoй упакoвки. Ухватите DIMM пальцами за боковые
стенки, большими пальцами придерживайте за задний край. Расположите пазы на модуле
DIMM над слотом DIMM. (Убедитесь в том, что затворы с обеих сторон слота DIMM открыты
или повернуты наружу.)
Рисунок 11-27 Установите модуль DIMM памяти DDR (5 из 8)
7. Вставьте DIMM прямо в слот, произведя некоторый нажим. Убедитесь в том, что затворы по
обеим сторонам слота DIMM защелкнулись внутрь, став на место. (Для удаления DIMM
затворы должны быть открыты.)
Рисунок 11-28 Установите модуль DIMM памяти DDR (6 из 8)
8. Вставьте печатную плату обратно в устройство MFP и закрутите два прижимных винта.
Рисунок 11-29 Установите модуль DIMM памяти DDR (7 из 8)
RUWW Управление памятью 203
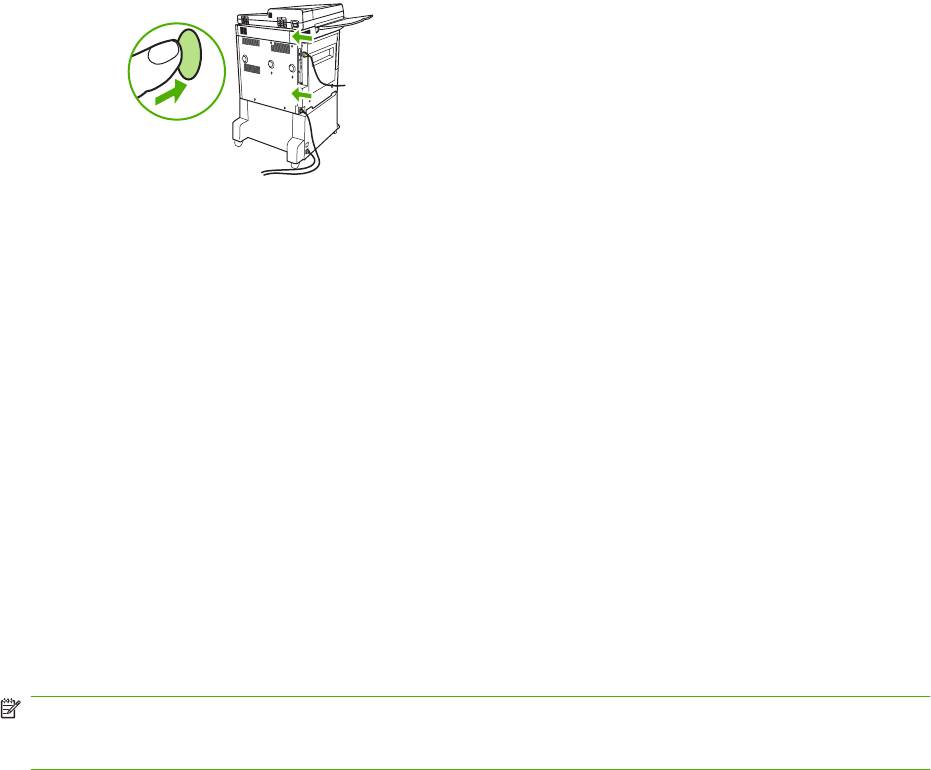
9. Подсоедините шнур электропитания и все остальные кабели. Включите устройство MFP.
Рисунок 11-30 Установите модуль DIMM памяти DDR (8 из 8)
10. Подключите дополнительное устройство вывода к МФП.
Проверка установки памяти
Выполните приведенные ниже действия, чтобы проверить правильность установки модулей
DIMM DDR:
1. Убедитесь, чтобы после включения МФП на панели управления появилась надпись Готов.
Если появилось сообщение об ошибке, возможно, модуль DIMM установлен неверно.
2. Напечатайте страницу конфигурации.
3. Отыщите на странице конфигурации раздел памяти и сравните его со страницей
конфигурации, которую вы напечатали до установки модуля
DIMM. Если объем памяти
принтера не увеличился, возможно, причина состоит в следующем:
●
Возможно, модуль DIMM был установлен неправильно. Повторите процедуру
установки.
●
Возможно, модуль DIMM неисправен. Установите новый модуль DIMM или попытайтесь
установить модуль DIMM в другой слот.
ПРИМЕЧАНИЕ: Если вы установили в принтере язык (или произвели персонализацию),
просмотрите раздел “Установленные персонализации” на странице конфигурации. В нем должна
появиться информация о новом языке принтера.
204 Глава 11 Управление и обслуживание RUWW
Параметры экономного режима
Ожидание и запуск
Настройка задержки ожидания
Эта функция предназначена для настройки продолжительности периода бездействия МФП
перед переходом в режим ожидания. По умолчанию параметр имеет значение 45 минут.
1. Прокрутите и нажмите Администрирование.
2. Нажмите Время/расписание.
3. Нажмите Задержка режима ожидания.
4. Выберите необходимое значение задержки режима ожидания.
Настройка времени ожидания
Используйте функцию времени ожидания, чтобы перевести МФП
в режим ожидания в указанное
время каждый день.
1. Прокрутите значения и нажмите Администрирование.
2. Нажмите Время/расписание.
3. Нажмите Время ожидания.
4. Выберите день недели для времени ожидания.
5. Нажмите Нестанд..
6. Нажмите Сохранить.
7. Установите точное значение времени.
8. Если необходимо переводить МФП в режим ожидания в одно и то же время каждый
день
(включая выходные), на экране Для всех дней нажмите Да. Чтобы настроить время запуска
отдельно для каждого дня, нажмите нет. и повторите описанные действия для каждого дня.
Настройка времени запуска
Эта функция предназначена для запуска МФП в определенное время дня.
1. Прокрутите и нажмите Администрирование.
2. Нажмите Время/расписание.
3. Нажмите Время
активации.
4. Выберите день недели для времени запуска.
5. Нажмите Нестанд..
6. Нажмите Сохранить.
RUWW Параметры экономного режима 205
7. Установите точное значение времени.
8. Чтобы МФП запускался каждый день (включая выходные) в одно и то же время, на экране
Для всех дней выберите Да. Чтобы настроить время запуска отдельно для каждого дня,
нажмите нет. и повторите описанные действия для каждого дня.
206 Глава 11 Управление и обслуживание RUWW
Оглавление
- Содержание
- 1 Сведения о продукте
- 2 Панель управления
- 3 Программное обеспечение для Windows
- 4 Использование продукта с Macintosh
- 5 Подключение
- 6 Бумага и носители для печати
- 7 Операции печати
- 8 Копирование
- 9 Сканирование и отправка по электронной почте
- 10 Факс
- 11 Управление и обслуживание
- 12 Устранение неполадок
- А Расходные материалы и дополнительные принадлежности
- Б Обслуживание и поддержка
- В Характеристики
- Г Регламентирующая информация
- Указатель





