HP LASERJET M3035: 6 Печать
6 Печать: HP LASERJET M3035

6 Печать
В данной главе описываются способы выполнения основных операций печати.
●
Применение функций драйвера принтера для Windows
●
Применение функций драйвера принтера для Macintosh
●
Отмена задания печати
RUWW 87
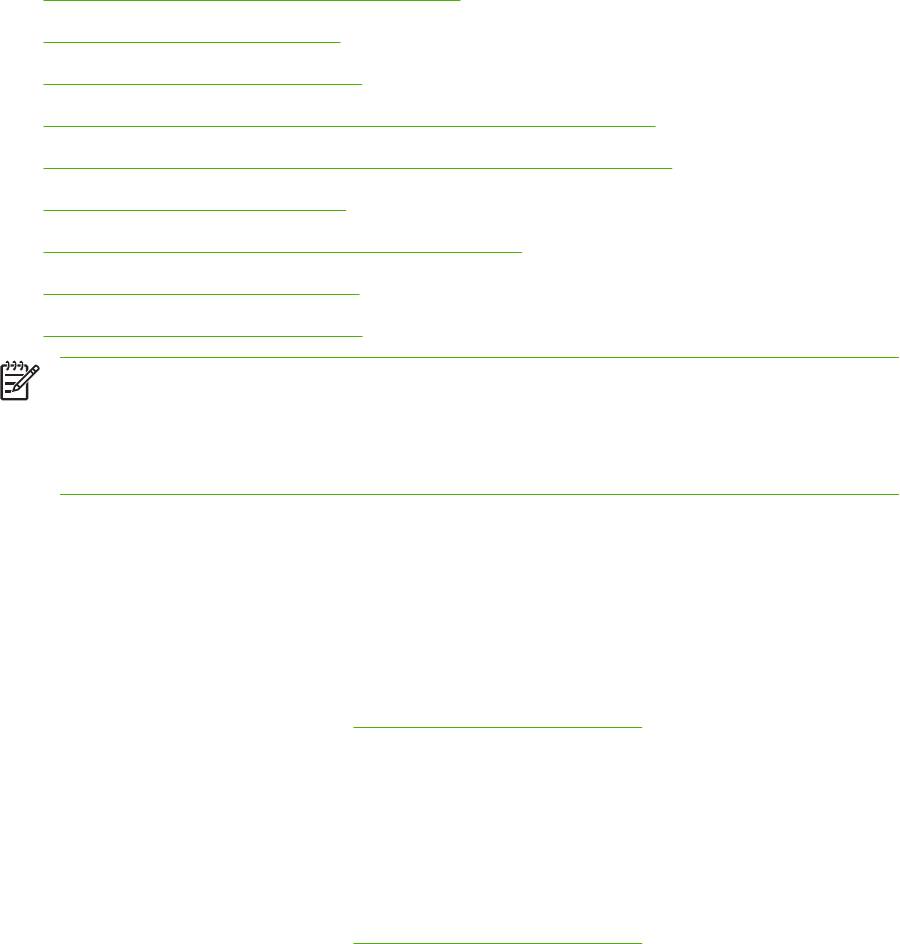
Применение функций драйвера принтера для
Windows
При печати из используемой программы многие функции изделия доступны с помощью драйвера
принтера. Полную информацию о доступных функциях драйвера принтера см. в справке
драйвера. В данном разделе описаны следующие функции:
●
Создание и использование готовых наборов
●
Использование водяных знаков
●
Изменение форматов документов
●
Установка бумаги нестандартного формата в драйвере принтера
●
Использование различных типов бумаги для печати и для обложек
●
Печать чистой первой страницы
●
Печать нескольких страниц на одном листе бумаги
●
Печать на обеих сторонах бумаги
●
Использование вкладки "Службы"
Примечание Параметры, установленные в драйвере принтера или в используемой
программе, имеют более высокий приоритет по сравнению с параметрами,
устанавливаемыми с панели управления. Параметры, установленные в используемой
программе, имеют более высокий приоритет по сравнению с параметрами,
устанавливаемыми в драйвере принтера.
Создание и использование готовых наборов
Готовые наборы используются для сохранения текущих параметров драйвера для их повторного
использования. Доступ к готовым наборам открыт на большинстве вкладок драйвера принтера.
Хранить можно до 25 готовых наборов заданий печати.
Создание готового набора
1. Откройте драйвер принтера (см.
Открытие драйверов принтера).
2. Выберите требуемые параметры печати.
3. В поле Готовые наборы заданий печати введите имя готового набора.
4. Щелкните на кнопке Сохранить.
Использование готовых наборов
1. Откройте драйвер принтера (см.
Открытие драйверов принтера).
2. В раскрывающемся списке Готовые наборы заданий печати выберите требуемый готовый
набор.
3. Щелкните на кнопке OK.
88 Глава 6 Печать RUWW

Примечание Для восстановления параметров по умолчанию драйвера принтера в
раскрывающемся списке Готовые наборы заданий печати выберите Параметры
печати по умолчанию.
Использование водяных знаков
Фоновым изображением является сообщение (например "Совершенно секретно"), напечатанное
на фоне текста каждой страницы документа.
1. В меню Файл программного обеспечения щелкните на пункте Печать.
2. Выберите драйвер и щелкните на пункте Свойства или Параметры.
3. На вкладке Эффекты выберите раскрывающийся список Фоновые изображения.
4. Выберите требуемое фоновое изображение. Для создания нового фонового изображения
щелкните
на Правка.
5. Если фоновое изображение необходимо поместить только на первой странице документа,
выберите Только первая страница.
6. Щелкните на кнопке OK.
Для удаления фонового изображения в раскрывающемся списке Фоновые изображения
выберите пункт (нет).
Изменение форматов документов
Функции изменения формата документа позволяют масштабировать документ с определенным
процентом от его обычного формата. Кроме того, печать документа можно выполнить на бумаге
другого формата с использованием или без использования масштабирования.
Уменьшение или увеличение документов
1. В меню Файл программного обеспечения щелкните на пункте Печать.
2. Выберите драйвер и щелкните на пункте Свойства или
Параметры.
3. На вкладке Эффекты рядом с параметром % от обычного формата введите значение в
процентах, на которое нужно увеличить или уменьшить документ.
Для настройки процентного значения можно также воспользоваться полосой прокрутки.
4. Щелкните на кнопке OK.
Выполните печать документа на бумаге иного формата
1. В меню Файл программного обеспечения щелкните на пункте Печать
.
2. Выберите драйвер и щелкните на пункте Свойства или Параметры.
3. На вкладке Эффекты выберите параметр Печатать документ на.
4. Выберите требуемый формат бумаги.
RUWW Применение функций драйвера принтера для Windows 89
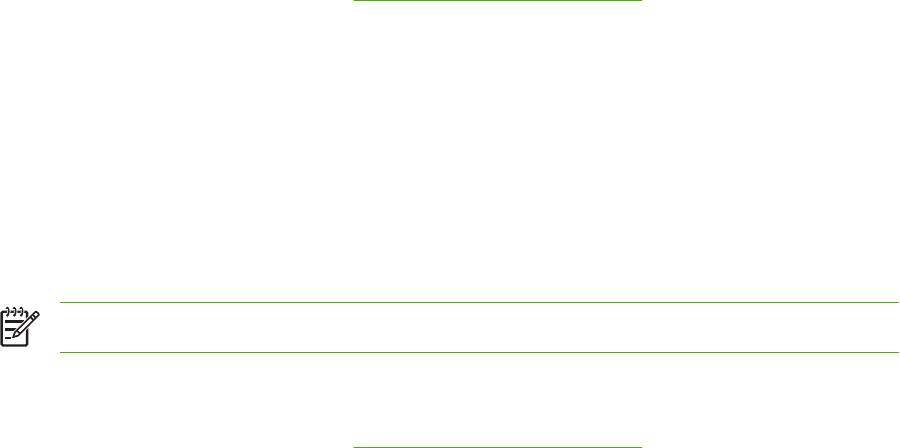
5. Для выполнения печати документа на бумаге требуемого формата без его
масштабирования по формату бумаги необходимо отменить действие параметра
Масштабировать.
6. Щелкните на кнопке OK.
Установка бумаги нестандартного формата в драйвере принтера
1. В меню Файл программного обеспечения щелкните на пункте Печать.
2. Выберите драйвер и щелкните на пункте Свойства или Параметры.
3. На вкладке Бумага или Бумага/качество выберите Нестандартный.
4. В окне Нестандартный формат бумаги введите название бумаги нестандартного формата.
5. Введите длину и ширину формата бумаги. При вводе слишком маленького или слишком
большого
значения формата драйвер автоматически скорректирует параметры
минимального или максимального допустимого значения.
6. При необходимости щелкните на кнопке изменения единиц измерения (миллиметры или
дюймы).
7. Щелкните на кнопке Сохранить.
8. Щелкните на кнопке Закрыть. Название нестандартного формата будет сохранено в списке
форматов бумаги для последующего использования.
Использование различных типов бумаги для печати и для обложек
Для печати первой страницы документа, которая отличается от остальных страниц задания
печати, следуйте приведенным ниже инструкциям.
1. Откройте драйвер принтера (см.
Открытие драйверов принтера).
2. На вкладке Бумага или Бумага/качество выберите соответствующую бумагу для первой
страницы задания печати.
3. Щелкните на Другая бумага/обложки.
4. В списке выберите страницы или обложки, которые требуется напечатать на другой бумаге.
5. Для печати передней и задней обложек необходимо выбрать параметр Чистая обложка
или печатный бланк.
6. В
окнах списка Источник и Тип выберите соответствующий тип или источник для других
страниц задания печати.
Примечание Формат бумаги должен быть одинаковым для всех страниц задания печати.
Печать чистой первой страницы
1. Откройте драйвер принтера (см. Открытие драйверов принтера).
2. На вкладке Бумага или Бумага/качество выберите Другая бумага/обложки.
90 Глава 6 Печать RUWW
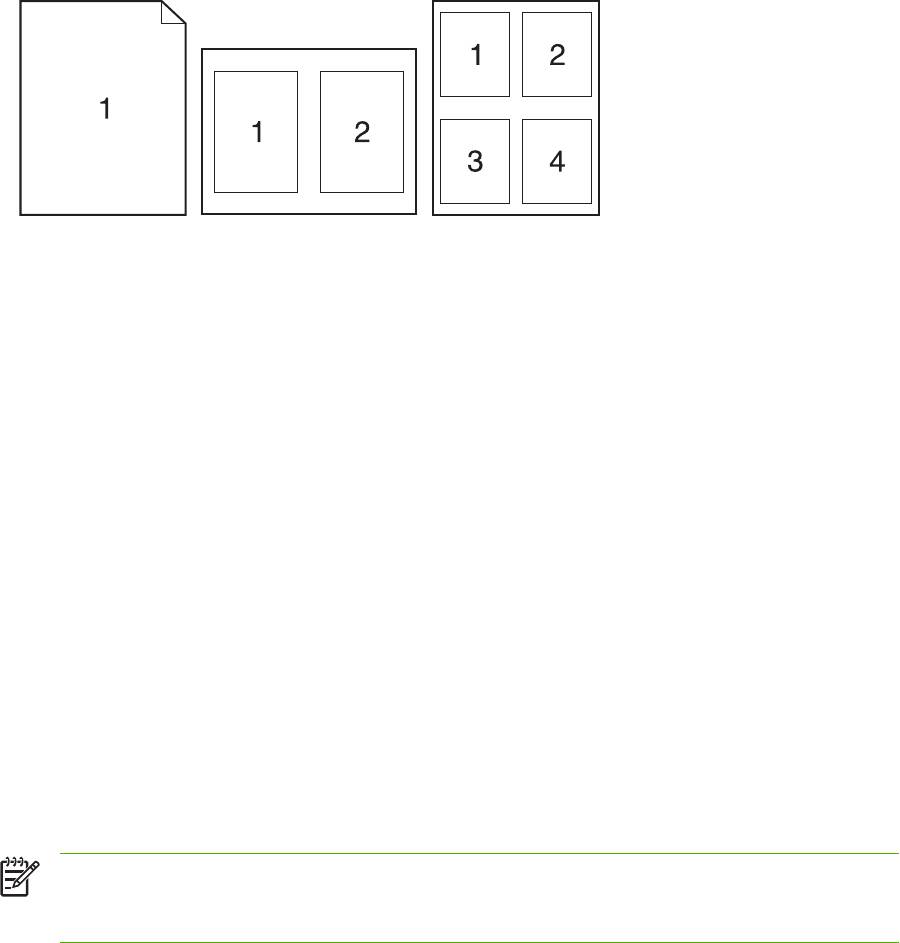
3. В списке выберите Передняя обложка.
4. Щелкните на Чистая обложка или печатный бланк.
Печать нескольких страниц на одном листе бумаги
На одном листе бумаги можно распечатать несколько страниц.
1. В меню Файл программного обеспечения щелкните на пункте Печать.
2. Выберите драйвер и щелкните на пункте Свойства или Параметры.
3. Выберите вкладку Окончательная обработка.
4. В разделе Параметры документа выберите число страниц, которое необходимо
разместить на каждом листе (1, 2, 4, 6, 9 или 16).
5. Если число страниц больше 1, выберите значения для параметров Печать рамки
страницы и Порядок
страниц.
●
Если нужно изменить ориентацию бумаги, щелкните на вкладке Окончательная
обработка, а затем выберите Книжная или Альбомная.
6. Щелкните на кнопке OK. Теперь изделие готово к печати выбранного числа страниц на
листе.
Печать на обеих сторонах бумаги
При наличии модуля двусторонней печати вы можете настроить автоматическую печать на обеих
сторонах листа. Если модуль двусторонней печати не установлен, печать на обеих сторонах
листа можно выполнять вручную путем повторной загрузки бумаги в устройство.
Примечание Параметр Печать на обеих сторонах (вручную) в драйвере принтера
доступен при отсутствии модуля двусторонней печати, а также в том случае, если этот
модуль не поддерживает применяемый тип носителя печати.
Чтобы настроить устройство для выполнения двусторонней печати в автоматическом или ручном
режиме, откройте окно свойств драйвера принтера, перейдите на вкладку Параметры
устройства и установите соответствующие параметры в секции Параметры подачи бумаги.
RUWW Применение функций драйвера принтера для Windows 91
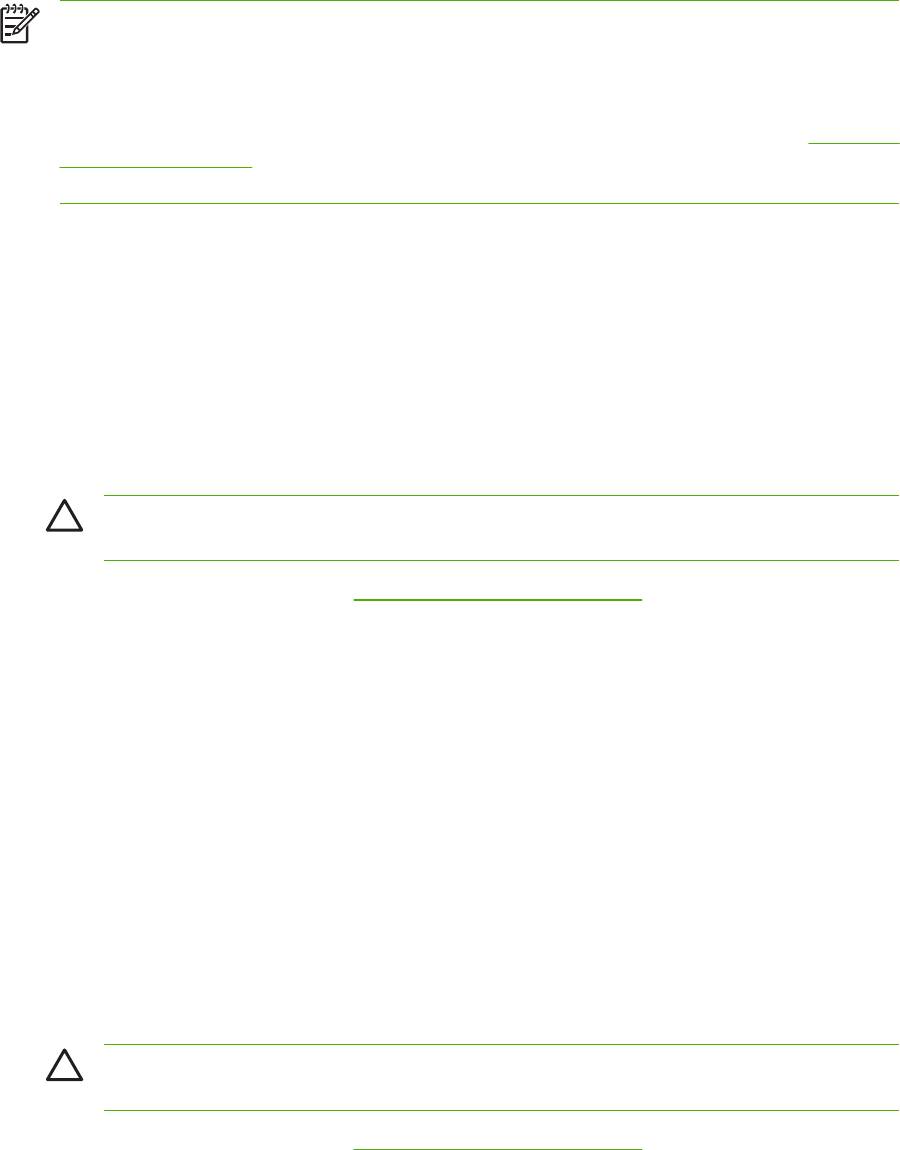
Примечание В случае обращения к свойствам печати из программ вкладка Параметры
устройства становится недоступной.
Примечание Способ открытия окна свойств драйвера принтера зависит от
используемой операционной системы. Дополнительные сведения об открытии окна
свойств драйвера принтера в различных операционных системах см. в разделе
Открытие
драйверов принтера. См. содержание столбца "Чтобы изменить параметры
конфигурации".
Использование автоматической двусторонней печати
1. Поместите в один из лотков стопку бумаги необходимого объема. Если необходимо
загрузить специальную бумагу, например фирменные бланки, выполните это одним из
следующих способов:
●
При использовании лотка 1 загружайте фирменные бланки передней стороной вверх,
нижним краем вперед.
●
При использовании всех остальных лотков загружайте фирменные бланки передней
стороной вниз, верхним краем по направлению к
задней части лотка.
ПРЕДУПРЕЖДЕНИЕ Во избежание замятий не загружайте бумагу плотностью
2
более 105 г/м
.
2. Откройте драйвер принтера (см. Открытие драйверов принтера).
3. На вкладке Окончательная обработка выберите параметр Печать на обеих сторонах.
●
Чтобы изменить способ переворачивания бумаги, выберите в поле списка Переплет
сверху или выберите способ сшивания в списке Брошюра.
4. Щелкните на кнопке OK.
Печать на обеих сторонах листа бумаги вручную
1. Поместите в один из лотков стопку бумаги необходимого объема. Если необходимо
загрузить специальную бумагу, например фирменные бланки, выполните это одним из
следующих способов:
●
При использовании лотка 1 загружайте фирменные бланки стороной для печати вверх,
нижним краем по направлению к принтеру.
●
При использовании всех остальных лотков загружайте фирменные бланки стороной
для печати вниз
, верхним краем по направлению к задней части лотка.
ПРЕДУПРЕЖДЕНИЕ Во избежание замятий не загружайте бумагу плотностью
2
более 105 г/м
.
2. Откройте драйвер принтера (см. Открытие драйверов принтера).
3. На вкладке Окончательная обработка выберите параметр Печать на обеих сторонах
(вручную).
4. Щелкните на кнопке OK.
92 Глава 6 Печать RUWW
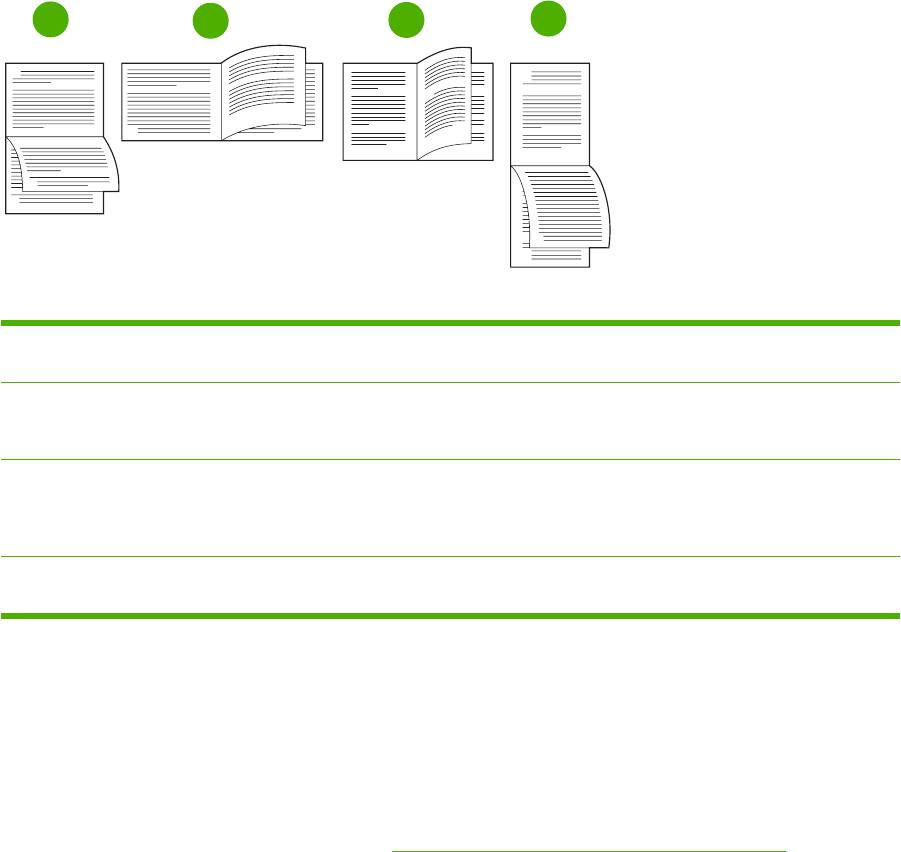
5. Отправьте задание печати на изделие. Прежде чем положить стопку бумаги в лоток 1 для
печати на второй стороне, прочитайте инструкции во всплывающем окне на компьютере.
6. Подойдите к изделию. Извлеките всю чистую бумагу из лотка 1. Отпечатанную стопку
положите отпечатанной стороной вверх, нижним краем вперед. Печать на второй стороне
необходимо выполнять из лотка 1.
7. При
появлении запроса для продолжения нажмите соответствующую клавишу на панели
управления.
Параметры ориентации при печати на обеих сторонах
Ниже приведены четыре варианта ориентации при выполнении дуплекса. Для выбора варианта
1 или 4 в драйвере принтера выберите Переплет сверху.
1
2
3
4
2
2
3
25
3
2
5
3
5
3
5
1. Альбомная ориентация с
Изображение каждой второй напечатанной страницы перевернуто. Страницы,
переплетом вдоль длинного края
повернутые друг к другу, при развороте читаются непрерывно сверху вниз.
2. Альбомная ориентация с
Изображение каждой печатной страницы ориентировано правой стороной
переплетом вдоль короткого края
вверх. Страницы, повернутые друг к другу, при развороте читаются
непрерывно сверху вниз.
3. Книжная ориентация с переплетом
Этот параметр установлен по умолчанию и используется для большинства
вдоль длинного края
общих макетов. Изображение каждой печатной страницы ориентировано
правой стороной вверх. Страницы, повернутые друг к другу, при развороте
читаются непрерывно сверху вниз.
4. Книжная ориентация с переплетом
Изображение каждой второй напечатанной страницы перевернуто. Страницы,
вдоль короткого края
повернутые друг к другу, при развороте читаются непрерывно сверху вниз.
Использование вкладки "Службы"
Если устройство подключено к сети, то для получения информации о продукте и расходных
материалов, воспользуйтесь вкладкой Службы. Щелкните на значке Состояние устройства и
расходных материалов и откройте страницу Состояние устройства на встроенном Web-
сервере HP . На этой странице отображается текущее состояние устройства, остаток расходных
материалов в процентах и информация о том, как заказать расходные
материалы. Для получения
дополнительной информации см. раздел
Использование встроенного Web-сервера.
RUWW Применение функций драйвера принтера для Windows 93
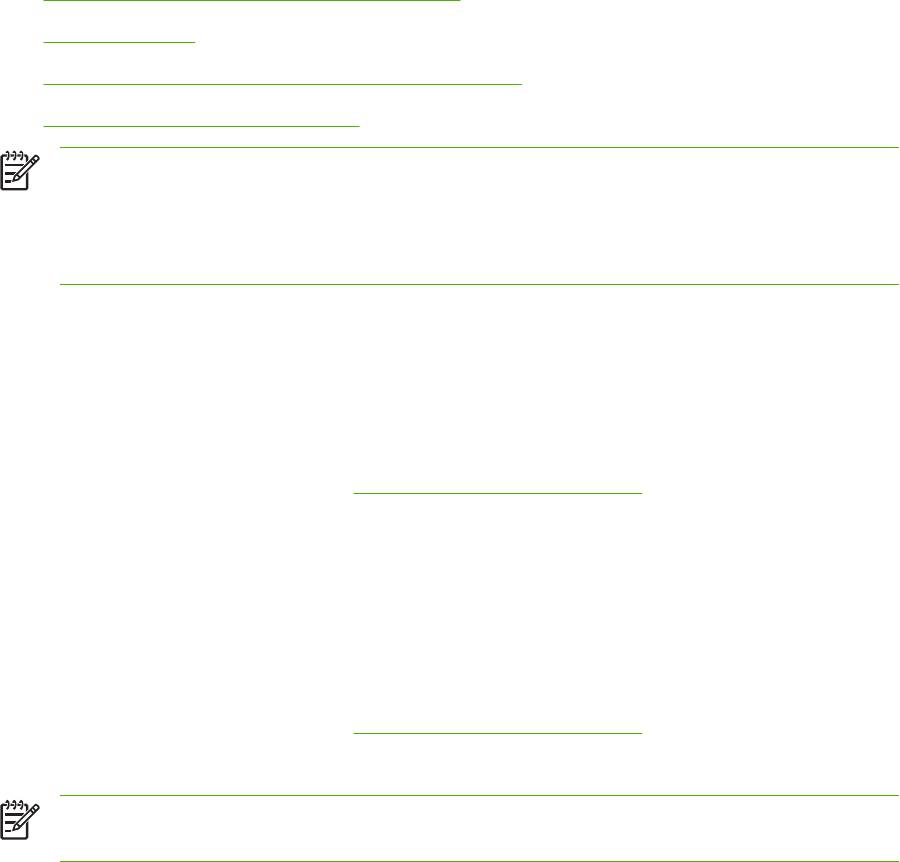
Применение функций драйвера принтера для
Macintosh
При печати из используемой программы многие функции принтера доступны с помощью
драйвера принтера. Полную информацию о доступных функциях драйвера принтера см. в
справке драйвера. В данном разделе описаны следующие функции:
●
Создание и использование готовых наборов
●
Печать обложки
●
Печать нескольких страниц на одном листе бумаги
●
Печать на обеих сторонах бумаги
Примечание Параметры, установленные в драйвере принтера или в используемой
программе, имеют более высокий приоритет по сравнению с параметрами,
устанавливаемыми с панели управления. Параметры, установленные в используемой
программе, имеют более высокий приоритет по сравнению с параметрами,
устанавливаемыми в драйвере принтера.
Создание и использование готовых наборов
Готовые наборы используются для сохранения текущих параметров драйвера для их повторного
использования.
Создание готового набора
1. Откройте драйвер принтера (см.
Открытие драйверов принтера).
2. Выберите параметры печати.
3. В поле Presets (Готовые наборы) щелкните на Save As... (Сохранить как) и введите имя
готового набора.
4. Щелкните на кнопке OK.
Использование готовых наборов
1. Откройте драйвер принтера (см.
Открытие драйверов принтера).
2. В меню Presets (Готовые наборы) выберите необходимый готовый набор.
Примечание Для использования параметров драйвера принтера по умолчанию
выберите готовый набор Standard (Стандартный).
94 Глава 6 Печать RUWW
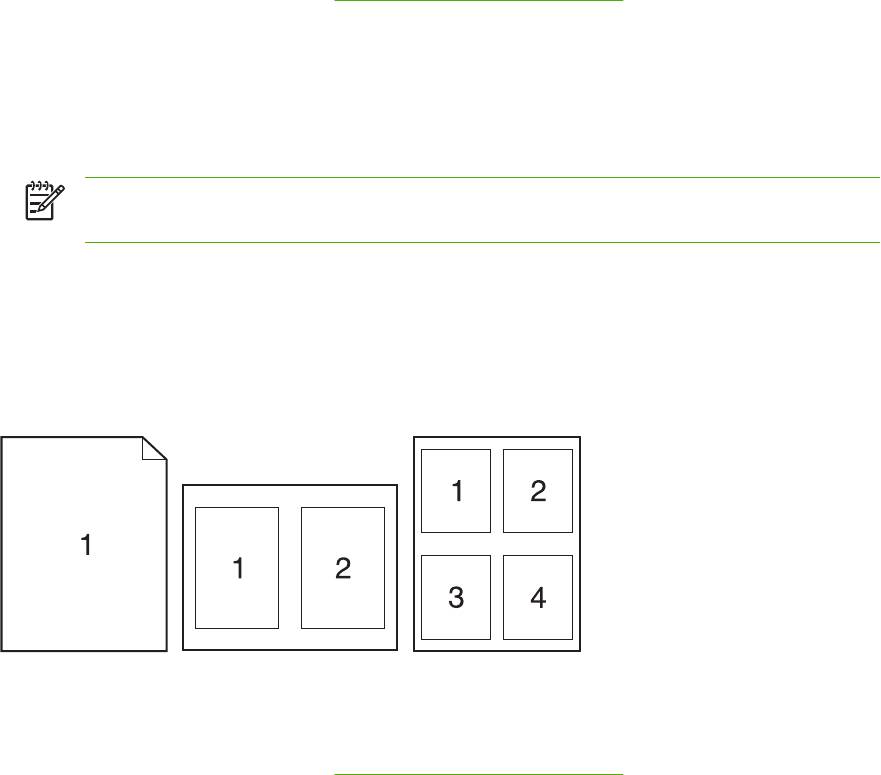
Печать обложки
Если необходимо, можно напечатать отдельную страницу обложки документа, на которой было
бы распечатано какое-либо сообщение (например "Конфиденциально").
1. Откройте драйвер принтера (см.
Открытие драйверов принтера).
2. Во всплывающем меню Cover Page (Страница обложки) или Paper/Quality (Бумага/
Качество) выберите способ печати страницы обложки Before Document (Перед
документом) или After Document (После документа).
3. При использовании системы Mac OS X во всплывающем меню Cover Page Type (Тип
страницы обложки) выберите сообщение, которое будет напечатано на странице обложки.
Примечание Для печати чистой страницы обложки в меню Cover Page Type (Тип
страницы обложки) выберите Standard (Стандартная).
Печать нескольких страниц на одном листе бумаги
На одном листе бумаги можно распечатать несколько страниц. Эта функция обеспечивает
экономичный способ печати черновых страниц.
1. Откройте драйвер принтера (см. Открытие драйверов принтера).
2. Щелкните на всплывающем меню Layout (Макет).
3. Рядом с параметром Pages per Sheet (Страниц на листе) выберите число страниц, которое
необходимо разместить на каждом листе (1, 2, 4, 6, 9 или 16).
4. Для выбора порядка и размещения страниц на листе выберите Layout Direction (Порядок
страниц).
5. Рядом с параметром Borders (Рамки) выберите тип рамки для печати вокруг каждой
страницы на листе.
Печать на обеих сторонах бумаги
При наличии модуля двусторонней печати вы можете настроить автоматическую печать на обеих
сторонах листа. Можно также выполнять печать на обеих сторонах листа вручную путем
повторной подачи бумаги в принтер.
RUWW Применение функций драйвера принтера для Macintosh 95
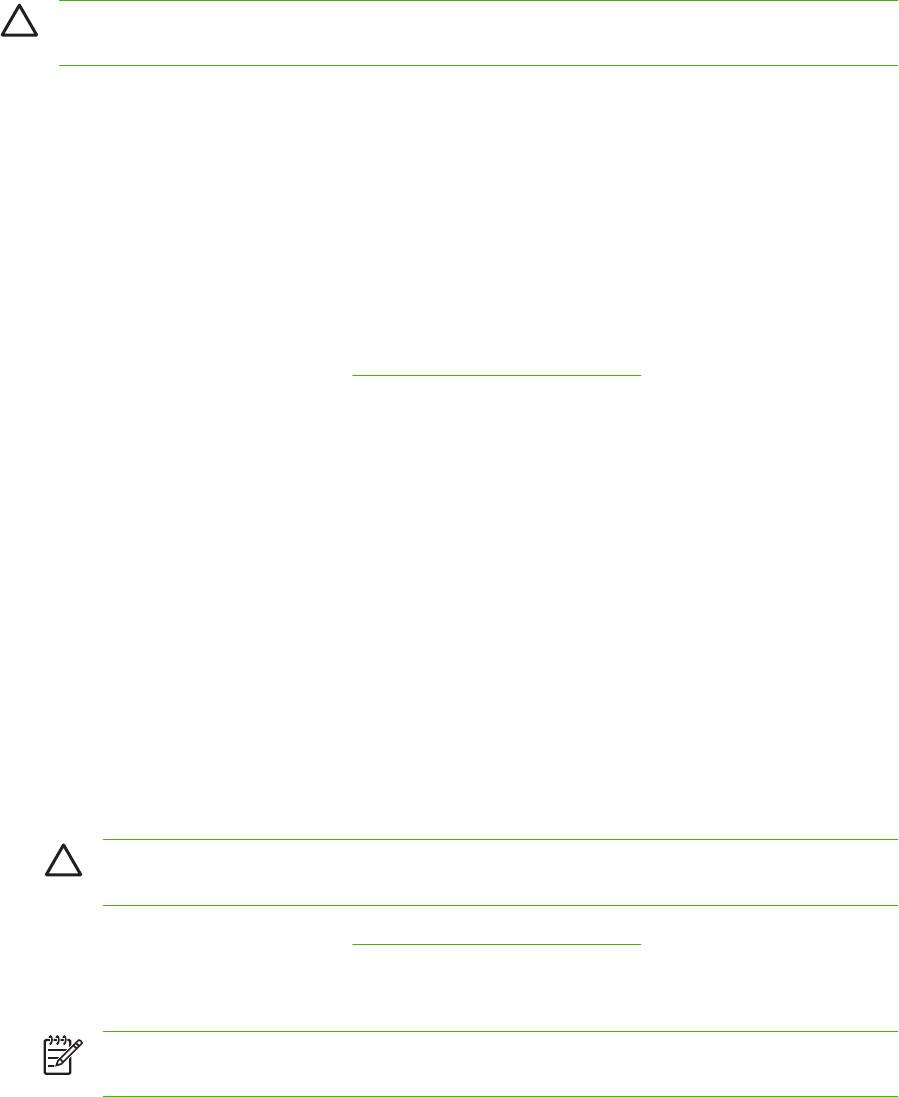
ПРЕДУПРЕЖДЕНИЕ Во избежание замятий не загружайте бумагу плотностью более
2
105 г/м
.
Использование автоматической двусторонней печати
1. Поместите в один из лотков стопку бумаги необходимого объема. Если необходимо
загрузить специальную бумагу, например, фирменные бланки, выполните это одним из
следующих способов:
●
При использовании лотка 1 загружайте фирменные бланки лицевой стороной вверх,
нижним краем вперед.
●
При использовании всех остальных лотков загружайте фирменные бланки лицевой
стороной вниз, верхним
краем по направлению к задней части лотка.
2. Откройте драйвер принтера (см.
Открытие драйверов принтера).
3. Откройте всплывающее меню Layout (Макет).
4. Рядом с параметром Two Sided Printing (Двусторонняя печать) выберите Long-Edge
Binding (Переплет вдоль длинного края) или Short-Edge Binding (Переплет вдоль
короткого края).
5. Щелкните на Print (Печать).
Печать на обеих сторонах листа бумаги вручную
1. Поместите в один из лотков стопку бумаги необходимого объема. Если необходимо
загрузить специальную
бумагу, например, фирменные бланки, выполните это одним из
следующих способов:
●
При использовании лотка 1 загружайте фирменные бланки лицевой стороной вверх,
нижним краем вперед.
●
При использовании всех остальных лотков загружайте фирменные бланки лицевой
стороной вниз, верхним краем по направлению к задней части лотка.
ПРЕДУПРЕЖДЕНИЕ Во избежание замятий не загружайте бумагу плотностью
2
более 105 г/м
.
2. Откройте драйвер принтера (см. Открытие драйверов принтера).
3. Во всплывающем меню Finishing (Окончательная обработка) выберите параметр Manual
Duplex (Дуплекс вручную).
Примечание Если параметр Manual Duplex (Дуплекс вручную) недоступен,
выберите параметр Manually Print on 2nd Side (Печать на 2-ой стороне вручную).
4. Щелкните на Print (Печать). Прежде чем положить стопку бумаги в лоток 1 для печати на
второй стороне, прочитайте инструкции во всплывающем окне на компьютере.
5. Подойдите к принтеру и извлеките чистую бумагу из лотка 1.
96 Глава 6 Печать RUWW
6. Отпечатанную стопку положите в лоток 1 отпечатанной стороной вверх, нижним краем
вперед. Печать на второй стороне необходимо выполнять из лотка 1.
7. При появлении запроса для продолжения нажмите соответствующую клавишу на панели
управления.
RUWW Применение функций драйвера принтера для Macintosh 97
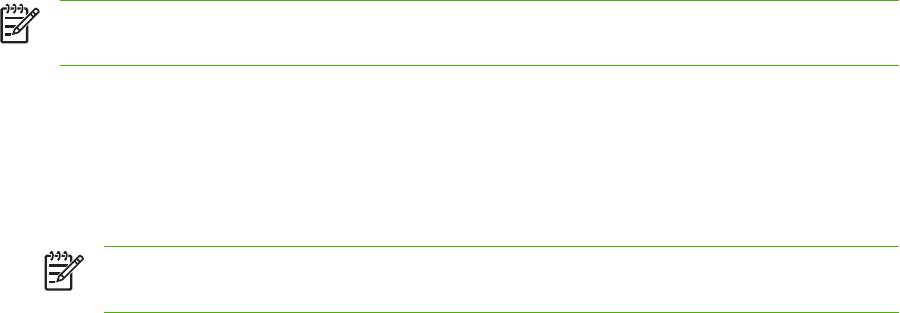
Отмена задания печати
Можно остановить запрос на печать либо с помощью панели управления принтера, либо с
помощью прикладной программы. Для получения инструкций по остановке запроса на печать с
компьютера в сети см.экранную справку для определенного сетевого программного
обеспечения.
Примечание Возможно, потребуется какое-то время для удаления всех данных печати
после отмены задания на печать.
Остановка текущего задания печати из панели управления
1. Нажмите Стоп на панели управления.
2. При появлении сообщения Устройство приостановлено нажмите в области строки
Отмена текущего задания на сенсорном экране.
Примечание Если выполнена уже большая часть задания печати, отмена его может
оказаться невозможной.
Остановка текущего задания печати с помощью программного
обеспечения
На некоторое время появится диалоговое окно, позволяющее отменить задание на печать.
Если принтеру программным способом отправлено несколько запросов на печать, скорее всего,
они помещены в очередь (например, в очередь Диспетчера печати Windows). Конкретные
инструкции по отмене запроса на печать с компьютера см. в документации к программному
обеспечению.
Если задание печати находится в состоянии
ожидания в очереди печати (в памяти компьютера)
или в буфере печати (Windows 2000 или XP), его можно удалить напрямую.
Последовательно выберите Пуск и Принтеры. Чтобы открыть буфер печати, дважды щелкните
на значке принтера. Выберите задание, которое необходимо отменить, а затем нажмите
Удалить. Если задание не отменяется, возможно, придется выключить и перезагрузить
компьютер.
98 Глава 6 Печать RUWW
Оглавление
-
- Содержание
- 1 Общие сведения об устройстве
- 2 Панель управления
- 3 Конфигурация ввода-вывода (В/В)
- 4 Печатные носители и лотки
- 5 Функции МФП
- 6 Печать
- 7 Копирование
- 8 Сканирование и отправка по электронной почте
- 9 Факс
- 10 Управление и техническое обслуживание МФП
- 11 Устранение неисправностей
- А Расходные материалы и дополнительные принадлежности
- Б Обслуживание и поддержка
- В Технические требования
- Г Регламентирующая информация
- ДРабота с памятью и платами сервера печати
- Глоссарий
- Указатель






