HP LASERJET M3035: 10 Управление и техническое обслуживание МФП
10 Управление и техническое обслуживание МФП: HP LASERJET M3035
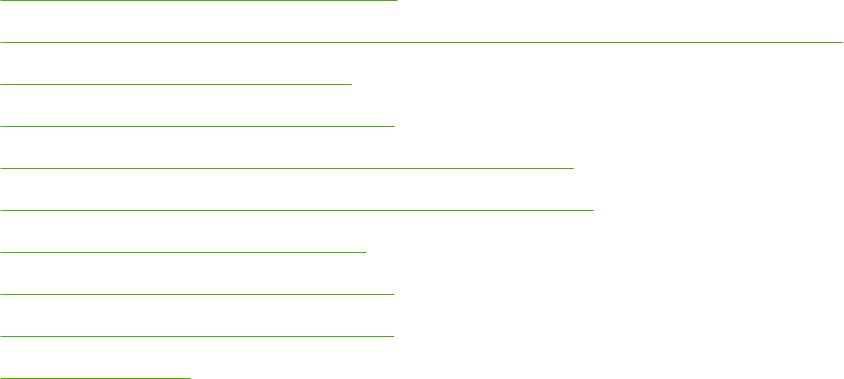
10 Управление и техническое
обслуживание МФП
Данная глава посвящена управлению и техническому обслуживанию МФП:
●
Использование информационных страниц
●
Установите параметры конфигурации уведомлений, передаваемых по электронной почте
●
Работа с ПО ПО HP Easy Printer Care
●
Использование встроенного Web-сервера
●
Использование программного обеспечения HP Web Jetadmin
●
Использование утилиты принтера HP в компьютерах Macintosh
●
Управление расходными материалами
●
Замена деталей и расходных материалов
●
Очистка многофункционального принтера
●
Калибровка сканера
RUWW 127
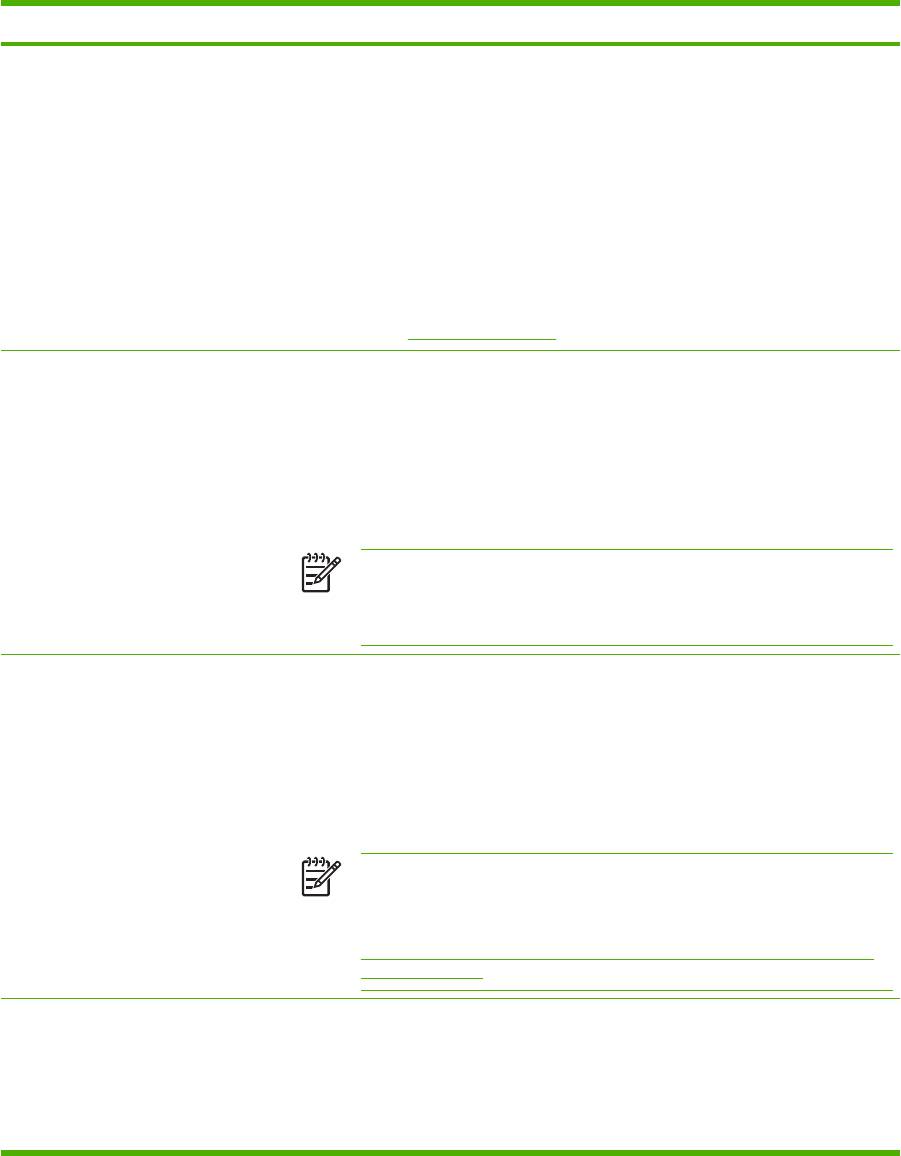
Использование информационных страниц
С панели управления можно напечатать страницы, содержащие информацию об устройстве и
его текущей конфигурации. В таблице ниже находятся инструкции по печати информационных
страниц.
Описание страницы Процедура печати страницы
Карта меню
1. На Главном экране нажмите Администрирование.
Информация о меню панели
2. Нажмите Информация.
управления и возможных
параметрах.
3. Нажмите Страницы конфигурации/состояния.
4. Нажмите Карта меню администрирования.
5. Нажмите Печать.
Содержание схемы меню изменяется в зависимости от функций,
установленных в устройстве.
Полный список элементов меню панели управления и их возможные значения
см. в разделе
Панель управления.
Страница конфигурации
1. На Главном экране нажмите Администрирование.
Отображает настройки устройства и
2. Нажмите Информация.
установленные дополнительные
принадлежности.
3. Нажмите Страницы конфигурации/состояния.
4. Нажмите Страница конфигурации.
5. Нажмите Печать.
Примечание Если устройство оснащено сервером печати
HP Jetdirect или приводом для дополнительного жесткого диска, то
распечатайте дополнительные страницы конфигурации, содержащие
информацию об этих устройствах.
Страница состояния расходных
1. На Главном экране нажмите Администрирование.
материалов
2. Нажмите Информация.
Информация об уровне тонера в
картриджах.
3. Нажмите Страницы конфигурации/состояния.
4. Нажмите Страница состояния расходных материалов.
5. Нажмите Печать.
Примечание При использовании расходных материалов
производства не HP на странице состояния, возможно, не будут
приведены данные об оставшемся сроке службы этих расходных
материалов. Для получения дополнительной информации см. раздел
Политика компании НР относительно расходных материалов других
производителей.
Страница использования
1. На Главном экране нажмите Администрирование.
Информация о количестве страниц,
2. Нажмите Информация.
распечатанных для каждого
формата бумаги, количестве
3. Нажмите Страницы конфигурации/состояния.
односторонних (симплекс) или
двусторонних (дуплекс) страниц, а
128 Глава 10 Управление и техническое обслуживание МФП RUWW
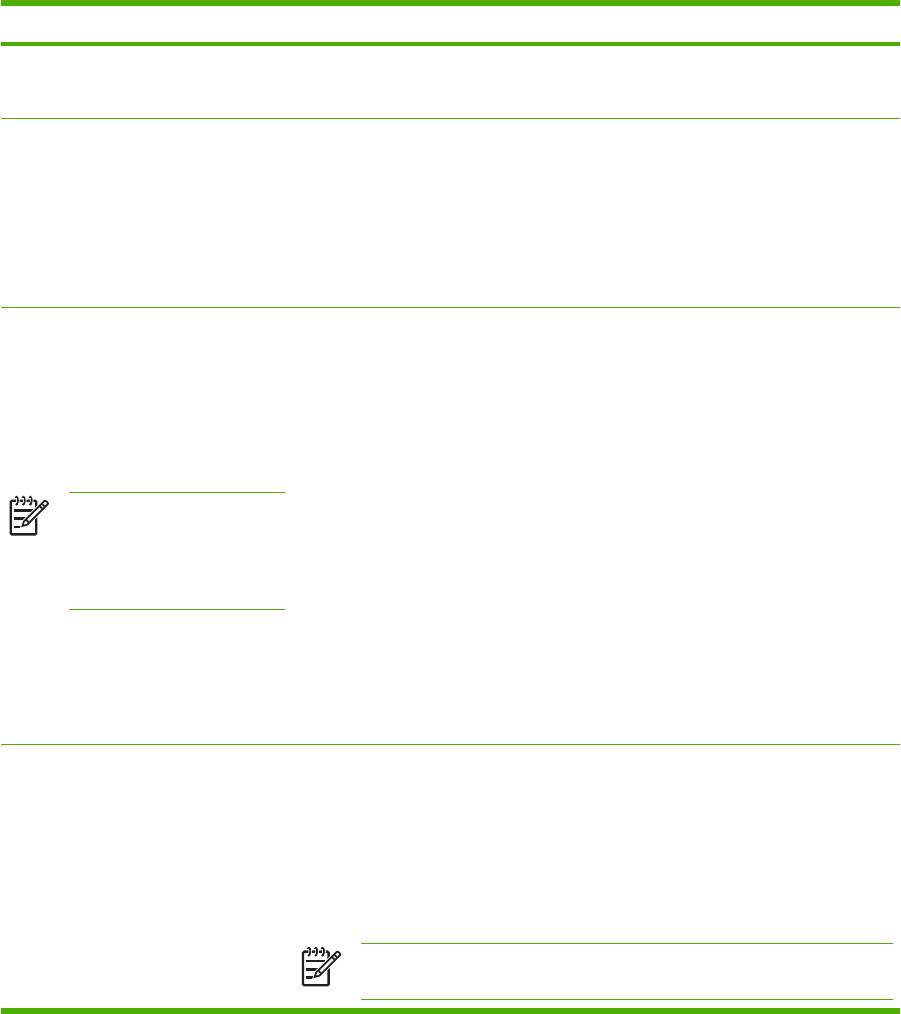
Описание страницы Процедура печати страницы
также о среднем покрытии в
4. Нажмите Страница использования.
процентном отношении.
5. Нажмите Печать.
Каталог файлов
1. На Главном экране нажмите Администрирование.
Содержит информацию о любых
2. Нажмите Информация.
устройствах для хранения данных,
например, флэш-память, карты
3. Нажмите Страницы конфигурации/состояния.
памяти или жесткие диски,
установленные в устройстве.
4. Нажмите Каталог файлов.
5. Нажмите Печать.
Отчеты факса
1. На Главном экране нажмите Администрирование.
Пять отчетов: журнал использования
2. Нажмите Информация.
факса, вызовы с факсимильного
аппарата, коды вызовов и время
3. Нажмите Отчеты факса.
разговора абонентов,
заблокированные номера факсов и
4. Чтобы напечатать отчет, нажмите соответствующую кнопку:
номера для быстрого набора.
●
Журнал факса
Примечание отчеты
●
Отчет о вызовах факса
факсов доступны только на
моделях устройства,
●
Отчет по кодам оплаты
имеющих функции
факсимильной связи.
●
Список блокир. факсов
●
Список быстрого набора
5. Нажмите Печать.
Более подробно см. руководство по использованию факса, которое входит в
комплект поставки устройства.
Списки шрифтов
1. На Главном экране нажмите Администрирование.
Отображает шрифты,
2. Нажмите Информация.
установленные на устройстве.
3. Нажмите Образцы стр./шрифтов.
4. Нажмите либо Список шрифтов PCL, либо Список шрифтов PS.
5. Нажмите Печать.
Примечание В списке шрифтов также указаны шрифты, находящиеся
на жестком диске или в модуле памяти DIMM.
RUWW Использование информационных страниц 129
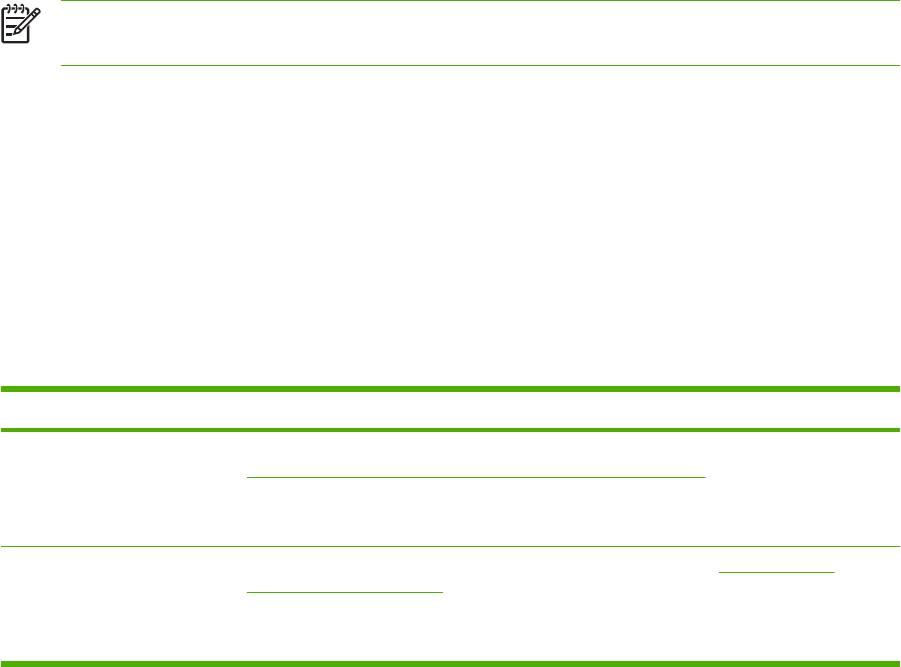
Установите параметры конфигурации уведомлений,
передаваемых по электронной почте
Примечание Если в Вашей компании электронная почта не используется, эта функция
не может быть доступна.
Чтобы сконфигурировать отправку системой уведомлений о неполадках устройства, можно
использовать HP Web Jetadmin или встроенный Web-сервер. Уведомления посылаются в виде
сообщений на указанный адрес(а) электронной почты.
Можно выполнить настройку следующих компонентов:
●
Устройство(а), подлежащие наблюдению
●
Предупреждения, которые требуется получать (например, предупреждения о замятиях
бумаги, об окончании бумаги, о состоянии расходных материалов, а также об
открытой
крышке).
●
Адреса электронной почты, на которые необходимо направлять предупреждения.
Программное обеспечение Расположение информации
HP Web Jetadmin Для получения общей информации о программе HP Web Jetadmin см. раздел
Использование программного обеспечения HP Web Jetadmin.
Информацию о предупреждающих сообщениях и их настройке см. в справочной
системе HP Web Jetadmin.
Встроенный Web-сервер Для получения общей информации о Web-сервере см. раздел Использование
встроенного Web-сервера.
Информацию о предупреждающих сообщениях и их настройке см. в справочной
системе встроенного Web-сервера.
130 Глава 10 Управление и техническое обслуживание МФП RUWW
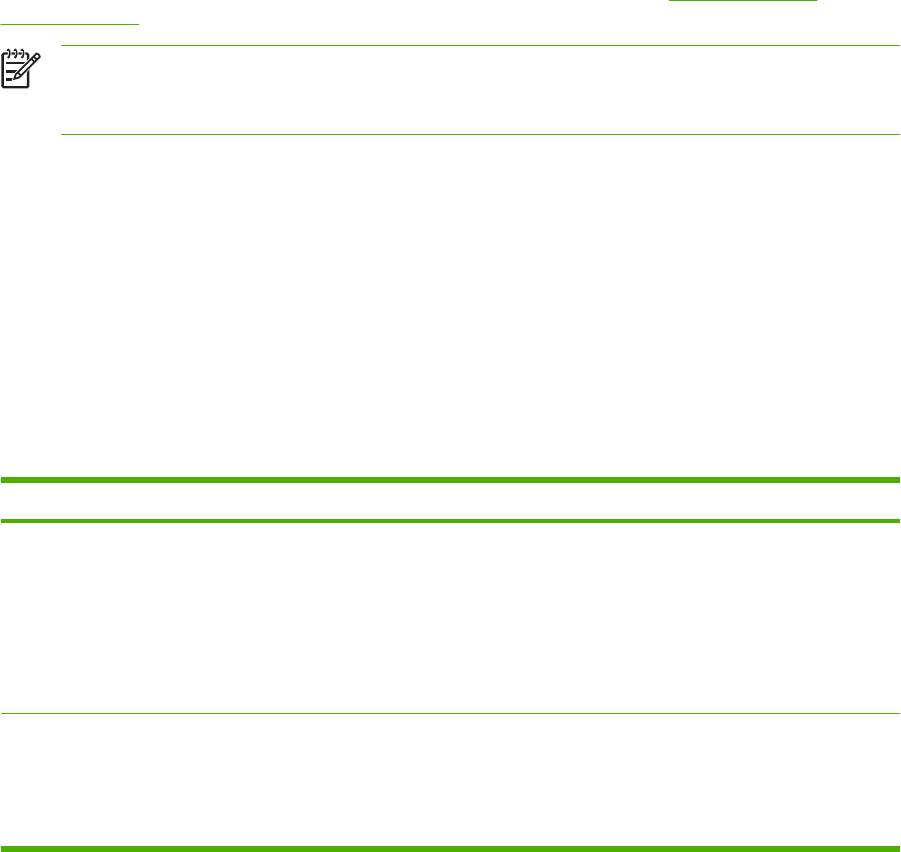
Работа с ПО ПО HP Easy Printer Care
Программное обеспечение ПО HP Easy Printer Care предназначено для решения следующих
задач:
●
Обнаружение печатающих устройств в сети и проверка их состояния.
●
Одновременная настройка и просмотр предупреждающих сообщений для нескольких
принтеров
●
Одновременная настройка и просмотр предупреждающих сообщений о состоянии
расходных материалах для нескольких принтеров
●
Приобретение расходных материалов в Интернете
●
Применение Интернет-средств HP для устранения неполадок и
технического обслуживания
Применение ПО ПО HP Easy Printer Care возможно при прямом подключении МФП к компьютеру
или сети. ПО ПО HP Easy Printer Careможно загрузить с web-страницы
www.hp.com/go/
easyprintercare.
Примечание Для запуска и использования ПО ПО HP Easy Printer Care подключение к
Интернету не требуется. Однако, это подключение необходимо, если нужно перейти к web-
узлам по соответствующим web-ссылкам.
Откройте ПО HP Easy Printer Care
Чтобы открыть ПО HP Easy Printer Care, используйте один из следующих способов:
●
В меню Пуск выберите Программы, затем выберите Hewlett-Packard и ПО HP Easy Printer
Care.
●
На панели задач Windows (в правом нижнем углу рабочего стола) дважды щелкните
значок ПО HP Easy Printer Care.
●
Дважды щелкните на значке на рабочем столе.
Разделы программы ПО HP Easy Printer Care
Раздел Параметры
Вкладка Список
●
Информация об устройстве, включая имя принтера, изготовителя и название модели
устройств
●
Значок (если список View as (Просмотр как) настроен на тип Tiles (Значки), что является
Отображение
типом по умолчанию).
информации о каждом
устройстве, указанном
●
Все текущие предупреждения данного устройства
в списке Устройства
Если щелкнуть мышкой по устройству, указанному в списке, то ПО HP Easy Printer Care
откроет вкладку Общие сведения для данного устройства.
Вкладка Поддержка
●
Содержит информацию об устройстве, включая предупреждающие сообщения, на
которые необходимо обратить внимание.
Приводится
справочная
●
Содержит ссылки на инструменты для устранения неисправностей и технического
информация и
обслуживания.
полезные ссылки
RUWW Работа с ПО ПО HP Easy Printer Care 131
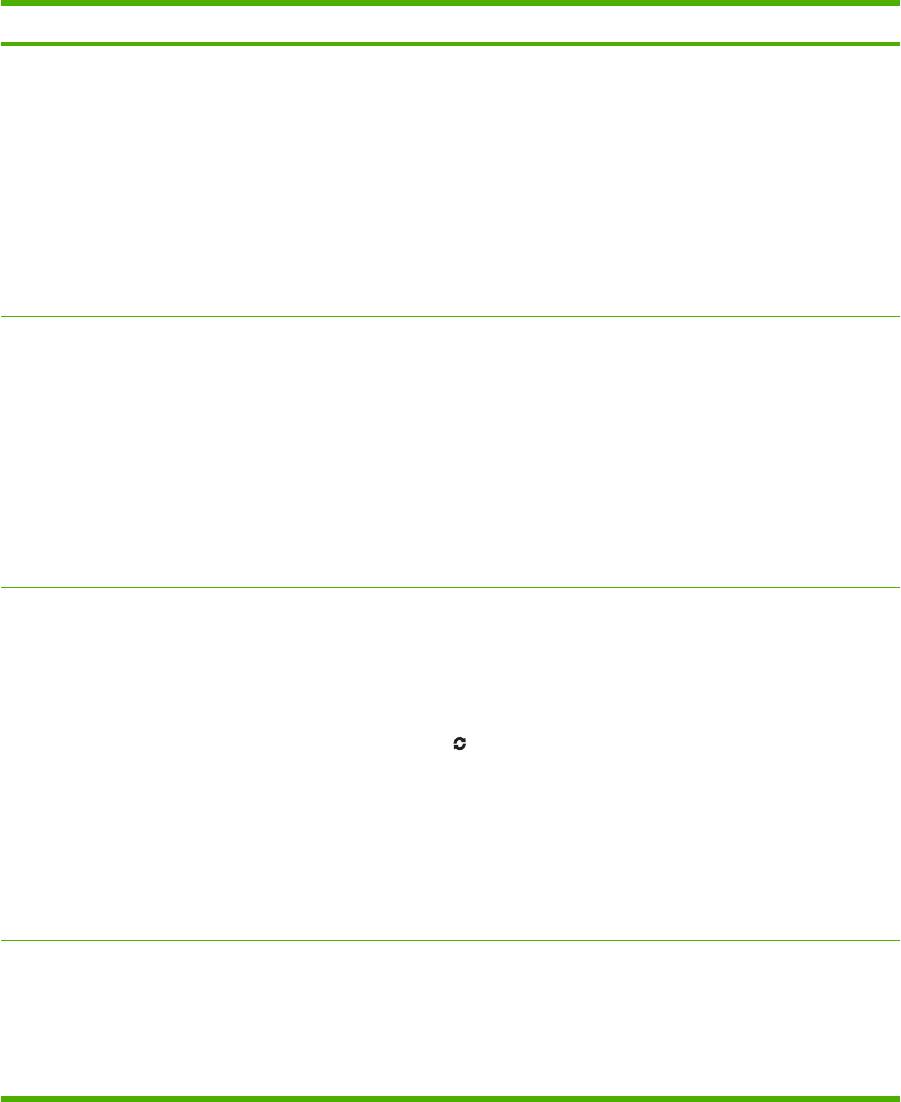
Раздел Параметры
Окно Заказ расходных
●
Список доступных материалов для заказа: Отображает расходные материалы для
материалов
каждого устройства, которые можно заказать. Для того, чтобы заказать тот или иной
материал, щелкните мышью по полю Заказ, имеющемуся при каждом элементе в списке
Обеспечивает
расходных материалов.
возможность заказа
расходных материалов
●
Кнопка Интернет-магазин расходных материалов: Открывает Web-узел HP
через Интернет или по
SureSupply в новом окне обозревателя. После того, как Вы поставили
флажки в полях
электронной почте
Заказ напротив выбранных позиций, информация о выбранных материалах может быть
передана на Web-узел, на котором Вы можете получить информацию о способах
приобретения выбранных материалов.
●
Кнопка Print Shopping List (Печать списка товаров). Печать информации о расходных
материалах, для которых выбран флажок Order (Заказать).
Окно Настройки
●
Предупреждающие сообщения ВКЛ/ВЫКЛ: Включает или выключает функцию подачи
предупреждающих
предупреждений.
сообщений
●
При появлении предупреждений: Устанавливает параметры появления
Позволяет настроить
предупреждений: либо во время печати на данном конкретном устройстве, либо при
устройство для
печати на любом другом устройстве, с которым имеется связь.
автоматической
выдачи
●
Тип события: установка выдачи предупреждения при возникновении только критических
предупреждений о
ошибок или при возникновении любых ошибок,
включая ошибки, после устранения
проблемах,
которых возможно продолжение печати.
возникающих в
устройстве
●
Тип предупреждения: Устанавливает тип предупреждения, которое должно появиться
(всплывающее сообщение или предупреждение на рабочем столе).
Вкладка Общие
●
Устройства список: Отображает перечень устройств, которые можно выбрать.
сведения
●
Раздел Состояние устройства: Отображает информацию о состоянии устройства. В
Содержит общую
данном разделе указываются условия, при которых появляется предупреждающее
информацию о
сообщение, например, картридж для печати пуст. Также указывается:
состоянии устройства
идентифицирующая информация об устройстве, сообщения панели управления и
уровень тонера в картриджах для печати. После устранения неисправности устройства,
щелкните мышью по кнопке для обновления информации в разделе.
●
Раздел Supplies Status (Состояние расходных материалов). Отображается подробная
информация о состоянии расходных материалов, например, информация об
оставшемся тонере в картридже в процентном отношении и о состоянии носителя,
загруженного в каждый лоток.
●
Ссылка Подробная информация о расходных материалах: Открывает страницу с
подробной информацией о состоянии расходных материалов, с
информацией о заказе
и переработке.
Окно Найти другие
Если щелкнуть мышкой по ссылке Найти другие принтеры в списке Устройства, то
принтеры
откроется окно Найти другие принтеры. В окне Найти другие принтеры имеется утилита,
которая позволяет найти другие сетевые принтеры, добавить их в список Устройства и в
Позволяет включать в
дальнейшем следить за ними с вашего компьютера.
список
дополнительные
принтеры
132 Глава 10 Управление и техническое обслуживание МФП RUWW
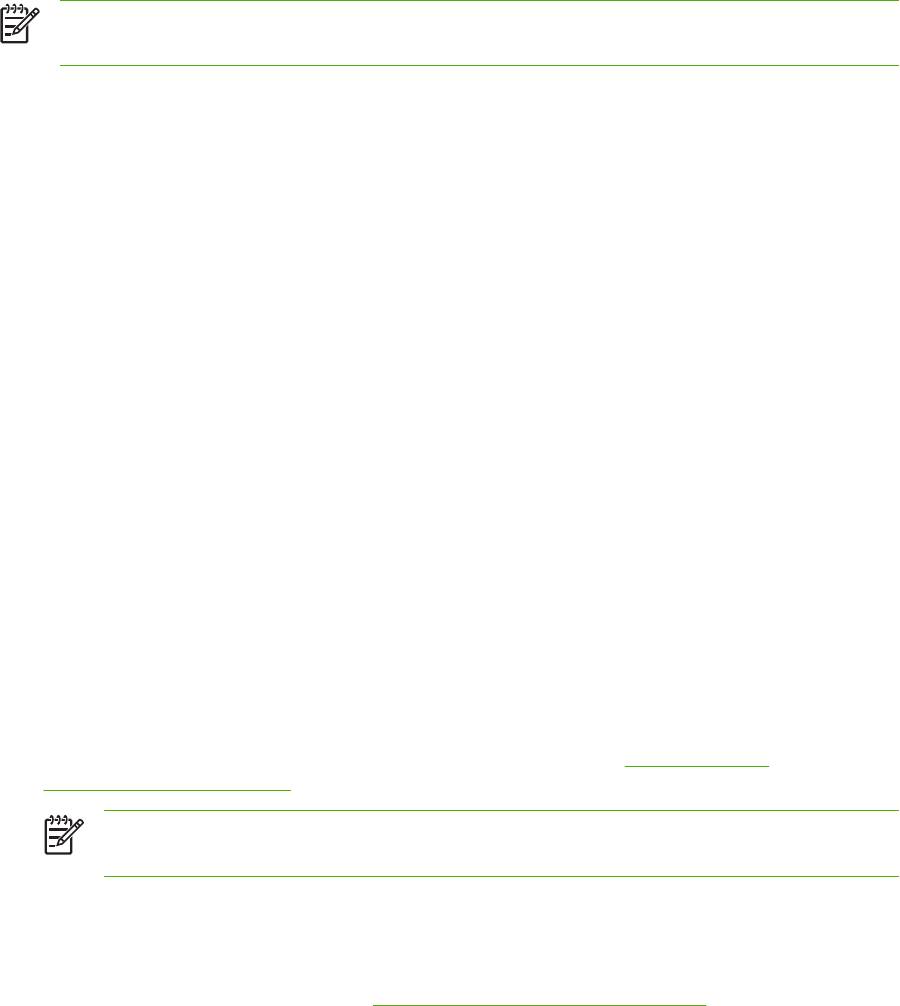
Использование встроенного Web-сервера
Примечание Если МФП непосредственно подключен к компьютеру, то для определения
текущего состояния МФП следует использовать ПО ПО HP Easy Printer Care.
●
Просмотр контрольной информации о состоянии МФП
●
Установка типа бумаги, загружаемой в каждый лоток.
●
Определение срока службы всех расходных материалов и заказ новых.
●
Просмотр и изменение конфигурации лотков.
●
Просмотр и изменение конфигурации меню панели управления МФП
●
Просмотр и печать внутренних страниц.
●
Получение уведомлений о состоянии МФП и расходных материалов
●
Просмотр и изменение конфигурации сети.
●
Просмотр служебной информации, указывающей на текущее состояние МФП
При подключении МФП к сети встроенный Web-сервер становится автоматически доступным.
Для работы со встроенным Web-сервером необходим Microsoft Internet Explorer версии 4 и выше
или Netscape версии 4 и выше. Встроенный Web-сервер может работать, когда МФП подключен
к сети с IP-адресацией. Встроенный Web-сервер не поддерживает подключение
принтера по
протоколу IPX или AppleTalk. Для открытия и работы со встроенным Web-серверов подключение
к Интернету не требуется.
Откройте встроенный Web-сервер с помощью подключения к сети
1. В адресной строке/поле URL поддерживаемого Web-обозревателя, установленного на
Вашем компьютере, введите IP-адрес устройства или имя хоста. Чтобы узнать IP-адрес или
имя хоста, распечатайте страницу конфигурации. См. раздел
Использование
информационных страниц.
Примечание После открытия страницы можно создать для нее закладку, чтобы
впоследствии можно было быстро ее загрузить.
2. У встроенного Web-сервера имеются три вкладки, содержащие настройки и информацию об
устройстве: вкладка Информация, вкладка Настройки и вкладка Сетевые подключения.
Щелкните мышкой по вкладке, которую следует отобразить.
Подробнее о каждой вкладке см. в
Разделы встроенного Web-сервера.
RUWW Использование встроенного Web-сервера 133
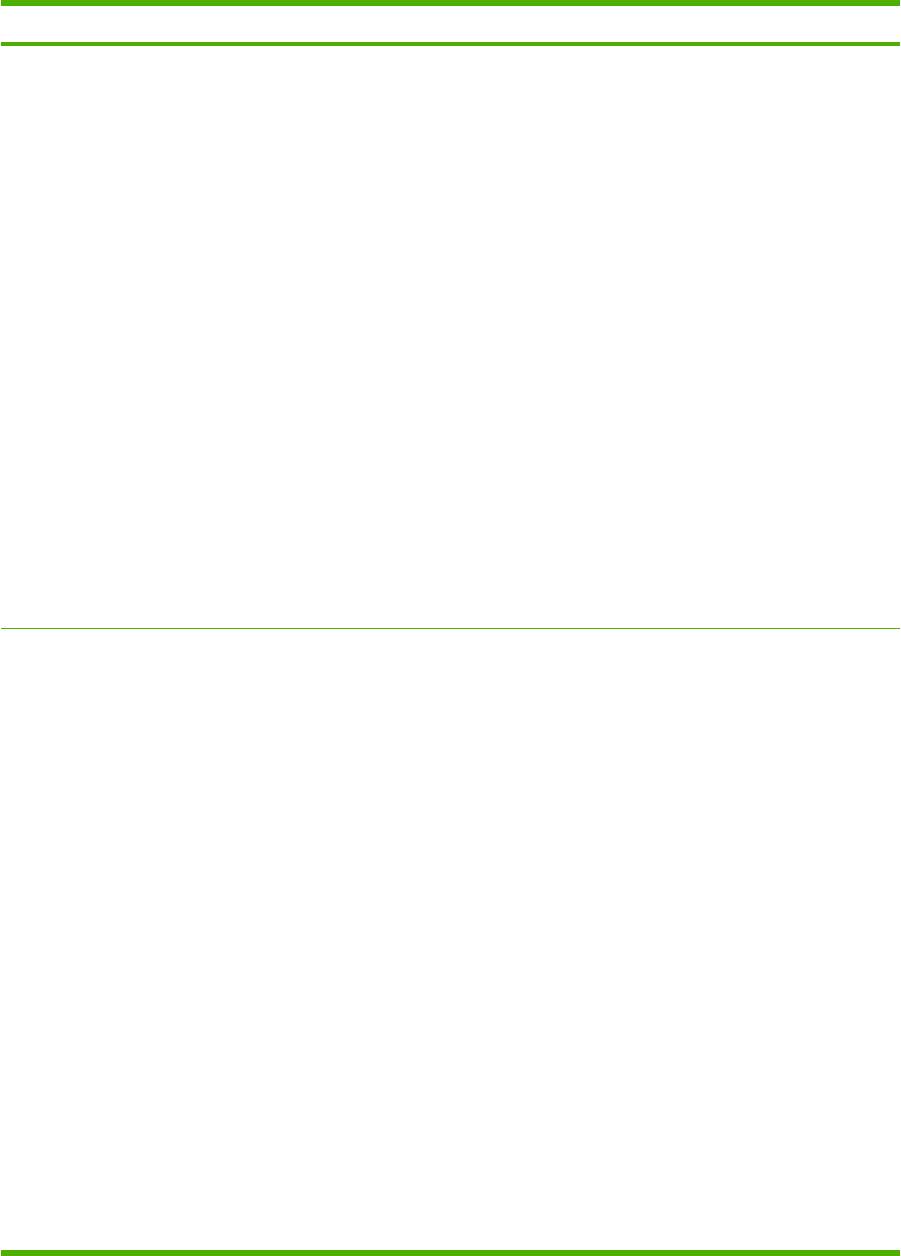
Разделы встроенного Web-сервера
Вкладка или раздел Параметры
Вкладка Информация
●
Состояние устройства: Отображается состояние устройства и остаток
расходных материалов HP . Если отображается 0%, то это означает, что
Информация об устройстве, его
источник расходных материалов пуст. На этой странице также отображается
состоянии и конфигурации
тип и формат бумаги для каждого лотка. Чтобы изменить настройки,
установленные по умолчанию, щелкните на Изменить настройки.
●
Страница конфигурации: Отображается информация, находящаяся на
странице конфигурации.
●
Supplies Status (Состояние
расходных материалов). Информация о состоянии
расходных материалов HP. Значение 0% свидетельствует о полном
использовании расходного материала. На этой странице также приводится
информация о номерах расходных материалов. Чтобы заказать новые
расходные материалы, щелкните на Order Supplies (Заказ расходных
материалов) в области Other Links (Другие ссылки) в левой части окна.
●
Журнал событий: Отображается перечень всех событий и ошибок устройства
.
●
Страница использования: Отображается сводная информация о количестве
страниц, отпечатанных устройством и сгруппированных по формату и типу.
●
Информация об устройстве: Отображаются сетевое имя устройства, адрес
и модель. Чтобы изменить эти параметры, щелкните на кнопке Информация
об устройстве, расположенной на вкладке Настройки.
●
Панель управления: Отображаются сообщения, поступившие с панели
управления устройством, например: Готов
или Режим ожидания включен.
●
Печать: Позволяет отправить задание по печати на устройство.
Вкладка Настройки
●
Настройка устройства: Позволяет установить параметры конфигурации
устройства. На этой странице находятся обычные пункты меню, имеющиеся у
Обеспечивает возможность
устройств, оснащенных дисплеями панели управления.
настройки устройства с
компьютера
●
E-mail Server (Сервер электронной почты). Только для сетевых принтеров.
Используется вместе со страницей Alerts (Предупреждения) для настройки
входящей и исходящей электронной почты, а также для
настройки
предупреждений, передаваемых по электронной почте.
●
Уведомления: Только для сети. Установка параметров настроек получения по
электронной почте уведомлений о событиях различных устройств и состоянии
расходных материалов.
●
Автоматическое отправление: Установка параметров конфигурации
устройства на автоматическое отправление по электронной почте на
определенные адреса сообщений о конфигурации устройства и состоянии
расходных материалов.
●
Security (Защита). На
этой странице можно установить пароль, который нужно
будет вводить для доступа к вкладкам Settings (Параметры) и Networking
(Сеть). Включение и выключение определенных функций встроенного Web-
сервера.
●
Edit Other Links (Правка дополнительных ссылок). На этой странице можно
указать или изменить ссылку на какой-либо другой Web-узел. Эта ссылка
отображается в области Other Links (Другие ссылки) на всех
страницах
встроенного Web-сервера.
●
Информация об устройстве: Позволяет присваивать устройствам имена и
инвентарные номера. Введите имя и адрес электронной почты основного
получателя информации об устройстве.
134 Глава 10 Управление и техническое обслуживание МФП RUWW
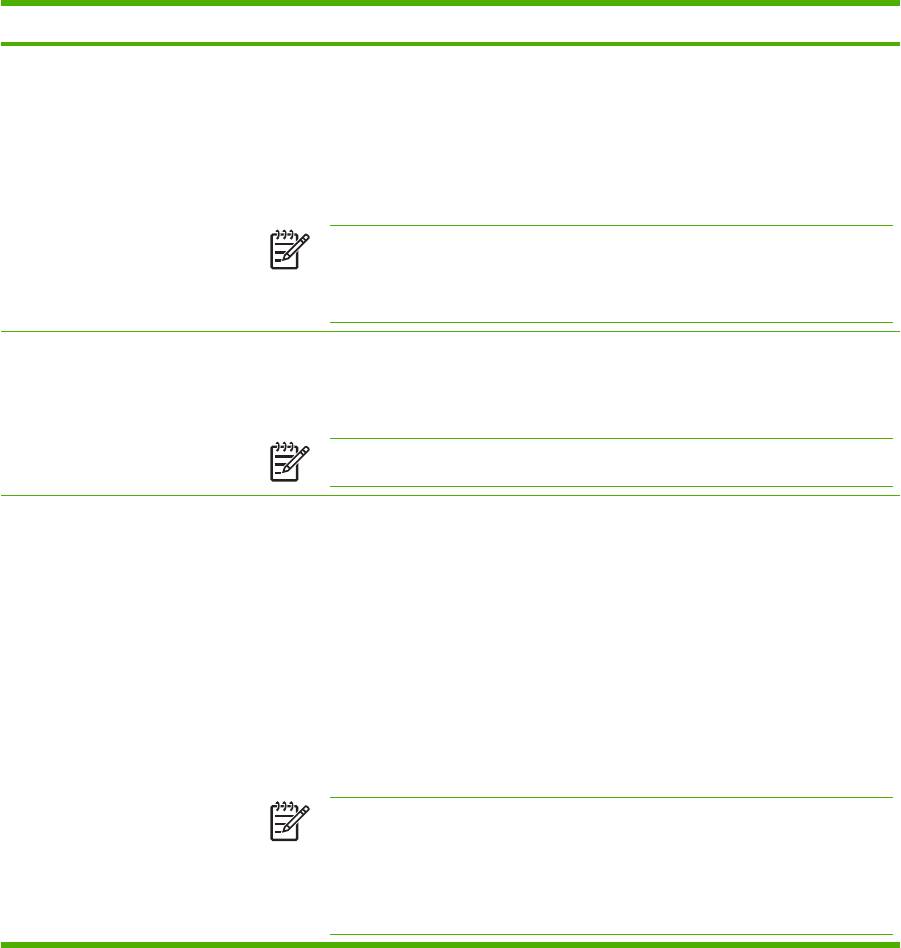
Вкладка или раздел Параметры
●
Language (Язык). Позволяет определить язык, на котором будет отображаться
информация, предоставляемая встроенным Web-сервером.
●
Date & Time (Дата и время). С помощью этой страницы обеспечивается
синхронизация времени с часами на сетевом сервере.
●
Время включения: Позволяет устанавливать или изменять время включения
устройства.
Примечание Вкладка Настройки может быть защищена паролем. Если
данное устройство подключено к сети, то прежде чем изменить настройки
на данной вкладке, необходимо проконсультироваться у системного
администратора.
Вкладка Сеть
С помощью этой вкладки администратор сети может управлять сетевыми
настройками устройства, подключенного к сети, построенной на основе IP-адресов.
Обеспечивает возможность
Если устройство подключено к компьютеру напрямую или подключено к сети не
изменения сетевых параметров
через сервер печати HP Jetdirect, то данная вкладка не отображается.
принтера с компьютера
Примечание Вкладку Networking (Сеть) можно защитить паролем.
Other links (Другие ссылки).
●
HP Instant Support™: Подключается к Web-сайту HP для поиска решений. С
помощью данного сервиса производится анализ журнала событий и
Содержит ссылки на Web-узлы,
информации о конфигурации устройства с целью диагностирования и
находящиеся в Интернете
предоставления технической информации, относящейся к данному
устройству.
●
Заказ расходных материалов Устанавливается подключение к Web-сайту HP
SureSupply, на котором находится информация
о способах приобретения
оригинальных HP расходных материалов, например: картриджей для печати и
бумаги.
●
Поддержка продукта: Устанавливается подключение к Web-сайту
технической поддержки устройства, где можно найти справочную информацию
по общим вопросам.
Примечание Для использования этих ссылок необходим доступ в
Интернет. При использовании коммутируемого соединения и
невозможности подключения к встроенному Web-серверу для возможности
посещения этих Web-узлов необходимо выполнить подключение. При
подключении, возможно, придется закрыть встроенный Web-сервер, а
потом снова его открыть.
RUWW Использование встроенного Web-сервера 135
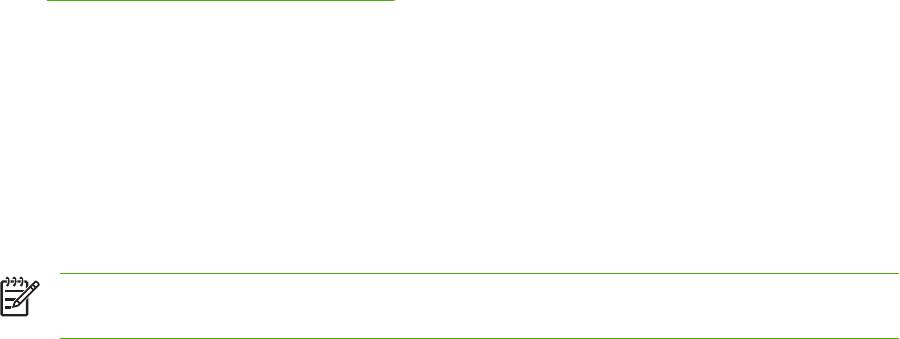
Использование программного обеспечения HP Web
Jetadmin
HP Web Jetadmin является Web-программой, используемой для удаленной установки,
мониторинга, поиска и устранения неисправностей периферийного оборудования,
подключенного к сети. Интуитивно понятный интерфейс обозревателя упрощает
межплатформенное управление широким спектром устройств, включая устройства HP и других
производителей. Управление носит упреждающий характер, что позволяет администраторам
сети разрешать вопросы так, чтобы это не отражалось на работе пользователей. Данное
улучшенное программное
обеспечение для управления можно бесплатно загрузить с Web-
узла
www.hp.com/go/webjetadmin_software.
Чтобы получить модули расширения для HP Web Jetadmin, щелкните на пункте plug-ins, а затем
щелкните на ссылке download, расположенной рядом с модулем, который требуется загрузить.
Можно настроить программное обеспечение HP Web Jetadmin на автоматическое уведомление
пользователя о наличии новых модулей расширения. На странице Product Update выполните
инструкции для автоматического подключения к Web-узлу HP.
Если программа HP Web Jetadmin установлена на главном сервере,
то к ней может обращаться
любой клиент сети с помощью поддерживаемого Web-браузера (например, Microsoft Internet
Explorer версии 6.0 для Windows или Netscape Navigator 7.1 для Linux). Обращение к узлу
HP Web Jetadmin.
Примечание В настройках браузера необходимо включить поддержку Java. Не
поддерживается обращение к узлу через Apple PC.
136 Глава 10 Управление и техническое обслуживание МФП RUWW
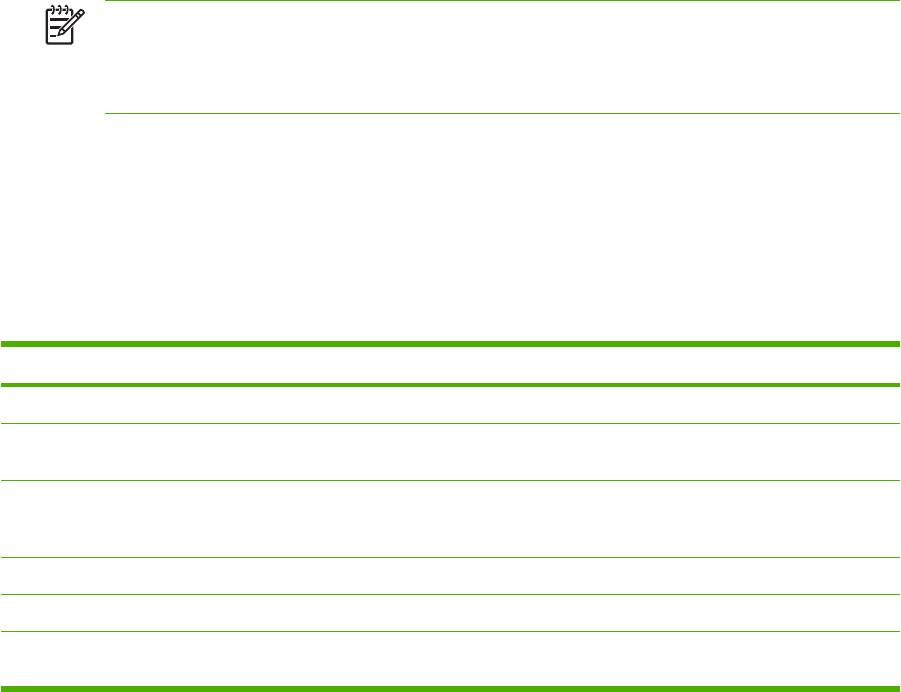
Использование утилиты принтера HP в компьютерах
Macintosh
Утилита принтера НР используется для настройки и обслуживания принтера с компьютера Mac
OS X.
Открытие утилиты принтера HP
Откройте утилиту принтера HP в Mac OS X версии 10.2.8
1. Откройте утилиту "Finder" (Средство поиска) и щелкните на Applications (Приложения).
2. Щелкните на Library (Библиотека), а затем выберите Printers (Принтеры).
3. Щелкните на HP, а затем выберите Utilities (Утилиты).
4. Дважды щелкните на Селектор принтера HP для открытия программы Селектор
принтера HP.
5. Выберите устройство, которое требуется сконфигурировать, затем щелкните
Utility
(Утилита).
Откройте утилиту принтера HP в Mac OS X версий 10.3, 10.4 и более поздних версий
1. В блоке "Dock" (Рабочая область) щелкните на значке Printer Setup Utility (Утилита
настройки принтера).
Примечание Если в блоке "Dock" (Рабочая область) нет значка Printer Setup
Utility, откройте утилиту "Finder" (Средство поиска), щелкните на Applications
(Приложения), щелкните на Utilities (Утилиты), а затем дважды щелкните на Printer
Setup Utility (Утилита настройки принтера).
2. Выберите устройство, которое требуется сконфигурировать, затем щелкните Utility
(Утилита).
Функции утилиты принтера HP
Утилита принтера HP состоит из нескольких страниц, которые можно открыть в списке
Параметры конфигурации. В указанной ниже таблице приведено описание функций, которые
можно выполнить на этих страницах.
Элемент Описание
Страница конфигурации Печать страницы конфигурации.
Состояние расходных
Отображается состояние расходных материалов устройства и приводятся ссылки
материалов
на сайты, где можно заказать расходные материалы.
Поддержка HP Предоставляет доступ к службам: технической помощи, заказа расходных
материалов в интерактивном режиме, интерактивной регистрации и информации о
возврате.
Загрузка файлов Осуществляет передачу файлов от компьютера к устройству.
Загрузить шрифты Осуществляет передачу шрифта от компьютера к устройству.
Обновление
Осуществляет передачу файлов обновленного программного обеспечения от
микропрограммы
компьютера к устройству.
RUWW Использование утилиты принтера HP в компьютерах Macintosh 137
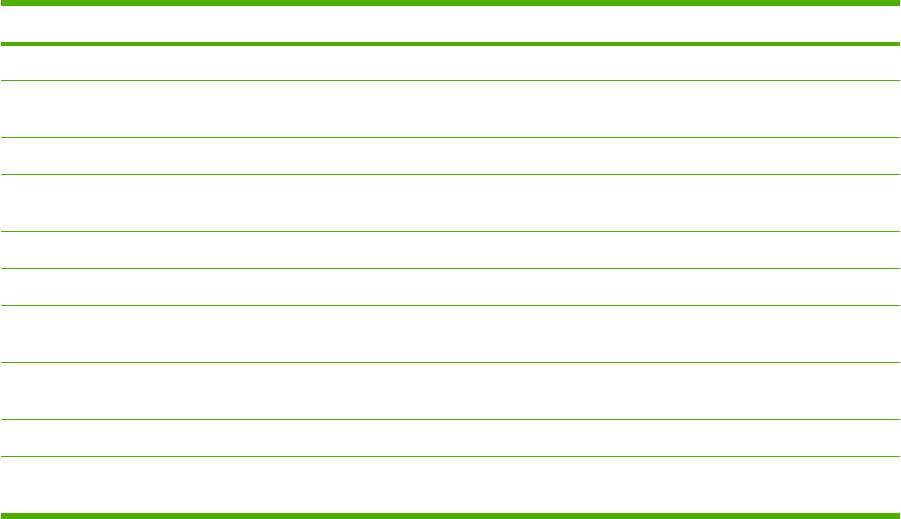
Элемент Описание
Режим дуплекса Включает режим автоматической двусторонней печати.
Economode (экономичный
Включает режим Economode для экономного расходования тонера или для
режим) и плотность тонера
изменения плотности тонера.
Разрешение Изменяет настройки разрешения печати, включая настройки REt.
Блокировать ресурсы Блокирует или снимает блокировку с устройств для хранения, например с жесткого
диска.
Хранимые задания Управляет заданиями печати, находящимися на жестком диске устройства.
Конфигурация лотков Производит изменение настроек по умолчанию лотка.
Параметры IP Изменяет сетевые настройки устройства и обеспечивает доступ к встроенному Web-
серверу.
Параметры Bonjour Обеспечивает возможность включения и отключения поддержки Bonjour или
изменения имени службы устройства, указанное в сети.
Дополнительные параметры Обеспечение доступа к встроенному Web-серверу.
Предупреждения по
Устанавливает параметры устройства на отправку уведомлений по электронной
электронной почте
почте об определенных событиях.
138 Глава 10 Управление и техническое обслуживание МФП RUWW
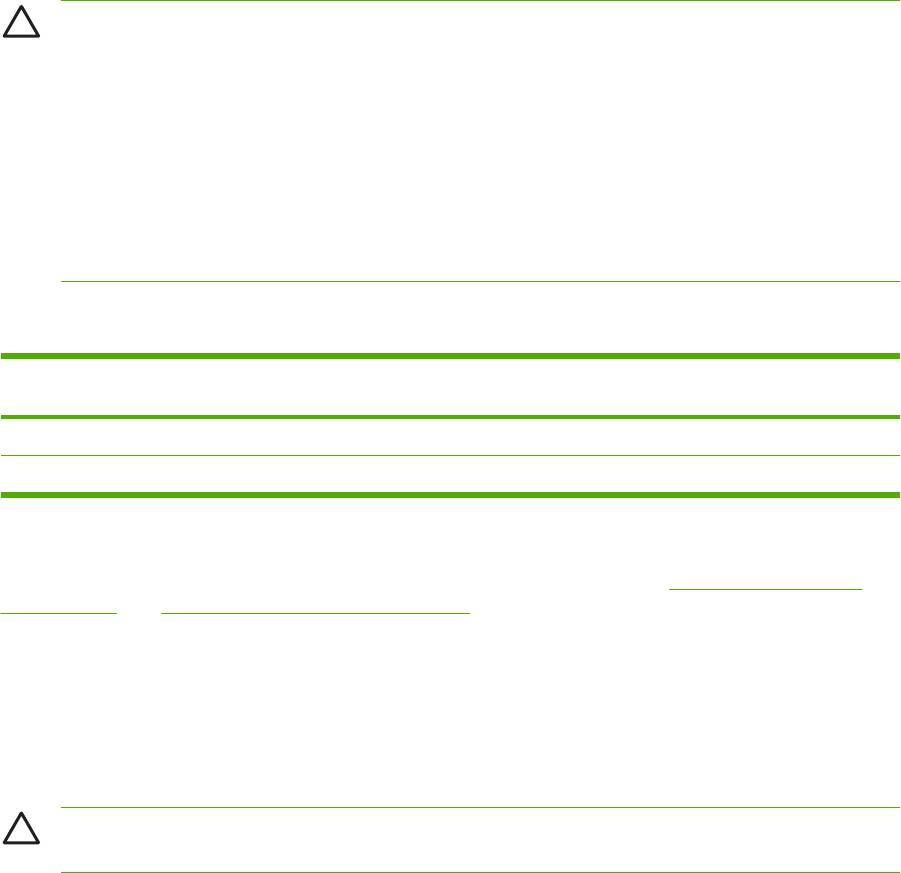
Управление расходными материалами
Правильное использование, проверка и хранение картриджей способствует достижению
высокого качества печати.
Срок службы расходных материалов
Средняя производительность ISO/IEC 19752 составляет 6500 страниц (для картриджа
Q7551A) или 13000 страниц (для картриджа Q7551X). Фактическая производительность
картриджа зависит особенностей использования.
ПРЕДУПРЕЖДЕНИЕ EconoMode представляет собой функциональную возможность
устройства, позволяющую расходовать на печать каждой страницы меньше тонера.
Использование данного параметра позволяет увеличить срок службы источника тонера и
снизить себестоимость каждой страницы. Однако при этом происходит понижение
качества печати. Печать становится более светлой, но вполне пригодна для печати
черновиков или корректур. Компания HP не рекомендует постоянно использовать режим
EconoMode. Если режим EconoMode использовать постоянно, то, возможно, износ
механических деталей печатающего картриджа произойдет раньше, чем будет
израсходован тонер. Если при таком режиме работы начинает падать качество печати, то
картридж необходимо заменить на новый, даже если в старом картридже еще осталось
некоторое количество тонера.
Приблизительные интервалы замены картриджей
Картридж Количество страниц Приблизительный период
1
времени
Черный (Q7551A) 6500 страниц
1
3 месяца
Черный (Q7551X) 13000 страниц 6 месяцев
1
Приблизительный срок службы выведен из расчета печати 2000 страниц в месяц.
Заказ расходных материалов в Интернете можно сделать на странице
www.hp.com/support/
LJM3027mfp или www.hp.com/support/LJM3035mfp .
Обслуживание картриджа
Хранение картриджа
Не извлекайте печатающий картридж из упаковки, пока не возникнет необходимость его
использования.
ПРЕДУПРЕЖДЕНИЕ Чтобы предотвратить повреждение картриджа, не подвергайте его
воздействию света дольше, чем на несколько минут.
RUWW Управление расходными материалами 139
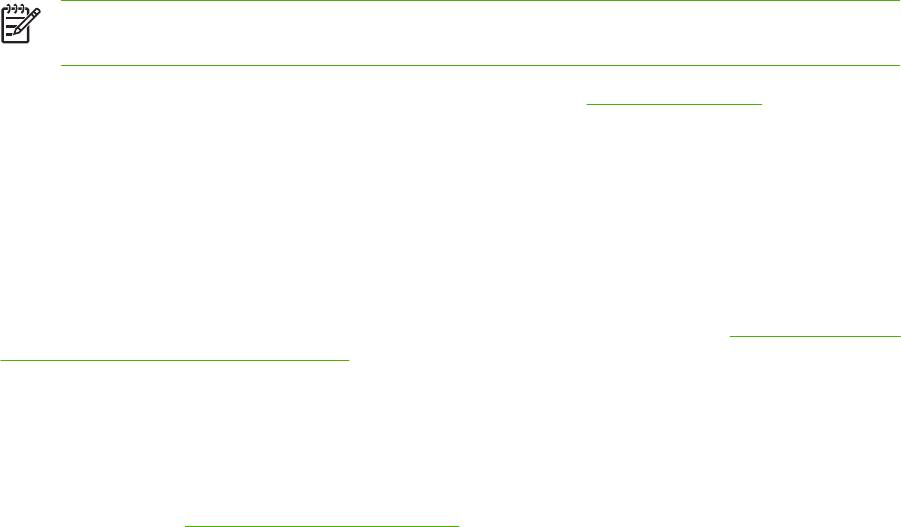
Используйте картриджи производства HP
При использовании нового подлинного картриджа HP гарантируется предоставление следующей
информации:
●
Остаток расходного материала в процентах.
●
Приблизительное число оставшихся страниц.
●
Число распечатанных страниц.
Политика компании НР относительно расходных материалов других
производителей
Компания Hewlett-Packard не может рекомендовать использование картриджей производства
не HP - как новых, так и переработанных. Компания HP, не являясь изготовителем этой
продукции, не имеет возможности обеспечить и контролировать их качество.
Примечание Гарантия НР и соглашения об обслуживании не распространяются на
повреждения, вызванные использованием картриджей других производителей.
Информацию о установке нового картриджа НР см. в разделе Замена картриджа. Информацию
об утилизации использованного картриджа см. в инструкциях, прилагаемых к новому картриджу.
Идентификация картриджа
При установке картриджей в устройство автоматически выполняется определение их
подлинности. Во время выполнения определения подлинности устройство выдает сообщение,
является ли данный картридж подлинным изделием HP.
Если в сообщении на панели управления устройства будет указано, что картридж не является
подлинным изделием HP, но он был приобретен как картридж HP, см. раздел
Горячая линия HP
расследования подделок и Web-узел.
Горячая линия HP расследования подделок и Web-узел
Если при установке картриджа HP на панели управления устройства появляется сообщение, что
данный картридж не является изделием HP, позвоните по телефону горячей линии HP
расследования подделок (1-877-219-3183, звонки бесплатные из Северной Америки) или
посетите Web-узел
www.hp.com/go/anticounterfeit. Специалисты компании HP помогут
определить, является ли данный картридж подлинным, и принять меры по устранению
неполадки.
При возникновении описанных ниже условий, возможно, картридж не является подлинным
изделием HP.
●
При использовании печатающего картриджа очень часто возникают неполадки.
●
Картридж выглядит необычно (например, отсутствует оранжевый язычок или его упаковка
отличается от обычной упаковки HP).
140 Глава 10 Управление
и техническое обслуживание МФП RUWW
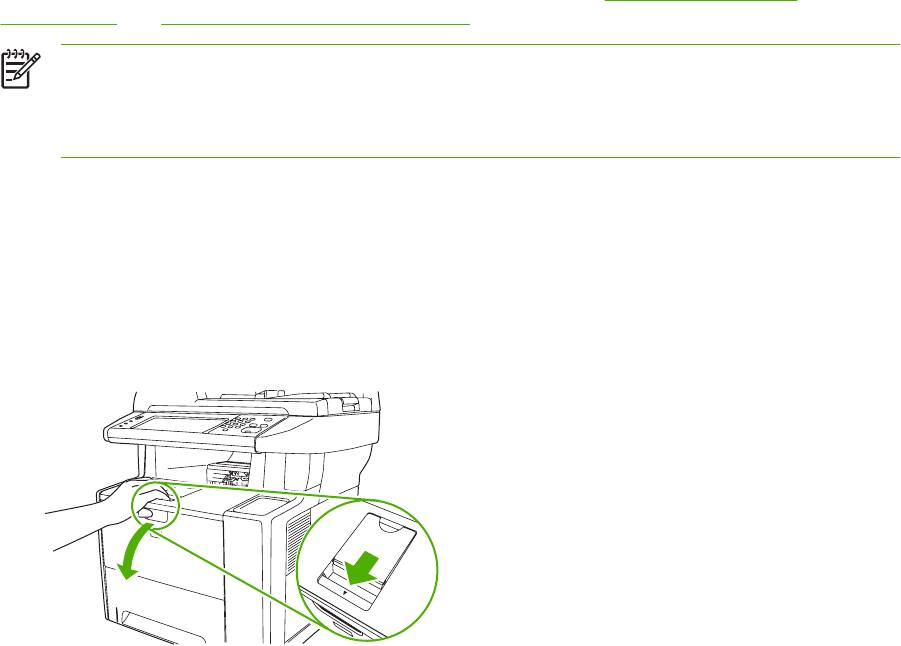
Замена деталей и расходных материалов
Выполняя замену расходных материалов МФП, следуйте инструкциям этого раздела.
Правила замены расходных материалов
Для замены расходных материалов при установке устройства необходимо соблюсти следующие
условия.
●
Для извлечения расходных материалов необходимо достаточное свободное пространство
над и перед устройством.
●
Устройство должно быть установлено на ровной твердой поверхности.
Для получения инструкций по установке расходных материалов обратитесь к прилагаемым к ним
руководствам по установке или посетите следующий Web-узел:
www.hp.com/support/
LJM3027mfp или www.hp.com/support/LJM3035mfp
Примечание Компания Hewlett-Packard рекомедует использовать для данного
устройства расходные материалы производства HP. Использование расходных
материалов не производства HP может стать причиной неполадок, устранение которых не
покрывается гарантийным обслуживанием.
Замена картриджа
При приближении окончания срока службы картриджа на панели управления появится
сообщение, рекомендующее заказать новый картридж. При этом МФП будет использовать
старый картридж до тех пор, пока на панели управления не появится сообщение о необходимости
его замены.
1. Откройте переднюю дверцу.
RUWW Замена деталей и расходных материалов 141
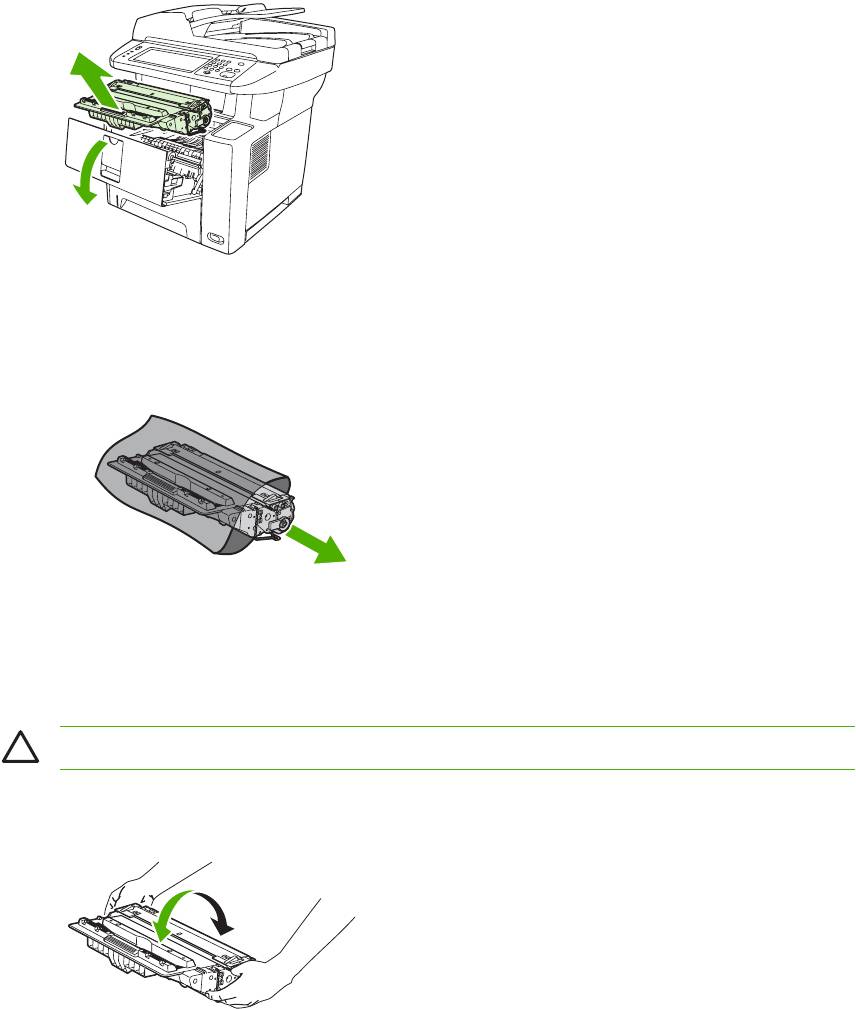
2. Удалите использованный картридж из устройства.
3. Извлеките новый картридж из пакета. Положите использованный картридж в пакет для
отправки на переработку.
4. Возьмитесь за обе стороны картриджа и осторожно покачайте его, чтобы равномерно
распределить тонер внутри картриджа.
ПРЕДУПРЕЖДЕНИЕ Не прикасайтесь к задвижке или поверхности ролика.
142 Глава 10 Управление и техническое обслуживание МФП RUWW
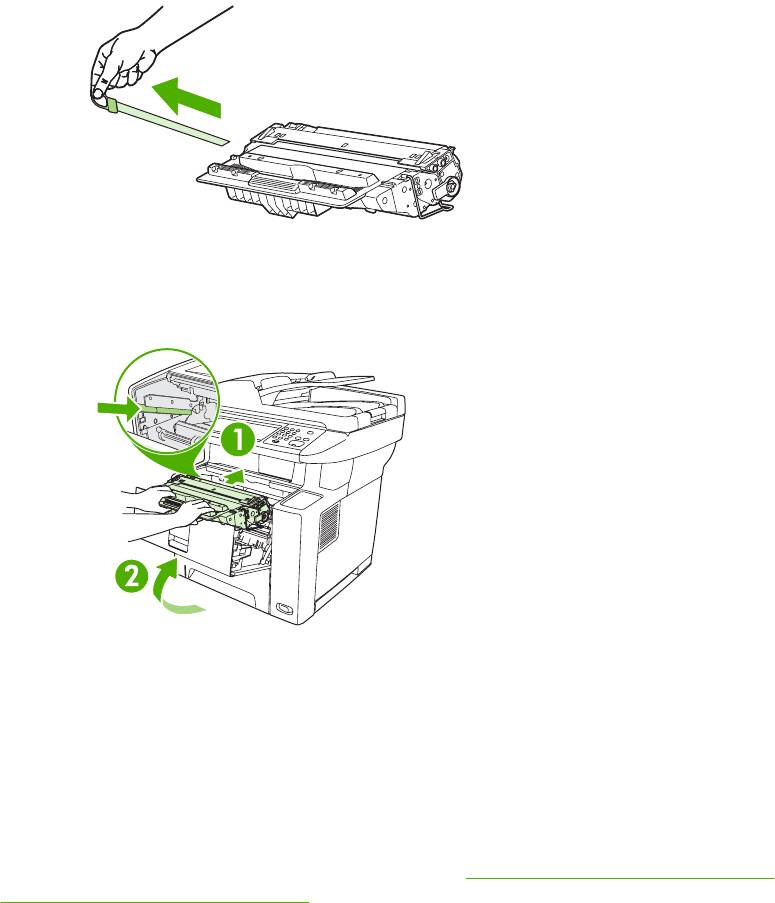
5. Удалите упаковочную ленту с нового картриджа. Утилизируйте ленту в соответствии с
местными нормативами.
6. Совместите картридж с направляющими и, используя ручку, вставьте его внутрь МФП до
плотной посадки, затем закройте переднюю дверцу.
Через некоторое время на панели управления должно появиться сообщение Готов.
7. Установка завершена. Положите использованный картридж в коробку из-под нового
картриджа. Для получения инструкций по отправке использованного картриджа на
переработку см. прилагаемое руководство по переработке.
8. Если новый картридж произведен другой компанией, посмотрите на панель управления, нет
ли на ней каких-либо
инструкций.
Для получения дополнительной информации см.
www.hp.com/support/LJM3027mfp или
www.hp.com/support/LJM3035mfp
RUWW Замена деталей и расходных материалов 143
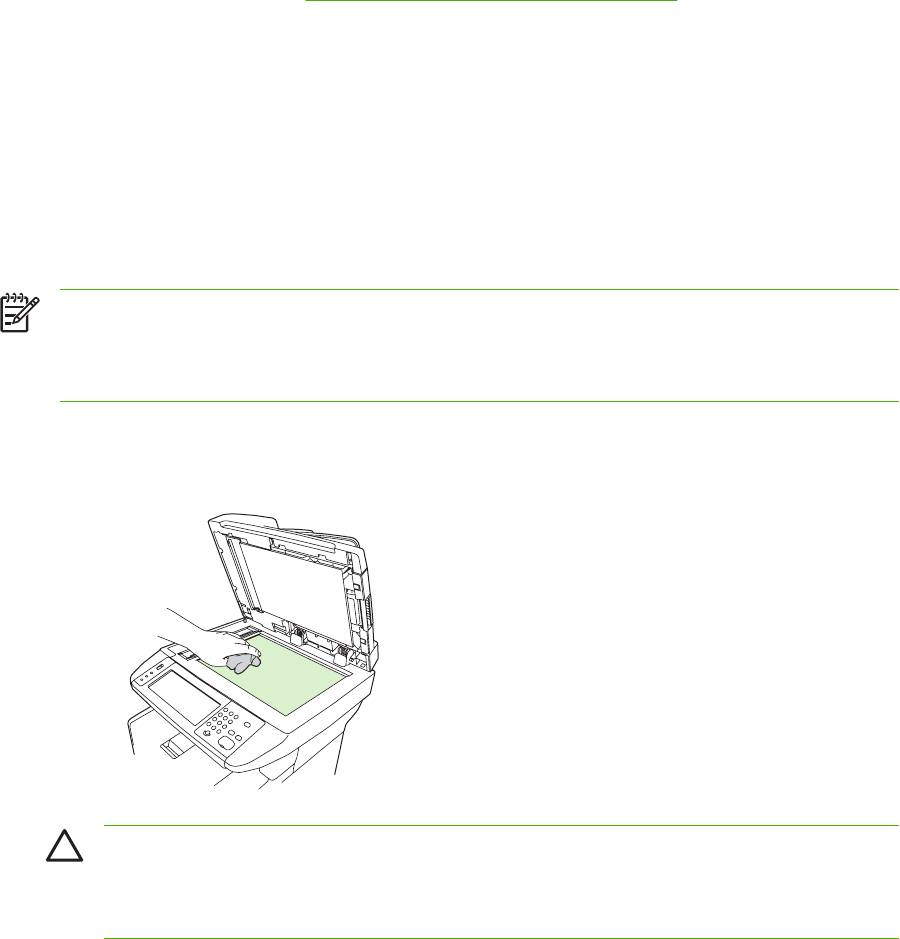
Очистка многофункционального принтера
Во время печати внутри МФП постепенно накапливается пыль, тонер и частички бумаги. Со
временем это может привести к снижению качества печати, например, к появлению пятен или
смазыванию тонера (см. раздел
Устранение неполадок качества печати).
Очищение наружной поверхности
Для удаления с внешней поверхности устройства пыли, грязи и пятен используйте мягкую
влажную ткань без ворса.
Очистка стекла сканера
Следы от пальцев на стекле, пятна, волосы и т. п. снижают производительность и
неблагоприятно влияют на точность выполнения таких специальных функций, как «Страница
целиком» и копирование.
Примечание Если штрихи или какие-либо другие дефекты появляются на копиях,
выполняемых из устройства автоматической подачи документов (АПД), необходимо
очистить панель сканера (действие 3). В этом случае нет необходимости очищать стекло
сканера.
1. Откройте крышку сканера.
2. Очистите стекло с помощью влажной такни без ворса.
ПРЕДУПРЕЖДЕНИЕ Не используйте абразивные материалы, ацетон, бензол,
аммиак, этиловый спирт или тетрахлорид углерода для очистки частей устройства.
Это может вызвать повреждение устройства. Не наносите жидкости непосредственно
на стекло. Жидкость может просочиться под стекло и повредить устройство.
144 Глава 10 Управление и техническое обслуживание МФП RUWW
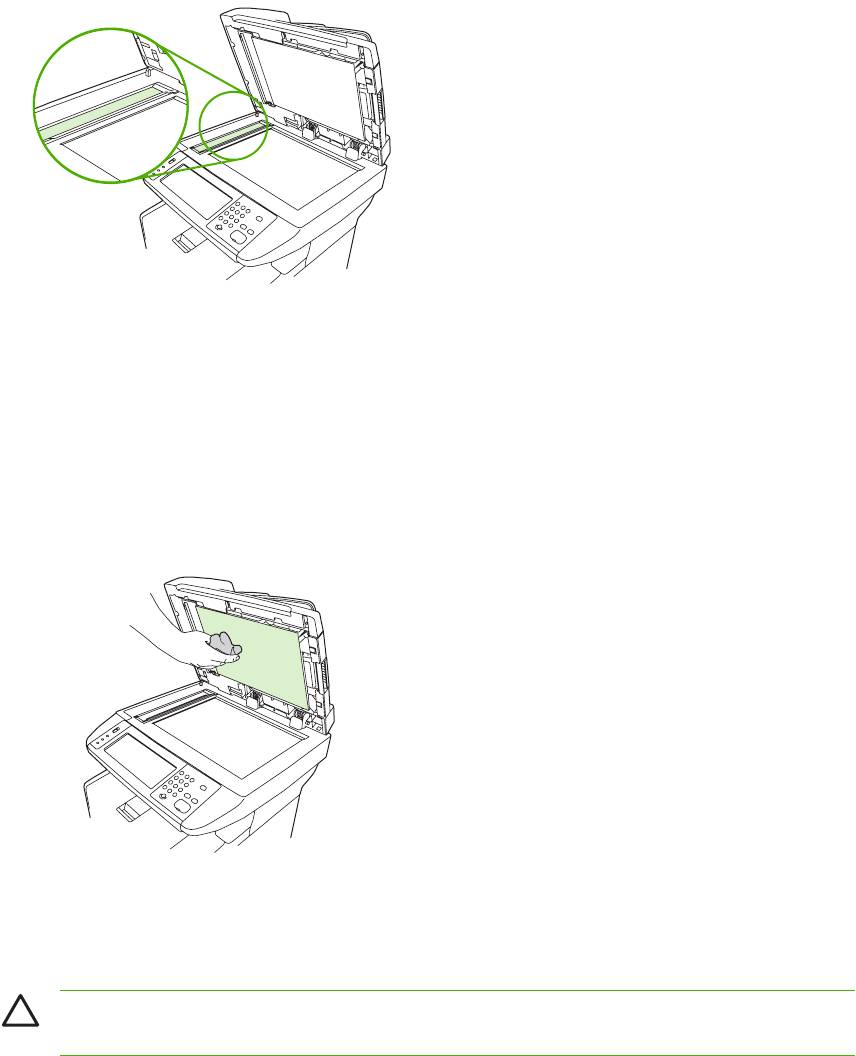
3. Очистите сканер с помощью влажной такни без ворса.
Очистка обратной стороны крышки сканера
На обратной стороне крышки сканера расположена белая подложка для документов, на которой
может скапливаться грязь и мелкие частицы бумаги.
1. Откройте крышку сканера.
2. Мягкой тряпкой или губкой, смоченной в теплом, слегка мыльном растворе, протрите белую
подложку для документов. Также протрите панель сканера рядом со стеклом сканера
устройства АПД.
3. Аккуратно смойте мелкие частицы с подложки; не пользуйтесь щетками, чтобы не
поцарапать подложку.
4. Замшевой или мягкой тряпкой протрите подложку насухо.
ПРЕДУПРЕЖДЕНИЕ Не пользуйтесь обтирочным материалом с бумажной основой,
так как им можно поцарапать подложку.
5. Если подложку не удалось как следует очистить, повторите вышеописанные действия с
использованием изопропилового спирта, а затем тщательно вытрите подложку влажной
тканью, чтобы удалить остатки спирта.
RUWW Очистка многофункционального принтера 145
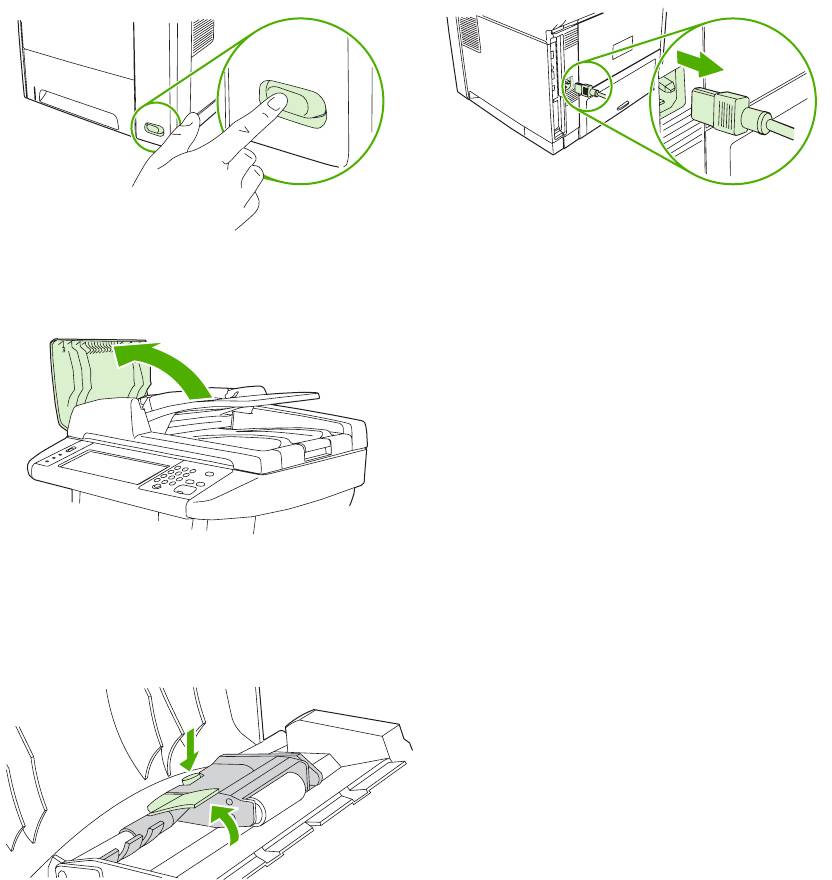
Очистка АПД.
Если при подаче документов из АПД возникают затруднения, очистите модуль захватывающего
ролика АПД.
1. Выключите устройство и отключите кабель питания.
2. Откройте крышку АПД.
3. Нажмите синюю круглую кнопку и одновременно поднимите вверх зеленый рычажок.
Поверните зеленый рычажок так, чтобы он встал в открытое положение. Откроется модуль
захватывающего ролика.
146 Глава 10 Управление и техническое обслуживание МФП RUWW
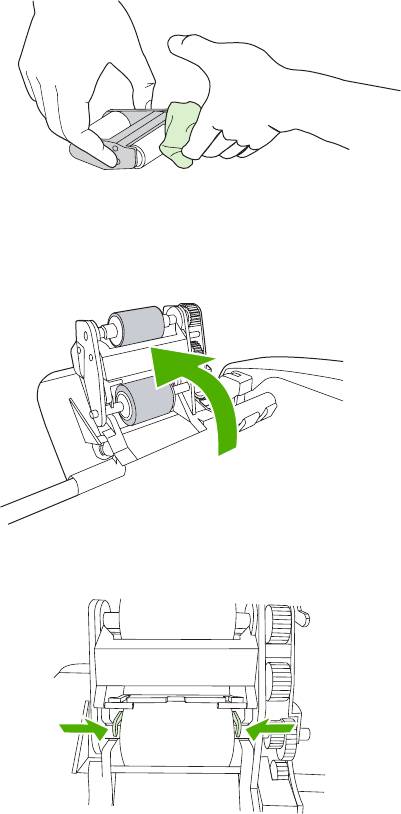
4. Извлеките модуль из устройства и очистите его с помощью сухой мягкой ткани без ворса.
5. Вставьте модуль в держатель, расположенный в правой верхней части так, чтобы самый
большой ролик был направлен вниз, и нажав на модуль, установите его на место до щелчка.
6. Убедитесь, что с обеих сторон модуль плотно удерживается синими крюками.
RUWW Очистка многофункционального принтера 147
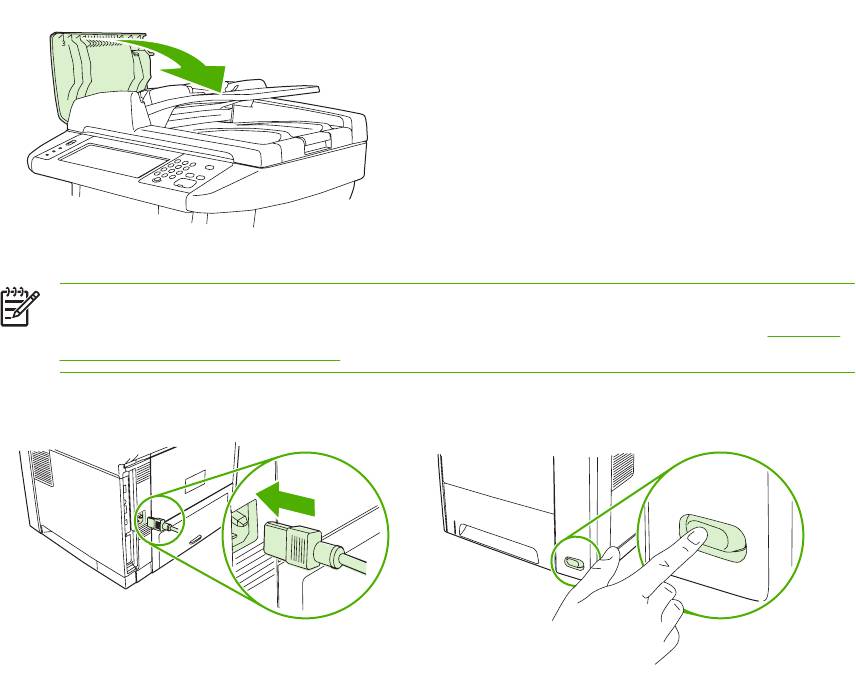
7. Опустите вниз модуль ролика и закройте крышку АПД.
Примечание Если замятия в АПД будут возникать вновь, обратитесь в
уполномоченную организацию технического обслуживания HP. См. раздел
Служба
поддержки пользователей HP.
8. Подключите кабель питания и включите устройство.
Очистка пути прохождения бумаги.
1. На главном экране коснитесь Администрирование.
2. Выберите Качество печати.
3. Коснитесь Калибровка/Очистка.
4. Выберите Создать страницу очистки.
МФП напечатает страницу очистки.
5. Следуйте инструкциям на странице очистки.
148 Глава 10 Управление и техническое обслуживание МФП RUWW
Калибровка сканера
Калибровка позволяет компенсировать смещения в системе формирования изображений
(головка каретки) для устройства АПД и планшетных сканеров. Из-за механических допусков
головка каретки может неправильно определять положение изображения. В процессе
калибровки для сканера вычисляются и сохраняются значения смещения. Значения смещения
используются при сканировании для захвата нужной части документа.
Калибровку необходимо выполнять только в
том случае, если на отсканированных изображениях
наблюдаются смещения. Сканер калибруется на предприятии. Повторная калибровка
необходима в очень редких случаях.
1. На главном экране коснитесь Администрирование.
2. Выберите Поиск и устранение неисправностей.
3. Коснитесь Калибровка сканера и затем следуйте указаниям диалогового окна на экране
дисплея.
МФП запустит процесс калибровки сканера, и пока этот процесс не
завершится, в строке
состояния сенсорного экрана будет отображаться сообщение Идет калибровка.
RUWW Калибровка сканера 149
150 Глава 10 Управление и техническое обслуживание МФП RUWW
Оглавление
-
- Содержание
- 1 Общие сведения об устройстве
- 2 Панель управления
- 3 Конфигурация ввода-вывода (В/В)
- 4 Печатные носители и лотки
- 5 Функции МФП
- 6 Печать
- 7 Копирование
- 8 Сканирование и отправка по электронной почте
- 9 Факс
- 10 Управление и техническое обслуживание МФП
- 11 Устранение неисправностей
- А Расходные материалы и дополнительные принадлежности
- Б Обслуживание и поддержка
- В Технические требования
- Г Регламентирующая информация
- ДРабота с памятью и платами сервера печати
- Глоссарий
- Указатель






