HP LASERJET M3035: 5 Функции МФП
5 Функции МФП: HP LASERJET M3035

5 Функции МФП
В данной главе объясняется, как следует использовать некоторые основные функции МФП:
●
Использование полуавтоматического сшивателя
●
Использование функций хранения заданий
RUWW 77
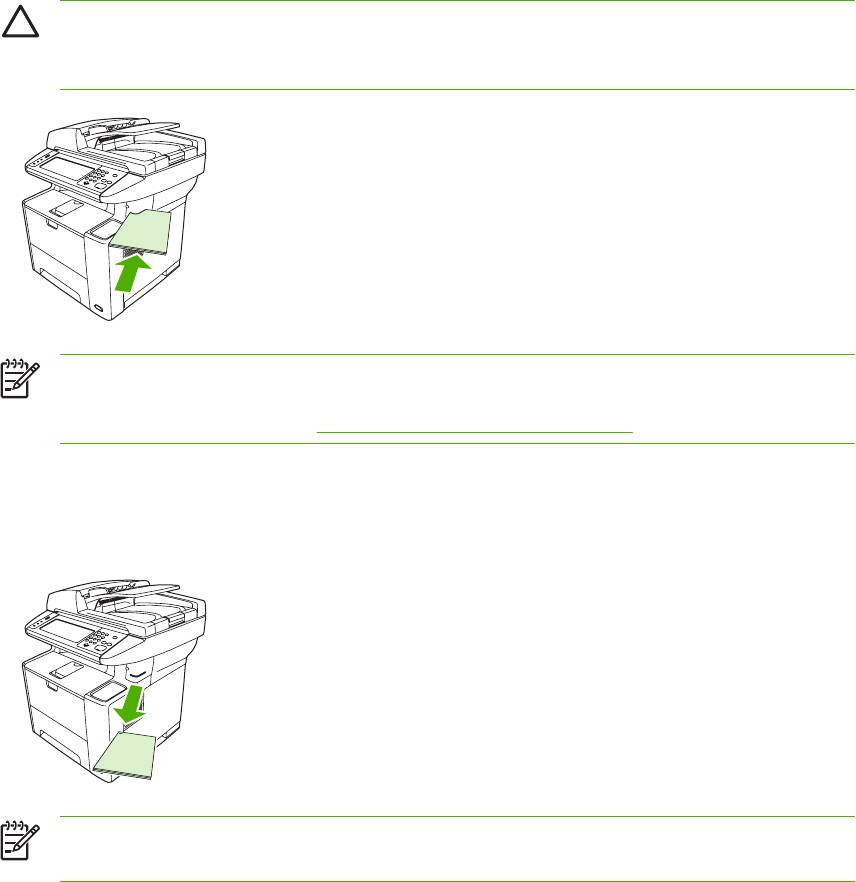
Использование полуавтоматического сшивателя
Полуавтоматический сшиватель установлен в верхней части МФП, с его правой стороны.
Это сшиватель работает независимо от программного обеспечения и панели управления МФП,
не может автоматически сшивать задания печати и не требует никакой настройки. Кроме того,
он не генерирует сообщений об ошибках или сообщений о состоянии.
Сшивание носителя
Активируйте сшивающее устройство, вставив носитель в сшиватель.
1. В прорезь, расположенную в дверце сшивателя, вставьте не более 20 листов носителя (80
2
2
г/м
или 20 ф). Если плотность носителя превышает 80 г/м
или 20 ф., вставьте в сшиватель
меньшее количество листов.
ПРЕДУПРЕЖДЕНИЕ Не используйте встроенный сшиватель для сшивания
пластмассы, картона или дерева. При попытке сшить эти материалы можно повредить
сшиватель.
Примечание Превышение рекомендуемых объемов сшивания может стать
причиной замятий или повреждения сшивателя. Информацию об удалении замятий
в сшивателе см. в разделе
Устранение замятий в сшивателе.
2. Подождите, пока листы будут сшиты. Вставьте носитель в прорезь сшивателя до конца,
чтобы привести в действие механизм сшивателя.
3. Извлеките сшитый носитель из прорези.
Примечание Если после сшивания носитель извлечь не удается, аккуратно
откройте дверцу сшивателя и плавно вытяните документ.
78 Глава 5 Функции МФП RUWW
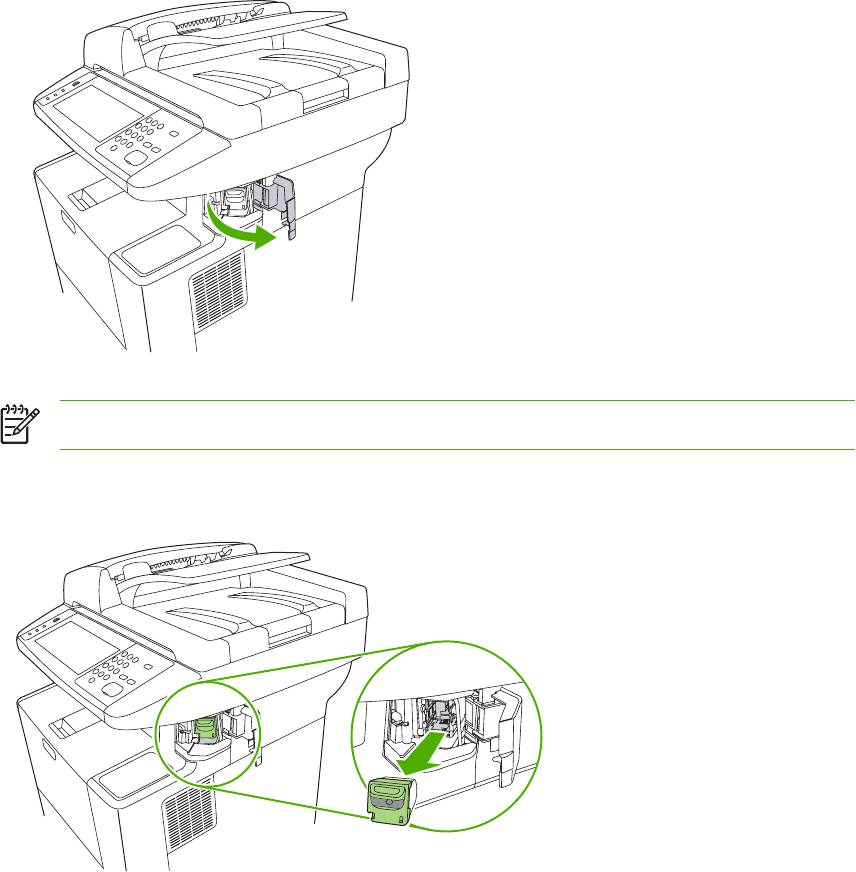
Загрузка скрепок
Емкость каждого картриджа для скрепок: 1 500 шт. Чтобы загрузить скрепки в устройство,
вставьте картридж со скрепками.
1. Откройте дверцу сшивателя.
Примечание После открытия дверцы сшиватель блокируется.
2. Если нужно заменить картридж со скрепками (например, если закончились скрепки в
картридже), извлеките картридж из устройства.
RUWW Использование полуавтоматического сшивателя 79
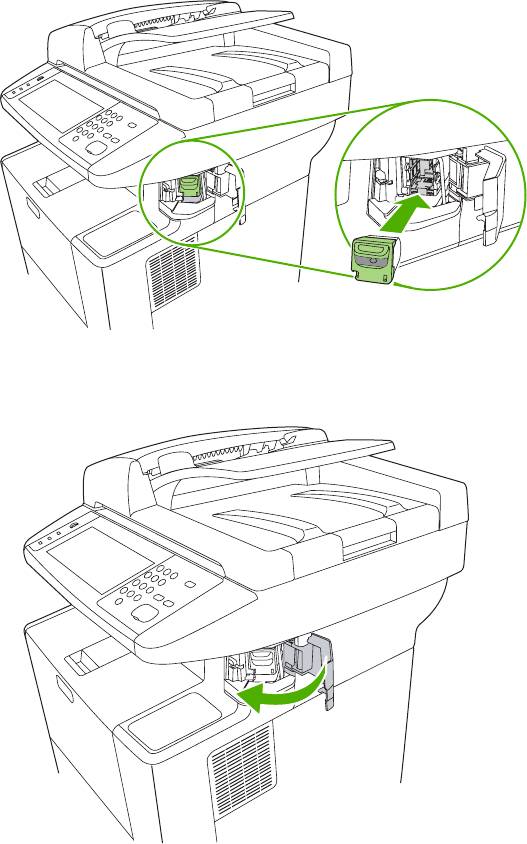
3. Вставьте новый картридж со скрепками в отверстие, расположенное за дверцей сшивателя.
4. Закройте дверцу сшивателя.
80 Глава 5 Функции МФП RUWW

Использование функций хранения заданий
МФП доступны следующие функции хранения заданий:
●
Корректура и хранение заданий. Эта функция позволяет быстро и легко печатать и
проверять одну копию задания с последующей печатью дополнительных копий.
●
Персональные задания. При отправке персональных заданий в МФП необходимо ввести
с панели управления соответствующий персональный идентификационный номер (PIN-код),
иначе эти задания не будут напечатаны
.
●
Задания быстрого копирования. Эта функция позволяет напечатать столько копий
задания печати, сколько было запрошено, а затем сохранить одну из этих копий на жестком
диске МФП. При сохранении задания печати можно отложить печать дополнительных копий
на более поздний срок.
●
Сохраненные задания: В МФП можно сохранить любое задание (например анкету
сотрудника, табель рабочего
времени или календарь) и разрешить другим пользователям
печатать эти задания в любое время. Кроме того, сохраненные задания можно защитить
PIN-кодом.
Следуйте инструкциям этого раздела для получения доступа к функциям сохранения задания на
компьютере. Обратитесь к соответствующему разделу, в зависимости от типа создаваемого
задания.
ПРЕДУПРЕЖДЕНИЕ Если выключить МФП, а затем снова включить, то все задания
быстрого копирования, персональные задания и задания корректуры и хранения будут
удалены.
Получение доступа к функциям хранения задания
Для Windows
1. В меню Файл щелкните Печать.
2. Щелкните Свойства и перейдите на вкладку Хранение заданий.
3. Выберите требуемый режим хранения заданий.
Для Macintosh:
В более новой версии драйвера. В диалоговом окне выберите Print в раскрывающемся меню
выберите команду Job Storage. В более ранних версиях драйверов выберите Printer Specific
Options.
Использование функции корректуры и хранения
Функция корректуры и хранения предоставляет быстрый и простой способ печати и корректуры
одной копии из задания, а затем выполнение печати остальных копий.
Чтобы сохранить задание печати на жестком диске и защитить его от автоматического удаления
при очистке жесткого диска для других заданий, выберите в драйвере принтера параметр
Сохраненные задания.
RUWW Использование функций хранения
заданий 81
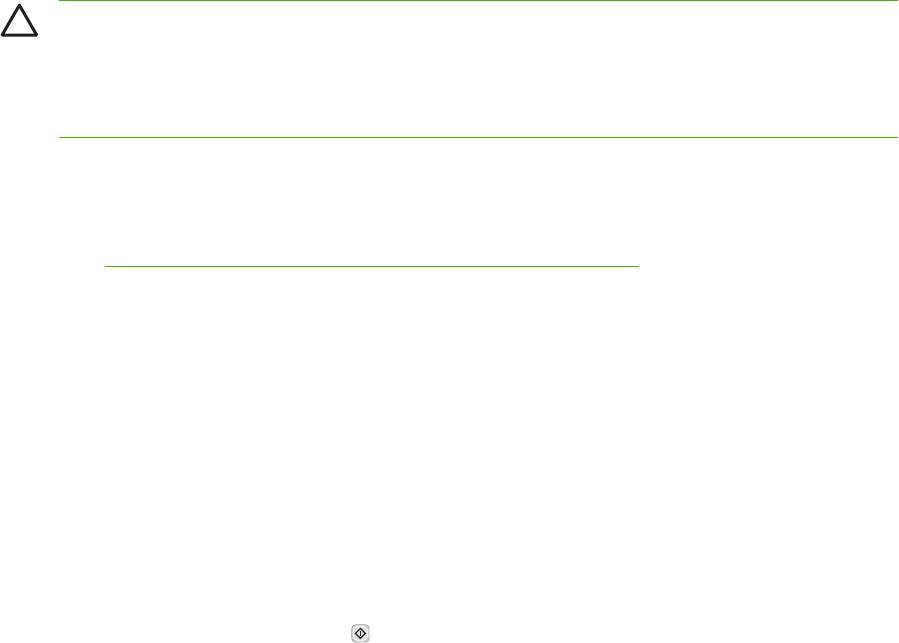
Создание задания корректуры и хранения
ПРЕДУПРЕЖДЕНИЕ Если для хранения задания корректуры и хранения МФП требуется
дополнительное пространство на диске, то МФП удаляет другие сохраненные задания
корректуры и хранения, начиная с самого старого. Чтобы сохранить задание корректуры
и хранения и предотвратить его удаление при очистке памяти, выберите в драйвере
принтера параметр Сохраненное задание вместо параметра Корректура и хранение.
В драйвере выберите параметр Корректура и хранение и введите имя пользователя и имя
задания.
МФП выполнит печать одной копии этого задания для его последующей проверки. После этого
см. раздел
Печать остальных копий задания корректуры и хранения.
Печать остальных копий задания корректуры и хранения
Чтобы напечатать остальные копии задания, сохраненного на жестком диске, выполните
следующие действия с помощью панели управления МФП.
1. На главном экране коснитесь Хранение заданий.
2. Коснитесь вкладки Получить.
3. Прокрутите дерево папок и выберите папку Хранение заданий, в которой храниться
сохраненное задание.
4. Прокрутите список заданий и выберите из них то, которое требуется напечатать
.
5. Коснитесь поля Число копий, чтобы изменить количество печатаемых копий. Коснитесь
Получить сохраненное задание (
), чтобы напечатать документ.
Удалить задания корректуры и хранения
После отправки задания корректуры и хранения МФП автоматически удаляет предыдущее
задание корректуры и хранения.
1. На главном экране коснитесь Хранение заданий.
2. Коснитесь вкладки Получить.
3. Прокрутите дерево папок и выберите папку Хранение заданий, в которой содержится
требуемое задание.
4. Прокрутите список заданий и выберите из них то, которое нужно удалить.
5. Коснитесь Удалить.
6. Коснитесь Да.
Использование функции печати персональных заданий
Функция печати персональных заданий позволяет печатать задания только после того, как они
будут разблокированы. Для реализации этой функции необходимо ввести в драйвер принтера
четырехзначный PIN-код, который отправляется в МФП как часть задания. Этот PIN-код
используется для печати задания после отправки этого задания в МФП.
82 Глава 5 Функции МФП RUWW
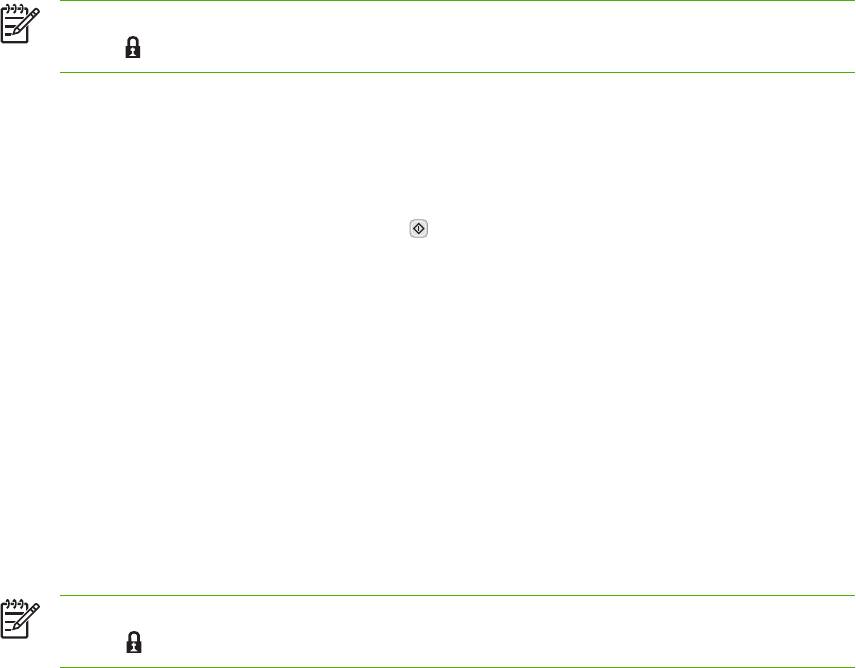
Создание персонального задания
Создавая персональное задание, выберите в драйвере принтера параметр Персональное
задание и введите имя пользователя, имя задания и четырехзначный PIN-код. Это задание не
будет распечатано, пока с панели управления МФП не будет введен PIN-код.
Печать персональных заданий
После того, как задание было отправлено МФП, его можно распечатать с панели управления.
1. На главном экране коснитесь Хранение заданий.
2. Коснитесь вкладки Получить.
3. Прокрутите дерево папок и выберите папку Хранение заданий, в которой содержатся
персональные задания.
4. Прокрутите список персональных заданий и выберите из них то, которое требуется
напечатать.
Примечание Рядом с файлом персонального задания должен находиться значок
замка [
].
5. Коснитесь поля Код PIN.
6. Используя цифровую клавиатуру, введите PIN-код и коснитесь OK.
7. Коснитесь поля Число копий, чтобы изменить количество печатаемых копий.
8.
Коснитесь Получить сохраненное задание (
), чтобы напечатать документ.
Удаление персональных заданий
Персональные задания автоматически удаляются с жесткого диска МФП после отправки на
печать. Если требуется удалить задание, не выполняя его печати, используйте следующую
процедуру.
1. На главном экране коснитесь Хранение заданий.
2. Коснитесь вкладки Получить.
3. Прокрутите дерево папок и выберите папку Хранение заданий, в которой содержатся
персональные задания.
4. Прокрутите список персональных заданий и
выберите из них то, которое требуется удалить.
Примечание Рядом с файлом персонального задания должен находиться значок
замка (
).
5. Коснитесь поля Код PIN.
6. Используя цифровую клавиатуру, введите PIN-код и затем коснитесь ОК
7. Коснитесь Удалить.
RUWW Использование функций хранения заданий 83
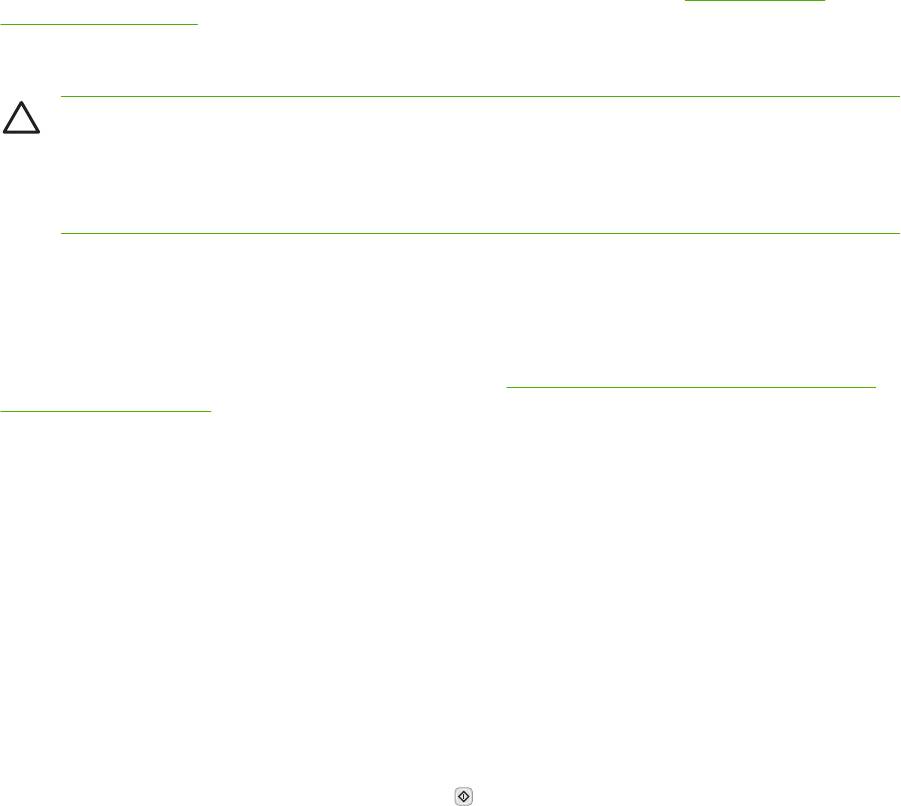
Использование функции быстрого копирования
Функция быстрого копирования позволяет напечатать столько копий задания печати, сколько
было запрошено, с сохранением одной из копий на жестком диске МФП. При этом
дополнительные копии задания могут быть напечатаны в любое время. Функцию быстрого
копирования можно отключить в драйвере принтера.
В МФП можно хранить по умолчанию до 32 различных заданий быстрого копирования. С
помощью
панели управления это значение можно изменить. См. раздел Работа с меню
Администрирование .
Создание задания быстрого копирования
ПРЕДУПРЕЖДЕНИЕ Если для хранения задания быстрого копирования МФП требуется
дополнительное пространство на диске, то МФП удаляет другие сохраненные задания
быстрого копирования, начиная с самого старого. Чтобы сохранить задание быстрого
копирования и предотвратить его удаление при очистке памяти, выберите в драйвере
принтера параметр Хранение заданий вместо параметра Быстрая копия.
В драйвере принтера выберите параметр Быстрая копия и введите имя пользователя и имя
задания.
При отправке задания быстрого копирования на печать МФП автоматически напечатает столько
копий этого задания, сколько было указано в драйвере принтера. Для печати дополнительных
быстрых копий с панели управления МФП см. раздел
Печать дополнительных копий задания
быстрого копирования.
Печать дополнительных копий задания быстрого копирования
В этом разделе описывается процедура печати дополнительных копий с панели управления для
заданий, хранящихся на жестком диске МФП.
1. На главном экране коснитесь Хранение заданий.
2. Коснитесь вкладки Получить.
3. Прокрутите дерево папок и выберите папку Хранение заданий, в которой содержится
требуемое задание.
4. Прокрутите список заданий и выберите из них то, которое нужно
напечатать.
5. Коснитесь поля Число копий, чтобы изменить количество печатаемых копий.
6.
Коснитесь Получить сохраненное задание (
), чтобы напечатать документ.
Удаление заданий быстрого копирования
Если какое-либо задание быстрого копирования оказалось ненужным, удалите его с помощью
панели управления МФП. Если для хранения задания быстрого копирования МФП требуется
дополнительное пространство на диске, то МФП будет автоматически удалять задания быстрого
копирования, хранящиеся на диске, начиная с самого старого.
84 Глава 5 Функции МФП RUWW
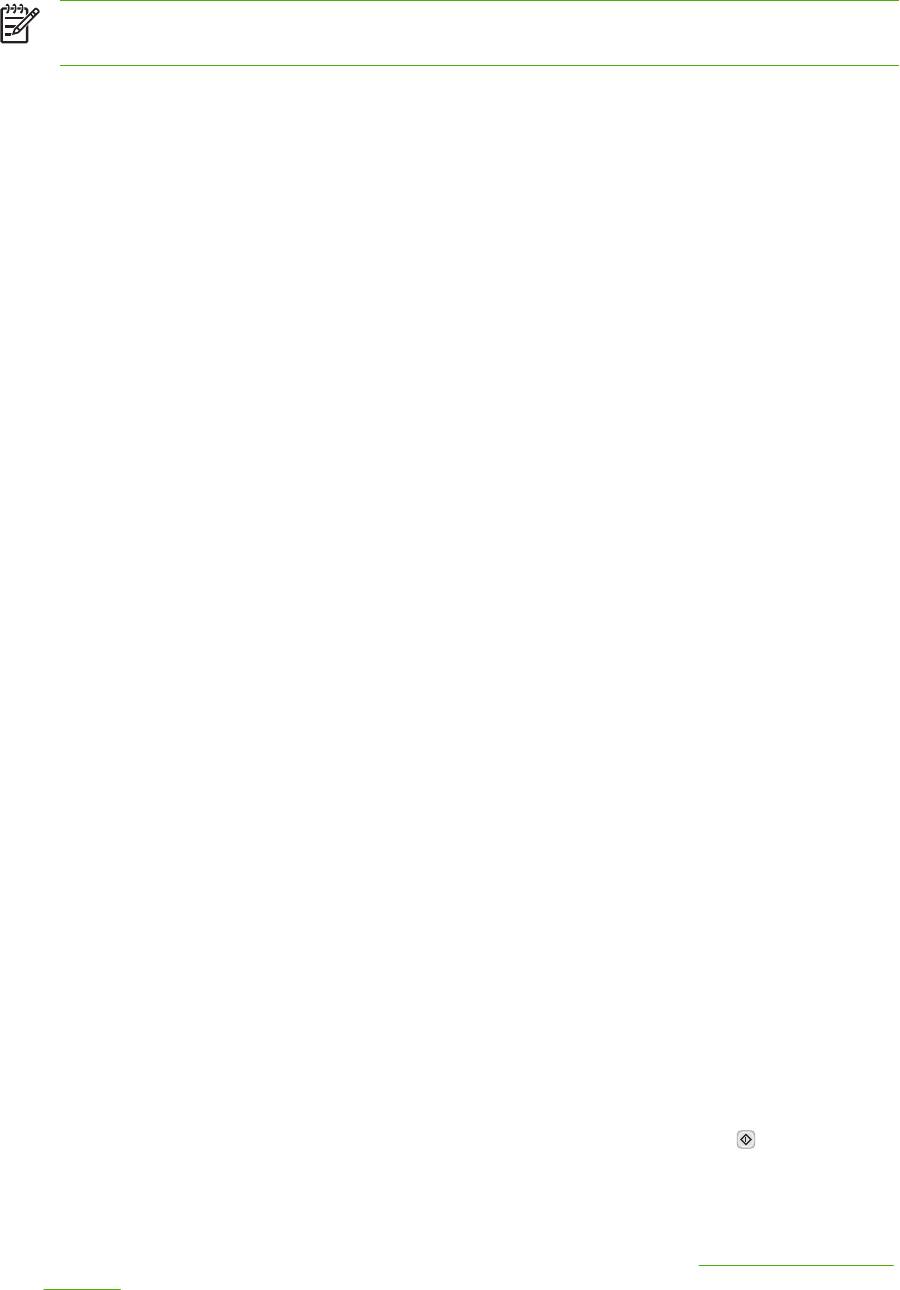
Примечание Сохраненное задание быстрого копирования можно также удалить с
помощью панели управления и с помощью HP Web Jetadmin.
1. На главном экране коснитесь Хранение заданий.
2. Перейдите на вкладку Получить.
3. Прокрутите дерево папок и выберите папку Хранение заданий, в которой содержится
ненужное задание.
4. Прокрутите список заданий и выберите из них то, которое требуется удалить.
5. Коснитесь Удалить.
6. Коснитесь Да.
Использование функции сохраненных заданий
С помощью панели управления можно создать сохраненное задание копирования, которое
может быть напечатано в любое время.
Задание можно сохранить на жестком диске МФП без печати этого задания. В дальнейшем это
задание можно будет напечатать в любое время с помощью панели управления. Например,
можно загрузить анкету сотрудника, календарь, табель рабочего времени или бланк
бухгалтерского документа, который другие пользователи могут при необходимости
распечатать.
Создание сохраненного задания копирования
1. Поместите оригинал лицевой стороной вниз на стекло или лицевой стороной вверх в АПД.
2. На главном экране коснитесь Хранение заданий.
3. Коснитесь вкладки Создать.
4. Задайте название сохраненного задания одним из следующих способов:
●
Выберите из списка существующую папку. Нажмите Новое задание и введите название
задания.
●
Коснитесь окна под существующим Имя папки:
или Имя задания: в правой части экрана
и измените текст.
5. Сохраненное персональное задание помечается значком блокировки, и для дальнейшего
доступа к нему нужно будет вводить PIN-код. Чтобы назначить заданию статус
персонального, выберите PIN-код для печати и введите для него PIN-код. Коснитесь OK.
6. Коснитесь Дополнительные параметры, чтобы просмотреть и изменить другие
параметры
сохранения задания.
7.
После задания всех параметров нажмите Создать сохраненное задание (
) в верхнем
левом углу экрана, чтобы отсканировать и сохранить документ. Задание будет храниться в
памяти устройства до тех пор, пока вы его не удалите, поэтому распечатывать его можно
неоднократно.
Для получения дополнительных сведений по распечатке задания см.
Печать сохраненных
заданий.
RUWW Использование функций хранения заданий 85
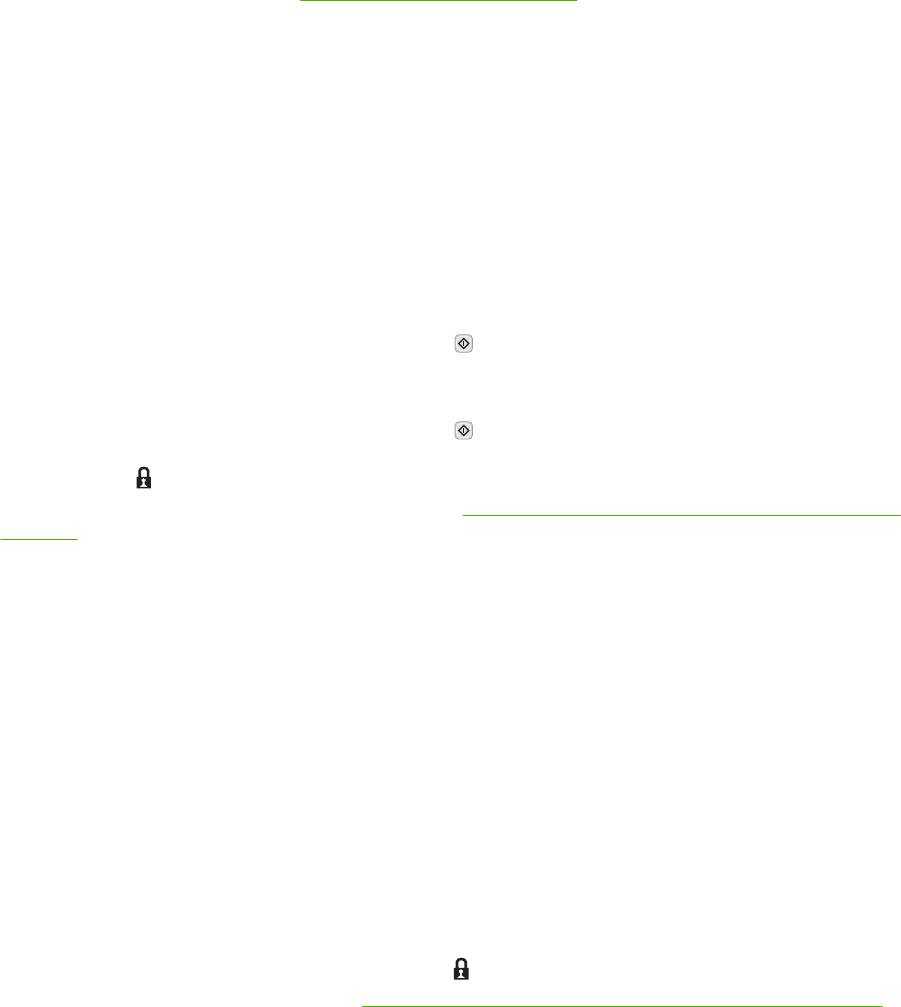
Создание сохраненного задания печати
В драйвере принтера выберите параметр Сохраненное задание и введите имя пользователя и
имя задания. Это задание не будет распечатано до тех пор, пока его печать не будет затребована
с панели управления МФП. См.
Печать сохраненных заданий.
Печать сохраненных заданий
С помощью панели управления можно напечатать задания, хранящиеся на жестком диске МФП.
1. На главном экране коснитесь Хранение заданий.
2. Коснитесь вкладки Получить.
3. Прокрутите дерево папок и выберите папку Хранение заданий, в которой содержатся
сохраненные задания.
4. Прокрутите список сохраненных заданий и выберите задание, которое требуется
напечатать.
5.
Коснитесь Получить сохраненное задание (
), чтобы напечатать документ.
6. Коснитесь поля Число копий, чтобы изменить количество печатаемых копий.
7.
Коснитесь Получить сохраненное задание (
), чтобы напечатать документ.
Значок замка (
) рядом с файлом задания указывает на то, что это задание персональное и для
его печати требуется ввести PIN-код. См. раздел
Использование функции печати персональных
заданий.
Удаление сохраненного задания
С помощью панели управления можно удалить любое задание, хранящееся на жестком диске
МФП.
1. На главном экране коснитесь Хранение заданий.
2. Коснитесь вкладки Получить.
3. Прокрутите дерево папок и выберите папку Хранение заданий, в которой содержатся
сохраненные задания.
4. Прокрутите список сохраненных заданий и выберите задание, которое требуется удалить.
5. Коснитесь Удалить.
6. Коснитесь Да
.
Если рядом с файлом задания находится значок
(значок замка), то для удаления этого задания
требуется ввести PIN-код. См. раздел
Использование функции печати персональных заданий.
86 Глава 5 Функции МФП RUWW
Оглавление
-
- Содержание
- 1 Общие сведения об устройстве
- 2 Панель управления
- 3 Конфигурация ввода-вывода (В/В)
- 4 Печатные носители и лотки
- 5 Функции МФП
- 6 Печать
- 7 Копирование
- 8 Сканирование и отправка по электронной почте
- 9 Факс
- 10 Управление и техническое обслуживание МФП
- 11 Устранение неисправностей
- А Расходные материалы и дополнительные принадлежности
- Б Обслуживание и поддержка
- В Технические требования
- Г Регламентирующая информация
- ДРабота с памятью и платами сервера печати
- Глоссарий
- Указатель






