HP LASERJET ENTERPRISE P3015: 7 Возможности изделия
7 Возможности изделия: HP LASERJET ENTERPRISE P3015
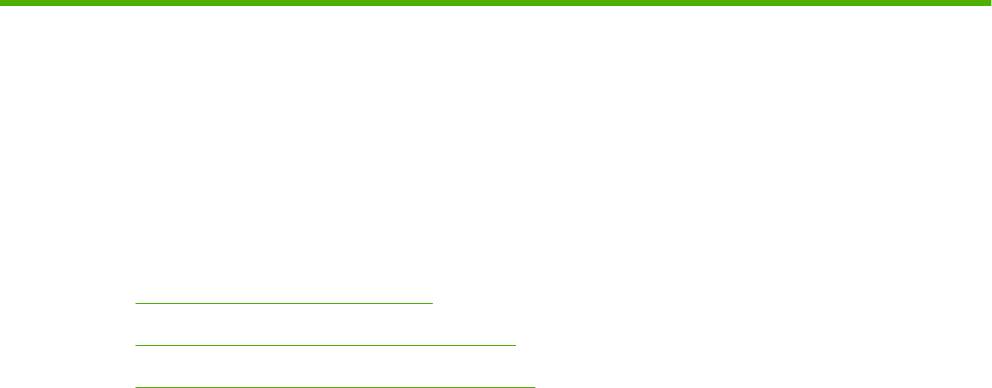
7 Возможности изделия
●
Параметры экономного режима
●
Используйте функции хранения заданий
●
Непосредственная печать через USB-порт
RUWW 95
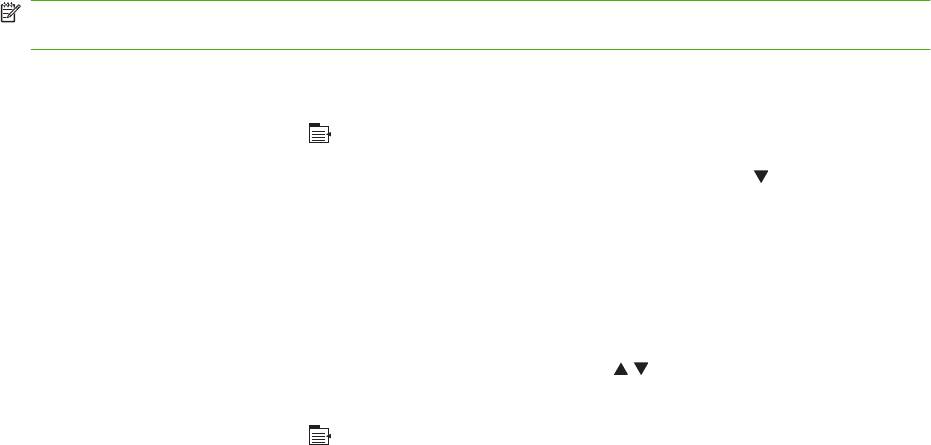
Параметры экономного режима
Экономичный режим (EconoMode)
В данном устройстве имеется функция EconoMode для печати черновиков документов.
Использование режима EconoMode снижает расход тонера и уменьшает стоимость печати
страницы. Однако при использовании EconoMode может ухудшиться качество печати.
Компания HP не рекомендует постоянно использовать режим EconoMode. В случае постоянного
использования режима EconoMode износ механических деталей картриджа может наступить до
полного израсходования порошка тонера. Если при таком режиме работы ка
чество печа
ти
начинает ухудшаться, необходимо заменить картридж на новый, даже если в старом картридже
еще осталось некоторое количество тонера.
Включить или отключить EconoMode можно одним из следующих способов:
●
На панели управления устройства выберите меню НАСТРОЙКА УСТРОЙСТВА, а затем
подменю КАЧЕСТВО ПЕЧАТИ. По умолчанию режим EconoMode выключен.
●
На встроенном Web-сервере откройте вкладку Параметры и выберите пу
нкт
Конфигурация устройства. Перейдите в подменю Качество печати.
●
В утилите печати HP для Macintosh нажмите Configuration Settings, а затем щелкните
Economode & Toner Density.
●
В драйвере принтера PCL для Windows откройте вкладку Бумага/Качество и выберите
пункт EconoMode.
Задержка ожидания
Функция настраиваемого режима ожидания позволяет уменьшить потребление энергии, если
устройство не используется длительное время. Можно задавать интервалы времени, по
истечении которых устройство переходит в режим ожидания. По умолчанию параметр имеет
значение 30 МИНУТ.
ПРИМЕЧАНИЕ. Когда устройство находится в режиме ожидания, его дисплей гаснет. Режим
ожидания не влияет на время прогрева устройства.
Настройка задержки режима ожидания
1. Нажмите клавишу Меню .
2. Откройте каждое из следующих меню. Нажмите клавишу "Стрелка вниз"
, чтобы выделить
и затем нажать клавишу OK, чтобы выбрать.
а. НАСТРОЙКА УСТРОЙСТВА
б. УСТАНОВКА СИСТЕМЫ
в. ЗАДЕРЖКА ВКЛЮЧЕНИЯ РЕЖИМА ОЖИДАНИЯ
3. Нажимайте клавиши "Стрелка вверх" или "Стрелка вниз"
/ , чтобы выбрать подходящий
период времени, а затем нажмите клавишу OK.
4. Нажмите клавишу Меню
.
96 Глава 7 Возможности изделия RUWW
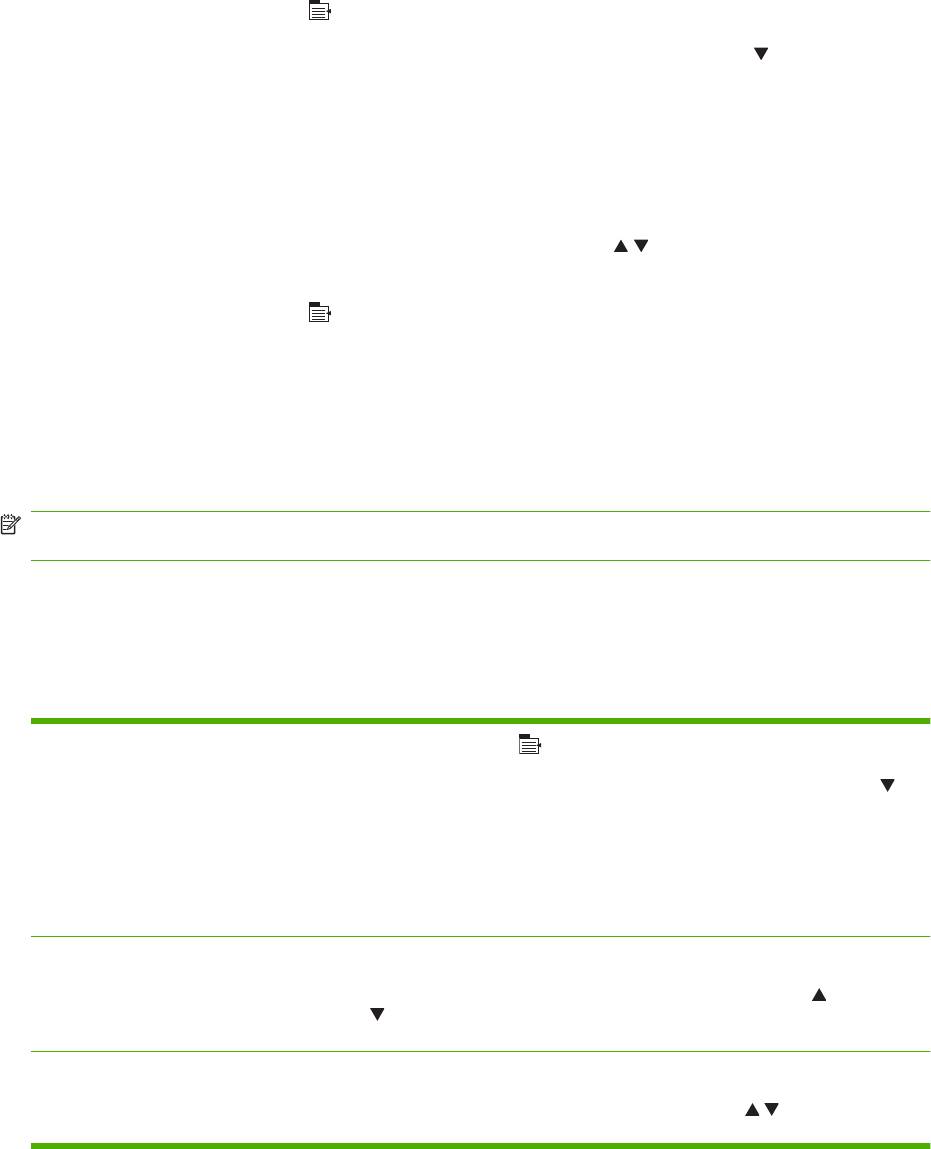
Отключение или включение режима ожидания
1. Нажмите клавишу Меню .
2. Откройте каждое из следующих меню. Нажмите клавишу "Стрелка вниз"
, чтобы выделить
и затем нажать клавишу OK, чтобы выбрать.
а. НАСТРОЙКА УСТРОЙСТВА
б. СБРОСЫ
в. РЕЖИМ ОЖИДАНИЯ
3. Нажимайте клавиши "Стрелка вверх" или "Стрелка вниз"
/ , чтобы выбрать ВКЛ. или
ВЫКЛ., а затем нажмите клавишу OK.
4. Нажмите клавишу Меню
.
Время выхода из режима ожидания
Данная функция времени позволяет указать устройству время выхода из режима ожидания
(определенное время в выбранные дни), что предотвращает потерю времени на разогрев и
настройку периодов калибровки. Для установки времени выхода из режима ожидания
необходимо включить параметр РЕЖИМ ОЖИДАНИЯ.
ПРИМЕЧАНИЕ. Перед установкой времени активации, убедитесь, что значение часов
реального времени установлено правильно.
Установите часы реального времени
Функция таймера используется для установки параметров даты и времени. Информация о дате
и времени сохраняется вместе с заданием печати, чтобы можно было определить самые
последние версии.
Доступ к меню ДАТА/ВРЕМЯ 1.
Нажмите клавишу Меню
.
2. Откройте каждое из следующих меню. Нажмите клавишу "Стрелка вниз"
,
чтобы выделить и затем нажать клавишу OK, чтобы выбрать.
а. НАСТРОЙКА УСТРОЙСТВА
б. УСТАНОВКА СИСТЕМЫ
в. ДАТА/ВРЕМЯ
Настройка даты 1. В менюДАТА/ВРЕМЯ выделите и выберите меню ДАТА.
2. Используйте цифровую клавиатуру или нажмите стрелку вверх
или стрелку
вниз
для выбора года, месяца и дня. Подтвердите выбор каждого значения
нажатием на клавишу OK.
Настройка формата даты 1. В менюДАТА/ВРЕМЯ выделите и выберите меню ФОРМАТ ДАТЫ.
2. Нажмите клавиши "Стрелка вверх" или "Стрелка вниз"
/ , чтобы выбрать
формат даты, а затем нажмите клавишу OK.
RUWW Параметры экономного режима 97
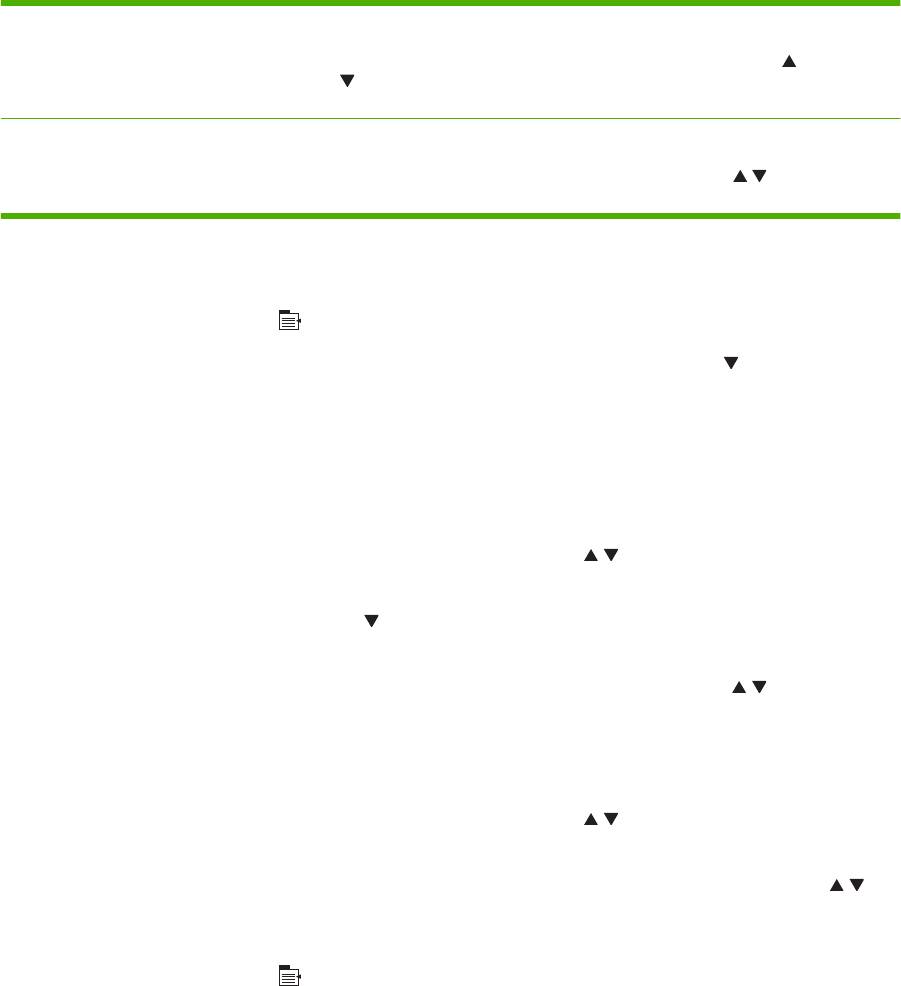
Настройка времени 1. В менюДАТА/ВРЕМЯ выделите и выберите меню ВРЕМЯ.
2. Используйте цифровую клавиатуру или нажмите стрелку вверх
или стрелку
вниз
для выбора часа, минуты и установки AM/PM. Подтвердите выбор
каждого значения нажатием на клавишу OK.
Настройка формата времени 1. В менюДАТА/ВРЕМЯ выделите и выберите меню ФОРМАТ ВРЕМЕНИ.
2. Нажимайте клавиши "Стрелка вверх" или "Стрелка вниз"
/ , чтобы выбрать
формат времени, а затем нажмите клавишу OK.
Настройка времени запуска
1. Нажмите клавишу Меню .
2. Откройте каждое из следующих меню. Нажмите клавишу "Стрелка вниз"
, чтобы выделить
и затем нажать клавишу OK, чтобы выбрать.
а. НАСТРОЙКА УСТРОЙСТВА
б. УСТАНОВКА СИСТЕМЫ
в. ВРЕМЯ АКТИВАЦИИ
3. Нажимайте клавиши "Стрелка вверх" или "Стрелка вниз"
/ , чтобы выбрать день недели,
а затем нажмите клавишу OK.
4. Нажмите клавишу "Стрелка вниз"
, чтобы выбрать меню ПРОИЗВОЛЬНЫЙ, а затем
нажмите клавишу OK.
5. Используйте цифровую клавиатуру или нажмите стрелку вверх или вниз
/ для выбора
часа, минуты и установки AM/PM. Подтвердите выбор каждого значения нажатием на
клавишу OK.
6. Нажмите клавишу OK, чтобы ввести ПРИМЕНИТЬ КО ВСЕМ ДНЯМ.
7. Нажимайте клавиши "Стрелка вверх" или "Стрелка вниз"
/ , чтобы выбрать ДА или НЕТ,
а затем нажмите клавишу OK.
8. Если выбран вариант НЕТ, с помощью клавиш "Стрелка вверх" или "Стрелка вниз"
/
настройте параметр ВРЕМЯ АКТИВАЦИИ для других дней недели, а затем нажмите
клавишу OK, чтобы принять каждое выбранное значение.
9. Нажмите клавишу Меню
.
98 Глава 7 Возможности изделия RUWW
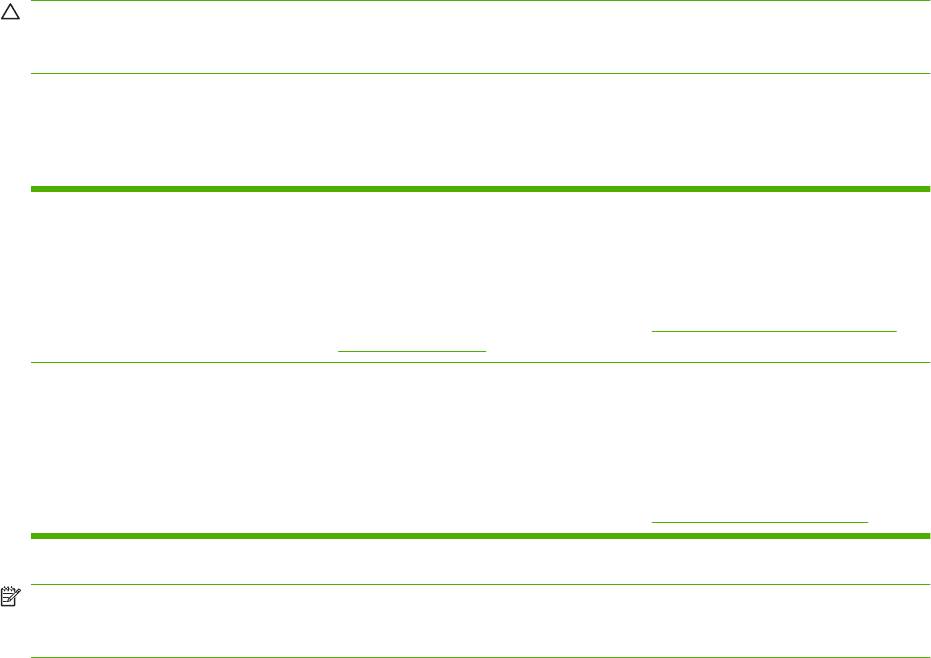
Используйте функции хранения заданий
Для заданий печати предусмотрены следующие функции хранения заданий.
●
Задания корректуры и удержания: С помощью этой функции можно быстро распечатать
и проверить одну копию задания и затем с панели управления распечатать дополнительные
копии.
●
Персональные задания: Отправленные на устройство персональные задания не начнут
печататься до тех пор, пока с панели управления не будет введен PIN-ко
д.
●
Задания быстрого копирования: Печатайте нужное количество копий задания, а затем
храните его копию в устройстве.
●
Сохраненные задания: Храните стандартное задание печати (например, служебный бланк,
табель учета или календарь), которое впоследствии сможет запустить любой пользователь.
Существует возможность защиты сохраненных заданий с помощью PIN.
ПРЕДУПРЕЖДЕНИЕ. Если выключить устройство, а затем вновь включить его, все задания
быстрого копирования, задания корректуры и удержания, а также все персональные задания
будут удалены.
Создание сохраненного задания
Для создания сохраненных заданий используйте драйвер принтера.
Windows 1. В меню Файл щелкните Печать.
2. Щелкните Свойства и перейдите на вкладку Хранение заданий.
3. Выберите требуемый режим хранения заданий.
Дополнительные сведения см. в разделе
Установка параметров хранения
задания на стр. 108.
Macintosh 1. В меню Файл, выберите параметр Печать.
2. Откройте меню Хранение заданий.
3. В раскрывающемся списке Режим хранения заданий выберите тип
сохраненного задания.
Дополнительные сведения см. в разделе
Хранение заданий на стр. 65.
ПРИМЕЧАНИЕ. Для того чтобы сохранить задание в постоянной памяти и запретить устройству
удалять его для освобождения пространства под другие задания, выберите в драйвере принтера
пункт Сохраненное задание.
RUWW Используйте функции хранения заданий 99
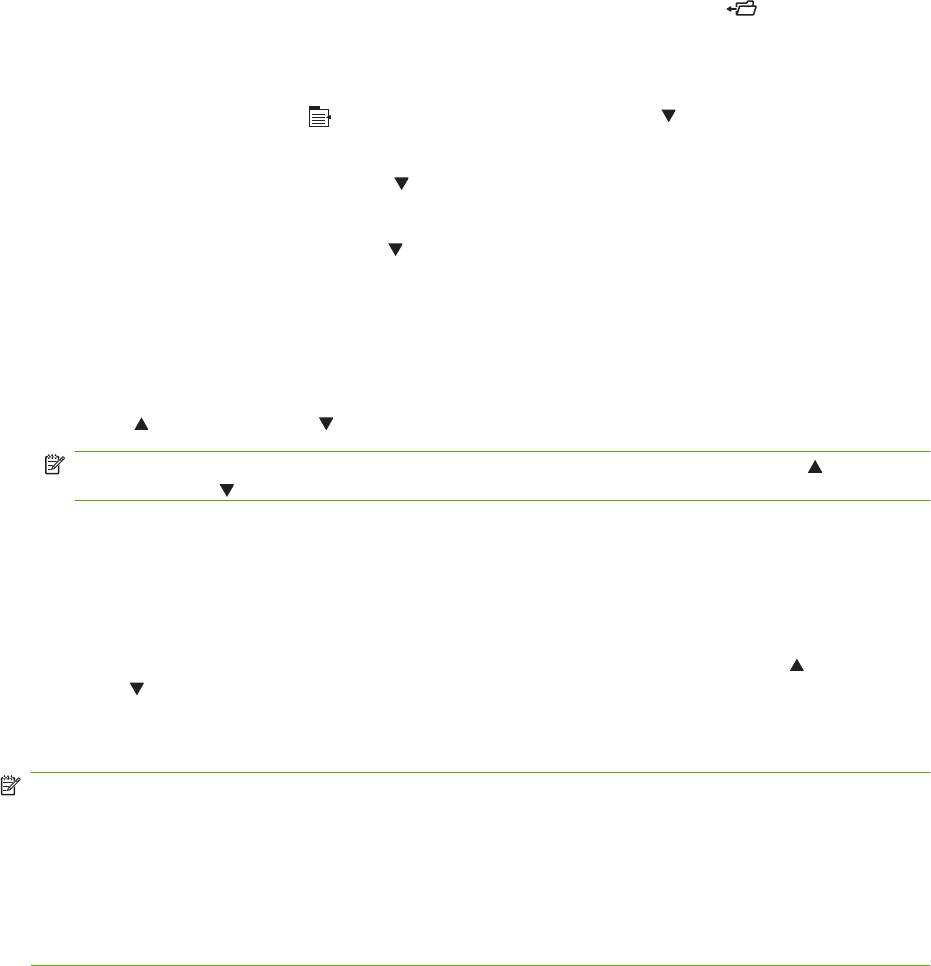
Печать сохраненного задания
1. Если устройство имеет цифровую клавиатуру, нажмите кнопку папки , чтобы открыть
менюПОЛУЧИТЬ ЗАДАНИЕ.
-или-
Нажмите клавишу Меню
. Нажмите клавишу "Стрелка вниз" , чтобы выделить меню
ПОЛУЧИТЬ ЗАДАНИЕ, а затем нажмите клавишу OK.
2. Нажмите клавишу "Стрелка вниз"
, чтобы выделить имя пользователя, а затем нажмите
клавишу OK.
3. Нажмите клавишу "Стрелка вниз"
, чтобы выделить имя задания, а затем нажмите клавишу
OK.
Будет выделен параметр ПЕЧАТЬ или ПЕЧАТЬ И УДАЛЕНИЕ.
4. Нажмите клавишу OK, чтобы выбрать параметр ПЕЧАТЬ или ПЕЧАТЬ И УДАЛЕНИЕ.
5. Если для задания требуется PIN, используйте цифровую клавиатуру или нажмите стрелку
вверх
или стрелку вниз для ввода PIN, а затем нажмите клавишу OK.
ПРИМЕЧАНИЕ. Если для ввода PIN используется клавиша "Стрелка вверх" или
"Стрелка вниз"
, нажимайте клавишу OK после каждой цифры.
6. Чтобы распечатать число копий задания, указанного в настройках драйвера при сохранении
задания, нажмите на клавишу OK.
-или-
Чтобы распечатать число копий, отличное от указанного в драйвере при сохранении
задания, используйте цифровую клавиатуру или клавишами "Стрелка вверх"
или "Стрелка
вниз"
выберите количество копий, и затем нажмите клавишу OK.
Удаление сохраненного задания
ПРИМЕЧАНИЕ. Когда вы посылаете сохраненное задание, которое имеет одинаковое имя
пользователя и имя задания, что и предыдущее задание, устройство добавляет номер в конце
имени задания. Чтобы заменить предыдущее задание, используйте в драйвере принтера
параметр Заменить существующий файл. Если задание с тем же самым именем пользователя
и именем задания отсутствует и устройству требуется дополнительное ме
сто на ди
ске,
устройство может удалить другие сохраненные задания, начиная с самого старого. Количество
заданий, которое можно хранить, можно изменить через меню УСТАНОВКА СИСТЕМЫ панели
управления устройства.
100 Глава 7 Возможности изделия RUWW
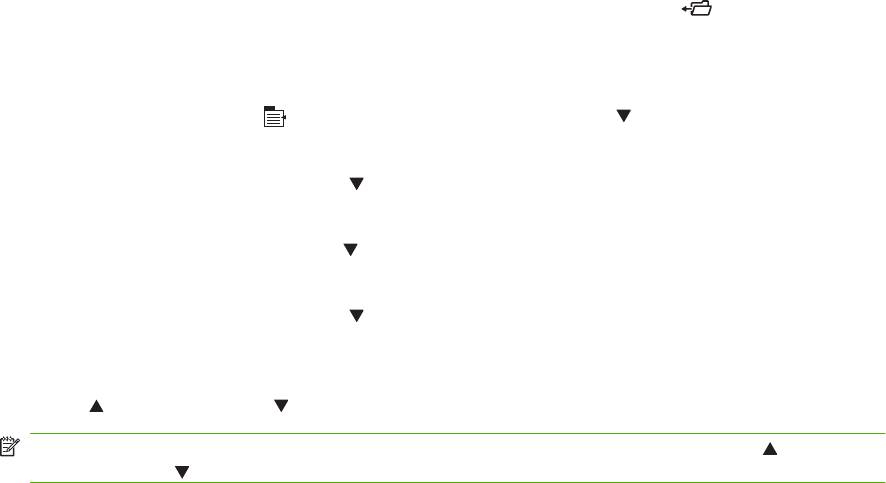
Задание можно удалить через панель управления, через встроенный Web-сервер или через
HP Web Jetadmin. Для удаления задания через панель управления используйте следующую
процедуру:
1. Если устройство имеет цифровую клавиатуру, нажмите кнопку папки
, чтобы открыть
менюПОЛУЧИТЬ ЗАДАНИЕ.
-или-
Нажмите клавишу Меню
. Нажмите клавишу "Стрелка вниз" , чтобы выделить меню
ПОЛУЧИТЬ ЗАДАНИЕ, а затем нажмите клавишу OK.
2. Нажмите клавишу "Стрелка вниз"
, чтобы выделить имя пользователя, а затем нажмите
клавишу OK.
3. Нажмите клавишу "Стрелка вниз"
, чтобы выделить имя задания, а затем нажмите клавишу
OK.
4. Нажмите клавишу "Стрелка вниз"
, чтобы выделить пункт УДАЛИТЬ, а затем нажмите
клавишу OK.
5. Если для задания требуется PIN, используйте цифровую клавиатуру или нажмите стрелку
вверх
или стрелку вниз для ввода PIN, а затем нажмите клавишу OK.
ПРИМЕЧАНИЕ. Если для ввода PIN используется клавиша "Стрелка вверх" или
"Стрелка вниз"
, нажимайте клавишу OK после каждой цифры.
6. Для заданий, которые требуют ввода PIN-кода, нажмите клавишу OK для подтверждения
удаления задания.
RUWW Используйте функции хранения заданий 101
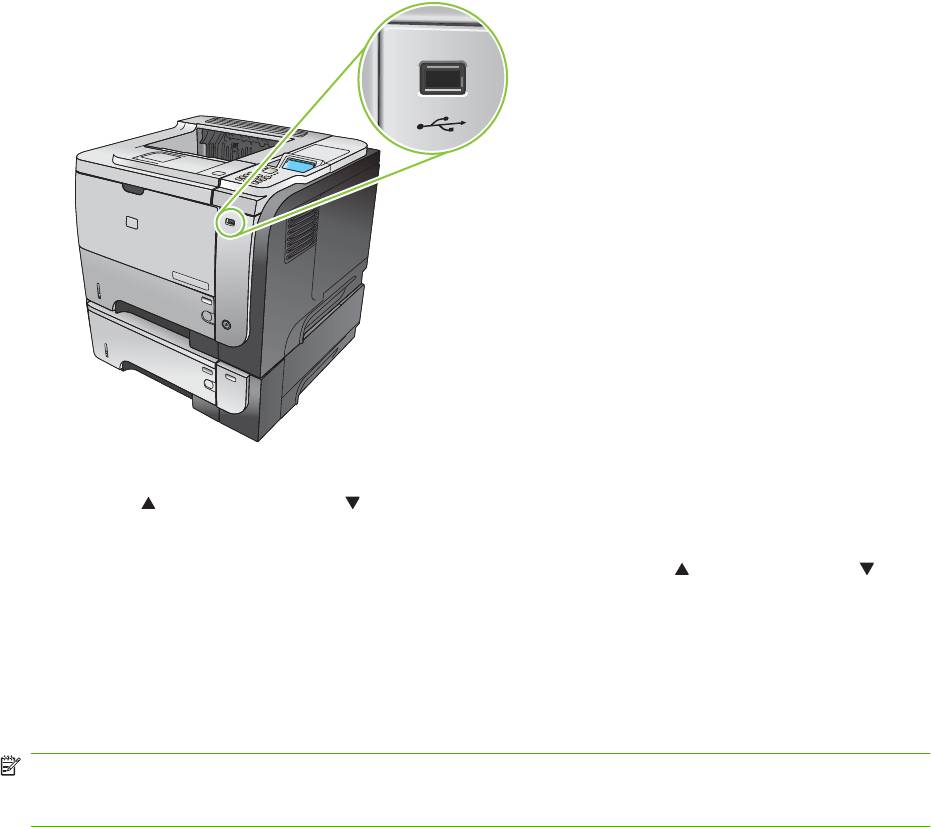
Непосредственная печать через USB-порт
Это устройство поддерживает непосредственную печать через USB-порт, поэтому можно быстро
распечатать файлы не отправляя их с компьютера. Устройство поддерживает стандартные USB
устройства хранения данных через USB-порт на лицевой панели устройства. Поддерживается
печать следующих типов файлов:
●
●
.PCL
●
.PS
1. Вставьте USB устройство хранения данных в USB-порт на лицевой панели устройства.
1
2
3
1
2
3
2. Появится меню USB УСТРОЙСТВО ХРАНЕНИЯ ДАННЫХ. Нажимайте клавиши "Стрелка
вверх"
или "Стрелка вниз" , чтобы выбрать имя папки или имя задания, затем нажмите
клавишуOK.
3. Используйте цифровую клавиатуру или нажмите стрелку вверх
или стрелку вниз для
выбора количества печатаемых копий, затем нажмите клавишу OK.
4. Чтобы продолжить печать других фалов, нажмите клавишу OK , чтобы вернуться в меню
USB УСТРОЙСТВО ХРАНЕНИЯ ДАННЫХ.
5. Заберите распечатанное задание из выходного отсека и извлеките USB устройство
хранения данных.
ПРИМЕЧАНИЕ. Меню USB УСТРОЙСТВО ХРАНЕНИЯ ДАННЫХ еще отображается некоторое
время, затем устройство переходит в состояние Готово. Чтобы снова открыть меню, откройте
меню ПОЛУЧИТЬ ЗАДАНИЕ, затем откройте меню USB УСТРОЙСТВО ХРАНЕНИЯ ДАННЫХ.
102 Глава 7 Возможности изделия RUWW
Оглавление
- Содержание
- 1 Основная информация об устройстве
- 2 Панель управления
- 3 Программное обеспечение для Windows
- 4 Использования устройства с Macintosh
- 5 Подключение
- 6 Бумага и носители для печати
- 7 Возможности изделия
- 8 Операции печати
- 9 Управление и обслуживание устройства
- 10 Устранение неполадок
- А Расходные материалы и дополнительные принадлежности
- Б Обслуживание и поддержка
- В Технические требования
- Г Регламентирующая информация
- Указатель






