Lenovo IDEAPAD U300: инструкция
Инструкция к Ноутбуку Lenovo IDEAPAD U300
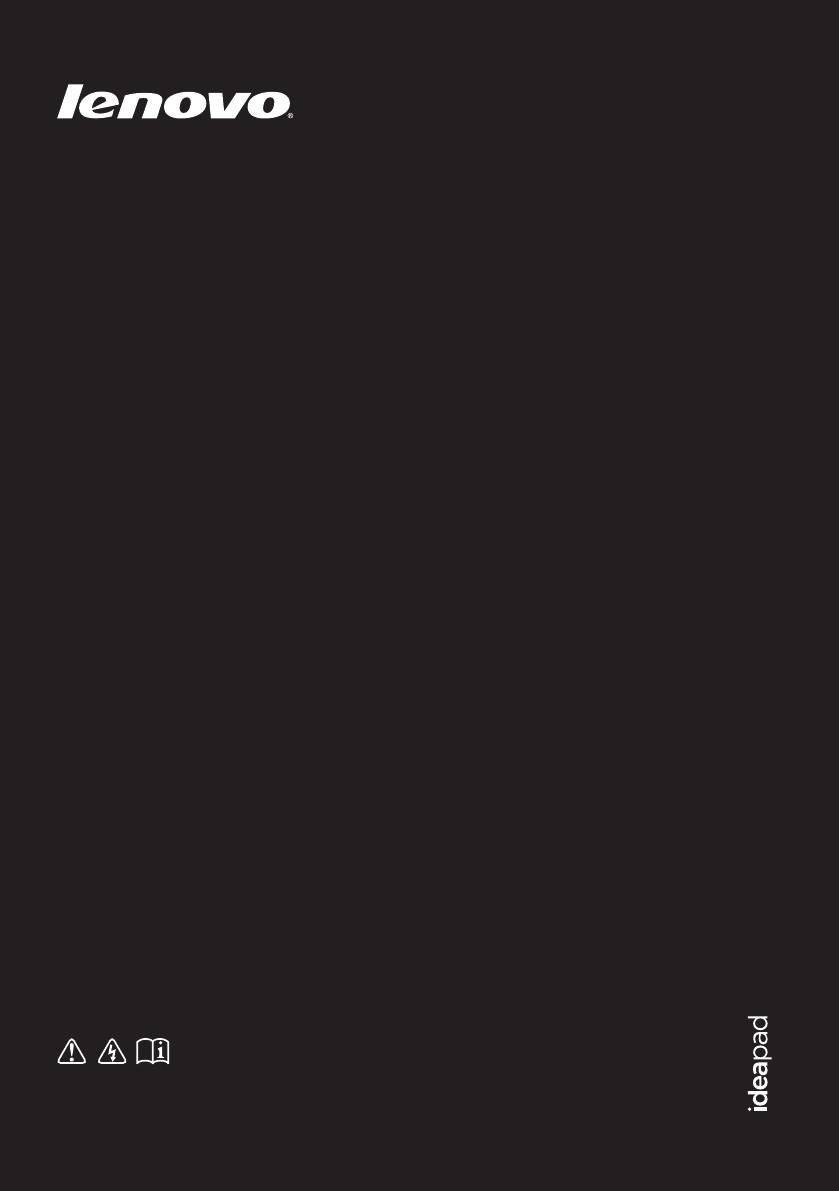
IdeaPad U300/
U300e/U300s/U400
Руководство пользователя V2.0
©Lenovo China 2011
TM
New World. New Thinking.
www.lenovo.com
Перед использованием компьютера ознакомьтесь
с указаниями по технике безопасности и важными
V2.0_ru-RU
советами в прилагаемых руководствах.
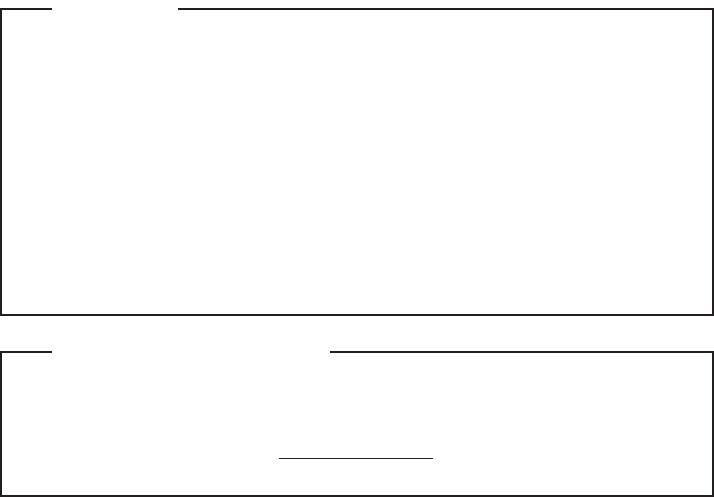
Примечания
•
Перед использованием изделия обязательно прочитайте Руководство по технике
безопасности и общей информации Lenovo.
•
Некоторые инструкции в настоящем руководстве подразумевают, что используется
®
система Windows
7. При использовании другой операционной системы Windows
некоторые операции могут немного отличаться. При использовании других операционных
систем некоторые операции, возможно, к вам не относятся.
•
Функции, описанные в настоящем руководстве, одинаковы для большинства моделей.
Некоторые функции могут быть недоступны на данном компьютере и (или) данный
компьютер может обладать функциями, не описанными в настоящем руководстве
пользователя.
•
Иллюстрации, используемые в этом руководстве, относятся к модели Lenovo IdeaPad
U400, если не указано иное.
Нормативно-правовые положения
•
В разделе Нормативно-правовые положения содержится
информация о стандартах
радиочастот и безопасности. Прочитайте этот раздел, прежде чем использовать
беспроводные устройства на компьютере.
•
Для этого перейдите на веб-сайт http://www.lenovo.com, щелкните Support, а затем
выберите User’s guides and manuals.
Первое издание (Май 2011г.)
© Lenovo, 2011.
Содержание
Глава 1. Общий обзор компьютера.........1
Вид сверху ......................................................1
Вид слева.........................................................3
Вид справа ......................................................5
Вид спереди ....................................................7
Глава 2. Новые функции ...........................8
Rapid Boot
(только в некоторых моделях) ......................8
Intel Rapid Start Technology
(только в некоторых моделях) ......................8
Технология Hybrid Power Supply
(Гибридный источник питания) (только
для компьютеров серии IdeaPad U400) ........ 9
Защита аккумулятора..................................... 9
Быстрая зарядка (только для компьютеров
серии IdeaPad U300s) .....................................9
Глава 3. Изучение основ .........................10
Первое использование ................................. 10
Использование адаптера питания и
батареи .......................................................... 12
Использование сенсорной панели .............. 13
Использование клавиатуры.........................14
Подключение внешних устройств.............. 17
Специальные клавиши и кнопки ................ 18
Индикаторы состояния системы.................19
Защита компьютера .....................................20
Глава 4. Подключение к Интернету.......21
Проводное подключение
(U300/U300e/U400) ...................................... 21
Беспроводное подключение ........................ 22
Глава 5. Система OneKey Rescue ..........23
Система OneKey Rescue .............................. 23
Товарные знаки ........................................25
Алфавитный указатель...........................26
i
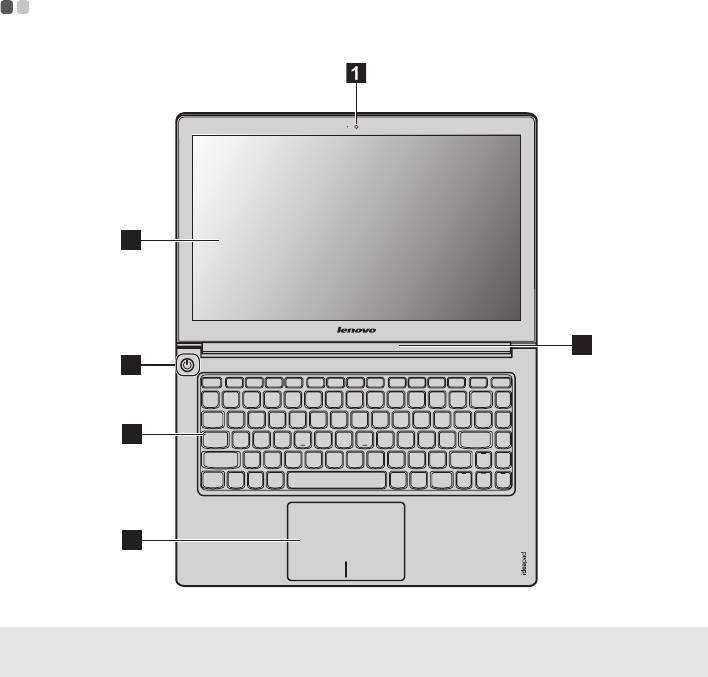
Глава 1. Общий обзор компьютера
Вид сверху - - - - - - - - - - - - - - - - - - - - - - - - - - - - - - - - - - - - - - - - - - - - - - - - - - - - - - - - - - - - - - - - - - - - - - - - - - - - - - - - - - - - - - - - - - - - - - - - - - - - - - - - - - - - - - - - - -
3
U400
2
4
5
6
Примечание. Вид изделия может отличаться от иллюстраций, приведенных в данном документе. См. описание
для определенного продукта.
Внимание!
• НЕ раскрывайте панель дисплея больше чем на 130 градусов. При закрытии панели дисплея будьте
внимательны, чтобы НЕ оставить ручки или другие предметы между панелью дисплея и клавиатурой. В
противном случае это может привести к
повреждению панели дисплея.
1

Глава 1. Общий обзор компьютера
a
Встроенная камера
Используйте камеру для видеосвязи.
(только в некоторых
моделях)
b
Антенны модуля
Встроенные антенны обеспечивают оптимальный прием радиосигнала
беспроводной связи.
беспроводной связи
(только в некоторых
моделях)
c
Дисплей
ЖК-дисплей обеспечивает яркое изображение.
компьютера
d
Кнопка питания
Нажмите эту кнопку, чтобы включить компьютер.
Индикаторы
Для получения дополнительной информации см. раздел “Индикаторы
состояния системы” на стр. 19.
состояния системы
Сенсорная панель
Функции сенсорной панели, как у обычной мыши.
Примечание. Для получения дополнительной информации см. раздел “Использование сенсорной панели”
на стр. 13.
2
e
f
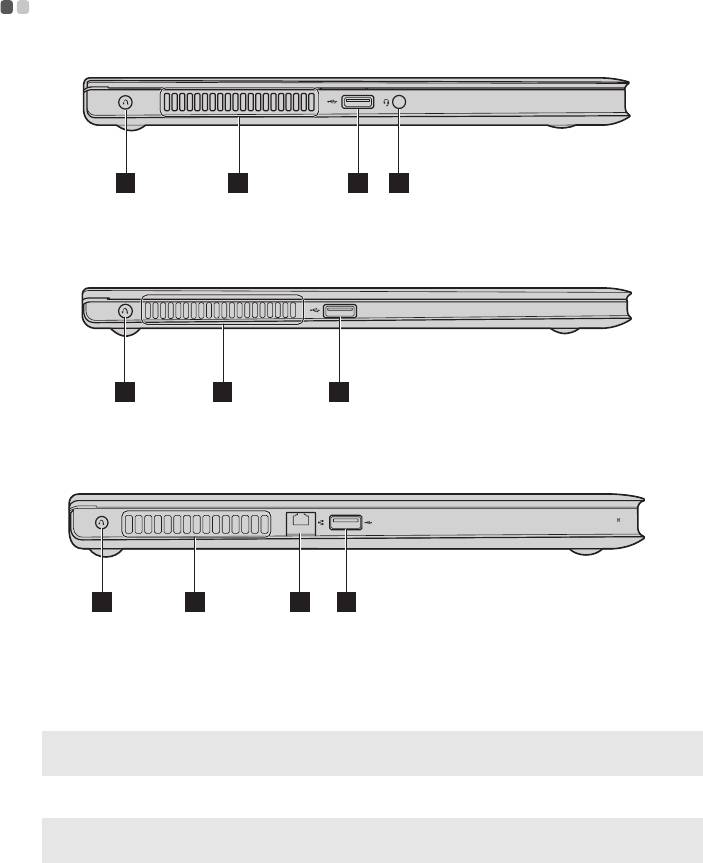
Глава 1. Общий обзор компьютера
Вид слева - - - - - - - - - - - - - - - - - - - - - - - - - - - - - - - - - - - - - - - - - - - - - - - - - - - - - - - - - - - - - - - - - - - - - - - - - - - - - - - - - - - - - - - - - - - - - - - - - - - - - - - - - - - - - - - - - - - - -
U300/U300e
1 4 2 3
U300s
1 4 2
U400
1 4 5 2
a
Кнопка запуска
Нажмите эту кнопку, чтобы открыть систему OneKey Rescue (если система
OneKey Rescue установлена) при выключенном компьютере.
системы OneKey
Rescue
Примечание. Для получения дополнительной информации см. раздел “Система OneKey Rescue” на
стр. 23.
b
Порт USB
Используется для подключения устройств USB.
Примечание. Для получения дополнительной информации см. раздел “Подключение устройства USB
(Universal Serial Bus)” на стр. 17.
3
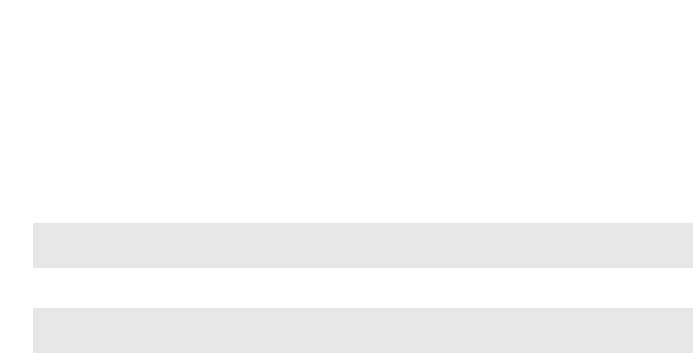
Глава 1. Общий обзор компьютера
c
Комбинированное
Используется для подключения гарнитуры.
гнездо для
наушников и
микрофона
Внимание!
• Прослушивание музыки на высокой громкости в течение длительного периода может привести к
нарушению слуха.
d
Вентиляционные
Используются для вывода тепла, образующегося внутри компьютера.
отверстия
Примечание. Убедитесь, что вентиляционные отверстия компьютера не заблокированы, в противном
случае может произойти перегрев.
e
Порт RJ-45
Этот порт используется для подключения компьютера к сети Ethernet.
Примечание. Для получения дополнительной информации см. раздел “Проводное подключение (U300/
U300e/U400)” на стр. 21
4
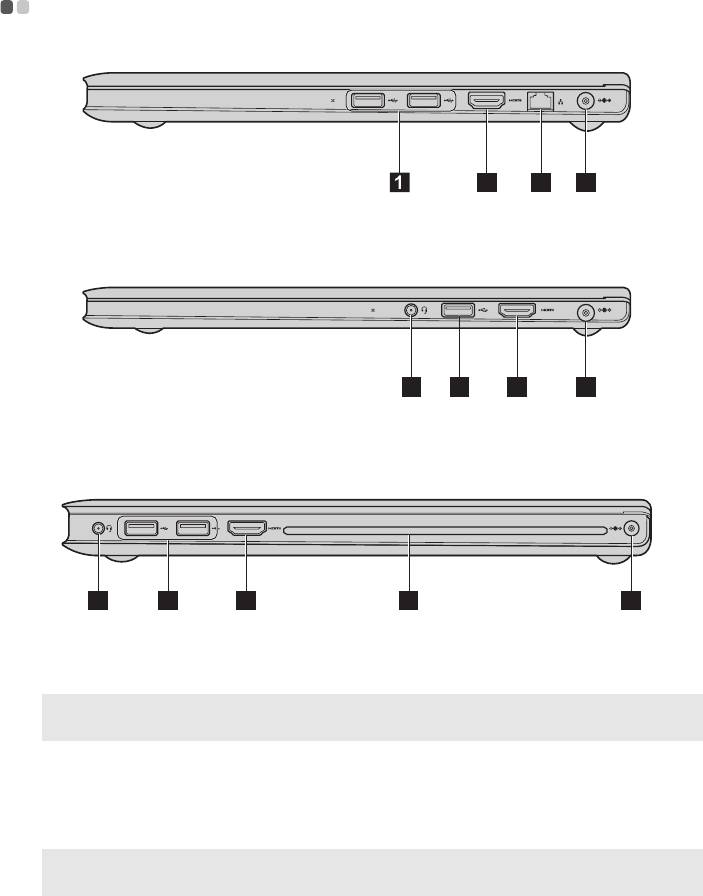
Глава 1. Общий обзор компьютера
Вид справа - - - - - - - - - - - - - - - - - - - - - - - - - - - - - - - - - - - - - - - - - - - - - - - - - - - - - - - - - - - - - - - - - - - - - - - - - - - - - - - - - - - - - - - - - - - - - - - - - - - - - - - - - - - - - - - - - -
U300/U300e
2 3 5
U300s
4 1 2 5
U400
4 1 2 6 5
a
Порт USB
Используется для подключения устройств USB.
Примечание. Для получения дополнительной информации см. раздел “Подключение устройства USB
(Universal Serial Bus)” на стр. 17.
b
Порт HDMI (только в
Используется для подключения к устройствам с входом HDMI, например
телевизору или дисплею.
некоторых моделях)
c
Порт RJ-45
Этот порт используется для подключения компьютера к сети Ethernet.
Примечание. Для получения дополнительной информации см. раздел “Проводное подключение (U300/
U300e/U400)” на стр. 21.
5
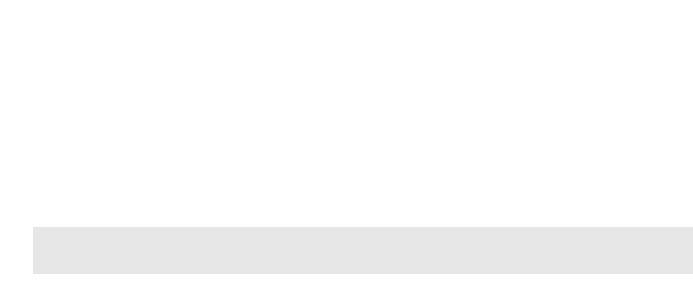
Глава 1. Общий обзор компьютера
Комбинированное
Используется для подключения гарнитуры.
d
гнездо для
наушников и
микрофона
Внимание!
• Прослушивание музыки на высокой громкости в течение длительного периода может привести к
нарушению слуха.
e
Гнездо для адаптера
Используется для подключения адаптера питания.
питания
Примечание. Для получения дополнительной информации см. раздел “Использование адаптера питания
и батареи” на стр. 12.
f
Оптический привод
Компьютер вашей модели поставляется с оптическим приводом, а именно
CD/DVD приводом.
6
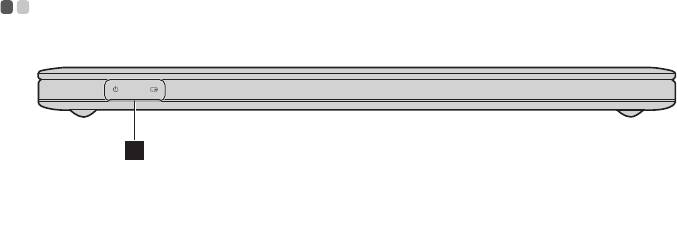
Глава 1. Общий обзор компьютера
Вид спереди - - - - - - - - - - - - - - - - - - - - - - - - - - - - - - - - - - - - - - - - - - - - - - - - - - - - - - - - - - - - - - - - - - - - - - - - - - - - - - - - - - - - - - - - - - - - - - - - - - - - - - - - - - - - - - -
1
a
Индикаторы
Для получения дополнительной информации см. раздел “Индикаторы
состояния системы” на стр. 19.
состояния системы
7
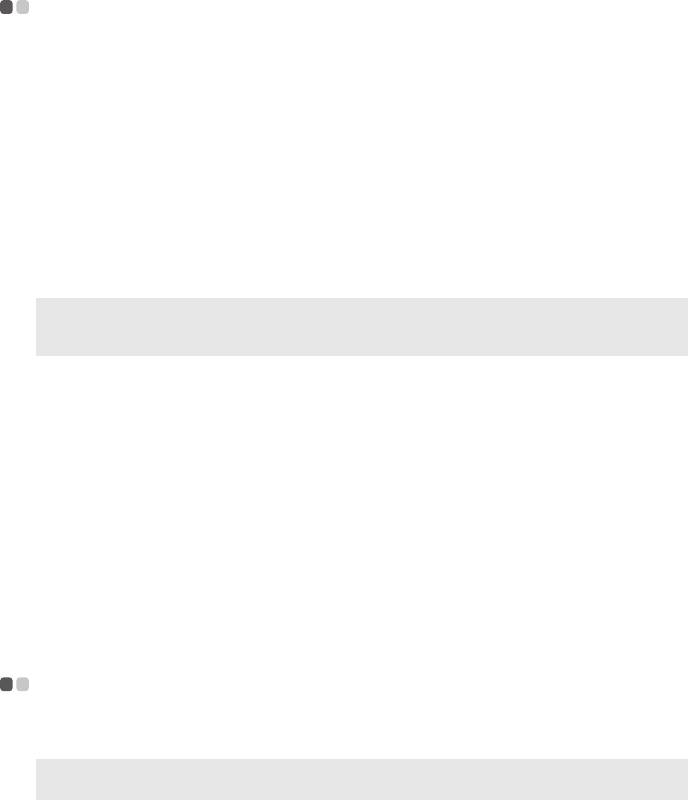
Глава 2. Новые функции
Rapid Boot (только в некоторых моделях)
- - - - - - - - - - - - - - - - - - - - - - - - - - - - - - - - - - - - - - - - - - - - - - - - -
Технология Rapid Boot позволяет сократить время загрузки компьютера.
Включение Rapid Boot
Чтобы включить функцию Rapid boot, выполните следующие действия.
1
Откройте меню настройки BIOS.
При выключенном питании нажмите кнопку OneKey Rescue System, чтобы включить
компьютер, а затем выберите <Enter Setup>, чтобы открыть меню настройки BIOS.
2
Перейдите на страницу <Configuration> и выберите параметр <Boot Speed>, чтобы настроить
функцию Rapid boot.
3
Выберите <Fast> для включения Rapid boot или <Normal> — для отключения данной
функции.
Примечание. Функция Rapid boot включена на устройстве IdeaPad U300s по умолчанию. В противном
случае нажмите комбинацию клавиш Fn+F2 (или F2) сразу же после отображения на
экране компьютера логотипа Lenovo, чтобы перейти в меню настройки BIOS.
Как войти в программу настройки BIOS, если функция Rapid Boot включена
Чтобы войти в программу настройки BIOS когда функция Rapid Boot включена, выполните
следующие действия.
1
Выключите компьютер.
2
Нажмите клавишу OneKey и выберите <Enter Setup> при отображении меню параметров.
Как выбрать устройство загрузки, когда включена функция Rapid Boot
Чтобы выбрать устройство загрузки при включенной функции Rapid Boot, выполните следующие
действия.
1
Выключите компьютер.
2
Нажмите клавишу OneKey и выберите <Enter Setup> при отображении меню параметров.
Intel Rapid Start Technology (только в некоторых моделях)
- - - - - - - - - - -
Технология Intel Rapid Start Technology позволяет быстрее вывести систему из режима гибернации
и подготовить ее к работе.
Примечание. Технология Intel Rapid Start Technology поддерживается только на компьютерах,
оборудованных твердотельными накопителями.
8
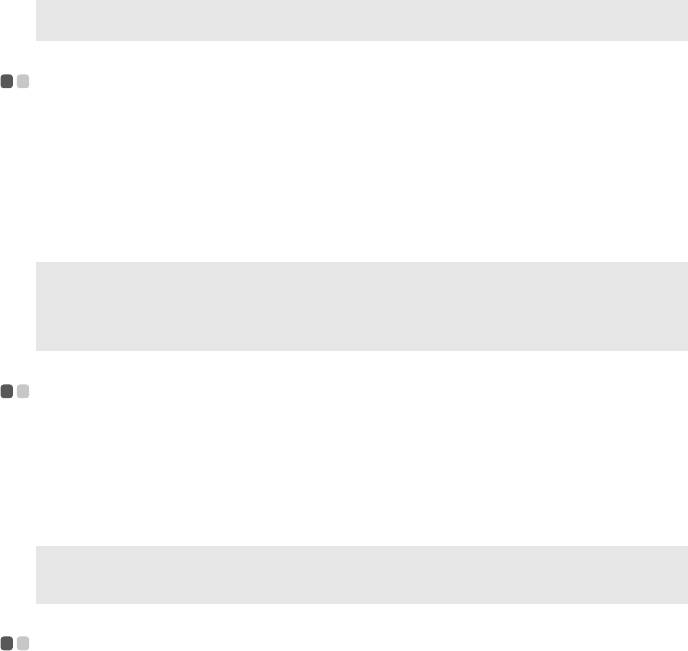
Глава 2. Новые функции
Как перевести компьютер в режим гибернации
Чтобы перевести компьютер в режим гибернации, щелкните значок «Пуск» и выберите Сон.
Компьютер перейдет в режим гибернации через 75 минут после перехода в режим сна.
Примечание. Если компьютер оснащен технологией Intel Rapid Start Technology, вы не сможете
перевести его в режим гибернации, выбрав пункт Гибернация в меню Пуск.
Технология Hybrid Power Supply (Гибридный источник питания)
(только для компьютеров серии IdeaPad U400)
- - - - - - - - - - - - - - - - - - - - - - - - - - - - - - - - - - - - -
Технология Hybrid Power Supply задействует для питания компьютера адаптер питания и
аккумулятор. При использовании технологии power supply система непрерывно отслеживает
уровень мощности, необходимый компьютеру. Если требуется уровень мощности, превышающий
уровень, обеспечиваемый адаптером питания (например при включении технологии Intel Turbo
Boost Technology), адаптер питания перестает заряжать аккумулятор, после чего аккумулятор
также начинает обеспечивать питание компьютера.
Примечание. При включении режима Hybrid power supply к компьютеру необходимо подключить
адаптер питания. Когда режим Hybrid power supply включен, адаптер питания и
аккумулятор работают вместе, чтобы обеспечить питание компьютера. После этого можно
заметить, что уровень заряда аккумулятора уменьшился. При отключении режима Hybrid
power supply адаптер питания продолжит заряжать аккумулятор.
Защита аккумулятора
- - - - - - - - - - - - - - - - - - - - - - - - - - - - - - - - - - - - - - - - - - - - - - - - - - - - - - - - - - - - - - - - - - - - - - - - - - - - - - - - - - - - - - - - - - - - - -
Если аккумулятор не используется в течение длительного периода времени, он может полностью
разрядиться, что поспособствует сокращению срока его службы. В аккумуляторах компьютеров
серии IdeaPad U используется технология защиты аккумулятора. Теперь при длительных простоях
компьютера аккумулятор будет переходить в режим сна, что позволит избежать его полной
разрядки. После перехода аккумулятора в режим сна не
удастся включить компьютер без адаптера
питания. Чтобы активировать аккумулятор, подключите адаптер питания к компьютеру.
Примечание. Аккумулятор находится в режиме сна по умолчанию. При первом использовании
компьютера подключите к нему адаптер питания. В противном случае не удастся включить
компьютер.
Быстрая зарядка (только для компьютеров серии IdeaPad
U300s)
- - - - - - - - - - - - - - - - - - - - - - - - - - - - - - - - - - - - - - - - - - - - - - - - - - - - - - - - - - - - - - - - - - - - - - - - - - - - - - - - - - - - - - - - - - - - - - - - - - - - - - - - - - - - - - - - - - - - - - - - - - - - - - - - - -
Компьютеры серии U300s оснащены функцией быстрой зарядки. Данная функция наиболее
эффективна при выключенном компьютере: зарядка аккумулятора на 70 % от полного объема
занимает примерно 40 минут.
9

Глава 3. Изучение основ
Первое использование
- - - - - - - - - - - - - - - - - - - - - - - - - - - - - - - - - - - - - - - - - - - - - - - - - - - - - - - - - - - - - - - - - - - - - - - - - - - - - - - - - - - - - - - - - - -
Ознакомление с руководствами
Перед началом работы с компьютером прочитайте прилагаемые руководства.
Подключение питания
На момент приобретения компьютера встроенный батарейный блок заряжен не полностью.
Для зарядки батареи и начала использования компьютера подключите компьютер к электрической
розетке. При работе компьютера от питания переменного тока батарея будет автоматически
заряжаться.
Подключение компьютера к электрической розетке
1
Подключите шнур питания к адаптеру питания.
2
Надежно подключите адаптер питания к гнезду для адаптера питания на компьютере.
3
Вставьте кабель питания в розетку.
Включение компьютера
Нажмите кнопку питания, чтобы включить компьютер.
Настройка операционной системы
При первом использовании операционной системы необходимо выполнить ее настройку. Процесс
настройки может включать следующие этапы.
• Принятие лицензионного соглашения с конечным пользователем
• Настройка подключения к Интернету
• Регистрация операционной системы
• Создание учетной записи пользователя
Переключение компьютера в спящий режим или его выключение
После завершения работы компьютер можно переключить в спящий режим или выключить.
10
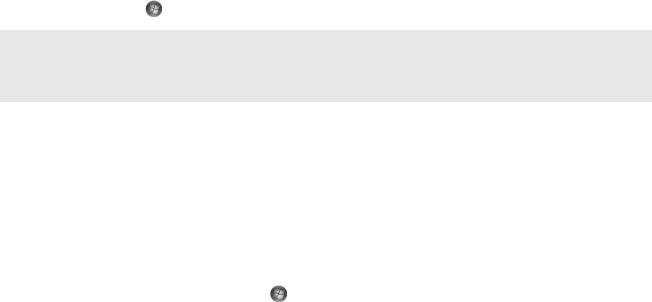
Глава 3. Изучение основ
Переключение компьютера в спящий режим
Если компьютер не будет использоваться в течение некоторого времени, переключите его в спящий
режим.
Если компьютер находится в спящем режиме, его можно быстро перевести в рабочий режим,
минуя процесс запуска.
Для перевода компьютера в спящий режим выполните следующие действия.
• Щелкните кнопку и выберите параметр Сон в меню “Пуск”.
Примечание. Перед перемещением компьютера дождитесь, пока не начнет мигать индикатор питания
(это означает, что компьютер переключился в спящий режим). Перенесение компьютера во
время вращения жесткого диска может привести к повреждению жесткого диска и потере
данных.
Для выведения
компьютера из спящего режима выполните одно из следующих действий.
• Нажмите кнопку включения.
• Нажмите любую клавишу на клавиатуре.
Выключение компьютера
Если вы не собираетесь работать на компьютере в течение одного-двух дней, выключите
компьютер.
Для выключения компьютера нажмите и выберите параметр Завершение работы в меню
“Пуск”.
11
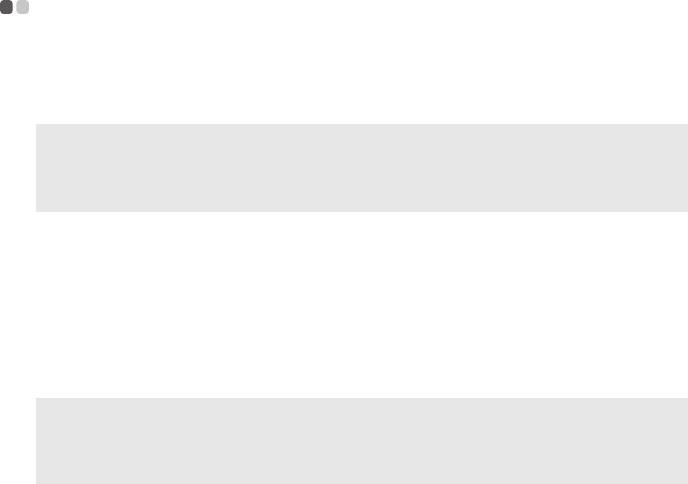
Глава 3. Изучение основ
Использование адаптера питания и батареи
- - - - - - - - - - - - - - - - - - - - - - - - - - - - - - - - - - - - - - - - - - -
Проверка состояния батареи
Проверив значок батареи, расположенный в области уведомлений, можно узнать оставшийся
процент заряда батареи.
Примечание. Поскольку каждый компьютер используется по-разному, трудно предсказать, насколько
хватит заряда батареи. Есть два основных фактора:
• Заряд батареи во время начала работы.
• Режим использования компьютера: насколько интенсивно используется жесткий диск и
какова яркость дисплея.
Зарядка батареи
Если заряд батареи низкий, необходимо зарядить батарею.
Батарею необходимо зарядить в следующих случаях:
• При установке новой батареи
• Если индикатор состояния батареи мигает
• Если батарея долго не использовалась
Примечания.
• Чтобы продлить срок службы батарейного блока, компьютер не начинает подзарядку батареи сразу же
после начала ее использования, когда ее заряд немного меньше полного.
• Выполняйте зарядку батареи при температуре от 10 °C до 30 °C.
• Полная зарядка и разрядка батареи не требуется.
12
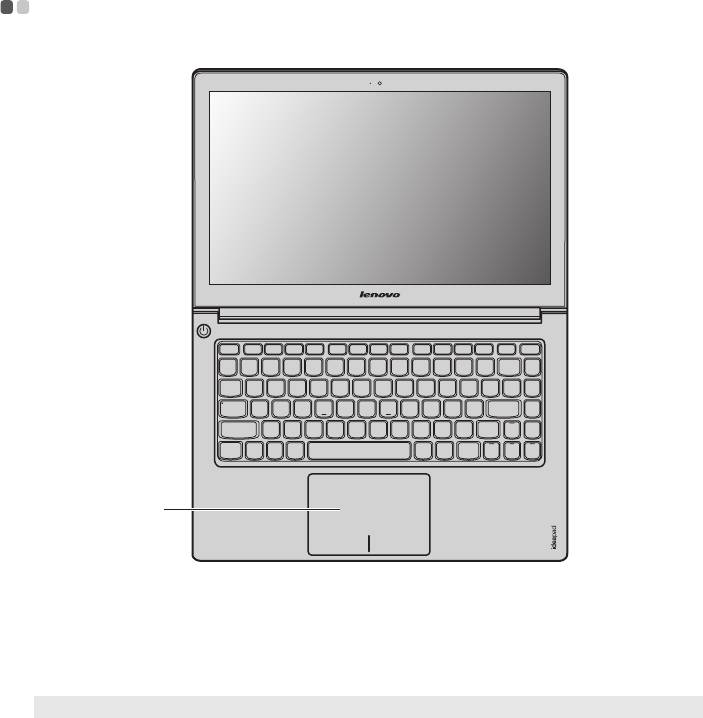
Глава 3. Изучение основ
Использование сенсорной панели
- - - - - - - - - - - - - - - - - - - - - - - - - - - - - - - - - - - - - - - - - - - - - - - - - - - - - - - - - - - - - - - - - -
U400
$
a
Сенсорная панель
Чтобы переместить курсор на экране, проведите пальцем по
панели в направлении, в котором нужно переместить курсор.
Примечание. Включить/отключить сенсорную панель можно, нажав сочетание клавиш F6.
13

Глава 3. Изучение основ
Использование клавиатуры
- - - - - - - - - - - - - - - - - - - - - - - - - - - - - - - - - - - - - - - - - - - - - - - - - - - - - - - - - - - - - - - - - - - - - - - - - - - - - - - -
В вашем компьютере есть функциональные клавиши, встроенные в стандартную клавиатуру.
Сочетания функциональных клавиш
При помощи функциональных клавиш можно немедленно переключать рабочие функции. Чтобы
использовать эту функцию, нажмите и удерживайте клавишу Fn ; затем нажмите одну из
a
функциональных клавиш .
b
%
$
Ниже описано действие всех функциональных клавиш.
Fn + PrtSc: Извлечение компакт- или DVD-диска (только для U400).
Fn + Home: Активация функции паузы.
Fn + End: Активация функции прерывания.
Fn + PgUp: Включение или отключение функции scroll lock.
Fn + PgDn: Активация функции вставки.
14
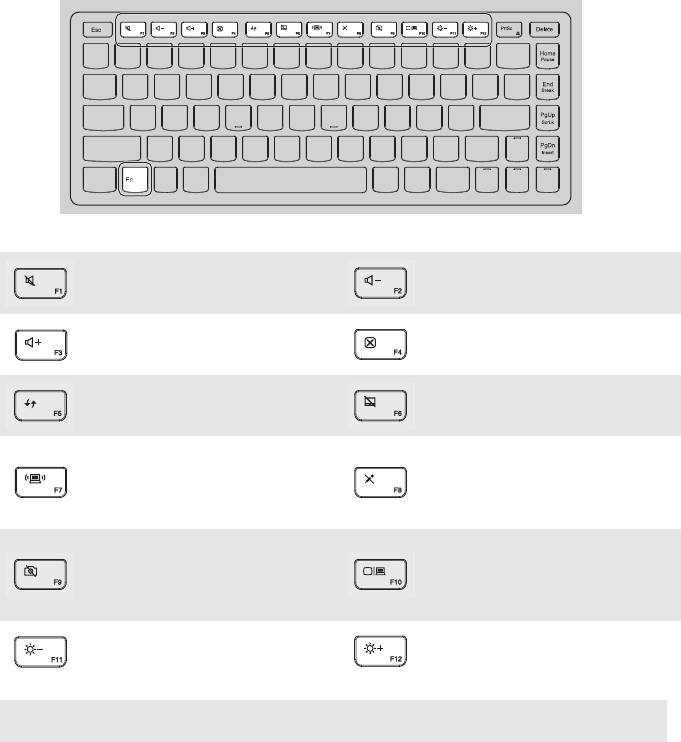
Глава 3. Изучение основ
Клавиши быстрого доступа
Использование клавиш быстрого доступа
Клавиши быстрого доступа расположены в ряду функциональных клавиш клавиатуры. Нажимая
определенные клавиши быстрого доступа, можно быстро получать доступ к различным
параметрам системы.
Быстрое уменьшение уровня
:
Выключить/включить звук.
:
громкости.
Быстрое увеличение уровня
Закрытие основной и
:
:
громкости.
дополнительной функций.
Обновление основной и
Включение или выключение
:
:
дополнительной функций.
сенсорной панели.
Открытие интерфейса для
настроек встроенных
Включение или выключение
:
:
беспроводных устройств
микрофона.
(включение или выключение).
Открытие интерфейса
Включение или выключение
переключения устройства
:
:
встроенной камеры.
дисплея для выбора этого
ноутбука или внешнего дисплея.
:
Уменьшение яркости дисплея.
:
Увеличение яркости дисплея.
Примечание. В режиме Hotkey Mode нажмите сочетание клавиш Fn + F1–F12, для доступа к функциям
клавиш F1–F12.
15
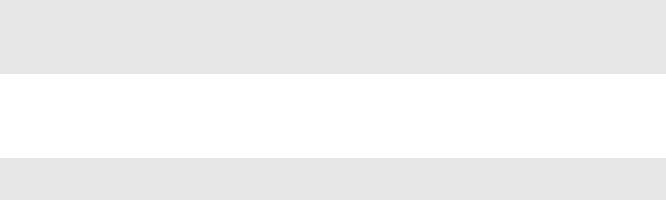
Глава 3. Изучение основ
Настройка режима Hotkey Mode
По умолчанию функции клавиш быстрого доступа доступны при нажатии одной функциональной
клавиши (F1–F12). Однако режим клавиш быстрого доступа можно отключить в меню настройки
BIOS. Чтобы отключить режим клавиш быстрого доступа, выполните следующие действия.
1
Перезагрузите компьютер. Нажмите сочетание клавиш Fn + F2, чтобы открыть интерфейс
настройки BIOS после отображения логотипа Lenovo.
Примечание. Если на компьютере включена функция <Fast Boot>, нажмите сочетание клавиш Fn + F2 при
загрузке компьютера, чтобы открыть интерфейс настройки BIOS. Для этого выключите
компьютер, нажмите кнопку OneKey Rescue System и выберите <Enter Setup>, чтобы
открыть интерфейс настройки BIOS.
2
В интерфейсе настройки BIOS откройте меню <Configuration> и измените значение
параметра <Hotkey Mode> с Enable на Disable (или переключите параметр <Hotkey Switch> с
Hotkey Mode на Legacy Mode (только для серии U400)).
Примечание. В режиме Legacy Mode можно получать доступ к клавишам быстрого доступа, нажимая
необходимые клавиши быстрого доступа при нажатой клавише Fn.
16
- 1
- 2















