Lenovo 3000 G230: инструкция
Инструкция к Ноутбуку Lenovo 3000 G230

Lenovo G230 UG V2.0 cover_ru_1-4
Lenovo
3000 G230
Руководство
©Lenovo Китай 2008
пользователя V2.0
New World. New Thinking.
www.lenovo.com
Номер продукта: 147002205
Напечатано в Китае

Lenovo G230 UG V1.0 cover_ru_2-3
Примечание
Перед применением этой информации и использованием изделия, для которого она предназначена,
обязательно прочитайте следующие документы.
• Глава 6. Инструкции по безопасности, эксплуатации и уходу на стр. 51.
• Приложение D. Заявления на стр. 103.
• Руководство пользователя OneKey Rescue System, входящее в комплект документации.
Первая редакция (май 2008 г.)
© Lenovo, 2008 г. Все права сохранены.
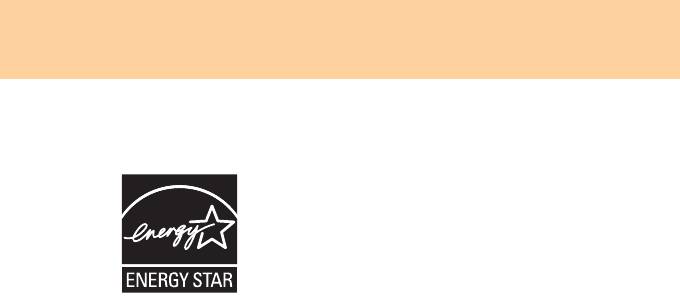
Информация о модели, отвечающей требованиям
ENERGY STAR
®
ENERGY STAR
представляет собой объединенную программу
управления по охране окружающей среды США и министерства
энергетики США, направленную на экономию денежных средств и
защиту окружающей среды путем использования энергосберегающих
продуктов и технологий.
Компания Lenovo рада предложить своим пользователям продукты,
отвечающие требованиям программы ENERGY STAR. Следующие типы
компьютеров Lenovo, если на них имеется знак ENERGY STAR, были
разработаны и протестированы
на соответствие требованиям программы
ENERGY STAR 4.0 для компьютеров.
• 20006, 4107
Использование продуктов, соответствующих требованиям программы
ENERGY STAR, и функции управления электропитанием компьютера
способствует снижению уровня потребляемой электроэнергии. Это
способствует снижению финансовых расходов, сохранению окружающей
среды и снижению выброса газов, вызывающих парниковый эффект.
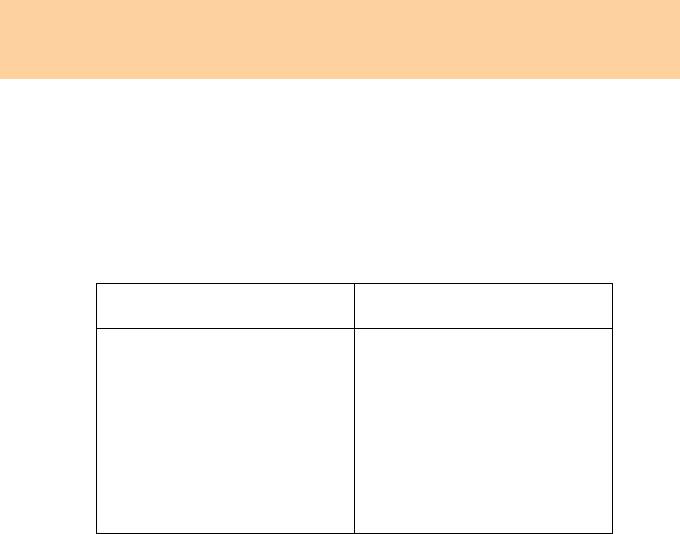
Дополнительную информацию о программе ENERGY STAR можно
получить на веб-сайте
http://www.energystar.gov.
Компания Lenovo способствует рациональному использованию энергии в
повседневной работе. Для этого компания Lenovo устанавливает следующие
функции управления электропитанием компьютера, которые действуют, если
компьютер не используется в течение определенного времени:
Таблица 1. Функции управления питанием ENERGY STAR в зависимости от
операционной системы
Windows XP Windows Vista
• Отключение монитора:
Схема управления питанием:
через 10 минут
сбалансированная
• Отключение жестких дисков:
• Отключение монитора:
через 30 минут
через 10 минут
•
Ждущий режим: через 20 минут
• Перевод компьютера в спящий
• Спящий режим: через 2 часа
режим: через 25 минут
• Дополнительные параметры
питания:
- Отключение жестких дисков:
через 20 минут.
- Спящий режим: через 1 час.
Чтобы выйти из спящего или ждущего режима, нажмите любую клавишу
на клавиатуре. Дополнительную информацию о данных параметрах см. в
справке Windows и системе информации поддержки.

Емкость жесткого диска
Уважаемые пользователи!
При использовании компьютера можно заметить, что указанная
номинальная емкость жесткого диска несколько отличается от емкости,
которая отображается операционной системой. Например, для диска с
номинальной емкостью 80 ГБ операционная система может указывать
несколько меньшую емкость. Подобное отличие не является ошибкой
установки жесткого диска или какой-либо другой неполадкой; это обычное
явление. Как правило
, отличие возникает по следующим причинам:
I. Производитель компьютера и операционная система
используют различные стандарты подсчета емкости
жесткого диска
Производитель жесткого диска использует десятичную систему исчисления,
где 1 ГБ = 1000 МБ, 1 МБ = 1000 КБ, 1 КБ = 1000 байт. Однако при
определении емкости жесткого диска операционная система использует
двоичную систему исчисления, где 1 ГБ = 1024 МБ, 1 МБ = 1024 КБ,
1 КБ = 1024 байт. Для компьютера стандартом является стандарт, принятый
производителем жесткого диска. Вследствие того, что стандарты, принятые
производителем жесткого диска,
и стандарты операционной системы
различны, емкость, отображаемая операционной системой, и номинальная
емкость жесткого диска также отличаются.

Например, если номинальная емкость жесткого диска составляет X ГБ, даже
если он полностью пуст, то емкость, отображаемая операционной системой,
будет следующей:
X × 1000 × 1000 × 1000/ (1024 × 1024 × 1024) ≈ X × 0,931 ГБ
Если часть жесткого диска была использована для каких-либо целей, то
емкость, указанная операционной системой, будет даже ниже, чем X
×
0,931 ГБ.
II. Часть пространства жесткого диска используется для
каких-либо целей
Компьютеры Lenovo поставляются с предустановленной OneKey Rescue
System, поэтому, до того как компьютер поступил в продажу, часть
пространства на его жестком диске была занята для хранения зеркального
диска и файлов OneKey Rescue System. Размер занятого пространства для
этого раздела зависит от модели, операционной системы и программного
обеспечения компьютера. Для обеспечения безопасности этот раздел скрыт и
обычно называется “
скрытый раздел”.
Кроме того, после выделения разделов на жестком диске или после его
форматирования операционная система займет некоторую часть
пространства жесткого диска для хранения системных файлов.
По этим причинам доступное пространство жестко диска, отображаемое
операционной системой, всегда ниже, чем номинальная емкость
жесткого диска компьютера.

Cодержание
Глава 1. Общий обзор
Глава 3. Использование
компьютера................................. 1
внешних устройств...................27
Вид сверху......................................1
Подключение устройства USB
Вид слева........................................3
(Universal Serial Bus) ...................27
Вид справа......................................5
Подключение устройства
Вид спереди ...................................6
PC Card .........................................28
Вид снизу .......................................7
Подключение внешнего
дисплея .........................................30
Глава 2. Использование
Подключение наушников и
компьютера................................. 9
аудиоустройств ............................31
Использование сенсорной
Подключение внешнего
панели.............................................9
микрофона....................................33
Использование клавиатуры........10
Подключение устройства Bluetooth
Специальные клавиши и
(только на некоторых
кнопки...........................................13
моделях) .......................................34
Использование дисковода
оптических дисков ......................14
Глава 4. Устранение
Использование карт памяти .......15
неполадок ..................................35
Использование встроенной
Часто задаваемые вопросы .........35
камеры ..........................................16
Устранение неполадок................37
Использование Интернета ..........17
Глава 5. Получение
Защита компьютера.....................20
консультаций и услуг ..............46
Установка драйверов
Получение консультаций и
устройств......................................22
услуг..............................................46
Использование батареи и адаптера
Получение консультаций через
питания.........................................22
Интернет.......................................47
Обращение в центр поддержки
клиентов .......................................47
i

Cодержание
Получение помощи в других
Приложение C. Технические
странах .........................................50
характеристики .......................101
Технические характеристики... 101
Глава 6. Инструкции по
безопасности, эксплуатации и
Приложение D. Заявления ....103
уходу........................................... 51
Заявления ...................................103
Важная информация по
Информация о беспроводной
безопасности................................ 51
связи ........................................... 106
Уход за компьютером................. 69
Заявления об электромагнитном
Специальные возможности и
излучении................................... 109
удобство работы.......................... 78
Заявления об утилизации и
Обслуживание ............................. 81
WEEE.......................................... 115
Заявления WEEE Европейского
Приложение A. Ограниченная
Союза..........................................116
гарантия Lenovo ....................... 84
Заявления по
утилизации для
Информация о гарантии ............. 94
Японии .......................................117
Телефоны службы гарантийного
Заявление для пользователей в
обслуживания Lenovo................. 98
США ........................................... 119
Приложение B. Компоненты,
Замечание по удалению данных
заменяемые пользователем
с жесткого диска........................119
(Customer Replaceable Units,
Товарные знаки .........................121
CRU) .......................................... 100
Алфавитный указатель .........122
ii
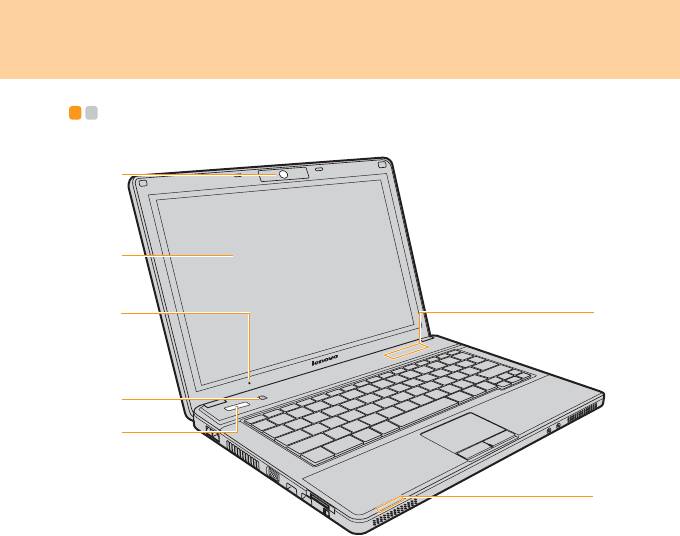
Глава 1. Общий обзор компьютера
Вид сверху - - - - - - - - - - - - - - - - - - - - - - - - - - - - - - - - - - - - - - - - - - - - - - - - - - - - - - - - - - - - - - - - - - - - - - - - - - - - - - - - - - - - - -
a
b
c
f
d
e
g
* Вид изделия может отличаться от иллюстраций в данном руководстве.
Сверяйтесь с самим изделием.
1
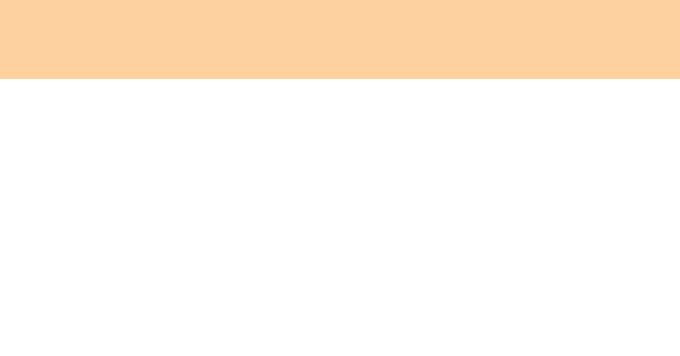
Глава 1. Общий обзор компьютера
Встроенная камера........................................................................ 16
Дисплей компьютера
Цветной дисплей обеспечивает высокую четкость и яркость текста и
изображений.
Встроенный микрофон
Встроенный микрофон (со сниженным уровнем шума) можно
использовать для видеоконференций,
диктовки голосовых сообщений или несложных аудиозаписей.
Кнопка OneKey Rescue System.................................................... 14
Кнопка включения
Функциональные кнопки............................................................. 13
Индикаторы состояния компьютера
2
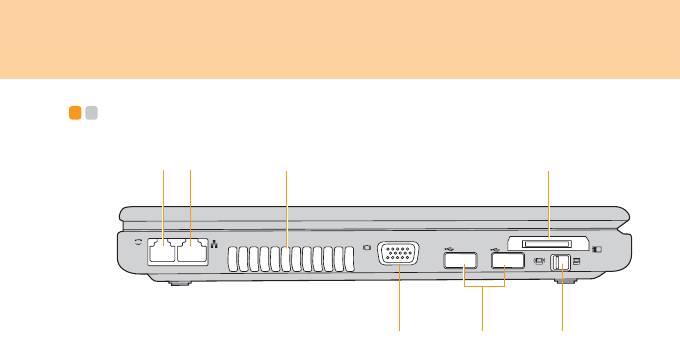
Глава 1. Общий обзор компьютера
Вид слева - - - - - - - - - - - - - - - - - - - - - - - - - - - - - - - - - - - - - - - - - - - - - - - - - - - - - - - - - - - - - - - - - - - - - - - - - - - - - - - - - - - - - - - - -
a bc
d
eg
f
3

Глава 1. Общий обзор компьютера
Использование порта модема (только на некоторых
моделях) .......................................................................................... 19
Порт локальной сети .................................................................... 17
Вентиляционные отверстия
Важно:
Следите за тем, чтобы не перекрывать вентиляционные отверстия, иначе
компьютер может перегреться.
Разъем для карты PCI Express.................................................... 28
Порт VGA.......................................................................................... 30
Порт USB 2.0.................................................................................... 27
Выключатель беспроводной сети
Этот выключатель используется для одновременного включения или
выключения устройств беспроводной сети и Bluetooth.
4
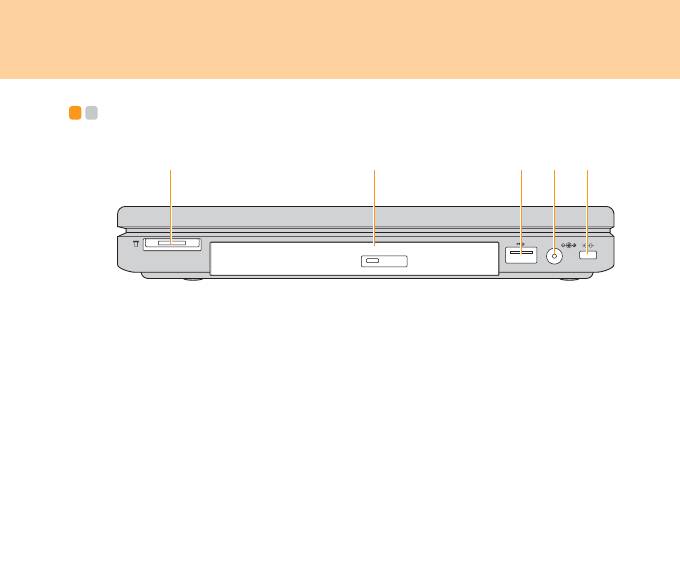
Глава 1. Общий обзор компьютера
Вид справа - - - - - - - - - - - - - - - - - - - - - - - - - - - - - - - - - - - - - - - - - - - - - - - - - - - - - - - - - - - - - - - - - - - - - - - - - - - - - - - - - - - - - -
d ea b c
Универсальный кард-ридер ........................................................ 15
Дисковод оптических дисков...................................................... 14
Порт USB 2.0.................................................................................... 27
Гнездо для адаптера питания
К этому гнезду подключается адаптер питания для обеспечения питания
компьютера и зарядки аккумуляторной батареи.
Примечание:
Во избежание повреждения компьютера и батареи используйте только
прилагаемый адаптер питания.
Петля для замка
Компьютер оборудован петлей для замка. Можно приобрести трос и
замок, которые подходят для этой петли.
Примечание:
Перед покупкой троса или замка убедитесь, что
они подходят к петле,
установленной на компьютере.
5
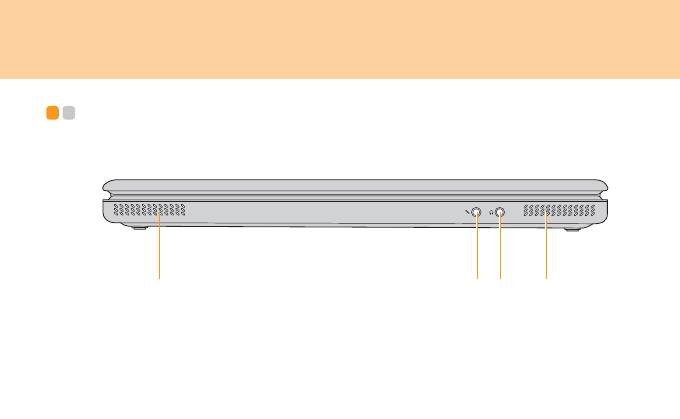
Глава 1. Общий обзор компьютера
Вид спереди - - - - - - - - - - - - - - - - - - - - - - - - - - - - - - - - - - - - - - - - - - - - - - - - - - - - - - - - - - - - - - - - - - - - - - - - - - - - - - - - - - -
a ab c
Динамики
Гнездо для микрофона (внешних) ............................................. 33
Гнездо для наушников (внешних) .............................................. 31
6
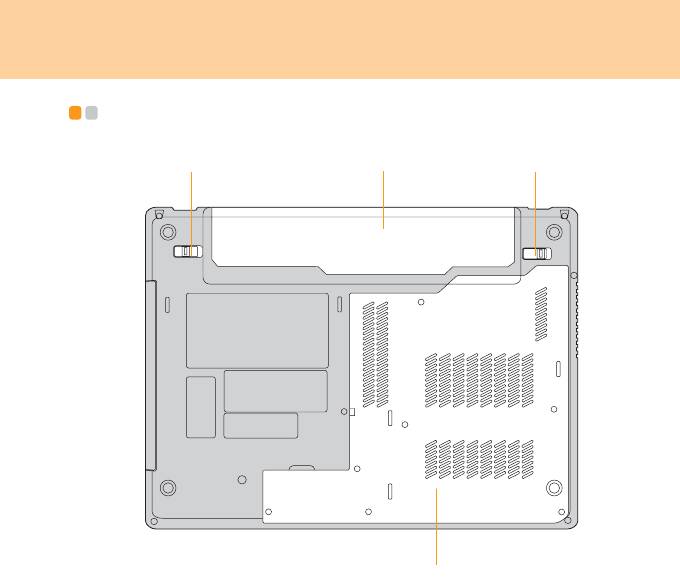
Глава 1. Общий обзор компьютера
Вид снизу - - - - - - - - - - - - - - - - - - - - - - - - - - - - - - - - - - - - - - - - - - - - - - - - - - - - - - - - - - - - - - - - - - - - - - - - - - - - - - - - - - - - - - - - -
a
cb
d
7
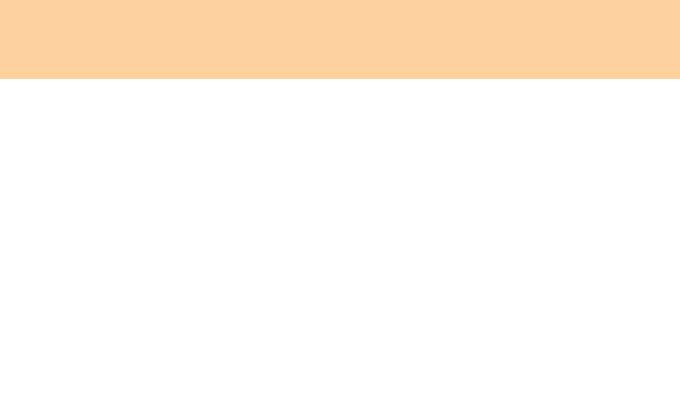
Глава 1. Общий обзор компьютера
Неавтоматическая защелка батареи
Неавтоматическая защелка батареи предназначена для закрепления
батареи. Чтобы вставить или извлечь батарею, сдвиньте защелку в
открытое положение. После установки батареи переведите защелку в
закрытое положение.
Батарея ............................................................................................ 22
Подпружиненная защелка батареи
Подпружиненная защелка батареи предназначена для закрепления
батареи. Когда батарея установлена, защелка автоматически
защелкивается. Для извлечения батареи эту защелку нужно удерживать в
открытом положении.
Отсек центрального процессора (ЦП)/памяти (ОЗУ)/платы
беспроводной сети/Модуль Bluetooth (только на некоторых
моделях)/жесткого диска
Важно:
Не разбирайте и не заменяйте какие-либо компоненты
самостоятельно! В случае необходимости разборки или замены
обратитесь в официальный сервис-центр или к дилеру Lenovo для
проведения соответствующих работ.
8
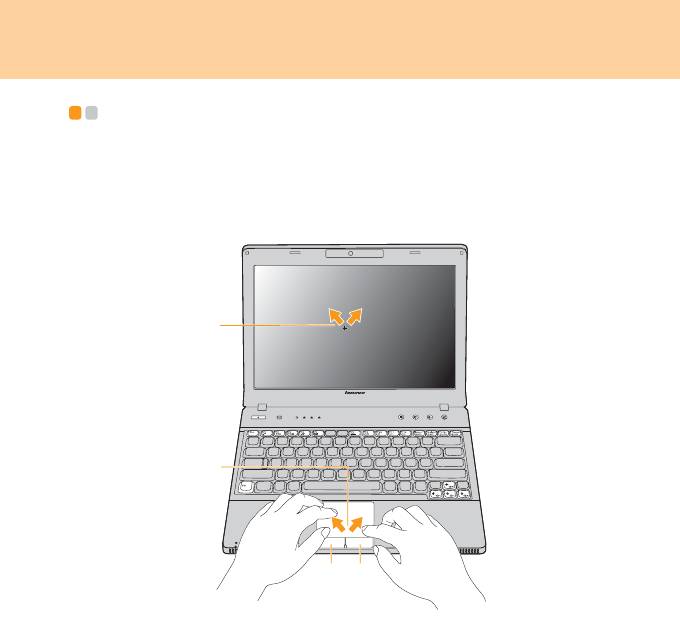
Глава 2. Использование компьютера
Использование сенсорной панели - - - - - - - - - - - - - - - - - - - - - - - - - - - - - - -
Сенсорная панель состоит из панели и двух клавиш; она расположена в
нижней части клавиатуры. Чтобы переместить курсор на экране,
проведите по панели пальцем в направлении, в котором нужно переместить
курсор. Функции левой и правой клавиш соответствуют функциям
левой и правой кнопок обычной мыши.
9
b
a
dc
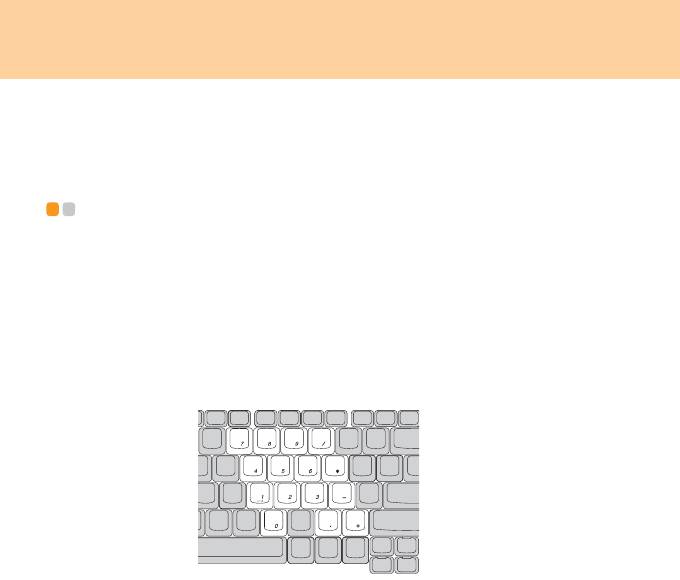
Глава 2. Использование компьютера
Примечание:
Можно также подключить USB-мышь через разъем USB.
Для получения дополнительной информации см. “Подключение устройства
USB (Universal Serial Bus)” на стр. 27.
Использование клавиатуры - - - - - - - - - - - - - - - - - - - - - - - - - - - - - - - - - - - - - - - - - - - - - -
В данном компьютере цифровая клавиатура и функциональные клавиши
находятся на стандартной клавиатуре.
Цифровая клавиатура
На этой клавиатуре есть клавиши, которые при включении работают в
качестве 10-клавишной цифровой клавиатуры.
Чтобы включить или выключить цифровую клавиатуру, нажмите сочетание
клавиш Fn+Insert/NmLk.
* Вид изделия может отличаться от иллюстраций в данном руководстве.
Сверяйтесь с самим изделием.
10
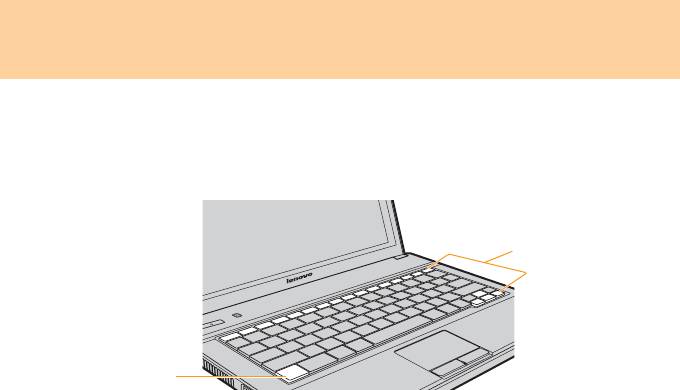
Глава 2. Использование компьютера
Комбинации функциональных клавиш
При помощи функциональных клавиш можно быстро выполнять полезные
операции. Чтобы использовать эту функцию, нажмите и удерживайте
клавишу Fn и нажмите одну из функциональных клавиш .
11
b
a

Глава 2. Использование компьютера
Ниже описано действие всех функциональных клавиш.
Fn + F1: Переключение компьютера в спящий режим.
Fn + F2: Выключение/включение подсветки ЖК-дисплея.
Fn + F3: Уста н овка режима отображения другого подключенного устройства
отображения.
Fn + F4: Устан овка разрешения экрана.
Fn + F5: Включение/выключение встроенных беспроводных устройств.
Fn + F8: Включение/выключение сенсорной панели.
Fn + F9: Включение/приостановка воспроизведения Media Player.
Fn + F10: Остановка воспроизведения Media Player.
Fn + F11: Переход к предыдущей дорожке
.
Fn + F12: Переход к следующей дорожке.
Fn + Insert/NmLk: Включение/выключение цифровой клавиатуры.
Fn + Delete/ScrLk: Включение/выключение функции Scroll Lock.
Fn + PrtSc/SysRq: Системный запрос.
Fn + стрелка вверх/вниз: Увеличение/уменьшение яркости дисплея.
Fn + стрелка вправо/влево: Увеличение/уменьшение громкости.
Fn + PgUp: Перемещение курсора к началу строки.
Fn + PgDn: Перемещение курсора к концу строки.
12








