Lenovo IDEACENTRE A3 SERIES: инструкция
Раздел: Компьютерная техника, комплектующие, аксессуары
Тип: Системный Блок
Инструкция к Системному Блоку Lenovo IDEACENTRE A3 SERIES

Machine type: 10035
10036
Lenovo
IdeaCentre A3 Series
Руководствопользователя
Version 1.0
2009.12
31041260

Важная информация по технике
безопасности
Перед тем как использовать сведения, приведенные в этом руководстве,
обязательно прочитайте и уясните для себя всю информацию по
технике безопасности при работе с этим продуктом. См. Руководство по
технике безопасности и гарантии, поставляемое с этим продуктом, для
получения последних сведений о правилах техники безопасности. Знание
требований техники безопасности снижает вероятность получения травмы
и повреждения продукта.
Опасно! Возможны исключительно опасные или даже смертельно опасные
ситуации.
Внимание! Возможно повреждение программ, устройств или данных.
Примечание. Обратите внимание на следующую важную информацию.
© Copyright Lenovo 2009.
Содержание
Важная информация по технике безопасности
Глава 1 Использование компьютерного
оборудования ........................................................ 1
1.1 Вид компьютера спереди .....................................................2
1.2 Вид компьютера сзади .........................................................3
1.3 Подставка компьютера .........................................................4
1.4 Подключение компьютера....................................................5
1.5 Важная информация по использованию компьютера .......9
1.6 Инструкции для беспроводной клавиатуры и мыши ........12
Глава 2 Работа с программой Rescue System .............. 15
2.1 OneKey Recovery ................................................................16
2.2 Установка драйверов и приложений .................................16
2.3 System Setup (Настройка системы) ...................................17
2.4 Резервное копирование системы ......................................18
2.5 Восстановление системы ...................................................18
2.6 Создать диск восстановления ...........................................18
Глава 3 Работа с программами ....................................... 19
3.1 Power2Go - Запись дисков .................................................20
3.2 WinDVD ................................................................................21
3.3 McAfee Security Center .......................................................22
3.4 Media Show ..........................................................................23
3.5 Lenovo CamSuite .................................................................24
Содержание
1
Глава 4 Обслуживание и восстановление системы ... 25
4.1 Восстановление системы ...................................................26
4.2 Резервное копирование и восстановление ......................26
4.3 Очистка диска .....................................................................27
4.4 Проверка и устранение ошибок на диске .........................27
4.5 Дефрагментация дисков ....................................................27
4.6 Задачи ежедневного обслуживания ..................................28
Глава 5 Диагностика и проверка настроек .................... 29
5.1 Поиск и устранение неполадок отображения ...................30
5.2 Диагностика проблем, связанных со звуком ....................31
5.3 Поиск и устранение неполадок ПО ...................................31
5.4 Диагностика проблем, связанных с дисководами
оптических дисков и жесткими дисками ...........................32
5.5 Специальные замечания для диагностики Windows .......34
2
Содержание
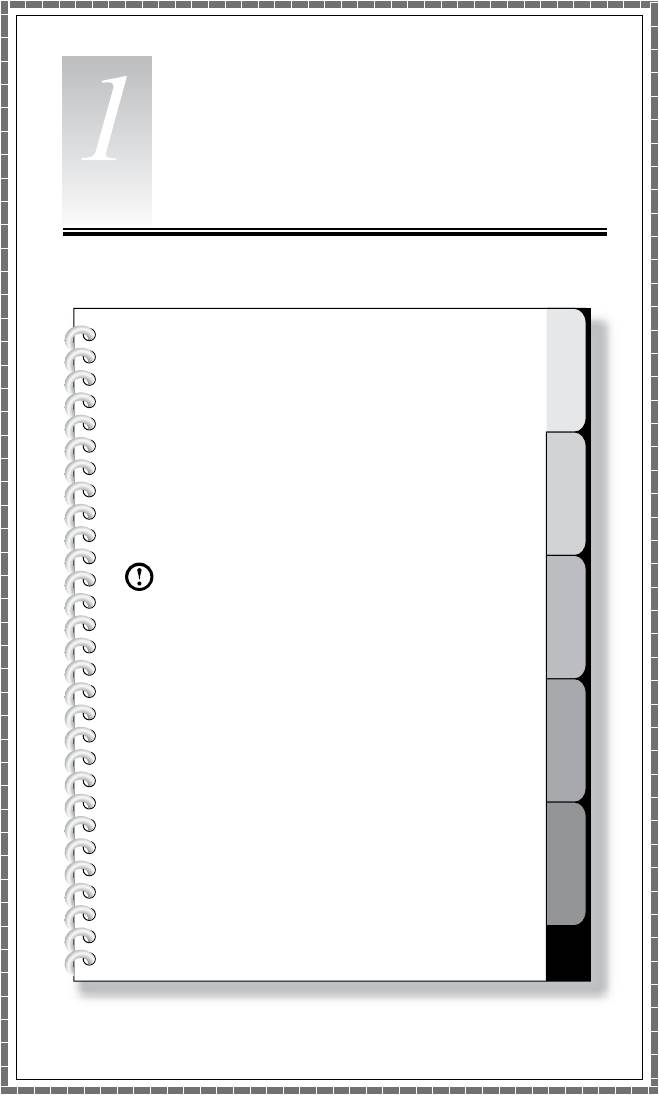
1
2
3
4
5
Глава
Использование компьютерного
оборудования
Эта глава состоит из следующих
разделов:
Знакомство с компьютерным оборудованием
Подключение компьютера
Примечание. В зависимости от модели и
конфигурации компьютера его компоненты
могут отличаться от описанных в этой главе.
Руководство пользователя
1
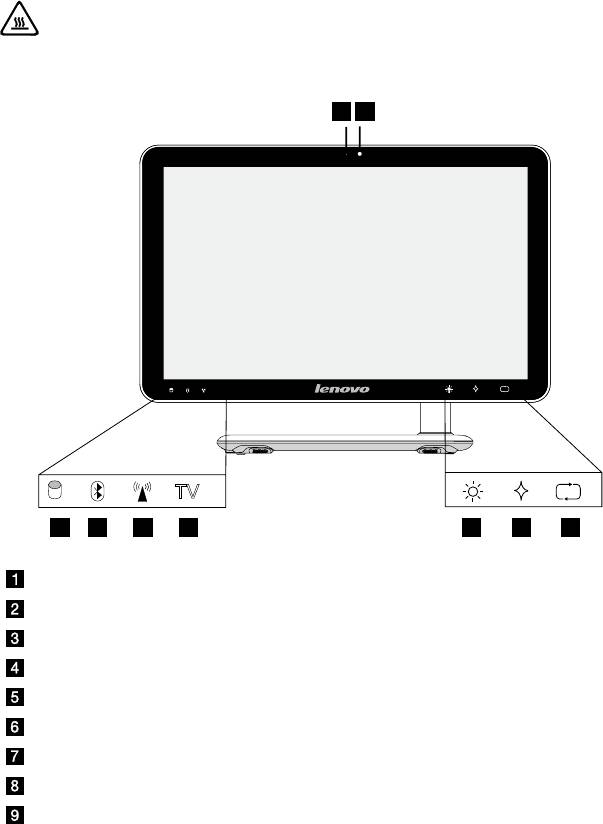
2
Руководство пользователя
1.1 Вид компьютера спереди
Внимание! Не закрывайте вентиляционные отверстия компьютера.
Если вентиляционные отверстия закрыты, то перегрев может вывести
компьютер из строя.
12
TV
TV
84 73 5 6 9
Камера
Встроенный микрофон
Индикатор жесткого диска
Индикатор состояния Bluetooth
Индикатор состояния WIFI
Индикатор режима HDMI-IN
Кнопка регулировки подсветки ЖК-экрана
Кнопка Novo Vision
Включение/выключение ЖК-экрана и переключатель PC/HDMI-IN
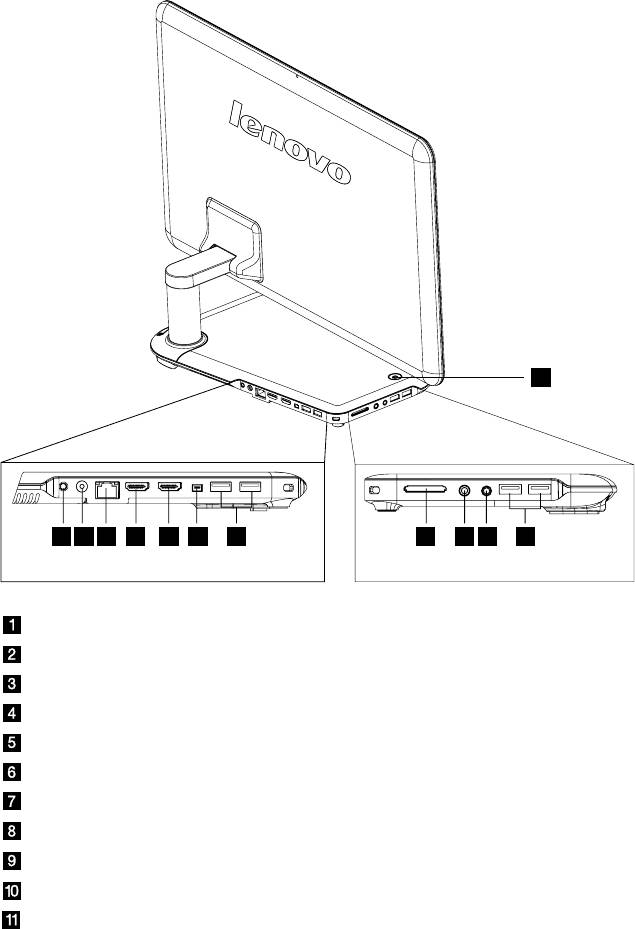
Руководство пользователя
3
1.2 Вид компьютера сзади
1
2 3
4 5 6 889 10 117
Кнопка включения питания
Разъем ТВ-тюнера (только в некоторых моделях)
Разъем питания
Разъем Ethernet
Разъем HDMI-IN (только в некоторых моделях)
Разъем HDMI-OUT (только в некоторых моделях)
Разъем IEEE 1394 (только в некоторых моделях)
USB-порты (4)
Устройство чтения карт памяти (только в некоторых моделях)
Разъем микрофона
Разъем наушников
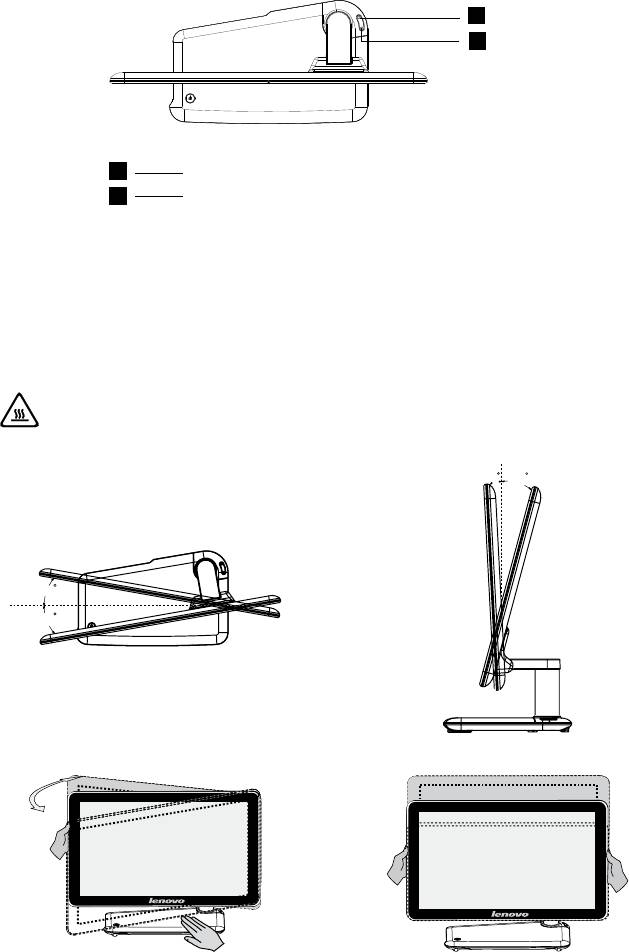
4
Руководство пользователя
1
2
1
2
1.3 Подставка компьютера
Настройте угол экрана необходимым образом. Экран можно наклонять
в вертикальной и горизонтальной плоскостях.
Подставка обеспечивает устойчивость компьютера. Она не является
съемной деталью.
Внимание! Ни в коем случае не демонтируйте подставку; она придает
компьютеру максимальную устойчивость.
3
18
10
10
Настройте угол панели в
Настройте угол панели в
горизонтальной плоскости
вертикальной плоскости
необходимым образом.
необходимым образом.
Регулируйте угол панели двумя руками, чтобы
избежать опрокидывания компьютера.
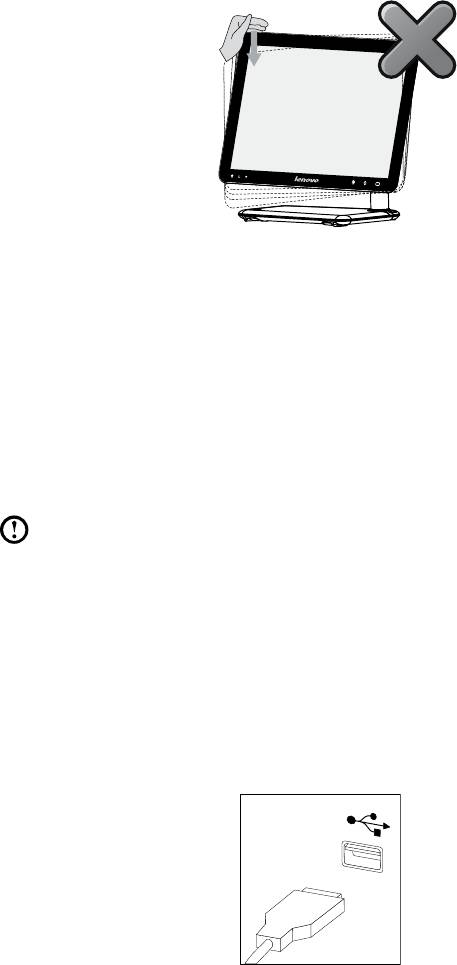
Руководство пользователя
5
Настройте угол панели в
Настройте угол панели в
горизонтальной плоскости
вертикальной плоскости
необходимым образом.
необходимым образом.
TV
Регулируйте угол панели двумя руками, чтобы
избежать опрокидывания компьютера.
1.4 Подключение компьютера
Ниже приведена информация по подключению компьютера.
• Большинство разъемов на задней панели компьютера обозначено
маленькими значками; они помогут вам найти нужные разъемы.
Подключайте устройства к разъемам в соответствии со значками.
Примечание. Возможно, ваш компьютер снабжен не всеми описанными
в этом разделе разъемами.
1.4.1 Перед подключением оборудования к электрической
розетке убедитесь, что частота и напряжение
источника питания соответствуют номинальным.
1.4.2 Подключите кабель клавиатуры к соответствующему
разъему клавиатуры (USB-разъем).
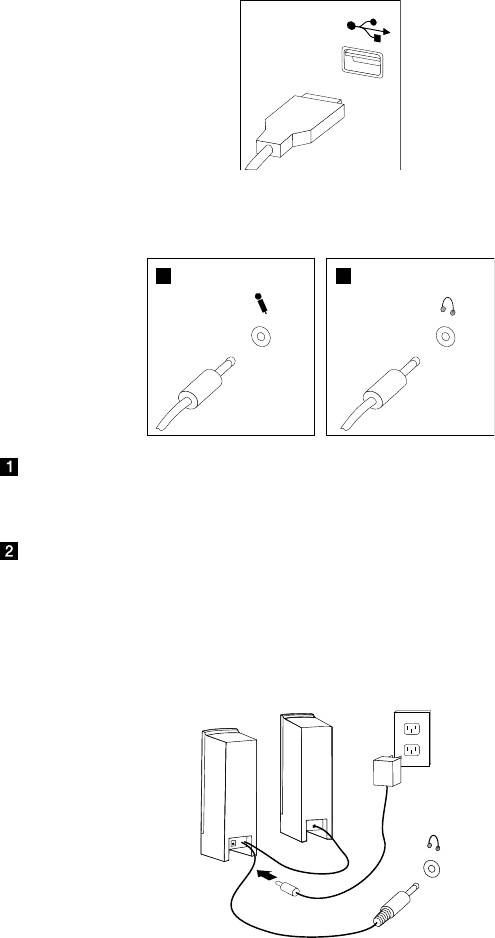
6
Руководство пользователя
1.4.3 Подключите кабель мыши к соответствующему
разъему (USB-разъем).
1.4.4 Для подключения аудиоустройств выполните
следующие действия.
12
Микрофон Подключите микрофон (не входит в комплект поставки)
к этому разъему компьютера для записи звука и работы
с программами распознавания речи.
Наушники Подключите наушники (не входят в комплект поставки)
к этому разъему компьютера, чтобы воспроизводить музыку
и другие звуковые записи, не беспокоя окружающих.
1.4.5 Колонки, подключаемые к электросети через адаптер
питания.
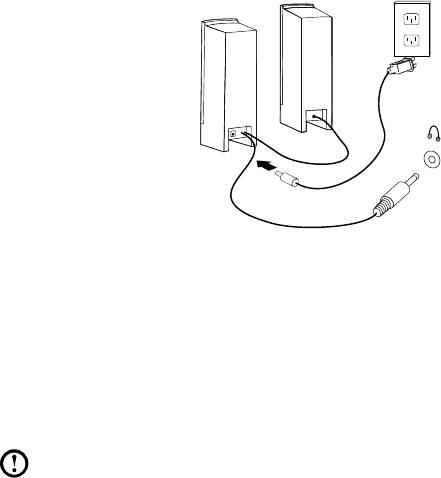
Руководство пользователя
7
(Это лишь общая схема, на которой не показаны реальные колонки)
a. При необходимости соедините колонки кабелем. В некоторых колонках
этот кабель подключен постоянно.
б. При необходимости подключите к колонкам шнур адаптера питания.
В некоторых колонках этот кабель подключен постоянно.
в. Подключите колонки к порту для наушников.
г. Подключите адаптер к источнику питания.
1.4.6 Колонки, подключаемые к электросети без адаптера
питания.
(Это лишь общая схема, на которой не показаны реальные колонки)
a. При необходимости соедините колонки кабелем. В некоторых колонках
этот кабель подключен постоянно.
б. При необходимости подключите к колонкам кабель. В некоторых
колонках этот кабель подключен постоянно.
в. Подключите колонки к порту для наушников.
г. Вставьте вилку в розетку.
Примечание. Некоторые модели не оснащены внешними колонками.
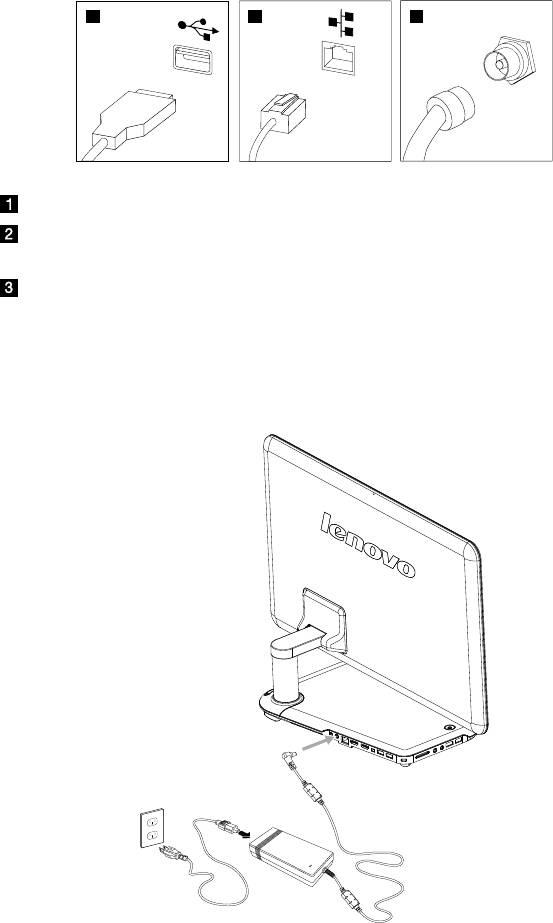
8
Руководство пользователя
1.4.7 Подключите дополнительные устройства. Возможно,
у вашего компьютера окажутся не все показанные
на рисунке разъемы.
123
USB-разъем К этому разъему можно подключить устройство USB.
Разъем сетевого
Этот разъем используется для подключения
адаптера
компьютера к локальной сети Ethernet.
Разъем
Поддерживается только системами с дополнительной
ТВ-тюнера
платой ТВ-тюнера.
1.4.8 Подключите шнуры питания к заземленным
розеткам электросети.
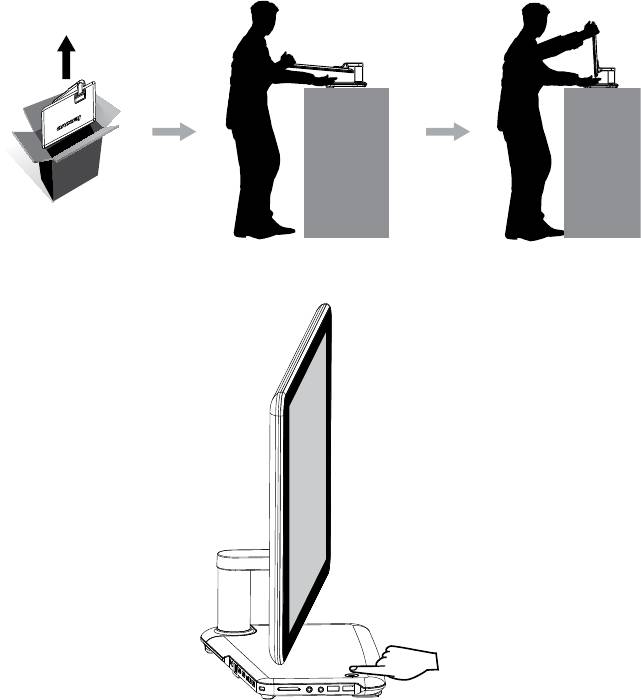
Руководство пользователя
9
1.4.9 Если для компьютера предусмотрен разъем
устройства чтения карт памяти, можно считывать
и записывать данные со следующих карт памяти:
Карта памяти Secure Digital (SD)
Mini SD
MultiMedia Card (MMC)
RS-MMC
MS
MS-PRO
MS-Duo
Графическая карта xD
1.5 Важная информация по использованию компьютера
Чтобы включить компьютер, нажмите кнопку питания, расположенную
в верхней части подставки.
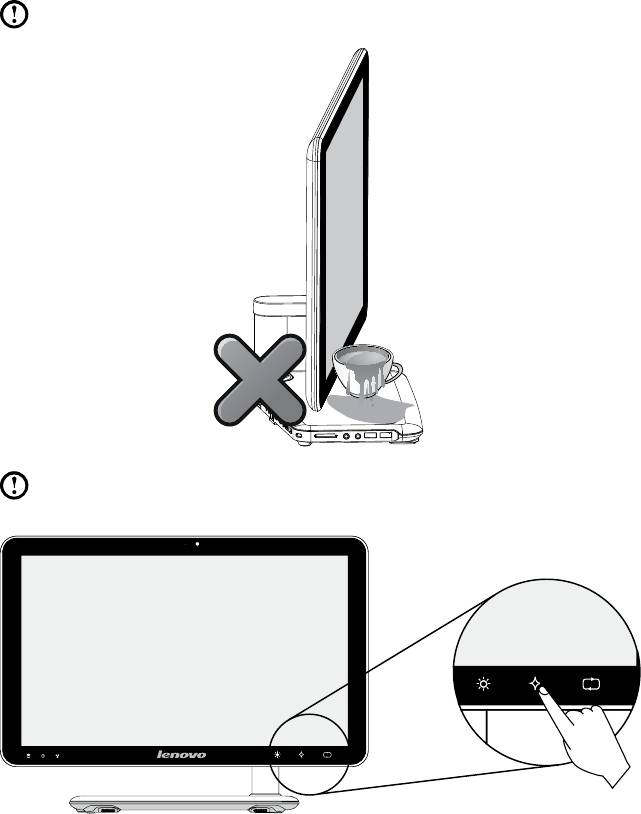
10
Руководство пользователя
Примечание. Не ставьте емкости с жидкостями на подставку.
Примечание. Кнопки в нижней части экрана являются сенсорными.
При их касании включается индикатор.
TV
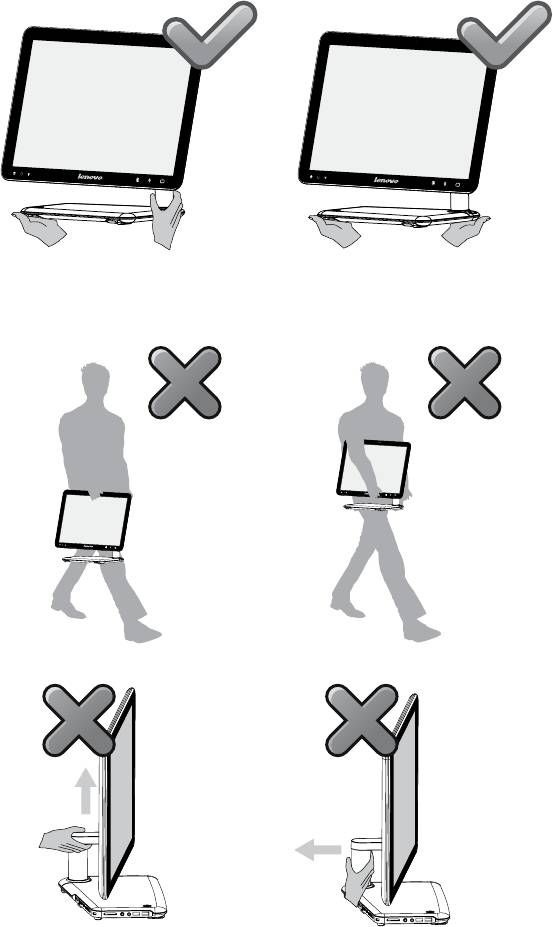
Руководство пользователя
11
При перемещении компьютера крепко держите его.
TV
TV
T
V
T
V

12
Руководство пользователя
1.6 Инструкции для беспроводной клавиатуры
и мыши (только некоторые модели оснащены
беспроводной клавиатурой и мышью)
Перед использованием беспроводной клавиатуры и мыши внимательно
изучите инструкции по конфигурации, приведенные в кратком руководстве.
Если вам не удается подключить беспроводную клавиатуру и мышь
с помощью приведенных в кратком руководстве действий, попробуйте
установить подключение с помощью указанных ниже инструкций.
Примечания.
• Перед использованием описанного ниже метода, войдите в систему
и подготовьте проводную клавиатуру и мышь.
• Чтобы установить новую беспроводную клавиатуру и мышь,
выполните следующие шаги.
1. С помощью проводной клавиатуры и мыши войдите в систему.
2. После установки аккумуляторов в аккумуляторный отсек беспроводной
клавиатуры и мыши убедитесь, что переключатель питания на задней
стороне мыши находится в положении ВКЛ (на клавиатуре нет
переключателя питания).
3. Нажмите и удерживайте беспроводные кнопки подключения,
расположенные на правой стороне клавиатуры и задней стороне мыши, в
течение 5 секунд. Если индикатор беспроводного подключения клавиатуры
или мыши мигает зеленым светом, немедленно включите компьютер.
Примечание. Если индикатор беспроводного подключения перестает
мигать, нажмите кнопки подключения на клавиатуре и мыши еще раз.
4. Чтобы открыть диалоговое окно Устройства и принтеры, перейдите в
Windows и нажмите Пуск → Панель управления → Оборудование и звук.
Нажмите Добавить устройство, чтобы отобразить диалоговое окно.
5. Выберите Мышь Bluetooth Lenovo и нажмите Далее, чтобы установить
подключение Bluetooth.
6. Выберите Клавиатура Bluetooth Lenovo и нажмите Далее. (Нажмите
значок Добавить устройство, если диалоговое окно закрыто, а затем
нажмите кнопку подключения еще раз.)
7. Введите код подключения и нажмите клавишу Enter для завершения
настройки подключения Bluetooth.
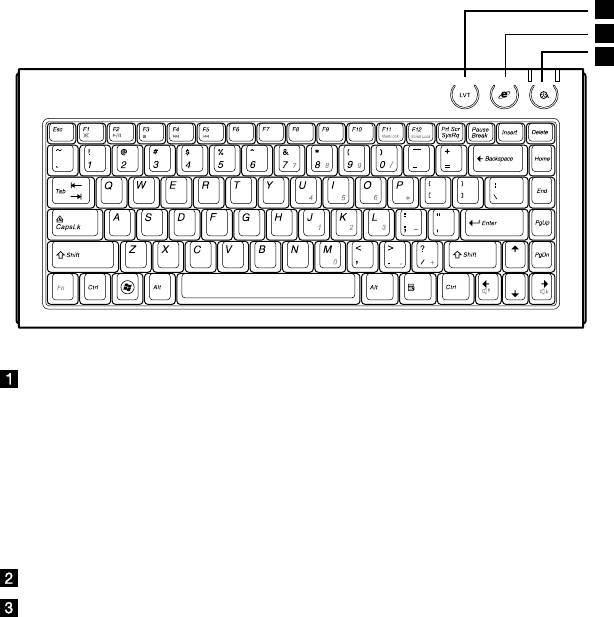
Руководство пользователя
13
1
2
3
LVT После входа в Windows нажмите данную кнопку
для запуска программы LVT (Lenovo Vantage
Technology), предварительно установленного
программного обеспечения для домашних ПК.
Помимо встроенных функций программа LVT
позволяет запускать другое совместимое с
Windows программное обеспечение, настроенное
для использования на данной модели компьютера.
Кнопка Интернет Открыть IE.
Кнопка
Открыть проигрыватель мультимедиа.
воспроизведения
мультимедиа
14
Руководство пользователя
Оглавление
- Использование компьютерного оборудования
- Работа с программой Rescue System
- Работа с программами
- Обслуживание и восстановление системы
- Диагностика и проверка настроек





