Lenovo IDEACENTRE K320: инструкция
Инструкция к Системному Блоку Lenovo IDEACENTRE K320
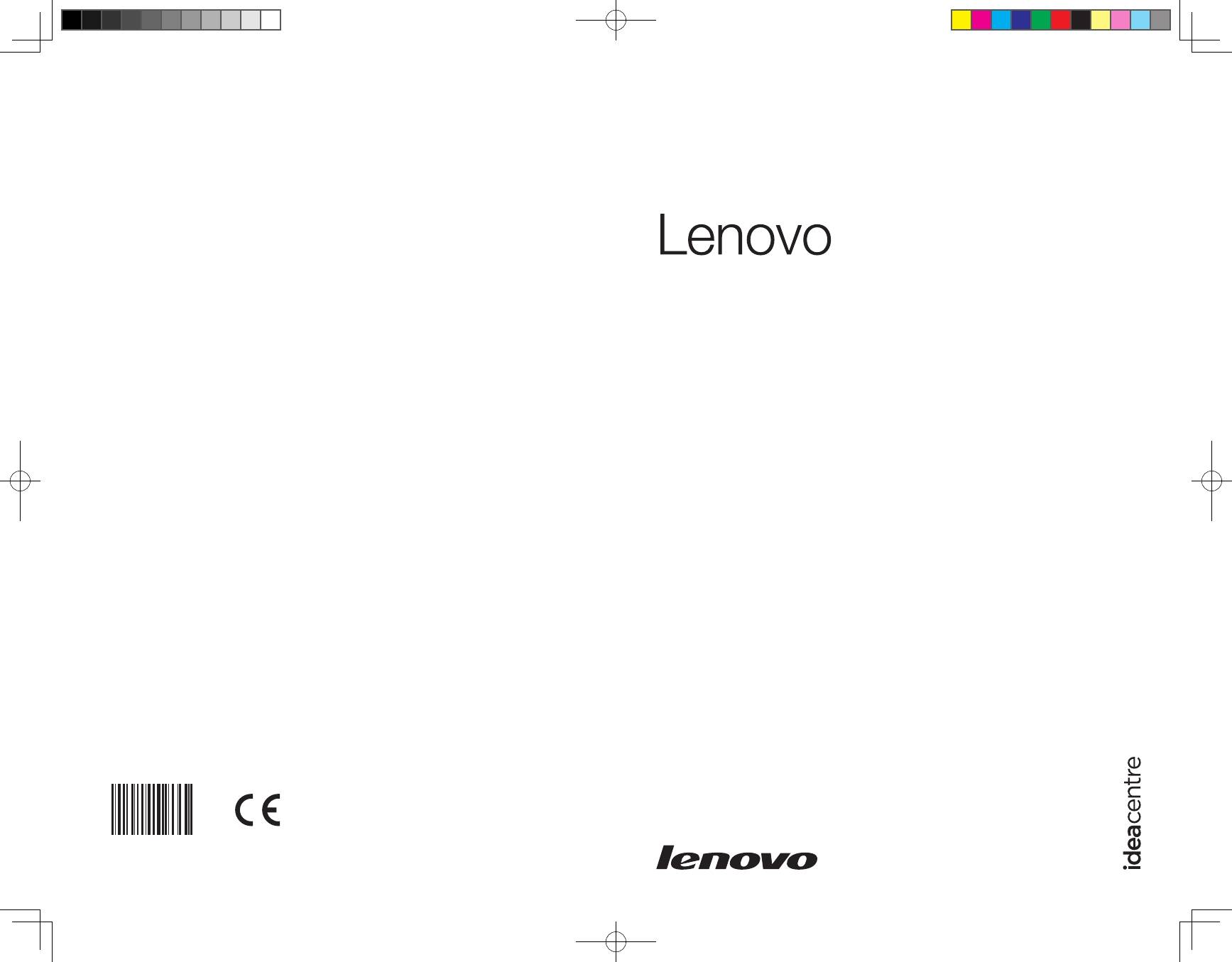
IdeaCentre K3
Руководство пользователя
Version 3.0 2009.11
31041591
31041591_K3_UG_FM_RU_V3.0.indd 1 2009-11-11 17:13:24
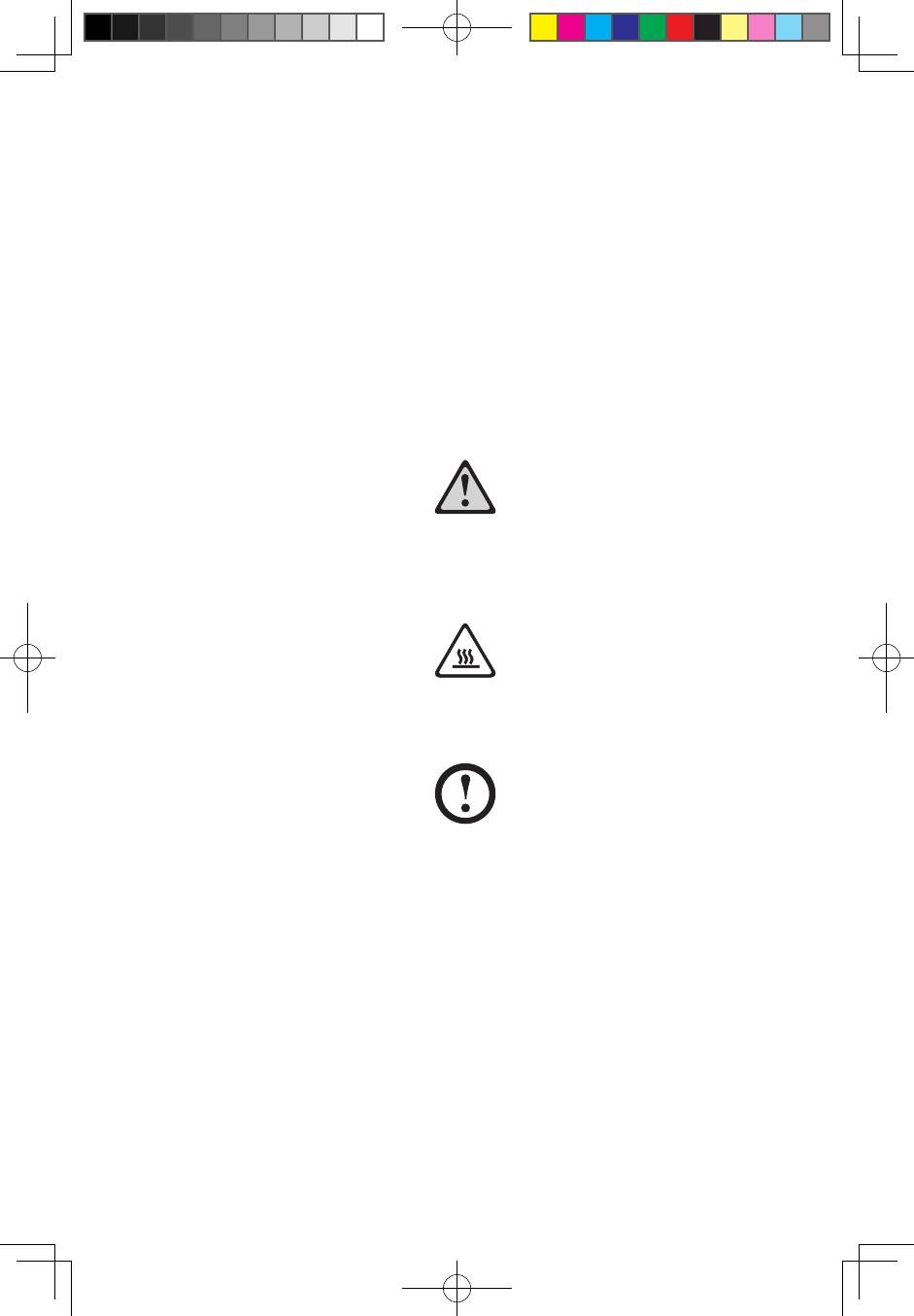
Важная информация по технике
безопасности
Перед тем как использовать сведения, приведенные в этом руководстве,
обязательно прочитайте и уясните для себя всю информацию по технике
безопасности при работе с этим продуктом. См. Руководство по технике
безопасности и гарантии, полученное с этим продуктом, для получения
последних сведений о правилах техники безопасности. Работа в соответствии
с правилами техники безопасности снижает вероятность получения травмы и
повреждения продукта.
Опасно! Возможны исключительно опасные или даже
смертельно опасные ситуации.
Внимание! Возможно повреждение программ, устройств или данных.
Примечание. Обратите внимание на следующую важную информацию.
© Copyright Lenovo 2007, 2009.
31041591_K3_UG_RU_V3.0.indd 1 2009-11-12 15:14:28

31041591_K3_UG_RU_V3.0.indd 2 2009-11-12 15:14:28
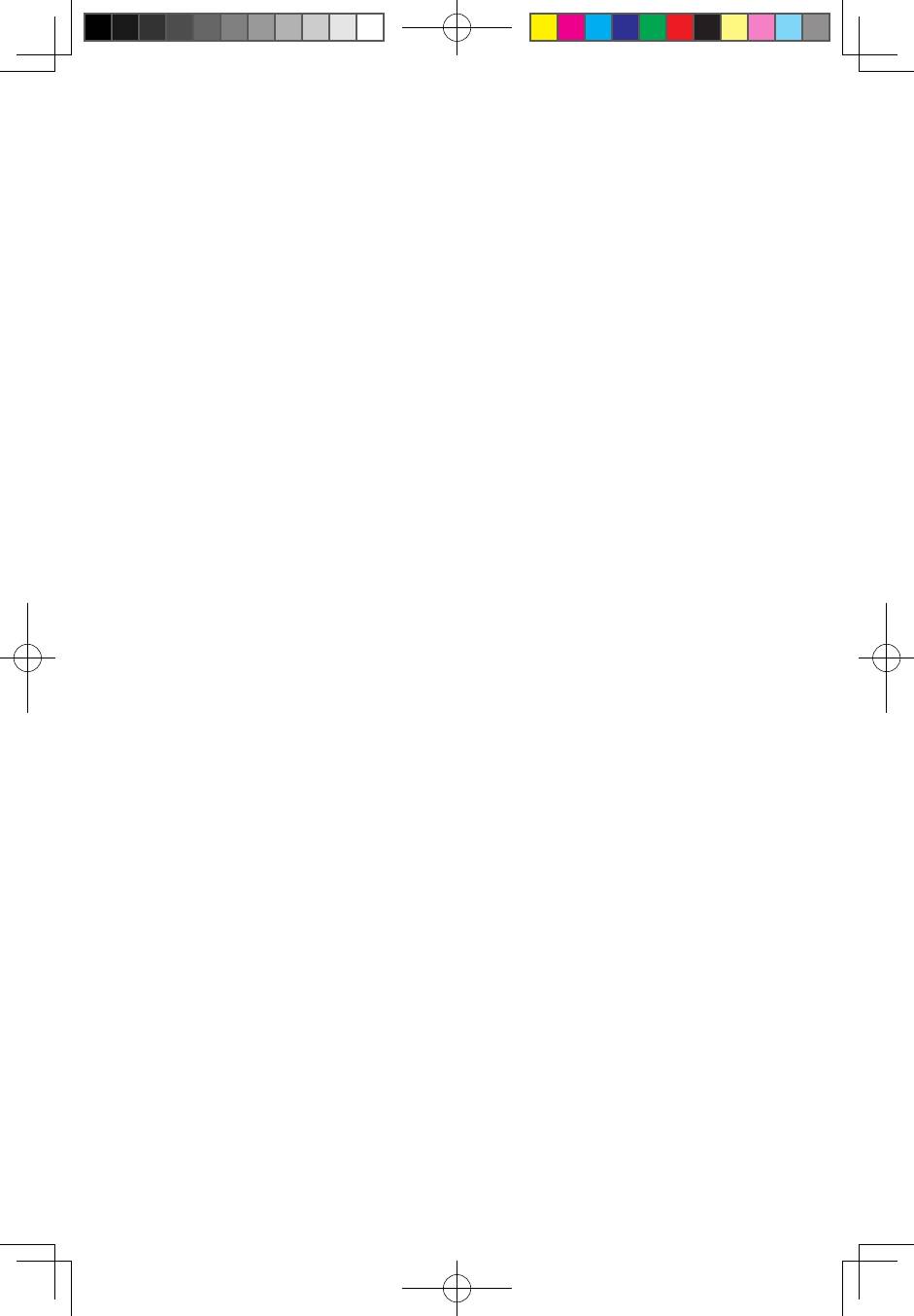
Содержание
Важная информация по технике безопасности
Глава 1 Использование компьютерного оборудования ............ 1
1.1 Вид панели спереди ......................................................................................2
1.2 Вид панели сзади ........................................................................................... 3
1.3 Подключение компьютера .......................................................................4
1.4 Power Dial .........................................................................................................11
Глава 2 Работа с программой Rescue System...................... 15
2.1 OneKey Recovery ...........................................................................................16
2.2 Driver and Application Installation
(Установка драйверов и приложений) ...............................................16
2.3 System Setup (Настройка системы) ......................................................17
2.4 System Backup (Резервное копирование системы) ......................18
2.5 System Recovery (Восстановление системы) ...................................18
2.6 Create Recovery Disc (Создать диск восстановления) ..................18
Глава 3 Работа с программами ............................................. 19
3.1 Power2Go - Запись дисков........................................................................20
3.2 WinDVD .............................................................................................................21
3.3 Lenovo Healthcare Software ......................................................................22
3.4 McAfee Security Center ...............................................................................25
3.5 BackOn Track....................................................................................................26
Глава 4 Обслуживание и восстановление системы .......... 29
4.1 Восстановление системы .........................................................................30
4.2 Резервное копирование и восстановление ....................................30
4.3 Очистка диска ................................................................................................31
Содержание
1
31041591_K3_UG_RU_V3.0.indd 1 2009-11-12 15:14:28
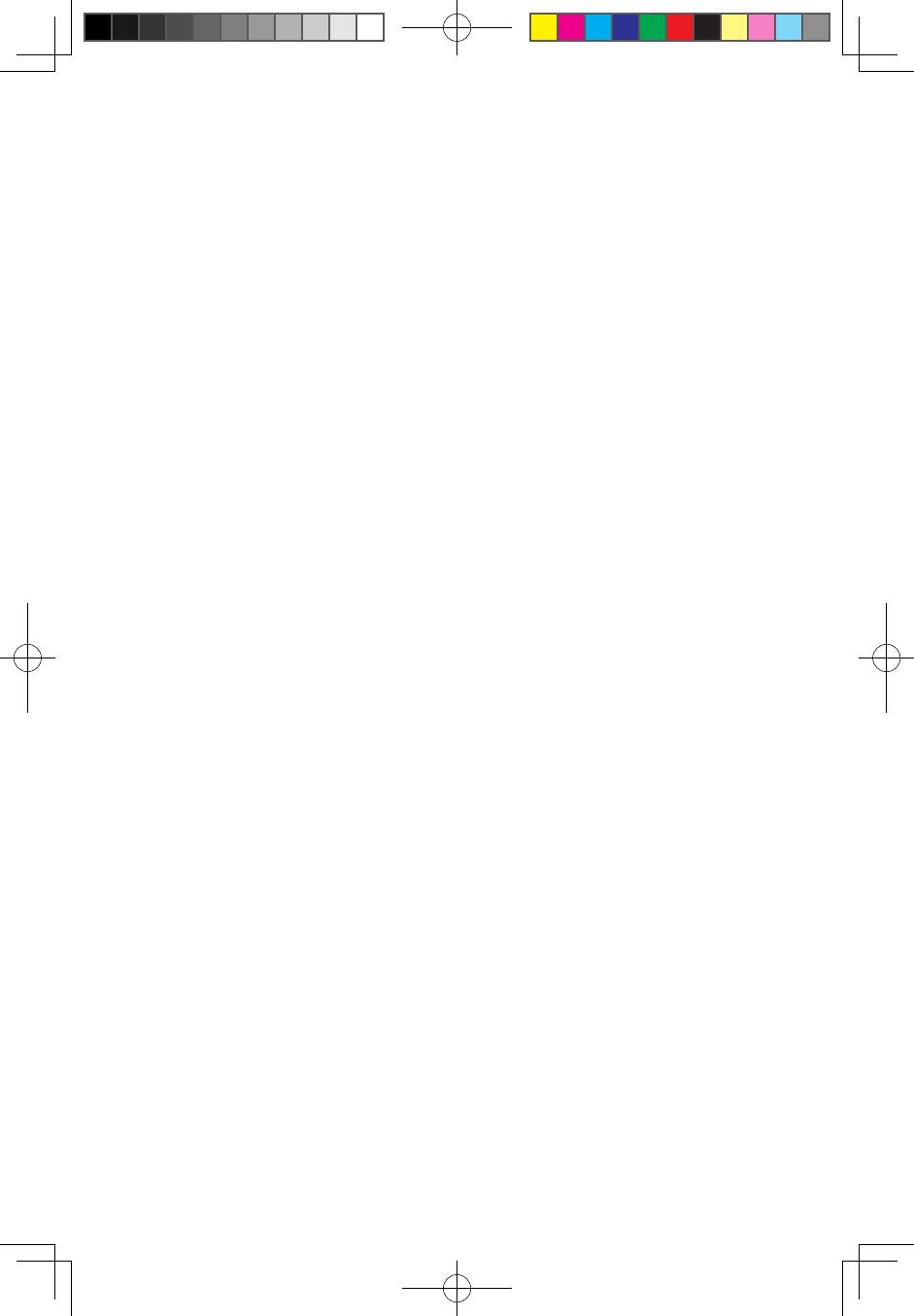
4.4 Проверка и устранение ошибок на диске ........................................31
4.5 Дефрагментация дисков ...........................................................................31
4.6 Задачи ежедневного обслуживания ...................................................32
Глава 5 Диагностика и проверка настроек ........................ 33
5.1 Поиск и устранение неполадок отображения................................34
5.2 Диагностика проблем, связанных со звуком ..................................35
5.3 Поиск и устранение неполадок ПО .....................................................36
5.4 Диагностика проблем, связанных с дисководами оптических
дисков и жесткими дисками ..................................................................36
5.5 Специальные замечания для диагностики Windows ...................38
2
Содержание
31041591_K3_UG_RU_V3.0.indd 2 2009-11-12 15:14:28
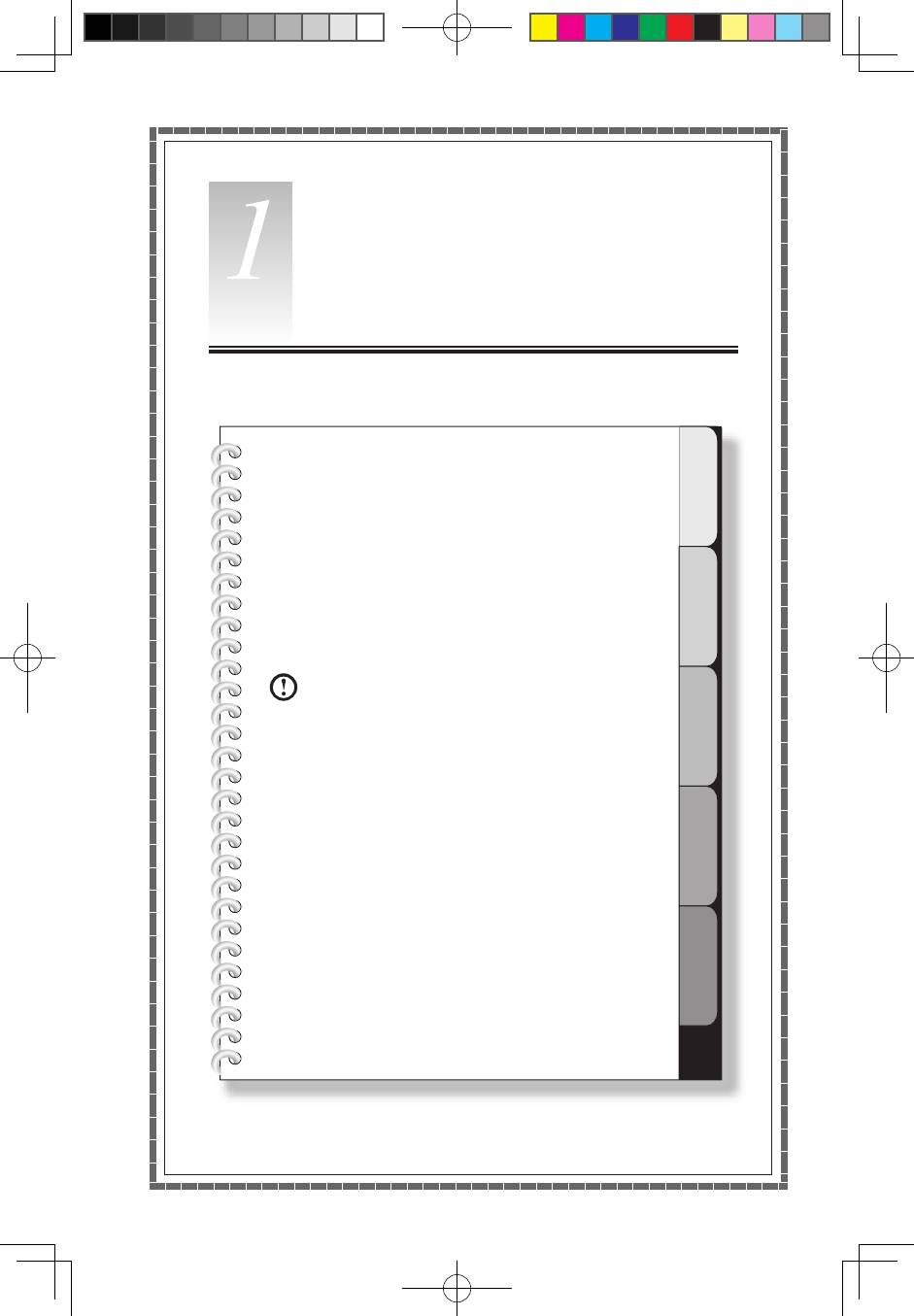
1
2
3
4
5
Глава
Использование компьютерного
оборудования
Эта глава состоит из следующих
разделов:
Знакомство с компьютерным оборудованием
Подключение компьютера
Примечание. В зависимости от модели и
конфигурации компьютера его компоненты
могут отличаться от описанных в этой главе.
Руководство пользователя
1
31041591_K3_UG_RU_V3.0.indd 1 2009-11-12 15:14:28
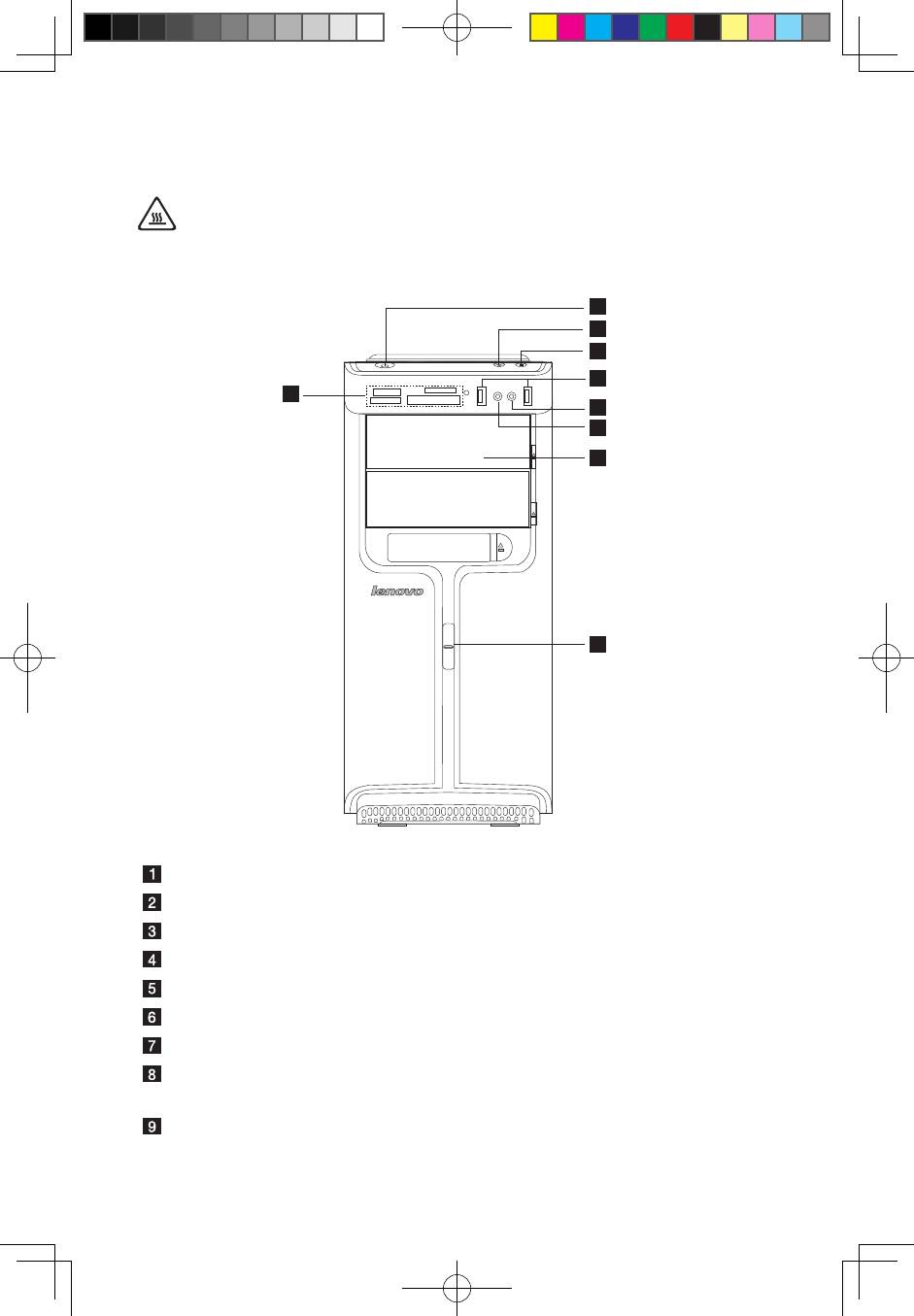
2
Руководство пользователя
1.1 Вид панели спереди
Внимание! Не закрывайте вентиляционные отверстия компьютера. Если
вентиляционные отверстия закрыты, то перегрев может вывести компьютер
из строя.
1
2
3
4
7
5
6
8
9
Кнопка включения питания
Индикатор включения/выключения Power Dial
Кнопка резервного копирования файлов
USB-разъем
Разъем микрофона
Разъем наушников
Устройство чтения карт памяти (только в некоторых моделях)
Дисковод оптических дисков (Некоторые модели оснащены только одним
дисководом оптических дисков.)
Переключатель Power Dial
31041591_K3_UG_RU_V3.0.indd 2 2009-11-12 15:14:28
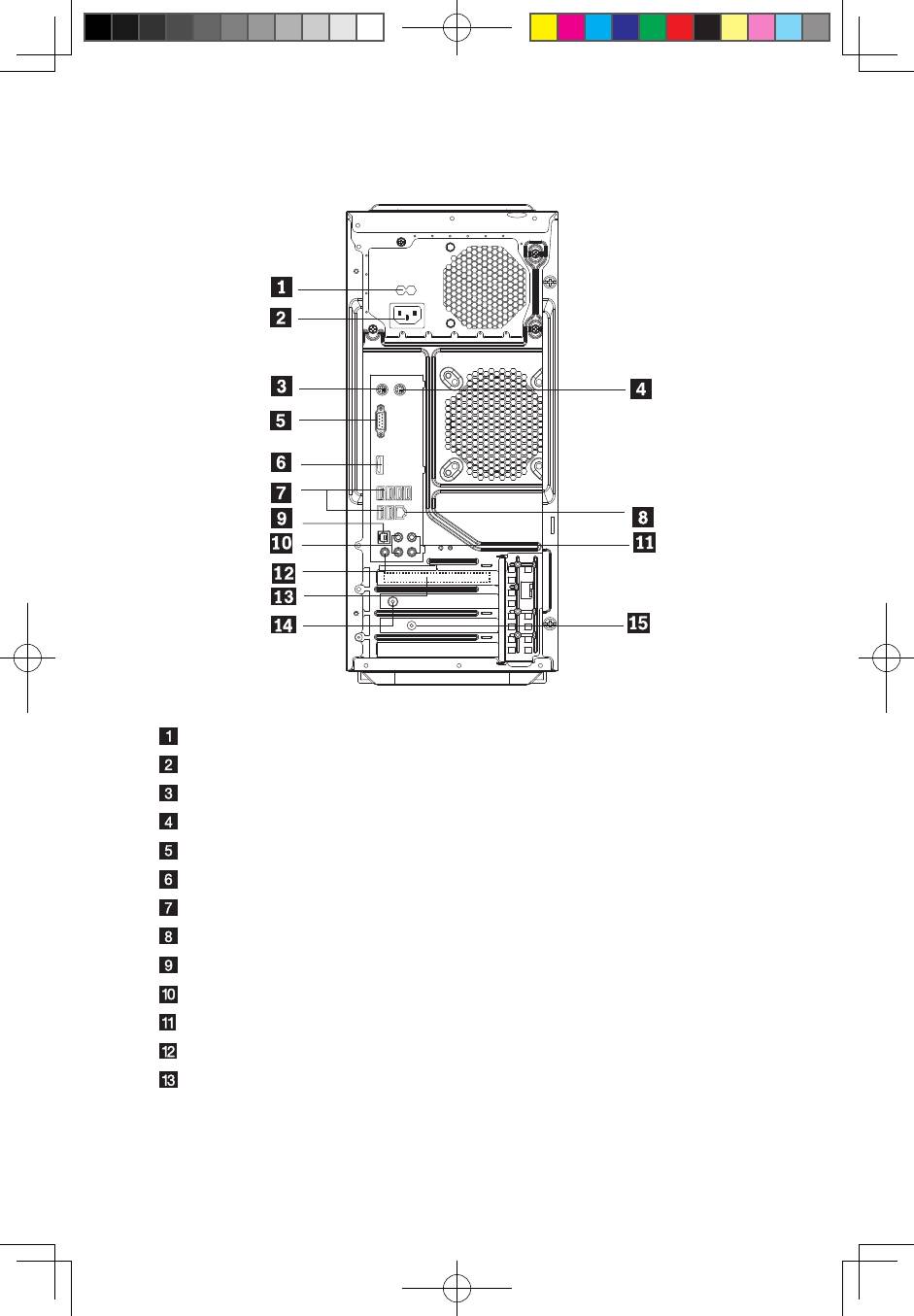
Руководство пользователя
3
1.2 Вид панели сзади
Переключатель напряжения (только в некоторых моделях)
Разъем питания
Разъем клавиатуры PS/2
Разъем мыши PS/2
Встроенный разъем VGA (только в некоторых моделях)
Порт HDMI
Разъемы USB (6)
Разъем Ethernet
Порт SPDIF
Гнезда вывода аудио (2)
Гнезда ввода аудио (2)
Разъем микрофона
Разъем графического адаптера PCI Express x16 (данный разъем установлен
в некоторых моделях. Дополнительную информацию о графическом
адаптере см. ниже).
31041591_K3_UG_RU_V3.0.indd 3 2009-11-12 15:14:29
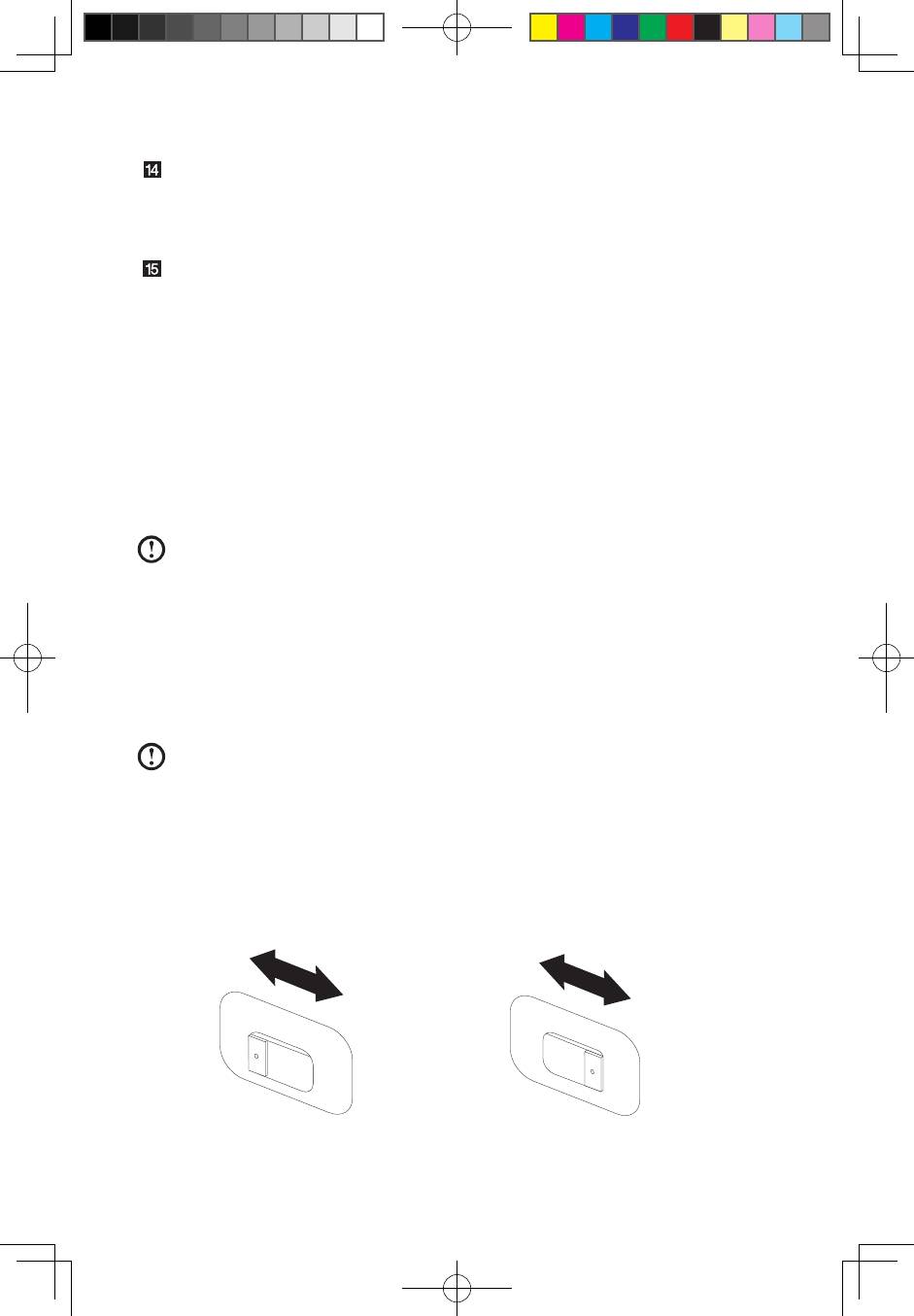
4
Руководство пользователя
Разъем антенны WiFi (данный разъем установлен только в моделях с картой
WiFi. Для получения дополнительной информации о данном разъеме
см. WM600-B-LO Wireless 802. Руководство пользователя беспроводного
адаптера 11b/g PCI-E.)
ТВ-тюнер (только в некоторых моделях)
1.3 Подключение компьютера
Ниже приводится информация, которая поможет вам подключить компьютер.
• Большинстворазъемовназаднейпанеликомпьютераобозначено
маленькими значками; они помогут вам найти нужные разъемы. Подключайте
устройства к разъемам в соответствии со значками.
• Есликабеликомпьютераипанельразъемовимеютцветовыекоды,при
подключении кабеля к разъему используйте соответствующие цветовые
обозначения.
Примечание. Возможно, ваш компьютер снабжен не всеми описанными в
этом разделе разъемами.
1.3.1 Проверьте положение переключателя напряжения на
задней панели компьютера. При необходимости для
перемещения переключателя используйте шариковую
ручку.
Примечание. В некоторых компьютерах переключатель напряжения
не установлен. На данных компьютерах напряжение регулируется
автоматически.
• Еслидиапазоннапряжениясоставляет100-127Впеременноготока,
установите переключатель на 115 В.
• Еслидиапазоннапряжениясоставляет200-240Впеременноготока,
установите переключатель на 230 В.
115
230
31041591_K3_UG_RU_V3.0.indd 4 2009-11-12 15:14:29
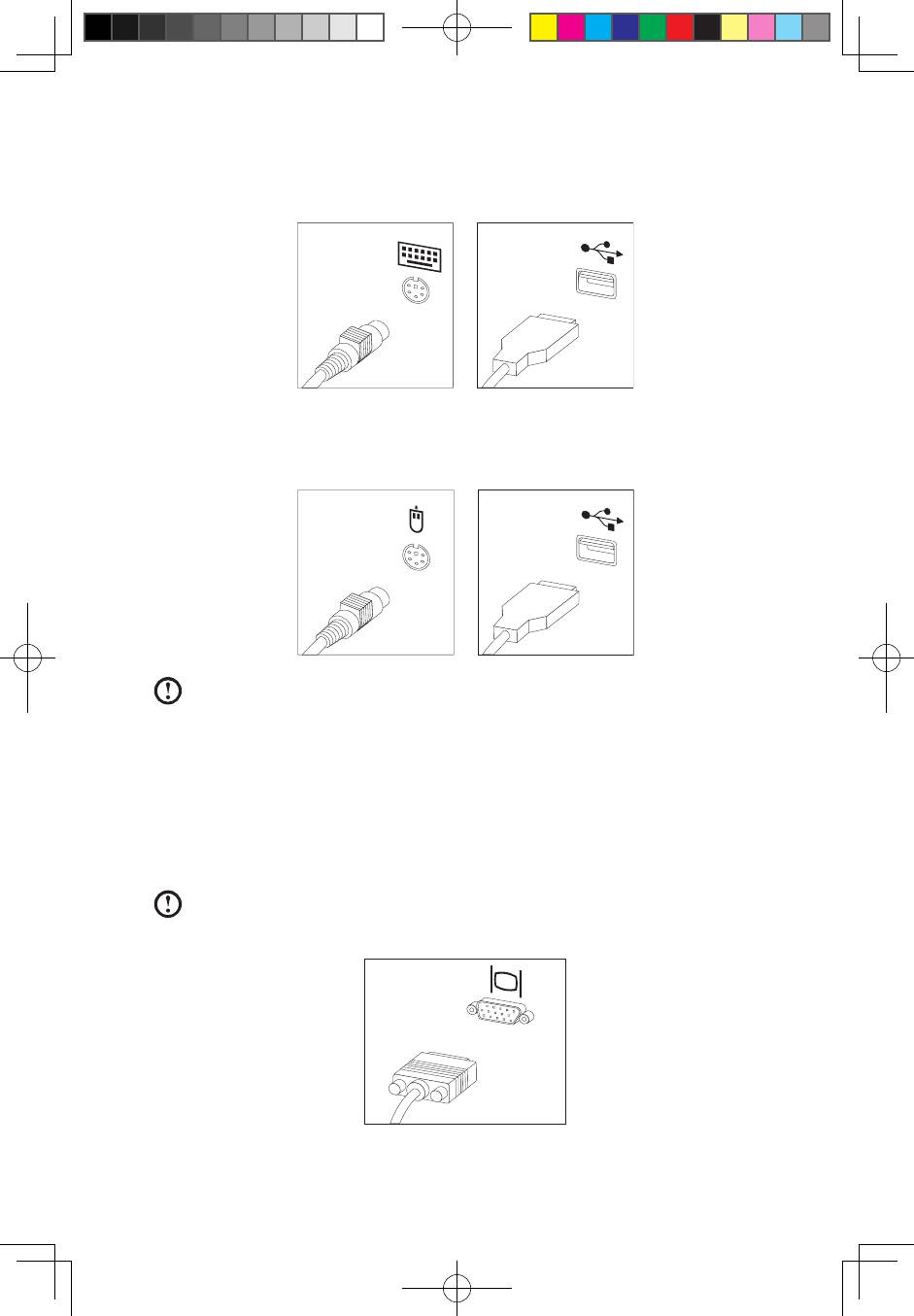
Руководство пользователя
5
1.3.2 Подключите кабель клавиатуры к соответствующему
разъему. (PS/2- или USB-разъем)
1.3.3 Подключите кабель мыши к соответствующему разъему.
(PS/2- или USB-разъем)
Примечание. Если компьютер оборудован беспроводной клавиатурой или
мышью, выполните следующие инструкции по установке.
1.3.4 Подключите кабель монитора к разъему монитора на
компьютере.
• ЕсливашмониторимеетстандартVideoGraphicsArray(VGA),подключите
кабель к разъему, как показано на рисунке.
Примечание. Если модель имеет два разъема для монитора, используйте
разъем на графическом адаптере.
31041591_K3_UG_RU_V3.0.indd 5 2009-11-12 15:14:29
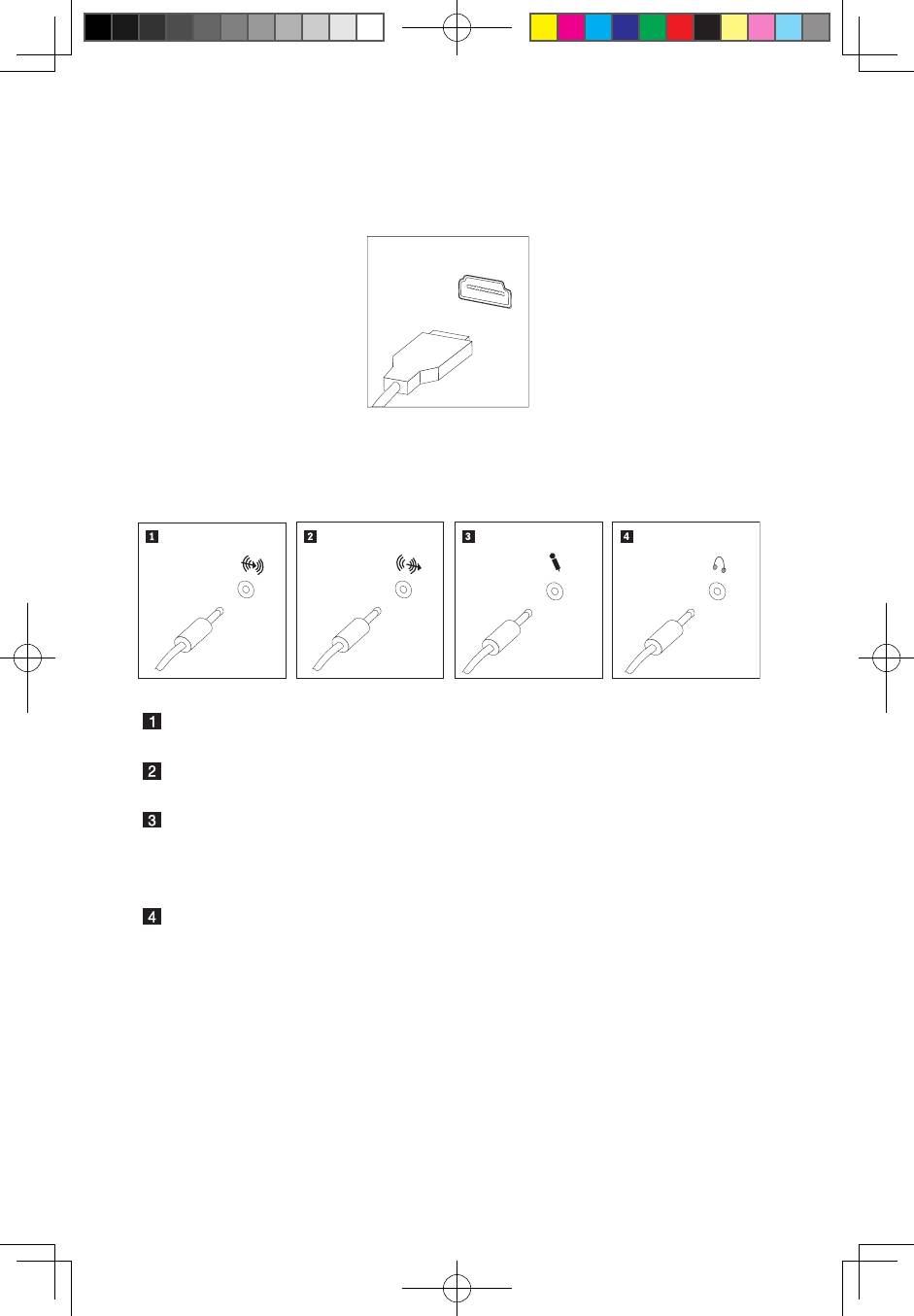
6
Руководство пользователя
• ЕслиувасHDMIмонитор,необходимоиспользоватьадаптер,который
поддерживает монитор HDMI. Подключите кабель к порту, как показано на
рисунке.
1.3.5 Если вы используете аудиоустройства, то подключите их
следующим образом.
Ввод аудио Данный разъем получает аудиосигналы с внешнего
аудиоустройства, например стереосистемы.
Вывод аудио Данный разъем посылает аудиосигнал с компьютера на
внешнее устройство, например активные стереоколонки.
Микрофон Подключите микрофон к этому разъему компьютера, если
вы хотите записывать звук или работать с программой
распознавания речи. Этот разъем может находиться на
передней панели компьютера.
Наушники Подключите наушники к этому разъему компьютера, чтобы
можно было слушать музыку и другие звуковые записи, не
беспокоя окружающих. Этот разъем может находиться на
передней панели компьютера.
31041591_K3_UG_RU_V3.0.indd 6 2009-11-12 15:14:29
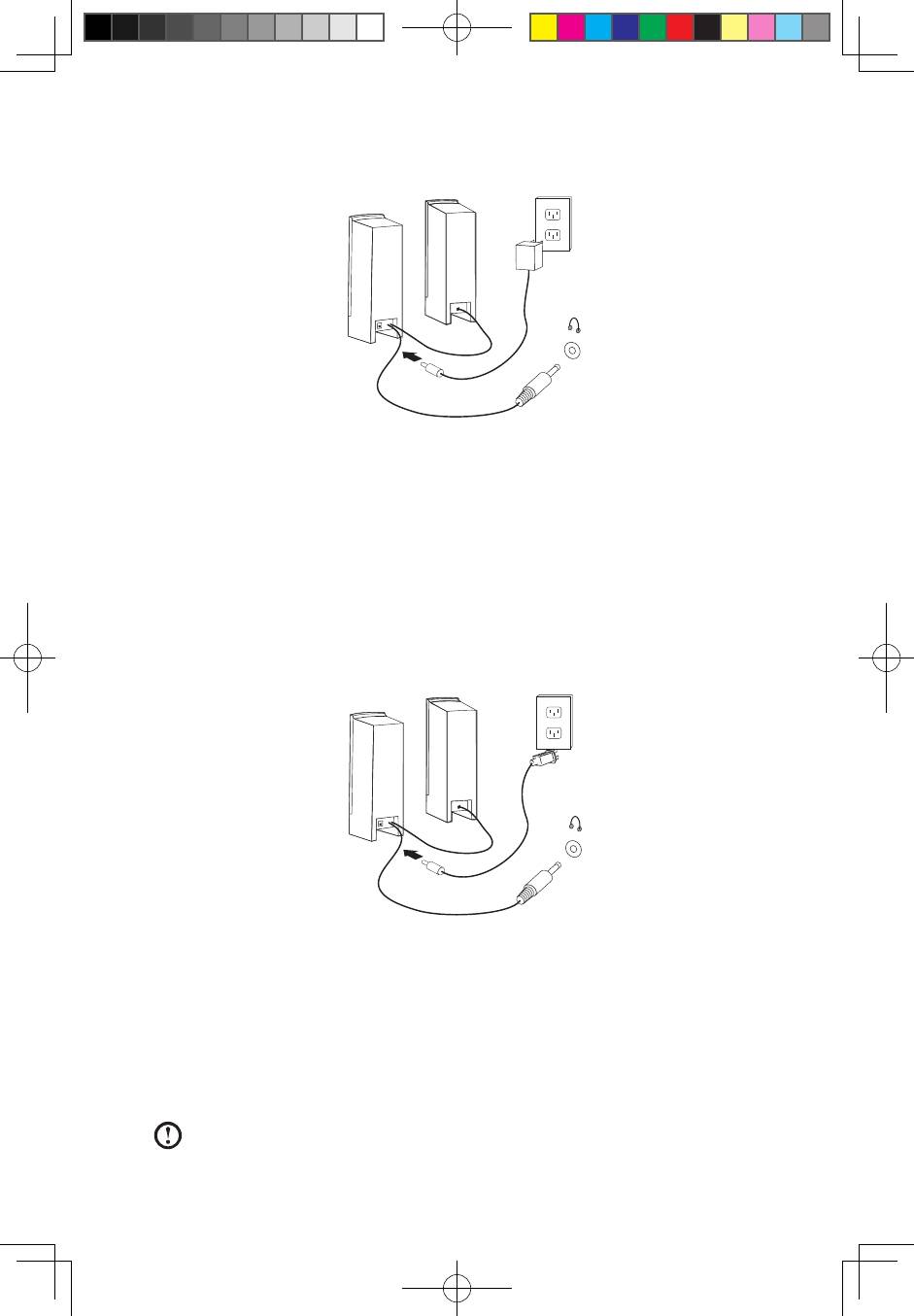
Руководство пользователя
7
1.3.6 Если у вас активные колонки с адаптером:
(Это лишь общая схема, на которой не показаны реальные колонки)
a. При необходимости соедините колонки кабелем. В некоторых колонках этот
кабель подключен постоянно.
б. При необходимости подключите к колонкам шнур адаптера питания.
В некоторых колонках этот кабель подключен постоянно.
в. Подключите колонки к порту вывода аудио на компьютере.
г. Подключите адаптер к источнику питания.
1.3.7 Если у вас активные колонки без адаптера:
(Это лишь общая схема, на которой не показаны реальные колонки)
a. При необходимости соедините колонки кабелем. В некоторых колонках этот
кабель подключен постоянно.
б. При необходимости подключите к колонкам кабель. В некоторых колонках
этот кабель подключен постоянно.
в. Подключите колонки к порту вывода аудио на компьютере.
г. Вставьте вилку в розетку.
Примечание. Некоторые модели не оснащены внешними колонками.
31041591_K3_UG_RU_V3.0.indd 7 2009-11-12 15:14:29
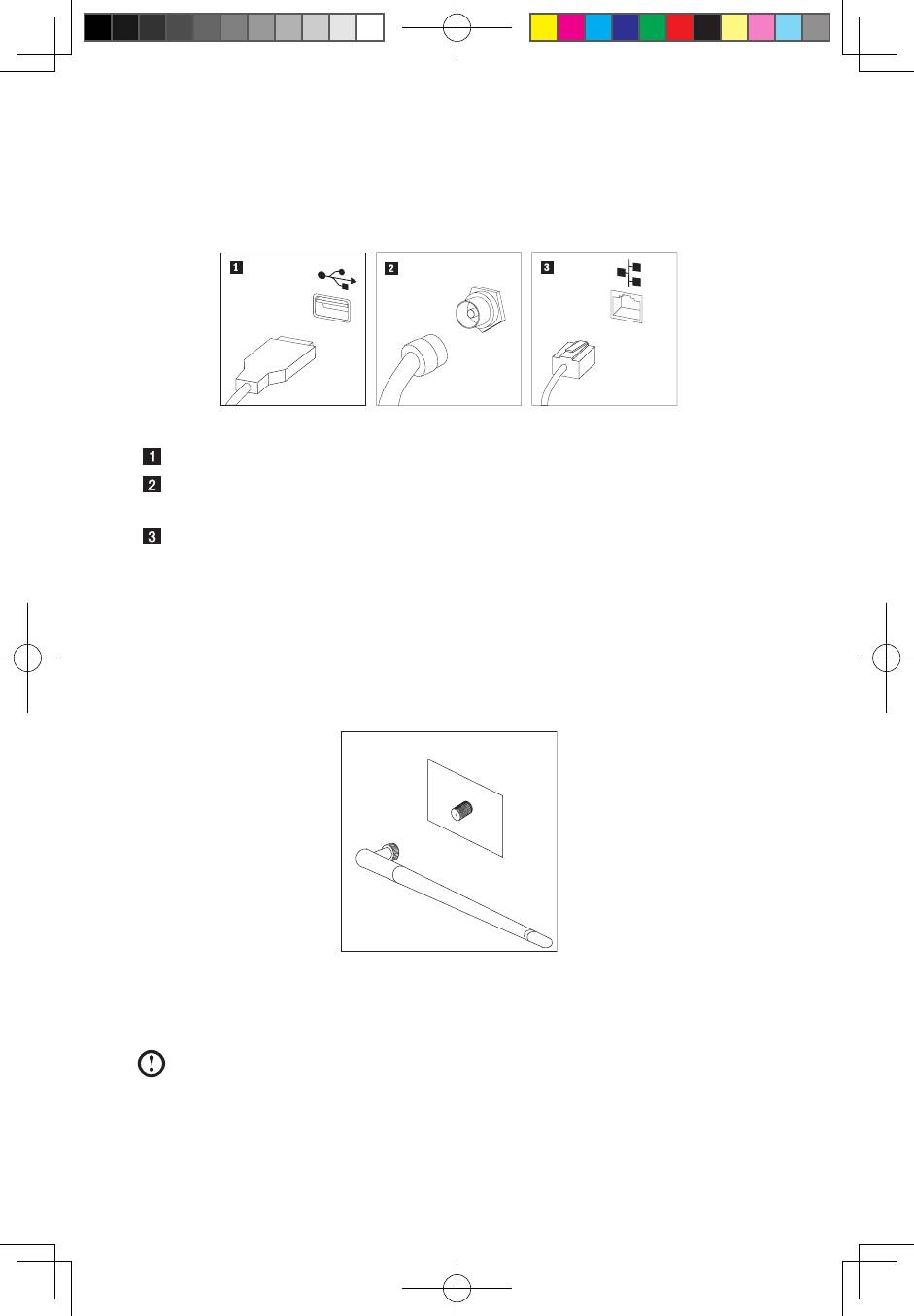
8
Руководство пользователя
1.3.8 Подключите дополнительные устройства. Возможно,
у вашего компьютера окажутся не все показанные на
рисунке разъемы.
USB-разъем К этому разъему можно подключить устройство USB.
Разъем
Поддерживается только на системах с дополнительной
ТВ-тюнера
платой ТВ-тюнера.
Разъем Ethernet Этот разъем используется для подключения компьютера
к локальной сети Ethernet.
1.3.9 Подключите антенну WiFi к разъему карты WiFi.
(Данный
разъем установлен только на моделях с картой WiFi. Для получения
дополнительной информации о данном разъеме см. WM600-B-LO
Wireless 802. Руководство пользователя беспроводного адаптера 11b/g
PCI-E.)
Разъем антенны WiFi. Подключение компьютера к беспроводной сети.
Подключите антенну WiFi к разъему карты WiFi, если ваша модель
оснащена картой WiFi.
Примечание. Карту Wi невозможно использовать для подключения к сети
в Lenovo Rescue System. Обновите пакет вирусов на Onekey Antivirus в Lenovo
Rescue System с помощью проводной сети.
31041591_K3_UG_RU_V3.0.indd 8 2009-11-12 15:14:29
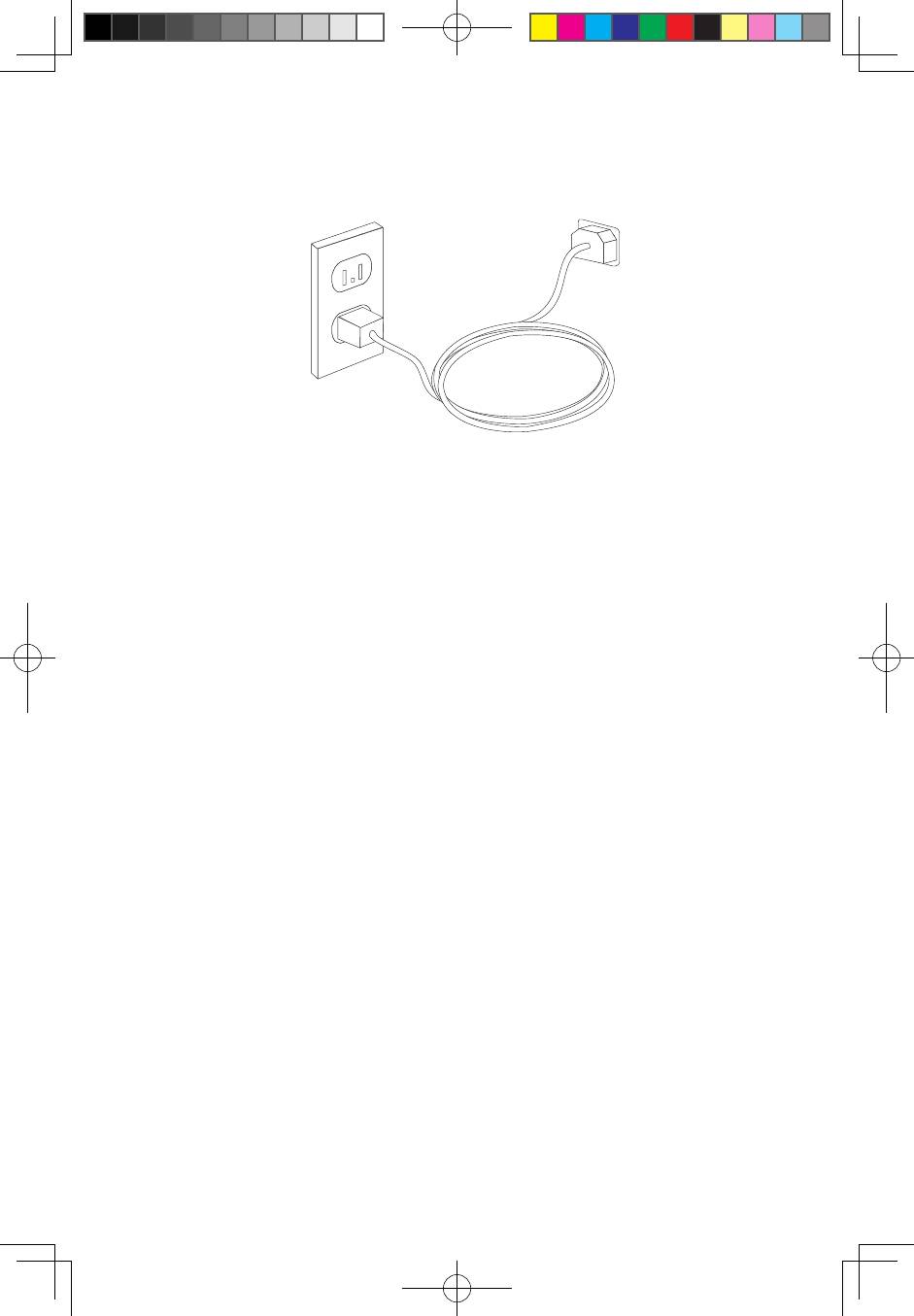
Руководство пользователя
9
1.3.10 Правильно подключите шнуры питания к розетке
с заземлением.
1.3.11 Если компьютер оснащен разъемом устройства чтения
карт памяти, то можно считывать (и записывать) данные
со следующих карт:
Micro Drive, Compact Flash типа I и II
Графическая карта xD
Memory stick, Memory stick pro, Memory stick duo, Memory stick pro duo ,
Memory stick select, Magic gate memory stick, Magic gate memory stick duo
Secure Digital Card, SD High Capacity, Mini Secure Digital card, Mini SD High
Capacity
Multi Media Card, Reduce Size Multi Media Card, Multi Media Card Plus, Multi
Media Card Mobile, SD High Speed, MMC High Speed.
Micro Secure Digital,
Micro Multi Media Card,
Micro Secure Digital HC,
M2.
31041591_K3_UG_RU_V3.0.indd 9 2009-11-12 15:14:29
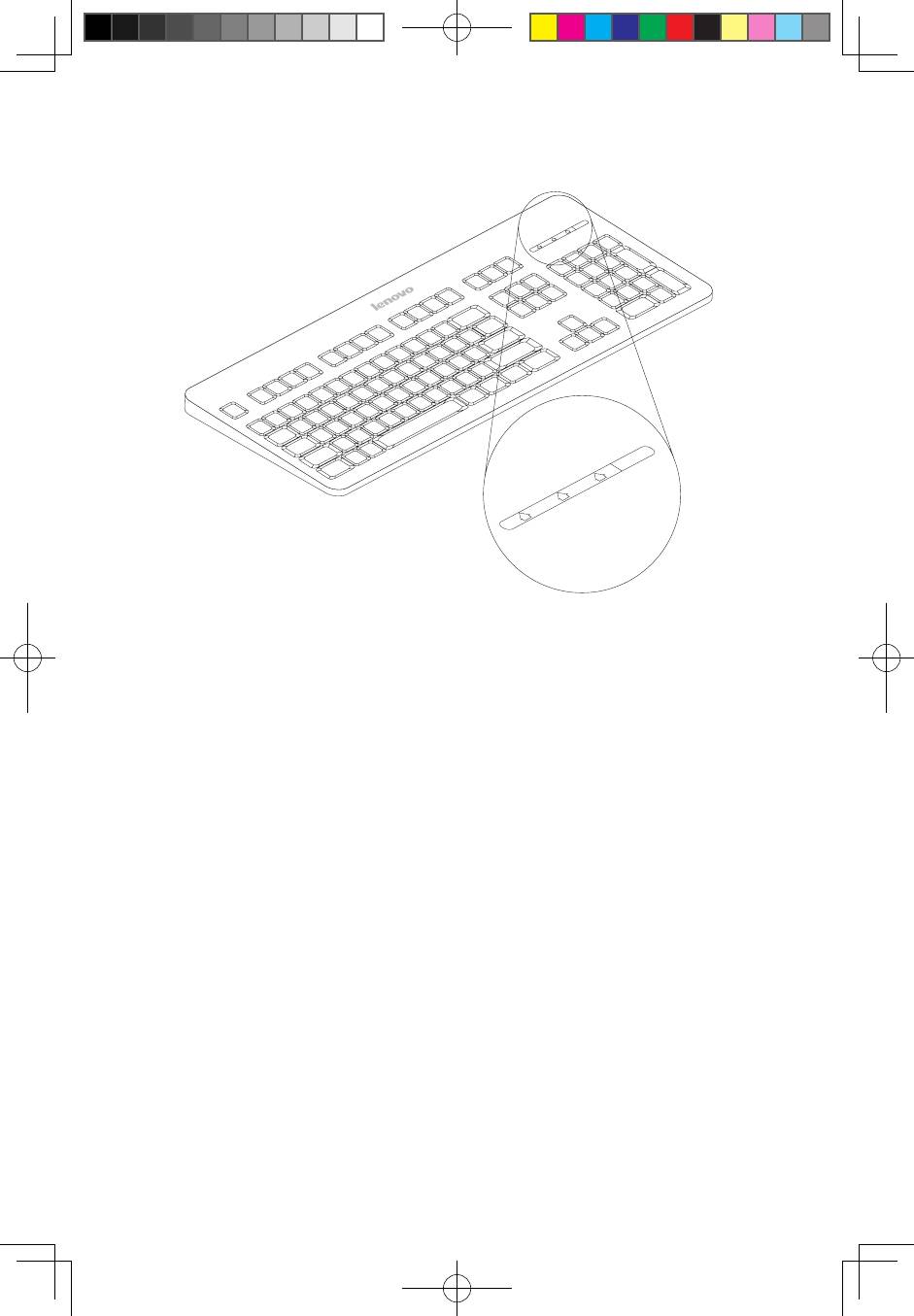
10
Руководство пользователя
1.3.12 Проводные клавиатура и мышь
L
V
T
L
V
T
LVT
—
После входа в Windows нажмите данную кнопку для запуска программы
LVT (Lenovo Vantage Technology), предварительно установленного
программного обеспечения для домашних ПК. Помимо встроенных
функций программа LVT позволяет запускать другое совместимое с
Windows программное обеспечение, настроенное для использование
на данной модели компьютера.
F2
—
На вашем компьютере установлена программа Lenovo Rescue System.
Чтобы узнать больше об этой программе, включите компьютер и после
появления логотипа Lenovo нажмите клавишу F2; откроется окно
программы Lenovo Rescue System.
31041591_K3_UG_RU_V3.0.indd 10 2009-11-12 15:14:29
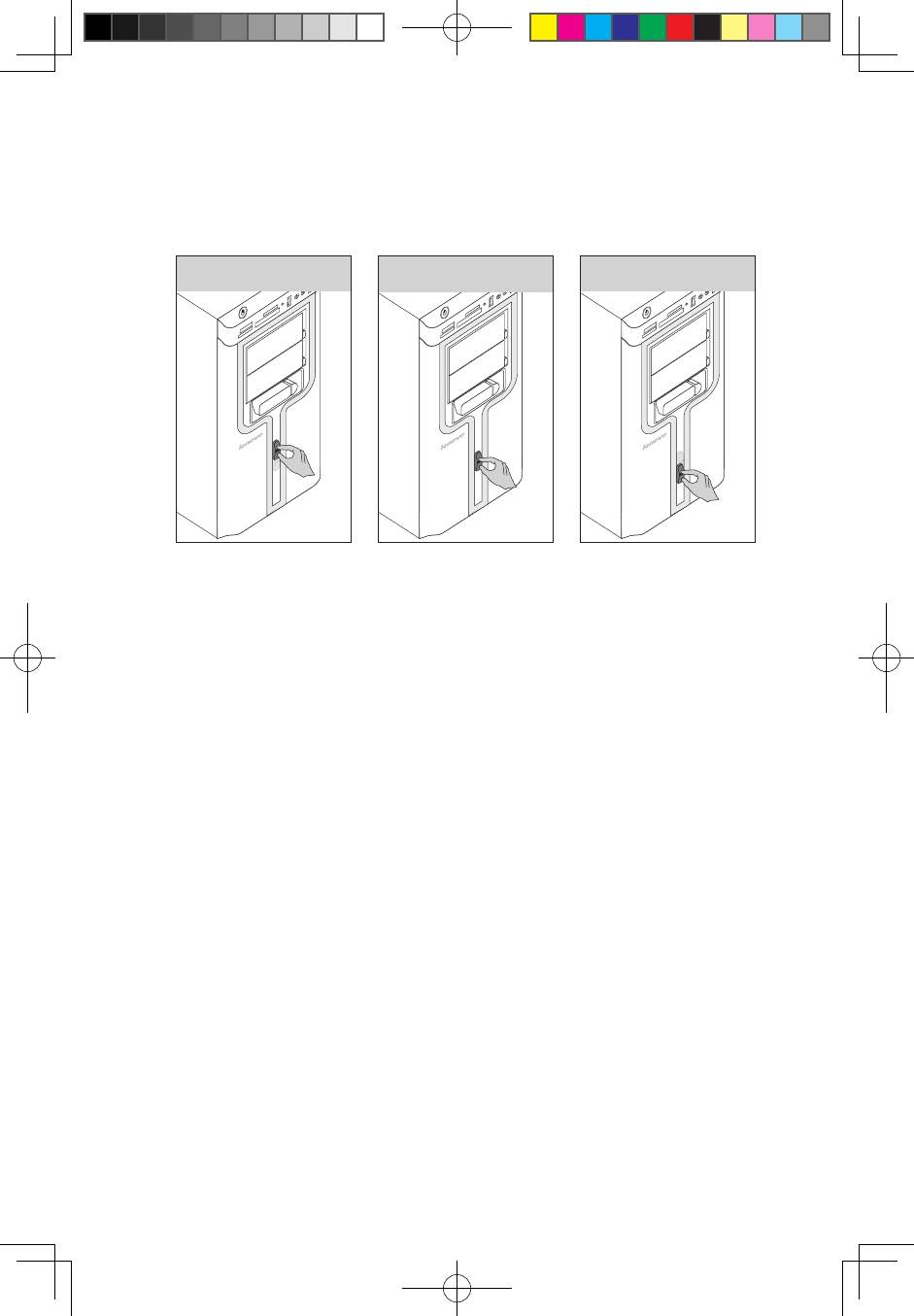
Руководство пользователя
11
1.4 Power Dial
Функция Power Dial позволяет регулировать различные режимы на компьютере,
обеспечивая дополнительные возможности при работе.
TURBO
AUTO
COOL
Работа Power Dial
Функция Power Dial имеет три режима работы: АВТО режим, режим TURBO
и режим ОХЛАЖДЕНИЯ. Ресурсы системы можно оптимизировать
с помощью этих трех режимов. Различные режимы используются для различных
приложений.
Отображение главного экрана программы
Дважды нажмите значок Power Dial на панели быстрого запуска.
31041591_K3_UG_RU_V3.0.indd 11 2009-11-12 15:14:29
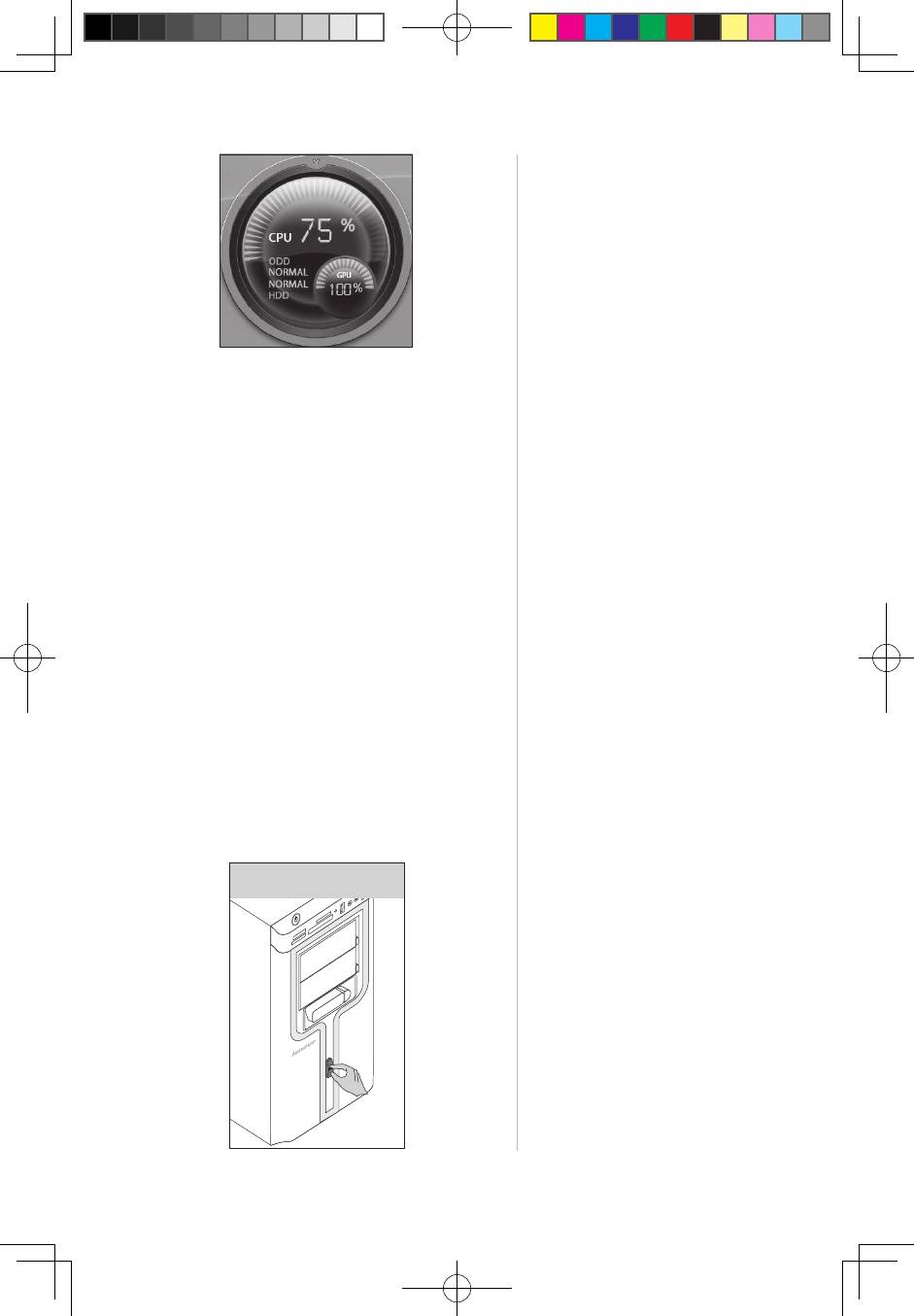
12
Руководство пользователя
Отображение состояния
каждого компонента под
функцией переключения
режима:
Графический процессор.
Отображает
процент текущей
тактовой частоты
графического
процессора по
отношению к
номинальной
максимальной
тактовой частоте
графического
процессора.
Процессор.
Отображает процент
текущей тактовой
частоты процессора
по отношению
к номинальной
максимальной
тактовой частоте
процессора.
Дисковод оптических дисков.
Состояние дисковода
оптических дисков.
Жесткий диск.
Состояние жесткого
диска.
AUTO
АВТО
31041591_K3_UG_RU_V3.0.indd 12 2009-11-12 15:14:30
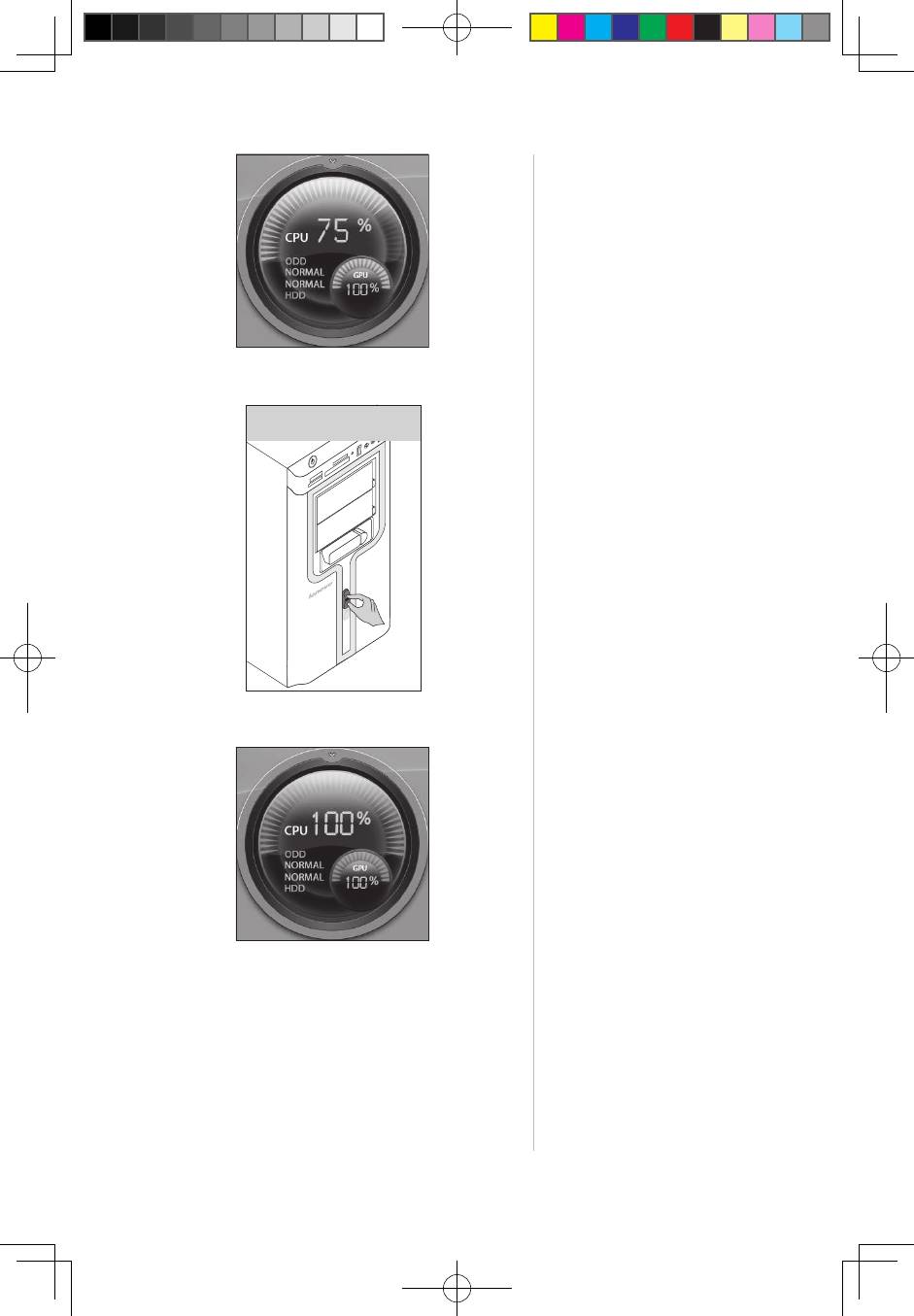
Руководство пользователя
13
АВТО
Каждый компонент
работает как показано
на изображении.
Числовые значения могут
изменяться из-за отличий в
конфигурациях различных
моделей.
TURBO
Каждый компонент
работает как показано
на соответствующем
изображении. Значения
могут изменяться из-за
отличий в конфигурациях
различных моделей.
TURBO
TURBO
Работает на полной
скорости. Система
работает с максимальной
производительностью.
Поверните ручку Power Dial
в положение TURBO.
31041591_K3_UG_RU_V3.0.indd 13 2009-11-12 15:14:30
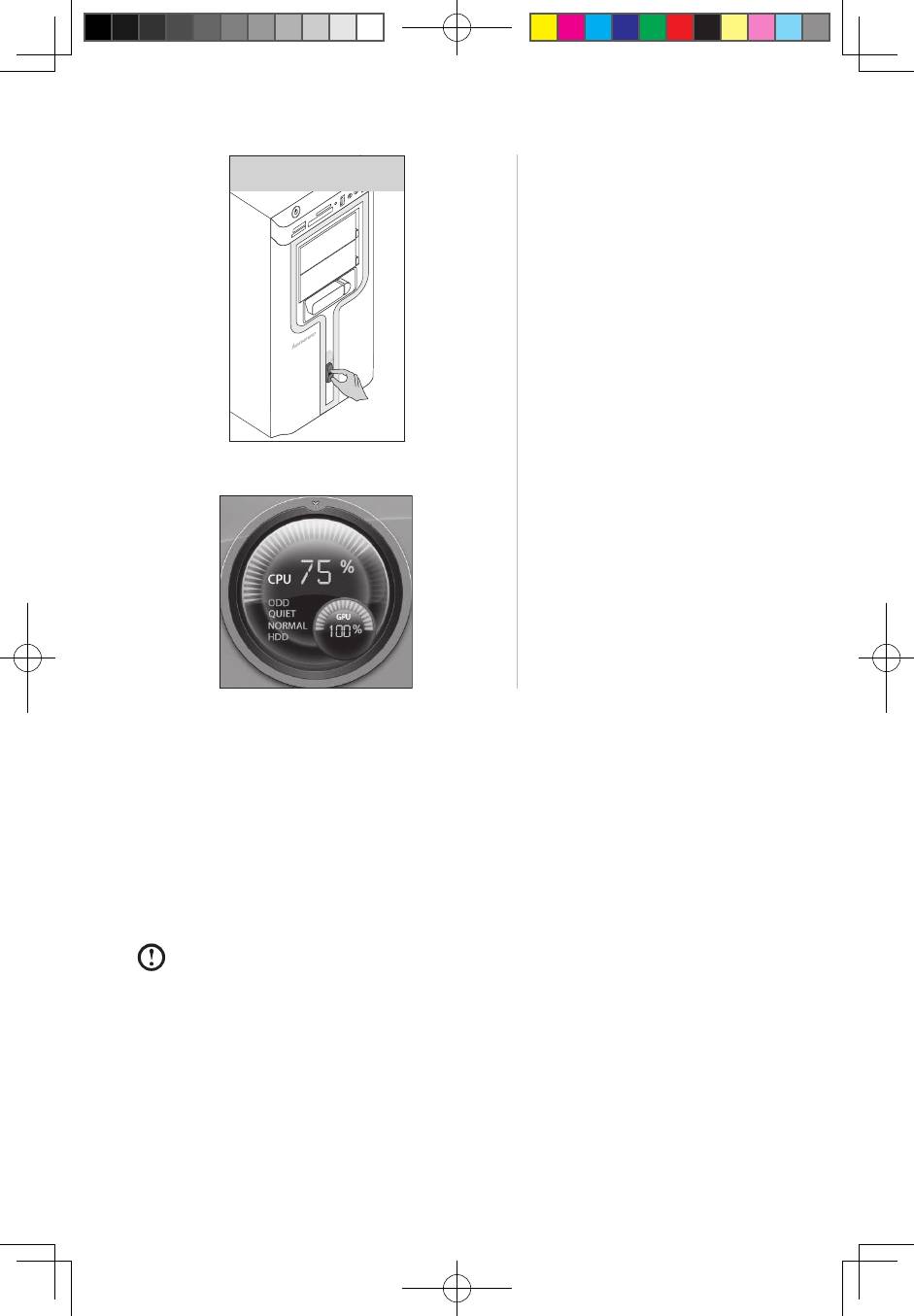
14
Руководство пользователя
Если другие приложения, например программа записи или игры, изменяют
параметры настройки режима ОХЛАЖДЕНИЕ при его работе, отобразится
диалоговое окно с уведомлением об изменении параметров режима
ОХЛАЖДЕНИЯ. В этом случае нажмите OK.
Чтобы восстановить предыдущие настройки режима охлаждения, выйдите
из других приложений и поверните ручку Power Dial на раме в режим
ОХЛАЖДЕНИЯ.
Примечания.
• Призапускересурсоемкихигрилипрограммнеобходимовыбратьрежим
TURBO. Это позволит добиться оптимальной производительности.
• Еслисостояниедисководаоптическихдисковотображаетсякак«НИЗКОЕ»,
значит текущая скорость чтения данных с компакт-диска ниже номинальной
максимальной скорости чтения дисковода оптических дисков.
COOL
ОХЛАЖДЕНИЕ
Процессор работает на
низкой частоте. Система
потребляет минимальное
количество энергии.
Поверните ручку Power Dial
в положение ОХЛАЖДЕНИЕ.
ОХЛАЖДЕНИЕ
Каждый компонент
работает как показано
на соответствующем
изображении. Значения
могут изменяться из-за
отличий в конфигурациях
различных моделей.
31041591_K3_UG_RU_V3.0.indd 14 2009-11-12 15:14:30
Оглавление
- Важная информация по технике безопасности
- Содержание
- Работа с программой Rescue System









