Lenovo IDEACENTRE K320: Работа с программой Rescue System
Работа с программой Rescue System: Lenovo IDEACENTRE K320
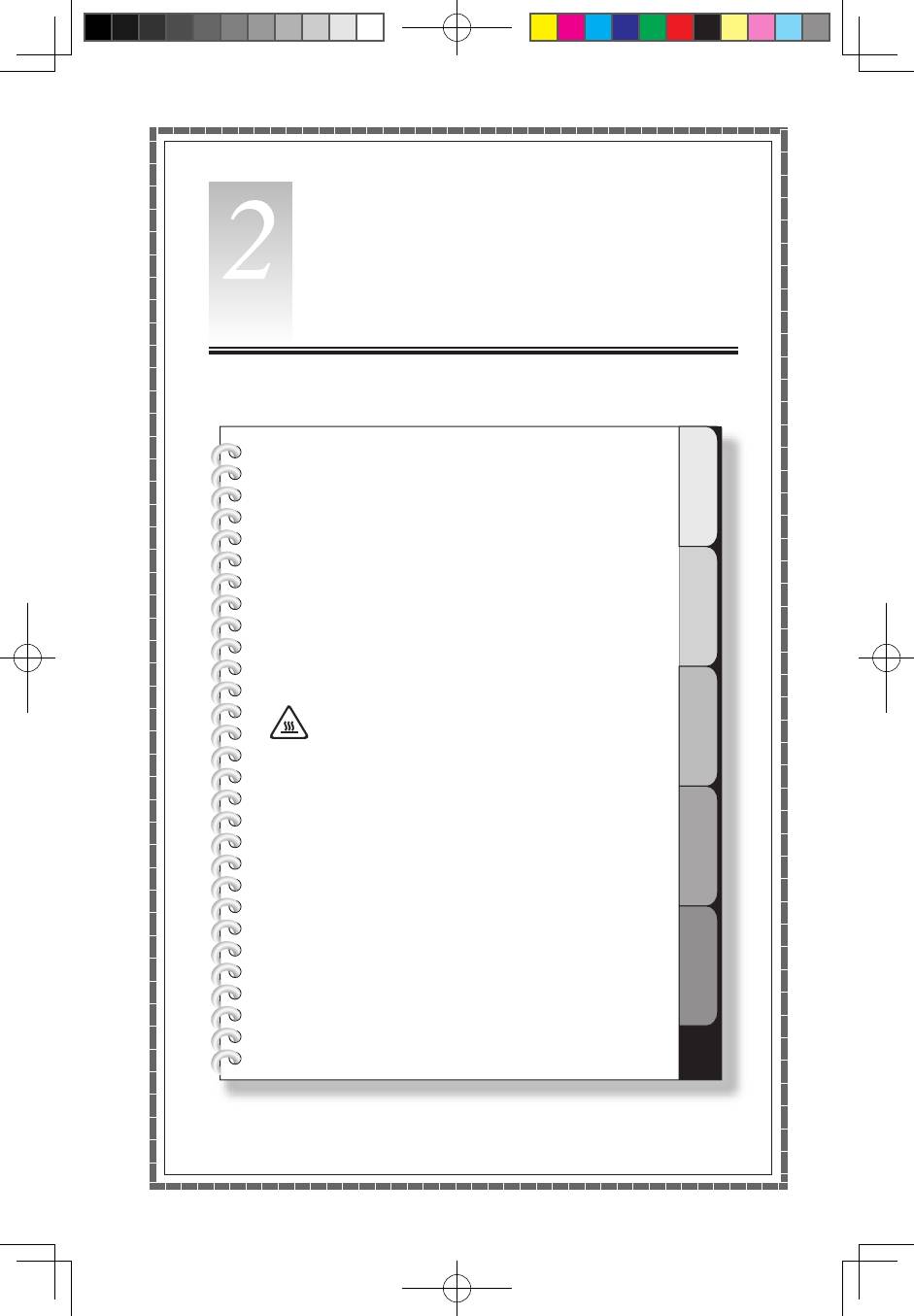
1
2
3
4
5
Глава
Работа с программой Rescue
System
Эта глава состоит из следующих
разделов:
OneKey Recovery
Driver and Application Installation (Установка
драйверов и приложений)
System Setup (Настройка системы)
System Backup (Резервное копирование
системы)
System Recovery (Восстановление системы)
Create Recovery Disc (Создать диск
восстановления)
Внимание! Использование этой программы
может привести к потере данных.
• ВыможетевосстановитьпараметрыдискаCдо
заводского состояния по умолчанию или до состояния
на момент последнего резервного копирования при
помощи программы OneKey Recovery. В результате
этой операции все данные, существующие на диске
C, будут утеряны, но содержимое и формат других
разделов жесткого диска затронуты не будут.
• Есливыхотитеустановитьоперационнуюсистемуи
создать ее резервную копию посредством OneKey
Recovery, то нужно отформатировать раздел C в
формате NTFS и установить операционную систему
в раздел C. В ином случае запустить систему OneKey
Recovery невозможно.
Руководство пользователя
15
31041591_K3_UG_RU_V3.0.indd 15 2009-11-12 15:14:30
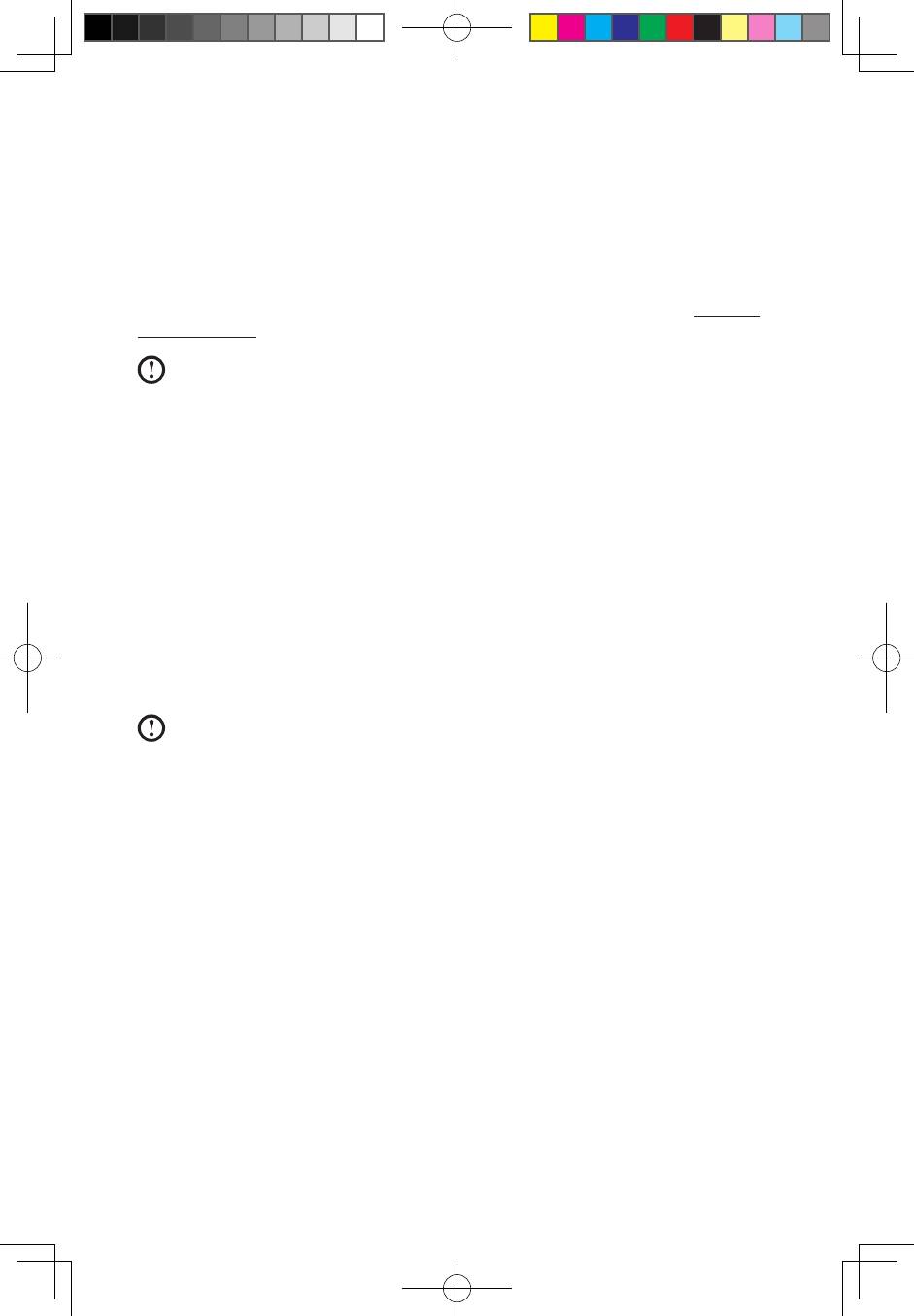
16
Руководство пользователя
Замечание о служебном разделе:
Файлы и данные, используемые Rescue System, хранятся в служебном разделе.
Если удалить этот раздел, использовать Rescue System будет невозможно.
Дополнительную информацию см. в последующих инструкциях:
Выберите Панель управления
→
Администрирование
→
Управление
компьютером
→
Управление дисками; вы увидите служебный раздел, который
нельзя удалять.
Примечание. Файлы восстановления и соответствующие данные,
используемые Rescue System, хранятся в служебном разделе.
Если служебный раздел удален или поврежден кем-либо, помимо
уполномоченного сотрудника Lenovo, то Lenovo не несет ответственности
ни за какие связанные с этим убытки.
2.1 OneKey Recovery
OneKey Recovery — удобное в использовании приложение. Его можно
использовать для восстановления компьютера до настроек по умолчанию или до
состояния предыдущего резервного копирования.
Подробное описание процедуры
1. Включите компьютер. При отображении логотипа Lenovo нажмите клавишу
F2 на клавиатуре, чтобы запустить Rescue System, затем выберите OneKey
Recovery.
Примечание. Функция System Recovery (Восстановление системы)
перезапишет все имеющиеся данные на диске C. Чтобы избежать потери
данных, выполните резервное копирование важных данных перед
выполнением System Recovery (Восстановление системы).
2. Следуйте инструкциям на экране для выбора задачи резервного копирования,
из которой необходимо выполнить восстановление, и диска для установки
операционной системы, после чего нажмите кнопку Далее для начала
восстановления.
3. Подождите, пока восстановление системы не закончится. Не прерывайте
восстановление.
4. После успешного завершения восстановления системы вам предложат
перезагрузить компьютер. Перезагрузите компьютер и войдите в систему.
2.2 Driver and Application Installation (Установка
драйверов и приложений)
Функция Driver and Application Installation (Установка драйверов и приложений)
системы Rescue System — это удобный способ для повторной установки всех
приложений Lenovo и драйверов, которые поставляются с компьютером.
31041591_K3_UG_RU_V3.0.indd 16 2009-11-12 15:14:30
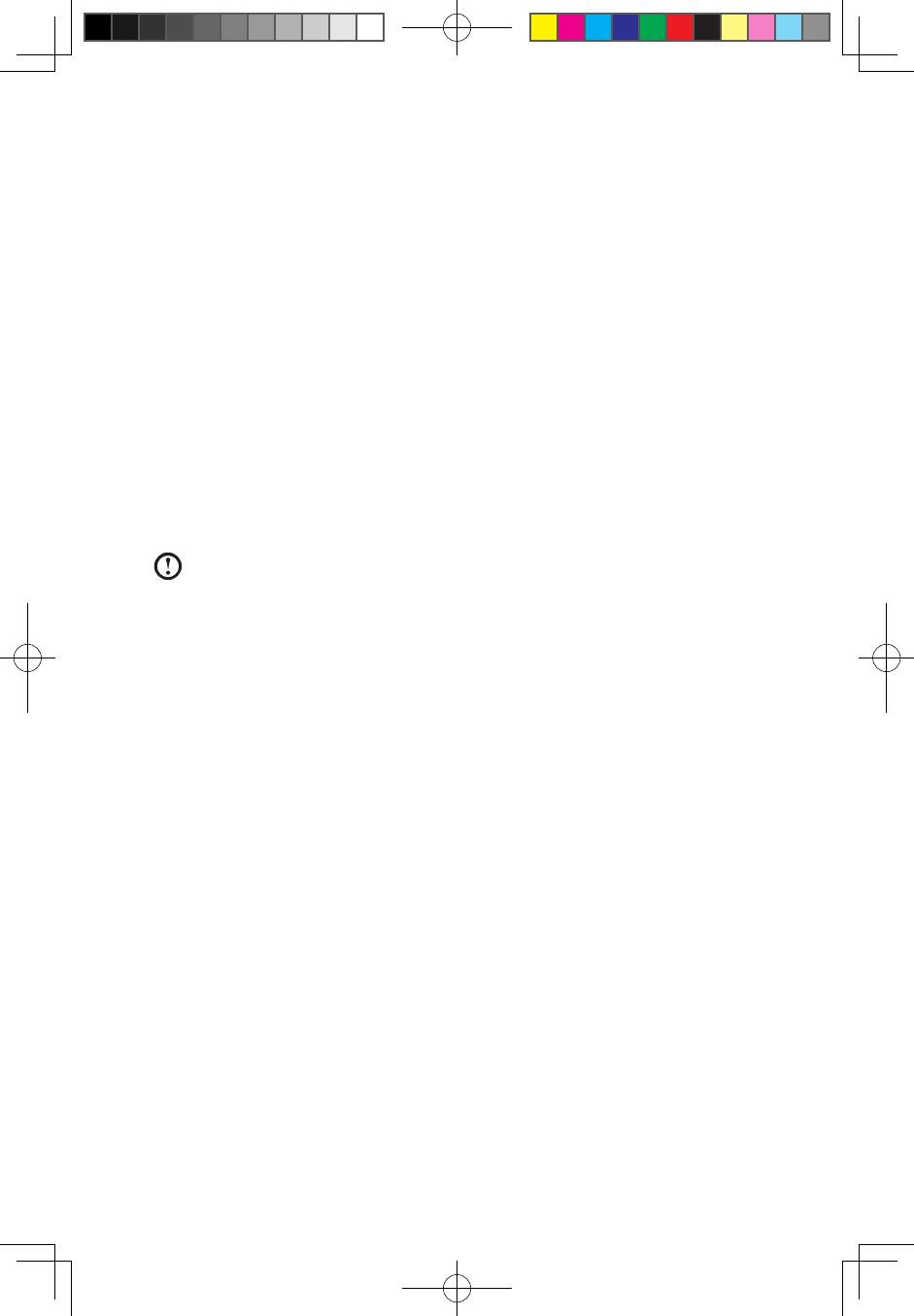
Руководство пользователя
17
Метод 1: автоматическая установка
Включите компьютер. При отображении логотипа Lenovo нажмите клавишу
F2 на клавиатуре, чтобы запустить Rescue System, затем выберите Driver and
Application Installation (Установка драйверов и приложений).
Следуйте инструкциям на экране для установки драйверов и приложений Lenovo.
Нажмите Установить, чтобы начать установку драйверов и приложений Lenovo.
Компьютер перезагрузится. После перезагрузки установка будет продолжена до
завершения.
Метод 2: установка вручную
В системе Windows нажмите Пуск
→
Все программы
→
Lenovo
→
Lenovo Drivers
and Application Installation (Установка драйверов и приложений Lenovo).
После того, как эта процедура запущена, установите вручную все драйверы и
программы, следуя подсказкам на экране.
Примечания.
1. Мы не рекомендуем устанавливать уже установленные программы.
2. Прежде чем обращаться к операционной системе, убедитесь, что
выполнена автоматическая установка драйверов и приложений. После
этого можно использовать функцию установки вручную.
2.3 System Setup (Настройка системы)
System Setup (Настройка системы) позволяет настраивать сетевую конфигурацию
для Lenovo Rescue System, чтобы обеспечить подключение Rescue System к
Интернету. Кроме того, System Setup (Настройка системы) позволяет устанавливать и
управлять всеми паролями в Lenovo Rescue System.
2.3.1 Запуск
Включите компьютер. Когда отобразится логотип Lenovo, нажмите клавишу F2
для запуска Rescue System. Затем выберите System Setup (Настройка системы).
2.3.2 Сетевые параметры
Взависимостиотрежимадоступаксети,выберите«ADSL»или«Подключениепо
локальнойсети»врежимахсетевогосоединения.
1. Есливывыбрали«ADSL»,товведитеимяпользователяипарольсоединения
ADSL.
2. Есливывыбрали«Подключениеполокальнойсети»,тозадайтеIP-адреси
прокси-сервер локальной сети.
31041591_K3_UG_RU_V3.0.indd 17 2009-11-12 15:14:30
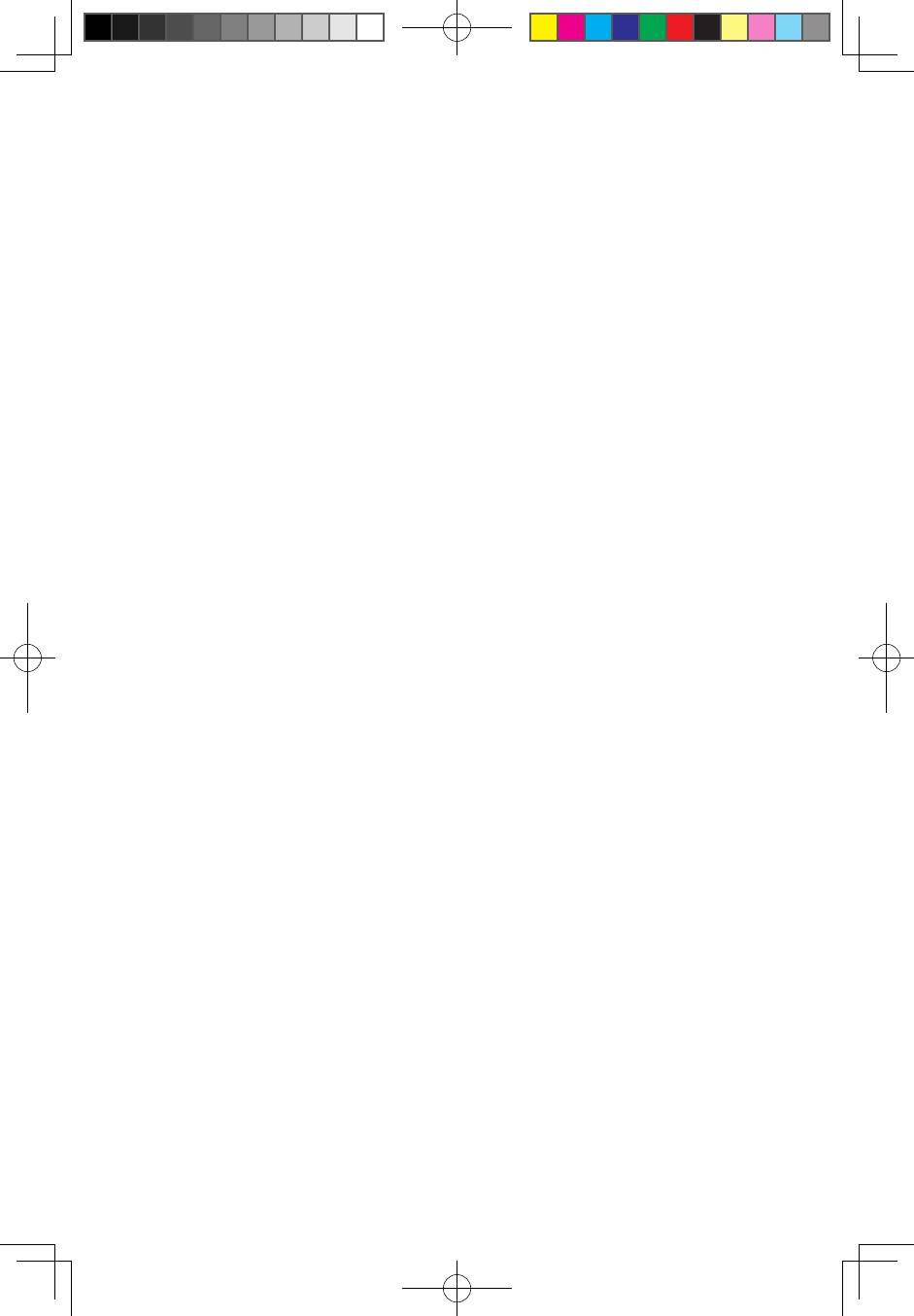
18
Руководство пользователя
2.3.3 Password Management (Управление паролем)
Password Management (Управление паролем) позволяет устанавливать пароль
к Lenovo Rescue System и управлять им.
Пароль по умолчанию - пустое значение.
Задайте пароль при первом обращении к программе Password Management
(Управление паролем). Если вы не хотите задавать пароль, то обратитесь к
системе непосредственно и действуйте соответствующим образом.
2.4 System Backup (Резервное копирование системы)
Выполните резервное копирование системного раздела в файл образов.
В случае сбоя системы вы сможете восстановить ее из файла образов.
В системе Windows нажмите Пуск
→
Все программы
→
Lenovo
→
Lenovo
Rescue System.
После начала процедуры нажмите System Backup (Резервное копирование
системы), чтобы выполнить резервное копирование системного раздела
в соответствии с предлагаемыми инструкциями.
2.5 System Recovery (Восстановление системы)
Выполните вход в среду восстановления системы. Вы можете выполнить
восстановление до состояния на момент последнего резервного копирования или
до исходного состояния.
2.6 Create Recovery Disc (Создать диск восстановления)
Создайте загрузочный восстановительный диск из текущей системы. Эти
восстановительные диски, использующиеся для загрузки компьютера, будут
давать вам подсказки в течение всего процесса восстановления.
В системе Windows нажмите Пуск
→
Все программы
→
Lenovo
→
Lenovo
Rescue System.
После начала процедур нажмите Create Recovery Disc (Создать диск
восстановления), чтобы создать загрузочный восстановительный диск из
текущей системы.
Следуйте инструкциям на экране для создания восстановительных дисков.
31041591_K3_UG_RU_V3.0.indd 18 2009-11-12 15:14:30
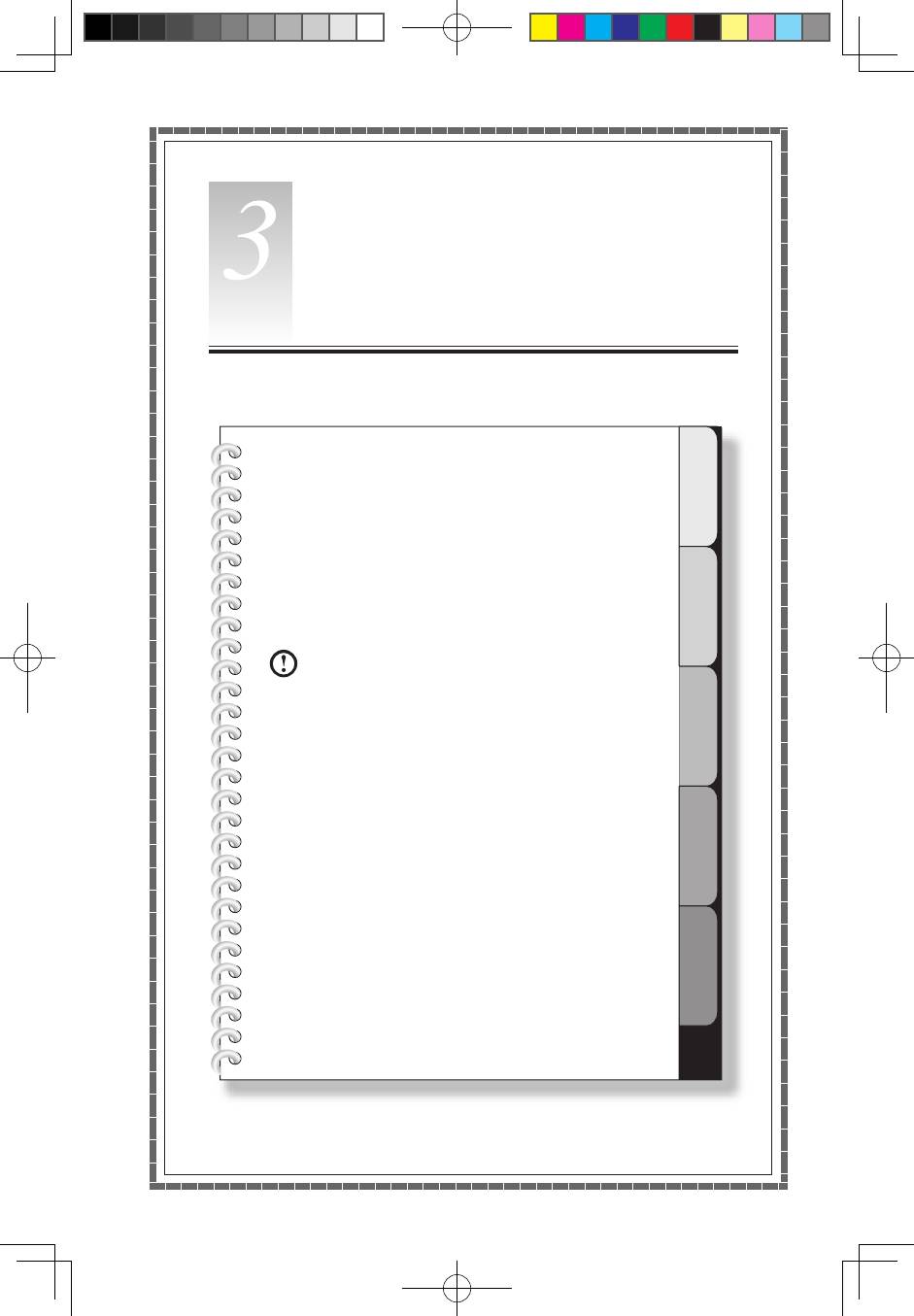
1
2
3
4
5
Глава
Работа с программами
Эта глава состоит из следующих
разделов:
Инструкции по работе с программами
Примечание. Интерфейс и функции каждого
из описанных компонентов зависят от
фактического программного обеспечения,
поставляемого с заказанной моделью
компьютера.
Руководство пользователя
19
31041591_K3_UG_RU_V3.0.indd 19 2009-11-12 15:14:30
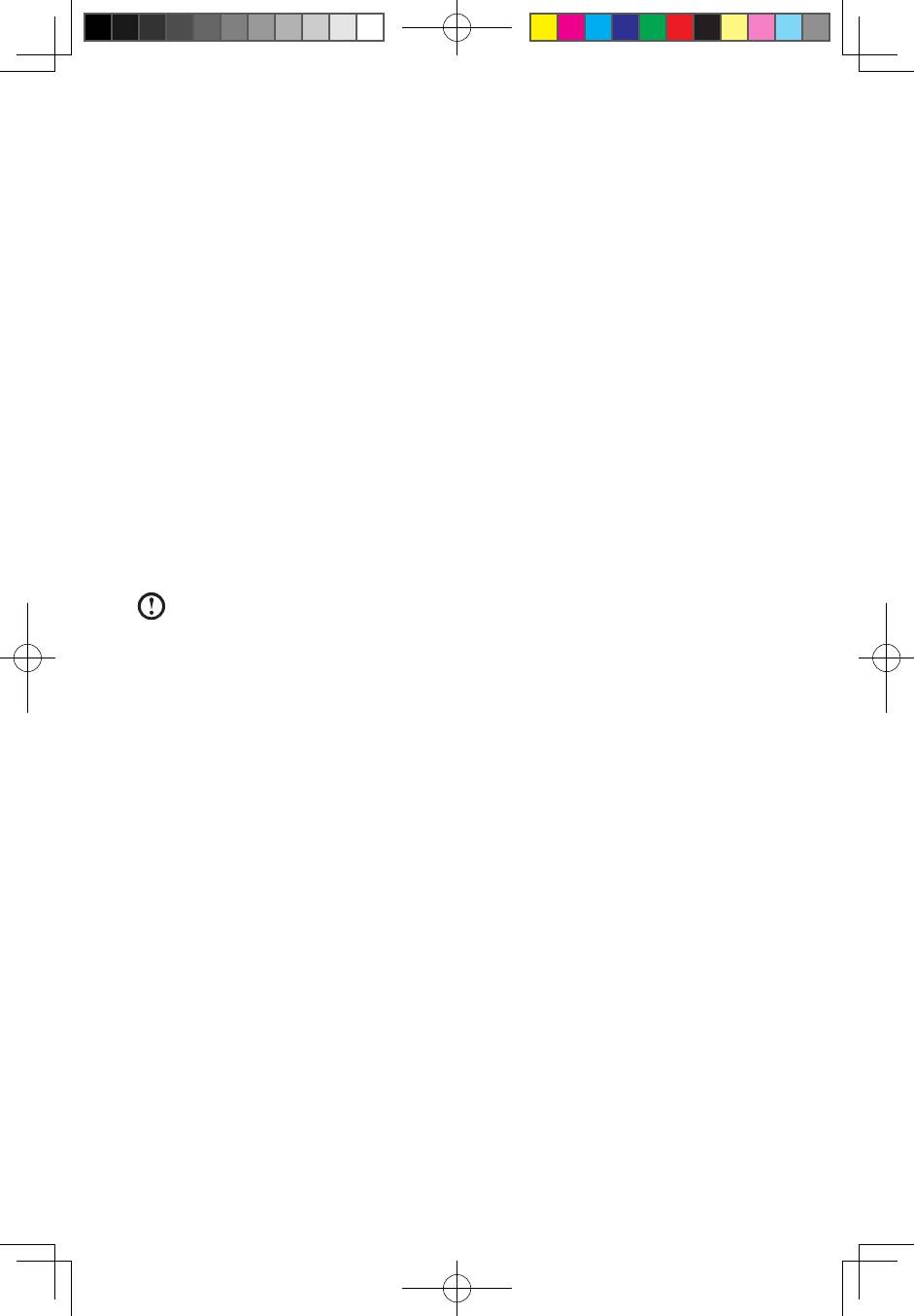
20
Руководство пользователя
3.1 Power2Go - Запись дисков (Эту программу можно
использовать только в моделях, оснащенных
записывающим дисководом оптических дисков, а
программа для записи дисков Blu-ray установлена только
на моделях с записывающим дисководом оптических
дисков для дисков Blu-ray.)
Power2Go - это программа для записи дисков. Она предоставляет различные
инструменты записи, с помощью которых можно легко сохранить файлы на CD-,
DVD- или Blu-ray-дисках.
Power2Go может создавать обычные диски данных, музыкальные диски,
видеодиски, фотодиски, диски со смешанным содержимым и загрузочные диски.
Она также поддерживает копирование дисков.
Можно создавать загрузочные CD-, DVD- и Blu-ray-диски, которые можно
использовать для загрузки компьютера в случае сбоя операционной системы.
Примечание. Данное программное обеспечение не поддерживает запись
VCD аудио.
3.1.1 Запуск
1. Выберите Все программы
→
Lenovo
→
Power2Go
→
Power2GoExpress в
меню Пуск, чтобы запустить программу записи.
2. Ярлык, запускающий программу записи, представляет собой значок
в виде четырех поставленных друг на друга кубиков на рабочем столе.
Чтобы использовать программу записи, перетащите записываемые файлы на
соответствующий значок данных, музыки или видео.
3.1.2 Запуск программы записи
1. Выберите Все программы
→
Lenovo
→
Power2Go
→
Power2Go в меню Пуск,
чтобы запустить программу записи.
2. Выберите задачу записи в списке задач. После этого запустите запись файлов.
3. Вы можете выбрать в списке типов дисков носитель для записи и щелкнуть
значок OK, чтобы открыть интерфейс программы записи.
4. Выберите записываемый файл в окне выбора источника, а затем щелкните
значок Add Files (добавления файлов), чтобы добавить файлы в столбец
компиляции диска. Щелкните значок burn (записи), чтобы начать запись.
31041591_K3_UG_RU_V3.0.indd 20 2009-11-12 15:14:30
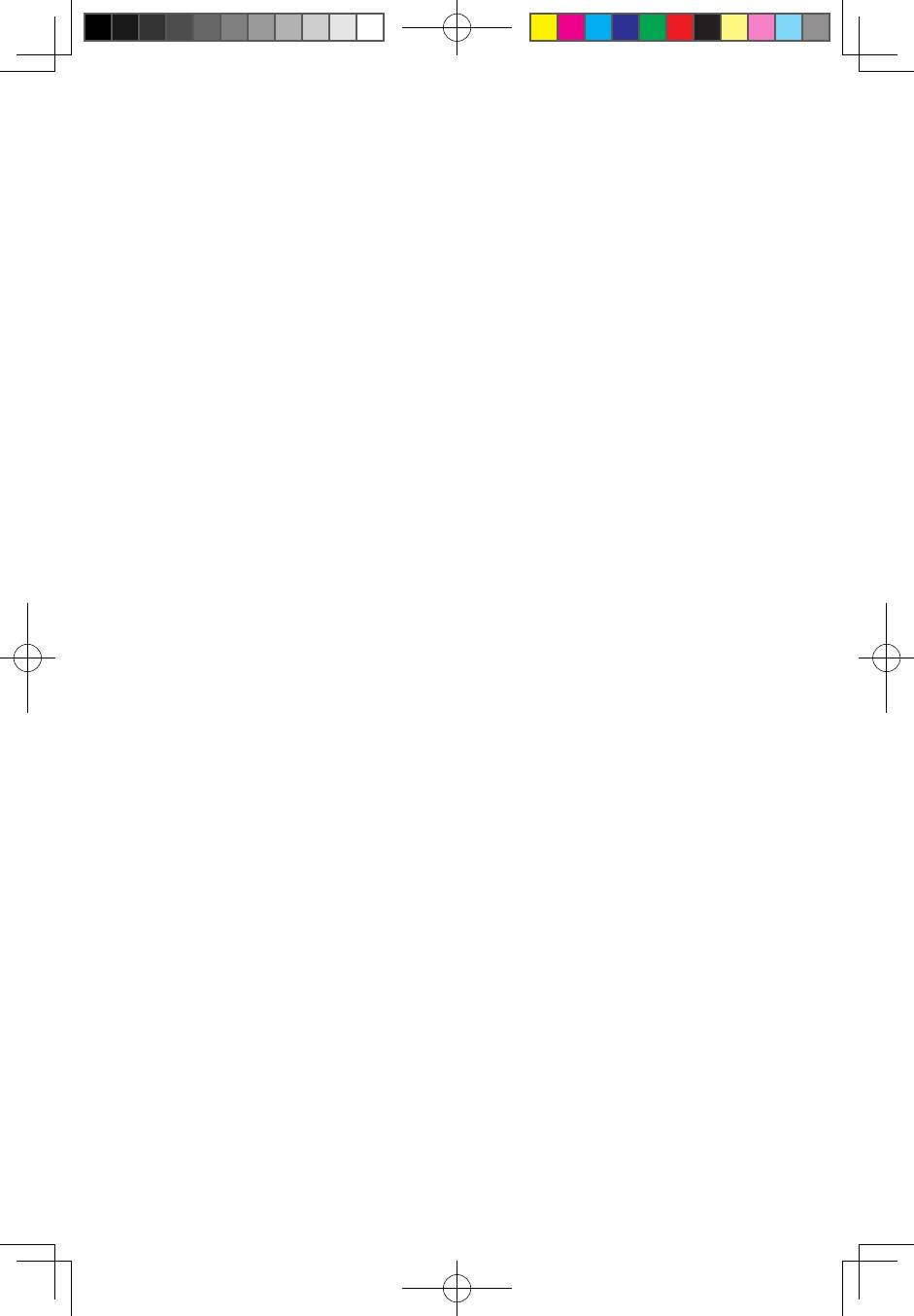
Руководство пользователя
21
3.1.3 Утилита дисков
Программа записи предоставляет также инструменты для подготовки и
обработки различных CD- и DVD-дисков, например, для записи зеркальных
файлов, стирания дисков и преобразования аудиоданных.
3.1.4 Справка
Чтобы получить дополнительную информацию об использовании Power2Go,
щелкнитезначок«Справка».
3.2 WinDVD (На некоторых моделях установлена программа
WinDVD, а программа WinDVD Blu-ray устанавливается
только на моделях с дисководом оптических дисков Blu-
ray.)
С помощью WinDVD можно проигрывать DVD- и VCD-диски.
Чтобы запустить проигрыватель, выполните следующие действия.
Выберите Все программы
→
InterVideo WinDVD в меню Пуск, чтобы запустить
проигрыватель.
Чтобы получить дополнительную информацию о WinDVD,щелкнитезначок«?».
WinDVD Blu-ray Disc (BD) является программным обеспечением для
воспроизведения дисков. Оно позволяет воспроизводить стандартные
DVD- и Blu-ray диски с помощью дисковода оптических дисков.
31041591_K3_UG_RU_V3.0.indd 21 2009-11-12 15:14:30
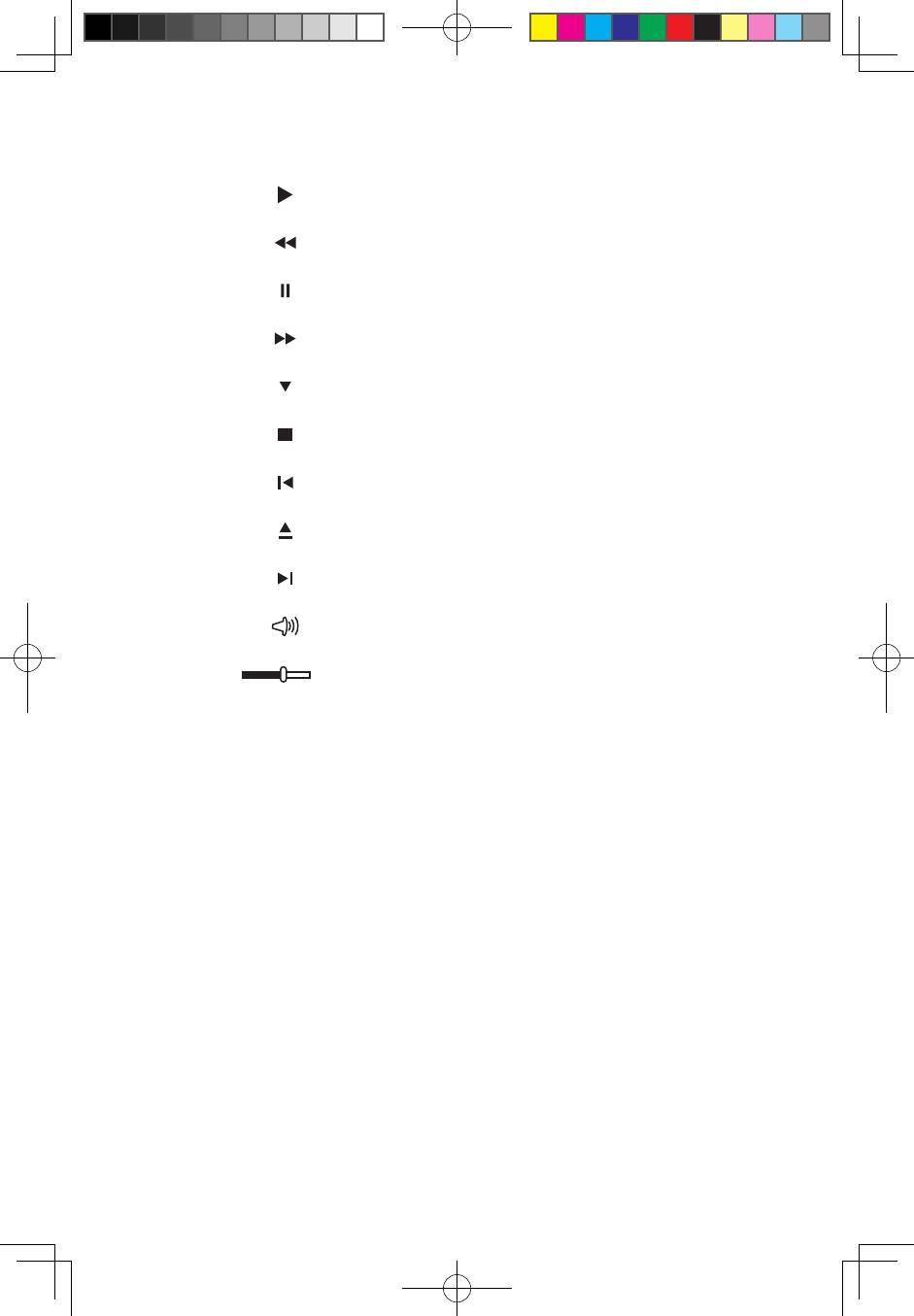
22
Руководство пользователя
Основные кнопки WinDVD:
— Play
— Move backward within the current track
— Pause
— Move forward within the current track
— Track list
— Stop
— Go to the previous track
— Eject
— Go to the next track
— Mute
— Volume
Воспроизведение
Перейти назад в текущей дорожке
Пауза
Перейти вперед в текущей дорожке
Список воспроизведения
Стоп
Перейти к предыдущей дорожке
Извлечь
Перейти к следующей дорожке
Выключение звука
Громкость
3.3 Lenovo Healthcare Software
Lenovo Healthcare Software — это интеллектуальная платформа программы,
помогающая родителям следить за тем, чтобы дети правильно использовали
компьютер, предоставляя возможность безвредного взаимодействия с
компьютером.
С помощью функции защиты зрения и настройки яркости Lenovo Healthcare
Software выполняет следующие действия.
• Автоматическиопределяетрасстояниемеждуребенкомиэкраном
компьютера во время работы с компьютером и напоминает ребенку о
необходимости соблюдать дистанцию с экраном компьютера.
• Автоматическинастраиваетяркостьэкранакомпьютеравсоответствии
с внешним освещением.
• Помогаетдетямправильносидетьвовремяработыскомпьютером.
Программа Lenovo Healthcare Software защищает детский позвоночник
от искривления, а также зрение детей (для использования этих функций
необходима камера Lenovo PC Bright Eye).
31041591_K3_UG_RU_V3.0.indd 22 2009-11-12 15:14:30

Руководство пользователя
23
3.3.1 Настройка Eyesight Protection
1. Камера Lenovo PC Bright Eye и Lenovo Healthcare Software работают вместе,
чтобы обеспечить необходимое расстояние между пользователем и экраном.
Также она автоматически настраивает яркость экрана до комфортного уровня,
защищая зрение пользователя.
2. Эту функцию можно применить только если компьютер оснащен камерой
Lenovo PC Bright Eye, функция доступна после установки камеры.
3. Подробную информацию о камере Lenovo PC Bright Eye см. в разделе
"Installation Guide for Lenovo PC Bright Eye" этого документа.
4. Перед использованием этой программы необходимо настроить угол наклона
веб-камеры до необходимого положения.
Для использования данного ПО выполните следующие действия.
1) Щелкните Пуск
→
Все программы
→
Lenovo USB2.0 UVC Camera
→
vmcap.
2) Выберите во всплывающем окне Options
→
Preview, чтобы отобразить
изображение в окне видеозахвата.
Примечание. Если в окне видеозахвата AMCAP изображение отсутствует,
убедитесь,чтов«Options»установленфлажок«Preview».
31041591_K3_UG_RU_V3.0.indd 23 2009-11-12 15:14:30
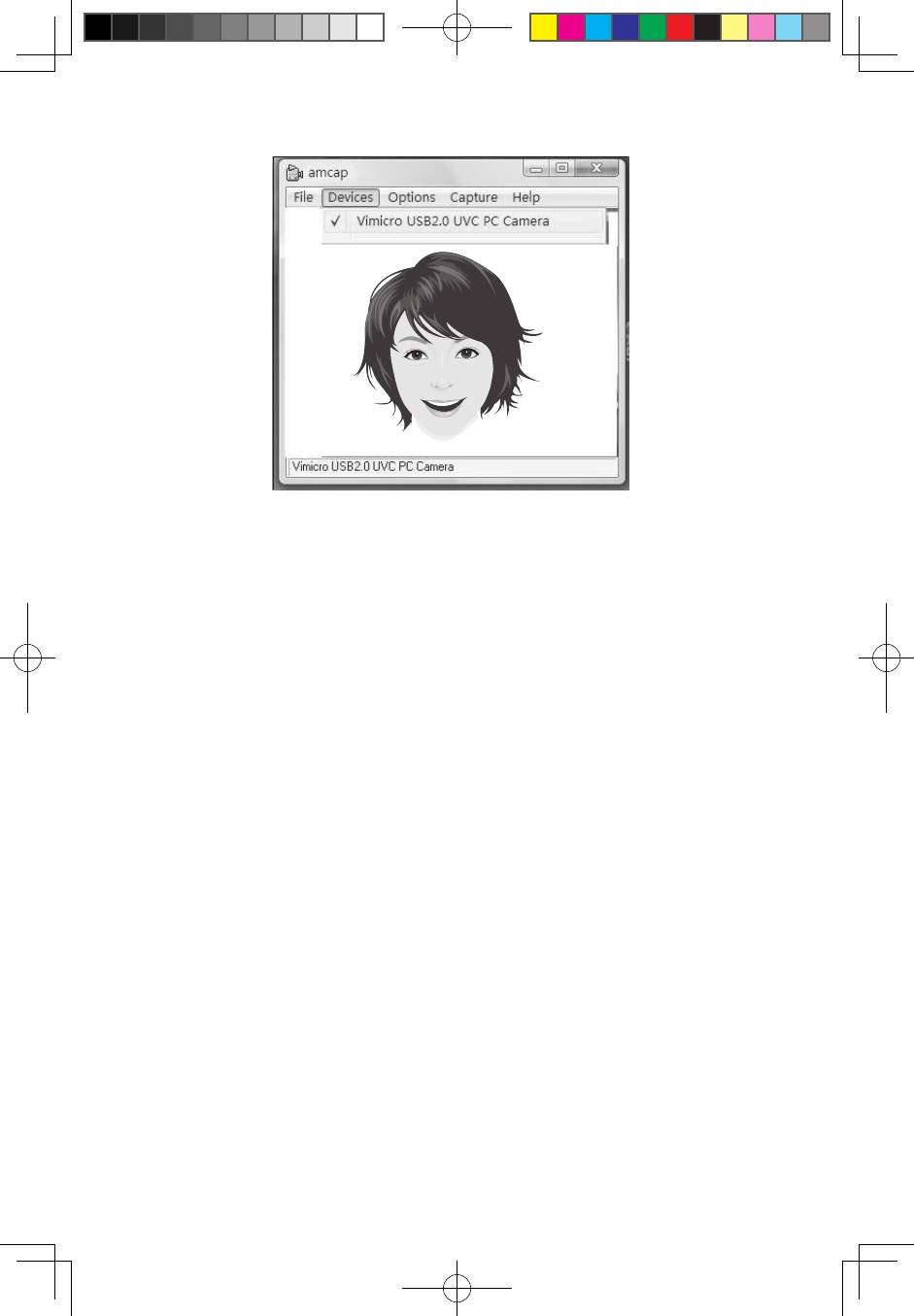
24
Руководство пользователя
3) Установите флажок Devices
→
Vimicro USB 2.0 UVC PC Camera. При наличии в
списке других устройств не отмечайте их флажком. Выберите только устройство
«Vimicro USB2.0 UVC PC Camera»,приэтомвокнеотобразитсяизображение
камеры. Изображение, полученное с помощью камеры Lenovo PC Bright Eye,
отобразится в окне видеозахвата. Настройте изображение и угол наклона
камеры, чтобы лицо отображалось в окне видеозахвата полностью. Теперь
настройка камеры Lenovo PC Bright Eye с помощью Lenovo Healthcare
Software успешно завершена.
5. Щелкните Пуск
→
Все программы
→
Lenovo
→
Lenovo Healthcare Software.
6. Щелкните Eyesight Protection или Brightness Adjustment, чтобы настроить
камеру.
3.3.2 Настройка расстояния
1. Выберите тип отображения в соответствии с размером используемого экрана.
2. Выберите«HealthyViewingDistanceSelection»(Выборрасстояниядля
безопасного просмотра), чтобы настроить расстояние между пользователем и
экраном компьютера.
Одно из значений уже выбрано по умолчанию. Можно настроить расстояние
по своему усмотрению.
3. Выберите«ResponseTimeSetting»(Выборвремениотклика)дляустановки
продолжительности времени перед подачей сигнала в случае, если
расстояние между пользователем и экраном меньше безопасного расстояния.
31041591_K3_UG_RU_V3.0.indd 24 2009-11-12 15:14:30
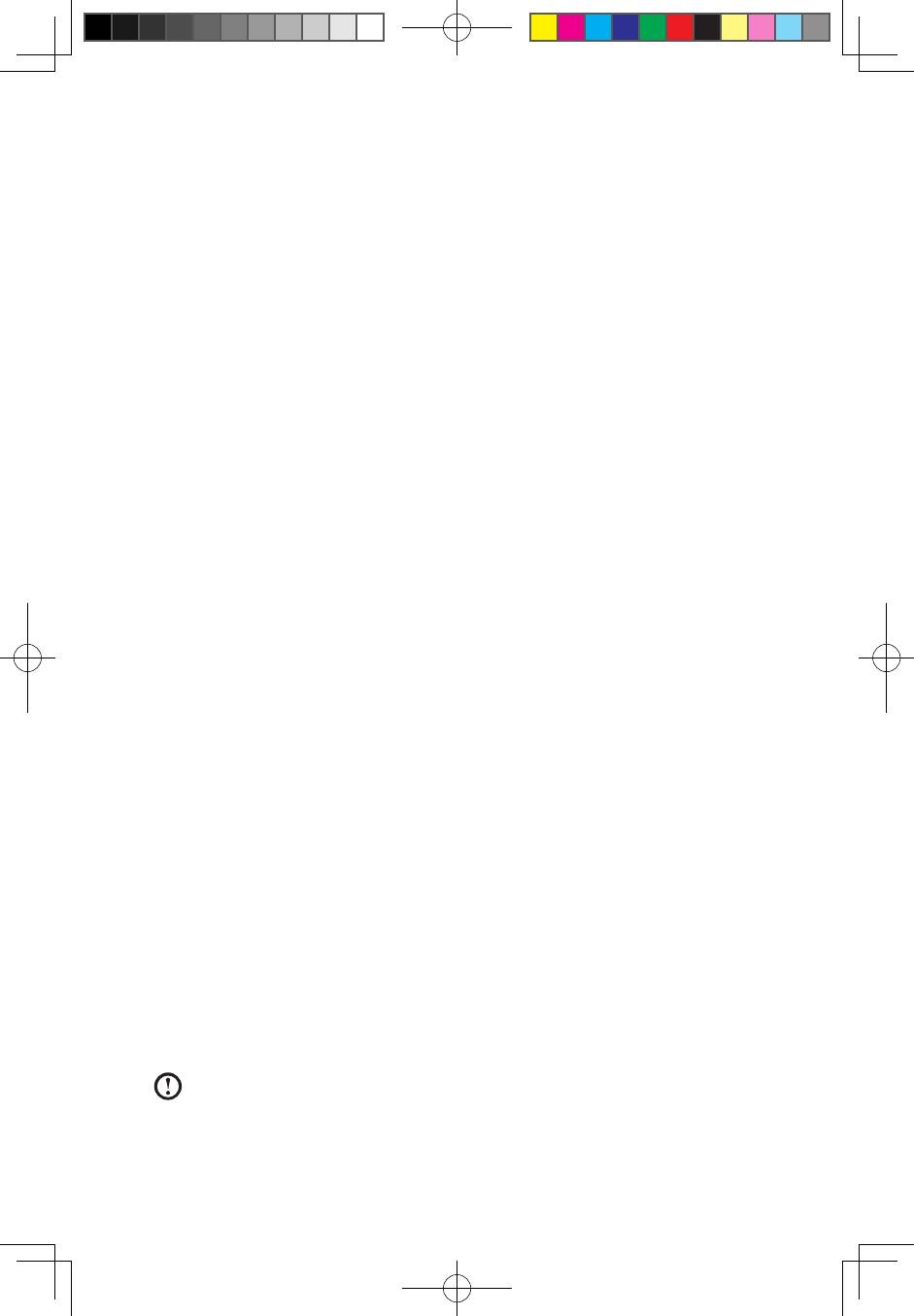
Руководство пользователя
25
3.3.3 Brightness Adjustment
1. Настройте яркость экрана в соответствии с внешним освещением.
2. Существует три уровня яркости внешнего освещения: Dim (Приглушенный),
Moderate (Умеренный) и Bright (Яркий).
3. При первом использовании компьютера необходимо настроить яркость
экрана в соответствии с каждым уровнем яркости внешнего освещения.
4. Для каждого уровня яркости внешнего освещения рекомендуется
использовать уровни яркости экрана, настроенные по умолчанию. Выберите
наиболее подходящий уровень яркости экрана.
5. После завершения настройки яркость экрана автоматически изменится в
соответствии с текущим уровнем яркости внешнего освещения.
3.3.4 Диапазон обзора камеры Lenovo Bright Eye
1. Убедитесь, что объектив камеры открыт.
2. Избегайте внешнего воздействия на глаза и не используйте очки.
(Работа функции определения расстояние между пользователем и экраном
основана на местоположении глаз пользователя. Таким образом, очки или
какое-либо внешнее воздействие может повлиять на определение расстояния).
Наличие очков может повлиять на точность проверки изображения лица.
3. Диапазон определения расстояния камерой:
Минимальное расстояние: примерно 20 см (7,90 дюйма)
Максимальное расстояние: примерно 70 см (27,55 дюймов)
Угол установки (диапазон поворота по вертикали):
Угол подъема: 20 градусов
Угол наклона: 30 градусов
Угол горизонтального вращения (диапазон поворота по горизонтали):
-20 ~ +20 градусов
3.4 McAfee Security Center
McAfee VirusScan Center предлагает упреждающую защиту ПК от атак
злоумышленников. Кроме этого, программа предоставляет защиту от
многоуровневых атак, сочетая в себе технологии по борьбе с вирусами,
шпионским ПО, а также возможности брандмауэра.
Примечание. Для активации программы требуется подключение
к Интернету.
31041591_K3_UG_RU_V3.0.indd 25 2009-11-12 15:14:30

26
Руководство пользователя
3.4.1 Использование McAfee Security Center
Выберите Все программы
→
McAfee
→
McAfee Security Center в меню Пуск,
чтобы запустить антивирусную программу.
Или дважды щелкните значок McAfee Security Center на рабочем столе, чтобы
запустить антивирусную программу.
3.4.2 Поиск вирусов
Щелкните Scan на главной странице Security Center. Выберите задачу на панели
параметров проверки, затем щелкните Start, чтобы запустить программу
проверки. После завершения будет показан отчет о проверке системы, в котором
будут перечислены все обнаруженные зараженные файлы; вы можете поместить
их на карантин или удалить.
3.4.3 Проверка на наличие обновлений
Щелкните Update на начальной странице Security Center, чтобы проверить
наличие обновлений.
Примечание. Чтобы выполнить обновление, необходимо подключиться к
Интернету.
3.4.4 Help and Support (Справка и поддержка)
Дополнительную информацию о работе Security Center см. в разделе справочной
информации Help. В разделе справки вы сможете узнать больше о работе и
параметрах McAfee Security Center.
3.5 BackOn Track
Функция BackOn Track позволяет выполнять резервное копирование важных
файлов на диск, жесткий диск или другое устройство хранения. Проект по
резервному копированию файлов можно выполнять каждый день, раз в
неделю или раз в месяц. При объемном резервном копировании происходит
автоматическое распределение данных по необходимому количеству дисков.
31041591_K3_UG_RU_V3.0.indd 26 2009-11-12 15:14:30
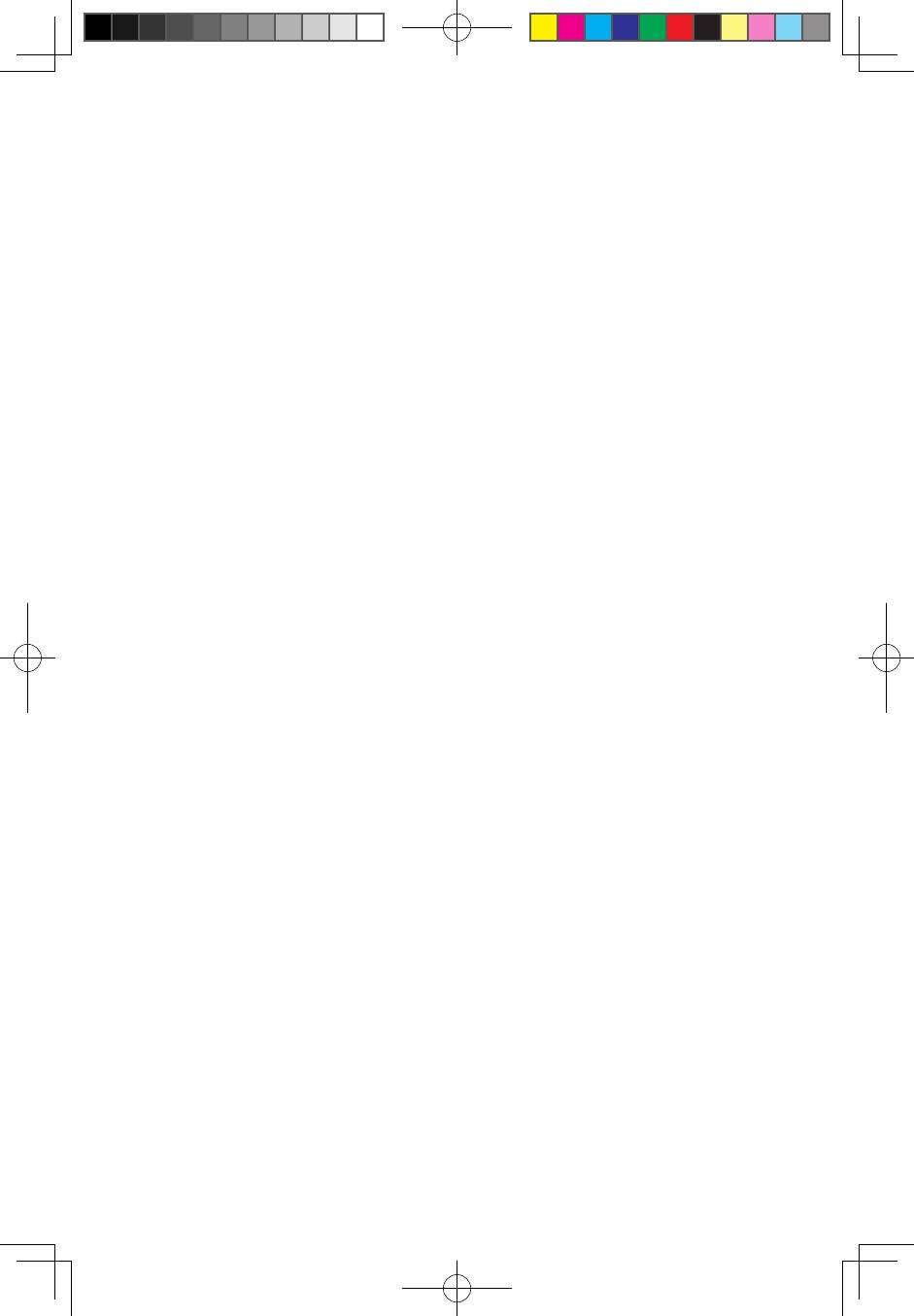
Руководство пользователя
27
3.5.1 Использование BackOn Track
Выберите Все программы
→
Lenovo
→
Резервное копирование в меню Пуск,
чтобы запустить программу BackOn Track.
3.5.2 Резервное копирование файлов
Сначала выберите диск, раздел диска или папку, содержащую файлы для
архивации. Вы можете выполнить архивацию всех файлов в выбранной папке или
отдельных типов файлов. Выполните резервное копирование файлов, которые
были изменены после установленной даты или создайте резервную копию
файлов с определенным разрешением. После чего установите периодичность
запуска проекта или начните резервное копирование сразу же.
3.5.3 Мой проект
Мои проекты используются для управления сохраненными резервными копиями
проектов. Все сохраненные резервные копии проектов будут приведены в
списке Мои проекты.
3.5.4 Восстановление файлов
Проект Восстановление файлов позволяет восстановить отдельные файлы и папки,
которые были защищены с помощью проекта Резервное копирование файлов. С
помощью проекта Восстановление файлов можно найти файл или папку, которые
необходимо восстановить, а затем нажать Далее. Файлы будут восстановлены в
выбранное местоположение.
3.5.5 Справка
Дополнительную информацию о работе BackOn Track см. в разделе справочной
информации о продукте в разделе Справка. В разделе справки вы сможете
узнать больше о работе и параметрах программы BackOn Track.
31041591_K3_UG_RU_V3.0.indd 27 2009-11-12 15:14:30
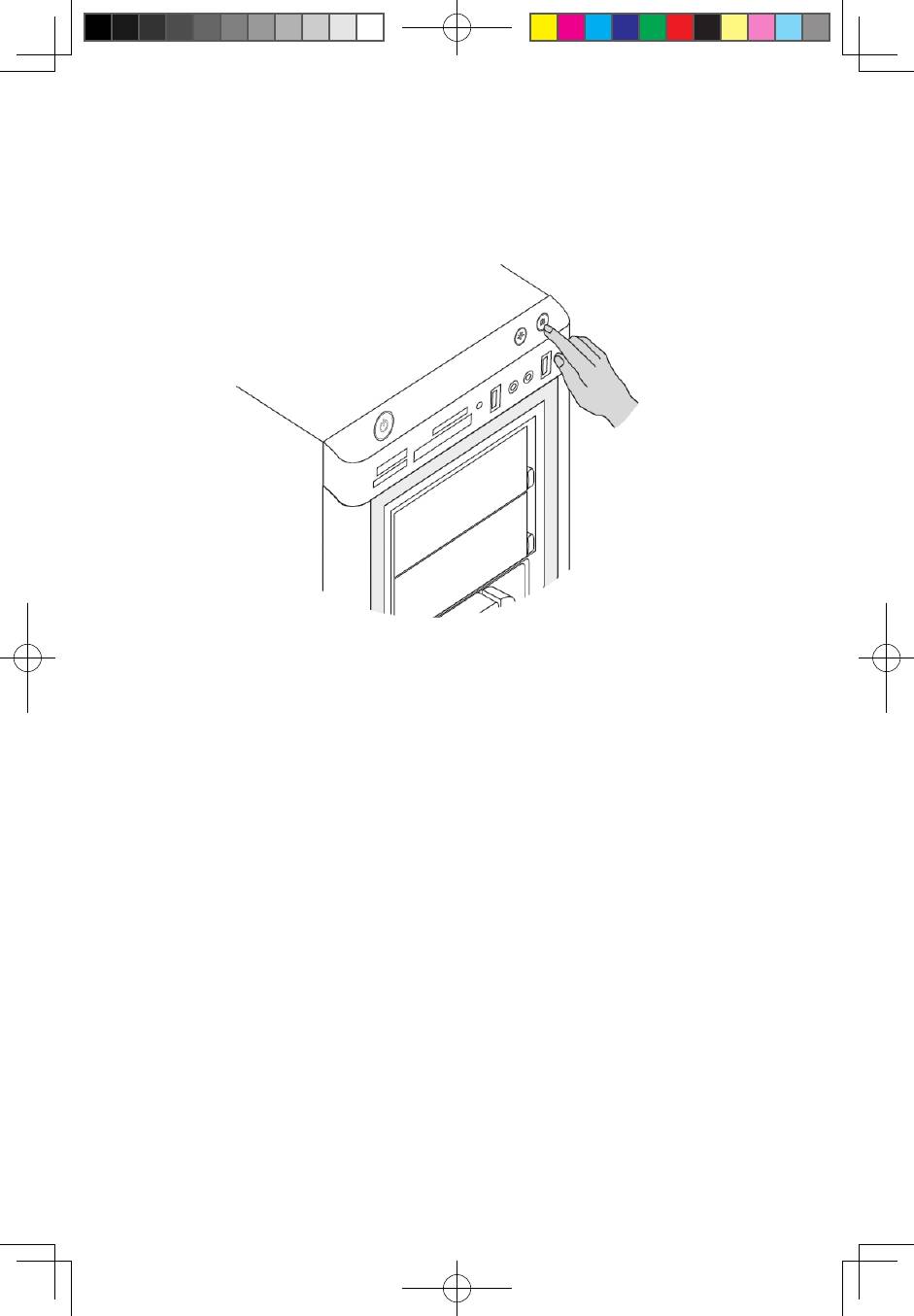
28
Руководство пользователя
3.5.6 Кнопка резервного копирования файлов
После запуска операционной системы Windows нажмите кнопку резервного
копирования файлов на верхней части панели для запуска программы BackOn
Track.
31041591_K3_UG_RU_V3.0.indd 28 2009-11-12 15:14:30
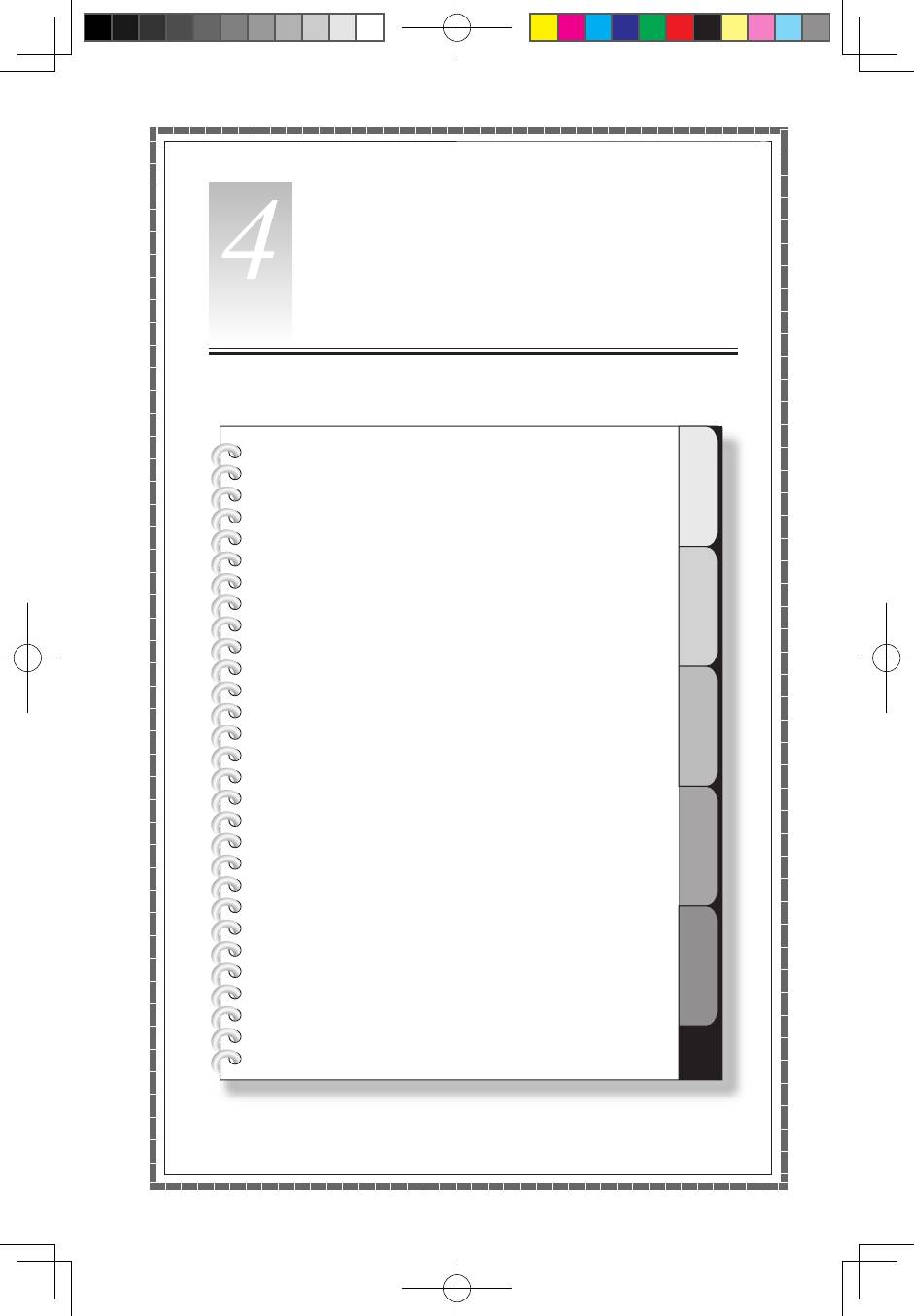
1
2
3
4
5
Глава
Обслуживание и восстановление
системы
Эта глава состоит из следующих
разделов:
Ежедневное обслуживание и инструменты
Руководство пользователя
29
31041591_K3_UG_RU_V3.0.indd 29 2009-11-12 15:14:31
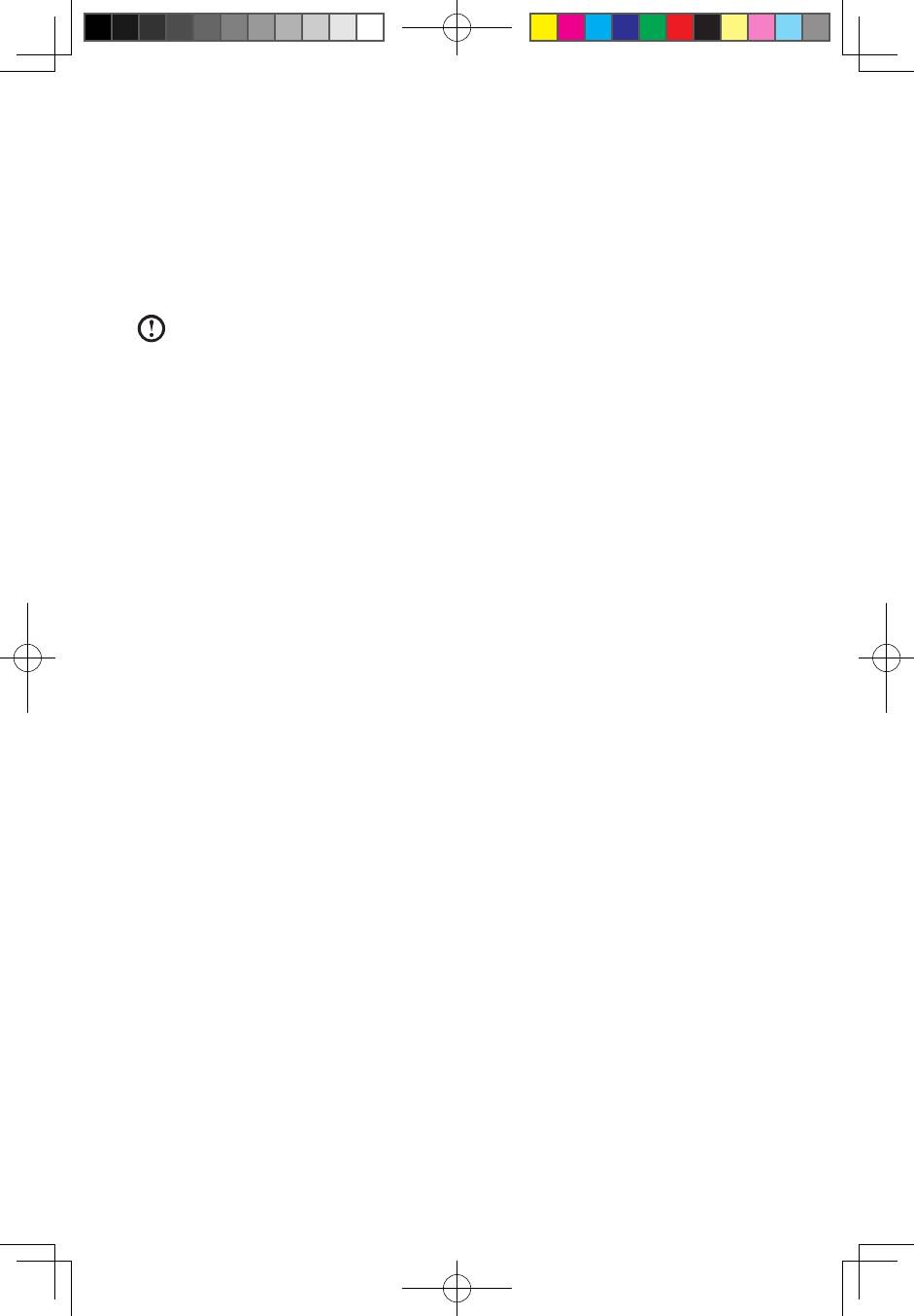
30
Руководство пользователя
4.1 Восстановление системы
В системе могут возникнуть неполадки из-за ошибочных операций или из-за
установки дополнительных программ. Если программные ошибки возникают в
изначально установленных программах, то вы можете восстановить систему при
помощи функций резервного копирования и восстановления системы.
Примечание. Существующие настройки системы изменятся после
восстановления. Проверьте настройки восстановленной системы, чтобы
убедиться, что они соответствуют критически важным настройкам.
Чтобы восстановить программу до известного функционального уровня,
выполните следующие действия.
1. Нажмите Пуск
→
Все программы
→
Стандартные
→
Служебные
→
Восстановление системы.
2. Выберите либо рекомендованную точку восстановления, либо другое
время восстановления во всплывающем меню. Выберите последнюю дату
правильной работы системы.
Нажмите кнопку Далее для продолжения.
3. Система начнет восстановление. После того как все процессы завершатся, будет
показано сообщение о том, что восстановление успешно завершено.
4.2 Резервное копирование и восстановление
Для безопасности вы можете создать резервную копию системы перед
установкой дополнительной программы или перед другим изменением
параметров системы. Чтобы создать резервную копию состояния системы,
выполните следующие действия.
1. Нажмите Пуск
→
Все программы
→
Обслуживание
→
Резервное
копирование и восстановление.
2. Выберите местонахождение резервной копии. Нажмите кнопку Далее
и следуйте инструкциям для продолжения.
31041591_K3_UG_RU_V3.0.indd 30 2009-11-12 15:14:31
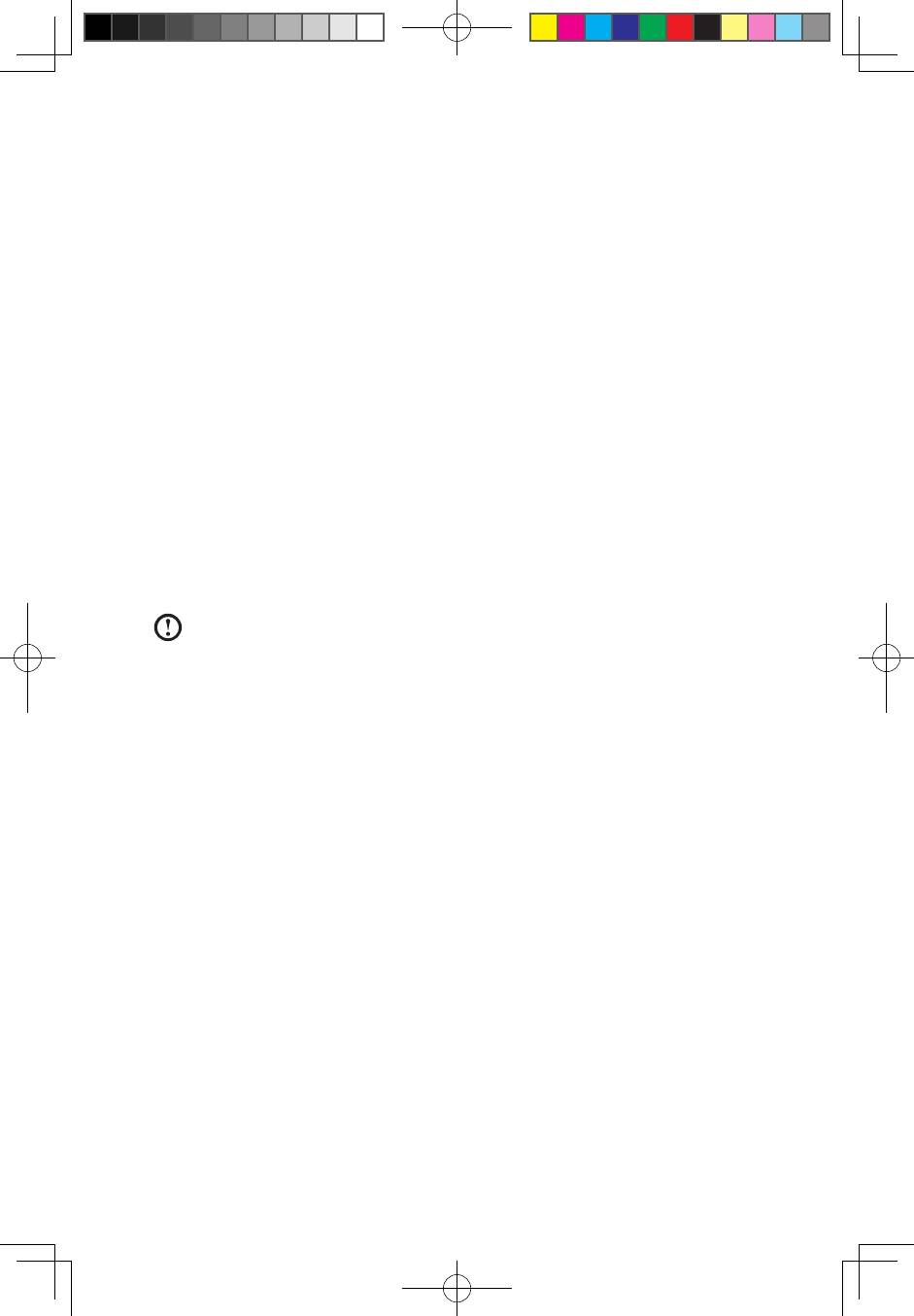
Руководство пользователя
31
4.3 Очистка диска
Для повышения производительности компьютера рекомендуется регулярно
очищать диск. Для этого выполните следующие действия.
1. Нажмите Пуск
→
Все программы
→
Стандартные
→
Служебные
→
Очистка диска.
2. Выберите диск, который вы хотите очистить.
3. Нажмите кнопку OK, чтобы начать очистку.
4.4 Проверка и устранение ошибок на диске
В число задач по обслуживанию системы входят регулярная проверка ошибок
диска и их устранение; это можно сделать следующим образом:
1. Щелкните правой кнопкой мыши значок диска, который вы хотите
реорганизовать, а затем выберите во всплывающем меню Свойства.
2. Выберите вкладку Сервис и нажмите Выполнить проверку.
3. Проверьте параметры проверки и нажмите Пуск.
Примечание. Чтобы запустить проверку ошибок, нужно перезагрузить и
инициализировать компьютер.
4.5 Дефрагментация дисков
Фрагменты диска - это небольшие неиспользуемые области хранения,
разбросанные по диску. Система не может непосредственно использовать это
«пустое»пространство;врезультатепроизводительностьсистемыпадает,таккак
при работе системы число неиспользуемых зон хранения увеличивается. Чтобы
дефрагментировать диск, выполните следующие действия.
1. Щелкните правой кнопкой мыши значок диска, который вы хотите
реорганизовать, а затем выберите во всплывающем меню Свойства.
2. Перейдите в окне Свойства на вкладку Сервис и выберите Выполнить
дефрагментацию.
3. Выберите время и схему, которые будет использовать программа
дефрагментации, и запустите дефрагментацию. В зависимости от степени
дефрагментации жесткого диска этот процесс может занять много времени
(иногда более часа).
31041591_K3_UG_RU_V3.0.indd 31 2009-11-12 15:14:31
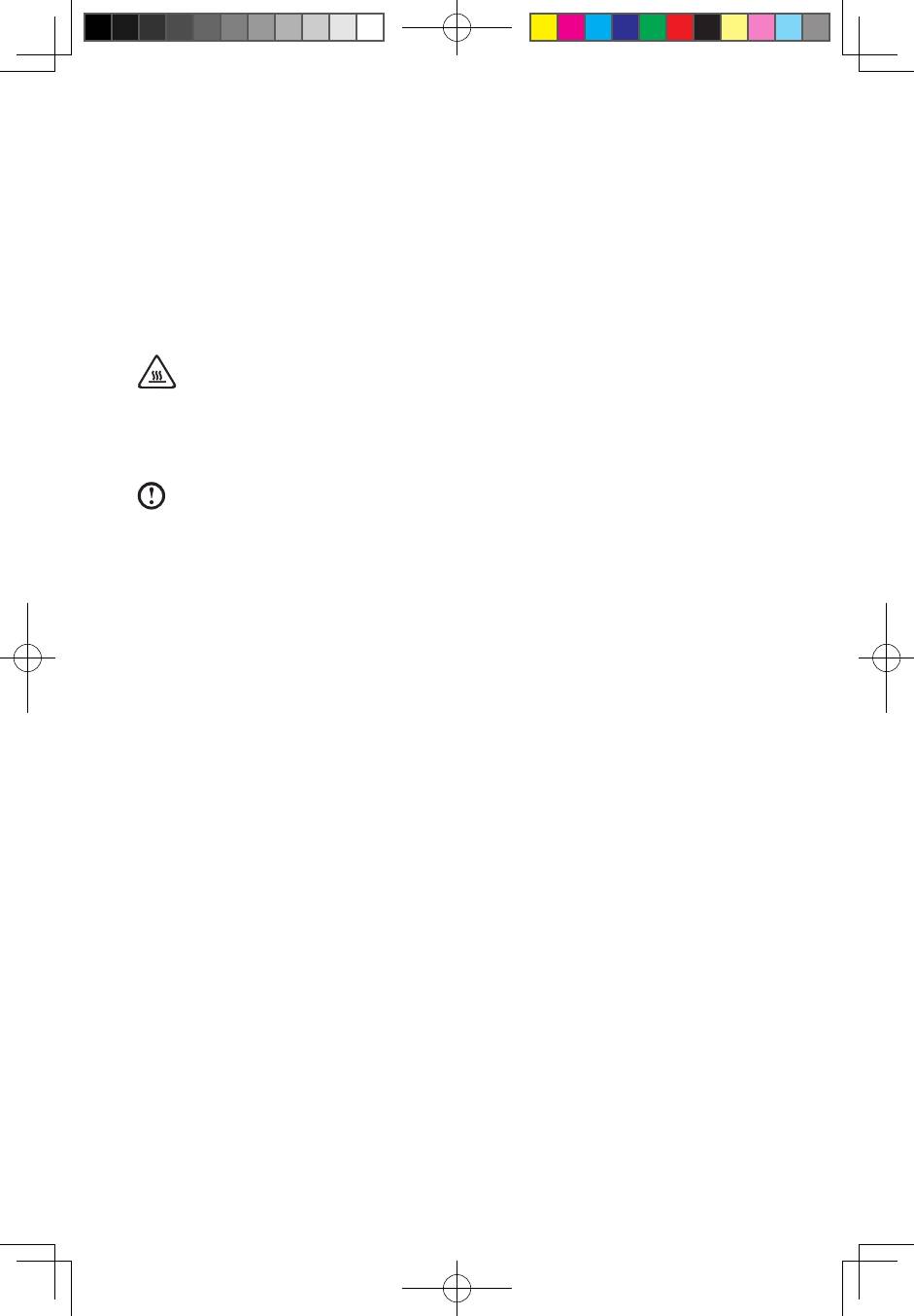
32
Руководство пользователя
4.6 Задачи ежедневного обслуживания
Очистка компонентов компьютера
Большинствокомпонентовкомпьютерасодержитсложныеинтегрированные
печатные платы, поэтому очень важно регулярно очищать пространство рядом с
компьютером, чтобы избежать образования пыли. Для очистки компонентов вам
понадобятся: пылесос, мягкая хлопковая ткань, чистая вода (предпочтительно
дистиллированная) и ватные валики.
Внимание! Прежде чем приступить к очистке компьютера, отключите его
от электрической сети. Протрите компьютер мягкой тканью, смоченной
водой. Не используйте жидкости и аэрозоли, содержащие горючие
вещества.
Примечание. Во избежание повреждения компьютера или дисплея не
распыляйте чистящий раствор непосредственно на дисплей. Используйте
только средства, предназначенные для очистки дисплеев, и следуйте
инструкциям, которые прилагаются к средству.
Ниже описаны общие способы очистки компонентов:
• Пыльсповерхностикомпьютера,монитора,принтера,колонокимышиможно
удалить при помощи мягкой ткани.
• Остальныенедоступныеместаможнопочиститьпылесосом.
• Чтобыкакследуетпочиститьклавиатуру,выключитекомпьютер
и осторожно почистите клавиатуру влажной тканью.
• Не используйте клавиатуру, пока она не высохнет.
Следите за соблюдением следующих правил.
• Недопускайтепопаданияводывкомпьютер
• Неиспользуйтеслишкомвлажнуюткань
• Нераспыляйтеводунепосредственнонаповерхностьмонитораилина
внутренние компоненты компьютера.
Ежедневно ухаживайте за ЖК-экраном. Каждый день стирайте сухой тканью пыль
с монитора и с клавиатуры. Следите, чтобы все поверхности были чистыми и без
жирных пятен.
31041591_K3_UG_RU_V3.0.indd 32 2009-11-12 15:14:31

1
2
3
4
5
Глава
Диагностика и проверка
настроек
Эта глава состоит из следующих
разделов:
Диагностика и устранение причин неполадок
Примечание. Описание платы
ТВ-тюнера в этой публикации
относится только к компьютерам,
в которых установлен ТВ-тюнер.
Оно неприменимо к компьютерам,
в которых не установлен ТВ-тюнер.
Руководство пользователя
33
31041591_K3_UG_RU_V3.0.indd 33 2009-11-12 15:14:31
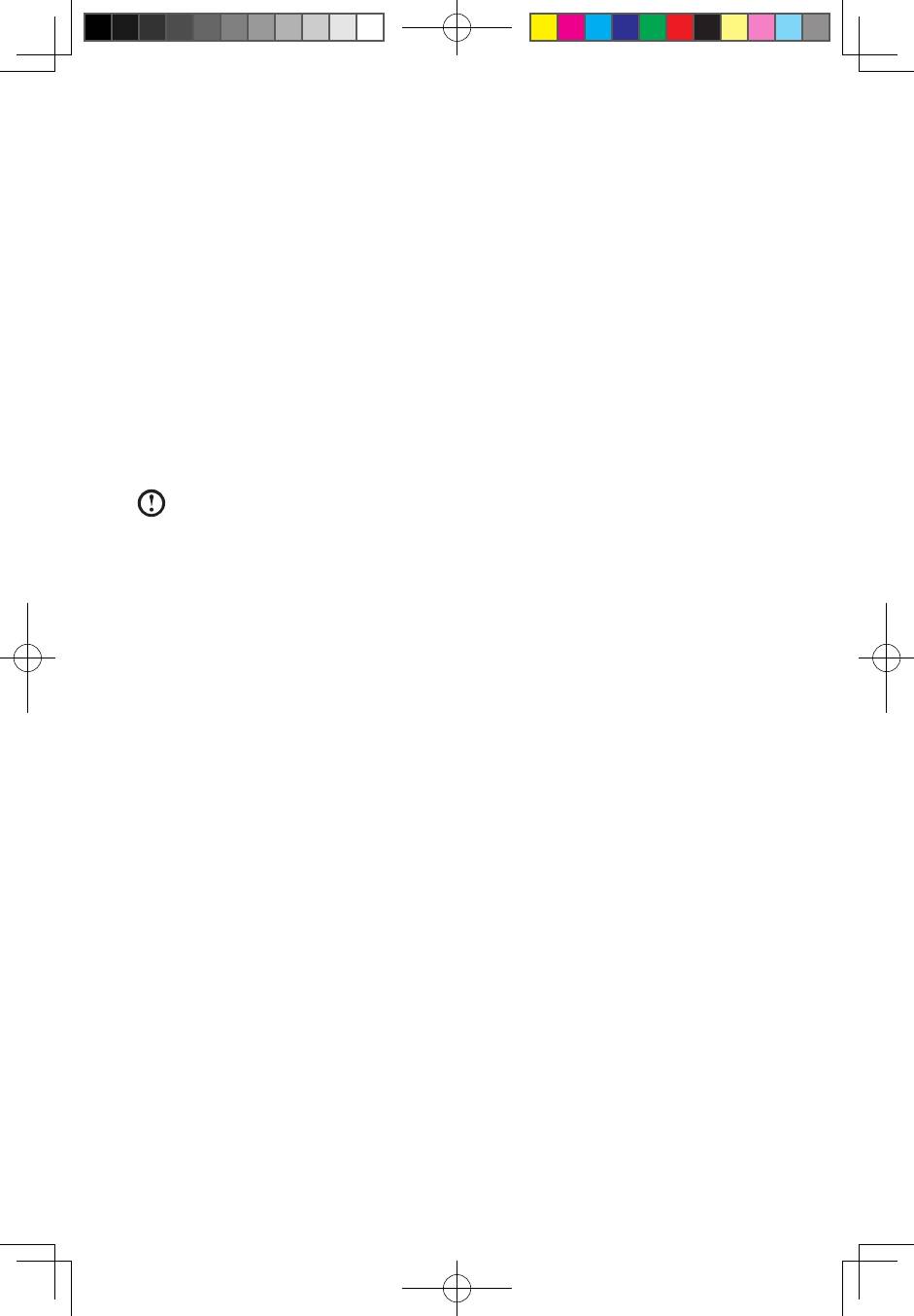
34
Руководство пользователя
Разрешение проблем
Приведенные ниже советы помогут вам выполнить диагностику компьютера:
• Есливыдобавилиилиудалиликомпонентпередтем,каквозниклапроблема,
то еще раз просмотрите инструкции по установке и убедитесь, что вы
правильно установили компонент.
• Еслинеработаетвнешнееустройство,тоубедитесь,чтооноподключено.
• Еслинадисплееотображаетсясообщениеобошибке,тозапишитеего.
Это сообщение поможет сотруднику службы поддержки определить причины
ошибок и устранить их.
• Еслисообщениеобошибкепоступилоотпрограммы,топросмотрите
документацию к программе.
Примечание. Процедуры этой публикации составлены для представления
Windows по умолчанию, поэтому они могут быть неприменимы, если для
компьютера Lenovo
®
заданоклассическоеменю«Пуск».
5.1 Поиск и устранение неполадок отображения
Проблема: Черный экран или на мониторе нет изображения
Диагностика и устранение причины:
1. Убедитесь, что монитор включен; если нет, нажмите кнопку питания.
2. Проверьте, не отошел ли шнур питания монитора; если да, надежно
прикрепите шнур питания к монитору.
3. Убедитесь, что сигнальный кабель, ведущий к монитору, надежно подключен к
разъему на графической карте компьютера; если нет, выключите компьютер и
надежно подключите сигнальный кабель монитора.
Проблема: Вам нужно изменить параметры свойств дисплея.
Как изменить свойства фона и значков дисплея
1. Щелкните правой кнопкой мыши в любом месте рабочего стола (кроме
значка), и выберите во всплывающем меню параметр Настроить.
2. Выберите в этом окне соответствующие опции для решения следующих задач.
• Изменитьфондисплея
• Выбратьзаставку
31041591_K3_UG_RU_V3.0.indd 34 2009-11-12 15:14:31
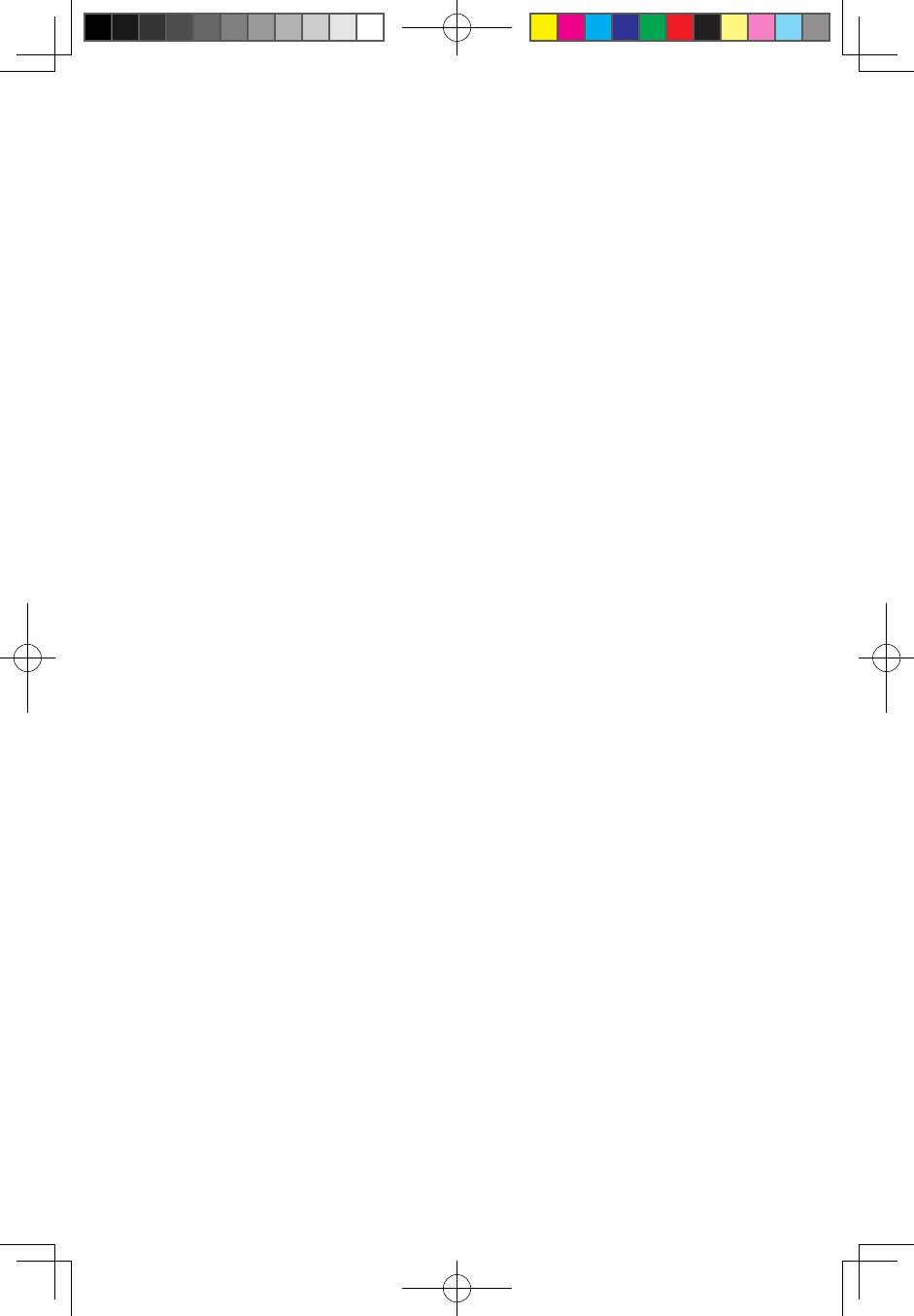
Руководство пользователя
35
• Выбратьопциицветаиоформлениядлязначковисимволов
• ЗадатьразрешениеицветаприпомощиопцийокнаПараметрыэкрана.
Проблема: Рябь на экране
Диагностика и устранение причины:
1. Проверьте, нет ли на расстоянии менее 1 метра от компьютера таких
приборов, как холодильники, фены, устройства бесперебойного питания,
трансформаторы, люминесцентные лампы или другие компьютеры. Эти
устройства могут создавать электромагнитные помехи.
2. Уберите подальше от компьютера устройства, создающие помехи.
3. Если неполадку устранить не удалось, то обратитесь в службу поддержки
Lenovo.
5.2 Диагностика проблем, связанных со звуком
Проблема: Нет звука из встроенных динамиков
Диагностика и устранение причины:
• НастройтеуровеньгромкостиWindows.Дваждыщелкнитезначокдинамикав
правом нижнем углу экрана. Убедитесь, что установлен достаточный уровень
громкости и что звук не выключен. Настройте уровни громкости нижних и
верхних частот так, чтобы звук воспроизводился без искажений.
• Переустановитеаудиодрайвер
• Отсоединитенаушникиотразъемадлянаушников.Колонкиавтоматически
отключаются, если подключены наушники.
Проблема: В наушниках нет звука
Диагностика и устранение причины:
• Проверьтекабельнаушников.Убедитесь,чтоштекеркабелянаушников
плотно вставлен в разъем для наушников.
• НастройтеуровеньгромкостиWindows.Щелкнитеодинразилидважды
значок динамика в правом нижнем углу экрана. Убедитесь, что установлен
достаточный уровень громкости и что звук не выключен.
31041591_K3_UG_RU_V3.0.indd 35 2009-11-12 15:14:31
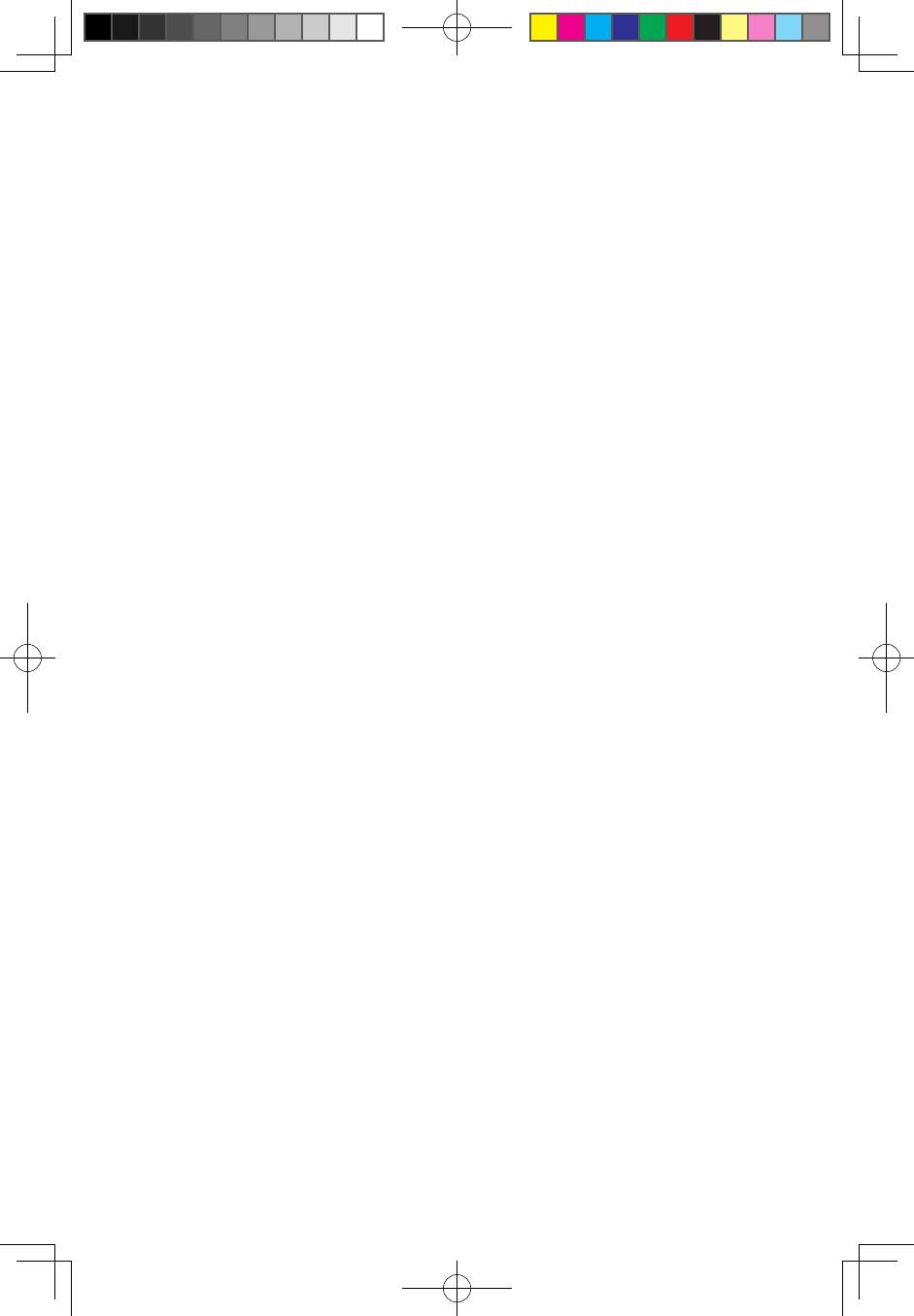
36
Руководство пользователя
5.3 Поиск и устранение неполадок ПО
Проблема: Не удается закрыть работающую программу.
Диагностика и устранение причины:
1. Откройте Диспетчер задач, одновременно нажав клавиши Ctrl,
Alt и Delete.
2. Выберите вкладку Приложения, выберите неотвечающую программу
и нажмите кнопку Снять задачу.
Проблема: Вам нужно установить или деинсталлировать программу.
Устранение причины:
Во время установки программы ни в коем случае не прерывайте установку
посредством выключения компьютера или других радикальных мер. Это может
привести к нарушению работы системных программ или даже к сбою во время
инициализации системы.
Во время деинсталляции ни в коем случае не удаляйте файлы и папки
непосредственно. Это может повредить систему и вызвать сбой на уровне
системы.
Для правильной деинсталляции программы выполните следующие действия.
1. Прежде чем удалять программу, создайте резервные копии всех документов и
системных параметров, связанных с программой.
2. Если у программы есть своя программа деинсталляции, то запустите ее, чтобы
деинсталлировать программу.
3. Если у программы нет своей программы деинсталляции, то выберите Панель
управления (меню Пуск).
4. Выберите Программы и функции на панели управления.
5. Найдите в окне Программы и функции нужную программу и выберите
Деинсталлировать/изменить.
6. Следуйте инструкциям по деинсталляции.
5.4 Диагностика проблем, связанных с дисководами
оптических дисков и жесткими дисками
Проблема: Дисковод оптических дисков не может прочитать CD- или DVD-диск.
Диагностика и устранение причины:
1. Проверьте, есть ли в диспетчере ресурсов операционной системы значок
дисковода оптических дисков. Если его там нет, то перезагрузите компьютер.
Если после этого значок не появился, то обратитесь в службу поддержки
Lenovo. В ином случае переходите к следующему шагу.
31041591_K3_UG_RU_V3.0.indd 36 2009-11-12 15:14:31
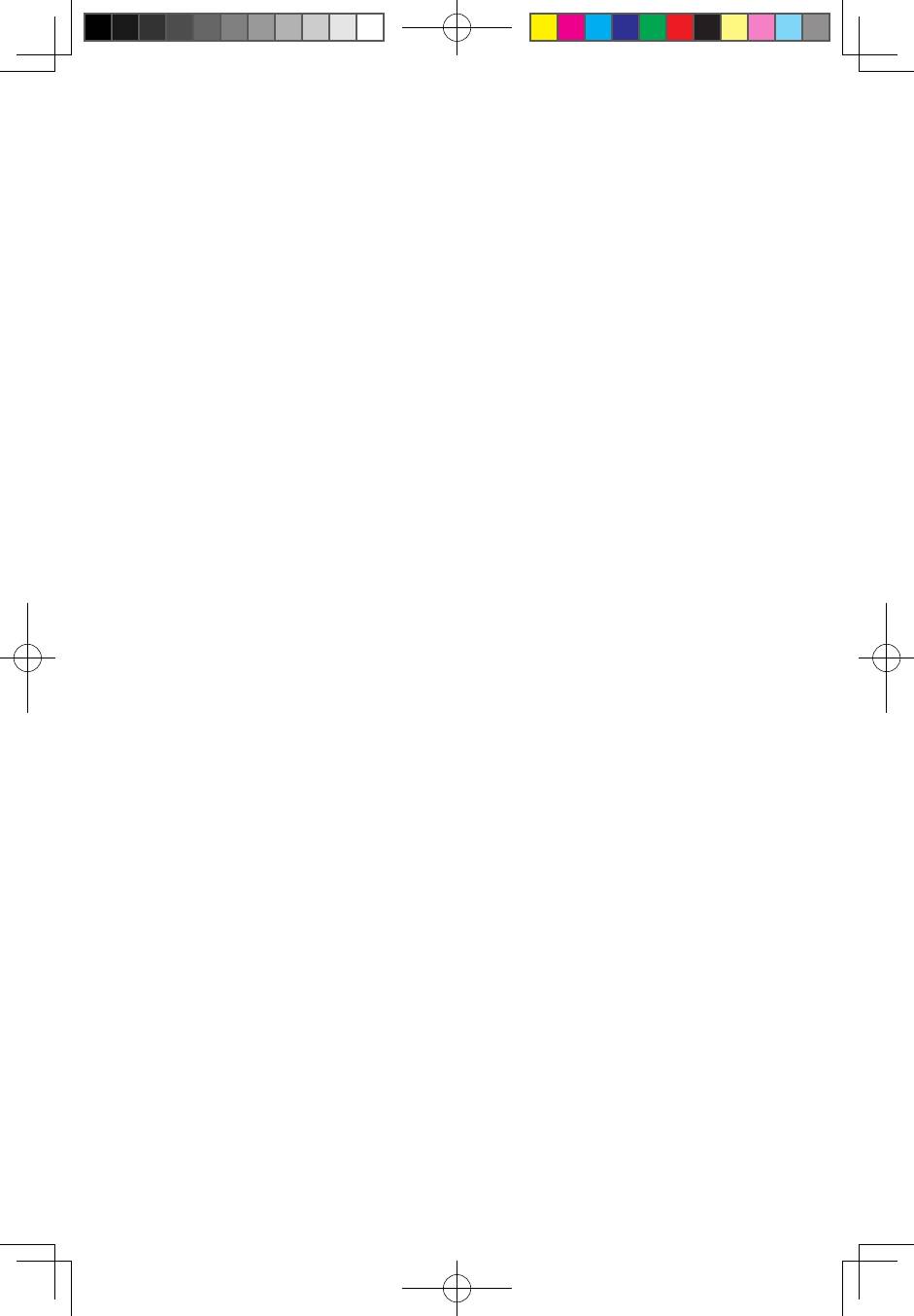
Руководство пользователя
37
2. Убедитесь, что CD/DVD-диск правильно вставлен в дисковод. Если нет,
перезагрузите CD-диск или DVD-диск. В ином случае переходите к
следующему шагу.
3. Просмотрите спецификации вашего компьютера, чтобы убедиться, что
дисковод оптических дисков может читать этот тип CD- или DVD-диска.
4. Если CD/DVD-диск прочитать невозможно, то вставьте в дисковод заведомо
читаемый диск (например, диск, поставляемый с компьютером).
5. Если заведомо читаемый диск прочитать не удается, то посмотрите, нет ли
повреждений на рабочей стороне диска.
Проблема: Емкость жесткого диска, указанная системой, меньше номинальной
емкости.
Диагностика и устранение причины: Если установлен компонент OneKey
Recovery, то он занимает некоторое место на диске. Поэтому фактическая
емкость диска будет меньше номинальной.
Подробное техническое объяснение: Номинальная емкость жесткого диска
выражается в десятичной системе (1000 байтов). Но фактическая емкость
жесткого диска выражается в двоичной системе, в частности 1024 байта
(Например,номинальнаяемкость1ГБ-это1000МБ,втовремякакфактическая
емкость1ГБ-это1024МБ).
Ниже приведен пример вычисления емкости жесткого диска, которая
показывается в Windows:
Номинальнаяемкостьжесткогодискаравна40ГБ,втовремя
как фактическая емкость составляет: 40 x 1000 x 1000 x1000/
(1024x1024x1024)=37ГБ.
Есливычестьобъем,занимаемыйслужебнымразделом-3ГБ-3x1000
x1000x1000/(1024x1024x1024)=2,79ГБ,тополучитсяемкостьжесткого
диска, показываемая системой.
Емкость жесткого диска, вычисленная по этим формулам, будет немного
отличаться от фактической емкости из-за округления до целых чисел.
31041591_K3_UG_RU_V3.0.indd 37 2009-11-12 15:14:31
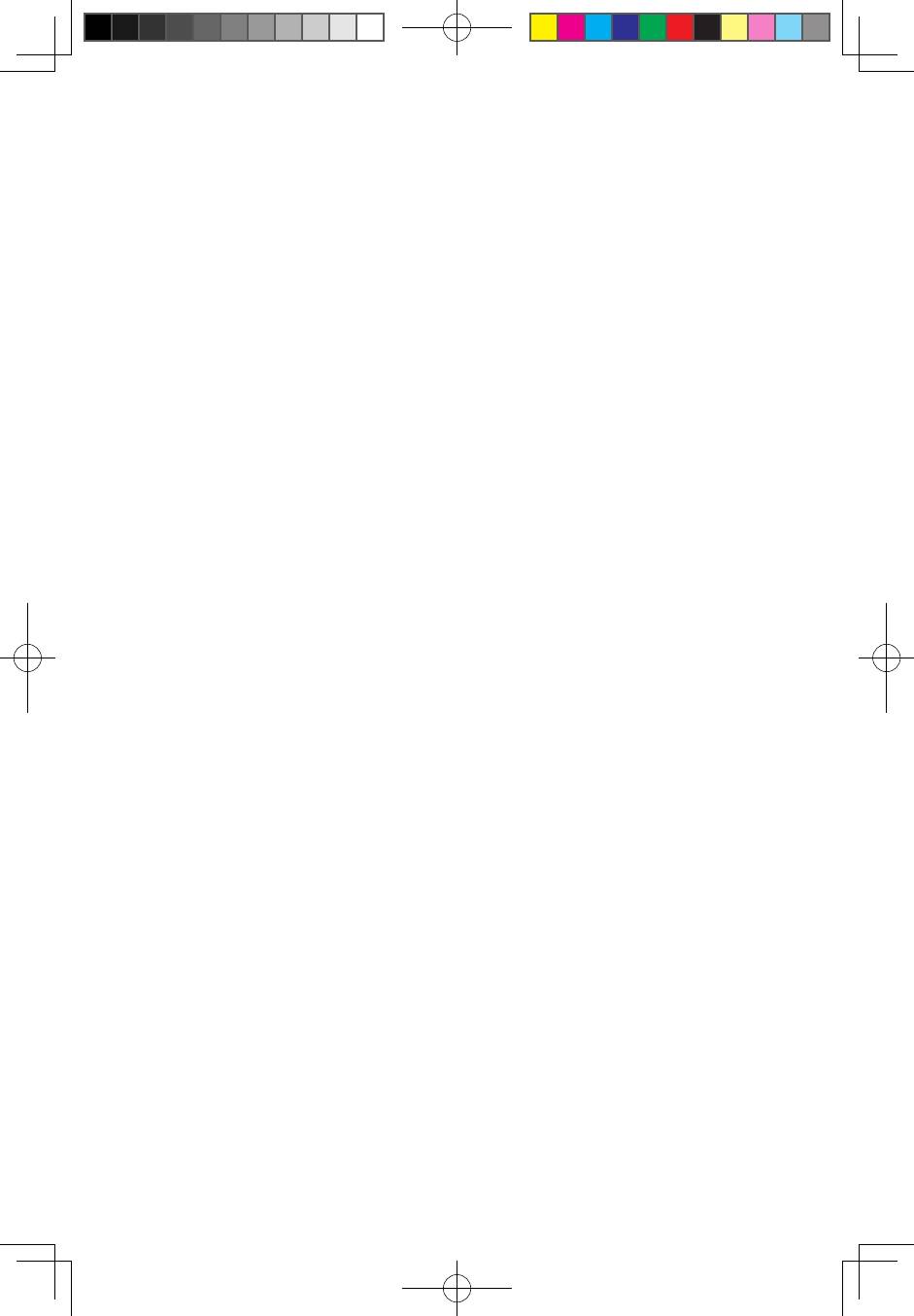
5.5 Специальные замечания для диагностики Windows
Запишите приведенную ниже информацию; она может пригодиться при
диагностике системных ошибок:
1. Серийный номер программы. Серийный номер прилагается к компьютеру
и предоставляется изготовителем отдельно. Справочный центр не может
получить этот номер.
2. Драйверы для этой модели компьютера поддерживаются только в ОС Windows 7.
3. Если вы используете для просмотра телевизионных программ Windows Media
Center, то обратите особое внимание на следующее:
• Вследующихслучаяхнужнозановосохранитьсписокканалов:
a. Если вы изменяете тип телевизионного сигнала с цифрового на
аналоговый, то сохраненный список каналов цифрового телевидения
будет удален. Если вы хотите вернуться к просмотру цифрового
телевидения, то нужно создать и сохранить новый список каналов.
b. Если вы изменяете тип телевизионного сигнала с аналогового на
цифровой, то сохраненный список каналов аналогового телевидения
будет удален. Если вы хотите вернуться к просмотру аналогового
телевидения, то нужно создать и сохранить новый список каналов.
• Чтобыпросматриватьтелетекст,нужнозадатьвходнойсигналТВ-тюнеракак
аналоговый.
38
Руководство пользователя
31041591_K3_UG_RU_V3.0.indd 38 2009-11-12 15:14:31
Оглавление
- Важная информация по технике безопасности
- Содержание
- Работа с программой Rescue System





