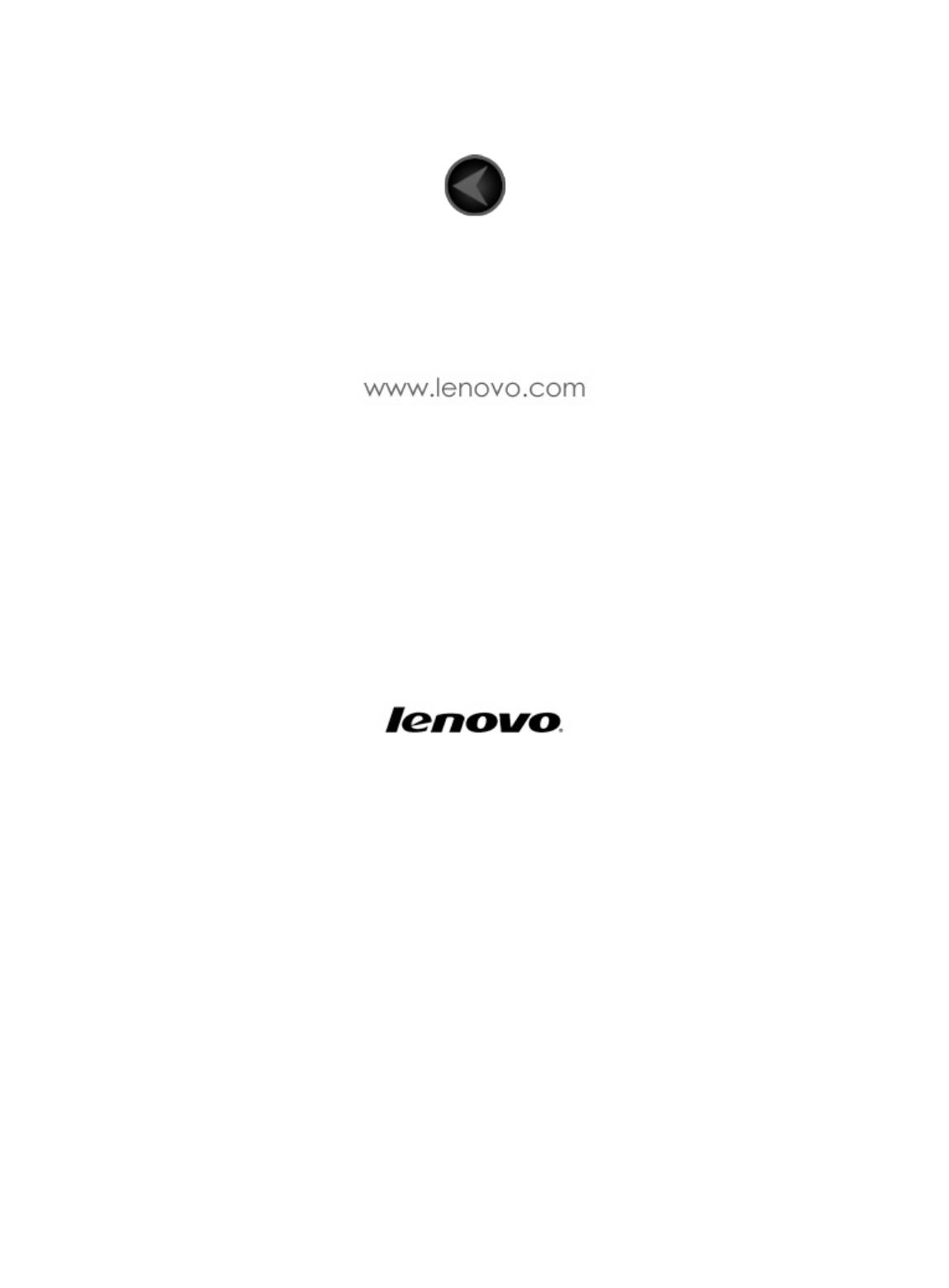Lenovo A1 16Gb White: инструкция
Характеристики, спецификации
Инструкция к Планшетным ПК Lenovo A1 16Gb White
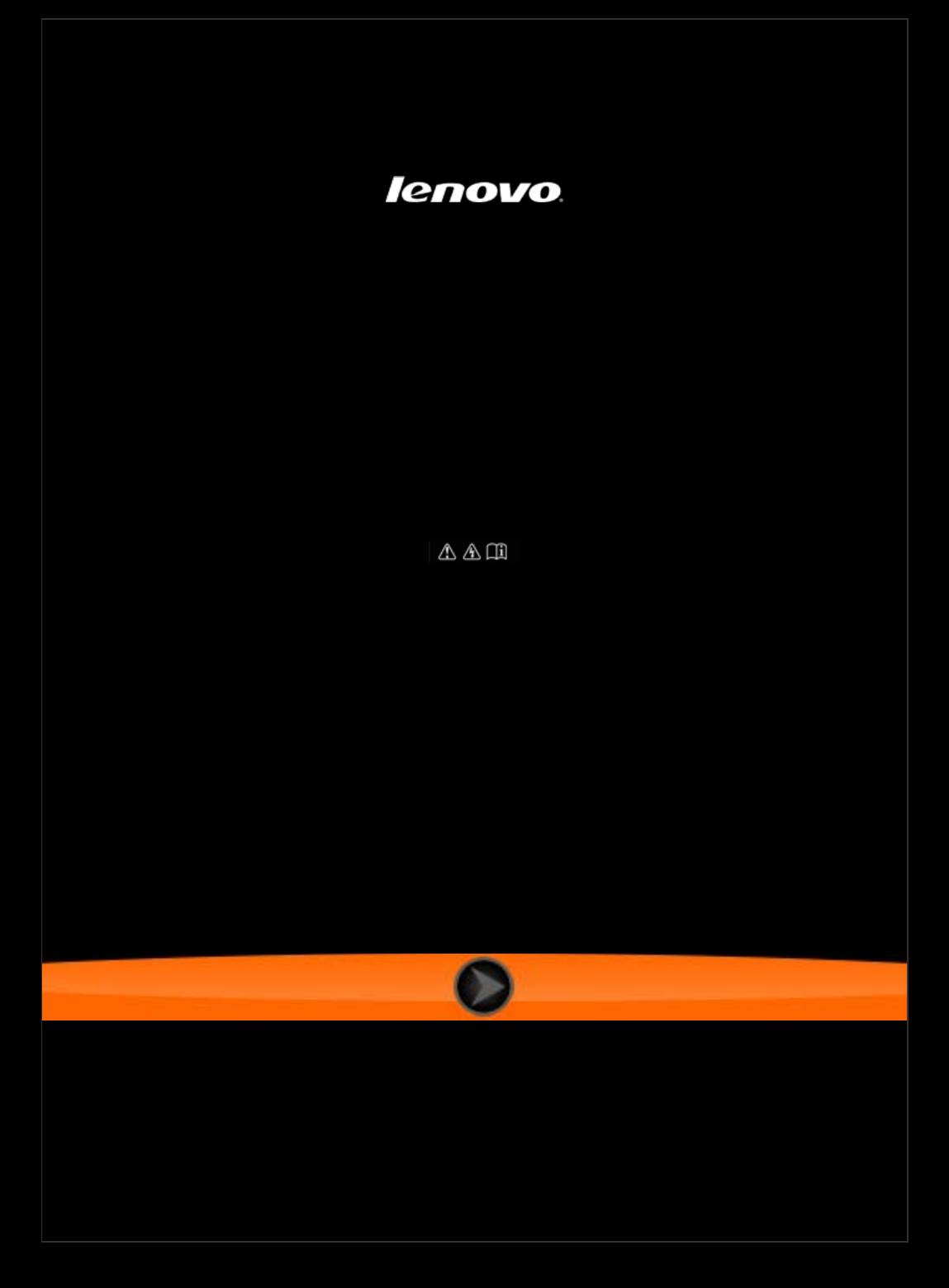
Lenovo TAB A10-70
Руководство пользователя версии 1.0
Перед использованием ознакомьтесь с
правилами техники безопасности и важными примечаниями
в прилагаемом руководстве.
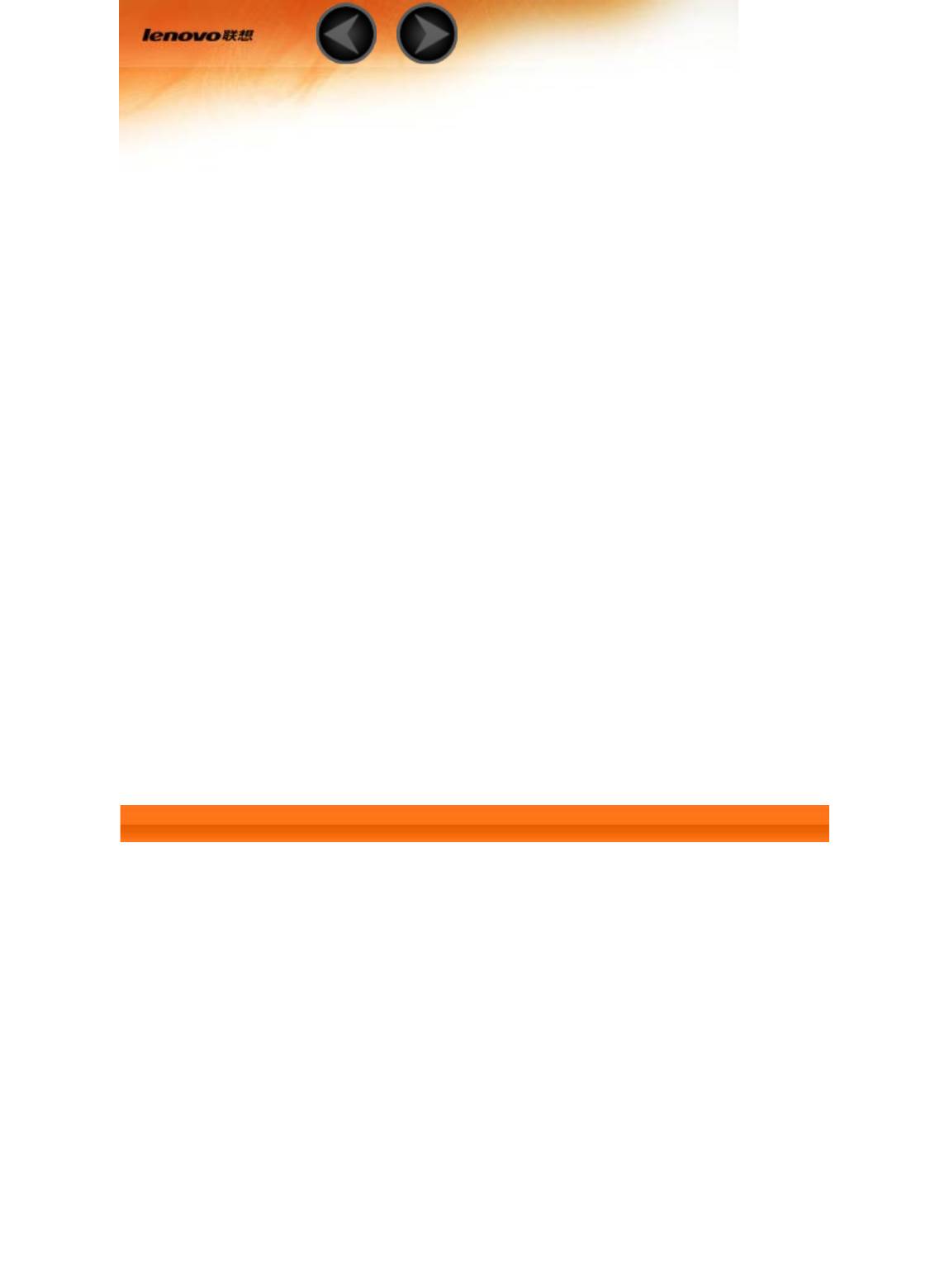
Глава 01
Обзор Lenovo TAB A10-70
1-1 Внешний вид
1-2 Кнопки
1-3 Включение и выключение планшета
1-4 Включение и выключение экрана
1-5 Блокировка и разблокировка экрана
1-6 Советы по навигации
1-7 Главный экран
1-8 Строка состояния
1-9 Последние приложения
1-10 Управление приложениями
1-11 Ввод текста
1-1 Внешний вид
Изображения представлены только в справочных целях и могут отличаться
от вашего устройства Lenovo TAB A10-70.
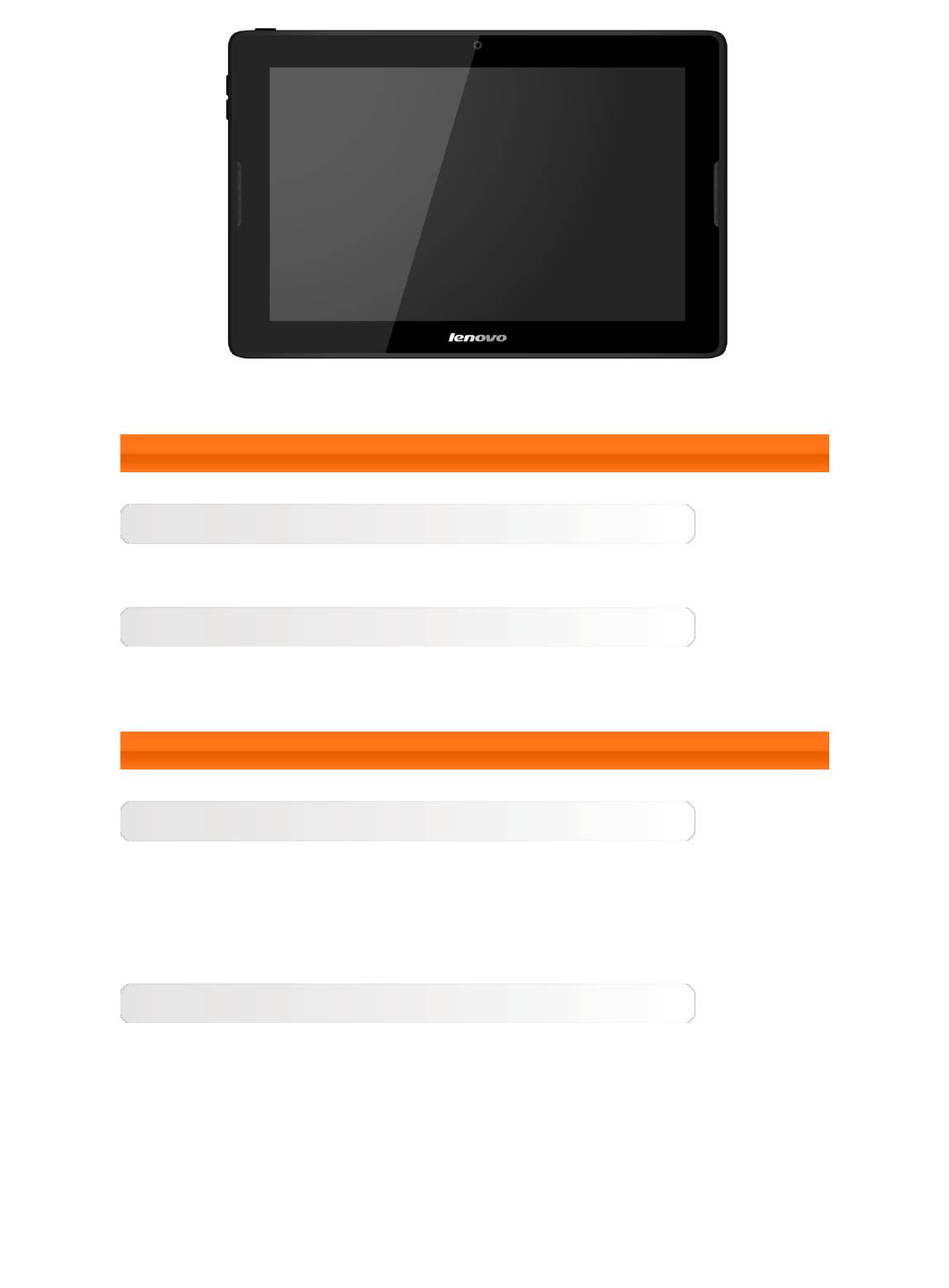
1-2 Кнопки
Кнопка включения/выключения:
С помощью этой кнопки можно включать/выключать планшет и экран.
Регуляторы громкости
Нажимайте кнопку увеличения или уменьшения громкости для
настройки уровня громкости звука.
1-3 Включение и выключение планшета
Включение планшета
Нажмите и удерживайте кнопку включения/выключения планшета в
течение 3 секунд, затем отпустите ее. Последовательно отобразятся
логотип Lenovo и заставка, указывая на то, что планшет включен.
Выключение планшета
Нажмите и удерживайте кнопку включения/выключения планшета в
течение 1 секунды. Чтобы выключить планшет, выберите Выключить во
всплывающем окне, а затем нажмите OK.
ПРИМЕЧАНИЕ. При подключении к компьютеру с помощью USB-кабеля
убедитесь, что заряда батареи достаточно для нормальной работы. В
противном случае зарядите устройство с помощью адаптера питания перед
подключением через USB.
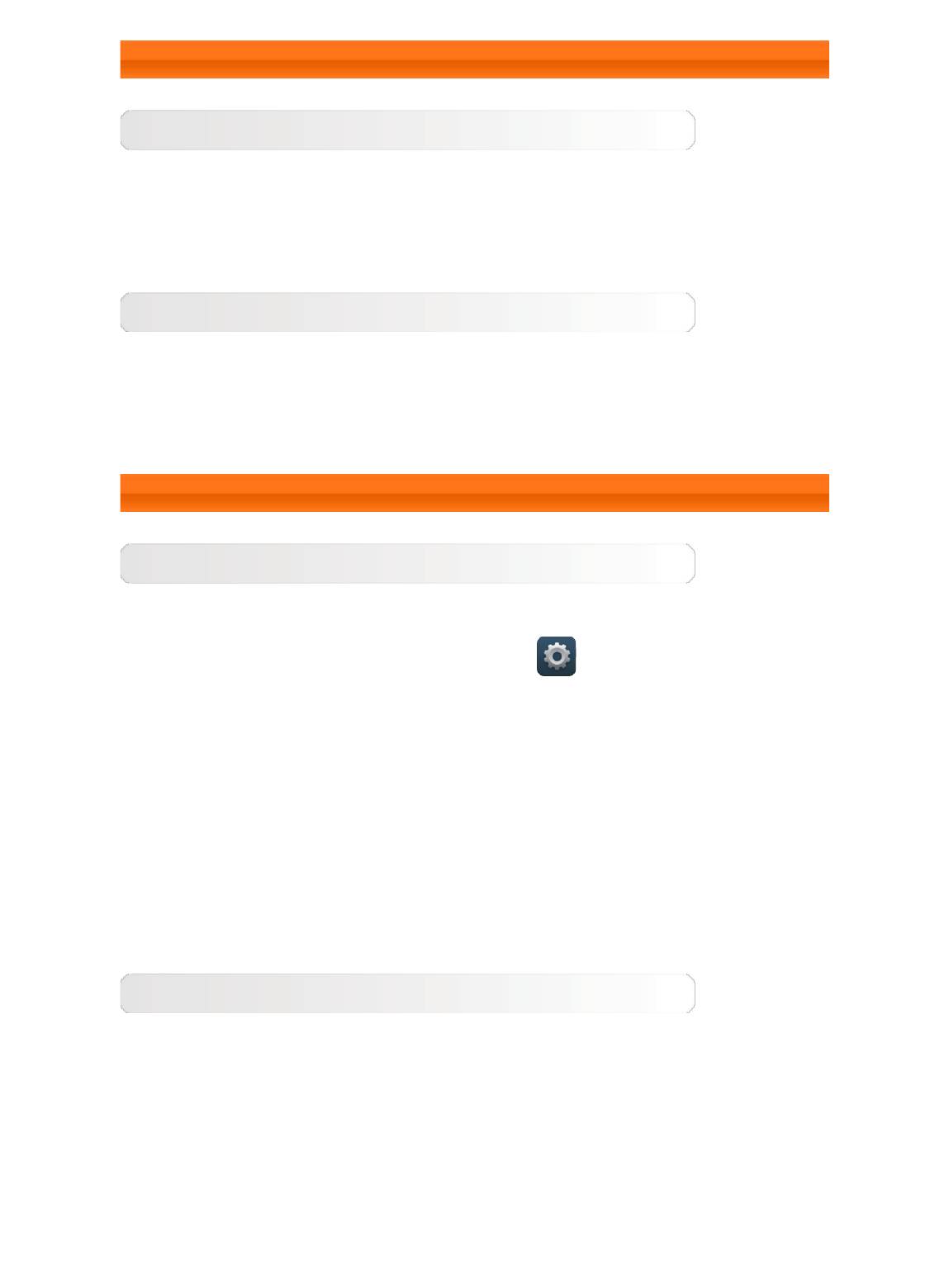
1-4 Включение и выключение экрана
Включение экрана
Когда экран отключен, чтобы активировать его, нажмите кнопку
включения/выключения на планшете. Свечение экрана планшета
свидетельствует о его включении.
Выключение экрана
Если вам временно не нужен планшет, нажмите кнопку включения/
выключения, чтобы отключить экран. Планшет перейдет в режим
ожидания для экономии энергии.
1-5 Блокировка и разблокировка экрана
Блокировка экрана
Автоматическая блокировка
Можно установить время ожидания, нажав
Параметры >
УСТРОЙСТВО > Отображение > Спящий режим. Если в течение
указанного времени никаких операций выполняться не будет, экран
автоматически отключится, а планшет будет автоматически заблокирован.
Ручная блокировка
Если вам временно не нужен планшет, нажмите и удерживайте кнопку
включения/выключения в течение 1 секунды, чтобы отключить экран.
Планшет будет заблокирован и перейдет в режим ожидания.
Разблокировка экрана
В режиме ожидания нажмите кнопку включения/выключения на
планшете, чтобы включить экран. Затем, нажав и удерживая значок
блокировки, перетащите ползунок на значок разблокировки, как показано
на рисунке ниже.
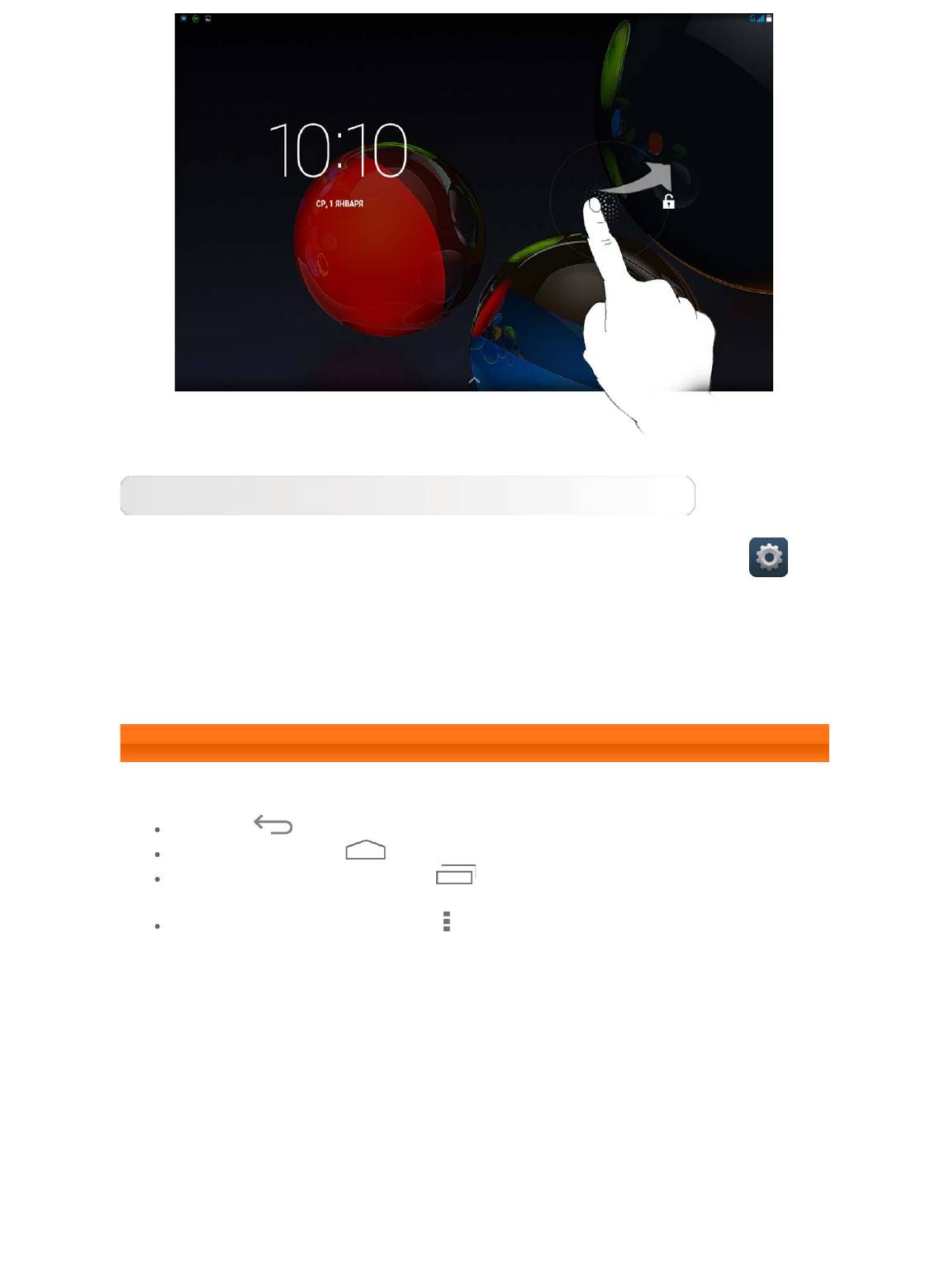
Установка графического ключа блокировки экрана
Можно установить графический ключ блокировки экрана, выбрав
Параметры > ЛИЧНЫЕ ДАННЫЕ > Безопасность > Блокировка
экрана > Графический ключ. После включения этой функции для
разблокировки экрана планшета потребуется нарисовать заданный
графический ключ.
1-6 Советы по навигации
Назад : возврат к предыдущему экрану.
Главный экран : возврат к главному экрану.
Последние приложения : отображение последних
используемых приложений.
Меню «Дополнительно» : отображение таких ярлыков, как
«Параметры», «Параметры», «Раб. столы», «Обои», «Темы» и
«Добавить».
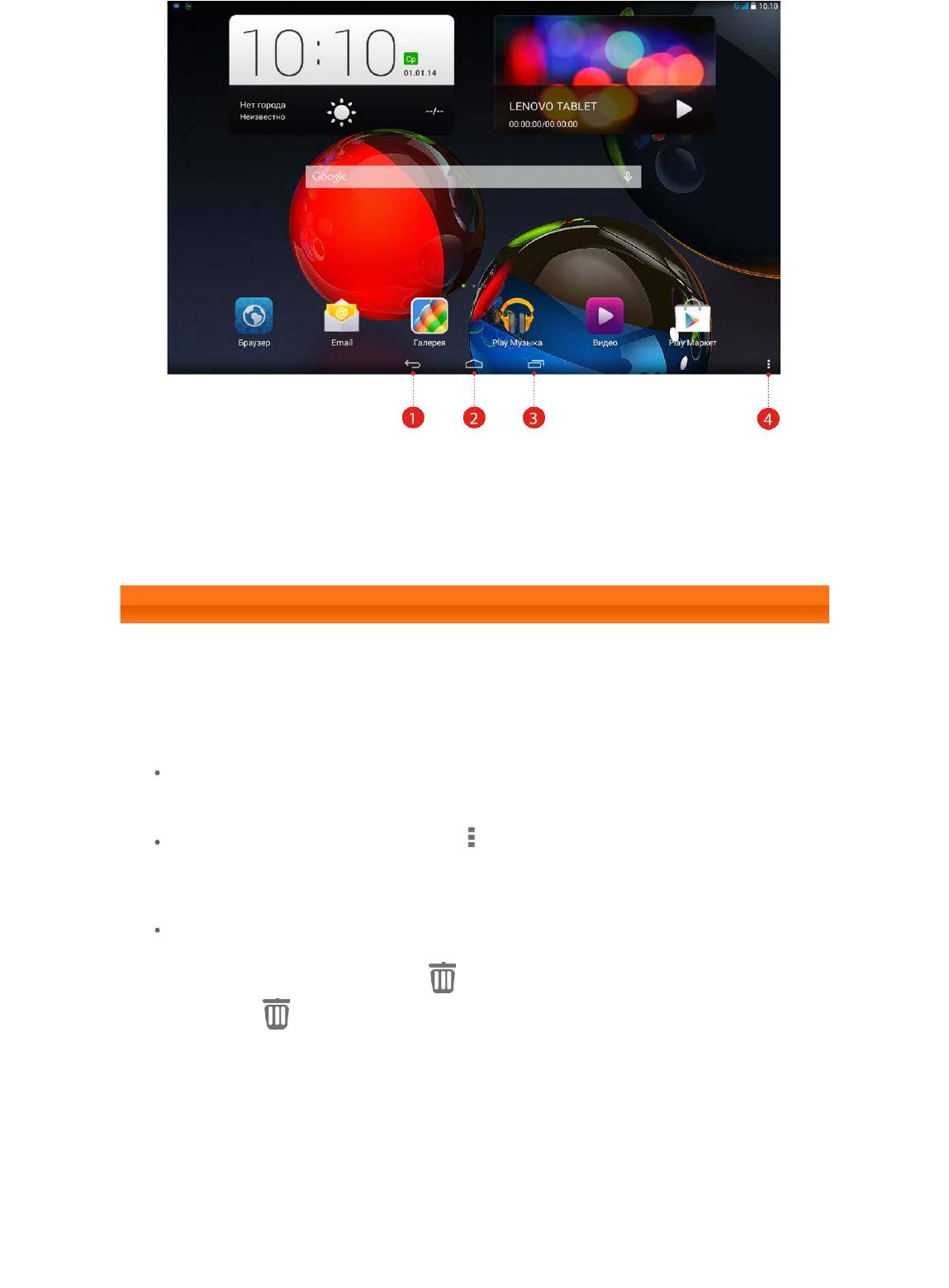
1 — назад 2 — главный экран
3 — последние
4 — меню
приложения
«Дополнительно»
1-7 Главный экран
На этом экране можно быстро просматривать и открывать часто
используемые приложения.
Можно менять обои главного экрана и добавлять на него ярлыки.
Чтобы добавить ярлык на главный экран, нажмите и удерживайте
значок приложения в списке приложений, пока он не будет добавлен
на главный экран.
Чтобы сменить обои, нажмите > Обои, чтобы выбрать обои в
папке Локальные обои.
Чтобы удалить какой-либо элемент с главного экрана, нажмите и
удерживайте выбранный элемент в течение 2 секунд, пока в верхней
части экрана не появится
. После этого перетащите элемент в
область
, чтобы удалить его.
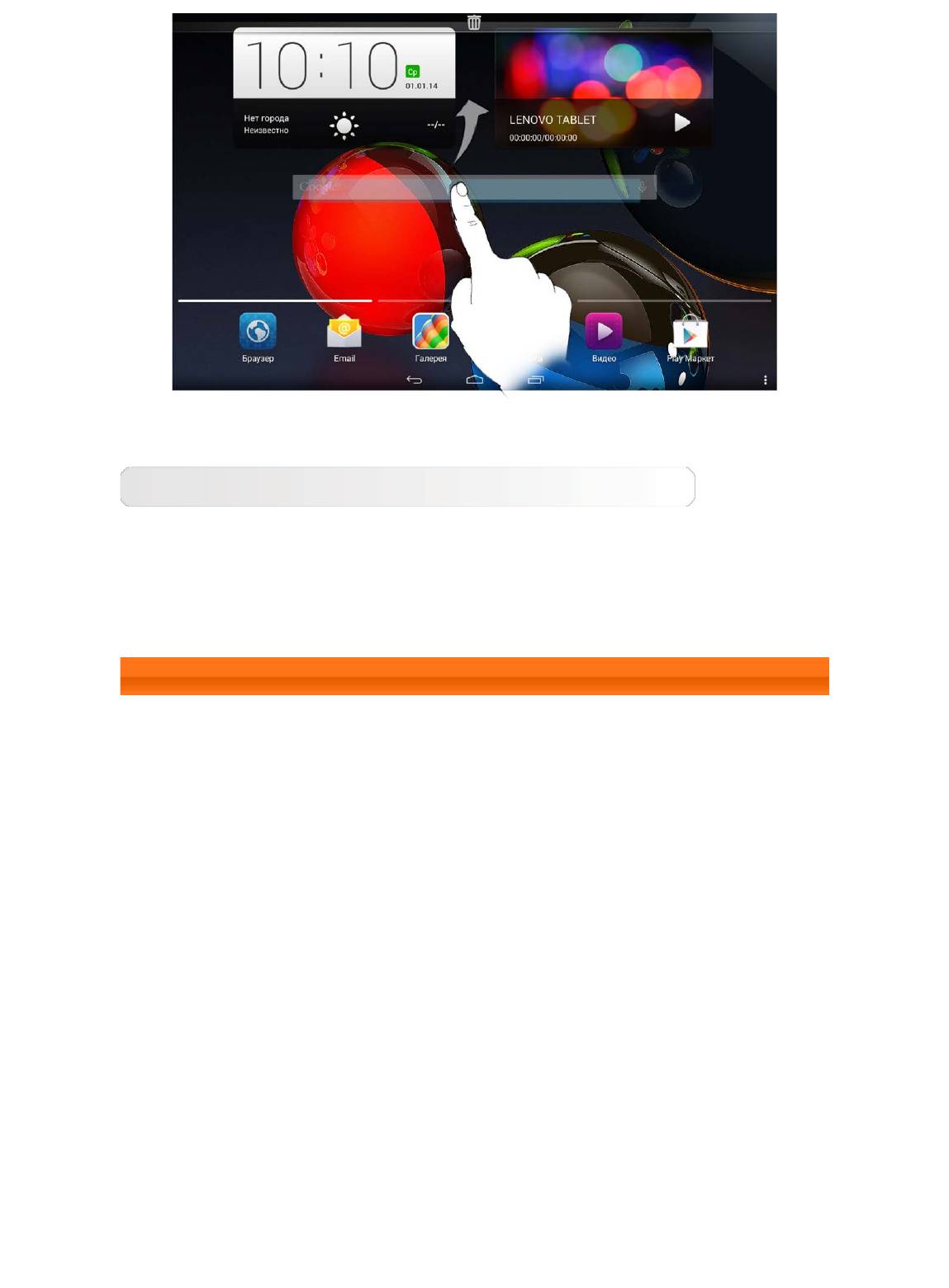
Переключение главных экранов
В планшете предусмотрено несколько экранов.
Переключайтесь между экранами, прокручивая экран пальцем. Значки
можно перемещать с одной панели на другую.
1-8 Строка состояния
Любые системные сообщения будут отображаться в строке состояния.
В строке состояния отображаются сведения о подключениях и уровне
сигнала WLAN, заряде батареи и состоянии зарядки, а также другие
уведомления.
Сдвиньте вниз строку состояния, чтобы отобразить панель уведомлений, в
которой расположен переключатель режима полета, ярлык настройки
беспроводной сети, ярлык GPS, переключатель автоповорота экрана,
панель настройки яркости и ярлык настроек.
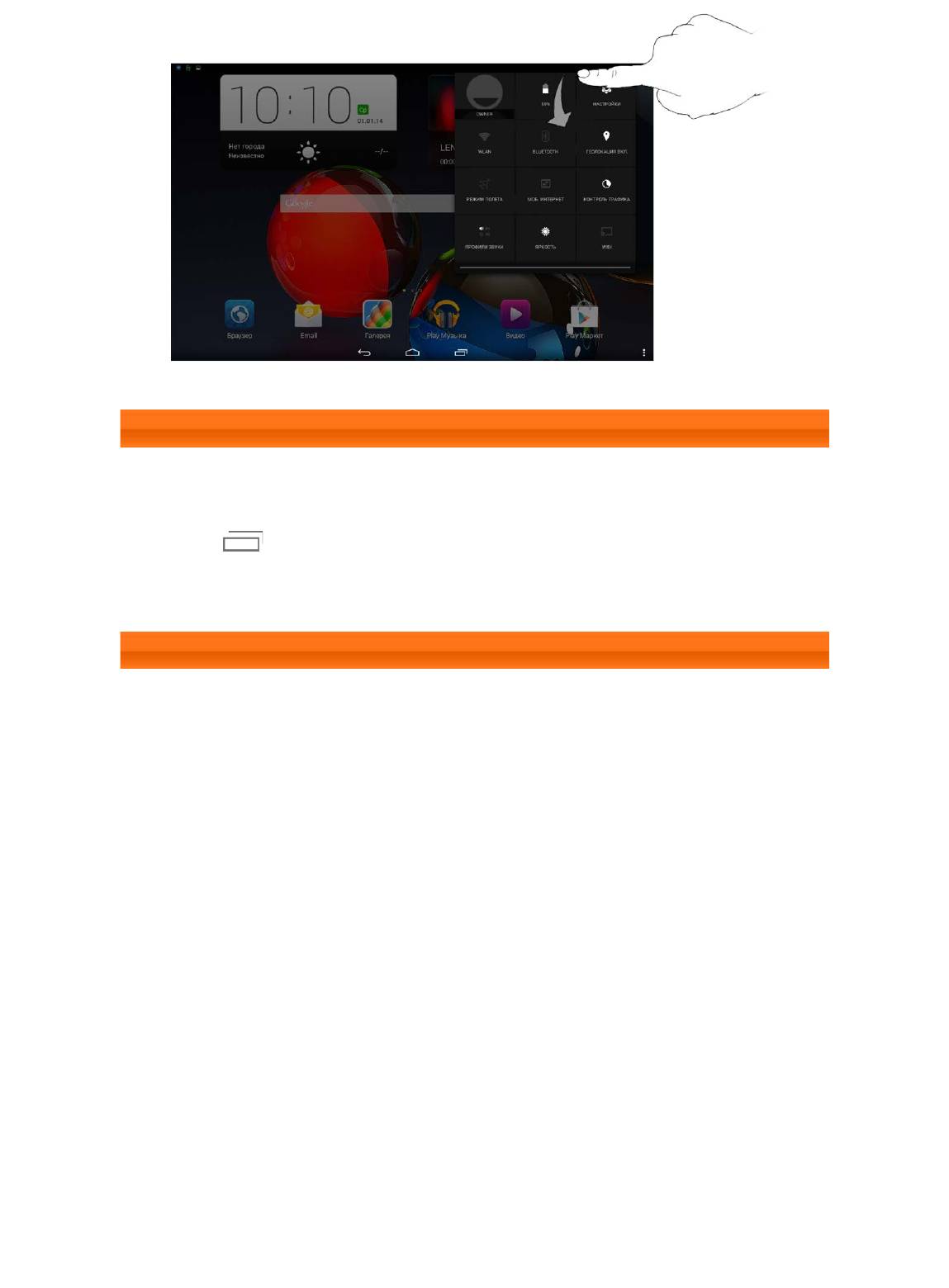
1-9 Последние приложения
Планшет запоминает приложения, которые были использованы ранее.
Нажмите
, чтобы отобразить список последних использованных
приложений. Нажмите приложение из списка, чтобы открыть его.
1-10 Управление приложениями
Проведите пальцем по главному экрану, чтобы открыть список
приложений.
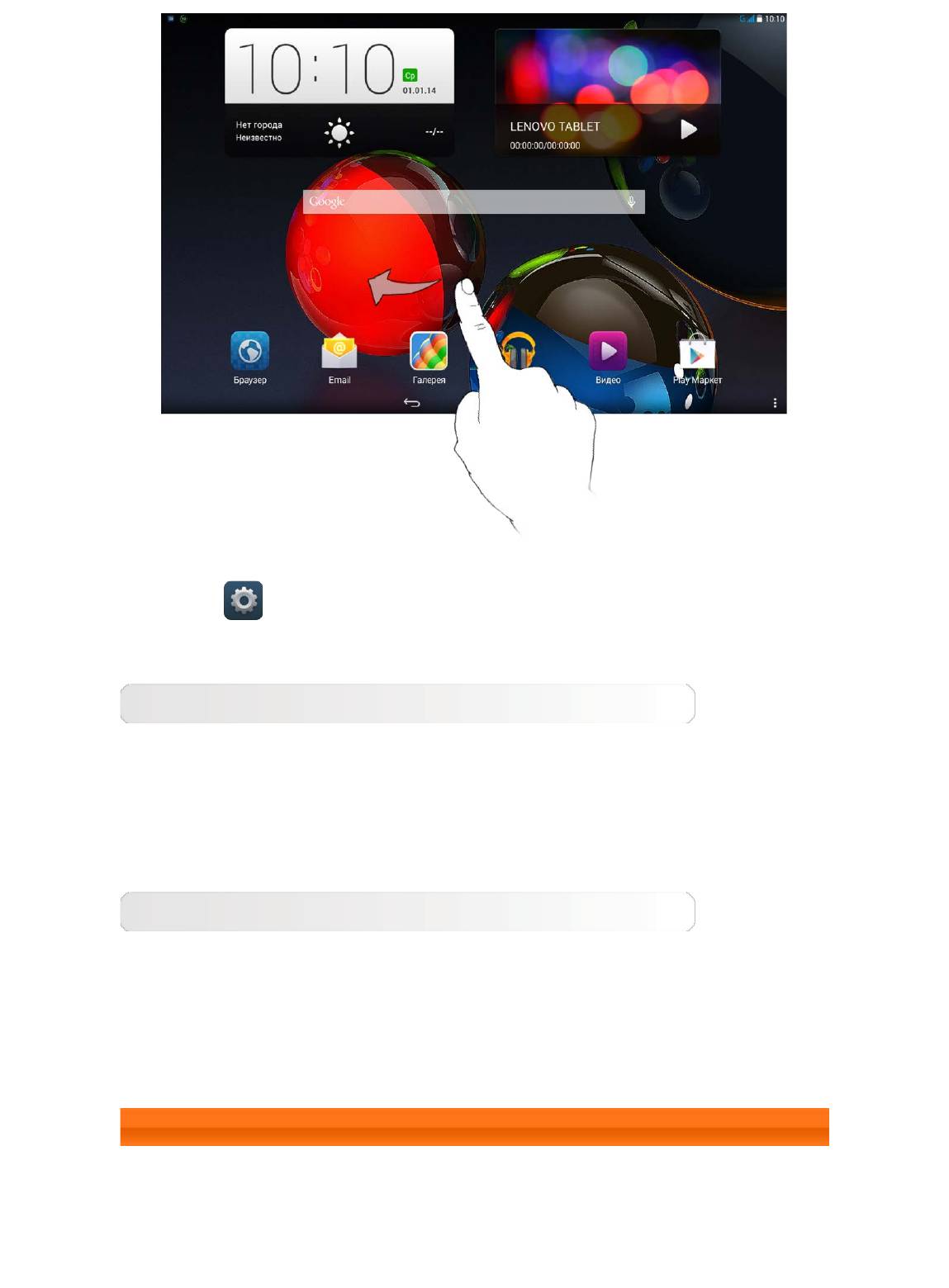
Нажмите Параметры > УСТРОЙСТВО > Приложения для
управления всеми приложениями.
Удаление
1. Выберите приложение, которое вы хотите удалить, на вкладке
Сторонние.
2. Нажмите Удалить в верхней части экрана.
3. Нажмите ОК.
Остановка работающего приложения
1. Выберите вкладку Работающие.
2. Нажмите на работающее приложение, которое требуется остановить.
3. Нажмите Остановить.
1-11 Ввод текста
Можно легко вводить текст с помощью виртуальной клавиатуры
непосредственно на сенсорном экране, например, при добавлении
контактных данных в приложении «Контакты» или вводе и изменении
SMS-сообщений. Можно вводить буквы и цифры непосредственно на
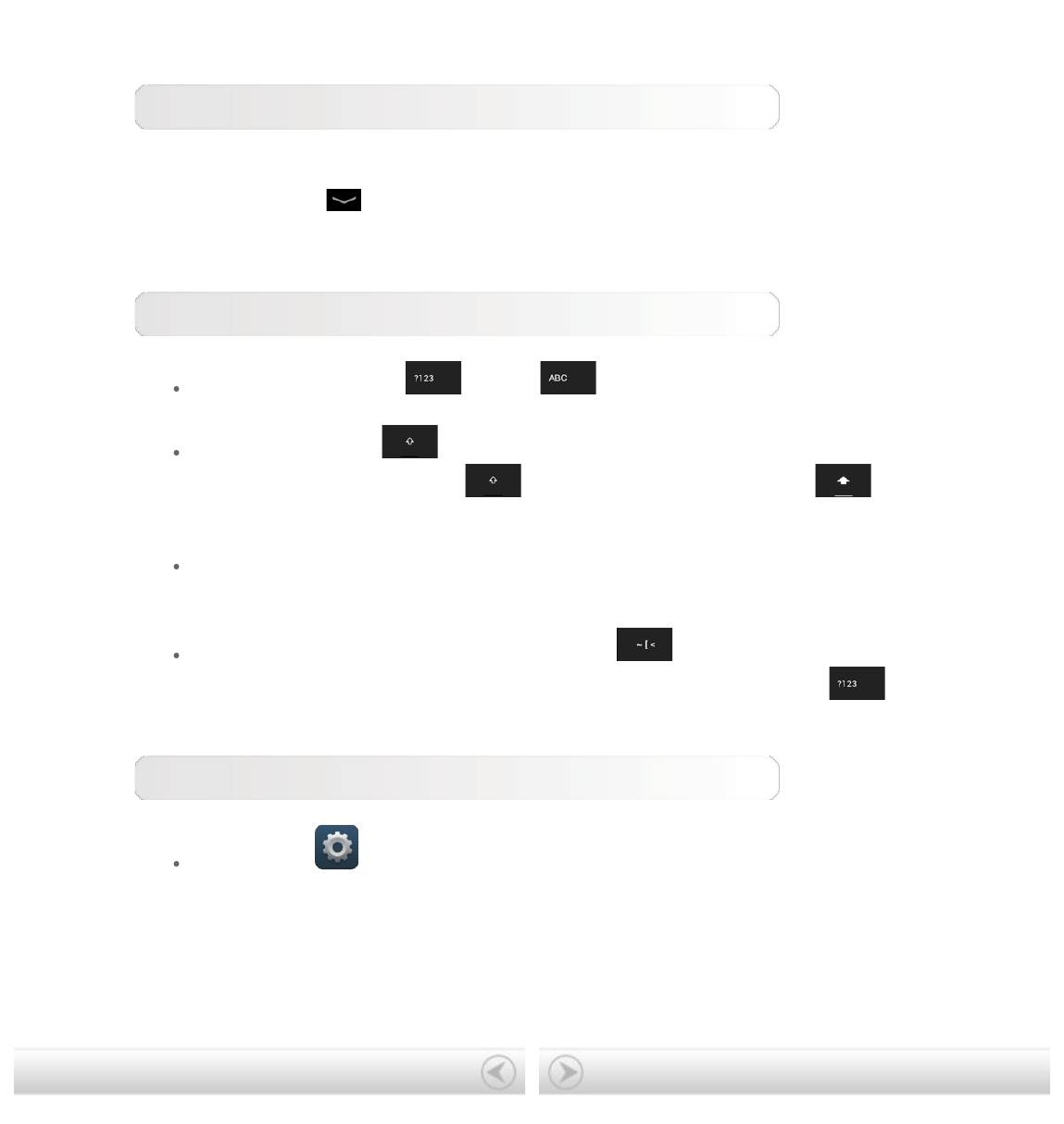
сенсорном экране.
Виртуальная клавиатура
Нажмите значок
в нижней строке, чтобы скрыть виртуальную
клавиатуру. Коснитесь поля ввода текста для отображения виртуальной
клавиатуры.
Изменение метода ввода
Нажимайте значок или для переключения между
буквами и цифрами.
Нажмите значок , чтобы ввести прописную букву. Или
дважды нажмите значок , пока он не сменится на ,
чтобы вводить только прописные буквы. Нажмите его еще раз, чтобы
вернуться к строчным символам.
Для ввода символа нажмите и удерживайте клавишу, пока не
появится всплывающее окно. Затем нажмите символ, который нужно
ввести.
В режиме ввода чисел нажмите значок для ввода
дополнительных и специальных символов. Нажмите значок
для возврата в режим ввода чисел.
Параметры ввода
Выберите Параметры > ЛИЧНЫЕ ДАННЫЕ > Язык и ввод,
чтобы открыть меню КЛАВИАТУРА И СПОСОБЫ ВВОДА. В этом
меню можно выбрать клавиатуру Android (AOSP) или Голосовой
ввод Google.
Глава 02: Подключение к Интернету
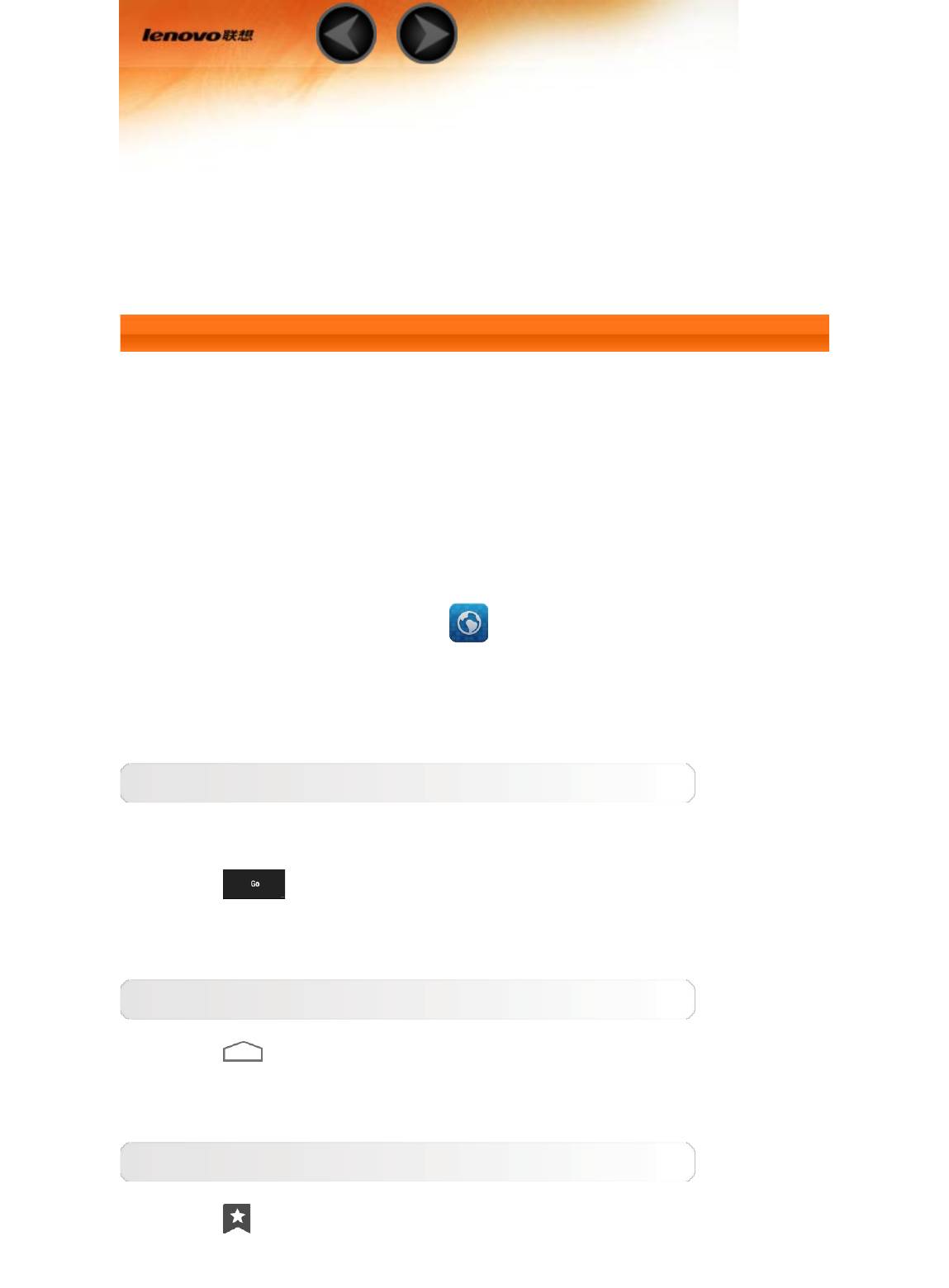
Глава 02
Подключение к Интернету
2-1 Браузер
2-1 Браузер
Для доступа к Интернету с помощью веб-браузера требуется подключение
к сети. При возникновении проблем с доступом к сети обратитесь к
сетевому оператору или поставщику услуг.
С помощью веб-браузера в планшете можно получать доступ к Интернету
через сеть WLAN или 3G для рабочего или личного использования.
Чтобы открыть браузер, нажмите
Браузер на главном экране.
Браузер поддерживает указанные ниже функции.
Ввод веб-адресов
Коснитесь адресной строки и введите веб-адрес с помощью виртуальной
клавиатуры.
Нажмите
на виртуальной клавиатуре, чтобы открыть веб-
страницу.
Выход из браузера
Нажмите в нижней строке, чтобы выйти из браузера и вернуться на
главный экран.
Управление веб-страницами в браузере
Нажмите , чтобы открыть интерфейс управления браузером, в
котором можно управлять закладками, историей просмотра интернет-
страниц и сохраненными автономными страницами на соответствующих
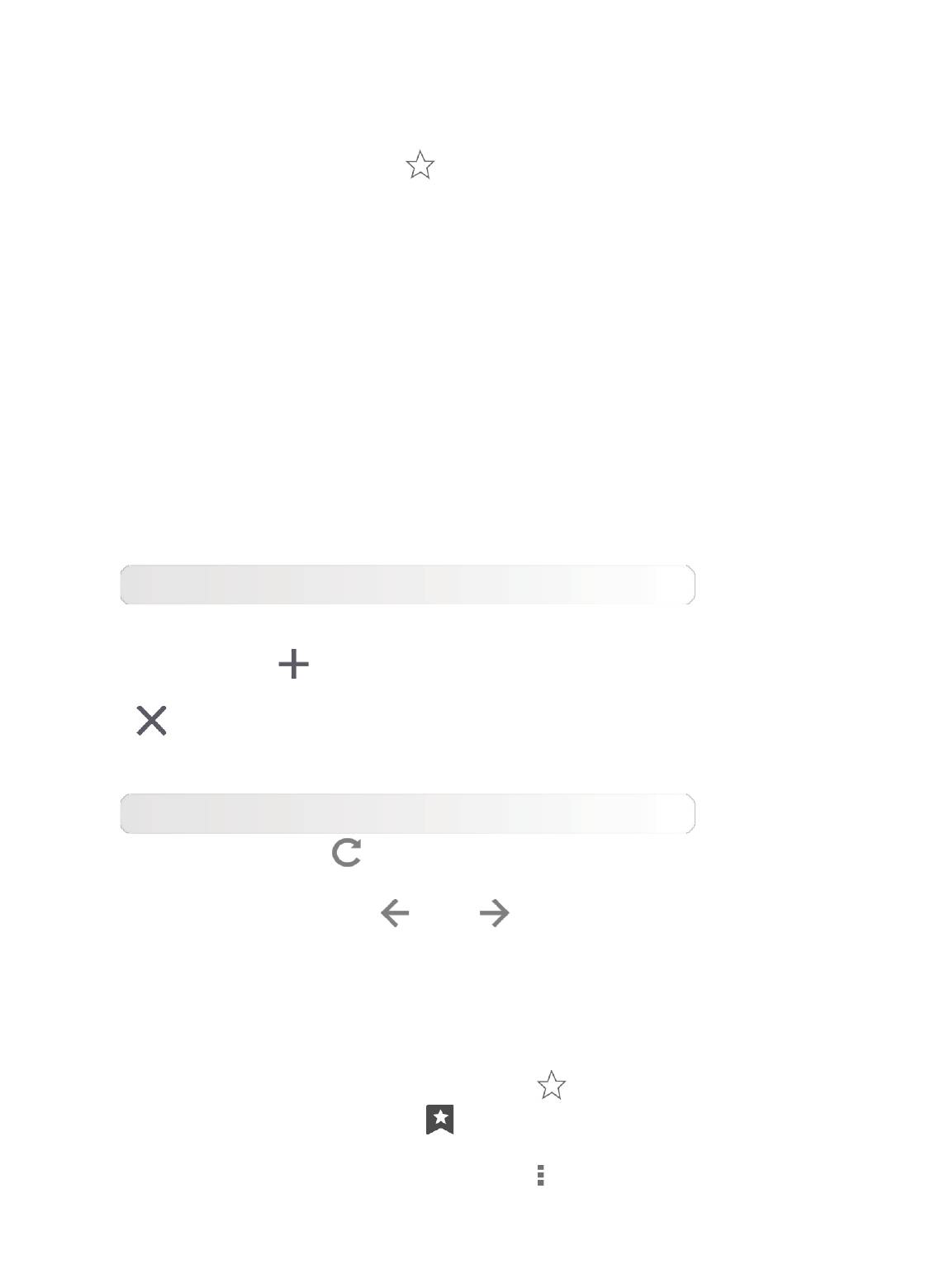
вкладках.
Закладки:
отображение списка всех веб-страниц, добавленных в Закладки. Чтобы
добавить закладку, нажмите
, после чего текущая веб-страница
будет добавлена в Закладки. Чтобы изменить закладку, нажмите и
удерживайте ее, чтобы открыть всплывающее окно. В этом окне можно
открыть, изменить, скопировать, удалить выбранный веб-сайт или
поделиться им, создать ярлык для веб-сайта, сделать его домашней
страницей или выполнить другие операции.
История:
отображение списка всех веб-страниц, которые недавно открывались.
Сохраненные страницы:
отображение списка всех веб-страниц, сохраненных для автономного
чтения.
Просмотр сайтов на разных вкладках
Для большего удобства можно открыть несколько веб-страниц в одном
окне. Нажмите , чтобы открыть новую вкладку. Для перехода на
другую страницу, просто нажмите соответствующую ей вкладку. Нажмите
на вкладке, чтобы закрыть ее.
Дополнительные функции
Обновить: нажмите , чтобы вручную обновить веб-страницу.
Назад/Вперед: нажмите или , чтобы вернуться на
предыдущую страницу или перейти к следующей странице.
Выбрать текст: выбор текста на текущей странице для копирования,
обмена или поиска.
Добавить/изменить закладки: нажмите
, чтобы добавить текущую
страницу в закладки. Нажмите для управления закладками.
Дополнительные параметры: коснитесь
, чтобы открыть список
параметров. Этот список включает следующие параметры: «Обновить»,
«Стоп», «Начало», «Закрыть», «Сохранить страницу», «Отправить
страницу», «Найти на странице», «Полная версия», «Новая вкладка»,
«Информация о странице», «Параметры» и «Информация о странице».
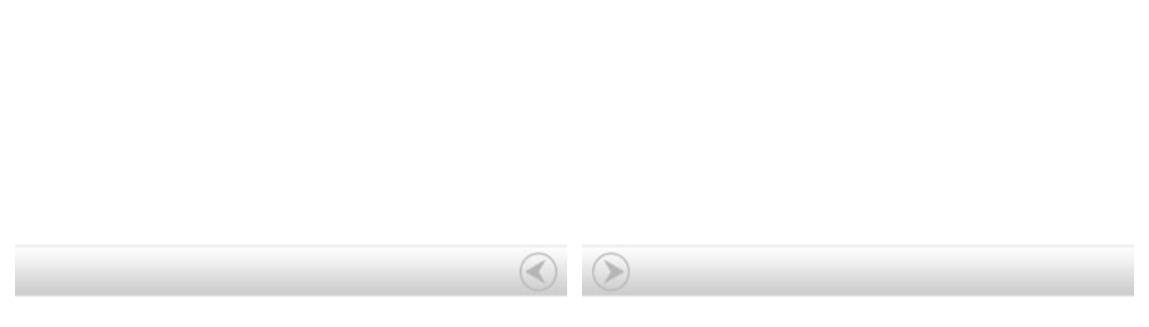
Увеличение/уменьшение масштаба страниц: можно вручную
увеличить страницу до размера экрана или изменить масштаб страницы,
раздвигая большой и указательный пальцы в разные стороны или
приближая их.
Глава 01: Обзор Lenovo TAB A10-70 Глава 03: Приложения
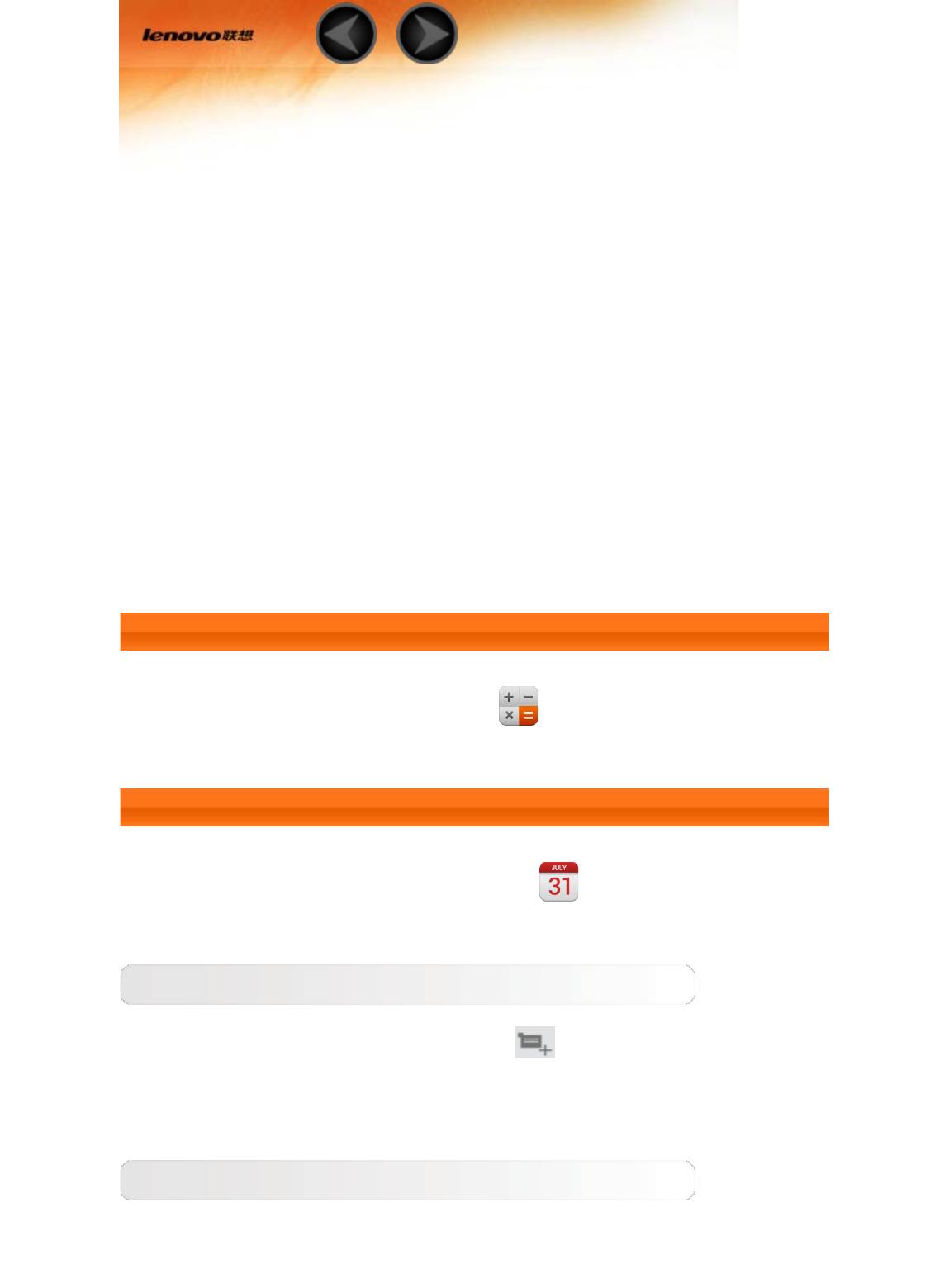
Глава 03
Приложения
3-1 Калькулятор
3-2 Календарь
3-3 Камера
3-4 Часы
3-5 Электронная почта
3-6 Галерея
Проведите пальцем по главному экрану, чтобы открыть список
приложений.
3-1 Калькулятор
Чтобы открыть калькулятор, выберите
Калькулятор в списке
приложений.
3-2 Календарь
Чтобы открыть календарь, нажмите значок
Календарь в списке
приложений.
Новое событие календаря
Чтобы создать событие, нажмите значок в представлении
Календарь. Также можно создать событие, нажав и удерживая время в
представлении недели или дня.
Управление событиями календаря
Можно переключаться между представлениями День, Неделя, Месяц и
Повестка дня, касаясь нужной вкладки в верхней части страницы.
Представление День: нажмите на событие в представлении дня для
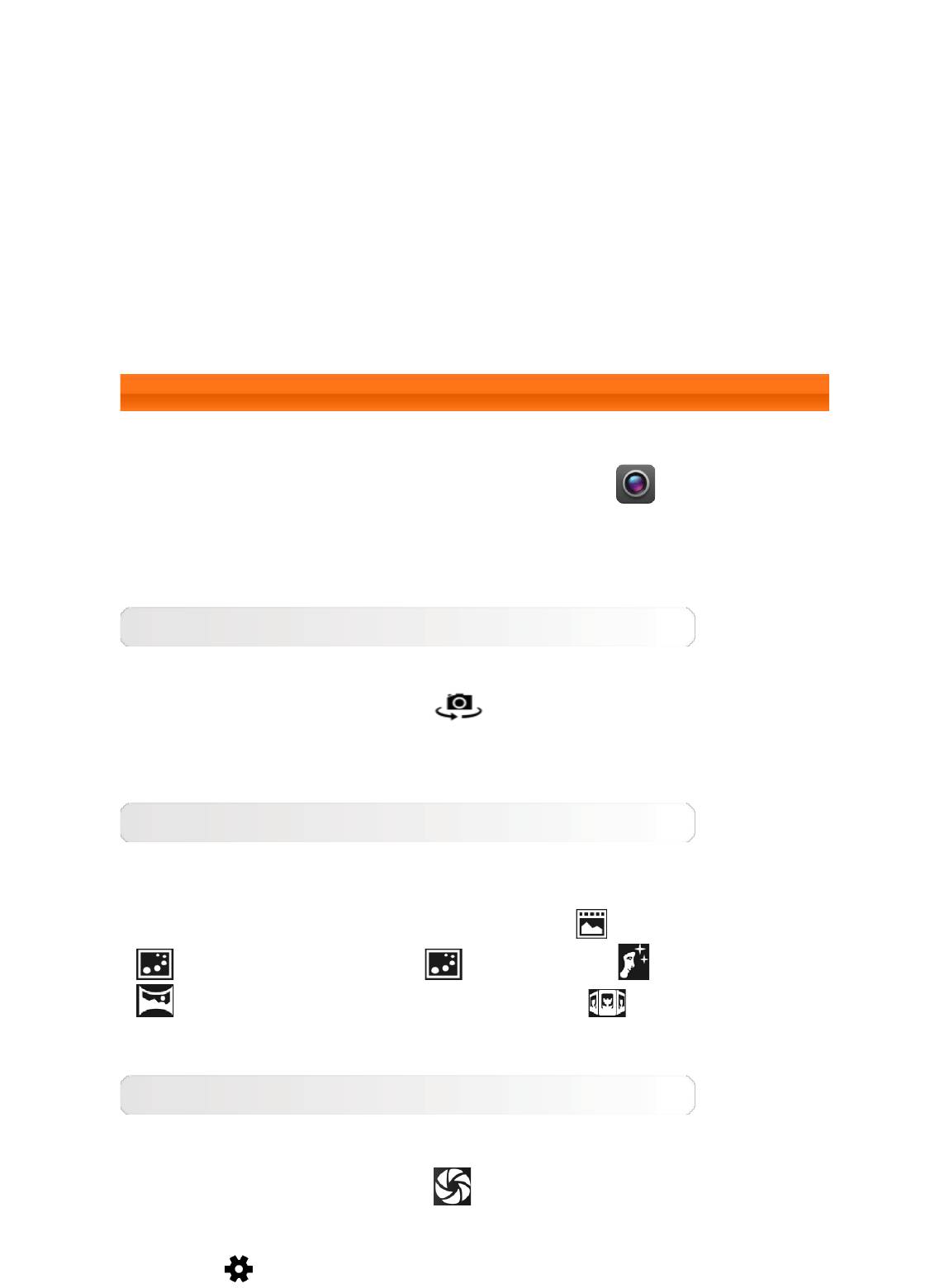
просмотра, изменения и удаления события.
Представление Неделя: нажмите на событие в представлении недели для
просмотра, изменения и удаления события.
Представление Месяц: позволяет управлять событиями в представлении
недели из представления месяца. Для этого нажмите любую дату в
представлении Месяц.
Представление Повестка дня: нажмите для просмотра событий в
диапазоне дат.
ПРИМЕЧАНИЕ. В любом представлении приложения Календарь можно
легко перейти к текущему дню, месяцу или неделе, нажав элемент
СЕГОДНЯ в верхней части страницы.
3-3 Камера
Чтобы открыть интерфейс камеры, нажмите значок
Камера в
списке приложений.
В этом интерфейсе можно выполнить приведенные ниже операции.
Переключение камер
Планшет оснащен фронтальной и задней камерами. В интерфейсе фото-/
видеосъемки нажимайте значок
для переключения между
фронтальной и задней камерами.
Переключение режимов камеры
В планшете предусмотрено несколько режимов камеры. В представлении
камеры нажмите соответствующий значок в левой части экрана, чтобы
включить нужный режим камеры: «Обычный» (
), «Фотоальбом» (
), «Трекинг движения» ( ), «Портрет» ( ), «Панорама» (
) или «Мультиракурсный режим съемки» ( ).
Фотоснимки
Фотосъемка
В режиме фотокамеры нажмите
, чтобы сделать снимок.
Нажмите , чтобы задать свойства камеры.
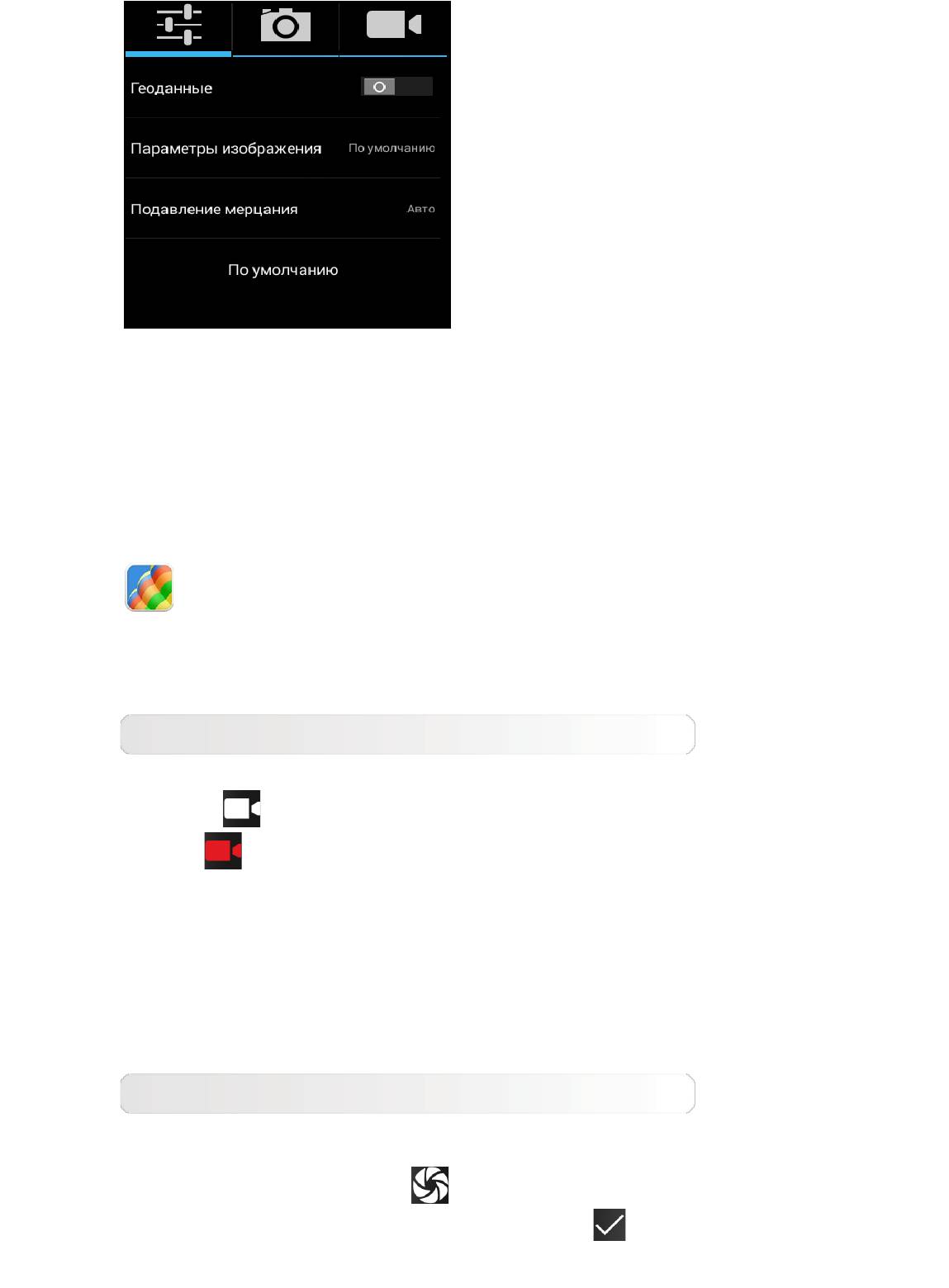
Просмотр фотоснимков
Нажмите эскиз фотоснимка, чтобы открыть его для просмотра. Можно
настроить и воспроизвести слайд-шоу из фотоснимков.
Место сохранения фотоснимков
Все фотоснимки будут сохраняться в приложении Галерея. Выберите
Галерея на главном экране, чтобы открыть список всех сделанных
фотоснимков. Можно просматривать фотоснимки, отсортированные по
таким категориям, как Альбомы, Места или Даты.
Видео
Запись видео
Нажмите
в интерфейсе видео, чтобы начать запись, или нажмите
значок
, чтобы остановить запись.
Просмотр видео
Эскиз последнего записанного видео отображается в верхнем правом углу
интерфейса видео. Нажмите изображение, чтобы открыть
видеопроигрыватель.
Панорамная съемка
Создание панорамных снимков
В режиме панорамы нажмите
, чтобы начать панорамную съемку.
Медленно перемещайте планшет. Нажмите значок
, чтобы остановить
съемку. Вся композиция будет сохранена в одном фотоснимке.
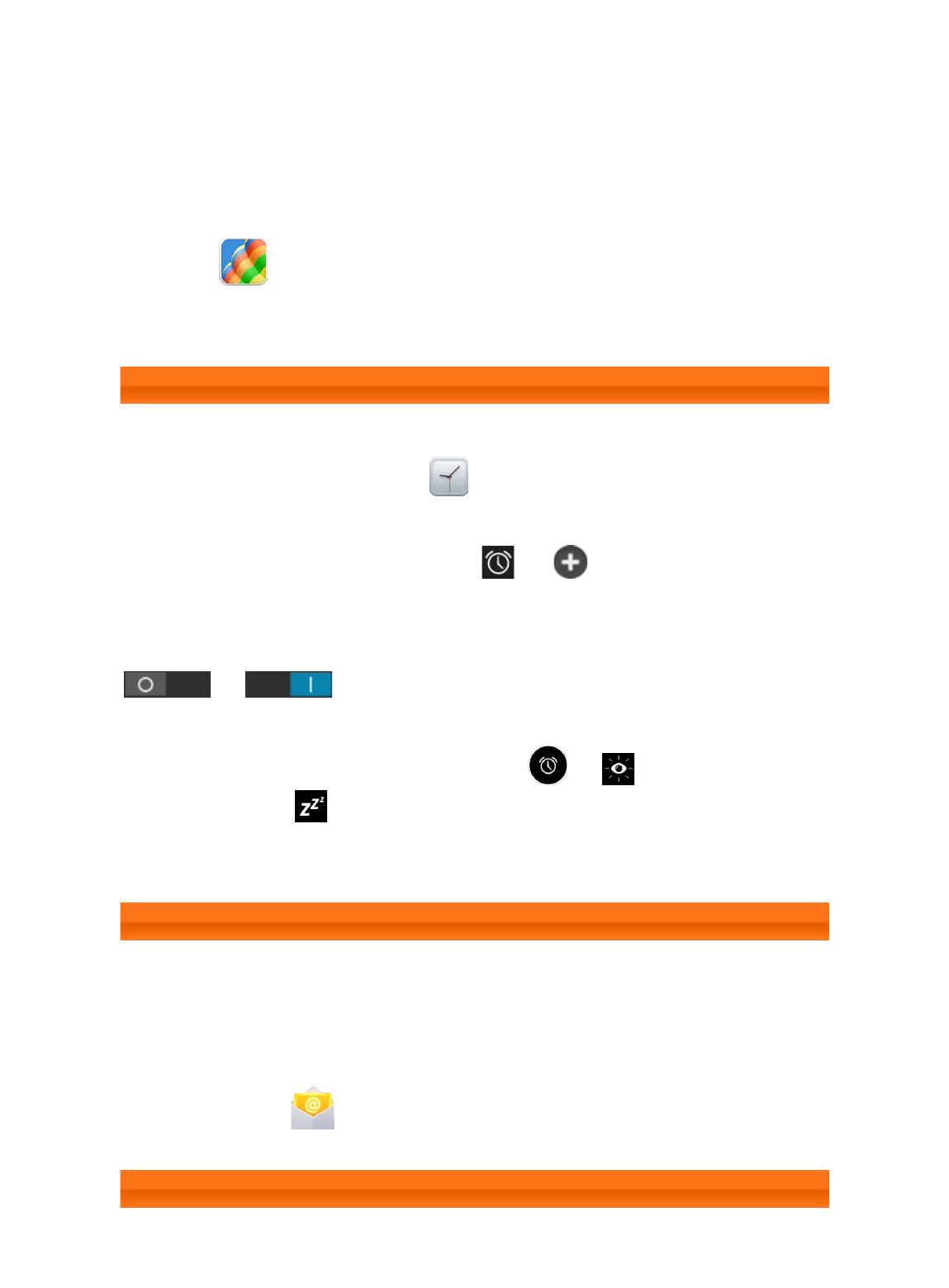
Просмотр фотоснимков
Нажмите эскиз фотоснимка в режиме панорамной съемки, чтобы открыть
его для просмотра. Можно настроить и воспроизвести слайд-шоу из
фотоснимков.
Место сохранения фотографий
Все панорамные фотоснимки будут сохраняться в приложении Галерея.
Выберите
Галерея на главном экране, чтобы открыть список всех
сделанных фотоснимков.
3-4 Часы
Чтобы открыть часы, выберите
Часы в списке приложений.
Чтобы добавить будильник, нажмите
> . После изменения
настроек будильника нажмите Готово, чтобы активировать его.
Чтобы перезапустить уже настроенный будильник, измените статус
на .
При срабатывании будильника перетащите
на , чтобы отключить
будильник или на
, чтобы отложить сигнал будильника на десять
минут.
3-5 Электронная почта
Для использования почтового ящика на планшете требуется соединение с
сетью. При возникновении проблем с доступом к сети обратитесь к
сетевому оператору или поставщику услуг.
Нажмите значок
Эл. почта на главном экране.
3-6 Галерея
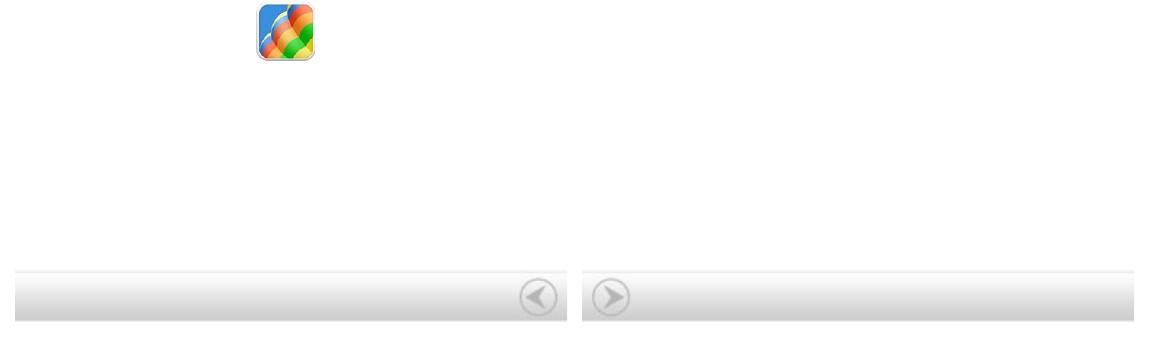
Нажмите Галерея, чтобы открыть приложение фотоснимков и
просмотреть фотоснимки, сохраненные на планшете. На домашней
странице этого приложения фотоснимки автоматически отображаются в
левом верхнем углу как Альбомы. Можно отображать фотоснимки,
отсортированные по таким категориям, как: Альбомы, Места или Даты.
Глава 02: Подключение к Интернету Глава 04: Настройки
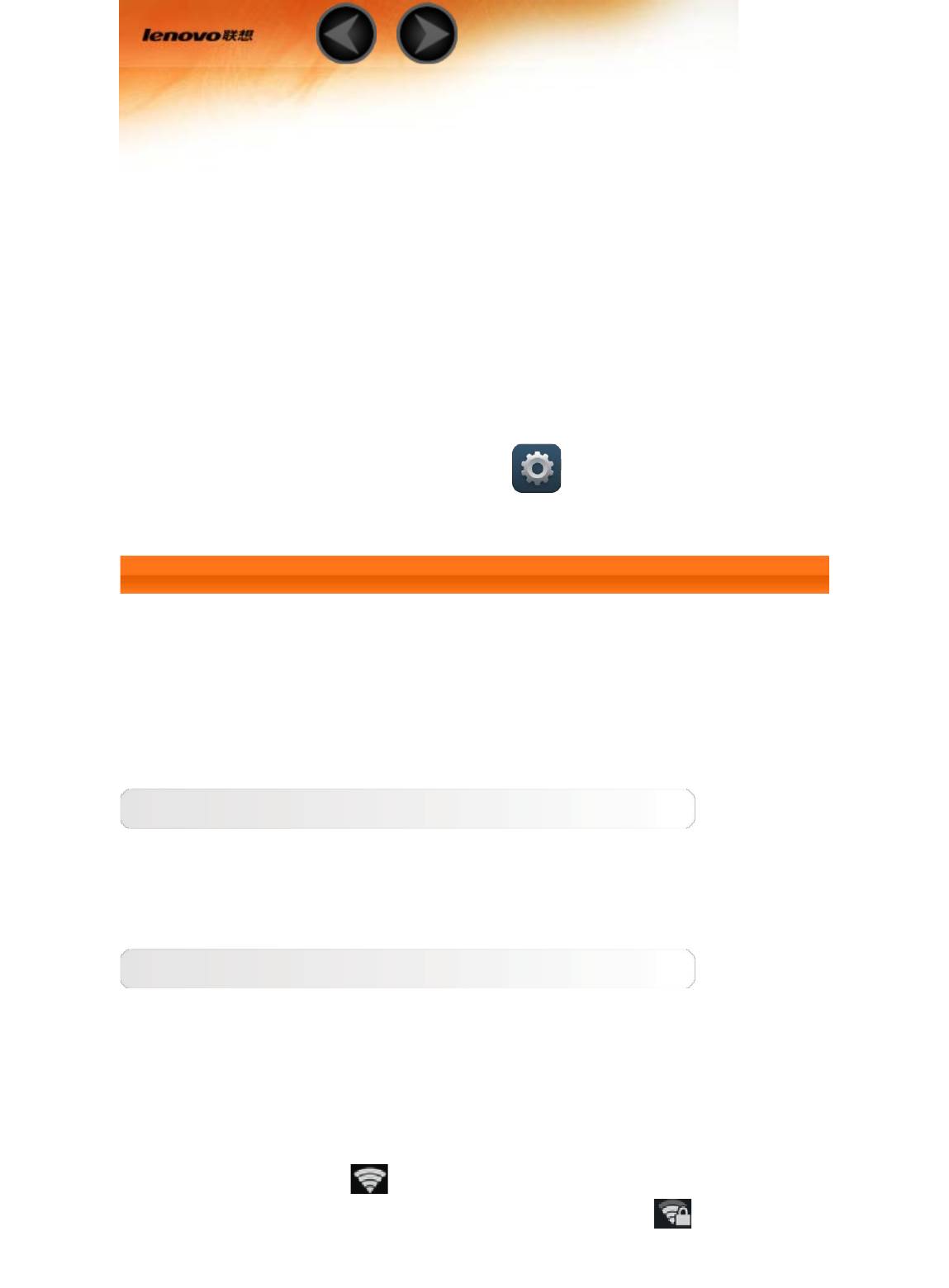
Глава 04
Настройки
*Только определенные модели
4-1 БЕСПРОВОДНЫЕ СЕТИ
4-2 УСТРОЙСТВО
4-3 ЛИЧНЫЕ ДАННЫЕ
4-4 СИСТЕМА
Чтобы открыть меню настроек, нажмите
Параметры в списке
приложений.
4-1 БЕСПРОВОДНЫЕ СЕТИ
Этот модуль настроек содержит разделы: Управление SIM-картами,
Ethernet, WLAN, Bluetooth, Передача данных и Ещё... (Ethernet,
Режим полета, SMS-приложение по умолчанию, *Режим модема,
VPN, *Мобильная сеть и USB Internet).
Управление SIM-картами
Эта настройка позволяет просматривать информацию о SIM-карте,
настраивать передачу данных и интернет-роуминг.
WLAN
Этот параметр позволяет включать и отключать беспроводные соединения.
Если режим WLAN включен, планшет автоматически выполняет поиск
доступных беспроводных сетей и отображает их в списке сетей WLAN.
Значок состояния сети
указывает, что сеть не защищена паролем и
к ней можно подключиться напрямую. При этом значок указывает,
что сеть зашифрована и к ней можно подключиться только после ввода
пароля.
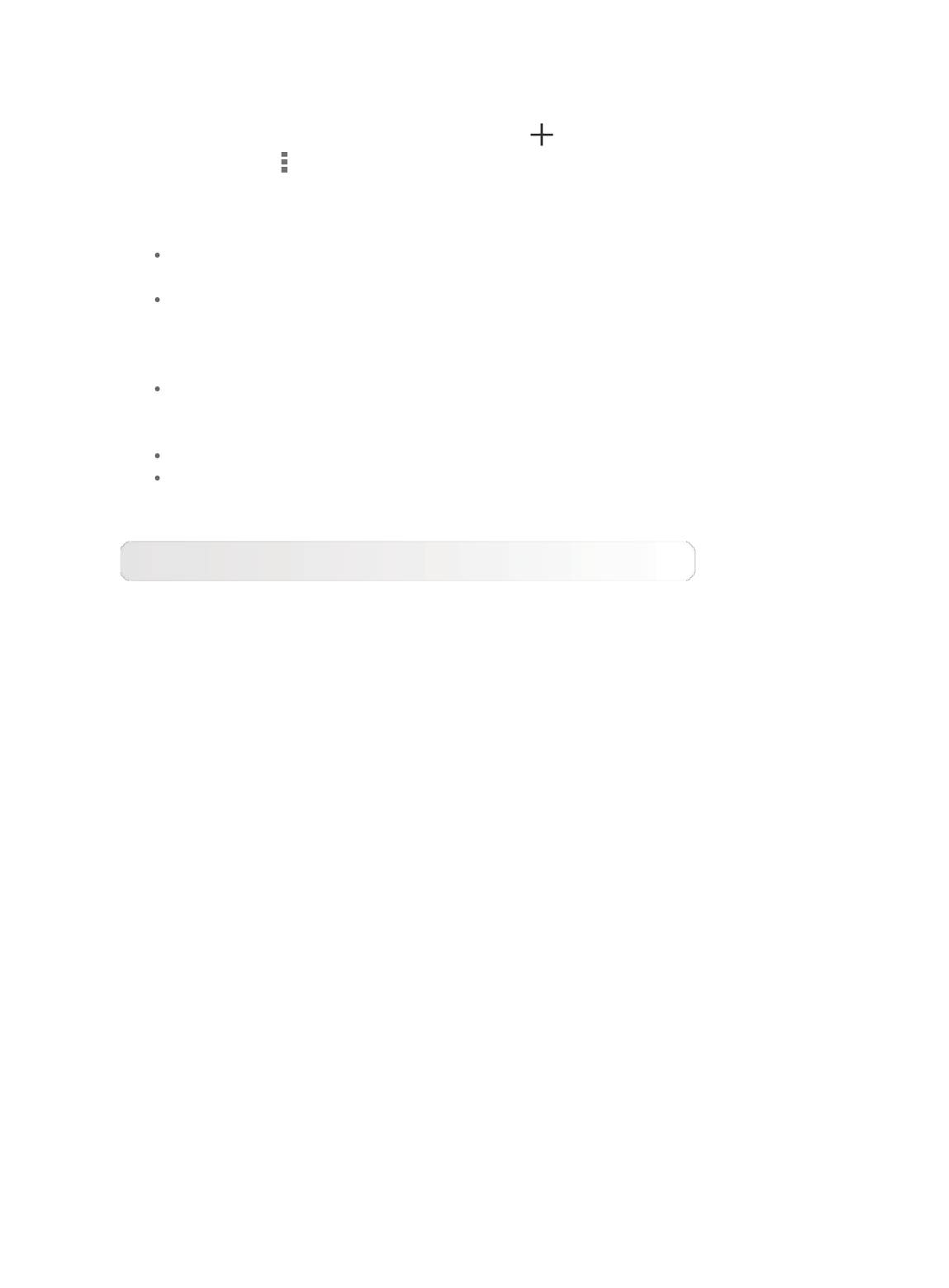
Можно выбрать любую сеть из списка. После этого нажмите Подключить,
чтобы напрямую подключиться к сети. Кроме того, можно установить
флажок напротив пункта Дополнительно, чтобы настроить параметры
прокси-сервера и указать IP-адрес, а затем нажать Подключить для
подключения к сети. Также можно выбрать
, чтобы вручную добавить
сеть. Выберите
> Дополнительные функции, чтобы открыть
дополнительные настройки WLAN.
Уведомления о сетях: если этот параметр включен, система будет
уведомлять о наличии открытых доступных сетей.
WLAN в спящем режиме: для политики подключения к сети WLAN
в спящем режиме можно задать значение Не выключать, Только
при питании от сети или Всегда выключать (моб. трафик
больше).
Оптимизация WLAN: если этот параметр активирован, система
сведет к минимуму использование батареи при подключении к сети
WLAN.
MAC-адрес: просмотр MAC-адреса устройства.
Адрес IPv4: просмотр адреса IPv4 устройства.
Bluetooth
Можно установить беспроводное подключение с любым другим Bluetooth-
совместимым устройством, используя технологию Bluetooth. К примерам
Bluetooth-совместимых устройств можно отнести наушники, клавиатуры и
т. п.
Поскольку устройства с поддержкой Bluetooth обмениваются данными по
радиоканалу, направлять планшет на другое устройство не требуется. Но
помните, что Bluetooth-соединение иногда может прерываться из-за
препятствий, таких как стены, или других электронных устройств.
Планшет поддерживает Bluetooth версии 4.0. Чтобы добиться
эффективного взаимодействия планшета и другого устройства с
поддержкой Bluetooth, используйте только одобренные компанией Lenovo
дополнительные устройства, совместимые с данным планшетом. Также
проверьте, совместимо ли устройство другого изготовителя с вашим
планшетом.
В некоторых случаях применение Bluetooth может быть ограничено.
Проконсультируйтесь с местными властями или поставщиком услуг.
При использовании приложений, для которых требуется подключение
Bluetooth, или при их запуске в фоновом режиме заряд батареи планшета
будет расходоваться быстрее, что приведет к сокращению срока ее
работы. В настройках Bluetooth можно задать приведенные ниже.
ПОИСК УСТРОЙСТВ: после активации Bluetooth на экране планшета
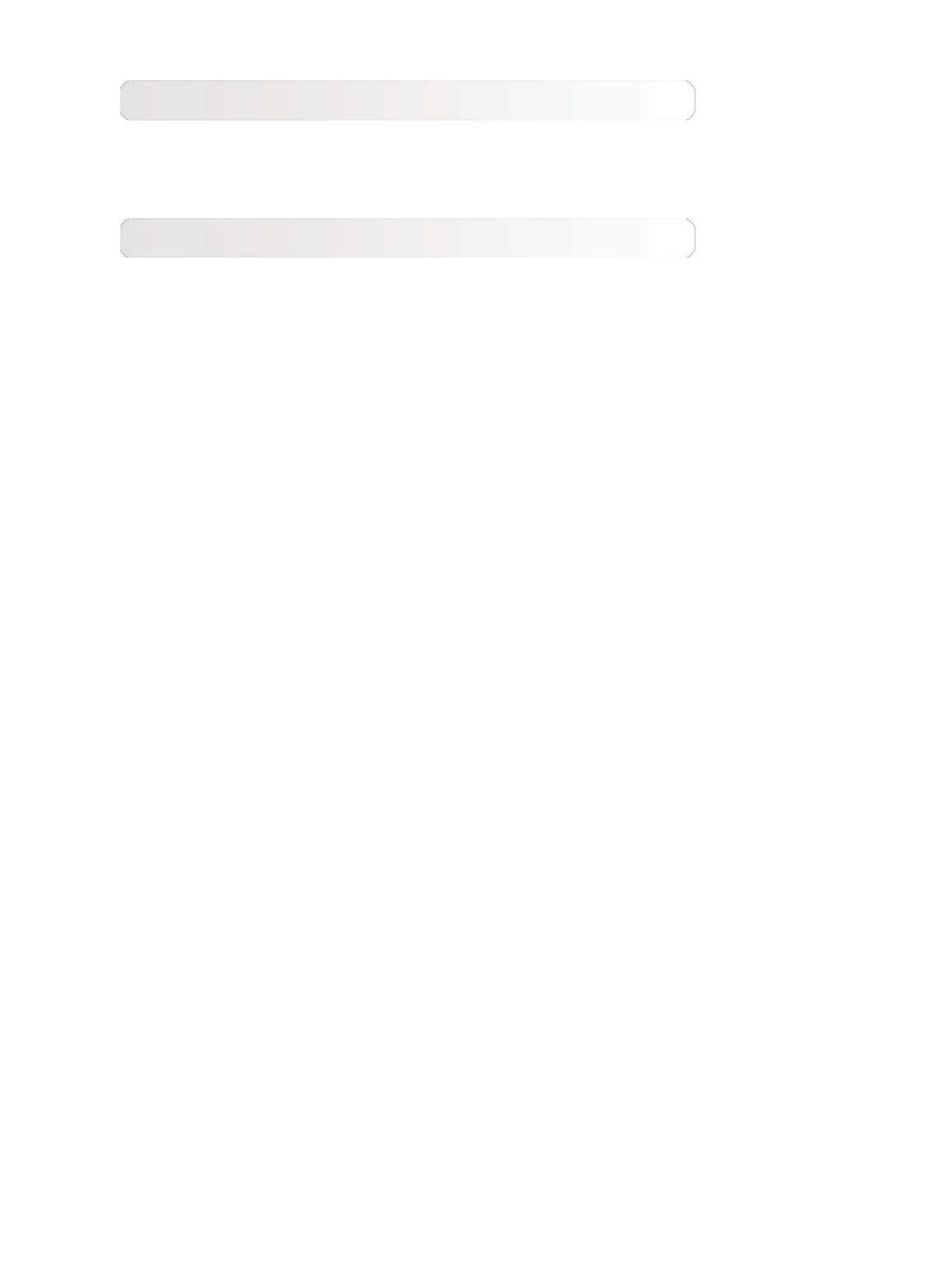
автоматически отобразится список всех устройств с поддержкой Bluetooth,
обнаруженных в радиусе действия.
Передача данных
Можно проверить состояние передачи данных за указанный период.
Ещё…
Режим полета: если режим полета включен, все беспроводные
подключения планшета будут отключены.
VPN: с помощью этих параметров можно добавлять и настраивать
различные типы виртуальных частных сетей (VPN).
*Режим модема: позволяет предоставлять общий доступ к мобильному
подключению планшета по каналу USB или Bluetooth, а также
использовать планшет в качестве мобильной точки доступа Wi-Fi.
*Мобильная сеть: этот модуль настроек содержит разделы: Соединение
для передачи данных, Интернет-роуминг, Предпочтения, Режим
сети, Точки доступа (APN) и Операторы связи.
*Включение 3G: в этом разделе описано, как просматривать и
изменять точки доступа (APN) для служб передачи данных по
сотовым сетям на планшете.
Точка доступа (APN) определяет сетевой путь для всех подключений
к мобильной сети. Неправильные данные в полях могут привести к
невозможности подключения к мобильной сети. Чтобы проверить
правильность данных APN, обратитесь к оператору сотовой связи
используемой SIM-карты.
Чтобы просмотреть параметры APN на вашем планшете, выберите
Параметры > БЕСПРОВОДНЫЕ СЕТИ > Ещё... под
БЕСПРОВОДНЫЕ СЕТИ > Мобильная сеть > Точки доступа
(APN).
*Установка точек доступа (APN)
Следуйте инструкциям ниже, чтобы настроить параметры 3G. После этого
3G-модуль будет работать нормально.
Шаг 1. Проведите пальцем по главному экрану, чтобы открыть
список приложений.
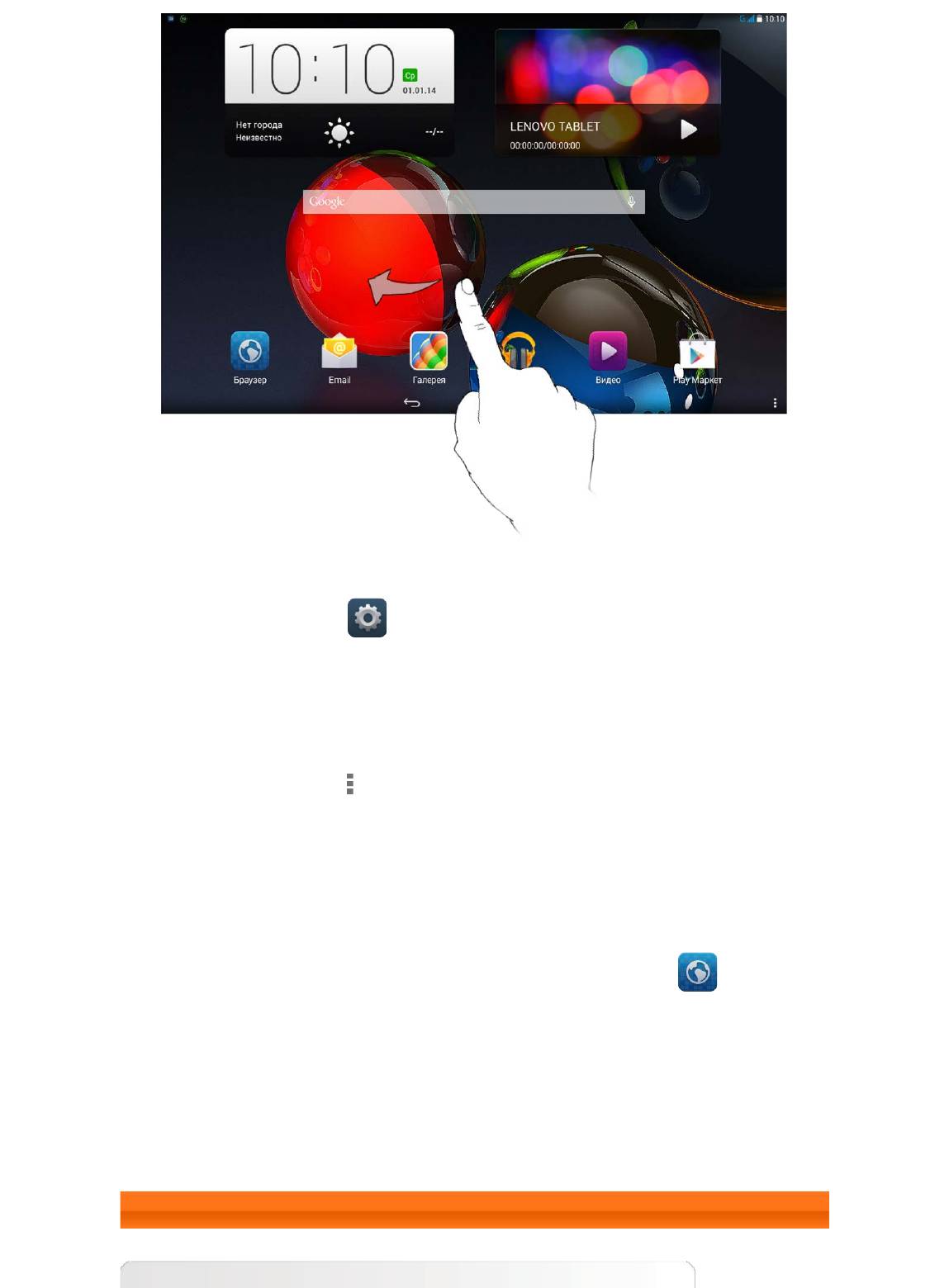
Шаг 2. Нажмите Параметры.
Шаг 3. Выберите БЕСПРОВОДНЫЕ СЕТИ > Ещё... > Мобильная
сеть > Точки доступа.
Шаг 4. Нажмите
и выберите Новая точка доступа.
Шаг 5. Обратитесь к вашему 3G-оператору для получения настроек
APN и введите их в текстовых полях в разделе Изменить точку
доступа.
Шаг 6. Вернитесь к списку приложений и запустите
Браузер, чтобы проверить, работает ли сеть.
USB Internet: подключение к Интернету на ПК Windows через USB-
кабель.
4-2 УСТРОЙСТВО
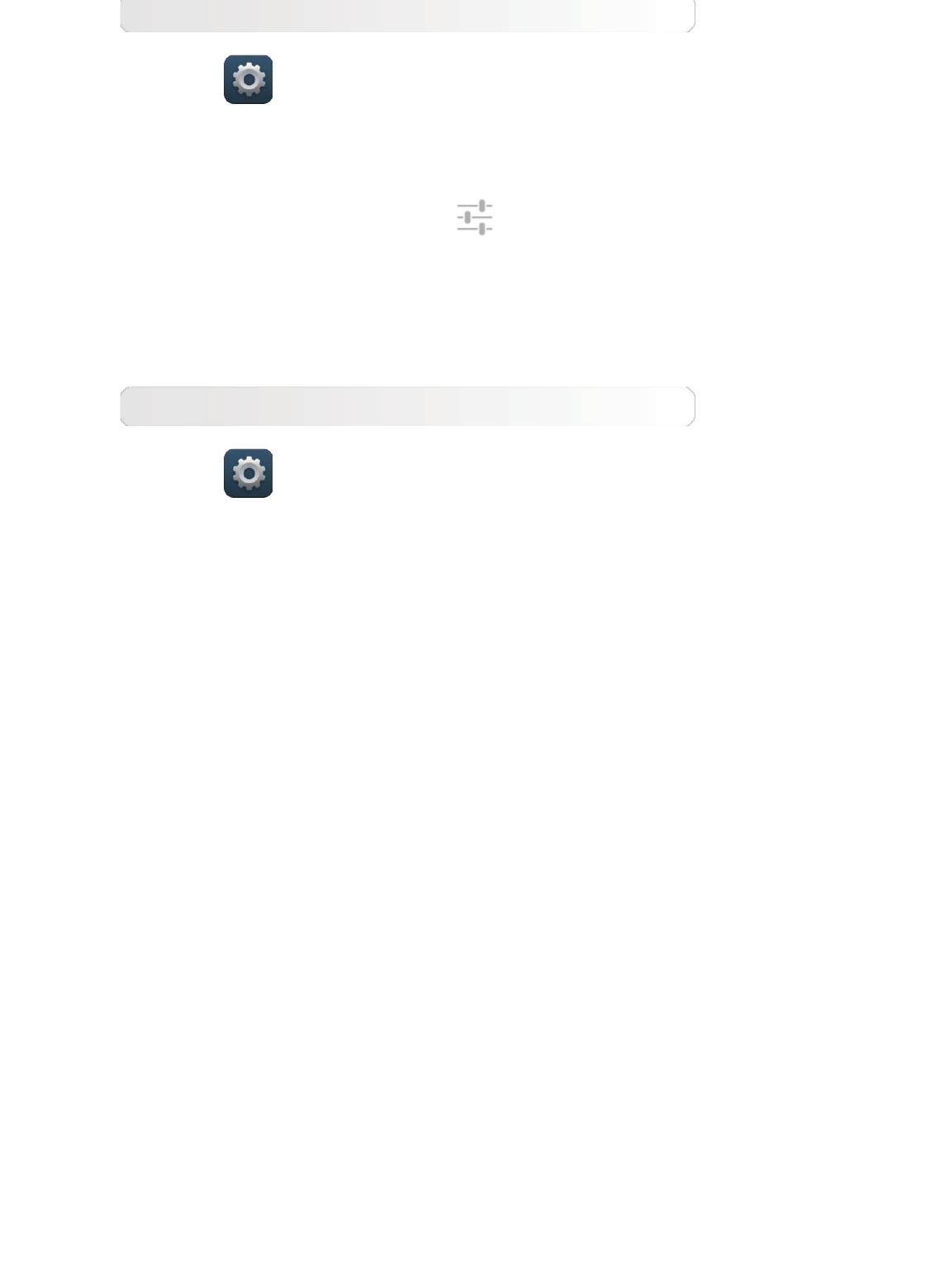
Профили звука
Нажмите Параметры > УСТРОЙСТВО > Профили звука, чтобы
открыть меню настроек профилей звука. В разделе Профили звука
выберите один из режимов (Общие, Без звука, Совещание, Улица).
Чтобы задать настройки звука, выберите General (стандартный) в разделе
Профили звука, а затем нажмите
. Настройки звука включают в себя
ОБЩИЕ (громкость), УВЕДОМЛЕНИЯ (звук уведомлений по
умолчанию) и СИСТЕМА (звуки сенсорного экрана, звук блокировки
экрана, звук заставки при запуске и вибрация при прикосновении к
экрану).
Экран
Нажмите Параметры > УСТРОЙСТВО > Отображение, чтобы
открыть меню настроек экрана. К параметрам экрана относятся:
ПЕРСОНИФИЦИРОВАТЬ (Уведомления блокировки экрана, Обои) и
ЭКРАН (Яркость, Заставка, Размер шрифта, Спящий режим и
Режим вещания).
Обои: выбор изображений в качестве обоев из следующих папок:
Галерея, Живые обои, Фото, Статические фоновые рисунки и
Видеообои.
Яркость: можно вручную задать яркость или выбрать параметр
Экономичная подсветка, позволяющий планшету автоматически
адаптировать яркость экрана в соответствии с освещением.
Заставка: позволяет задать и настроить экранную заставку для
отображения при зарядке или подключении к док-станции.
Размер шрифта: этот параметр позволяет выбрать размер шрифта для
текста, отображаемого на экране. Можно выбрать мелкий, обычный,
крупный или огромный размер шрифта.
Спящий режим: этот параметр позволяет выбрать время работы экрана
планшета до его автоматического отключения с целью экономии энергии,
если пользователь не будет выполнять никаких операций. Можно указать
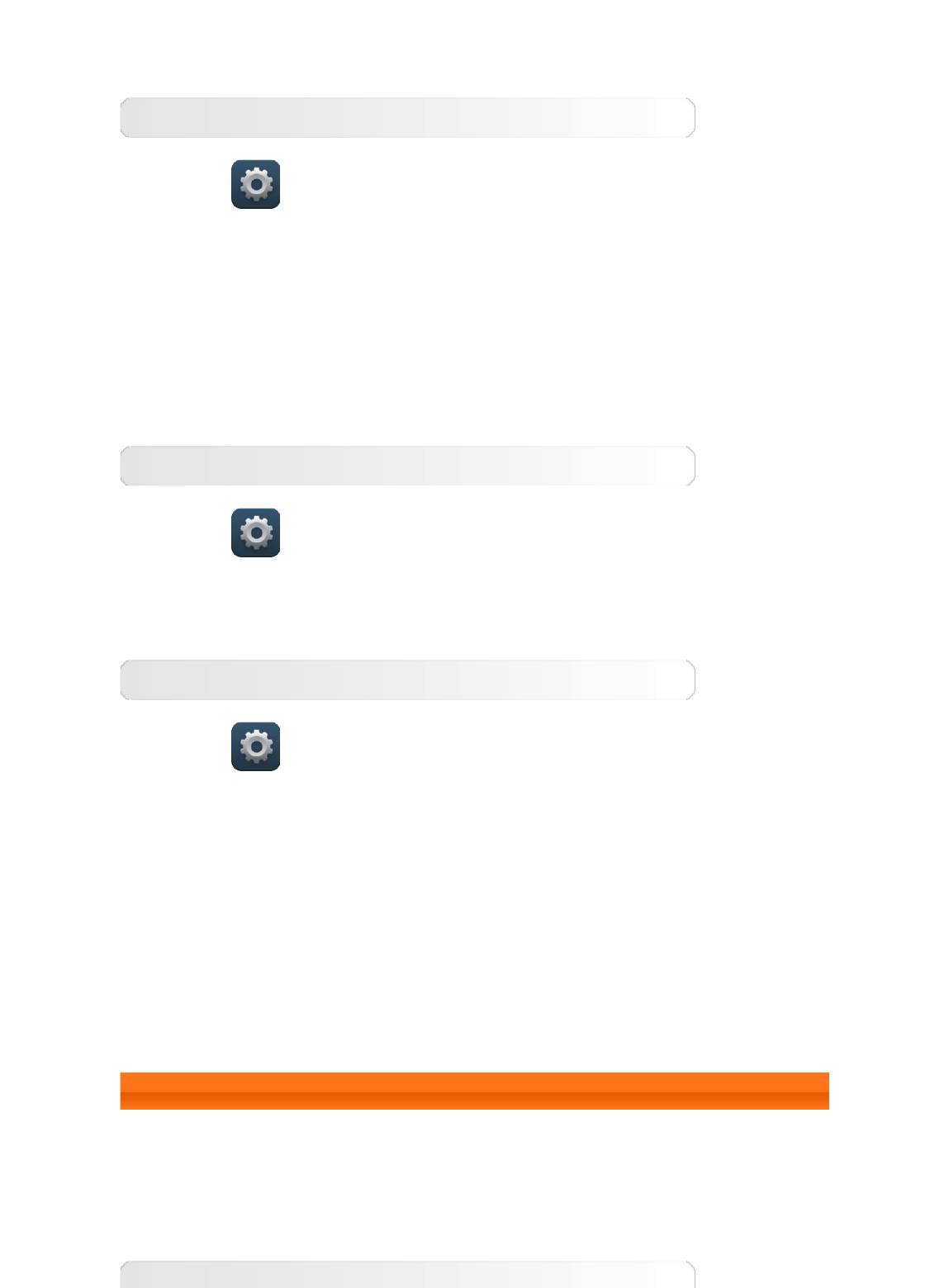
такое время ожидания: 15 секунд, 30 секунд, 1 минута, 2 минуты, 5
минут, 10 минут или 30 минут.
Память
Выберите Параметры > УСТРОЙСТВО > Память, чтобы
просмотреть объем внутренней памяти, общий объем и объем карты
памяти.
Метод расчета номинальной емкости: 1 ГБ=1000 МБ=1 000 000 КБ=1 000
000 000 байт
Метод расчета операционной системы: 1 ГБ=1024 МБ=1 048 576 КБ=1 073
741 824 байт
Система сама занимает определенное место в памяти, поэтому доступный
объем памяти будет меньше рассчитанного.
Батарея
Выберите Параметры > УСТРОЙСТВО > Батарея, чтобы
просмотреть сведения об использовании батареи, заряде и истории
использования батареи.
Приложения
Выберите Параметры > УСТРОЙСТВО > Приложения, чтобы
управлять выбранными приложениями и удалять их.
Кроме того, в списке приложений можно фильтровать все запущенные
приложения и приложения, предоставленные сторонними разработчиками
программного обеспечения.
После выбора приложения можно увидеть его описание и связанную с ним
информацию. Также предусмотрены следующие функции: Остановить,
Удалить, Очистить кэш, Стереть данные и т. д.
4-3 ЛИЧНЫЕ ДАННЫЕ
Этот параметр включает следующие пункты: Местоположение,
Безопасность, Язык и ввод и Восстановление и сброс.
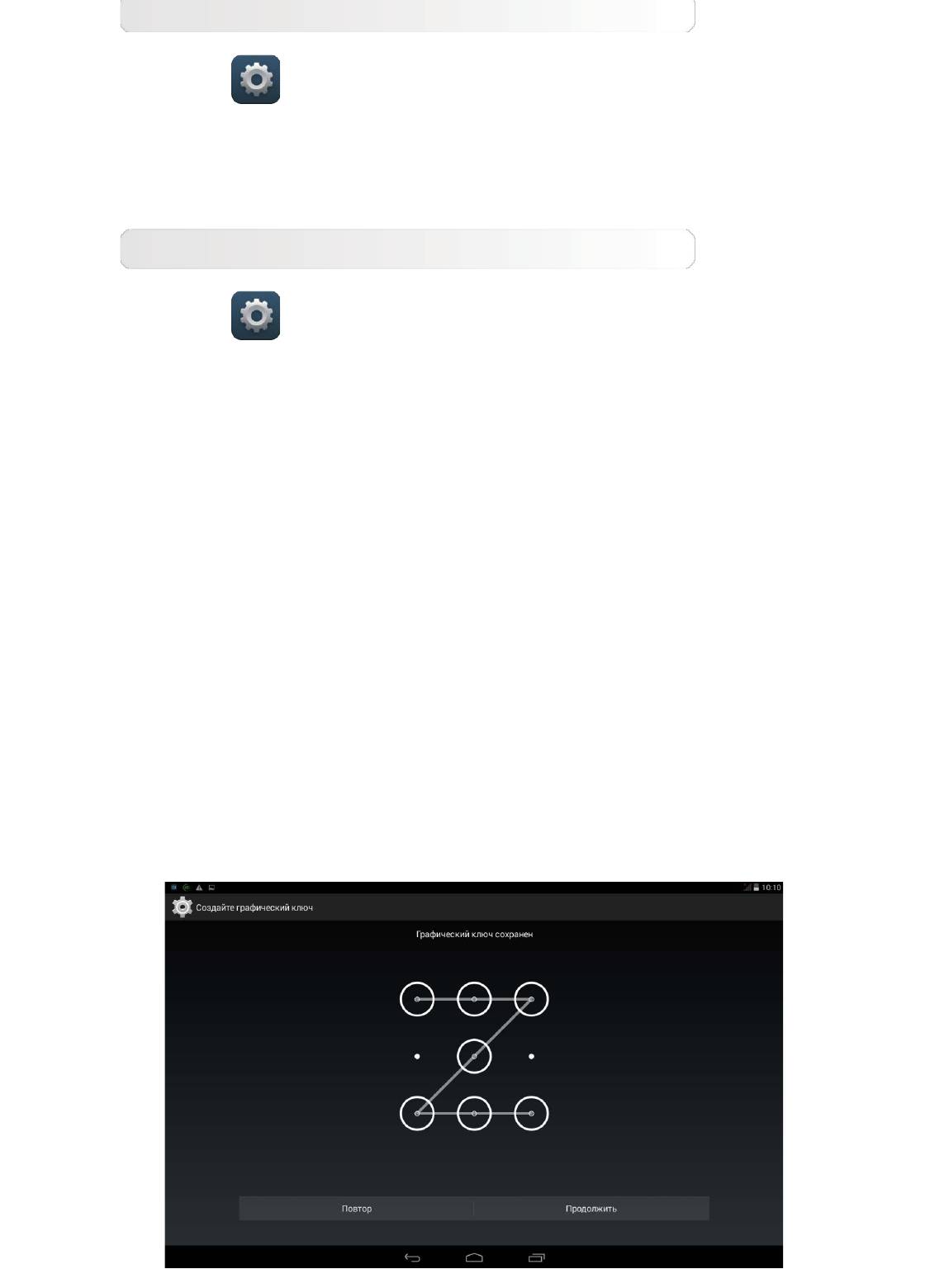
Местоположение
Выберите Параметры > ЛИЧНЫЕ ДАННЫЕ >
Местоположение, чтобы разрешить приложениям использовать
информацию о вашем местоположении и выбрать, каким способом планшет
будет определять местоположение.
Безопасность
Выберите Параметры > ЛИЧНЫЕ ДАННЫЕ > Безопасность
для доступа к следующим настройкам безопасности: БЛОКИРОВКА
ЭКРАНА, ШИФРОВАНИЕ, *БЛОКИРОВКА SIM-КАРТЫ (только для
версии 3G), ПАРОЛИ, АДМИНИСТРИРОВАНИЕ УСТРОЙСТВА и
ХРАНИЛИЩЕ УЧЕТНЫХ ДАННЫХ.
БЛОКИРОВКА ЭКРАНА: позволяет выбрать метод блокировки экрана и
включить отображение сведений о владельце на экране блокировки.
Блокировка экрана: позволяет разблокировать экран одним из
следующих способов: Слайдер, Фейсконтроль, Голос включен,
Графический ключ, PIN-код и Пароль. Чтобы отключить функцию
блокировки экрана, выберите Нет.
Нажмите Графический ключ и нарисуйте пальцем
графический ключ (как показано на рисунке). После установки
графического ключа можно включить или отключить параметр
Показывать ключ (Make pattern visible).
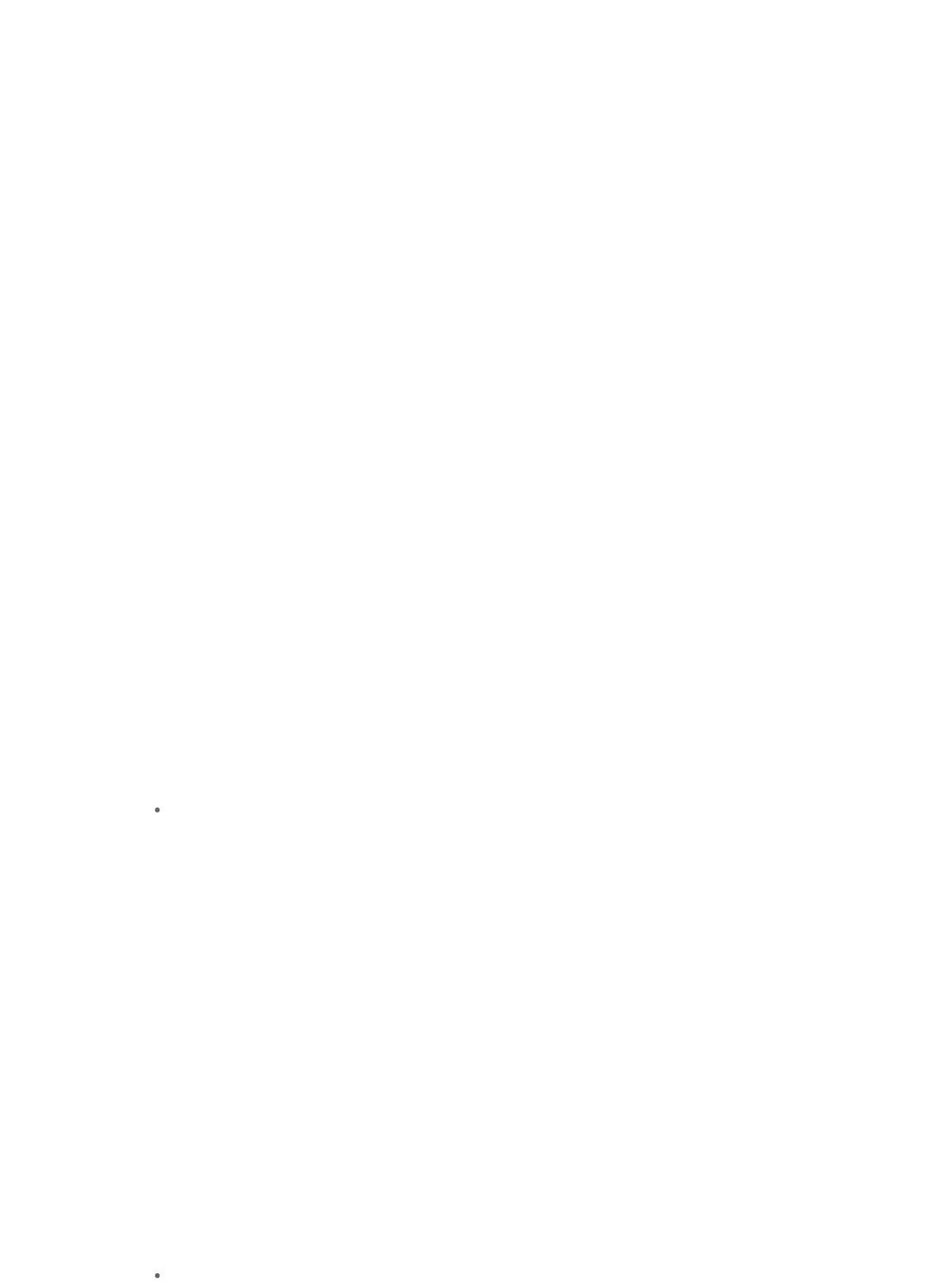
После установки и активации графического ключа будет
отображаться клавиатура разблокировки, когда экран
необходимо разблокировать. Нарисуйте пальцем
предустановленный ключ на экране. После ввода правильного
ключа экран будет разблокирован.
Нажмите PIN-код, чтобы ввести PIN-код (не менее 4 цифр),
который будет использоваться для разблокировки экрана.
Нажмите Пароль, чтобы ввести пароль (не менее 4 символов),
который будет использоваться для разблокировки экрана.
*БЛОКИРОВКА SIM-КАРТЫ: установка параметров блокировки SIM-
карты.
ПАРОЛИ: это параметр позволяет указать, будет ли виден выбранный
пароль при его вводе. Если этот флажок установлен, пароль будет виден.
Если флажок не установлен, во время ввода пароль будет отображаться
как ****, что позволяет лучше защитить ваш пароль.
АДМИНИСТРИРОВАНИЕ УСТРОЙСТВА: выберите этот параметр, чтобы
получить права администратора планшета и разрешить установку
приложений не из интернет-магазина.
Администраторы устройства: эти функции недоступны для
обычных пользователей. Только пользователи TsingMail, которые
ранее настроили соответствующие параметры безопасности в своих
организациях, смогут использовать эти функции.
Эти функции работают вместе с центром корпоративной
политики (Lenovo Enterprise Policy Manager). Центр
корпоративной политики применяет политики безопасности
корпоративной платформы Lenovo. Если пользователь
активирует корпоративную почту Lenovo и функцию
обслуживания, центр корпоративной политики будет
активирован автоматически. Это позволит планшету принимать
политики безопасности, заданные ИТ-отделом вашей
организации, например, обязательное использование заставок с
более строгой защитой паролем. Включение этих функций также
позволяет планшету принимать инструкции управления от ИТ-
отдела вашей компании, например, разрешая удаленно стирать
данные и сбрасывать параметры устройства.
Неизвестные источники: выберите этот параметр, чтобы разрешить
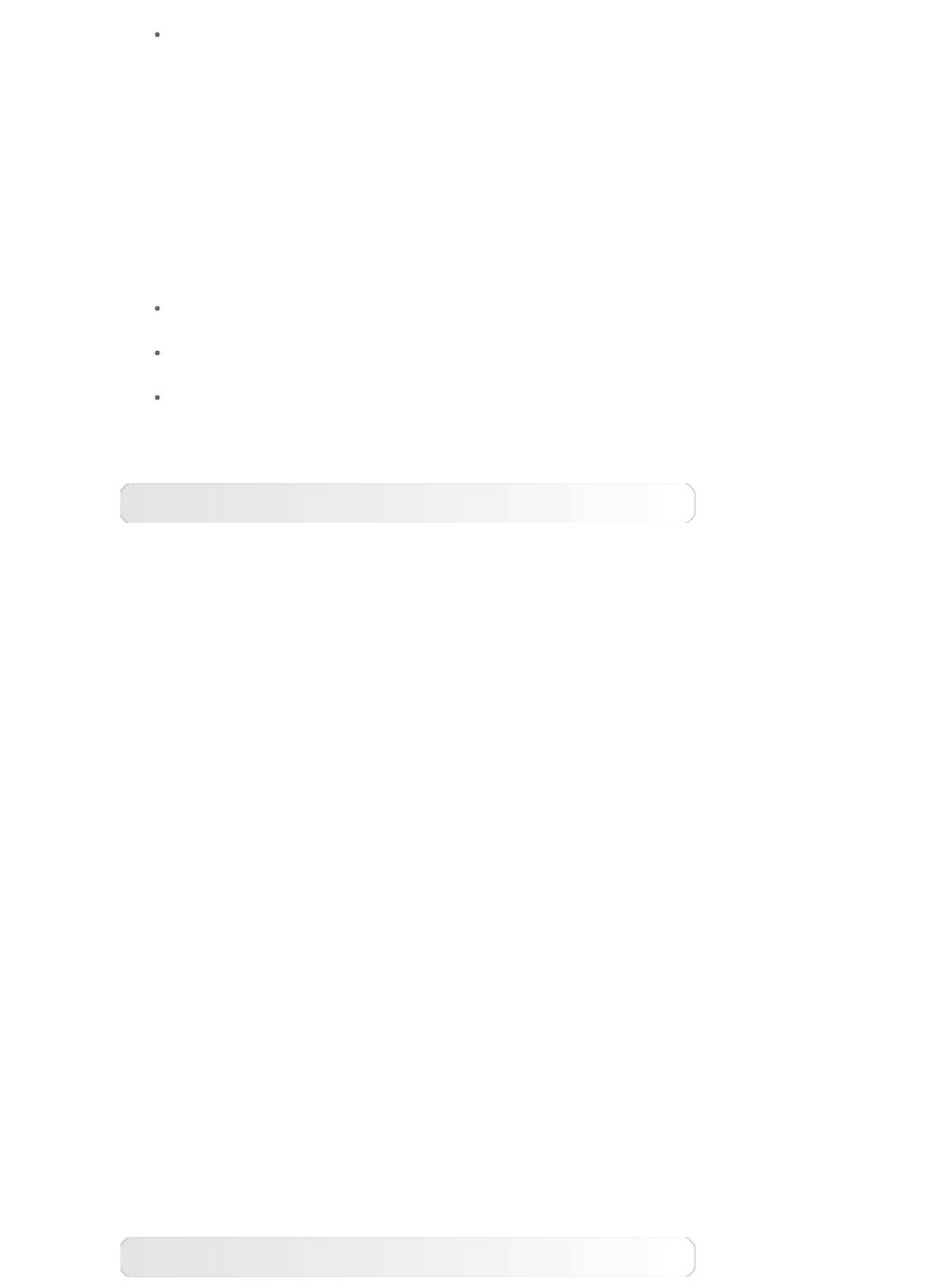
установку приложений в обход Google Play.
Проверять приложения: выберите этот параметр, чтобы запретить
установку приложений или выдавать предупреждения перед
установкой потенциально вредоносных приложений.
ХРАНИЛИЩЕ УЧЕТНЫХ ДАННЫХ: эта функция позволяет планшету
получать доступ к веб-страницам и локальным сетям, для которых
требуется определенный сертификат безопасности или какой-либо другой
сертификат.
Надежные сертификаты: выберите этот параметр для отображения
всех надежных сертификатов CA.
Установка из внутренней памяти: установка сертификатов из
внутренней памяти устройства.
Очистить учетные данные: выберите этот параметр, чтобы удалить
все сохраненные сертификаты.
Язык и ввод
Язык: выберите язык, который нужно использовать в вашем планшете.
Проверка правописания: включение и выключение проверки
орфографии.
Пользовательский словарь: здесь можно добавлять новые слова или
термины в словарь планшета.
КЛАВИАТУРА И СПОСОБЫ ВВОДА: этот параметр позволяет выбрать
метод ввода (в том числе По умолчанию, Клавиатура Android (AOSP) и
Голосовой ввод Google).
ГОЛОСОВОЙ ВВОД: этот параметр позволяет установить голосовой ввод и
общие параметры синтеза речи.
МЫШЬ И СЕНСОРНАЯ ПАНЕЛЬ: с помощью этого параметра можно
установить скорость перемещения указателя.
Восстановление и сброс
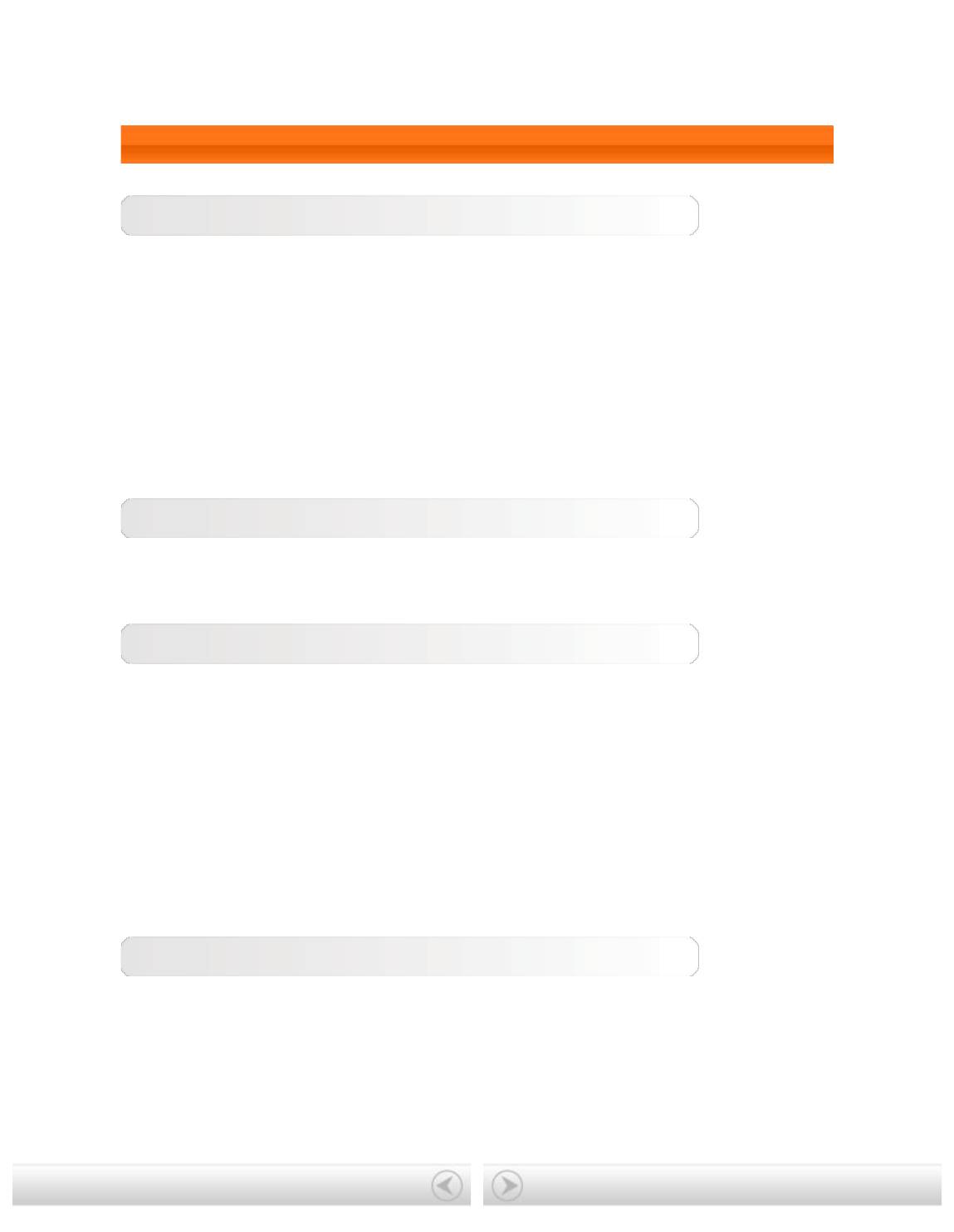
Этот параметр позволяет создать резервную копию данных, создать
резервный аккаунт, включить автоматическое восстановление данных при
повторной установке приложения, удалить все лицензии DRM и сбросить
все настройки планшета к заводским настройкам по умолчанию.
4-4 СИСТЕМА
Дата и время
Эти настройки позволяют установить ряд параметров, связанных со
временем, например системное время.
Можно включить автоматическое обновление времени и часового пояса по
сети (для этого требуется подключение к сети), выбрать часовой пояс,
установить дату, время и формат их отображения.
Расписание вкл./выкл. питания
Данная настройка позволяет устанавливать автоматическое время
включения и выключения экрана и режим повторения.
Спец. возможности
СЛУЖБЫ: этот параметр позволяет включать сервис Talkback.
СИСТЕМА: этот параметр позволяет включить функцию жестов для
увеличения, задать крупный системный шрифт, включить автоматическое
изменение ориентации экрана при повороте устройства, выбрать
озвучивание паролей вслух, а не ввод на клавиатуре, включить быстрый
доступ к специальным возможностям, настроить синтез речи, выбрать
задержку при нажатии и удержании.
О планшетном ПК
Здесь можно получить доступ к таким сведениям, как Обновление
системы, Общая информация, Юридическая информация, Модель,
Версия Android, Прошивка модуля связи, Версия ядра и Номер
сборки.
*Только определенные модели
Глава 03: Приложения Глава 05: Устранение неполадок
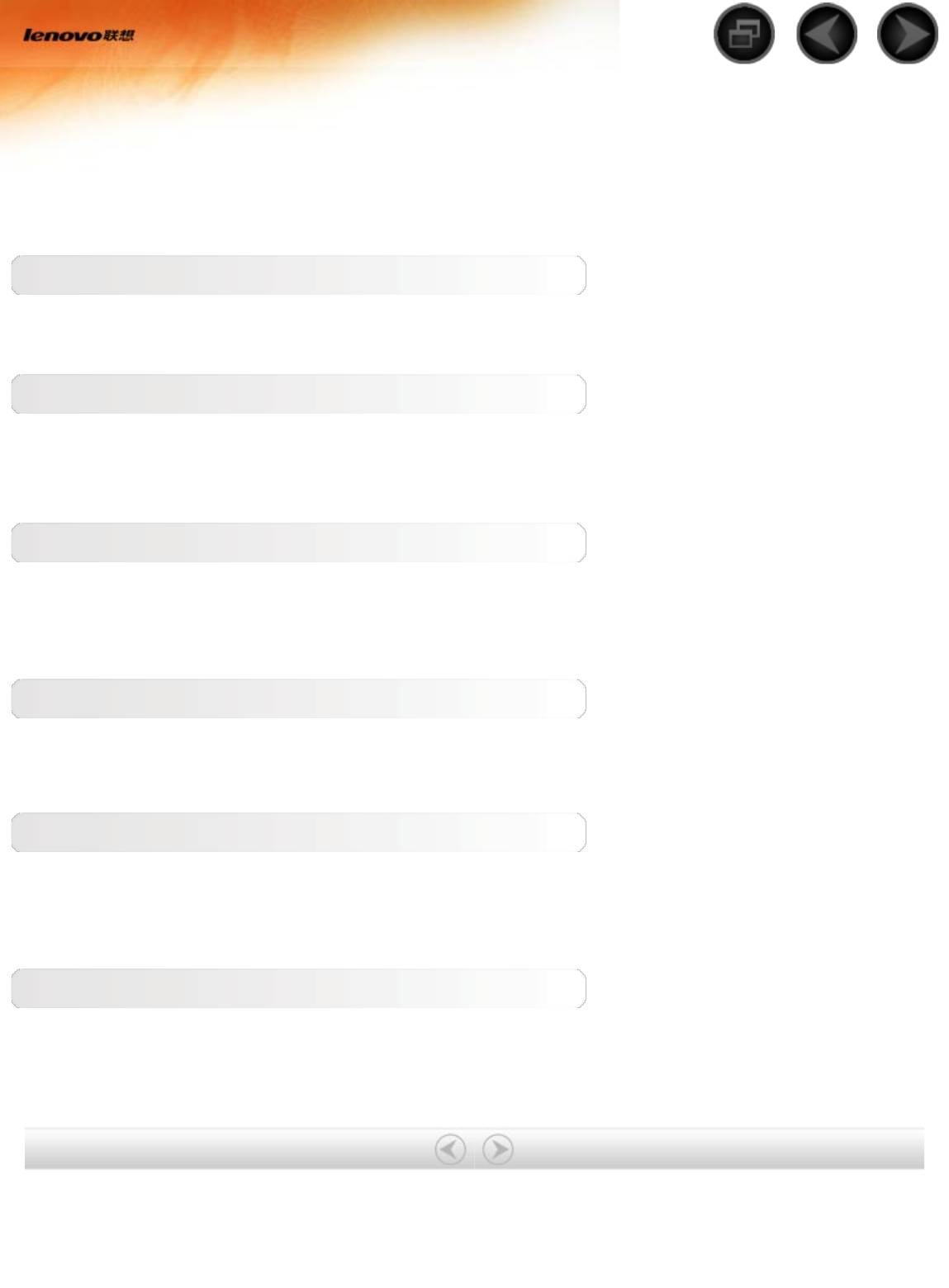
Глава 05
Устранение неполадок
Во время установки отображается сообщение о недостаточном объеме памяти
Освободите место в памяти и повторите попытку установки.
Сенсорный экран не работает или не реагирует
Чтобы выполнить перезагрузку, нажмите клавишу питания и удерживайте ее в течение 10
секунд.
Запуск невозможен, или отказ системы
Зарядите аккумулятор в течение получаса, а затем нажмите клавишу питания и удерживайте ее в
течение 10 секунд, чтобы выполнить перезагрузку.
При входящем звонке отсутствует или не слышен звуковой сигнал
Увеличьте громкость с помощью клавишей громкости.
Не удается получить доступ в Интернет по беспроводной сети
Выключите и включите заново беспроводной маршрутизатор или перейдите в раздел настроек и
перезапустите функцию WLAN.
Не удается вывести планшетный ПК из спящего режима
Нажмите и удерживайте клавишу питания для перезагрузки планшетного ПК.
Глава 04: Настройки www.lenovo.com